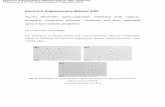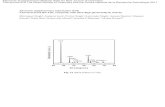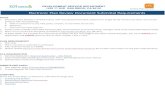ELECTRONIC SUBMITTAL OF INFORMATION (ESI ......ELECTRONIC SUBMITTAL OF INFORMATION (ESI) –...
Transcript of ELECTRONIC SUBMITTAL OF INFORMATION (ESI ......ELECTRONIC SUBMITTAL OF INFORMATION (ESI) –...
-
ELECTRONIC SUBMITTAL OF INFORMATION (ESI) – FREQUENTLY ASKED QUESTIONS
1 of 24 Revised (9-2-2016)
TABLE OF CONTENTS 1. What is GeoTracker? Where do I start? ...................................... 3
1.1 DESCRIPTION ............................................................................................................................................... 3 1.2 CREATING A SECURE GEOTRACKER ESI ACCOUNT & LOGGING IN FOR THE FIRST TIME .............................. 3 1.3 WHAT IS MEANT BY THE TERM “LOGIN”? .................................................................................................. 4 1.4 WHAT AND WHERE IS THE SECURE ESI “LOGIN PAGE”? .......................................................................... 4 1.5 HOW DO I CHANGE THE INFORMATION FOR MY EXISTING SECURE ESI ACCOUNT? ...................................... 4
2. Finding Sites / Facilities / Global IDs in GeoTracker ................. 5 2.1 WHAT IS A GLOBAL ID? .............................................................................................................................. 5 2.2 HOW DO I REQUEST UPLOAD ACCESS TO A SITE/FACILITY (GLOBAL ID)? .................................................... 5 2.3 SITE/FACILITY WITH MULTIPLE GLOBAL IDS, WHICH ONE TO REQUEST UPLOAD ACCESS TO? ..................... 6 2.4 CORRECTING A SITE/FACILITY NAME IN GEOTRACKER ............................................................................... 6 2.5 CORRECTING A SITE/FACILITY ADDRESS IN GEOTRACKER .......................................................................... 6
3. Who is involved and what roles do they play? .......................... 7 3.1 RESPONSIBLE PARTY (RP) .......................................................................................................................... 7 3.2 AUTHORIZED RP AGENT ............................................................................................................................. 7 3.3 CONTRACTOR .............................................................................................................................................. 8 3.4 LABORATORY .............................................................................................................................................. 8 3.5 STATE WATER RESOURCES CONTROL BOARD ............................................................................................ 9 3.6 LEAD OVERSIGHT AGENCY CASEWORKER (REGULATOR) ........................................................................... 9 3.7 ACCESS TO A CLIENT’S SITE BY A CONTRACTOR OR LABORATORY. ............................................................ 9 3.8 SINGLE VS. MULTIPLE GEOTRACKER ACCOUNTS ........................................................................................ 9
4. EDF “LABCODE,” “LOGCODE,” etc ......................................... 10 4.1 WHAT IS A “LABCODE” VALID VALUE? .................................................................................................. 10 4.2 WHAT IS A “LOGCODE” VALID VALUE? .................................................................................................. 10 4.3 WHAT IS THE “SAMPID” FIELD IN AN EDF SUBMITTAL AND WHAT IS IT USED FOR? ................................ 11 4.4 HOW TO REPORT DUPLICATE SAMPLES? .................................................................................................... 11 4.5 HOW TO REPORT STOCKPILE AND COMPOSITE SAMPLES? ......................................................................... 12
5. Pre-upload Process overview ................................................... 12 5.1 REQUESTING ACCESS TO A SITE/FACILITY IN GEOTRACKER ...................................................................... 12 5.2 AUTHORIZED RP AGENT REQUESTING MULTIPLE GLOBAL IDS FOR SAME RP AT THE SAME TIME............. 12 5.3 WHAT IS A “FIELD POINT NAME (FPN)”? ................................................................................................. 12 5.4 HOW DO I ADD FPNS AND WELL CONSTRUCTION DATA? ........................................................................... 14 5.5 WHEN DO I UPLOAD THE FPNS? ................................................................................................................ 14 5.6 HOW DO I CHANGE, DELETE OR ADD A FPN? ............................................................................................. 14 5.7 WHAT IS THE MAXIMUM NUMBER OF CHARACTERS FOR A FPN? ............................................................... 15 5.8 WHAT IS A “ZIP” FILE? ............................................................................................................................. 15
6. Uploading of data and reports................................................... 15 6.1 UPLOADING DATA - SUMMARY OF STEPS TO UPLOAD DATA TO A SITE ...................................................... 15 6.2 WHAT IS AN “EDF”? ................................................................................................................................. 15 6.3 HOW DO I CREATE, CHECK, AND UPLOAD AN EDF? ................................................................................... 16 6.4 IS THERE A SPECIFIC NAME CONVENTION FOR EDF DELIVERABLE TEXT FILES? ......................................... 16 6.5 WHERE CAN I OBTAIN THE COELT PROGRAM? ......................................................................................... 17 6.6 DOES VAPOR SAMPLE ANALYTICAL DATA HAVE TO BE INCLUDED IN EDF UPLOADS? ............................... 17 6.7 WHAT ARE GEO_XY, GEO_Z, AND GEO_WELL FILES? ........................................................................ 17 6.8 HOW DO I CREATE AND UPLOAD GEO_XY, GEO_Z, OR GEO_WELL FILES? ......................................... 18
-
ELECTRONIC SUBMITTAL OF INFORMATION (ESI) – FREQUENTLY ASKED QUESTIONS
2 of 24 Revised (9-2-2016)
6.9 WHAT IS A GEO MAP FILE ....................................................................................................................... 18 6.10 CAN I SUBMIT MORE THAN ONE GEO MAP TO A SITE (GLOBAL ID)? ..................................................... 19 6.11 DO OLD MONITORING WELLS NEED TO BE SURVEYED? .............................................................................. 19 6.12 CAN I MAKE CORRECTIONS OR ADDITIONS TO AN UPLOADED FILE? ........................................................... 19 6.13 GEO_BORE: THE BORE LOG FILE .......................................................................................................... 19 6.14 GEO_REPORT: THE ELECTRONIC FILE OF THE COMPLETE REPORT ........................................................ 20 6.15 HOW TO LOOKUP VALID VALUES .............................................................................................................. 20
7. Common ERROR messages during data upload ..................... 19 7.1 “INCORRECT NUMBER OF FIELDS” (GEO) .................................................................................................. 19 7.2 “VALUE IS NOT VALID” (GEO) .................................................................................................................. 21 7.3 “FIELD POINT NAME (LOCID): IS INVALID” (EDF). ................................................................................. 21 7.4 “VIEW ERROR FILE” (EDF) .................................................................................................................. 22 7.5 “THIS FILE IS NOT A ZIP FILE” ..................................................................................................................... 22 7.6 “INVALID GLOBAL ID/FIELD POINT NAME” ............................................................................................... 22 7.7 “GLOBAL ID ACCESS NOT FOUND” (EDF) ................................................................................................ 22
8. Regulators .................................................................................. 23 8.1 REGULATOR ACCESS FOR MANAGING CASES. ............................................................................................ 23 8.2 HOW TO CREATE A REGULATOR ACCOUNT ................................................................................................ 23 8.3 GEOTRACKER TUTORIALS FOR REGULATORS? ........................................................................................... 22 8.4 HOW TO ENTER A NEW PERMITTED UST INTO GEOTRACKER? ................................................................... 22
9. Miscellaneous ............................................................................. 23 9.1 HOW DO I “LOG OUT” OF MY GEOTRACKER ACCOUNT? ............................................................................ 23 9.2 WHAT IS THE DISTINCTION BETWEEN LUST AND PERMITTED UST SITES? ............................................... 23 9.3 DO WORK PLANS NEED TO BE UPLOADED? ................................................................................................. 24 9.4 IS THE TIME SPENT UPLOADING DATA/REPORTS TO THE GEOTRACKER REIMBURSABLE BY THE FUND? ..... 24 9.5 SECURE ACCESS TO GEOTRACKER BY WATER AGENCY (PURVEYOR) ....................................................... 24
-
ELECTRONIC SUBMITTAL OF INFORMATION (ESI) – FREQUENTLY ASKED QUESTIONS
3 of 24 Revised (9-2-2016)
1. WHAT IS GEOTRACKER? WHERE DO I START? NOTE: CENTRAL COAST GROWERS PARTICIPATING IN THE CONDITIONAL WAIVER OF WASTE DISCHARGE REQUIREMENTS FOR DISCHARGES FROM IRRIGATED LANDS ENOI PROGRAM SHOULD FOLLOW THE SPECIALIZED INSTRUCTIONS PROVIDED BY THE CENTRAL COAST REGIONAL WATER QUALITY CONTROL BOARD OFFICE
1.1 Description
GeoTracker is a database and geographic information system (GIS) that provides online access to environmental data. It tracks regulatory data about Leaking Underground Storage Tank (LUST) cleanup sites (also known as Leaking Underground Fuel Tank (LUFT) sites); Cleanup Program Sites (CPS)(also known as Site Cleanup (SC) and formerly known as Spills-Leaks-Investigations-Cleanups (SLIC) sites); Military sites (includes Military Cleanup sites (formerly known as DOD-Non UST), Military UST sites, and Military Privatized sites); Land Disposal sites (Landfills); Waste Discharge Requirement permits (WDR), Agland (AGL) sites participating in the Irrigated Agricultural Land Waiver via an electronic Notice of Intent (eNOI), and Permitted Underground Storage Tank (UST) facilities (note: GeoTracker’s Permitted UST data is no longer up-to-date. Permitted UST data is now being stored and maintained in Cal EPA’s CERS (California Environmental Reporting System) http://cers.calepa.ca.gov/ ). The GeoTracker database also contains public drinking water well information furnished by the SWRCB’s Department of Drinking Water (DDW) (formerly under the jurisdiction of the California Department of Public Health (CDPH)), although currently that information is only available to regulators (due to security reasons, locations of the public drinking water wells are hidden from unauthorized users). GeoTracker uses customized pages and data management tools based on commercially available software to provide users access to site information and data over the Internet and to view site locations on a map display. GeoTracker has public as well as secure sections.
1.2 Creating a secure Geotracker ESI account and logging in for the first time
GeoTracker requires a USERNAME and PASSWORD (the username/password pair is sometimes referred to as your “login”) to gain access to the secure ESI section of GeoTracker in order to obtain upload access to sites/facilities so you can upload data and reports. If you are a Responsible Party( RP), Authorized RP Agent, Contractor, or Laboratory, you can obtain a Username/Password by going to our public ESI webpage at http://www.waterboards.ca.gov/ust/electronic_submittal/index.shtml and following these steps:
• Scroll down to “Getting Started.” • Click on “Login or Request a Password.” (This will take you to the GeoTracker LOGIN PAGE) • Click on “Password Request.” • Complete the online form (be sure to choose the applicable “User Type”). Note that the
Username is not case sensitive and the password IS case sensitive and must be at least 7 characters.
• Once you have completed and successfully submitted the online form, a verification email will immediately be sent to you containing a link that you must click on to verify your email address. If you do not receive the email, check your “spam” folder. If it is not in your spam folder, you may have entered your email address incorrectly. Contact the Geotracker Help Desk for assistance. After you click on the verification link in the email, the ESI login page will appear and you can login to your new account for the first time.
• Since you will not have uploaded any submittals yet using that account, it is not possible for you to have any “denied” submittals and you will be greeted with the “RECENTLY DENIED SUBMITTALS” screen telling you that “NO SUBMITTALS FOUND USING THE ABOVE SEARCH PARAMETERS.”
• If you already know the Global ID that you need to upload to and you are either an RP or Authorized RP Agent, you can begin the process of “claiming” that Global ID by scrolling
http://www.waterboards.ca.gov/centralcoast/water_issues/programs/ag_waivers/index.shtmlhttp://cers.calepa.ca.gov/http://www.waterboards.ca.gov/ust/electronic_submittal/index.shtmlhttp://www.waterboards.ca.gov/ust/electronic_submittal/index.shtmlhttp://geotracker.waterboards.ca.gov/contactus.asphttp://geotracker.waterboards.ca.gov/contactus.asp
-
ELECTRONIC SUBMITTAL OF INFORMATION (ESI) – FREQUENTLY ASKED QUESTIONS
4 of 24 Revised (9-2-2016)
down the left side of the page to "Facility Management" and clicking on "Request Additional Facilities.” Type (or paste) the Global ID into the “Global ID” box (Global ID is case sensitive!) and click on “Search.” If the Global ID is a valid one and is entered correctly, the facility should appear in the “Search Results.” Click in the checkbox directly to the left of the Global ID (not to the left of the words “GLOBAL ID”, but to left of the actual Global ID) to place a checkmark in it and then click on “Request Checked Facilities.” Immediately after you request a Global ID, Authorized RP Agents will see a message instructing them to upload the Auth RP Form – click on ‘OK”, a message will appear telling you that “Your request was successful…”, be sure to read the portion of the message pertaining to your specific user type. Once your request has been approved, the site will move from your “Pending Facilities” to your “Associated Facilities” and you can begin uploading to it. Note: If you are a Contractor or Laboratory and know for sure that your RP or Authorized RP Agent client has already “claimed” the Global ID that you need to upload to, you can follow the same steps described above to request access to the Global ID, otherwise you will need to wait until they have “claimed” it.
• Note that you can use the same account to upload to any number of Global IDs. You can also have more than one account of the same user type, but it is recommended that you keep the number to a minimum to make it easier to manage your accounts. You can also have Geotracker accounts of different user types. For example, a consultant may have some RP clients who prefer not to create their own RP Geotracker account. For those clients, the consultant would act as their Authorized RP Agent. Alternatively, a consultant may have other clients (typically larger clients with multiple facilities) that DO want to have their own account as RP so they can actively be involved online in overseeing/managing their consultant(s). In that case, the consultants working for the RP would normally be acting as Geotracker Contractors. If you choose to have more than one account, each account should have a different username.
1.3 What is meant by the term “LOGIN”?
The term “LOGIN” refers to the Username/Password pair that you use to log into a secure section of GeoTracker.
1.4 What and where is the secure ESI “LOGIN PAGE”?
The LOGIN PAGE is the webpage where an ESI user (i.e. non-regulator) enters their Username/Password to gain access to the secure ESI portion of GeoTracker. The LOGIN PAGE is also where new and existing ESI users can create a new account by clicking on “Password Request,” and where existing users who have forgotten their username and/or password can request a password reset email by clicking on the word “emailed” and entering the email address associated with their Geotracker account(s). If the email address associated with your account is no longer valid or you aren’t sure what it is, contact the Geotracker Help Desk (email: [email protected] or phone 1-866-480-1028). The password reset email you will receive will contain your username and a link you can click on to create a new password. If more than one account is associated with an email address, the password reset email will list each username with its own link to create a new password for that account. The LOGIN PAGE for ESI users (non-regulators) can be reached by going to our Electronic Submittal of Information (ESI) webpage at http://www.waterboards.ca.gov/ust/electronic_submittal/index.shtml and scrolling down to “Getting Started” and clicking on “Login or Request a Password.” The login page can also be reached by just typing “geotracker.waterboards.ca.gov/esi” in your browser’s address window and clicking on your keyboard’s “Enter” button.
https://geotracker.waterboards.ca.gov/esi/password1.asphttps://geotracker.waterboards.ca.gov/esi/forgot_password.aspmailto:[email protected]://www.waterboards.ca.gov/ust/cleanup/electronic_reporting/index.htmlhttp://www.waterboards.ca.gov/ust/electronic_submittal/index.shtmlhttps://geotracker.waterboards.ca.gov/esi
-
ELECTRONIC SUBMITTAL OF INFORMATION (ESI) – FREQUENTLY ASKED QUESTIONS
5 of 24 Revised (9-2-2016)
1.5 How do I change the information for my existing secure ESI account?
You can change your password yourself by clicking on “emailed” as described above in FAQ 1.4. To change your username or contact information, please contact the Geotracker Help Desk (email: [email protected] or phone 1-866-480-1028).
2. FINDING SITES / FACILITIES / GLOBAL IDS IN GEOTRACKER
NOTE: CENTRAL COAST GROWERS PARTICIPATING IN THE CONDITIONAL WAIVER OF WASTE DISCHARGE REQUIREMENTS FOR DISCHARGES FROM IRRIGATED LANDS ENOI PROGRAM SHOULD FOLLOW THE SPECIALIZED INSTRUCTIONS PROVIDED BY THE CENTRAL COAST REGIONAL WATER QUALITY CONTROL BOARD OFFICE
2.1 What is a Global ID?
A GLOBAL ID is the unique GeoTracker identifier associated with a specific cleanup case at a site/facility, a permitted land disposal (land fill) site/facility, a waste discharge requirement (WDR) site/facility, an irrigated agricultural land, or other regulated site/facility. Since July 2008, all newly assigned cleanup case and land disposal (land fill) facility Global IDs begin with the letter “T” followed by 11 numbers. Global IDs that already existed in the Geotracker database prior to July 2008 begin with the letters “T”, “SL”, “DOD”, or “L.” Since a pre-July 2008 Global ID site/facility “type” may have been changed by the regulator since it was first entered into Geotracker, the pre-July 2008 Global ID format should not be relied on as a sure indicator of the current site/facility “type.” Waste Discharge Requirement site/facility Global IDs in Geotracker begin with the letters “WDR” and are currently only available for WDR sites/facilities under the jurisdiction of the Los Angeles Regional Water Quality Control Board. Irrigated agricultural land Global IDs begin with “AGL” and are currently only available for irrigated lands under the jurisdiction of the Central Coast Regional Water Quality Control Board. Please note that Geotracker also contains all-numeric GLOBAL IDs for active permitted (i.e. non-historical) Underground Storage Tanks (USTs). In addition to not having any letters, active permitted UST Global IDs are shorter in length than other types of Global IDs (typically only 4 or 5 digits). You should not request ESI upload access to them from your secure ESI account because reports and data uploaded to them are not available to regulators or the public.
2.2 How do I request upload access to a site/facility (Global ID)?
Before an RP or Authorized RP Agent can upload data and reports to a Global ID or grant upload access to a Contractor or Laboratory, the RP or Authorized RP Agent must first “claim” it. “Claiming” a site/facility Global ID means an RP (or, alternatively, the Authorized RP Agent acting on the RP’s behalf) has requested access to that site/facility Global ID and their request has been approved by the SWRCB. When the RP or Authorized RP Agent request has been approved by the SWRCB, the Global ID becomes one their “ASSOCIATED FACILITIES” and they can begin uploading to that Global ID as well as approve requests by Contractors and Laboratories for upload access to that same Global ID. Sometimes a site has more than one cleanup case associated with it, each having its own Global ID, so the user needs to be sure they are requesting the Global ID that is associated with the correct cleanup case number. Normally, only cleanup cases having a “status” containing the word “OPEN” should be requested, not “COMPLETED – CASE CLOSED.” For WDR sites, normally only WDRs that have a “status” containing the word “ACTIVE” should be requested and uploaded to unless directed otherwise by the Los Angeles Regional Water Quality Control Board. To request upload access to a Global ID, log onto your GeoTracker ESI account and on the left, under “Facility Management,” click on “Request Additional Facilities.” If you already know the Global ID, all you need to do is enter the Global ID in the “Global ID” search box and then click on “Search.” Note that the “Global ID” search box is case sensitive. If you don’t know the Global ID, try entering the street number
mailto:[email protected]://www.waterboards.ca.gov/centralcoast/water_issues/programs/ag_waivers/index.shtml
-
ELECTRONIC SUBMITTAL OF INFORMATION (ESI) – FREQUENTLY ASKED QUESTIONS
6 of 24 Revised (9-2-2016)
(just the street number) in the “Street Name” box and the city in the “City” box. If it comes up in the search results and you are sure it is the one you need to upload to, select it by clicking in the empty checkbox to the left of the Global ID (a checkmark will appear in the box) and then click on “Request Checked Facilities.” If more than one search result appears for the same address, click on the first facility’s name. That will take you out to the public Geotracker “REPORT” page for that Global ID and at the upper right you will see the Lead Oversight Agency, Case #, Caseworker, etc. associated with that Global ID. When you are done viewing the “REPORT” page, close that browser window by clicking on the “X” at the upper right corner of the REPORT page window. If it wasn’t the correct Global ID, click on the next facility name to view that Global ID’s public “REPORT” page, etc. Once you have found the correct Global ID, click in the checkbox to the left of the correct Global ID to select it and click on “Request Checked Facilities.” If you are a Responsible Party (RP), the SWRCB will approve your request for access usually within a few days after verifying your information. If you are an Authorized RP Agent, you must upload a completed “Authorized RP Agent Authorization Form” (often referred to as the “Authorization Form”) by clicking on “Upload Auth RP Form” under “Facility Management.” Links to the form in PDF and Microsoft Word formats are made available immediately after you have clicked on “OK” to the message telling you that you need to upload the Auth RP Form. The “Authorized RP Agent Authorization Form” is also always available in the “Getting Started” section on our public ESI webpage http://www.waterboards.ca.gov/ust/electronic_submittal/index.shtml. If you are Contractor or Laboratory, your request for access must be approved by the RP (or their Authorized RP Agent) who must have already successfully claimed that Global ID.
2.3 Site/Facility with multiple Global IDs, which one to request upload access to?
If a cleanup site/facility has had more than one unauthorized release occur over time, each cleanup “case” created by the Lead Cleanup Oversight Agency will have its own unique Global ID. First, check the “Status” column to see if only one of the Global IDs for the site is an “open” case. Unless the Lead Cleanup Oversight Agency instructs otherwise, an “open” case would normally be what you would request access to and upload to. If more than one Global ID for a cleanup site/facility has a status containing the word "OPEN" and you don’t know the cleanup Case #, contact your Lead Cleanup Oversight Agency Caseworker and ask for clarification as to which Global ID to upload to. Or, if you know the Case #, click on a facility’s name and a new browser window will open displaying the public Geotracker “REPORT” page for that Global ID. You will see the Case # associated for that Global ID displayed at the upper right of the “REPORT” page under “Cleanup Oversight Agencies.” When you are done viewing a “REPORT” page, close that browser window. Repeat the process for each Global ID until you find the one with the right Case #. Once you have determined which Global ID to request and the “Request Additional Facilities” screen is back in view, click in the checkbox to the left of that Global ID to select it and then click on “Request Checked Facilities.” Be sure to read the instructions that follow pertaining to your account’s user type.
2.4 Correcting a site/facility name in GeoTracker
If you believe a site/facility name is not correct in GeoTracker, contact the Lead Oversight Agency Caseworker.
2.5 Correcting a site/facility address in GeoTracker
If you believe a site/facility street address is not correct in GeoTracker, contact the Lead Oversight Agency Caseworker.
http://www.waterboards.ca.gov/ust/electronic_submittal/docs/authorize.pdfhttp://www.waterboards.ca.gov/ust/electronic_submittal/docs/authorize.dochttp://www.waterboards.ca.gov/ust/cleanup/electronic_reporting/index.htmlhttp://www.waterboards.ca.gov/ust/electronic_submittal/index.shtml
-
ELECTRONIC SUBMITTAL OF INFORMATION (ESI) – FREQUENTLY ASKED QUESTIONS
7 of 24 Revised (9-2-2016)
3. WHO IS INVOLVED AND WHAT ROLES DO THEY PLAY? NOTE: CENTRAL COAST GROWERS PARTICIPATING IN THE CONDITIONAL WAIVER OF WASTE DISCHARGE REQUIREMENTS FOR DISCHARGES FROM IRRIGATED LANDS ENOI PROGRAM SHOULD FOLLOW THE SPECIALIZED INSTRUCTIONS PROVIDED BY THE CENTRAL COAST REGIONAL WATER QUALITY CONTROL BOARD OFFICE
3.1 Responsible Party (RP)
RPs have two primary electronic reporting responsibilities: (1) “claiming” their site/facility(s) in GeoTracker (“claiming” means the RP (or their Authorized RP Agent) has obtained upload access to the RP’s site/facility) and (2) uploading the required ESI compliance data and reports. If the RP either does not have Internet access or does not wish to perform the electronic role of RP, they can choose not to create a Geotracker “RP” account and instead can delegate the “claiming” and upload duties to a consultant acting as their “Authorized RP Agent.” Even if the RP chooses to create an “RP” Geotracker account (i.e. an account with a “user type” of “Responsible Party (RP”), once they have “claimed” their site/facility, they still have the options to do the uploading themselves and/or have a consultant upload for them as their Authorized RP Agent and/or grant secondary access to Contractors and/or Laboratories so they too can upload . Only RPs and Authorized RP Agents can grant secondary access to Contractors and Laboratories. In order to claim their site(s), the RP (or their Authorized RP Agent) must first create a GeoTracker account if they don’t already have one. The RP (or their Authorized RP Agent) then logs onto their GeoTracker account and searches for the site/facility using the “Request Additional Facilities” option. Once the site is found, the RP (or their Authorized RP Agent) clicks in the checkbox to the left of the Global ID to select it and then clicks on “Request Checked Facilities” to request it. Note: After requesting a Global ID, Authorized RP Agents must upload the “Authorized RP Agent Authorization Form” by clicking on “Upload Auth RP Form” (on the left under “Facility Management”). The form does not have to be uploaded immediately after the Global ID has been requested and should be uploaded only after it has been fully completed and signed by both the RP and their Authorized RP Agent. Links to the “Authorized RP Agent Authorization Form” in PDF and Word formats are provided immediately after requesting a Global ID, and the form is always available in the “Getting Started” section on the public ESI page (http://www.waterboards.ca.gov/ust/electronic_submittal/index.shtml). Once the SWRCB has approved the request by the RP (or, alternatively, their Authorized RP Agent ) for upload access to the RP’s site/facility Global ID, the RP will have successfully met the prerequisite regulatory compliance requirement of “claiming” their site/facility in Geotracker. If additional assistance is needed in finding and/or requesting a site/facility Global ID, the GeoTracker Help Desk can be contacted via email [email protected] or telephone at (866) 480-1028.
3.2 Authorized RP Agent
The Authorized RP Agent (sometimes referred to as “Auth_RP”) is an individual or organization to whom primary electronic reporting responsibilities for a specific site/facility GLOBAL ID have been delegated by a Responsible Party (RP) who either does not have Internet access or does not wish to perform the electronic online role of RP. Note: an RP can still create a GeoTracker RP account and “claim” their own site even if they choose to designate an Authorized RP Agent to act on their behalf. The consultant who acts as an Authorized RP Agent must have a Geotracker account with a “user type” of “Authorized RP Agent.” The Authorized RP Agent consultant can use the same Geotracker account to upload to multiple Global IDs for multiple RPs, but each request for access is handled separately. The Authorized RP Agent logs onto their GeoTracker account and requests access to the Global ID they need to upload to. The requested Global ID will be added to the Authorized RP Agent’s “Pending Facilities” list. Before the SWRCB grants the Authorized RP Agent access to a requested Global ID (i.e. before it is added to their “Associated Facilities” list so they can begin uploading), the Authorized RP Agent needs to upload a
http://www.waterboards.ca.gov/centralcoast/water_issues/programs/ag_waivers/index.shtmlhttp://www.waterboards.ca.gov/ust/electronic_submittal/docs/authorize.pdfhttp://www.waterboards.ca.gov/ust/electronic_submittal/docs/authorize.dochttp://www.waterboards.ca.gov/ust/electronic_submittal/index.shtmlmailto:[email protected]
-
ELECTRONIC SUBMITTAL OF INFORMATION (ESI) – FREQUENTLY ASKED QUESTIONS
8 of 24 Revised (9-2-2016)
completed “Authorized RP Agent Authorization Form” (often referred to as the “Authorization Form” or “Auth RP Form”) for each requested Global ID by clicking on “Upload Auth RP Form” under “Facility Management” (exception: if the Authorized RP Agent has requested access to multiple Global IDs on behalf of the same RP, they only need to upload one “Authorized RP Agent Authorization Form” with an attached sheet (or sheets) containing a list of the requested Global IDs and site/facility names and addresses. Write “see attached sheet” (if more than one sheet, write “see attached sheets” plus the number of sheets in parentheses) in the Global ID box on the Authorization Form. To upload the form for multiple Global IDs, the Authorized RP Agent clicks on “Upload Auth RP Form” and selects each of the Global IDs before uploading the form. Immediately after requesting a site, a message is displayed telling the Auth RP they need to upload the Auth RP Form. After clicking on “OK”, the next message displayed provides links to the “Authorized RP Agent Authorization Form” in PDF and Microsoft Word formats. The “Authorized RP Agent Authorization Form” can also always be obtained in the “Getting Started” section on the public ESI page http://www.waterboards.ca.gov/ust/electronic_submittal/index.shtml . Also available in the “Getting Started” section is the “Authorized RP Agent Revocation Form” which is used by the RP to revoke an Authorized RP Agent’s existing access to their site. If additional assistance is needed in finding and/or requesting a site/facility, the GeoTracker Help Desk can be contacted via email at: [email protected] or via telephone at (866) 480-1028.
3.3 Contractor
Consultants can be hired as Geotracker “Contractors” by RPs and Authorized RP Agents to upload data and reports. To do so, the Contractor must first have a GeoTracker account with a user type of “Contractor.” A single Contractor account can be used to upload to multiple sites having different RP and Authorized RP Agent clients. You can also choose to have a separate Contractor account for each client. Before attempting to search for and claim a client’s site/facility Global ID, the Contractor should first check with their client to make sure their client has already obtained upload access to (i.e. claimed) the Global ID. The first reason for doing this is that a Contractor can only find sites that have already been claimed by at least one RP or Authorized RP Agent. The second reason is that even if a Contractor is able to find a site in GeoTracker, they must be sure that their client has claimed it, since there might be more than one RP and/or RP Authorized Agent associated with the same site. If the Contractor’s client is not already associated with the site, but another RP or Authorized RP Agent is, the Contractor’s request to be associated with it will most likely not get approved since the other RP or Authorized RP Agent won’t be expecting the Contractor to request the. After the Contractor has verified their client has claimed the Global ID, they should log onto their GeoTracker account and, using “Request Additional Facilities,” search for and request the Global ID. Once they have requested the Global ID they should let their client know so their client can log onto their own GeoTracker account and approve the Contractor’s request.
3.4 Laboratory
The Laboratory is responsible for sample analysis and providing the RP, Authorized RP Agent, or Contractor with the analytical results in Geotracker EDF format and in hard copy or electronic format for their client to use in their written report. Each laboratory must obtain a unique GeoTracker identifier called a LABCODE. Normally the laboratory error checks the EDF online using their Geotracker account (user type “Laboratory”) but does not actually upload the EDF. Instead, they forward the EDF to the RP/Authorized RP Agent/Contractor who will review the files (e.g. to ensure the sample FPNs and site Global ID are correct) and then upload it into GeoTracker. Sometimes an RP or Authorized RP Agent wants the laboratory to upload the EDF data directly to GeoTracker. To upload EDFs directly using their “Laboratory” user type Geotracker account, the laboratory logs onto their GeoTracker account and requests access in the same manner as a Geotracker Contractor. Their request will then need to be approved by their RP or Authorized RP Agent client. NOTE: Although not very common, sometimes, a laboratory needs to obtain upload access to a Global ID as an Authorized RP Agent rather than as a Laboratory. In that type of situation, all the laboratory needs to do is create another Geotracker account
http://www.waterboards.ca.gov/ust/electronic_submittal/docs/authorize.pdfhttp://www.waterboards.ca.gov/ust/electronic_submittal/docs/authorize.dochttp://www.waterboards.ca.gov/ust/electronic_submittal/index.shtml
-
ELECTRONIC SUBMITTAL OF INFORMATION (ESI) – FREQUENTLY ASKED QUESTIONS
9 of 24 Revised (9-2-2016)
but instead of selecting a user type of Laboratory, they should select Authorized RP Agent. They then need to follow the instructions for Authorized RP Agent to request upload access for that Global ID.
3.5 State Water Resources Control Board
The SWRCB is responsible for providing/maintaining the online Geotracker website and database. The SWRCB also approves RP and Authorized RP Agent requests for upload access to site/facility Global IDs and approves/manages secure Geotracker accounts for ESI users and regulators.
3.6 Lead Oversight Agency Caseworker (Regulator)
The Lead Oversight Agency Caseworker (or their delegate) can view ESI data and reports uploaded into Geotracker 48-hours after having been uploaded. They can either "receive" or “deny” an uploaded ESI submittal. Once an uploaded ESI submittal has been "received," it is made available to the public on the Geotracker website. If the caseworker does nothing (i.e. doesn’t click on either “receive” or “deny”), an uploaded ESI submittal will be “auto-received” 30 days after it was uploaded and is made available to the public on the Geotracker website with a red asterisk next to it to indicate it was “auto-received.”
3.7 Access to a client’s site by a Contractor or Laboratory
Contractor and Laboratory user types can only find sites using “Request Additional Facilities” that have already been "claimed" by at least one RP or Authorized RP Agent. If you know the Global ID for the site you need to upload to, but you cannot find it when you search for it using “Request Additional Facilities” and you have checked to make sure it isn’t already in your “Associated Facilities,” “Pending Facilities,” or “Denied Facilities,” then use the “Advanced Search” tool on the public Geotracker web page http://geotracker.waterboards.ca.gov/ to search for it and verify your Global ID is correct. If it is correct, then you will need to contact your RP or Authorized RP Agent client and ask them to “claim” it. Once they have “claimed” the Global ID and it is in their “Associated Facilities,” you should then be able to find it and request it using your Geotracker account and then your client can approve your request. Note that the “Authorized RP Agent Authorization Form” does NOT apply to Laboratories or Contractors.
3.8 Single vs. multiple GeoTracker Accounts
There is no limit to the number of accounts of each user type a company or individual can have, but it is recommended that the number of accounts be kept to a minimum to make them easier to manage when, for example, staff turnover occurs. Since you can use the same account to upload to any number of Global IDs for any number of RP clients, a consulting firm’s office may choose to have only one “Authorized RP Agent” GeoTracker account and one “Contractor” GeoTracker account for all employees in that office to use. There is no need to submit a revised “Authorized RP Agent Authorization Form” if a Global ID already listed as an “Associated Facility” in a consulting firm’s Authorized RP Agent account is taken over by a new project manager within the same consulting firm. An office may choose to also have a “Contractor” account as well. For example, a consultant may have some clients who prefer not to create their own RP Geotracker account – in that case, the consultant would act as their Authorized RP Agent. Alternatively, a consultant may have other clients (typically larger clients with multiple facilities) that DO want to have their own account as RP so they can be actively involved in reviewing what has been uploaded and in overseeing/managing their consultant(s) online – in that case, the consultants working for that RP would be acting as Geotracker Contractors. If you do choose to have more than one account, you need to create a different username for each account.
http://geotracker.waterboards.ca.gov/http://geotracker.waterboards.ca.gov/http://geotracker.waterboards.ca.gov/
-
ELECTRONIC SUBMITTAL OF INFORMATION (ESI) – FREQUENTLY ASKED QUESTIONS
10 of 24 Revised (9-2-2016)
4. EDF “LABCODE,” “LOGCODE,” ETC…
4.1 What is a “LABCODE” valid value?
The LABCODE valid value is a unique code of up to four characters that identifies the analytical Laboratory that receives the samples (not necessarily the laboratory that performs the analyses). If a Laboratory has more than one office location, each location needs to have its own LABCODE. The LABCODE can be obtained by calling enABL, Inc.’s EDF Help Desk at 1-800-506-3887. If you get a voicemail message, leave your contact info and they will call you back. You can also go to their web page http://www.edfdata.com/validvalues/requestform.html . Note that enABL, Inc.’s EDF Help Desk also processes requests for other types of EDF valid values (e.g. new parameters (PARLABELs), methods (ANMCODEs), etc.). You can check to see if a laboratory already has a LABCODE valid value from either the public ESI webpage or from a secure ESI account. Here’s how: Public ESI webpage http://www.waterboards.ca.gov/ust/electronic_submittal/index.shtml Scroll down to the “Technical Information on Uploading Data” section Click on “Valid Value Lists (VVL) for ESI Click on “EDF” From the “FIELD NAME” drop down list, select “LABCODE” The valid value search tool uses an asterisk (“*”) symbol as a wild card. Enter the main portion of the laboratory name (just one word is suggested) with asterisks at both ends in the DESCRIPTION field and click on “Search For Values.” The reason why we don’t suggest entering the entire laboratory name is to increase the likelihood that your search will be successful in finding an exact match in our database for the text entered between the asterisks. If the laboratory name is often referred to using an abbreviation or acronym, try searching for that too (again with the asterisks). Click on “Search For Values”
Secure ESI account At upper left under TOOLS, click on “VVL Search Tool” Click on “EDF” From the “FIELD NAME” drop down list, select “LABCODE” The valid value search tool uses an asterisk (“*”) symbol as a wild card. Enter the main portion of the laboratory name (just one word is suggested) with asterisks at both ends in the DESCRIPTION field and click on “Search For Values.” The reason why we don’t suggest entering the entire laboratory name is to increase the likelihood that your search will be successful in finding an exact match in our database for the text entered between the asterisks. If the laboratory name is often referred to using an abbreviation or acronym, try searching for that too (again with the asterisks). Click on “Search For Values”
4.2 What is a “LOGCODE” valid value?
The LOGCODE valid value is a unique code of up to four characters that identifies the company/organization responsible for collecting field samples and related field data (i.e., environmental sampling information). The LOGCODE is not automatically assigned when you create a Geotracker account and must be requested by calling enABL, Inc.’s EDF Help Desk at 1-800-506-3887. If you get a voicemail message, leave your contact info and they will call you back. You can also go to their web page http://www.edfdata.com/validvalues/requestform.html . If your company has multiple office locations, each office that gathers EDF field samples needs to have their own LOGCODE. Once your office has a LOGCODE, you do not need to request another one unless your company name changes, in which case you will need to contact enABL, Inc.’s EDF Help Desk again and request a new LOGCODE for the new company name. If the RP or consultant who is doing the EDF uploading didn’t gather the samples themselves, but instead contracted it out to another company, it would be the other company’s
http://www.edfdata.com/validvalues/requestform.htmlhttp://www.waterboards.ca.gov/ust/electronic_submittal/index.shtmlhttp://www.edfdata.com/validvalues/requestform.html
-
ELECTRONIC SUBMITTAL OF INFORMATION (ESI) – FREQUENTLY ASKED QUESTIONS
11 of 24 Revised (9-2-2016)
LOGCODE that the laboratory would need, even if the other company does not have a Geotracker account and does not upload into Geotracker. You can check to see if a company and/or office already has a LOGCODE valid value from either the public ESI webpage or from a secure ESI account. Here’s how: Public ESI webpage http://www.waterboards.ca.gov/ust/electronic_submittal/index.shtml Scroll down to the “Technical Information on Uploading Data” section Click on “Valid Value Lists (VVL) for ESI” Click on “EDF” From the “FIELD NAME” drop down list, select “LOGCODE” The valid value search tool uses an asterisk (“*”) symbol as a wild card. Enter the main portion of the company name (just one word is suggested) with asterisks at both ends in the DESCRIPTION field and click on “Search For Values.” The reason why we don’t suggest entering the entire company name is to increase the likelihood that your search will be successful in finding an exact match in our database for the text entered between the asterisks. If your company name is often referred to using an abbreviation or acronym, try searching for that too (again with the asterisks). Click on “Search For Values”
Secure ESI account At upper left under TOOLS, click on “VVL Search Tool” Click on “EDF” From the “FIELD NAME” drop down list, select “LOGCODE” The valid value search tool uses an asterisk (“*”) symbol as a wild card. Enter the main portion of the company name (just one word is suggested) with asterisks at both ends in the DESCRIPTION field and click on “Search For Values.” The reason why we don’t suggest entering the entire company name is to increase the likelihood that your search will be successful in finding an exact match in our database for the text entered between the asterisks. If your company name is often referred to using an abbreviation or acronym, you can also try searching for that too (again with the asterisks). Click on “Search For Values”
4.3 What is the “SAMPID” field in an EDF submittal and what is it used for?
The SAMPID (Sample ID) field in the EDFSAMP, EDFTEST, and EDFFLAT files is the unique identifier assigned to a field sample as it appears on the chain-of-custody. SAMPID normally is the same as the FPN, (see FAQ 5.3) although it may be different (e.g. multiple depth samples, duplicate samples, and for samples identified on the chain of custody with a longer name than the 10 or less characters long GeoTracker FPN). The SAMPID field entry can be up to 25 characters long.
4.4 How to report DUPLICATE samples?
The FIELD_PT_NAME field in the EDF for the non-duplicate sample and its duplicate should be the same. The consultant may need to edit the duplicate’s FIELD_PT_NAME in the EDF to make it the same as the non-duplicate’s name. The duplicate’s SAMPID field in the EDF should include the actual FIELD_PT_NAME plus the letters “DUP” (e.g. “MW-1DUP”) to identify it as a duplicate.
http://www.waterboards.ca.gov/ust/electronic_submittal/index.shtmlhttp://geotracker.waterboards.ca.gov/searchvvl.asp
-
ELECTRONIC SUBMITTAL OF INFORMATION (ESI) – FREQUENTLY ASKED QUESTIONS
12 of 24 Revised (9-2-2016)
4.5 How to Report STOCKPILE and COMPOSITE samples?
If stockpile sample or composite sample (often collected from stockpiles or holding drums) laboratory analytical results are included in the regulatory report, then you must also upload the results in EDF format into GeoTracker. To do so, for each sample you will need to first add or upload an FPN to the Global ID’s Field Point Name list. Stockpile sample locations do not have to be surveyed but do need to be shown on the site map (see the document titled "Reporting Requirements” in the section “Electronic Reporting Overview" near the top of our ESI webpage http://www.waterboards.ca.gov/ust/electronic_submittal/index.shtml . Composite sample locations also do not have to be surveyed nor do they have to be shown on the site map.
5. PRE-UPLOAD PROCESS OVERVIEW
NOTE: GROWERS PARTICIPATING IN THE IRRIGATED AGRICULTURAL LAND WAIVER ENOI PROGRAM SHOULD FOLLOW THE SPECIALIZED INSTRUCTIONS PROVIDED BY THEIR REGIONAL WATER QUALITY CONTROL BOARD OFFICE
5.1 Requesting access to a site/facility in GeoTracker
• Obtain a USERNAME/PASSWORD • RPs and Authorized RP Agents request access to your site to begin process of claiming your site • If Contractor or Laboratory check first with your RP/Authorized RP Agent client to make sure they
have already claimed the site. • If Contractor or Laboratory, after requesting a site online, notify your RP/Authorized RP Agent client
to go online and approve your request • If Authorized RP Agent, after requesting access to your site, be sure to write the Global ID on the
“Authorized RP Agent Authorization Form”, fill out the rest of the form, have the RP sign it, convert it to a PDF file and upload it using “Upload Auth RP Form” (in the “Facility Management” section).
• Add your site’s Field Point Names interactively using the “Edit Field Points” tool or upload a text file containing multiple Field Point Names using the “Upload EDD > FIELD POINTS” tool.
• Check your EDDs (online error check). Fix any errors found (EDFs may need to be sent back to the originating Laboratory)
• Upload EDDs – There is no specific order required. If you have an EDF ready to go, you can upload it prior to uploading GEO files. Each successful upload is assigned a unique “Confirmation #.” You can later re-display the successful upload confirmation page for any submittal by clicking on that submittal’s Confirmation # (CONF_NUM) on the page that lists all ESI submittals for that Global ID (on the left under “View Submittals,” click on “By Facility,” then click on the facility’s name to display the list of all submittals for that Global ID).
5.2 Authorized RP Agent requesting multiple Global IDs for same RP at the same time
If you have requested access to multiple Global IDs on behalf of the same RP and they are now listed in your “Pending Facilities,” you can send the SWRCB just one completed Authorization Form with an attached sheet (or sheets) containing a list of the requested Global IDs and site/facility names and addresses. Write “see attached sheet” (if more than one sheet, write “see attached sheets” plus the number of sheets in parentheses) in the Global ID box on the Authorization Form.
5.3 What is a “Field Point Name (FPN)”?
• The Field Point Name (FPN) is the unique identifier that the RP (or their RP Authorized Agent, Contractor, or Laboratory) assigns to a specific sample point (location) where measurements or samples are taken, e.g. MW-1 (Monitoring Well 1), B-1 (Borehole 1), etc.
http://www.waterboards.ca.gov/ust/electronic_submittal/index.shtmlhttps://esi.swrcb.ca.gov/ab2886/
-
ELECTRONIC SUBMITTAL OF INFORMATION (ESI) – FREQUENTLY ASKED QUESTIONS
13 of 24 Revised (9-2-2016)
• The FPNs should normally match those used in the written report (any discrepancies should be
explained in the narrative).
• It is best not to use commas or quotes or apostrophes in the FPN. FPNs can be added interactively to a Global ID’s list of FPNs using “Edit Field Points” or uploaded as a text file. Before you can upload GEO_XY, GEO_Z, GEO_WELL, GEO_BORE, or EDF files , the FPN(s) you are uploading to must be present on the Global ID’s list of FPNs. The FPNs used in GEO_XY, GEO_Z, GEO_WELL and EDF uploads must match exactly how they are shown on the FPN list (e.g. MW-1 is NOT the same as MW1) or an upload error will be generated.
• If you receive an EDF file from the lab that uses FPNs that are slightly different from the FPNs
you have already been uploading to (e.g. they used MW1 instead of MW-1), you will get “Field Point Name (LOCID): is invalid.”) errors when you try to upload the EDF (note: LOCID ( Location ID) is what early versions of the EDF format called the “Field Point Name”). DO NOT add the EDF’s FPNs to your Global ID’s list of FPNs as new versions of already existing FPNs. Instead, change the FPNs in the EDF so they match the existing FPN(s) you have been uploading to. You can either have your lab fix them, or you can use a text editor (e.g. Windows Notepad) to edit the EDFSAMP.txt & EDFTEST.txt, or the EDFFLAT.txt files, (call the Geotracker Help Desk at 1-866-480-1028 for assistance in editing your EDF’s FPNs). On the other hand, if no data (including GEO_BORE) has been uploaded to that sample location yet and you decide to use the lab’s FPN version from now on, you can use the “Edit Field Point” tool (at upper left, under “TOOLS”) to delete the existing FPN from that Global ID’s FPN list by clicking on the blue “x” to the left of the FPN (the “x” is only displayed when there is nothing uploaded yet to that FPN). The important thing is to use the same FPN version from now on.
To avoid “Field Point Name (LOCID): is invalid.” errors in the future, once you have established an FPN in Geotracker for a particular sample location tied to a Global ID and have uploaded data to it, everyone should continue using that same FPN version when uploading any type of data to that sample location for that Global ID. If the COC (chain-of-custody) the lab receives has the correct Geotracker FPN on it and the lab enters it correctly when creating the EDF, you will avoid getting an “Invalid Field Point Name (LOCID)” error for that sample when you upload it.
• The Field Point Names on the list of FPNs should agree with the well names and borehole names
used in the written report submitted to the lead oversight agency caseworker. The lead agency will often reject EDFs where the field point names do not match well names and borehole names in the written reports. The SAMPID field is the sample identification as listed on the COC. In many cases this will be identical to the entry in FIELD_PT_NAME.
• Depth Specific Sampling - Do not use separate FPNs for each sample depth! When samples are
taken at multiple depths, use the same FPN for all samples taken and enter the FPN along with the depth information in the SAMPID field. For example, for bore hole soil samples, please upload a single Field Point Name for each borehole (e.g. B-1) and use the SAMPID field to identify the sampling depth in feet (e.g. B-1d5.0, B-1d10.0, etc.). For nested wells, each "well" should be entered with a separate Field Point Name (i.e. MW-1A, MW-1B, MW-1C). If depth discrete sampling is performed within a single groundwater well, please upload a single Field Point Name for the well (e.g. MW-1) and use the SAMPID field to identify the sampling depth in feet (e.g. MW-1d15.0, MW-1d20.0...).
• Field QC Samples – You need to have FPNs on the list of FPNS for your Field QC EDF samples.
For example, QCTB for a Trip Blank, QCEB for an Equipment Blank, etc. To associate field QC samples with a specific well or borehole, one may append the Field Point Name to "QCEB" up to maximum of 10 characters in length for fixed length format EDF. For example, if an equipment blank
-
ELECTRONIC SUBMITTAL OF INFORMATION (ESI) – FREQUENTLY ASKED QUESTIONS
14 of 24 Revised (9-2-2016)
is taken at monitoring well MW-1, the Field Point Name for that equipment blank could be identified as "QCEBMW-1."
5.4 How do I add FPNs and well construction data?
FPNs and well construction information can added to a Global ID interactively by clicking on “Edit Field Points” (under “TOOLS” at upper left) and then clicking on the facility’s name. That will display the current list of FPNs. To add a new FPN, click on “ADD FIELD POINT NAME / WELL CONSTRUCTION” (at upper left under the facility name and address). Enter the “FIELD POINT NAME”, select the appropriate “FIELD POINT CLASS” from the drop down list (note that field QC selections (trip blank, equipment blank, etc.) are at the bottom of the drop down list). You can also upload multiple FPNs all at once by uploading a tab delimited or comma delimited text file by clicking on “UPLOAD FIELD POINTS / WELL CONSTRUCTION” (click on “FIELD POINT UPLOAD INSTRUCTIONS” for instructions on creating the text file). You can also download the current list of FPNs for that Global ID by clicking on “DOWNLOAD FIELD POINTS / WELL CONSTRUCTION.” The “ALTERNATIVE FACILITY ID” is optional and typically left blank unless the RP wants you to enter it. It is used when the RP has their own non-Geotracker facility or site code (for example, a large oil company that assigns a station number to each of their service stations).
5.5 When do I add/upload the FPNs?
An FPN must be present on the Global ID’s list of FPNs before you can upload EDF, GEO_XY, GEO_Z, GEO_WELL, or GEO_BORE data to that FPN.
5.6 How do I change, delete or add a FPN?
Tip: If you are going to be modifying your FPN list, keep in mind that, before making any changes, you can download the current list of FPNs by using the “Edit Field Points” tool (under TOOLS) to go to that Global ID’s list of FPNs and then click on “Download Field Point Names” to save the current list of FPNs as an Excel compatible file so you’ll have it just in case you need to refer to later. Alternatively, if you want to download all of your FPNs for all of your Associated Global IDs, scroll down the left hand margin of the page to the “Download” section at the bottom left and click on “Field Point Names” to download an Excel-compatible file of all of your FPNs. You can edit an existing FPN’s information but you cannot edit its actual name. To change an existing FPN’s name you need to first delete it, then add a new FPN with the desired name. An FPN can be deleted, but only if there is no data currently uploaded to that FPN. From the “Edit Field Points / Well Construction” page (available when you are logged onto your account), you can delete any FPN having a small blue “x” to the left of its name. To delete, click on the blue “x”. If the FPN you want to delete does not have a blue “x,” you’ll need to delete all pending submittals that have been uploaded to that FPN. Also, if there are “received” submittals that have been uploaded to that FPN, you’ll need to contact the Lead Regulator and ask them to “deny” the previously “received” submittals. Be sure you have archived copies of the submittals being deleted because you may need them to upload later (after correcting the FPN(s). Once all submittals uploaded to that particular FPN have been deleted and/or denied, the blue ‘x” should appear to the left of the FPN and you’ll be able to delete that FPN. If the FPN version you are changing to isn’t yet on the list of FPNs, you’ll need to add it to the list as a new FPN. You’ll then need to edit the deleted/denied submittal(s) by changing all instances referencing the now deleted FPN to the FPN you want to use. Then re-upload the submittal(s). You can add new FPNs to your existing list of FPNs by either uploading a new FPN text file containing only the new FPNs (the new FPN(s) will be added to the existing list) or you can add new FPNs interactively online from the “Edit Field Points / Well Construction” page.
-
ELECTRONIC SUBMITTAL OF INFORMATION (ESI) – FREQUENTLY ASKED QUESTIONS
15 of 24 Revised (9-2-2016)
5.7 What is the maximum number of characters for a FPN?
It is highly recommended that you limit all of your FPNs to 10 or less characters to provide flexibility in your choice of laboratories. Although comma-quote delimited EDFs and delimited non-EDF data submittals will accept FPNs up to 15 characters long, many labs create their EDF text files in “fixed length” format, which is limited to 10 characters maximum for FPNs. The reason for this limitation is that the “fixed length” EDF format still uses the original EDF format’s FPN field length of 10 characters. If a lab enters an FPN having more than 10 characters and saves it in fixed length format, it will be truncated to 10 characters. This will result in “Field Point Name (LOCID): is invalid” error messages when you try to upload your EDF since the truncated FPNs won’t match the FPNs listed on the FPN list.
5.8 What is a “ZIP” file?
A “ZIP” (a.k.a. “ZIPPED”) file is a file having file extension of “.zip” that has been compressed so it takes up less disk storage space. Because it is smaller in size from the original file, it takes less time to upload and download on the Internet. When a file is unzipped later (i.e. uncompressed or “extracted”), it is identical to the original. Microsoft Windows has built-in capability to zip (compress) and unzip (uncompress). Search Windows “Help” for the word “zipped” to find instructions on how to zip/unzip files using your version of Windows’ built-in zip/unzip capability. A Geotracker “zip” file should only contain one GEO text file or one set of EDF text files at a time. Do not include GEO and EDF files in the same zip file. The name(s) of the text files contained in the zip file must always be the name(s) specified for each type of submittal (e.g. must be “GEO_XY.txt” or “geo_xy.txt” and not “233BranchSt_GEO_XY.txt”). The zip file itself can be named anything you want, e.g. “233BranchSt_GEO_XY.zip” or “GEOXY_233branch.zip”, “J34456_GEO_XY.zip”, etc.
6. UPLOADING OF DATA AND REPORTS
6.1 Uploading Data - Summary of steps to upload data to a site
In summary, in order to upload data and reports into the Geotacker and to view previously uploaded submittals:
• Set up an account in GeoTracker • Log-On and get upload access to your site/facility(s) in GeoTracker • Have your data/report prepared in the right format • Add your Field Point Names (FPNs) • Recommended: Error check your data files using the “Check EDD” TOOL • Upload your data and reports, no specific order (note: submittals become available to the
regulator 48-hours after upload) • If you want, save or print the “SUCCESS” (successful upload confirmation) page • To view previously uploaded submittals: under “View Submittals,” click on “By Facility”, then on
the facility’s name to display the full list of uploaded submittals for that Global ID. Click on a title to view a submittal. Click on the “CONF NUM” (confirmation number) to view the “SUCCESS” (successful upload confirmation) page again. As long as an uploaded submittal is still “Pending” review by the lead regulator, you can delete it by clicking on “Delete Submittal”
• You can use the same Geotracker account to upload to multiple Global IDs as long as they are listed in your “Associated Facilities”
For additional information, go to the public ESI webpage (http://www.waterboards.ca.gov/ust/electronic_submittal/index.shtml) and in the “ESI Overview” section
http://www.waterboards.ca.gov/ust/electronic_submittal/index.shtmlhttp://www.waterboards.ca.gov/ust/electronic_submittal/index.shtml
-
ELECTRONIC SUBMITTAL OF INFORMATION (ESI) – FREQUENTLY ASKED QUESTIONS
16 of 24 Revised (9-2-2016)
see “Roles and Responsibilities (Who's Involved?)” and “What Data Needs to be Reported.” In the “Getting Started” section, see “Beginner’s Guide.”
6.2 What is an “EDF”?
“EDF”(Electronic Deliverable Format) is a comprehensive data standard designed to facilitate the transfer of electronic data files between data producers and data users. The GeoTracker “EDF” is specific to analytical laboratory data.
6.3 How do I create, check, and upload an EDF?
EDF files are normally created by the Laboratory, not by the RP or consultant, but are normally uploaded by the RP or consultant, not by the Laboratory. For information about the formatting and structure of EDF files, see the section “Technical Information on Uploading Data” on our ESI webpage http://www.waterboards.ca.gov/ust/electronic_submittal/index.shtml. IMPORTANT: Laboratories should always perform an online error check of an EDF before delivering the EDF to their client. To check an EDF, at upper left under “TOOLS”, click on “Check EDD”, then on “EDF.” There are two types of EDF check available: a limited check (the default) intended for Laboratories who normally do not have upload access to the Global ID, and a complete check for those who have upload access to the Global ID: Limited (Laboratory) check: Since Laboratories do not normally have upload access to Global IDs, the default EDF checker settings do not check the Global ID and Field Point Names in the EDF. “Browse…” to the location of the EDF zip file and click on “Check File.” Complete check: Users who have upload access to the Global ID can perform a complete check (i.e. check Global ID and Field Point Names as well). Click inside the two check boxes on the checker to place checkmarks in them and then “Browse...” to the EDF zip file’s location and click on “Check File.” If a “Global ID access not found” or “Field Point Name (LOCID): is invalid” error occurs, you can verify the EDF is properly formatted except for the Global ID and/or Field Point Name(s) by performing the limited (Laboratory) version of check described above. Note: if the “USE GLOBAL_ID FROM EDF UPLOAD FILE” checkbox already has a checkmark in it and is clicked on again, a list of all of your “Associated Facilities” will appear and you can manually select the correct Global ID by clicking on that Global ID’s “FACILITY NAME.” The checker will then use the Global ID you for the site you selected instead of the one in the EDF. To upload an EDF, at upper left under “TOOLS,” click on “Upload EDD,” then click on “EDF.” Enter the “UPLOAD TITLE” and select the appropriate “REPORT TYPE” from the drop down list. Note: the UPLOAD TITLE and REPORT TYPE should be the same as the written report (GEO_REPORT) that the EDF is associated with. Then “Browse…” to the EDF zip file’s location on your computer and click on “Upload File.” TIP: by default, the Global ID contained in the EDF will be used. By unchecking the “USE GLOBAL_ID FROM EDF UPLOAD FILE” check box, a list of your “Associated Facilities” will be displayed and you can manually select the correct Global ID by clicking on its “FACILITY NAME.”
6.4 Is there a specific name convention for EDF deliverable text files?
The text file names in EDF 1.2i (the current version) have a prefix of “EDF”. There are two formats, “relational” and “flat”. The “relational” format file names are: EDFSAMP.txt, EDFTEST.txt, EDFRES.txt, EDFQC.txt, EDFCL.txt, and optional narrative file EDFNARR.txt. The “flat” format file names are: EDFFLAT.txt, EDFCL.txt , and optional narrative file EDFNARR.txt.
http://www.waterboards.ca.gov/ust/electronic_submittal/index.shtmlhttp://www.waterboards.ca.gov/ust/electronic_submittal/index.shtml
-
ELECTRONIC SUBMITTAL OF INFORMATION (ESI) – FREQUENTLY ASKED QUESTIONS
17 of 24 Revised (9-2-2016)
EDF 1.2a (the historic, but still acceptable, EDF format) uses a prefix of “NPDL” instead of “EDF” for its text file names. An EDF’s text files are “zipped” (compressed) into a single “zip” file prior to upload.
6.5 Where can I obtain the COELT program?
The COELT (Corps of Engineers Loading Tool) EDF formatting tool can be downloaded for free from enABL, Inc,’s “EDF Help Desk” (http://www.edfdata.com/software.html). COELT is not the recommended method for creating EDFs and laboratories are encouraged to incorporate the Geotracker EDF format into their LIMS software.
6.6 Does vapor sample analytical data have to be included in EDF uploads?
Starting Jan. 1, 2005 all vapor or gas sample analytical data required by the regulatory agency must be uploaded to GeoTracker in EDF format.
6.7 What are GEO_XY, GEO_Z, and GEO_WELL files?
GEO_XY file: Provides sub-meter accuracy horizontal location measurements data for import into the GeoTracker system. Each permanent sampling location’s longitude (X) and latitude (Y) should be reported only once for a site unless resurveyed (a “permanent sampling location” is one that is sampled for more than 30 days). The longitude/latitude coordinates should be geographic, decimal degrees to 7 decimal places, NAD83 datum. The GEO XY file is a text file and must always be named “GEO_XY.txt.” It must be “ZIPPED” prior to uploading into GeoTracker. GEO_Z file: Provides top-of-casing elevation measurements data for import into the GeoTracker system. Elevation data should be submitted every time a new survey is performed. The GEO Z file is a text file and must always be named “GEO_Z.txt.” It must be “ZIPPED” prior to uploading into GeoTracker. GEO_WELL file: Provides depth-to-water field measurements data from groundwater wells for import into the GeoTracker system. GEO_WELL data should be submitted after every sampling event. The GEO WELL file is a text file and must always be named “GEO_WELL.txt.” It must be “ZIPPED” prior to uploading into GeoTracker. Note 1: The SWRCB has received a legal opinion from the State of California - State and Consumer Services Agency on behalf of the California Board for Professional Engineers and Land Surveyors as to the use of licensed professionals for collection of GeoTracker XY&Z data. In summary, the collection of information related to the exact location of groundwater wells, required by Title 23, California Code of Regulations §§2729-2729.1, constitutes "land surveying," as the term is defined in section 8726 of the Business and Profession Code and the collection of data is restricted to those who are licensed to practice land surveying in California. See http://www.waterboards.ca.gov/ust/electronic_submittal/pe_ls_legal.shtml Note 2: Consumer-grade GPS units do not meet GeoTracker's sub-meter accuracy requirements (less than one meter). You can view an online list of acceptable GPS units by going to our ESI webpage and then: • Scroll down to the section "Technical Information on Uploading Data” • Click on "Valid Value Lists (VVL) for ESI” • Choose "GEO_XY" • Choose "GPS_EQUIP_TYPE" from the "Field Name" drop down list • Click on "Search for Values” (Note: you can do the same search while logged onto your secure ESI account, see FAQ 6.15 “How to lookup Valid Values”)
http://www.edfdata.com/software.htmlhttp://www.waterboards.ca.gov/ust/electronic_submittal/pe_ls_legal.shtmlhttp://www.waterboards.ca.gov/ust/electronic_submittal/index.shtmlhttp://geotracker.waterboards.ca.gov/searchvvl.asp
-
ELECTRONIC SUBMITTAL OF INFORMATION (ESI) – FREQUENTLY ASKED QUESTIONS
18 of 24 Revised (9-2-2016)
The list of approved GPS units will appear. You must use a GPS unit that is either specifically listed or at least its general model series is listed on the "GPS_EQUIP_TYPE" list. If the general model series is listed, enter that valid value for GPS_EQUIP_TYPE and enter the actual unit used in the “XY_SURVEY_DESC” field. If your GPS unit or series is not on the list and you think it meets GeoTracker's accuracy requirements, email your request to the Geotracker Help Desk [email protected] and include either the manufacturer's specification sheet in electronic format (e.g. Adobe Acrobat) or a web link to the manufacturer's online specifications page. If the specifications meet GeoTracker requirements, we will add a valid value for that GPS unit to the GPS_EQUIP_TYPE list of approved units.
6.8 How do I create and upload GEO_XY, GEO_Z, or GEO_WELL files?
Information about the formatting and structure of GEO files is available in the document “GeoTracker Survey_XYZ, Well Data, and Site Map Guidelines & Restrictions” available in the “Technical Information on Uploading Data” section on our ESI webpage http://www.waterboards.ca.gov/ust/electronic_submittal/index.shtml. Please note that the above document contains some out-of-date links and “valid value” information. Please refer to the FAQs (this document) for up-to-date information on, for example, how to look up valid values. Also in the “Technical Information on Uploading Data” section on our ESI webpage is a link labeled “GeoTracker Survey XYZ Templates (MS Excel)”. Click on it to display the web page that provides the templates. To prevent receiving the common error message “incorrect number of fields,” the delimited text file MUST contain a delimiter for EACH field, whether or not it contains data. Section 4.2.1 in “GeoTracker Survey_XYZ, Well Data, and Site Map Guidelines & Restrictions” addresses this issue. The following three italicized paragraphs provide a summary of how to avoid “incorrect number of fields” errors: If creating the text file directly in a text editor such as notepad, be sure to place one delimiter before each field except the first one, even for fields being left blank. If using a spreadsheet program such as Microsoft Excel and you are leaving the last field empty, you must enter a “space” (i.e. hit the spacebar once) in each cell in the last field (i.e. column) before saving as a “text (tab delimited)( .txt)” file. This will ensure that Excel places delimiters for all fields in the text file. Do not enter a space in blank fields to the left of the last field. Also, be sure to delete the top row containing the column names before saving as a delimited text file, or, if you have already saved it to a text file, delete the top row containing the column names from your text file. Apple computer users: If you are using Microsoft Excel for Mac, save your Excel worksheet as “Windows text” instead of “Text (Tab delimited(*.txt)”. In fields that require valid values, you can look up valid values online. See FAQ 6.15 “How to lookup Valid Values” for general instructions on how to look up valid values. For specific instructions on looking up GPS_EQUIP_UNIT valid values, see "Note 2" in FAQ 6.7. Before uploading your GEO text file, you must “zip” it. To upload the “zipped” GEO file, log in to GeoTracker, choose “Upload EDD,” and then choose the type of GEO file that you are uploading (TIP: you can error check your file by clicking on “Check EDD”).
6.9 What is a GEO MAP file
The GEO_MAP file is an electronic image of the generalized site plan map. Although the electronic version of the written report (GEO_REPORT) usually contains a site map, you still need to upload a
mailto:[email protected]://www.waterboards.ca.gov/ust/electronic_submittal/docs/geotrackersurvey_xyz_4_14_05.pdfhttp://www.waterboards.ca.gov/ust/electronic_submittal/docs/geotrackersurvey_xyz_4_14_05.pdfhttp://www.waterboards.ca.gov/ust/electronic_submittal/index.shtml
-
ELECTRONIC SUBMITTAL OF INFORMATION (ESI) – FREQUENTLY ASKED QUESTIONS
19 of 24 Revised (9-2-2016)
stand-alone version of the site map as a GEO_MAP submittal. The GEO_MAP file can also be created by electronically scanning a paper copy of the site map. The GEO_MAP should display locations of existing and former underground storage tanks, buildings, dispenser islands, streets bordering the facility, and sampling locations of all ground water wells and soil samples. The GEO_MAP does not need to contain locations of composite samples (often collected from stockpiles or holding drums). We don’t recommend any specific software program to create a GEO_MAP. The acceptable file formats for the GEO_MAP are: PDF (the preferred format), GIF, TIFF (TIF), or JPEG (JPG). The GEO_MAP file name can be whatever you want plus the appropriate file-type extension and the file should NOT be “zipped” prior to upload. The title displayed for an uploaded GEO_MAP is not entered by the user and will always be “GEO MAP”.
6.10 Can I submit more than one GEO MAP to a site (GLOBAL ID)?
Yes, you may submit multiple maps per site but they must be uploaded separately.
6.11 Do old monitoring wells need to be surveyed?
If a well is still being sampled, it must be surveyed.
6.12 Can I make corrections or additions to an uploaded file?
If your submittal has not been "Received" yet, you can delete it and then resubmit a corrected version. While logged onto your ESI account, on the left under “View Submittals,” click on “By Facility.” Click on the facility’s name to display the complete list of submittals for that Global ID. “Pending” submittals uploaded by you will have a ”Delete Submittal” option on the right. If your submittal has already been "Received", you'll need to contact your Lead Agency Regulator and explain the situation to them. They can retroactively “Deny” a previously “Received” submittal. It is recommended that you provide the regulator with the facility name, address, Global ID, Confirmation Number, submittal title, submittal type, and submittal date. For GEO_XY, GEO_Z, and GEO_WELL submittals, if the corrected version has the same dates as the original version, you will need to wait until the original one has been denied before you can upload the corrected version. For EDFs, GEO_REPORTs, GEO_MAPS, and GEO_BOREs, you do not have to wait for the old one to be denied before uploading the corrected version.
6.13 GEO_BORE: The Bore Log File
The GEO_BORE file is an electronic image of the boring log for import into the GeoTracker system. Each boring log is associated with an individual sampling location where the borehole was drilled. The graphics of a boring log will vary, and may require more or less detail depending on the specific project. The boring log image is to be submitted in PDF format. To submit a GEO_BORE file, select “GEO_BORE” from the “Upload EDD” menu page and follow the instructions. A GEO_BORE file contains the boring log of one FPN and is uploaded to that FPN (i.e. GEO_BORE files cannot be uploaded to multiple FPNs at once). An example boring log is available at: https://geotracker.waterboards.ca.gov/esi/sample/SampleBoringLog.pdf
https://geotracker.waterboards.ca.gov/esi/sample/SampleBoringLog.pdf
-
ELECTRONIC SUBMITTAL OF INFORMATION (ESI) – FREQUENTLY ASKED QUESTIONS
20 of 24 Revised (9-2-2016)
6.14 GEO_REPORT: The Electronic File of the Complete Report
The GEO_REPORT file is an electronic version (PDF file format) of the complete written report being submitted for regulatory review. (Please note that other types of documents in PDF format can also be uploaded as GEO_REPORT submittals.) Each GEO_REPORT submittal is associated with a “Title,” “Report Type,” and “Report Date” that are entered/selected during the electronic submission (i.e. upload) process. The complete report should include the signed transmittal sheet, text, graphs, diagrams, tables, maps, figures, and appendices that are (or would have been included) in the hard copy paper report. The regulations adopted on January 1, 2005 required that written reports must be submitted in PDF format as well as in hard copy format. As of July 1, 2005, the requirement that written reports must continue to be submitted in hard copy format is no longer expressly required by Geotracker and is left to the discretion of the lead oversight agency. The electronic GEO_REPORT is intended to replace the need for a paper copy and is expected to be relied upon for all public information requests, regulatory review, and compliance/enforcement activities. The PDF file security settings for your GEO_REPORT should allow viewing and printing of the document. To upload a GEO_REPORT PDF file, at upper left under TOOLS, click on “Upload EDD”, then click on “GEO_REPORT.” A list of your “Associated Facilities” will appear. Click on the “Facility Name” you are uploading the report to. Enter the “UPLOAD TITLE” (i.e. the title of the report) and select the appropriate “REPORT TYPE”. If the date of your document is not today’s date, change the “REPORT DATE” to the actual date of the report. “Browse…” to where your PDF file is located on your computer. Click in the checkbox to the left of ‘IS YOUR FILE LESS THAN 100MB IN SIZE?” (your file DOES need to be less than 100 MB – see below if it isn’t) (Note: the file size limit for military sites is 300MB) IMPORTANT: The GEO_REPORT PDF file must not exceed the maximum allowable size in order for the file to successfully upload. Properly generated PDF files using current technology should average no more than 100KB per page of report while still retaining acceptable viewing clarity. For example, a 100 page report should be less than 10MB. We suggest that you use the PDF file size reduction tools provided by your PDF-creation software (be sure to retain a copy of your original file just in case your reduced-size PDF results in unacceptable viewing clarity and you need to redo the size-reduction process using different reduction settings).
If you are using the full version of Adobe Acrobat, search Adobe’s “Help” for “file size” to find file size reduction instructions for your version of Adobe Acrobat. Note: If the PDF file size cannot be reduced to less than maximum allowable size limit, please split the PDF file into separate parts (i.e. files), each less than the limit. Each part should begin with the same REPORT TITLE followed by additional text identifying which part it is (Part 1, Part 2, Pt 1, P2, Appendices, Appendix 1, Figures, etc…) and all should have the same REPORT TYPE and REPORT DATE.
6.15 How to lookup Valid Values
Valid Values can be looked up on the public ESI webpage and from a secure ESI account. Public ESI webpage http://www.waterboards.ca.gov/ust/electronic_submittal/index.shtml Scroll down to the “Technical Information on Uploading Data” section Click on “Valid Value Lists (VVL) for ESI” Click on the type of submittal From the “FIELD NAME” drop down list, select the field name. Click on “Search For Values” to view the entire list of valid values for that field name
Secure ESI account At upper left under TOOLS, click on “VVL Search Tool” Click on the type of submittal From the “FIELD NAME” drop down list, select the field name.
http://www.waterboards.ca.gov/ust/electronic_submittal/index.shtmlhttp://geotracker.waterboards.ca.gov/searchvvl.asp
-
ELECTRONIC SUBMITTAL OF INFORMATION (ESI) – FREQUENTLY ASKED QUESTIONS
21 of 24 Revised (9-2-2016)
Click on “Search For Values” to view the entire list of valid values for that field name
7. COMMON ERROR MESSAGES DURING DATA UPLOAD
7.1 “Incorrect number of fields” (GEO)
If your error message says "incorrect number of fields", it indicates that you have either too FEW or too MANY delimited fields per line (row) in your text file. If you are using a spreadsheet program such as Excel to create your table and are leaving the last field (i.e. the far right column) of your table empty, it is important that you place a single "space" (i.e. hit the space-bar once) in each empty cell in that last column (field). Excel will then know how many fields your table is supposed to contain and will provide the proper number of field delimiters in your text file. See section 4.2.1 in “GeoTracker Survey_XYZ, Well Data, and Site Map Guidelines & Restrictions” for instructions on how to avoid this error. To help avoid having too many fields or blank rows, it is important that you start with either a new, clean (blank) worksheet or a copy of the downloadable Excel template from our website. This will ensure that there are no remnants of character-containing cells (including characters you can’t see) hiding on your worksheet outside the boundaries of your table that could cause Excel to add additional field delimiters or blank rows to your delimited text file because it thinks your table is taller or wider than it really is. Apple/Mac computer users: If you are using Microsoft Excel for Mac, save your Excel worksheet as “Windows text” instead of “Text (Tab delimited(*.txt)”.
7.2 “Value is not valid” or “Not a valid value” (GEO)
If a non-valid value is entered in a field that requires a “valid value,” an error will be generated. “Valid values” are abbreviations that the SWRCB specifies to ensure universal consistency. Valid Values can be looked up on the public ESI webpage or from a secure ESI account. Public ESI webpage http://www.waterboards.ca.gov/ust/electronic_submittal/index.shtml Scroll down to the “Technical Information on Uploading Data” section Click on “Valid Value Lists (VVL) for ESI Click on the type of submittal (GEO_XY, GEO_WELL, etc.) From the “FIELD NAME” drop down list, select the field name that you need valid values for Click on “Search For Values” to view the entire list of valid values for that field name
Secure ESI account At upper left under TOOLS, click on “VVL Search Tool” Click on the type of submittal (GEO_XY, GEO_WELL, etc.) From the “FIELD NAME” drop down list, select the field name that you need valid values for Click on “Search For Values” to view the entire list of valid values for that field name
7.3 “Field Point Name (LOCID): is invalid.” (EDF)
The Field Point Name in the EDF is not on list of Field Point Names (see FAQ 5.3) for the Global ID contained in the EDF.
http://www.waterboards.ca.gov/ust/electronic_submittal/docs/geotrackersurvey_xyz_4_14_05.pdfhttp://www.waterboards.ca.gov/ust/electronic_submittal/index.shtml
-
ELECTRONIC SUBMITTAL OF INFORMATION (ESI) – FREQUENTLY ASKED QUESTIONS
22 of 24 Revised (9-2-2016)
7.4 “VIEW ERROR FILE” (EDF)
When you see this message after trying to upload or error-check an EDF file, click on the “VIEW ERROR FILE” link to view the error report.
7.5 “This file is not a zip file” or “THE FILE YOU ARE UPLOADING MUST BE A ZIP FILE”
Your EDF and GEO text files must be “zipped” using a file compression utility such as the built-in one included with later versions of Windows. The “zip” file name MUST have a “.zip” file extension. Another common reason for receiving this error is when attempting to upload a PDF file of a written report/document as an “EDF” submittal type (the lab analytical data submittal) rather than as a “GEO_REPORT” (the correct