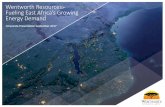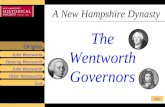Electronic Pre-Press Guide - Wentworth PrintingFont Stylization As printers, we commonly face...
Transcript of Electronic Pre-Press Guide - Wentworth PrintingFont Stylization As printers, we commonly face...
Electronic Pre-Press Guide
101 N. 12th Street • West Columbia, South Carolina 29169(803) 796-9990 • Fax: (803) 739-0556 • Toll Free 1-800-326-0784
Welcome to Wentworth Corporation’s Online Guide to submitting Electronic Files. When sending electronic files to a printing provider, there are a number of important issues to consider to ensure timely, high-quality production. This booklet is designed to outline Wentworth’s preferred means for receiving client files, while providing additional information on what to look for when preflighting. We have highlighted what we believe are significant topics in electronic pre-press and have offered thorough instructions for assisting customers with generating clean files.
The focus of this guide is to provide useful tips and instructions for preparing your electronic files. As organizations continue to bring desktop publishing in-house and as electronic pre-press rapidly evolves, challenges are abundant. There is an endless learning curve for both printers and customers alike. Training and education are more valuable now than ever before. We understand that businesses cannot afford large cost overruns and surprise charges. We hope this guide will help to eliminate those concerns while answering all of your preflighting questions.
Please feel free to contact us toll free at 800-326-0784. We have a support staff that is ready to assist you at any time. You can also visit our website at www.wentworthprinting.com for a downloadable pdf of this document and the latest updates to our specifications.
1
2
FontsFonts can be one of the most challenging areas of desktop publishing. While they have become easier to work with over the years, fonts are still puzzling for many. We want to begin by providing some general information on font types.
PC and Mac PlatformsFonts tend to be more difficult to organize on PCs than on Mac systems. This is due to the way PCs name PostScript fonts. They make it harder to recognize which printer font goes with the appropriate screen font. For example, Times New Roman on a PC, names the screen font file “TIR____.pfm” and printer font file “TIR____.pfb”. The Mac, on the other hand, created screen icon and printer icon and names them both Times New RomanPS. PS fonts are more likely to output with minimal difficulties.
True Type fonts (TT fonts) on the PC are named with the file extension “.ttf” and while these tend to be easier for the designer to work with, there are some output risks involved.Open Type fonts can cross platforms, meaning they work on both the Mac and PC operating systems, and seem to have less issues than .ttf, .ps and .dfonts.
Font StylizationAs printers, we commonly face challenges when clients stylize type using various software programs and then do not supply the fonts that go along with the stylization.
Let us demonstrate with an example using InDesign. When you type a headline in Helvetica and then bold it using the bold button on the control palette, be sure you supply the Helvetica Bold font along with the job. The same thing would apply if you italicize a font.
Anything you do in “stylizing” needs to have a font to support it. This is why stylization can be so tricky. Software packages give us the ability to make these selections and then render the fonts to the screen, but will not print correctly .
True Type fonts will appear normal on the screen and will print ok to a desktop printer but without the correct printer font, will not proof correctly when going to the high resolution ripping station.
The most important thing to remember is to include every font used for every job, each time you submit files. Most programs now offer a “collect for output” feature to include all fonts.
3
GraphicsTo begin reviewing desktop graphics, let’s look at the two different forms of graphics: Vector and Raster. We will then compare the file types and the challenges that occur with both.
Vector and RasterVector files are file types that are created in drawing programs, such as Adobe Illustrator, that are based on lines and points.
Programs such as Photoshop create raster files. They are photo realistic representations of objects, which use different shades of color per pixel.
RGB, CMYK and GrayscaleAll files that are RGB (Red, Green, Blue) must be converted to CMYK before you submit them to Wentworth. This is important because by converting the files yourself, you will see any color shifts that may occur. You can then make any necessary color corrections before sending us your files. For accurate color changes, a color calibrated monitor is preferable. If you have Grayscale images, they need to be black only and not cmyk built. If you have true Duotones (2 colors), Tritones (3 colors) or Quadtones (4 colors) be sure they are set up using the colors you have selected and not cmyk built, unless it is your intention for it to print cmyk. Duotones, Tritones and Quadtones should be saved as an .eps or .pdf file.
ResolutionA general rule of thumb in printing is to use twice the Dots Per Inch (DPI) for scanning your images of the line-screen you are using for print. For example, if you are going to print a job at 150 line-screen, you should use a minimum of 300 DPI for any of the images you scan. If you are printing at 175 line-screen, then choose 350 DPI. In theory, line-screens below 150 should mean DPI less than 300, which is not recommended. Do not scan images below 300 DPI because scanners begin to lose detail.
It is important to watch resolution because resizing your images may affect your initial scans. For example, if you scan an image at 300 DPI, bring in into your page layout program and resize it to 150%, you have just lowered the output resolution of that image to 200 DPI. Always remember to determine your images’ final size before you scan them so that you maintain their integrity and work with them in your layout program sized at 100%. Having more resolution is not as critical as taking 300 DPI and enlarging it. If you need a little latitude, we do not encourage enlargements more than 10%. Wentworth’s minimum acceptable resolution is 240 DPI. Anything less than this will be flagged in our preflight department and could cause a delay in the progress of your job.
4
File Types and clipping pathsThe four different raster file types that we recommend are .psd, .eps, .pdf and .tif files. While other formats are available and can be used (i.e. JPEG), these are not recommended because JPEG uses a lossy compression method. Every time the file is opened and saved, some of the image quality is lost. Sometimes you can get noticeable artifacts around edges with sharp contrast.
To use clipping paths correctly, open a file in Photoshop. Click on the path tool (which looks like a fountain pen). Begin drawing around the perimeter of the area that you want silhouetted. This is just like the path tool in any vector program. If you click a point, hold it, and then drag it, you can get a nice smooth curve. Go into the path’s information box and click on the right arrow at the top of the box that says “save path”. Save path name (default is Path 1). Next click right arrow again and select “Clipping Path”. Save your file in one of the above mentioned formats and you’re done!
Scanning GuidelinesWhen scanning black and white halftones, there are a few basic steps to consider. First, it is helpful to know the press on which your job is printing. If it is printing on a web press, then we recommend the tone range of your images be a 2% highlight dot (the lightest area) and an 80% shadow dot (the darkest area), adjusting the mid-tones slightly to allow for web gain. We recommend increasing the shadow dot to 87% for sheet-fed presses.
When scanning four color images, the Total Maximum Density (dmax) should be no greater than 320. The dmax can be determined by opening your image in Photoshop and putting your cursor over the darkest black area. Then total up all of the values in the CMYK file, which appear in the information window.
Gradients, Banding and Hard EdgesBanding gradients continue to pose concerns for many. The challenge is the way some programs create blends. To be sure that a blend will reproduce (print) correctly, we suggest that you create it in Photoshop. When creating the file in Photoshop, size it to 200% or twice the size, and then place it into your layout program at 50% This greatly reduces the risk of banding. Our experience has shown that Photoshop does the best job with blends.
If the above is not an option, try using the following guidelines. If you start a blend with a CMYK, (cyan, magenta, yellow, black) color, finish it with a CMYK color. Do not finish it with a white or a spot color. If you want to go from 100% of a PMS color to white, then make it 100% PMS to 1% of the PMS. The results from this process are usually just what you are looking for.
BleedsBleed is a printing term that refers to printing that goes beyond the edge of the sheet after trimming. The preferred bleed amount is 1/8 of an inch beyond where the final cut is to be made. Often a printer requires bleed information on pieces that have bleed to allow for “printer bounce” when cutting a job down to size. Failing to provide this 1/8 of an inch of bleed can result in a thin area of white on the edge of your final piece.
DielinesA dieline is used to show special scores, folds, cuts or perfs used in the final stages of production. Some examples of dielines are business card slits, pocket folders, perf lines, etc. This is also important for pieces with short panels and multiple folds. Dielines are placed on a separate layer in the file for production.
A dieline is not printed on the final piece but will appear on your proof for verification of size, location, etc. If you are at all unsure of how to set-up your dieline, we highly recommend that you contact your sales rep with the specifications and our prepress department will be happy to create a dieline for you to avoid any delays once your files are submitted.
Mailing TipsIf your piece mails, talk to our mailing professionals about the most recent design regulations from the U.S. Postal Service. These regulations change often and we want to be sure your job is mailable without additional charges.
Software SupportedBelow is a listing of the applications we support:
QuarkXPress PDF Photoshop Adobe InDesign Adobe Illustrator
Wentworth supports both Mac and PC platforms.
Below is a listing of the applications we will accept as final file formats but will require additional prep time and may incur an additional cost. These file formats often have problems ripping so please check your proof carefully:
Microsoft Word Power Point Publisher Excel
If you are using software other than what is listed above, please contact your CSR for further discussion.
5
6
General GuidelinesThe following guidelines apply for all desktop publishing programs such as QuarkXPress, InDesign, etc.
When creating a new document, be sure the document is the correct size. If you want a 6 x 9 book, size your pages to 6” x 9”. Many times, a document comes to us as either a 12” x 9” (spread) or it is oversized. Optimally, Wentworth would prefer the document at the correct trim size. The only exception to this rule is on perfect bound books. If you know that your book will be perfect bound, please call ahead before designing the cover to receive a spine width size. This size will change based on what stock your text is printing on and the page count. For example, if your book is a 6” x 9” and has a .25” spine, you should set your document size at 12.25” x 9”. Remember: If your piece has images that bleed off the edge of the sheet, please include bleeds in your document. For example, Page size is 6 x 9, include 1’8” bleed on all 4 sides of the page.
If you have a 300 page book, please do not create 300 document files. More files means more processing time, which could incur additional charges. If you want to break the pages up, we suggest creating three files of 100 pages each.
When creating a rule, do not use a hairline rule. In most programs, “hairline” equals 1 DPI on whatever imaging device you are using. At 2540 DPI, a hairline is almost non-existent. The lowest you should go is .25 points.
Please do not attempt to trap your jobs for Wentworth. Our software programs will override any trap settings that you establish.
When setting up your layout document, be sure that all logos, type or images that do not bleed, are at least 1/8” inside of the final trim. Anything closer than 1/8” to the edge of the sheet could result in possibly getting cut off when trimmed.
•
•
•
•
•