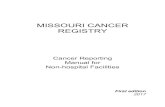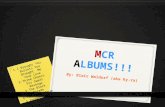Electronic Member Change Report - azahcccs.govThe electronic MCR process was implemented to increase...
Transcript of Electronic Member Change Report - azahcccs.govThe electronic MCR process was implemented to increase...

ALTCS MEMBER CHANGE REPORT USER GUIDE
EFFECTIVE: JULY 1, 2019

AHCCCS ALTCS MEMBER CHANGE REPORT USER GUIDE
Page 2 of 38
TABLE OF CONTENTS
I. PURPOSE ...................................................................................................................................... 3
II. DEFINITIONS .............................................................................................................................. 3
III. ALTCS MEMBER CHANGE REPORT USER GUIDE ................................................... 3
A. ACCESSING THE ALTCS ELECTRONIC MEMBER CHANGE REPORT ................................. 3
B. LOG-IN SCREEN (REQUIREMENTS) ..................................................................................... 3
C. CREATE A NEW ACCOUNT ................................................................................................... 6
D. CONTRACTOR HOME PAGE ................................................................................................. 9 MCR Status ........................................................................................................................10 MCR Search .......................................................................................................................11
E. CREATE A NEW MCR ........................................................................................................ 12 Find Member Part 1 – Member Information......................................................................12 Case Manager Data Contact Information ..........................................................................13 Demographic Changes .......................................................................................................15 Select Location and Add Attachments ...............................................................................16 Placement/Living Arrangements .......................................................................................19 Review and Submit MCR ..................................................................................................21 Client Status Changes ........................................................................................................22
Voluntary Discontinuance ............................................................................................ 22 Retroactive Contract Type Change .............................................................................. 23 Temporary Absence from Arizona and Returned to Arizona ...................................... 25 Tribal Enrollment Change ............................................................................................ 26 Change Contract Type from Long Term Care to Acute Care Only ............................. 27 Change Contract Type from Acute Care Only to Long Term Care ............................. 29 Contractor Change (Change PC) .................................................................................. 31 Medicare/Other Health Insurance ................................................................................ 32 Income/Resource Change-changes saved screen ......................................................... 34 Preadmission Screening (PAS) Reassessment Request ............................................. 366
IV. REFERENCES .......................................................................................................................... 38

AHCCCS ALTCS MEMBER CHANGE REPORT USER GUIDE
Page 3 of 38
I. PURPOSE
The ALTCS Member Change Report User Guide applies to ALTCS/EPD, DES/DDD, and ALTCS Tribal Programs. The purpose of this User Guide is to provide a tutorial for the process of reporting to AHCCCS when a change needs to be made on a long term care member’s eligibility or enrollment record via the electronic Member Change Report (eMCR).
II. DEFINITIONS
Arizona Long Term Care System (ALTCS):
ALTCS is the State of Arizona’s Medicaid program that provides long term care services, at little or no cost, to financially and medically eligible Arizona residents who are aged, blind, disabled, or have a developmental disability.
III. ALTCS MEMBER CHANGE REPORT USER GUIDE
The electronic MCR process was implemented to increase efficiency and develop improved tracking and reporting mechanisms for both AHCCCS and the Contractors. Reference AMPM Chapter 1600, Exhibit 1620-2 for guidelines on when to use a member change report form. https://www.azahcccs.gov/shared/Downloads/MedicalPolicyManual/1600/1620-2.pdf The MCR Guide provides the Contractor with examples of the screens used and the procedural steps for completing the various types of eMCRs.
A. ACCESSING THE ALTCS ELECTRONIC MEMBER CHANGE REPORT
The Electronic Member Change Report is accessed via the AHCCCS website at the following: https://mcr.statemedicaid.us
B. LOG-IN SCREEN (REQUIREMENTS) The screen shown below is used to log-in to the Contractor’s home page once a user has created an account.
1. User Name: User Names are case sensitive and must be at least six alpha/numeric characters. It is recommended that users use their real name for this entry.
2. Password: Passwords must be a minimum of nine characters long and can be alpha or numeric or a combination of both. Passwords are also case sensitive.

AHCCCS ALTCS MEMBER CHANGE REPORT USER GUIDE
Page 4 of 38
3. First Time Users: First time users must click on the “Click Here” link to register a new account. See pages 6-10 of this guide for the steps on how to register a new account.
4. Forgot My Password: Current users may try up to five times to enter a valid password to access a registered account before the system will lock the user out. The user will then need to have the password reset. If the user becomes locked out, the user must call AHCCCS ISD Customer Support at (602) 417–4451 to have the password reset. It is strongly recommended for users who have forgotten their password to click on the “Forgot Password” link to request the password be emailed to the user before being locked out.

AHCCCS ALTCS MEMBER CHANGE REPORT USER GUIDE
Page 5 of 38
5. Password Reset:
1) Go to the “Forgot Password” link in the menu or use the “Click Here” link. 2) Enter the Username and Email address for your account. The Email must match the one
you already have defined on the account. 3) You will be prompted to provide the answers to your security questions. 4) An email message will be sent to the email address you entered. You will need the
information contained in this message to reset your password.
6. The New Password Requirements:
• Must be a minimum of 9 characters in length. • Must have at least one upper case alpha character (A). • Must have at least one lower case alpha character (a). • Must have at least one numeric character (1, 2, 3, etc.). • Must have at least one special character (!, @, #, $, etc.). • The password cannot contain three or more consecutive characters. For example: “111”
or “aAa” would not be accepted. • The password cannot have 3 consecutive characters in common with the username • Cannot be the same as the previous password

AHCCCS ALTCS MEMBER CHANGE REPORT USER GUIDE
Page 6 of 38
C. CREATE A NEW ACCOUNT
1) First time users must click the “Register New Account” on the menu or click on the “Click Here” link to create a new account before the user can access the eMCR home page.
2) Before the user can proceed, the user must first read the User Acceptance Agreement and select the “I agree” option under the User Acceptance Agreement page, as indicated below:

AHCCCS ALTCS MEMBER CHANGE REPORT USER GUIDE
Page 7 of 38
3) The user must enter their e-mail address and the security code displayed on the users screen:
(THIS IS ONLY AN EXAMPLE AND IS NOT AN ACTUAL CODE)
4) Complete New Account Registration by clicking “OK”:
The user will receive an email similar the following:
Please click the following link, or copy/paste the link into your browser https://mcr.statemedicaid.us:443//Account/Register.aspx?id=oD6wP7q0%2fKn2vX3nurbCEPCrWJzejwtPF7yflzqWuV5byEoawPfH%2bzKDO%2fmRZJid Your Activation code is: fbucmfGP (THIS IS NOT A PASSWORD) The Activation recovery code is only valid for 30 minutes.
(THIS IS ONLY AN EXAMPLE AND IS NOT A PASSWORD)

AHCCCS ALTCS MEMBER CHANGE REPORT USER GUIDE
Page 8 of 38
5) The hyper link sent to the users email will direct the user to the “New Account
Registration” page.
6) The user must enter the activation code; Health plan ID; Health plan TIN; and verify the users email address:
Health Plan ID (6 digits) of the Contractor
CONTRACTOR HEALTH PLAN ID
Banner University Family Care 110313 DES/DDD 110007 Mercy Care Plan 110306 United Healthcare Community Plan 110050
TRIBAL CONTRACTORS HEALTH PLAN ID
Gila River Indian Community 190025 Hopi Tribe 190091 Navajo Nation 190017 Pascua Yaqui Tribe 190075 San Carlos Apache Tribe 190083 Tohono O’odham Nation 190033 White Mountain Apache Tribe 190009 Native Health 190000

AHCCCS ALTCS MEMBER CHANGE REPORT USER GUIDE
Page 9 of 38
Sign Up for Your New Account Users are registered with their Contractor account using an email address and a password. The email address is used to communicate with the user in the event the password is forgotten.
1. User Name: User Names are case and must be at least six alpha/numeric characters. It is recommended that users use their real name for this entry.
2. Password: Passwords must be a minimum of nine characters long and can be alpha or numeric or a combination of both. Passwords are also case sensitive.
3. E-mail: Each user can only be assigned to one Health Plan by email address. 4. Security Questions and Answers: The user should choose two security question
from the drop down list and enter an answer to both question. These will be used to verify the user if the password is forgotten.
5. Click CREATE ACCOUNT
D. CONTRACTOR HOME PAGE
After logging in, a page similar to the one shown below will appear as the Home Page for that Contractor. This page lists all existing MCRs submitted by the Contractor. The MCR list is default sorted by the Date Submitted column with the most recent appearing first. This page can be re-sorted by any column by clicking on the column header name (e.g. Member Name, Change Type, etc.).

AHCCCS ALTCS MEMBER CHANGE REPORT USER GUIDE
Page 10 of 38
MCR Status
The Status Column for each MCR listed will note one of the following: • NEW − Submitted by the Contractor but not yet assigned or processed by
AHCCCS • ASSIGNED − The MCR has been assigned to an AHCCCS staff person to process the
change but that action has not yet been taken. The assigned staff person’s contact information can be viewed in the details of the MCR by clicking on the icon.
• FORWARDED − The MCR was forwarded from the AHCCCS location where the Contractor sent it to another AHCCCS location that is more appropriate to process it.
• RESPONDED − AHCCCS has responded to the submitted MCR. Typically this will be following an action taken to process the change reported but it may also indicate that no action was taken for some reason. Comments from the AHCCCS location responding should be included to explain any non-action.
The Responded Screen above shows the action(s) taken by AHCCCS based on the MCR submitted by the Contractor and the AHCCCS representative’s comments.
No Action Taken may be populated as the action response sent by AHCCCS if the change requested could not be made. Comments should be included to provide an explanation. If the Contractor feels further action is still required, the case manager should contact the appropriate AHCCCS staff regarding the action. Another MCR will likely be needed, but the new MCR may need to be submitted differently or may need to include further clarification. The original MCR cannot be re-submitted.

AHCCCS ALTCS MEMBER CHANGE REPORT USER GUIDE
Page 11 of 38
To remove this completed MCR from the list of pending MCRs on the Contractor’s home page, the Contractor/user should click on “Close this MCR” at the top of the screen after reviewing the response. Once closed, a MCR cannot be retrieved.
Action: Clicking on the icon in the Action column of a specific MCR will display the details of that MCR.
Clicking on the icon in the Action column of a specific MCR will close and remove that MCR from the Contractor’s list. This should only be done after an MCR has been responded to by AHCCCS (either action taken or information to indicate why no action was or will be taken). The MCR cannot be retrieved once it is closed.
MCR Search The Search button in the upper right-hand corner of the Contractor Home Page screen (see below) can be used to search by AHCCCS ID#.
Enter the Member’s AHCCCS ID#:
This will search the Contractor’s master list of MCRs for all MCRs submitted and not yet closed for a specific member. A filtered list (MCRs for that AHCCCS ID#) will be displayed. Clicking on Get all MCRs (top right corner) will then return the user to the unfiltered master list of all MCRs.

AHCCCS ALTCS MEMBER CHANGE REPORT USER GUIDE
Page 12 of 38
E. CREATE A NEW MCR
Find Member Part 1 – Member Information 1. Choose Create a New MCR from the “I Want to” box on the left side of screen. 2. Enter member AHCCCS ID 3. Enter member Date of Birth 4. Click FIND MEMBER
Help information about each screen will be displayed in the column on the left.
Only members currently enrolled with the Contractor will be available and displayed in the “Member information” box at the bottom of the page when/if found.

AHCCCS ALTCS MEMBER CHANGE REPORT USER GUIDE
Page 13 of 38
Member Not Found A message “Member not Found” will be displayed under the following conditions: The member ID# entered is not recognized The Date of Birth entered does not correspond to the member ID# entered The member is not currently enrolled with the Contractor
If an MCR needs to be sent to AHCCCS on a member who is not currently enrolled with the Contractor, a hard copy MCR needs to be completed and submitted. Refer to AHCCCS Medical Policy Manual, Chapter 1600, Exhibit 1620-2.
Member Found After the desired member is found, his/her information will be displayed in the “Member Information” box. The user will then be prompted to enter case manager information as shown below. Case Manager Data Contact Information
1. Enter Case Manager Name
The person’s name entered here could be the assigned case manager or anyone at the Contractor who would be able to answer questions about the member status being reported on the MCR.
2. Enter Case Manager Contact Phone # 3. Click NEXT to continue the process.
This information will be used by AHCCCS staff processing the MCR who may have a question about the MCR.

AHCCCS ALTCS MEMBER CHANGE REPORT USER GUIDE
Page 14 of 38
After clicking the next button, contact info/case manager section appears at bottom of page. Member Change Request Type
Select one of the Member Change Requests reasons listed in the “Select One” box as shown below
Types of Change Requests:
• Demographics – Address or phone number changes for member and/or representative, change of county for member, changes to name, date of birth, date of death, Social Security Number changes. This does not include placement changes.
• Placement/Living Arrangements – Changes to member’s placement type (for example, home to NF, ALF to home, ALF to NF, etc).
• Client Status – Voluntary discontinuances, temporarily out of state, changes from Long Term Care (LTC) to Acute Care Only (ACO) and from ACO to LTC.
• Change PC within Maricopa County – Changes in Contractor in Maricopa County requested by member/representative outside of Annual Enrollment Choice period.
• Medicare/Other Health Insurance – Changes in enrollment in Medicare or other health insurances
• Income/Resource Change – Changes in member’s or spouse’s income and/or resources • PAS Reassessment Request – To request a Preadmission Screen (PAS) reassessment due to
change of member’s condition (no longer appears eligible), transitional member admitted to a nursing facility or, for DDD members, when member is no longer DDD eligible.
Click NEXT to continue with the process for the Change Type selected above.

AHCCCS ALTCS MEMBER CHANGE REPORT USER GUIDE
Page 15 of 38
Demographic Changes
The screens below show those fields on the Demographic screen which may be completed to report a demographic change for the member and/or representative.
When accessing this screen, use the scroll bar on the right to view the entire Demographics
page.
Enter the following Demographics Information:
1. Demographics: Select who the change to be reported is for: the member or the member’s representative.
2. Address Change: Select the type of change(s) required. Address changes can be Residential and/or Mailing, and Move to Home in a different
county or Move out of State (these last two options may not be chosen together). Note: Address changes associated with Placement changes (admissions to and discharges from residential settings) should be reported as a Placement/Living Arrangements change, not a Demographic change. Address changes in the Demographic section are limited to moves between “own home” settings.
3. Miscellaneous: Enter applicable changes. Note: The required format for entering a phone number and Social Security Number are noted below the text box, (e.g. Phone1 (999-999-9999)) dashes are required. If “Move to Home in a different county” is checked, new county information must be
entered in the box labeled “County”. 4. Date of Birth/Date of Death:

AHCCCS ALTCS MEMBER CHANGE REPORT USER GUIDE
Page 16 of 38
In this bottom half of the Demographic screen, the user may enter a change of Date of Birth and/or Date of Death. Please note the required format (mm/dd/yyyy). Note: Clicking on the calendar icon will display a calendar of the current month. The user will need to scroll backwards to find an earlier date. Once the calendar icon is clicked, the user must pick a date from the calendar. The date
chosen can be changed but cannot be deleted except by clicking on the “Previous” button and starting over. It is recommended that users simply enter the desired date in the format shown (mm/dd/yyyy) rather than using the calendar icon.
5. Mailing and/or Residence: Mailing and/or Residence address changes should be entered as shown in the example above. Note: The system does not edit for misspelled street or city names, incorrect zip codes, or mismatches between zip code and city. Arizona will appear as the Default if/when the user simply types an “A” in the state field.
Alternately, Arizona can be chosen from the drop down list. It appears at the top of that list and all other states are in alphabetical order following this.
6. Effective Date: Enter an effective date for the change reported.
Click NEXT to continue the MCR request process and to enter the local office location information.
Select Location and Add Attachments The screen below will appear after the data entry screens for all Member Change Request types.
This screen is the same for all types of MCR changes

AHCCCS ALTCS MEMBER CHANGE REPORT USER GUIDE
Page 17 of 38
Select Location
1. Choose where the MCR should be sent. From the drop down list available in the “Select Local Office to Receive MCR” the choices available in the list will depend on the type of change being reported. For example, Demographic, Placement and Income/Resource changes can only be sent to one of the local eligibility offices whereas Client Status changes for LTC to ACO and vice versa can only be sent to the Division of Health Care Management.
2. Enter the office responsible for the case. For changes to be reported to the local eligibility office, the user must know which office is responsible for the case. This information is available on PMMIS CATS screen CA166 (list of code definitions can be found in ACOM Policy 411).
3. Add Attachments From this screen, the user can either add attachments or indicate attachments will be sent via fax or US Mail.
4. Click NEXT to see reviewed the MCR prior to sending it to AHCCCS. If upon review the user finds something that needs to be changed, s/he must scroll backward to the appropriate screen to make that change as described on the following pages. The location where the MCR should be sent must be chosen again on this Select Location screen as it will not have been saved. Any attachments previously added will have been saved.
Add Attachments to MCR This screen is used to add Attachments to the MCR.
1. Select the “documentation type” from the drop down, as shown above. 2. Enter a “Description” to explain the attachment (not required).
This screen is the same for all types of MCR changes

AHCCCS ALTCS MEMBER CHANGE REPORT USER GUIDE
Page 18 of 38
Electronic Submission of Attachments 1. Click the “Browse” button to access available drives within their Contractor’s system in
order to attach any files or documents saved there that may pertain to the MCR. 2. Click the “Open” button in the Choose File window after highlighting the file(s) that
need to be attached to the MCR. 3. Click the “Add” button on the MCR screen. If this button is not clicked, the
document(s) will not be attached to MCR. When the document is attached, its path will appear at the bottom of the screen (see example below). More than one document can be added by repeating the above 3 steps for each document.
Once a document is attached in this manner it can not be deleted. If the user back-tracks (using the “Previous” button) to make changes to the data entered on the MCR after adding an attachment, that document will still be attached when the user returns to this screen to re-select the location to send the MCR to.
4. Click NEXT to review the MCR prior to sending it to AHCCCS. Review Screen and Send
In the above example, the review screen shows the Attachment Type and how it was attached. When a document is attached electronically it will also show the path of that document. When AHCCCS receives this MCR and clicks on the path, the document will appear. If more than one document was added, whether by electronic attachment, mail or fax or a combination of these, each should be listed separately as an attachment here.

AHCCCS ALTCS MEMBER CHANGE REPORT USER GUIDE
Page 19 of 38
If the user intended to attach a document and it does not appear here, the “Add” button may not have been clicked on the prior screen and the user will need to go back and try to add the document again.
Placement/Living Arrangements The below screens show those fields on the Placement/Living Arrangements screen which need to be completed to report this type of change for the member. Screen 1 indicates the placement types to which the member may have moved. A member who moves to their “own home” from a residential setting (or vice versa) should have that change reported as a Placement/Living Arrangement change, not a Demographic change. Demographic changes are only used when a member moves from one “own home” address to another “own home” address. Loss of Contact with Member The “Other” box should be used to report Loss of Contact with a member to the eligibility office.

AHCCCS ALTCS MEMBER CHANGE REPORT USER GUIDE
Page 20 of 38
1. Enter the “Facility Status” box if known (not required) 2. Enter Effective Date of the Placement change (required) Designated Format:
(mm/dd/yyyy) 3. Enter Facility Name 4. Enter Provider ID 5. Enter Provider Phone# Designated Format:
(999-99-9999) Field is required except for the following changes: Home DD Group Home/Adult Developmental Home Child Developmental Foster Home/Large Group Setting Alternative Acute Living Arrangement Other
6. Enter the address information, including city, state and zip code (Required for all changes, except “Home”)
7. For Loss of Contact – Enter the last known phone number and address information for the member and a comment to explain that the case manager has been unable to contact the member at these. Eligibility may have updated information that they can send back to the case manager for contact.
8. Click NEXT to continue and select the local office location to which the MCR will be sent.
9.

AHCCCS ALTCS MEMBER CHANGE REPORT USER GUIDE
Page 21 of 38
Review and Submit MCR
Review screens similar to the screens below will appear after the data entry and Select Location screens for all member change request types.
Submit the MCR
Click SEND to submit the MCR to selected AHCCCS location. The user will be returned to the Contractor Home Page. The just created MCR will appear on that page in the Contractor’s MCR list with Status “New”.
Add additional changes types to same request
1. The “Save and New” button saves the change information already entered and allows the user to create another MCR for a different change type for the same member. For example, if the user just finished reporting an address change for the member and now wants to also report an Income/Resource change. The user is returned to the “Create MCR” page to choose the new change type to be reported (page 13 of this Policy). When all MCRs for the same member have been created, the user will click “Send” from this screen and all will be sent as designed. Each MCR/change type for the member will be listed separately on the Contractor’s “home” page.
2. If the user discovers an error in the entered data, clicking the “Previous” button will take the user, screen by screen, back through the previous screens to find the location where the data needs to be changed.
The location where the MCR should be sent must be chosen again on this Select Location screen as it will not have been saved. Any attachments previously added will have been saved.

AHCCCS ALTCS MEMBER CHANGE REPORT USER GUIDE
Page 22 of 38
Client Status Changes
The change types listed in Part A on the below screen are sent to the local eligibility office for processing. The change types listed in Part B are sent to the Division of Health Care Management (DHCM) for processing. The next several pages of this Guide explain how those changes are reported.
Client Status Changes Part A – Sent to ALTCS Office Voluntary Discontinuance Retroactive Contract Type Change Temporary Absence from Arizona and Returned to Arizona Tribal Enrollment Change
Client Status Changes Part A – Sent to ALTCS Office
Voluntary Discontinuance
1. Enter the date of the member/representative signature from the Voluntary Discontinuance form (required). Designated Format: (mm/dd/yyyy).
2. Attach the Voluntary Discontinuance form (optional) The signed form may be attached electronically if a scanned copy is available or it can be sent by mail or fax to the local eligibility office. When documents associated with an MCR are faxed or mailed to AHCCCS, the sender should clearly indicate on the document that they are related to an MCR which was submitted electronically so they can be routed and filed correctly.

AHCCCS ALTCS MEMBER CHANGE REPORT USER GUIDE
Page 23 of 38
3. Click NEXT and select the eligibility office for where the MCR will be sent.
Client Status Changes Part A – Sent to ALTCS Office Retroactive Contract Type Change The Retroactive Contract Type change option is used, in conjunction with the Voluntary Discontinuance, when the member, who is disenrolling from ALTCS, has a retro period of time for which the member’s status should be changed to Acute Care Only (ACO) because the member was not receiving long term care services prior to disenrollment. 1. See instructions below for cases in which the member’s status needs to be changed to
Acute retroactively but the member has not requested discontinuance from the ALTCS program.
2. Enter a begin date for the retroactive ACO period (required). Designated Format: (mm/dd/yyyy).
3. Click NEXT and select the local office location to which the MCR will be sent.

AHCCCS ALTCS MEMBER CHANGE REPORT USER GUIDE
Page 24 of 38

AHCCCS ALTCS MEMBER CHANGE REPORT USER GUIDE
Page 25 of 38
Client Status Changes Part A – Sent to ALTCS Office Temporary Absence from Arizona and Returned to Arizona Note: “Temporary Absence from Arizona” can NOT be reported on the same MCR as “Returned to Arizona”. 1. Enter the effective date of the change (required).
Designated Format: (mm/dd/yyyy) 2. Click NEXT and select the local office location to which the MCR will be sent. If the member did or will not get any LTC services for a full calendar month while absent from the state, an MCR to request a change of contract type from LTC to Acute Care Only for that period of time will also be needed. See instructions for Client Status Part B changes below.

AHCCCS ALTCS MEMBER CHANGE REPORT USER GUIDE
Page 26 of 38
Client Status Changes Part A – Sent to ALTCS Office
Tribal Enrollment Change
This option is used to report when a Native American member either moves on or off a reservation to an “own home” placement and an enrollment change to or from a Tribal Contractor will be required. This type of enrollment change, processed via MCR, will be effective the first of the following month. If the enrollment change needs to be effective sooner than the first of the following month, a Program Contractor Change Report (PCCR) form should instead be used to report the change to the ALTCS local office.
Note: The AHCCCS Division of Health Care Management Case Management Unit should be contacted, prior to the creation of this type of MCR in order to assist with this type of transition between Program and Tribal Contractors. 1. Enter effective date of the move (required).
Designated Format: (mm/dd/yyyy). 2. Click NEXT and select the local office location to which the MCR will be sent.

AHCCCS ALTCS MEMBER CHANGE REPORT USER GUIDE
Page 27 of 38
Client Status Changes Part B– Sent to DHCM
Change Contract Type Change from Long Term Care to Acute Care Only Change from Acute Care Only to Long Term Care
Client Status Changes Part B – Sent to DHCM
Change Contract Type from Long Term Care to Acute Care Only
LTC to Acute
When “From LTC to Acute” is checked as above, the following three reasons/options will become available for selection:
1. Select one of the following: Services not available –
The member requests a service(s) that the Contractor cannot provide. If this reason/option is chosen, a box will appear to enter information regarding the service(s) being requested. (See below for more information).
Refusing HCBS services – The member will not accept a service(s) that the Contractor has available and has been offered.
Temporarily out of service area – The member is temporarily out of the Contractor’s service area (but is expected to return) and is not receiving any LTC services during that time. If the member is still out of state at the time the MCR is being completed, a separate MCR should be sent to the local eligibility office, using the instructions above for Temporary Absence from Arizona.
2. Enter Effective Begin Date of this changed contract. Designated Format: (mm/dd/yyyy). This date must match the begin date of the “D” placement on CA161 for the member. Reference ACOM Policy 411, Pre-Paid Medical Management Information Systems Interface for ALTCS Case Management.
3. Enter effective end date only if this date is in the past.

AHCCCS ALTCS MEMBER CHANGE REPORT USER GUIDE
Page 28 of 38
The end date of acute care only status should not be predicted. 4. In lieu of sending case notes, the case manager should write comments here to explain
the case. Those comments must support the reason/option chosen and describe the member’s situation. Note: Case notes may still be sent by fax, mail or electronically as an attachment to the MCR. Fax number for DHCM is (602) 252-2180.
5. Click NEXT and select the AHCCCS location to which the MCR will be sent. Note: DHCM will be the only option for where to send this type of change.
Services not Available (Additional Information) If the “Services not available” reason/option is chosen, a box will appear, as shown above, in which the case manager should indicate which service is being sought that is currently unavailable. Note: If alternative services are provided to the member as a substitution for the requested service, a Client Status Change MCR is not needed since the member is receiving LTC services.
1. Enter comments to explain why services are not available as well as what actions are being taken to resolve this issue.
2. Click NEXT and select the AHCCCS location to which the MCR will be sent. DHCM will be the only option for where to send this type of change.
Change Contract Type Retroactively When a member’s contract type needs to be changed retroactively for a specific and fixed time period, one MCR can be used to change both the LTC to ACO and the ACO to LTC at the same time instead of sending two separate MCRs. Example: A member had been refusing services during the previous full calendar month but then began accepting services before another calendar month passed and before the LTC to ACO MCR was sent.

AHCCCS ALTCS MEMBER CHANGE REPORT USER GUIDE
Page 29 of 38
Client Status Changes Part B – Sent to DHCM
Change Contract Type from Acute Care Only to Long Term Care
Acute to LTC
When “From Acute to LTC” is checked as above the following three reasons/options will become available for selection: Note: The reason/option checked should correspond to the reason/option that was indicated on the prior MCR that changed the member’s status from LTC to Acute Care Only. For example, if “Services not available” was checked in prior MCR, “Services are available” must be checked for this MCR.
1. Select one of the following: Services are available –
The service the member requested is now available and being provided. No longer refusing services –
The member is now accepting LTC services from the Contractor. Back in service area –
The member is back in the Contractor’s service area and receiving LTC services. 2. Enter Effective Begin Date. The date the member’s status needs to be changed back to
LTC should be reported as the Effective Begin date here. No end date is needed for this type of change. This date must match the begin date of the “H” or “Q” placement on CA161 for the member. Reference ACOM Policy 411, Pre-Paid Medical Management Information Systems Interface for ALTCS Case Management.
3. Enter Comments to explain the circumstances of the case (not required).

AHCCCS ALTCS MEMBER CHANGE REPORT USER GUIDE
Page 30 of 38
4. Click NEXT and enter the AHCCCS location to which the MCR created will be sent. DHCM will be the only option for where to send this type of change.
LTC to ACO and ACO to LTC Select Location and Add Attachments-DHCM is the only location option Attachments may be added as needed prior to sending the MCR.
Click NEXT to review the MCR just created prior to sending it to AHCCCS.

AHCCCS ALTCS MEMBER CHANGE REPORT USER GUIDE
Page 31 of 38
Contractor Change (Change PC)
1. Enter the name of the Contractor that the member is requesting his/her enrollment to be changed to, as indicated in the example above.
2. Select one of the four reasons shown above must to indicate why the member’s enrollment needs to be changed outside the Annual Enrollment Choice process. See ACOM Policy 403 and/or AHCCCS Eligibility Policy Manual for more information about these reasons.
3. Enter Comments (not required) Comments are not required on this screen but are strongly encouraged to explain the member’s circumstances as best understood by the case manager in order to assist the Eligibility Specialist in determining whether the change is valid or not.
4. Click NEXT and select the local office location to which the MCR will be sent.

AHCCCS ALTCS MEMBER CHANGE REPORT USER GUIDE
Page 32 of 38
Medicare/Other Health Insurance Use this screen to report Medicare and or other insurance changes.
Medicare Reporting 1. Enter changes to Medicare Part A and Part B information by clicking on the icon in
the Action column on the far right. The following page shows how the screen view changes after the icon is clicked for a Medicare change.
Other Health Insurance Reporting 1. Enter the name of the insurance in the blank cell following the Medicare rows under
the “Insurance Name” header.
Note: More than one insurance change can be reported on a single MCR but each insurance change must be entered separately on this screen.

AHCCCS ALTCS MEMBER CHANGE REPORT USER GUIDE
Page 33 of 38
[Medicare/Other Health Insurance Continued]
In the example above, the user had clicked on the icon for a change to Medicare Part A on the previous screen. On this screen, the user must: 1. Select the box in the “Change” column so that a check mark appears (as shown above)
next to the Medicare Part for which a change is being reported. 2. Enter an Effective Date and/or Disenrollment Date to indicate whether the change is the
beginning or end of this type of insurance coverage. A Policy Number will be required for all reported changes.
3. Enter Comments (not required) 4. Click the icon in the Action column to save the changes.
This step must be done before additional insurance changes can be entered on the MCR. Note: Clicking on the icon in the Action column (for Medicare changes only) will cancel the action being entered before it is added.
5. Add Other Insurance changes (shown in the example above as BC/BS) 6. Save Other Insurance changes by clicking on the icon in the Action column. 7. Click NEXT button to review the changes that were added (see following page).

AHCCCS ALTCS MEMBER CHANGE REPORT USER GUIDE
Page 34 of 38
[Medicare/Other Health Insurance Continued]
This screen shows the insurance changes that have been added.
If changes to entered information are needed, the user should click on icon in the Action column for the type needing a change. In the example above, clicking on icon in the Medicare Part B row will also allow changes to be entered now even though nothing was entered previously. To make changes to the entered and saved Medicare/Other Insurance changes: 1. Click on the icon in the Action column to the change entered for that row after it has
been added/saved. A message box asking if the user is sure they want to delete the entry should appear. Click “OK” when this appears.
2. Click NEXT and select the local office location to which the MCR will be sent.
Income/Resource Change-changes saved screen
1. Choose the Income or Resource change type from the drop down box as shown above. If a second Income or Resource change needs to be reported at the same time, the user may click on the icon in the Action column. Another drop down box will appear for the user to choose the type in the same way as shown above.
2. Enter the “Source” and “Type” (not required). The “Source” and “Type” of the income or resource are not required fields but should be used to provide information about where the income/resource is coming from, if known. Examples: Social Security, SSI, VA income, Pension, Wages and Retirement benefits.
3. Enter Comments (not required).

AHCCCS ALTCS MEMBER CHANGE REPORT USER GUIDE
Page 35 of 38
Note: Comments should be used to alert AHCCCS about the change in household income status when/if the member’s spouse becomes the paid caregiver. Comments are not required but should be entered if information is available that would assist the Eligibility Specialist in processing the change.
4. Add changes: Click on the icon in the Action column to add the change entered on that line.
5. Click NEXT button to review the changes that were added (see following page).
[Income/Resource Change Continued]
This screen shows the income/resource changes that have been added.
To make changes to entered and saved Income/Resource changes:
1. Click on the icon in the Action column for the income/resource needing a change. 2. Click on the icon in the Action column to delete the change entered for that row. 3. Click NEXT and select the local office location to which the MCR will be sent.

AHCCCS ALTCS MEMBER CHANGE REPORT USER GUIDE
Page 36 of 38
Preadmission Screening (PAS) Reassessment Request
1. Enter the reason for the PAS Reassessment by choosing one of the choices shown on
this screen. Note: The “No longer DD eligible” option is used by DES/DDD only to indicate that a PAS needs to be completed on a member who no longer meets DDD criteria in order to determine if the individual will continue to be ALTCS eligible as an E/PD member.
2. Enter Effective Date. An Effective Date is only required when “No longer DD” is checked and should reflect the effective date of DD ineligibility. An Effective date can be entered for other options even though they are not required. In the example above, the user entered the effective date of a Transitional member’s admission to a NF. Note: Currently, if the Effective Date was left blank on the screen where the PAS Reassessment MCR was created, a default date of 01/01/1900 will automatically populate this field.
3. Enter Comments in the following circumstances: When a PAS is requested due to improvement in the member’s status. The comments
should include the type and extent of the member’s improvement and/or what makes the case manager think the member may no longer be medically eligible.
When a Transitional member is admitted to Nursing Facility (NF). The comments should include the name of the NF, admission date and information about the timeframe when a PAS needed
Other identified circumstances requiring a PAS. The comments should explain “other” circumstances which indicate a PAS is needed.
4. Click NEXT and select the AHCCCS location to which the MCR will be sent. The Medical QC unit in the AHCCCS Central office will be the only option for where to send this type of change.

AHCCCS ALTCS MEMBER CHANGE REPORT USER GUIDE
Page 37 of 38
Select Location and Add Attachment Attachments may be added as needed prior to sending the MCR. See Section E, Select Location and Add Attachments of this Guide for instructions.
Click NEXT button to review the MCR just created prior to sending it to AHCCCS
Review and Submit MCR
Click “Send” to submit the MCR to the selected AHCCCS location.

AHCCCS ALTCS MEMBER CHANGE REPORT USER GUIDE
Page 38 of 38
IV. REFERENCES
• ACOM Policy 403 • ACOM Policy 411 • AMPM Chapter 1600 • ALTCS/EPD Contract, Section D • DES/DDD Contract, Section D