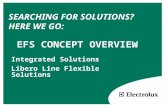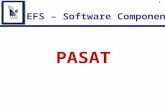Electronic Forms Submission (EFS): Help Document
Transcript of Electronic Forms Submission (EFS): Help Document

Last Updated November 2016 Page 1 of 10
Electronic Forms Submission (EFS): Help Document
Introduction: The DTAS-Online Electronic Forms Submission (EFS) Help Document covers the following topics:
Accessing EFS
Begin a Submission
Complete the Online Form Submission
o Step 1: User Information
o Step 2: Form Selection
o Step 3: Additional Documentation
o Step 4: Review and Submit Complete Package
o Step 5: Receive Confirmation
Accessing EFS: To access the EFS website you must first visit the DTAS-Online portal page (https://pmddtc.state.gov/DTAS-
Online/index.html). Then click on the EFS Information Page or the Electronic Form Submission menu item.
Figure 1 – DTAS-Online
Once you have clicked on the EFS Information Center Page link, the EFS information Center page will be displayed.
The EFS Information Center Page provides general guidance on how to use the system. The menu on the right side
provides links to additional documentation about EFS such as frequently asked questions, guidelines and instructions,
and the forms that can be submitted through the EFS application.
Review the EFS Information Center Page for the minimum system requirements and general guidance information.

Last Updated November 2016 Page 2 of 10
Begin a Submission 1. To begin, click the Begin Submission link located in the right side menu bar on the EFS Information Center page.
Figure 2 – EFS Information Page
2. The Directorate of Defense Trade Controls (DDTC) Conditions of Use and Privacy Notice will pop up. Read both
the Conditions of Use and Privacy Notice carefully.
Figure 3 – Conditions of Use and Privacy Notice
3. Once you have read the conditions of use and privacy notice you have two options:
a. Accept: If this option is selected, you will be taken to the Electronic Form Submission site.
b. Decline: If this option is selected, you will be referred back to the EFS Information Center page.

Last Updated November 2016 Page 3 of 10
Complete the Online Form Submission
STEP ONE: User Information 1. Fill in EACH block marked with a red asterisk ( ).
2. Ensure ALL information is accurate.
Note: To quickly reset the text fields click the Reset button ( ).
3. Now click the Next button ( ) to proceed to step 2.
Figure 4 – Step 1: User Information
STEP TWO: Form Selection Before beginning this section, ensure that you have the correct form to be submitted. The available forms for uploading
through EFS can be found on the EFS Information Center page right side menu bar under “Forms”. Make sure these
forms are filled out and saved to your computer before you begin this process.
1. Select a form type from the Form Type drop down menu.
2. Click the Browse button () and locate your form from your personal list of documents
Note: This file MUST be the current PDF form generated by DOS.
Note: The browser will timeout after being idle for more than 10 minutes. A warning message will appear 1
minute before the session times out. If the session times out, any data entered into the web form will not be
retained.

Last Updated November 2016 Page 4 of 10
Figure 5 – Step 2: Form Selection
Figure 6 – Step 2: Browse for Appropriate Form
3. Once you have selected your form from your computer, click the Open button. The file name for the form will
appear in the Form name field.
4. Now click the Upload File button ( ). A confirmation window appears.
Figure 7 – Step 2: Upload Confirmation
5. Now click the Next button ( ) to proceed to step 3.
Note: If you do not click the Next button and the browser remains idle for 10 minutes, the session will be
cancelled. A warning message will appear 1 minute before the session times out. If the session times out, any
data entered into the web form will not be retained.
Note: If you navigate away from EFS, the session will be cancelled. Data entered in to the web form will not be
retained.

Last Updated November 2016 Page 5 of 10
Error Messages during Form Upload
The following are different error messages during the form upload process and instructions on how they can be fixed.
Not in PDF format
If you attempt to upload a document that is not in PDF format, you will receive an error message stating that
“The file you attempted to upload was not a PDF”.
Figure 8 – Step 2: Error Message – Not in PDF format
To correct this error, make sure the file you are uploading is a PDF.
Not an Authorized Department of State Form
If you attempt to upload a PDF that is not authorized by the Department of State, you will receive an error
message stating “The PDF may not have been created by the Department of State or someone may have
attempted to modify it.”
Figure 9 – Step 2: Error Message – Not an Authorized Department of State form
To correct this error, make sure you are using the authorized DOS PDF form. Authorized forms are located on the
EFS Information Center page. Note that if you are using a form previously saved to your desktop, it may be out of
date—always download the latest version from the EFS Information page.
Blank Form Uploaded
If you attempt to upload a file containing a blank form, you will receive the following error:
Figure 10 – Step 2: Error Message – Blank Form Uploaded
To correct this error, ensure you are attaching the correct file that contains a completed form (e.g., DS-4076 or
DS-2032).
STEP THREE: Additional Documentation At this stage of the submission process you can upload additional documents. All files should be flattened, optimized
and/or compressed as much as possible to minimize file transfer sizes. Individual files must be less than or equal to 35
megabytes in size.
Note: We do advise submitters to adhere to the following suggestions:
Do NOT use most special characters (example: &, –, *, %, /, #, ‘, blank spaces and accent marks) with the
exception of underscores (“_”) in the file name.
Do NOT attach multiple documents with the same name.
Note: All blocks marked with a red asterisk ( ) or highlighted with a red outline are required before you can submit the
complete package.

Last Updated November 2016 Page 6 of 10
DS-2032 Note: Block 12 identifies what additional documents are required based upon information entered into the
form. One file per document type is allowed. If the proper documents as identified in the DS-2032 are not uploaded, the
application will be rejected and you will be contacted by DDTC with instructions to resubmit.
Figure 11 – Step 3: Upload Additional Documentation
1. Select the type of additional documentation you wish to upload. Click the radio button ( ) next to the
corresponding block in which you have additional documentation.
2. Upload your additional documentation by clicking the Browse button ( ).

Last Updated November 2016 Page 7 of 10
Figure 12 – Step 3: DS-2032 Reminder Message
DS-2032 Note: When you select Block 12: Signed and Scanned DS-2032 and click the Browse button, a message will be
displayed to remind you to sign, scan and upload the entire DS-2032 form.
3. Select the document you wish to upload from your documents.
Note: File must NOT include macros or scripts of any kind.
Note: Allowable file types are BMP, CSV, GIF, JPEG, JPG, PDF, PNG, RTF, TIF, TXT and XML.
Note: Do NOT use special characters (example: &, -, *, %, /, #, etc.) in attachment file names.
Note: File size must not exceed 35 megabytes.
4. After you have selected your document, click the Open button. The Upload File button should now be activated.
5. Click the Upload File button and the document will appear in the space below.
Figure 13 – Step 3: Upload Successful Message

Last Updated November 2016 Page 8 of 10
6. Repeat steps 1-7 for every document that you would like to upload.
DS-2032 Note: Only one file per document type is allowed.
7. Once all required documentation has been uploaded, the Submit Complete Form Package button will become
activated.
8. Click the Submit Complete Form Package button ( ) to proceed to Step
4.
Removing Documents
If you wish to remove documents after you have uploaded them, you can do so by clicking the red X icon ( ).
Error Messages during Upload Additional Documentation
The following are different error messages and how they can be fixed during the form upload process.
Invalid File Type
If you attempt to upload an invalid file type you will receive an error message stating that “You tried to upload
an invalid file type. The valid file types are BMP, CSV, GIF, JPG, JPEG, PDF, PNG RTF, TIF, TXT and XML”.
Figure 14 – Step 3: Error Message – Invalid File Type
To correct this error only use valid file types which are: BMP, CSV, GIF, JPG, JPEG, PDF, PNG RTF, TIF, TXT and
XML.
Maximum Number of Attachments Uploaded
If you are submitting a DS-4076 and attempt to upload more than 20 documents, you will receive an error
message stating that “You have exceeded the allotted number of files to upload for this form. Try combining
some of your documents and then try again.”
Figure 15 – Step 3: Error Message – Maximum Number of Attachments Uploaded
To correct this error, you must remove some of your additional documents or combine multiple attachments
into one file. Only 20 additional documents are allowed for each DS-4076 submission.
STEP FOUR: Review and Submit Complete Package You now have the option to update your contact information or modify the documents uploaded.
Note: Only use the navigation buttons provided within the application, such as the Next button. Also note that
back button navigation through the browser (e.g., right mouse click Back OR using the Back button in the
browser if you use IE 6.0) may cause submission errors.

Last Updated November 2016 Page 9 of 10
Figure 16 – Step 4: Review and Submit Complete Package
If you have no changes
1. If there are no corrections or additions, click the Next button.
If you need to update the User Information
1. If you find errors in your contact information, click the Update Contacts button ( ).
2. You will now see this screen, where you can update your user information.
Figure 17 – Step 4: Update User Information
3. You have the option to correct the information on this page.
4. If you want to revert to the original values, click the Reset button.
5. After you have made changes to your contact information, click Continue button.
6. You will now be referred back to the Step 4: Let’s Review page; this page should reflect all changes you made.
7. If everything is correct, click the Next button.

Last Updated November 2016 Page 10 of 10
If you need to modify the Additional Documentation
1. If you want to change or add additional documents, click Modify Documents ( ).
2. You will return back to the additional documentation page where you will follow the uploading document
instructions again.
3. You should see all of the documents you have uploaded to your submission under the corresponding blocks.
4. Once again you have the option of removing documents before you submit the completed form package by
clicking the red X icon () beside the document you wish to remove.
5. After you have added, deleted, or modified documents, click the Submit Complete Form Package button.
6. You will now be referred back to the Step 4: Let’s Review page; this page should reflect all changes made.
7. If everything is correct, click the Next button.
STEP FIVE: Receive Confirmation After you have clicked the Next button, you will receive a confirmation notice. The confirmation notice is a summary of
your submission, including your transaction number, contact information, and a list of uploaded documents. You can
print the receipt or save a PDF copy of the receipt by clicking the Save Your EFS Receipt button (). Please retain this
document for your records.
Note: Failure to receive a confirmation receipt after submitting a form package denotes a failed submission and the
applicant must resubmit.
Figure 18 – Step 5: Confirmation Page