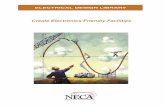Electrical Library
355
Electrical Library Overview Conventions What's New? Getting Started Entering the Electrical Part Design Workbench Defining a Single Insert Connector Defining a Cavity Connection Point Entering Electrical Assembly Design Workbench Accessing Data Through a Catalog Connecting Electrical Devices Adding Electrical Behavior to Element Within the Assembly Inserting New Electrical Part User Tasks Using Electrical Library Entering the Electrical Assembly Design Workbench Entering the Electrical Part Design Workbench Creating Wires Creating Wire References Interactively Creating Wire References Using Macros Creating Wires Group References Creating Catalogs Describing the CSV File Editing Wire Properties Defining Electrical Devices Defining an Equipment Defining an Electrical Connector Defining a Filler Plug Defining a Contact Defining a Shell Defining a Back Shell Defining a Mounting Equipment Defining Electrical Connection Points Defining a Cavity Defining a Termination Defining a Connector Connection Point Defining a Bundle Connection Point Defining a Cavity Connection Point Defining a Back Shell Connection Point Creating Supports 1 Page Electrical Library Version 5 Release 15
-
Upload
ruben-blanco-carrera -
Category
Documents
-
view
219 -
download
0
Transcript of Electrical Library
Defining a Single Insert Connector
Defining a Cavity Connection Point
Entering Electrical Assembly Design Workbench
Accessing Data Through a Catalog
Connecting Electrical Devices Adding Electrical Behavior to Element Within the Assembly
Inserting New Electrical Part
Creating Wires
Creating Wires Group References Creating Catalogs
Describing the CSV File
Defining a Back Shell Connection Point
Creating Supports
8/10/2019 Electrical Library
Selective Loading in Electrical Products Importing Electrical External Data for 3D Implementation
Selecting Systems from External Data
Reconciling External Systems and Physical data
Managing Links from External Data
Removing a Link to a Device
Linking Devices from External Data
Replacing a Device from External Data
Placing Internal Splice by Drag and Drop
Displaying Location Information from External Electrical Specification
Working with Electrical Functional Definition
Placing Physical Devices from Functional Data Removing Functional Link
Adding Link to Component from Functional Data
Electrical Integration Scenarios
Environment Settings
Selecting Systems from External Data
Placing Devices from External Data
Creating the Cable Harness
Exporting Data from CATIA
Using Catalogs
Storing Devices
Connecting Device by Drag & Drop at Placement
Connecting Contacts by Drag & Drop at Placement
Using Smart Placement from Catalog
Using Smart Move
Editing Electrical Properties
Viewing Related Objects
Electrical and Knowledge
Electrical User Functions
orking with Electrical Data Using VPM Navigator
ENOVIA V5 Interoperability Using VPM Navigator
Working with Electrical Data
Optimal CATIA PLM Usability
8/10/2019 Electrical Library
Loading an iXF Document with VPM Navigator
orkbench Description
Menu Bar
Considering the iXF Schema in Greater Depth
ethodology
Creating a Protective Covering of Given Length
Instantiating a Protective Covering of Given Length
Using Back Shells as Guiding Supports
ossary
dex
8/10/2019 Electrical Library
Overview
elcome to the Electrical Library User's Guide! is guide is intended for users who need to become quickly familiar with the product.
is overview provides the following information:
Electrical Library in a Nutshell
Before Reading this Guide
Accessing Sample Documents
Conventions Used in this Guide
lectrical Library in a Nutshell
ectrical Library is a product which provides a set of tools for defining electrical devices, placing and nnecting them. It also allows the creation and management of wire and electrical device catalogs.
is product offers the following main functions:
electrical behavior definition on parts and assemblies
electrical semi-automatic placement (using mechanical assembly features)
assisted device placement according to the electrical specifications coming from external, legacy or CATelectrical specification tool
electrical wire references generation in the catalog
electrical properties and attributes edition
interactive access and navigation within electrical catalogs
electrical catalogs customizing.
a scalable product, Electrical Wire Routing can be used in cooperation with other current or future mpanion products such as Electrical Wire Routing, Electrical Harness Installation, Electrical Harness
attening and Electrical System Functional Definition.
efore Reading this Guide
8/10/2019 Electrical Library
http://slidepdf.com/reader/full/electrical-library 5/354
fore reading this guide, you should be familiar with basic Version 5 concepts such as document windows andard and view toolbars. Therefore, we recommend that you read the Infrastructure User's Guide that scribes generic capabilities common to all Version 5 products. It also describes the general layout of V5 e interoperability between workbenches.
u may also like to read the following complementary product guides, for which the appropriate license is quired:
Electrical Wire Routing, Electrical Harness Installation
Electrical System Functional Definition
Electrical Harness Flattening.
etting the Most Out of this Guide get the most out of this guide, we suggest that you start reading and performing the step-by-step Gett
arted tutorial. This tutorial shows you how to define and connect electrical devices.
ce you have finished, you should move on to the User Tasks section, which deals with handling all the
oduct functions.
e Workbench Description section, which describes the Electrical Wire Routing workbench, and the
stomizing section, which explains how to set up the options, will also certainly prove useful.
vigating in the Split View mode is recommended. This mode offers a framed layout allowing direct acces m the table of contents to the information.
ccessing Sample Documents perform the scenarios, sample documents are provided all along this documentation. For more informat out this, refer to Accessing Sample Documents in the Infrastructure User's Guide.
onventions Used in this Guide learn more about the conventions used in the documentation, refer to the Conventions section.
5Pageectrical Library Version 5 Release 15
Conventions
rtain conventions are used in CATIA, ENOVIA & DELMIA documentation to help you recognize and under portant concepts and specifications.
raphic Conventions
e three categories of graphic conventions used are as follows:
Graphic conventions structuring the tasks
Graphic conventions indicating the configuration required
Graphic conventions used in the table of contents
raphic Conventions Structuring the Tasks
aphic conventions structuring the tasks are denoted as follows:
This icon... Identifies...
a target of a task
the prerequisites
a tip
a warning
6Pageectrical Library Version 5 Release 15
allows you to switch back to the full-window viewing mode
raphic Conventions Indicating the Configuration Required
aphic conventions indicating the configuration required are denoted as follows:
This icon... Indicates functions that are...
specific to the P1 configuration
specific to the P2 configuration
specific to the P3 configuration
raphic Conventions Used in the Table of Contents aphic conventions used in the table of contents are denoted as follows:
This icon... Gives access to...
Site Map
Interoperability
8/10/2019 Electrical Library
e following text conventions are used:
The titles of CATIA, ENOVIA and DELMIA documents appear in this manner throughout the text.
File -> New identifies the commands to be used.
Enhancements are identified by a blue-colored background on the text.
ow to Use the Mouse
e use of the mouse differs according to the type of action you need to perform.
Use this mouse button... Whenever you read...
Select (menus, commands, geometry in graphics area, ...)
Click (icons, dialog box buttons, tabs, selection of a location in the document wind ...)
Double-click
Shift-click
Ctrl-click
Drag
Move
8/10/2019 Electrical Library
9Pageectrical Library Version 5 Release 15
8/10/2019 Electrical Library
http://slidepdf.com/reader/full/electrical-library 10/354
What's New?
is table identifies what new or improved capabilities have been documented in Version 5 Release 15 of t ectrical Library User's Guide.
ew Functionalities
eating Wire Groups
You can now create wire groups, i.e. electrical objects representing multiconductor cables, for exam twisted pair. You can then store them in catalogs.
nhanced Functionalities
8/10/2019 Electrical Library
http://slidepdf.com/reader/full/electrical-library 11/354
Getting Started
Before getting into the detailed instructions for using Electrical Library Version 5, the following tutor provides a step-by-step scenario demonstrating how to use key functionalities. You should be famili with the basic commands common to all workbenches. These are described in the Infrastructure Use
Guide.
Defining a Single Insert Connector
Defining a Cavity Connection Point
Entering Electrical Assembly Design Workbench
Accessing Data Through a Catalog
Connecting Electrical Devices
Inserting New Electrical Part
All together, this task should take about 20 minutes to complete.
1Pageectrical Library Version 5 Release 15
Using the Electrical Part Design Workbench
This task explains how to set up the environment to work with CATIA - Electrical Library. CATIA - Electrical Library includes two workbenches:
the Electrical Assembly Design workbench: to work at the level of an assembly of electrical objects
the Electrical Part Design workbench: to add electrical behavior at the level of a part.
You will start with working in the Electrical Part Design workbench to add an electrical behavior to sta part: it becomes an electrical connector.
Open the PrtStd.CATPart document.
1. Choose the Electrical Part Design item from the Start -> Equipments &
Systems menu.
The Electrical Part Design workbench is displayed with the part.
12Pageectrical Library Version 5 Release 15
8/10/2019 Electrical Library
Defining a Single Insert Connector
This task explains how to add an electrical behavior to a standard part. Therefore it becomes an electrical connector.
The document is already open from the previous task.
1. Define this part as a single insert connector using this icon .
You are prompted to select the part.
2. Click the part either in the specification tree or in the geometry.
The Connector Definition dialog box opens:
3. Click OK to validate.
4. Save the document with another name: PartStd2.CATPart for example.
14Pageectrical Library Version 5 Release 15
8/10/2019 Electrical Library
http://slidepdf.com/reader/full/electrical-library 15/354
This document now contains an electrical connector that you will insert later in the
assembly.
8/10/2019 Electrical Library
Defining a Cavity Connection Point
This task explains how to add a cavity connection point to the connector in order to insert it into a c of an equipment.
The document is still open from the previous task.
1. Define the Cavity Connection Point using this icon .
You are prompted to select a device.
2. Click the part itself.
The dialog box opens:
8/10/2019 Electrical Library
Enter CavConnectionPoint in the Name field for example.
Select the back face as Representation: Face. The representation will be the visualization of the cavity connection point.
Select the Placement Constraints as follows:
the contact: Point.1
the coincidence: Face
Those selections will be used as specification to create assembly constraints during the connection of this single insert connector to a cavity.
The OK button becomes available.
Press OK to validate your choice.
3. Save the document as PartStd2.CATPart for example.
This document now contains an electrical connector, with its connection point, that you will i
in the assembly.
8/10/2019 Electrical Library
8/10/2019 Electrical Library
You will now work in the Electrical Assembly Design workbench.
CATIA V5 is launched. A CATProduct document is displayed.
1. Choose the Electrical Assembly Design item from the Start -> Equipments &
Systems menu.
The Electrical Assembly Design workbench is displayed and ready to use.
19Pageectrical Library Version 5 Release 15
8/10/2019 Electrical Library
Accessing Data Through a Catalog
This task explains how to instantiate electrical devices into a CATProduct document using a catalog. The devices to be imported are:
an equipment: EquipmentDA4
1. Click the Catalog Browser icon to open the CatalogOfDevices.catalog.
The dialog box opens:
If necessary, use the Open icon to browse another catalog and select the CatalogOfDevices.catalog from the samples folder. The full path is: .../online/elbug_C2/samples/CatalogOfDevices.catalog .
2. Double-click the Electrical Devices: the folder content is displayed.
3. Double-click the Equipments: the folder content is displayed.
4. Select the EquipmentDA4, drag and drop it onto the Product1 in the specification tree.
The equipment is instantiated: it is composed of three cavities.
2Pageectrical Library Version 5 Release 15
8/10/2019 Electrical Library
5. In the Electrical Devices folder, double-click Single Connectors, then
6. Select the SingleConnectorDF56L, drag and drop it onto the Product1 in the specification tree.
7. Select the SingleConnectorDF56R , drag and drop it onto the Product1 in the specification
tree.
2Pageectrical Library Version 5 Release 15
8/10/2019 Electrical Library
http://slidepdf.com/reader/full/electrical-library 22/354
This task explains how to connect the electrical devices previously instantiated.
1. Select the Connect Electrical Devices icon to connect together the two single insert
connectors. You are prompted to select a connector.
2. Select the SingleConnectorDF56R connector connection point that is represented by the fron
face as shown below:
3. Select the SingleConnectorDF56L connector connection point that is represented by the fron
as shown below:
The connectors are connected together.
an electrical connection has been created to reflect that the connectors are electric connected
using the definition of the connector connection points, mechanical constraints are created to get the correct positioning
it's the first selected object that moves to the second one's location.
23Pageectrical Library Version 5 Release 15
8/10/2019 Electrical Library
The mechanical constraints are added to the specification tree:
4. Select the Connect Electrical Devices icon again to place the SingleConnectorDF56R
the first cavity of the equipment.
You are prompted to select a connector.
5. Select the SingleConnectorDF56L cavity connection point that is represented by the face as
shown below:
You are prompted to select another connector.
6. Select the EquipmentDA4 cavity connection point that is represented by the face as shown be
24Pageectrical Library Version 5 Release 15
8/10/2019 Electrical Library
http://slidepdf.com/reader/full/electrical-library 25/354
The DF56R connector is connected to the selected cavity of the equipment.
it's the first selected object that moves to the second one's location
the DF56L connector moves together with the DF56R connector owing to the mechanical constraints.
8/10/2019 Electrical Library
Adding Electrical Behavior to Element Within the Assembly
This task explains how to instantiate a standard part into the session document then to add electrica behavior to this part within the assembly.
1. Import the element using the catalog.
To do so:
The dialog box opens:
Double-click the Standard Parts: the folder content is displayed
Double-click the Parts: the folder content is displayed
Select the FillerPlugStd, drag and drop it onto the Product1 in the specification tree. T standard part is instantiated.
Close the Catalog Browser.
2. Double-click to activate Product1.
It's in the context of this product only that the electrical behavior to the part. The reference
2Pageectrical Library Version 5 Release 15
8/10/2019 Electrical Library
http://slidepdf.com/reader/full/electrical-library 27/354
remains unchanged. This means that, only in the context of the active product, this part will
seen as an electrical component.
3. Click the Define Filler Plug icon to convert the FillerPlugStd.
You are prompted to select a product.
4. Select the FillerPlugStd (FillerPlugStd.1) product.
The dialog box opens:
5. Enter FillerPlugElec in the Instance name field and click OK.
Note that it is the instance of the filler plug imported in the assembly, which is mod
and not the reference.
6. Click the Define Cavity Connection Point icon .
You are prompted to select an electrical device.
7. Select the filler plug either in the specification tree or in the geometry.
The Cavity Connection Point Definition dialog box opens:
8. Enter CaCnxPnt in the Name field.
9. Click the back face as Representation:
2Pageectrical Library Version 5 Release 15
8/10/2019 Electrical Library
Select the point as Contact:
Select the back face as Coincidence:
11. Click OK to validate.
The cavity connection point (CaCnxPnt) is added to the specification tree.
12. Now connect the filler plug into the equipment using this icon .
28Pageectrical Library Version 5 Release 15
8/10/2019 Electrical Library
You are prompted to select an electrical connector.
13. Select the filler plug cavity connection point represented by the back face.
14. Click the bottom of the equipment middle cavity.
8/10/2019 Electrical Library
Inserting the Electrical Part Newly Defined
This task shows you how to add the previously electrified part to the product.
1. Select the Existing Component icon .
You are prompted to select the product in which you want the component to be inserted.
2. Select Product1.
3. Select the file saved in the previous task: PrtStd2.CATPart.
The PrtStdElec is added to the specification tree and the geometry.
3Pageectrical Library Version 5 Release 15
8/10/2019 Electrical Library
4. Click the Connect Electrical Devices icon .
You are prompted to select a connector.
5. Select the new connector back face, i.e. the representation of the cavity connection point you've crea
as shown below:
You are prompted to select another connector.
6. Select the representation of the Equipment DA4 third cavity, i.e. the face as shown below:
3Pageectrical Library Version 5 Release 15
8/10/2019 Electrical Library
The connector is connected to the equipment.
It's the first selected object that moves to the second one's location.
The result looks like this:
8/10/2019 Electrical Library
http://slidepdf.com/reader/full/electrical-library 33/354
User Tasks
e User Tasks section explains and illustrates how to create various kinds of features. e table below lists the information you will find.
Using Electrical Library
Electrical Integration Scenarios
8/10/2019 Electrical Library
Using Electrical Library
s task explains how to set up the environment to work with CATIA - Electrical Library. TIA - Electrical Library includes two workbenches:
Electrical Assembly Design workbench to work at the level of an assembly of electrical objects.
Electrical Part Design workbench to add electrical behavior at the level of a part.
34Pageectrical Library Version 5 Release 15
8/10/2019 Electrical Library
The Electrical Assembly Design workbench allows you to create electrical assemblies in CATProduct documents.
CATIA V5 is launched. A CATProduct document is displayed.
1. Choose the Electrical Assembly Design item from the Start -> Equipments &
Systems menu.
The Electrical Assembly Design workbench is displayed and ready to use.
35Pageectrical Library Version 5 Release 15
8/10/2019 Electrical Library
Using the Electrical Part Design Workbench
The Electrical Part Design workbench is used to define electrical connectors or to convert standard pa into electrical devices.
CATIA V5 is launched. A CATPart document is displayed.
1. Choose the Electrical Part Design item from the Start -> Equipments & Systems
menu.
The Electrical Part Design workbench is displayed with a CATPart document.
3Pageectrical Library Version 5 Release 15
8/10/2019 Electrical Library
Creating Wire Group References
8/10/2019 Electrical Library
Creating Wire References Interactively
This task explains how to create a wire reference, which can then be stored in a catalog.
Open a new product document.
1. Click the Define Wire button .
You are prompted to select the root product
2. Select Product1.
a. enter a value in the Part Number field
b. enter a value in the Section field or
c. enter a value in the Diameter field
d. enter a value in the Bend Radius field
e. enter a string in the Color field.
If you enter a value in Section, the Diameter is computed and vice-versa.
According to the last parameter entered, the other one is computed using knowledgeware.
38Pageectrical Library Version 5 Release 15
8/10/2019 Electrical Library
Remember:
a wire reference is defined in a CATProduct document and there is only one wire per document
the selected product must be the root product
it must have no children.
8/10/2019 Electrical Library
Creating Wire References Using Macros
The wire reference creation will be done using a VisualBasic macro (.CATScript extension). This macro calls an Electrical Library method. This method needs two arguments:
a neutral file in which the wire references are described (CSV file defined in Excel).The default column separator used by Electrical Library for CSV files is the semi-colon ";".
Copy the following files in your c:\Temp from the samples folder and uncheck the Read-only attribute:
CreateWires.CATScript
WiresDefinition.csv
CatalogOfWires.catalog
If you work on Unix platform, make sure you modify the paths consequently in the CreateWires.CATScript document.
The script below is given as an example of the macro:
Wire creation and storage in catalog
Language="VBSCRIPT"
Sub CATMain()
'Definition of input data 'WARNING: Define the absolute path of the inputs '(csv file and catalog)
csvFile = "c:\Temp\ListOfWires.csv"
catalogfile = "c:\Temp\CatalogOfWires.catalog"
'Create the wires references and store them in the catalog
Wkb.CreateWiresIntoCatalog csvFile, catalogfile
8/10/2019 Electrical Library
http://slidepdf.com/reader/full/electrical-library 41/354
End Sub
A CATIA session is running. In order to launch the macro:
1. Select the Tools -> Macro -> Macros... item.
The dialog box opens:
2. Click the Select button and choose the CATScript file.
3. Edit it and update the csvFile and catalogfile variable with the corresponding paths, if need be.
4. Then run it!
Once the macro performed, the result looks like this:
if a mapping has been defined, the Reference tab will display this information.
4Pageectrical Library Version 5 Release 15
8/10/2019 Electrical Library
http://slidepdf.com/reader/full/electrical-library 42/354
Other views are available giving more information if attributes have been defined in the catalog:
the Reference tab displays the wire references attributes
the Keywords tab
the Preview tab shows the wire references with a graphical representation
the Generative Data tab.
Creating Wire Groups Interactively
This task explains how to create a wire group reference. A wire group is an electrical object represe a multiconductor cable, for example a twisted pair. It may contain wires and/or wire groups, themse containing wires and/or wire groups.
Wire group reference can be created by aggregating: built-in wires or wire groups (as manufactured
example) or wire references/wire group references from catalogs.
Wire groups can be stored in catalog, using the dedicated command.
It is possible to import/export wire groups specifications from/to ECAD (using CAA API or XML files)
Open a new product document.
1. Click the Define Wire Group button .
You are prompted to select the root product
2. Select Product1.
43Pageectrical Library Version 5 Release 15
8/10/2019 Electrical Library
a. enter a value in the Part Number field
b. enter a value in Type field: it can be Generic or Shielded.
Generic is the standard value
Shielded: two extremities (ElecWireGroupExtremities) are published. This makes it possible to prepare ground connection (ground return) for further
c. enter a value in the SubType field, if needed
d. enter a string in the Color field, if needed
e. enter a value in the Diameter field
f. enter a value in the Wire Length Coefficient field:
It's a real, greater than/equal to 1 (default value is 1)
It takes into account the wire twisting to compute the wire length:
Wire Length = Wire Group Length x Wire Length Coefficient.
g. enter a value in the Bend Radius field.
You can then add wires or wire groups.
4. Click Add Wire
The dialog box opens:
44Pageectrical Library Version 5 Release 15
8/10/2019 Electrical Library
c. enter a value in the Diameter field
d. enter a value in the Bend Radius field
e. enter a string in the Color field
f. enter the Number of wires you want to create using these attributes.
If you enter a value in Section, the Diameter is computed and vice-versa.
According to the last parameter entered, the other one is computed using knowledgeware.
6. Click Add Wire Group.
Repeat step 3, a to g.
7. Click OK to validate.
reating Wire Groups From Catalogs
1. Click the Define Wire Group button .
You are prompted to select the root product
2. Select Product1.
8/10/2019 Electrical Library
3. Click OK to validate.
4. Click the Catalog Browser button and open CatalogOfWires.catalog for example.
The full path is: .../online/elbug_C2/samples/CatalogOfWires.catalog .
5. Double-click the Power wires: the folder content is displayed.
6. Select the wire1, drag and drop it onto the Product1 in the specification tree.
4Pageectrical Library Version 5 Release 15
8/10/2019 Electrical Library
The wire is added to the wire group.
This also applies to add wire group from catalog to a wire group.
7. Close the Catalog Browser.
4Pageectrical Library Version 5 Release 15
8/10/2019 Electrical Library
a wire group reference is defined in a CATProduct document.
the selected product must be the root product.
a wire group may contain other wire groups and/or wires.
a wire group has no visualization
a wire group only has extremities if it is shielded (those extremities will be used in further releas grounding purpose). For the time being, the ground connection will not be managed so the Shie wire group will have the behavior as the Generic one.
8/10/2019 Electrical Library
http://slidepdf.com/reader/full/electrical-library 49/354
Creating Catalogs
You need to create the catalog to store components such as devices, wires or wire groups. For more information, refer to Using Catalogs.
1. Choose the New item from the File menu.
The New dialog box opens.
2. Select the CatalogDocument type.
3. Click OK to validate.
The Catalog workbench opens:
http://slidepdf.com/reader/full/electrical-library 50/354
4. Select the Add Family button then Chapter.1 in the specification tree.
The Families are used to classify the different types of wires such as: power, video etc. or wire groups
The Component Family Definition dialog box opens:
5. Enter Power Wires in the Name field and click OK.
The Power Wires family is added to the specification tree.
6. Select this button to create keywords then click Power Wires in the specification tree.
The Keywords allow you to display the properties of the stored components such as section, diameter bend radius etc.
The Keyword Definition dialog box opens.
5Pageectrical Library Version 5 Release 15
8/10/2019 Electrical Library
7. Enter Section in the name field.
8. Choose the Type of your keyword for example Area. It can be a basic type (string, real etc.) or a magnitude (length, volume, area etc.) Remember that the magnitudes are in MKS units.
9. Save the document.
8/10/2019 Electrical Library
Describing the CSV File
To know more about Catalog, refer to Component Catalog Editor User's Guide.
1. Open the WiresDefinition.csv to see the structure of the file.
The PartNumber and the Filename tags are mandatory.
The PartNumber corresponds to the wire reference identifier.
The Filename is the name of the document (CATProduct) containing the wire reference that w created.
The Family
tag lets you specify the family in which the wire reference will be stored. It is not mandatory and if not defined, the wire reference created will be stored in the first family assoc to the wire type according to the mapping defined in a preceding step. Don't forget to update t with a valid path!
As a wire has no geometrical representation, the Icon tag allows you to associate a picture (bm
jpg). The smaller the picture is and the faster the load of the catalog document will be!
The other tags correspond to the attributes of the wire type.
The tag order does not matter.
If the Diameter only is valuated, the Section will be computed.
If the Section only is valuated, the Diameter will be computed.
If both are valuated:
if the values are consistent: there will be no change
if the values are inconsistent: the Section will be computed from the Diameter.
The .csv file is either a text file (with columns separated by a comma or a semi-colon) or an Excel file (wi cells separated by a comma or semi-colon) saved in the .csv format.
52Pageectrical Library Version 5 Release 15
http://slidepdf.com/reader/full/electrical-library 53/354
8/10/2019 Electrical Library
Editing Wire Properties
The wires contained in the catalog have properties, which can be edited.
Open the Wire01.CatProduct generated when running the macro in the previous task.
1. Right-click the PN-AMP-0012A product in the specification tree and select the Properties item.
The Properties dialog box opens:
8/10/2019 Electrical Library
Defining Electrical Devices
ese functionalities are available in both the Electrical Assembly and Part workbenches. ey are used to add an electrical behavior to a product or a part. a result, the product itself, the instance or the reference will become an electrical element:
When you open a CATPart document and you add an electrical behavior to the part, it is the reference
which will be modified. If you insert this part in an assembly, all the occurrences will be modified. When you open a CATProduct document containing a CATPart, if you double-click to activate the produc the part or the part, and add an electrical behavior to it, the result is similar: you have modified the reference and all the occurrences will have an electrical behavior. As a consequence, you will have to the part.
On the other hand, if the root product is activated and you select the product of the part, it is only this instance of the part which will become an electrical device. The reference is NOT modified.
s rule applies for all the devices.
Equipment: Click this button and select the part or product to be converted into an equipment.
Connector: Click this button and select the part or product to be converted into a connector.
Filler Plug: Click this button and select the part or product to be converted into a filler plug.
Contact: Click this button and select the part or product to be converted into a contact.
Shell: Click this button and select the part or product to be converted into a shell.
Back Shell: Click this button and select the part or product to be converted into a back shell.
Mounting Equipment: Click this button and select the part or product to be converted into a
mounting equipment.
8/10/2019 Electrical Library
Defining an Equipment
This task explains how to add an electrical behavior to a standard part. An equipment is an electrical device with one or more associated components: connectors, shells,
contacts, filler plugs, placed in cavities.
Let's see two different cases to illustrate:
first, you will work with an instance of the product, i.e. only this instance will get the electrical
behavior. If you insert the part to another assembly, it remains a standard part.
then, you'll work with the reference of the part, i.e. all the instances of the part will get the electrical behavior.
dding the electrical behavior to an instance...
Open the BasicTasks.CATProduct document.
1. Click the Define Equipment button .
You are prompted to select a part or a product.
2. Click the EquipmentStd either in the specification tree or in the geometry.
The Define Equipment Part dialog box opens:
3. Enter EquipmentElec in the Instance name field.
4. Click OK to validate.
The specification tree is updated. The part is not modified.
The selected object is now an electrical equipment as the electrical behavior has been added
this instance.
Open the EquipmentStdtoBeElectrified.CATPart document.
You are prompted to select a part or a product.
2. Click the EquipmentToBeElectrified either in the specification tree or in the geometry.
The Equipment Part Definition dialog box opens:
3. Change to EquipmentElec in the Part Number field.
4. Click OK to validate.
The specification tree is updated. The part has been modified.
The selected object is now an electrical equipment as the electrical behavior has been added this reference.
5Pageectrical Library Version 5 Release 15
An equipment allows bundle connection points, terminations, cavities and a cavity connection point
well as the following components connected into a cavity through a cavity connection point: connector shells
single insert connectors, studs, terminal blocks, terminal strips
contacts
8/10/2019 Electrical Library
Defining an Electrical Connector
This task explains how to add an electrical behavior to a standard part to turn it into an electrical connector.
You can add an electrical behavior to an instance or a reference. Refer to Defining an Equipment.
The BasicTasks.CATProduct document is still open.
1. Click the Define Connector button .
You are prompted to select a part or a product.
2. Click the ConnectorStd either in the specification tree or in the geometry.
The Define Connector dialog box opens:
3. Select the desired Type of connector using the combo:
59Pageectrical Library Version 5 Release 15
8/10/2019 Electrical Library
Single Insert Connector: male or female connector
Stud: connector receiving bundle segments
External Splice: connector receiving bundle segments from different geometrical bundles
Terminal Strip: connector with electrical termination strips
Terminal Block: connector receiving bundle segments, each bundle segment wire being connected to a termination
Internal Splice: connector used between wires belonging to the same bundle segment.
An internal splice is a CATProduct document. It is only available in the context of Electrical Assembly workbench but not in Electrical Part workbench.
4. Enter ConnectorElec in the Instance name field.
5. Enter the Number of termination to be defined onto the connector.
The electrical terminations are used to connect wires, using CATIA - Electrical Wire Routing.
6. Click OK to validate.
The specification tree is updated.
The selected object is now an electrical connector as the electrical behavior has been added
A single insert connector allows one cavity connection point, one connector connection point, one
back shell connection point, bundle connection points, terminations and cavities as well as the follow
components connected into a cavity through a cavity connection point:
contacts
filler plugs.
A stud allows one cavity connection point, bundle connection points and terminations.
An external splice allows bundle connection points and terminations.
A terminal strip allows one cavity connection point, bundle connection points and terminations.
A terminal block allows one cavity connection point, bundle connection points and terminations.
An internal splice only allows terminations.
6Pageectrical Library Version 5 Release 15
8/10/2019 Electrical Library
Defining a Filler Plug
This task explains how to add an electrical behavior to a standard part to turn it into a filler plug. A filler plug is an electrical component used to block up an unused cavity.
You can add an electrical behavior to an instance or a reference. Refer to Defining an Equipment.
The BasicTasks.CATProduct document is still open.
1. Click the Define Filler Plug button .
You are prompted to select a part or a product.
2. Click the FillerPlugStd either in the specification tree or in the geometry.
The Define Filler Plug dialog box opens:
3. Enter FillerPlugElec in the Instance Name field.
4. Click OK to validate.
The specification tree is updated.
The selected object is now an electrical filler plug as the electrical behavior has been added.
A filler plug only allows a cavity connection point.
8/10/2019 Electrical Library
Defining a Contact
This task explains how to add an electrical behavior to a standard part to turn it into a contact. A contact is an electrical component used within a termination and a cavity or between bundle segm
You can add an electrical behavior to an instance or a reference. Refer to Defining an Equipment.
The BasicTasks.CATProduct document is still open.
1. Click the Define Contact button .
You are prompted to select a part or a product.
2. Click the part or product which is to become a contact either in the specification tree or in th
geometry.
3. Enter ContactElec in the Instance Name field.
4. Click OK to validate.
The specification tree is updated.
The selected object is now an electrical contact as the electrical behavior has been added.
Note that a termination is automatically created when defining the contact.
8/10/2019 Electrical Library
Defining a Shell
This task explains how to add an electrical behavior to a standard part to turn it into a shell. A shell or connector shell is a non-electrical part which groups one or more electrical connector parts
You can add an electrical behavior to an instance or a reference. Refer to Defining an Equipment.
The BasicTasks.CATProduct document is still open.
1. Click the Define Shell button .
You are prompted to select a part or a product.
2. Click the part or product which is to become a shell either in the specification tree or in the
geometry.
3. Enter ShellElec in the Instance Name field.
4. Click OK to validate.
The specification tree is updated.
The selected object is now an electrical shell as the electrical behavior has been added.
A connector shell allows one cavity connection point, bundle connection points, terminations and cavities as well as the following components connected into a cavity through a cavity connection poi
single insert connectors, studs, terminal blocks
contacts
8/10/2019 Electrical Library
Defining a Back Shell
This task explains how to add an electrical behavior to a standard part to turn it into a back shell. The back shell is a physical component used to guide the bundle segment extremity to the single ins connector, and to protect the crimping area.
You can add an electrical behavior to an instance or a reference. Refer to Defining an Equipment.
The BasicTasks.CATProduct document is still open.
1. Click the Define Back Shell button .
You are prompted to select a part or a product.
2. Click the BackshellStd either in the specification tree or in the geometry.
The Back Shell dialog box opens:
3. Enter BackShellElec in the Part Number field.
4. Enter 15mm in the Extra Length field: this corresponds to the wire length necessary to con
the bundle segment to the single insert connector through the back shell.
5. Click OK to validate.
The specification tree is updated.
The selected object is now an electrical back shell as the electrical behavior has been added
64Pageectrical Library Version 5 Release 15
8/10/2019 Electrical Library
one bundle connection point
8/10/2019 Electrical Library
Defining a Mounting Equipment
This task explains how to add an electrical behavior to a standard part to turn it into a mounting equipment. A mounting equipment is a non-electrical part which groups one or more electrical connector parts
placed into empty cavities. This object is used to support the placement of all electrical dev and to mount them together. For instance, a mounting equipment can represent a rack
an electrical panel. You can add an electrical behavior to an instance or a reference. Refer to Defining an Equipment.
Open the Cockpit.CATPart document.
You are prompted to select a part or a product.
2. Click the part (or product) which is to become a mounting equipment either in the specificat
tree or in the geometry.
The Define Mounting Equipment dialog box opens:
3. Enter MountEquipElec in the Instance Name field.
4. Click OK to validate.
The specification tree is updated.
The selected object is now an electrical mounting equipment as the electrical behavior has b added. You can now add cavities and other electrical components.
A mounting equipment allows cavities, only one cavity connection point, bundle connection points
well as the following components connected into a cavity through a cavity connection point: mounting equipment
equipment
Defining Electrical Connection Points
e connection functionalities are available in both the Electrical Assembly and Part workbenches.
Cavity: Click this button and select the device where you want to define a cavity.
Termination: Click this button and select the device where you want to define a termination.
Back Shell Connection Point: Click this button and set the placement constraints for the connect
point between back shells and electrical devices.
Bundle Connection Point: Click this button and set the placement constraints for the connection
between electrical devices and bundle segments (created with Electrical Harness Installation).
Connector Connection Point: Click this button and set the placement constraints for the connect
point between connectors.
Cavity Connection Point: Click this button and set the placement constraints for the connection p
between cavities and electrical devices.
s possible to delete the electrical cavities, terminations and the connection points.
is applies to: termination
back shell connection point.
ote that when deleting these objects, the associated publications are also deleted.
t the publications of the geometries which constrain their placement are NOT automatically deleted, sinc ey may have been created earlier, from another application. cording to your choice, you can delete them using the publication management available in the Assembl
sign workbench (Tools -> Publication menu item).
6Pageectrical Library Version 5 Release 15
Defining a Cavity
This task explains how to define a cavity on an electrical device. The cavity is used to specify the location of the electrical object when connecting.
Cavities can be added to back shells. This functionality allows you to ground the wire/cable shielding through a contact.
Open any document containing a device where you want to place a cavity .
1. Click the Define Cavity button .
The Cavity Definition dialog box opens:
2. Select the electrical device where you want the cavity to be defined.
3. Enter a value in the IdNumber field.
Note that the IdNumber must be unique.
4. Select a Representation, for example a pocket, a pad, a face...
5. Optionally, place a Contact constraint, for example a surface or a point.
6. Optionally, place a Coincidence constraint, for example a surface, a line or an axis.
7. Optionally, place an Orientation constraint, for example a surface, a line or an axis.
The orientation is used to constrain the rotation i.e. the third degree of liberty.
8. Click OK to validate.
The specification tree is updated.
68Pageectrical Library Version 5 Release 15
8/10/2019 Electrical Library
http://slidepdf.com/reader/full/electrical-library 69/354
For more information about the placement constraints, refer to Using Assembly Constraints.
A cavity is allowed on:
mounting equipments equipments
Defining a Termination
This task explains how to define a termination on an electrical device. The termination is a sub-element ensuring the electrical signal conduction between any type of elect component except the filler plug. It is indissociable from the electrical component and corresponds t contact crimped into a cavity.
Open any document containing a device where you want to place a termination.
1. Click the Define Termination button .
2. Select the electrical device where you want the termination to be defined.
The Termination Definition dialog box opens:
3. Enter a value in the IdNumber field.
Note that the IdNumber must be unique.
4. Optionally select a Representation, for example a pocket, a pad, a face...
5. Click OK to validate.
The specification tree is updated.
7Pageectrical Library Version 5 Release 15
8/10/2019 Electrical Library
equipments
contacts.
8/10/2019 Electrical Library
Defining a Connector Connection Point
This task explains how to define a connector connection point on a connector. The connector connection point is used to specify how the mating connectors are placed when connecting.
Open any document containing a single insert connector where you want to place a connector conne point.
1. Click the Define Connector Connection Point button .
2. Select the electrical device where you want the connector connection point to be defined.
The Connector Connection Point Definition dialog box opens:
3. Enter a value in the Name field.
4. Select a Representation, for example a pocket, a pad, a face...
5. Optionally, place a Contact constraint, for example a surface or a point.
6. Optionally, place a Coincidence constraint, for example a surface, a line or an axis.
7. Optionally, place an Orientation constraint, for example a surface, a line or an axis.
The orientation is used to constrain the rotation i.e. the third degree of liberty.
8. Click OK to validate.
The specification tree is updated.
72Pageectrical Library Version 5 Release 15
8/10/2019 Electrical Library
http://slidepdf.com/reader/full/electrical-library 73/354
Defining a Bundle Connection Point
This task explains how to define a bundle connection point on a device. The bundle connection point is used to specify the position and the direction of the bundle segment connected to the device.
Open any document containing a device where you want to place a bundle connection point.
1. Click the Define Bundle Connection Point button .
2. Select the electrical device where you want the bundle connection point to be defined.
The Bundle Connection Point Definition dialog box opens:
3. Enter a value in the Name field.
4. Select a Representation, for example a surface or a point...
5. Set a Point constraint: select a point.
This point will possibly be used as bundle segment extremity.
6. Set a Initial Condition constraint: select a plane or an axis.
This plane or axis will possibly be used to orientate the bundle segment.
7. Click OK to validate.
The specification tree is updated.
74Pageectrical Library Version 5 Release 15
8/10/2019 Electrical Library
equipments
contacts
8/10/2019 Electrical Library
Defining a Cavity Connection Point
This task explains how to define a cavity connection point on a device. The cavity connection point is used to specify how the device is placed in the cavity when connecting
Open any document containing a device where you want to place a cavity connection point.
1. Click the Define Cavity Connection Point button .
2. Select the electrical device where you want the cavity connection point to be defined.
The Cavity Connection Point Definition dialog box opens:
3. Enter a value in the Name field.
4. Select a Representation, for example a pocket, a pad, a face...
5. Optionally, set a Contact constraint, for example a surface or a point.
6. Optionally, set a Coincidence constraint, for example a surface, a line or an axis.
7. Optionally, set an Orientation constraint, for example a surface, a line or an axis.
The orientation is used to constrain the rotation i.e. the third degree of liberty.
8. Click OK to validate.
The specification tree is updated.
7Pageectrical Library Version 5 Release 15
8/10/2019 Electrical Library
http://slidepdf.com/reader/full/electrical-library 77/354
For more information about the placement constraints, refer to Using Assembly Constraints.
A cavity connection point is allowed on:
connector shells
filler plugs
Defining a Back Shell Connection Point
This task explains how to define a back shell connection point. The back shell connection point is used to specify how the back shell will be placed on the electrical connector.
You can now define more than one back shell connection point on the single insert connector.
Open the BackShell.CATPart and run the Defining a Back Shell scenario.
1. Click the Define Back Shell Connection Point button .
2. Select the electrical device where you want the back shell connection point to be defined.
The Back Shell Connection Point Definition dialog box opens:
3. Enter a value in the Name field.
4. Select a Representation, for example a pad, a face...
5. Optionally, set a Contact constraint, for example a surface or a point.
6. Optionally, set a Coincidence constraint, for example a surface, a line or an axis.
7. Optionally, set an Orientation constraint, for example a surface, a line or an axis.
The orientation is used to constrain the rotation i.e. the third degree of liberty.
8. Click OK to validate.
The specification tree is updated.
78Pageectrical Library Version 5 Release 15
http://slidepdf.com/reader/full/electrical-library 79/354
For more information about the placement constraints, refer to Using Assembly Constraints.
A back shell connection point is allowed on:
back shells single insert connectors.
http://slidepdf.com/reader/full/electrical-library 80/354
Creating Supports
A support is a mechanical object used to hold the bundle segments in position. There are several types of supports used to route electrical bundle segments. This functionality is available in Electrical Part Design workbench only.
Creating Standard Supports
ethodology: Branch point in the middle of the support/retainer
Creating a branch point in-between the entry point and the exit plane of a support is not recommen It won't be handled by the flattening command in Electrical Harness Flattening.
Let's have a look at this scenario:
If the support has been defined like this:
you route a branch through this support:
you will not be able to use the branch point in the middle of the support, as it will not be
8Pageectrical Library Version 5 Release 15
8/10/2019 Electrical Library
http://slidepdf.com/reader/full/electrical-library 81/354
handled when flattening. The workaround is to define the support as shown below:
with the branch point outside the support definition area:
This will be properly handled by the flattening command in Electrical Harness Flattening.
8Pageectrical Library Version 5 Release 15
8/10/2019 Electrical Library
Creating Standard Supports
This task explains how to define a support for electrical bundle segments. This functionality is available in Electrical Part Design workbench only. A support is a mechanical object used to hold the bundle segments in position.
Open the Support.CATPart document.
You are prompted to select a part.
2. Click the Support either in the specification tree or in the geometry.
The Support Definition dialog box opens:
3. Enter/change the name for the support.
4. Select the point through the support, to define the reference position of the bundle segment the support.
Note: Using the Define Support command several times on the same support allows you t define several ways through (multi-support).
82Pageectrical Library Version 5 Release 15
http://slidepdf.com/reader/full/electrical-library 83/354
If the point is not already defined, click the button. For more information, refer to the Point Definition.
You are prompted to select the first plane: the way in of the support.
5. Select the front face. You are prompted to select a second plane: the way out of the support.
6. Select the opposite face.
To be selectable, it must be parallel to the first face.
7. Optionally, select a base plane to define a retainer. Refer to Creating Retainers.
If nothing is selected, the support is considered as standard one.
8. Click OK to validate.
The specification tree is updated:
Two extra planes have been defined (Plane.1 and Plane.2) and publications created.
83Pageectrical Library Version 5 Release 15
http://slidepdf.com/reader/full/electrical-library 84/354
When you define another way through a support (multi-support), the second plane is predefined is for the first way.
A first way through the support has been created:
Using the previous steps, when you select the support a second time to create the second way through:
select another point
the second plane is already defined.
84Pageectrical Library Version 5 Release 15
8/10/2019 Electrical Library
http://slidepdf.com/reader/full/electrical-library 85/354
Defining supports generates Publication labels: if you instantiate the support in a product environment, it can be replaced, keeping the links with the bundle segments going through the
8/10/2019 Electrical Library
http://slidepdf.com/reader/full/electrical-library 86/354
Creating Retainers
This task explains how to define a retainer used to route electrical bundle segments. A retainer is a special type of support, which is composed of a specified straight base. The bundle segme routed through this support keeps in contact with this base, whatever the bundle segment diameter is. This functionality is available in Electrical Part Design workbench only.
Open the retainer document.
You are prompted to select a part.
2. Click the Support either in the specification tree or in the geometry.
The Support Definition dialog box opens:
3. Enter/change the name for the support.
4. Select the point through the support, to define the reference position of the bundle segment in th support: here Point.4
8Pageectrical Library Version 5 Release 15
http://slidepdf.com/reader/full/electrical-library 87/354
You are prompted to select the first plane: the way in of the support.
5. Select the front face:
You are prompted to select a second plane: the way out of the support.
6. Select the opposite face.
To be selectable, it must be parallel to the first face.
7. Select the base plane to complete the support definition as a retainer.
This plane is published with a dedicated name: EHISUPPORT-RefBasePlane.
This allows the retainer to be recognized as such in CATIA.
The selection of the base plane is optional. If nothing is selected, the support is considered as
standard one.
8/10/2019 Electrical Library
http://slidepdf.com/reader/full/electrical-library 88/354
Only planar surface or plane can be selected as Base Plane to avoid ambiguous positioni
on curved surface.
The publications are created with the specific retainer parameter EHISUPPORT-RefBasePlane
When a bundle segment is attached to this kind of support, a formula is automatically generated:
88Pageectrical Library Version 5 Release 15
8/10/2019 Electrical Library
8/10/2019 Electrical Library
http://slidepdf.com/reader/full/electrical-library 90/354
Points are created on-the-fly to ensure that the bundle segment keeps in contact with the base plane of
support, whatever the diameter is.
This is the case when using the Add Support command and when defining the bundle segment route
through a support.
A retainer can be a multi-support: two different base planes can be defined, along which bundle segmen
can be routed.
Refer to Routing Bundle Segments trough Retainers.
Creating an Adaptative Part
This task explains how to define an adaptative part such as a support, using a formula.
Make sure you use Electrical Harness workbench when modifying the bundle segment routed through an adaptative support. Using non electrical commands to modify electrical data may lead to inconsistencies in relation to the behavior implemented using electrical commands:
Editing branch points or bundle segment centerlines by double-clicking them is not the recommended method. Use th
bundle segment edition command.
As well as editing, modifying, replacing directly geometrical features created automatically (splits, curves, etc.) or
formulas, those modifications have to be done cautiously.
Moreover, restructuring or reordering those features may lead to unpredictable results.
Refer to Electrical Harness Installation User's Guide - User Tasks - Working with Branches - Creating/Modifying Segm within a Branch.
In visualization mode, when the part document is not loaded, an adaptative support is recognized as such if the ELEC
SUPPORT-RADIUS parameter is published.
To take advantage of this option, you need to publish it manually.
If this option is not selected, or if the parameter is not published, the support is not seen as adaptative.
Refer to Part Design User's Guide - Advanced Tasks - Using Tools - Publishing Elements.
Open the AdaptativeClamp.CATPart document.
This document also contains three formulas that have been defined to re-compute the support geometry after routing:
9Pageectrical Library Version 5 Release 15
http://slidepdf.com/reader/full/electrical-library 92/354
1 - The support remaining length value is set to: 20mm*(2*PI+1)-(2*PI*Radius)
2 - The inner diameter value is set to: Radius
3 - The outer diameter value is set to: Radius + 2mm
1. Click the Formula Editor button .
2. Select the Length type and click the New parameter of type button.
3. Enter the name for it: ELEC-SUPPORT-RADIUS
and a value: 18mm for example
Note: the name must strictly be ELEC-SUPPORT-RADIUS.
4. Select the support radius (PartBody\Sketch.1\Radius.50\Radius) and click the Add Formula button:
92Pageectrical Library Version 5 Release 15
8/10/2019 Electrical Library
(the radius is equal to the new parameter ELEC-SUPPORT-RADIUS)
6. Click OK to validate the entries made in both dialog boxes.
Now, if you route a bundle segment through this support:
A formula will automatically be generated under the root product of the document, if and only if the ELEC- SUPPORT-RADIUS parameter has been detected:
Support radius = Bundle segment diameter * 0.5
The support will exactly fit the bundle segment diameter. The formulas given above are used to re-compute the support geometry.
93Pageectrical Library Version 5 Release 15
8/10/2019 Electrical Library
8/10/2019 Electrical Library
Creating Protective Coverings
This task explains how to define a protective covering for electrical bundle segments. This functionality is available in Electrical Part Design workbench only.
A protective covering is a mechanical object used to cover one or more bundle segments.
The bundle segments must be tangent at their extremities, within the same geometrical bundle. The centerline of the protective covering is a combination of the bundle segment centerlines.
This functionality is only available for bundle segment with circular section. It is possible to add supports to bundle segments inside a protective covering.
Open a new CATPart document.
1. Click the Define Protective Covering button .
You are prompted to select a part.
2. Click the Part1 in the specification tree.
The Protective Covering Definition dialog box opens:
3. Enter/change the name for the protective covering.
4. Select the protective covering type.
It can be Corrugated tube or Tape. When the feature is defined, the type is frozen.
Corrugated: a tube defined through an inner diameter, a thickness, a bend radius and linear mass.
95Pageectrical Library Version 5 Release 15
8/10/2019 Electrical Library
http://slidepdf.com/reader/full/electrical-library 96/354
Tape: a strip defined through a width, a thickness, a bend radius delta and a line mass. The inner diameter is the bundle segment diameter. Note: The tape type is also displayed as a tube in the geometry.
5. Enter the parameter values:
For the corrugated tube:
Inner diameter: when you enter a value, the section updates accordingly.
Inner section: when you enter a value, the diameter updates accordingly.
Thickness
Bend radius: must be greater than the sum of the inner diameter plus the thickness.
Linear mass
Width
Thickness
Bend radius: must be greater than the sum of the inner diameter plus the thickness.
Linear mass
6. Select the line type.
Line type defines the representation of the protective covering viewed in 2D when using th Electrical Harness Flattening workbench. New line types can be defined with the Tools -> Options menu.
7. The Light geometry option allows you to create the protective covering geometry according
two modes:
when the option is checked, the geometry looks like a cylinder and the CATPart documen created is smaller. It's the default value.
when you uncheck this option the geometry looks like a tube.
8. Click OK to validate.
The specification tree is updated:
9Pageectrical Library Version 5 Release 15
http://slidepdf.com/reader/full/electrical-library 97/354
You can now save the protective covering into a catalog. Using the Electrical Harness Installation workbench, it will be possible to instantiate and modify it according to your needs.
As the bundle protective covering object is highly customizable and flexible, you can modify the reference to create new kind of objects that protects bundles (refer to Creating a Protective Coverin
Given Length methodology to see an example). You can modify the geometry, add a design table, u
attributes or a material to fulfill your protective covering specification. All this information will be sto into the catalog and re-instantiated each time you will use the protective covering in your 3D design
Be aware that if you modify the geometry, you must not change any object under the ElecRouteBo at the risk of getting hazardous behavior when instantiating, modifying or updating the protective covering.
9Pageectrical Library Version 5 Release 15
8/10/2019 Electrical Library
8/10/2019 Electrical Library
These functionalities are only available in the Electrical Assembly workbench.
It is recommended to instantiate harness connectors inside a geometrical bundle, as it will become flexible when needed - for example, adding a multi-branchable document/bundle segment or connec devices.
Connecting: Click this button and select the devices you want to connect.
Disconnecting: Click this button and select the devices you want to disconnect .
99Pageectrical Library Version 5 Release 15
8/10/2019 Electrical Library
hat Connection to What Component...
Device/Component On Connector On Connector Device/Component
Mounting Equipment Cavity Cavity Connection Point Mounting Equipment Equipment Shell Single Insert Connector Stud Terminal Block Contact Filler Plug
Cavity Connection Point Cavity Mounting Equipment
Bundle Connection Point Bundle Segment Extremity Bundle Segment
Equipment Cavity Cavity Connection Point Shell
Single Insert Connector Stud Terminal Block Terminal Strip Contact Filler Plug
Cavity Connection Point Cavity Mounting Equipment
Bundle Connection Point Bundle Segment Extremity Bundle Segment
Shell Cavity Cavity Connection Point Single Insert Connector Stud Terminal Block Contact Filler Plug
Cavity Connection Point Cavity Mounting Equipment Equipment
Bundle Connection Point Bundle Segment Extremity Bundle Segment
Single Insert Connector Cavity Cavity Connection Point Contact Filler Plug
Connector Connection Point Connector Connection Point Single Insert Connector
Cavity Connection Point Cavity Mounting Equipment Equipment Shell
Bundle Connection Point Bundle Segment Extremity Bundle Segment
Back Shell Connection Point Back Shell Connection Point Back Shell
Stud Cavity Connection Point Cavity Mounting Equipment Equipment Shell
Bundle Connection Point Bundle Segment Extremity Bundle Segment
External Splice Bundle Connection Point Bundle Segment Extremity Bundle Segment
Terminal Strip Cavity Connection Point Cavity Mounting Equipment Equipment Shell
1Pageectrical Library Version 5 Release 15
8/10/2019 Electrical Library
Terminal Block Cavity Connection Point Cavity Mounting Equipment Equipment Shell
Bundle Connection Point Bundle Segment Extremity Bundle Segment
Contact Cavity Connection Point Cavity Mounting Equipment Equipment Shell Single Insert Connector
Back Shell
Filler Plug Cavity Connection Point Cavity Mounting Equipment Equipment Shell Single Insert Connector
Back Shell Back Shell Connection Point Back Shell Connection Point Single Insert Connector
Bundle Connection Point Bundle Segment Extremity Bundle Segment
Cavity Cavity Connection Point Contact
Bundle Segment Bundle Segment Extremity Bundle Connection Point Mounting Equipment
Equipment Shell Single Insert Connector Stud Terminal Block Terminal Strip Contact Back Shell External Splice
Bundle Segment Extremity Bundle Segment Extremity Bundle Segment
When you create an electrical connection between two devices:
an electrical link is created between the connected components. See Related Objects.
if placement constraints have been defined on connection points, the mechanical assembly constrain are automatically created.
Since it's now possible to use this command in visualization mode also (cache activated), the scenario is described according to the two modes:
The design mode is mandatory to perform the connections.
In visualization mode, the model is lighter since the geometry is not loaded. It allows you to display large assemblies. When you work in visualization mode, CATIA switches to the design mode only for the elements whic will contribute to the connection.
Design Mode
Open the Connecting document in design mode (the cache is not activated).
The whole geometry is loaded.
1Pageectrical Library Version 5 Release 15
http://slidepdf.com/reader/full/electrical-library 102/354
1. Click the Connect Electrical Devices button to connect two devices.
You are prompted to select the first device.
it's the first selected object that moves to the second one's location
an electrical connection has been created together with mechanical constraints.
2. Select the first device either in the geometry or in the specification tree:
You are prompted to select another device.
3. Move the cursor onto the second device before selecting it, as shown below:
The cavity connection point of the first device and the cavities of the second one are displayed in green: this means that it is possible to connect the first device to any of the four cavities availab the second one.
1Pageectrical Library Version 5 Release 15
8/10/2019 Electrical Library
http://slidepdf.com/reader/full/electrical-library 103/354
According to the selection, if a cavity is already used or if no connection point is defined onto the second device, it is displayed in red:
4. Click to select a connection point available on the device, Cavity3 for example.
The devices are connected together and the mechanical constraints are added to the specificatio tree:
1Pageectrical Library Version 5 Release 15
8/10/2019 Electrical Library
http://slidepdf.com/reader/full/electrical-library 104/354
Note that you can select the second connection point using one of the three following ways to get the sa result:
the representation of the connection point in the geometry
the label with the name of the connection point
the connection point in the specification tree.
Visualization Mode
Open the Connecting document in visualization mode (the cache is activated).
The geometry is not loaded.
1Pageectrical Library Version 5 Release 15
http://slidepdf.com/reader/full/electrical-library 105/354
1. Select the Connect Electrical Devices button to connect two devices.
You are prompted to select the first device.
it's the first selected object that moves to the second one's location
an electrical connection has been created together with mechanical constraints.
2. Select the first device either in the geometry or in the specification tree.
You are prompted to select the second device.
3. Move the cursor onto the second device before selecting it, as shown below:
Note that:
You cannot expand the specification tree since you are in visualization mode.
No annotations are displayed on the device connection points.
4. Click to select the mounting equipment:
The geometry is loaded for both devices and the annotations display:
1Pageectrical Library Version 5 Release 15
8/10/2019 Electrical Library
http://slidepdf.com/reader/full/electrical-library 106/354
5. Click to select a connection point available on the device, for example Cavity3.
The devices are connected together and the mechanical constraints are added to the specificatio tree:
1Pageectrical Library Version 5 Release 15
8/10/2019 Electrical Library
http://slidepdf.com/reader/full/electrical-library 107/354
Note that the specification tree also displays the plus sign for the other devices: this is due to the up that loads the publications. However the geometry for these components is not loaded:
1Pageectrical Library Version 5 Release 15
8/10/2019 Electrical Library
1. Select the Disconnect Electrical Devices button to disconnect devices.
You are prompted to select the first device.
2. Select the first device you want to disconnect:
You are prompted to select another device.
3. Select the second device that was connected to the first one:
1Pageectrical Library Version 5 Release 15
8/10/2019 Electrical Library
The electrical connection is deleted.
The mechanical constraints are deleted in the geometry and the specification tre
1Pageectrical Library Version 5 Release 15
8/10/2019 Electrical Library
http://slidepdf.com/reader/full/electrical-library 110/354
8/10/2019 Electrical Library
mporting Electrical Specifications to Design the 3D mplementation
To complete the electrical process from end to end, CATIA Electrical products can import electrical
specifications from various data repository. It is possible to manage links to map electrical devices
positioned in 3D to any format of electrical specifications (textual, list, 2D schematics). This can be
at various steps of the process (from functional or logical information) to insure the reliability and
integrity of the 3D implementation of your electrical systems.
Moreover, in Electrical Wire Routing, the connectivity information (wires or signals) can also be impo
in this manner.
You can either use the import from external data mechanism or the integration with Electrical Syste
Functional Definition.
ese functionalities are only available in the Electrical Assembly workbench.
Thanks to the selective loading capabilities, you can work with the cache activated.
refer to Selective Loading in Electrical Products.
Make sure the CATIA options are properly set up:
for the electrical mapping
for the environment definition
Importing Electrical External Data for 3D Implementation
Selecting Systems from External Data
Reconciling External Systems and Physical data
Managing Links from External Data
Linking Devices from External Data
Replacing a Device from External Data
Placing Internal Splice by Drag and Drop
Displaying Location Information from External Electrical Specification
1Pageectrical Library Version 5 Release 15
8/10/2019 Electrical Library
Selective Loading in Electrical Products
The main objective is to enhance the scalability of CATIA Electrical tools, making it possible to desig
complete harness in context, using a light loading mode for all surrounding parts.
The principle is to only load needed data, when necessary without any explicit action from the user.
selective loading is integrated in all Electrical tools (ELB, EHI, EWR and EHF) and save up to 60% of
memory consumption by keeping the whole mechanical context in Visualization Mode and by swit
to design mode only the used devices, supports or bundle documents when they are used.
As an example, here is the memory consumption for a simple test scenario:
To activate this functionality, you need to activate the cache in Tools -> Options -> Infrastructu
Choose Product Structure, the Cache Management tab then Cache Activation. Select Work with the cache system:
Then, when working with CATIA Electrical tools, the necessary information will be loaded automatica
1Pageectrical Library Version 5 Release 15
8/10/2019 Electrical Library
by switching to design mode the selected or needed parts.
This means that you can work with all your mechanical environment kept in visualization mode.
1Pageectrical Library Version 5 Release 15
8/10/2019 Electrical Library
e electrical 3D design products - Electrical Library and Electrical Wire Routing - cooperate with external ctrical system specification tools (schematic, legacy database, etc.).
ere are two ways to integrate the external tools with CATIA Electrical products
using a direct access through CAA V5 APIs
using an XML file.
u can perform two different actions regarding this integration:
in Electrical Library, it is possible to place and link the imported devices
in Electrical Wire Routing, it is possible to route the wires/equipotentials from their from-to connectivity
specification taking into account their properties, then to export their length back to the external tool fo further use.
ystem imported from external data consists of:
electrical equipments and their properties
electrical connectors and their properties
internal splices and their properties
electrical pins and their properties
electrical and assembly links between those components
wire specifications (from-to connectivity and properties)
equipotential specifications (from-to connectivity and properties).
ctrical Library and Electrical Wire Routing can import and use this data in order to make the 3D plementation in the digital mock-up of electrical systems. With this integration the whole electrical proce mpleted from specification to implementation.
1Pageectrical Library Version 5 Release 15
8/10/2019 Electrical Library
Since the option to enable the external systems interfacing is set up, an additional command is
available in the Electrical Library and Electrical Wire Routing workbenches.
This task explains how to select the system prior to placing electrical components. Once a system is selected, the list of devices is loaded and ready to use.
The data used in the task can be found in .../online/cfysm_C2/samples/ElectricalIntegration
1. Click the Select External Systems button .
The System Selection dialog box displays with the systems available:
2. Select one or more systems and click the right arrow .
3. Click OK to validate.
The component list is filled up with these data and available for assisted placement.
8/10/2019 Electrical Library
Reconciling External Systems and Physical Dat
This task explains how the reconciliation is done between external systems and physical data.
A unique identifier is shared between external system data and CATIA 3D data. This identifier is named the Id attribute in the exchange schema. The link between the external syst
devices and the physical device is done by copying this Id to the reference designator from the exte
system to the physical one. Then:
1. Between connectors:
A check is performed between the external system connector Part Number and the physica connector Part Number:
if they are identical: the link is done
if the external system connector Part Number is empty: the link is automatically done.
if the external system connector Part Number is different from the physical connector P Number, a message is displayed. You can decide whether you want to create the link (u
the OK button) or not (Cancel).
Then a check is performed between the sub-entities Id Number: the external system conta and physical cavities, terminations:
if the Id Number is identical, the link is created between sub-entities. For example, a pin in the 3D data is mapped to its external counterpart, using this mechanism. Then the pin Id coming from the external electrical specification is set as reference designator for the connector termination in the 3D session.
if some Id Number attributes are different, a message warns you that only some of the
entities have been linked.
2. Between equipments or between shells:
A check is performed between the external system Part Number and the physical equipme Part Number:
if it is identical: the link is done.
if the external system equipment Part Number is empty: the link is automatically done
if the external system equipment Part Number is different from the physical equipment Part Number, a message is displayed. You can decide whether you want to create the l
(using the OK button) or not (Cancel).
At that time, the external system connectors have to be reconciled with the physical connec of the equipment: the mapping is done between the external system connector Name and t cavity Id Number of the equipment. When a cavity Id Number is compatible, the connecto plugged in this cavity is reconciled with the external system connector. For example: an equipment has two cavities, with IdNum1 and IdNum2 as Id Number. If the external system specification mentioned that a connector is plugged in IdNum1, and i the 3D session, a connector with the compatible Part Number is connected within this cavi the system will automatically link this connector by setting its reference designator to the Id the connector coming from the external specifications.
1Pageectrical Library Version 5 Release 15
8/10/2019 Electrical Library
http://slidepdf.com/reader/full/electrical-library 117/354
Then the checks are performed for the sub-entities (see paragraph 1 above) of the connecto previously linked (as explained above).
3. Automatic placement of a connector on an equipment already realized:
If an external system consists of an equipment with connectors, and the equipment is alread realized but not the connectors, when you place the physical connectors from the catalog us
the Link button of the Manage Links command , they are automatically placed at the correct location in the cavities of the equipment, and the electrical connection is performed a the same time.
External electrical specifications can give a more detailed definition than CATIA, and the routing will correctly performed: In 3D, the terminations can be missing. The links between the connectors is enough to route wires e if the wire from-to connectivity definition is at the pin level in the external specifications (xml file). To know more about wire routing from external data, refer to Considering External Data Routing in
Greater Depth.
Managing Links from External Data
This task explains how to place electrical components from the external device list managing the cav
placement:
Automatic creation of assembly during placement from external data
Placing equipments in cavities of a mounting equipment with label display.
This working mode is only proposed if the component to be placed has a cavity connection point.
Otherwise the standard placement is performed (placement at the origin 0,0) and the step 6 is avoid
Automatic Creation of Assembly during Placement from External Data
The automation of assembly creation is a highly productive method that lets you get the most out of
placement from external data.
Hence, it is possible to describe in the external data (i.e. XML file):
how connectors are assembled in an item of equipment
how contacts are assembled in a single insert connector.
This description is used to automatically create:
the assembly of connectors in the equipment cavities when the equipment is placed
the assembly of contacts in the single insert connector cavities when the single insert connector placed.
In order to enable this automatic assembly, there must be some mapping between the XML descripti
and the V5 electrical references in the catalog definition.
1Pageectrical Library Version 5 Release 15
8/10/2019 Electrical Library
http://slidepdf.com/reader/full/electrical-library 119/354
For a connector to be correctly placed in the right cavity of an item of equipment:
The equipment and connector PartNumber in the XML file must correspond to items in the V5 catalog.
The equipment must have a cavity with a defined name in the V5 catalog.
The connector name in the XML file must correspond to a cavity name of the V5 equipment.
XML File V5 Catalog
--> V5 Connector (PartNumber2)
Similarly for a contact to be correctly placed in the right cavity of a connector:
The connector PartNumber in the XML file must correspond to a connector in the V5 catalog.
Each pin PartNumber in the XML file must correspond to a contact in the V5 catalog
The cavity name in the XML file to which a pin is connected must correspond to a cavity name of
V5 single insert connector.
XML File V5 Catalog
|
8/10/2019 Electrical Library
In the Tools -> Options -> Equipment & Systems -> Electrical Process Interfacing tab:
Make sure the External System Interfacing is enabled.
Select ...\online\cfysm_C2\samples\ElectricalManageLinks as System Repository.
In the Tools -> Options -> Equipment & Systems -> Electrical Mapping tab: Select ...\online\cfysm_C2\samples\ElectricalManageLinks\CatalogOfDevices.catalog as Work
Catalog.
Refer to the Customizing documentation.
1. Click the Select External Systems button .
Select the only system available and validate: PlaceAssemblyfromXML.
2. Click the Manage Links button to display the list of the devices to be
Defining a Cavity Connection Point
Entering Electrical Assembly Design Workbench
Accessing Data Through a Catalog
Connecting Electrical Devices Adding Electrical Behavior to Element Within the Assembly
Inserting New Electrical Part
Creating Wires
Creating Wires Group References Creating Catalogs
Describing the CSV File
Defining a Back Shell Connection Point
Creating Supports
8/10/2019 Electrical Library
Selective Loading in Electrical Products Importing Electrical External Data for 3D Implementation
Selecting Systems from External Data
Reconciling External Systems and Physical data
Managing Links from External Data
Removing a Link to a Device
Linking Devices from External Data
Replacing a Device from External Data
Placing Internal Splice by Drag and Drop
Displaying Location Information from External Electrical Specification
Working with Electrical Functional Definition
Placing Physical Devices from Functional Data Removing Functional Link
Adding Link to Component from Functional Data
Electrical Integration Scenarios
Environment Settings
Selecting Systems from External Data
Placing Devices from External Data
Creating the Cable Harness
Exporting Data from CATIA
Using Catalogs
Storing Devices
Connecting Device by Drag & Drop at Placement
Connecting Contacts by Drag & Drop at Placement
Using Smart Placement from Catalog
Using Smart Move
Editing Electrical Properties
Viewing Related Objects
Electrical and Knowledge
Electrical User Functions
orking with Electrical Data Using VPM Navigator
ENOVIA V5 Interoperability Using VPM Navigator
Working with Electrical Data
Optimal CATIA PLM Usability
8/10/2019 Electrical Library
Loading an iXF Document with VPM Navigator
orkbench Description
Menu Bar
Considering the iXF Schema in Greater Depth
ethodology
Creating a Protective Covering of Given Length
Instantiating a Protective Covering of Given Length
Using Back Shells as Guiding Supports
ossary
dex
8/10/2019 Electrical Library
Overview
elcome to the Electrical Library User's Guide! is guide is intended for users who need to become quickly familiar with the product.
is overview provides the following information:
Electrical Library in a Nutshell
Before Reading this Guide
Accessing Sample Documents
Conventions Used in this Guide
lectrical Library in a Nutshell
ectrical Library is a product which provides a set of tools for defining electrical devices, placing and nnecting them. It also allows the creation and management of wire and electrical device catalogs.
is product offers the following main functions:
electrical behavior definition on parts and assemblies
electrical semi-automatic placement (using mechanical assembly features)
assisted device placement according to the electrical specifications coming from external, legacy or CATelectrical specification tool
electrical wire references generation in the catalog
electrical properties and attributes edition
interactive access and navigation within electrical catalogs
electrical catalogs customizing.
a scalable product, Electrical Wire Routing can be used in cooperation with other current or future mpanion products such as Electrical Wire Routing, Electrical Harness Installation, Electrical Harness
attening and Electrical System Functional Definition.
efore Reading this Guide
8/10/2019 Electrical Library
http://slidepdf.com/reader/full/electrical-library 5/354
fore reading this guide, you should be familiar with basic Version 5 concepts such as document windows andard and view toolbars. Therefore, we recommend that you read the Infrastructure User's Guide that scribes generic capabilities common to all Version 5 products. It also describes the general layout of V5 e interoperability between workbenches.
u may also like to read the following complementary product guides, for which the appropriate license is quired:
Electrical Wire Routing, Electrical Harness Installation
Electrical System Functional Definition
Electrical Harness Flattening.
etting the Most Out of this Guide get the most out of this guide, we suggest that you start reading and performing the step-by-step Gett
arted tutorial. This tutorial shows you how to define and connect electrical devices.
ce you have finished, you should move on to the User Tasks section, which deals with handling all the
oduct functions.
e Workbench Description section, which describes the Electrical Wire Routing workbench, and the
stomizing section, which explains how to set up the options, will also certainly prove useful.
vigating in the Split View mode is recommended. This mode offers a framed layout allowing direct acces m the table of contents to the information.
ccessing Sample Documents perform the scenarios, sample documents are provided all along this documentation. For more informat out this, refer to Accessing Sample Documents in the Infrastructure User's Guide.
onventions Used in this Guide learn more about the conventions used in the documentation, refer to the Conventions section.
5Pageectrical Library Version 5 Release 15
Conventions
rtain conventions are used in CATIA, ENOVIA & DELMIA documentation to help you recognize and under portant concepts and specifications.
raphic Conventions
e three categories of graphic conventions used are as follows:
Graphic conventions structuring the tasks
Graphic conventions indicating the configuration required
Graphic conventions used in the table of contents
raphic Conventions Structuring the Tasks
aphic conventions structuring the tasks are denoted as follows:
This icon... Identifies...
a target of a task
the prerequisites
a tip
a warning
6Pageectrical Library Version 5 Release 15
allows you to switch back to the full-window viewing mode
raphic Conventions Indicating the Configuration Required
aphic conventions indicating the configuration required are denoted as follows:
This icon... Indicates functions that are...
specific to the P1 configuration
specific to the P2 configuration
specific to the P3 configuration
raphic Conventions Used in the Table of Contents aphic conventions used in the table of contents are denoted as follows:
This icon... Gives access to...
Site Map
Interoperability
8/10/2019 Electrical Library
e following text conventions are used:
The titles of CATIA, ENOVIA and DELMIA documents appear in this manner throughout the text.
File -> New identifies the commands to be used.
Enhancements are identified by a blue-colored background on the text.
ow to Use the Mouse
e use of the mouse differs according to the type of action you need to perform.
Use this mouse button... Whenever you read...
Select (menus, commands, geometry in graphics area, ...)
Click (icons, dialog box buttons, tabs, selection of a location in the document wind ...)
Double-click
Shift-click
Ctrl-click
Drag
Move
8/10/2019 Electrical Library
9Pageectrical Library Version 5 Release 15
8/10/2019 Electrical Library
http://slidepdf.com/reader/full/electrical-library 10/354
What's New?
is table identifies what new or improved capabilities have been documented in Version 5 Release 15 of t ectrical Library User's Guide.
ew Functionalities
eating Wire Groups
You can now create wire groups, i.e. electrical objects representing multiconductor cables, for exam twisted pair. You can then store them in catalogs.
nhanced Functionalities
8/10/2019 Electrical Library
http://slidepdf.com/reader/full/electrical-library 11/354
Getting Started
Before getting into the detailed instructions for using Electrical Library Version 5, the following tutor provides a step-by-step scenario demonstrating how to use key functionalities. You should be famili with the basic commands common to all workbenches. These are described in the Infrastructure Use
Guide.
Defining a Single Insert Connector
Defining a Cavity Connection Point
Entering Electrical Assembly Design Workbench
Accessing Data Through a Catalog
Connecting Electrical Devices
Inserting New Electrical Part
All together, this task should take about 20 minutes to complete.
1Pageectrical Library Version 5 Release 15
Using the Electrical Part Design Workbench
This task explains how to set up the environment to work with CATIA - Electrical Library. CATIA - Electrical Library includes two workbenches:
the Electrical Assembly Design workbench: to work at the level of an assembly of electrical objects
the Electrical Part Design workbench: to add electrical behavior at the level of a part.
You will start with working in the Electrical Part Design workbench to add an electrical behavior to sta part: it becomes an electrical connector.
Open the PrtStd.CATPart document.
1. Choose the Electrical Part Design item from the Start -> Equipments &
Systems menu.
The Electrical Part Design workbench is displayed with the part.
12Pageectrical Library Version 5 Release 15
8/10/2019 Electrical Library
Defining a Single Insert Connector
This task explains how to add an electrical behavior to a standard part. Therefore it becomes an electrical connector.
The document is already open from the previous task.
1. Define this part as a single insert connector using this icon .
You are prompted to select the part.
2. Click the part either in the specification tree or in the geometry.
The Connector Definition dialog box opens:
3. Click OK to validate.
4. Save the document with another name: PartStd2.CATPart for example.
14Pageectrical Library Version 5 Release 15
8/10/2019 Electrical Library
http://slidepdf.com/reader/full/electrical-library 15/354
This document now contains an electrical connector that you will insert later in the
assembly.
8/10/2019 Electrical Library
Defining a Cavity Connection Point
This task explains how to add a cavity connection point to the connector in order to insert it into a c of an equipment.
The document is still open from the previous task.
1. Define the Cavity Connection Point using this icon .
You are prompted to select a device.
2. Click the part itself.
The dialog box opens:
8/10/2019 Electrical Library
Enter CavConnectionPoint in the Name field for example.
Select the back face as Representation: Face. The representation will be the visualization of the cavity connection point.
Select the Placement Constraints as follows:
the contact: Point.1
the coincidence: Face
Those selections will be used as specification to create assembly constraints during the connection of this single insert connector to a cavity.
The OK button becomes available.
Press OK to validate your choice.
3. Save the document as PartStd2.CATPart for example.
This document now contains an electrical connector, with its connection point, that you will i
in the assembly.
8/10/2019 Electrical Library
8/10/2019 Electrical Library
You will now work in the Electrical Assembly Design workbench.
CATIA V5 is launched. A CATProduct document is displayed.
1. Choose the Electrical Assembly Design item from the Start -> Equipments &
Systems menu.
The Electrical Assembly Design workbench is displayed and ready to use.
19Pageectrical Library Version 5 Release 15
8/10/2019 Electrical Library
Accessing Data Through a Catalog
This task explains how to instantiate electrical devices into a CATProduct document using a catalog. The devices to be imported are:
an equipment: EquipmentDA4
1. Click the Catalog Browser icon to open the CatalogOfDevices.catalog.
The dialog box opens:
If necessary, use the Open icon to browse another catalog and select the CatalogOfDevices.catalog from the samples folder. The full path is: .../online/elbug_C2/samples/CatalogOfDevices.catalog .
2. Double-click the Electrical Devices: the folder content is displayed.
3. Double-click the Equipments: the folder content is displayed.
4. Select the EquipmentDA4, drag and drop it onto the Product1 in the specification tree.
The equipment is instantiated: it is composed of three cavities.
2Pageectrical Library Version 5 Release 15
8/10/2019 Electrical Library
5. In the Electrical Devices folder, double-click Single Connectors, then
6. Select the SingleConnectorDF56L, drag and drop it onto the Product1 in the specification tree.
7. Select the SingleConnectorDF56R , drag and drop it onto the Product1 in the specification
tree.
2Pageectrical Library Version 5 Release 15
8/10/2019 Electrical Library
http://slidepdf.com/reader/full/electrical-library 22/354
This task explains how to connect the electrical devices previously instantiated.
1. Select the Connect Electrical Devices icon to connect together the two single insert
connectors. You are prompted to select a connector.
2. Select the SingleConnectorDF56R connector connection point that is represented by the fron
face as shown below:
3. Select the SingleConnectorDF56L connector connection point that is represented by the fron
as shown below:
The connectors are connected together.
an electrical connection has been created to reflect that the connectors are electric connected
using the definition of the connector connection points, mechanical constraints are created to get the correct positioning
it's the first selected object that moves to the second one's location.
23Pageectrical Library Version 5 Release 15
8/10/2019 Electrical Library
The mechanical constraints are added to the specification tree:
4. Select the Connect Electrical Devices icon again to place the SingleConnectorDF56R
the first cavity of the equipment.
You are prompted to select a connector.
5. Select the SingleConnectorDF56L cavity connection point that is represented by the face as
shown below:
You are prompted to select another connector.
6. Select the EquipmentDA4 cavity connection point that is represented by the face as shown be
24Pageectrical Library Version 5 Release 15
8/10/2019 Electrical Library
http://slidepdf.com/reader/full/electrical-library 25/354
The DF56R connector is connected to the selected cavity of the equipment.
it's the first selected object that moves to the second one's location
the DF56L connector moves together with the DF56R connector owing to the mechanical constraints.
8/10/2019 Electrical Library
Adding Electrical Behavior to Element Within the Assembly
This task explains how to instantiate a standard part into the session document then to add electrica behavior to this part within the assembly.
1. Import the element using the catalog.
To do so:
The dialog box opens:
Double-click the Standard Parts: the folder content is displayed
Double-click the Parts: the folder content is displayed
Select the FillerPlugStd, drag and drop it onto the Product1 in the specification tree. T standard part is instantiated.
Close the Catalog Browser.
2. Double-click to activate Product1.
It's in the context of this product only that the electrical behavior to the part. The reference
2Pageectrical Library Version 5 Release 15
8/10/2019 Electrical Library
http://slidepdf.com/reader/full/electrical-library 27/354
remains unchanged. This means that, only in the context of the active product, this part will
seen as an electrical component.
3. Click the Define Filler Plug icon to convert the FillerPlugStd.
You are prompted to select a product.
4. Select the FillerPlugStd (FillerPlugStd.1) product.
The dialog box opens:
5. Enter FillerPlugElec in the Instance name field and click OK.
Note that it is the instance of the filler plug imported in the assembly, which is mod
and not the reference.
6. Click the Define Cavity Connection Point icon .
You are prompted to select an electrical device.
7. Select the filler plug either in the specification tree or in the geometry.
The Cavity Connection Point Definition dialog box opens:
8. Enter CaCnxPnt in the Name field.
9. Click the back face as Representation:
2Pageectrical Library Version 5 Release 15
8/10/2019 Electrical Library
Select the point as Contact:
Select the back face as Coincidence:
11. Click OK to validate.
The cavity connection point (CaCnxPnt) is added to the specification tree.
12. Now connect the filler plug into the equipment using this icon .
28Pageectrical Library Version 5 Release 15
8/10/2019 Electrical Library
You are prompted to select an electrical connector.
13. Select the filler plug cavity connection point represented by the back face.
14. Click the bottom of the equipment middle cavity.
8/10/2019 Electrical Library
Inserting the Electrical Part Newly Defined
This task shows you how to add the previously electrified part to the product.
1. Select the Existing Component icon .
You are prompted to select the product in which you want the component to be inserted.
2. Select Product1.
3. Select the file saved in the previous task: PrtStd2.CATPart.
The PrtStdElec is added to the specification tree and the geometry.
3Pageectrical Library Version 5 Release 15
8/10/2019 Electrical Library
4. Click the Connect Electrical Devices icon .
You are prompted to select a connector.
5. Select the new connector back face, i.e. the representation of the cavity connection point you've crea
as shown below:
You are prompted to select another connector.
6. Select the representation of the Equipment DA4 third cavity, i.e. the face as shown below:
3Pageectrical Library Version 5 Release 15
8/10/2019 Electrical Library
The connector is connected to the equipment.
It's the first selected object that moves to the second one's location.
The result looks like this:
8/10/2019 Electrical Library
http://slidepdf.com/reader/full/electrical-library 33/354
User Tasks
e User Tasks section explains and illustrates how to create various kinds of features. e table below lists the information you will find.
Using Electrical Library
Electrical Integration Scenarios
8/10/2019 Electrical Library
Using Electrical Library
s task explains how to set up the environment to work with CATIA - Electrical Library. TIA - Electrical Library includes two workbenches:
Electrical Assembly Design workbench to work at the level of an assembly of electrical objects.
Electrical Part Design workbench to add electrical behavior at the level of a part.
34Pageectrical Library Version 5 Release 15
8/10/2019 Electrical Library
The Electrical Assembly Design workbench allows you to create electrical assemblies in CATProduct documents.
CATIA V5 is launched. A CATProduct document is displayed.
1. Choose the Electrical Assembly Design item from the Start -> Equipments &
Systems menu.
The Electrical Assembly Design workbench is displayed and ready to use.
35Pageectrical Library Version 5 Release 15
8/10/2019 Electrical Library
Using the Electrical Part Design Workbench
The Electrical Part Design workbench is used to define electrical connectors or to convert standard pa into electrical devices.
CATIA V5 is launched. A CATPart document is displayed.
1. Choose the Electrical Part Design item from the Start -> Equipments & Systems
menu.
The Electrical Part Design workbench is displayed with a CATPart document.
3Pageectrical Library Version 5 Release 15
8/10/2019 Electrical Library
Creating Wire Group References
8/10/2019 Electrical Library
Creating Wire References Interactively
This task explains how to create a wire reference, which can then be stored in a catalog.
Open a new product document.
1. Click the Define Wire button .
You are prompted to select the root product
2. Select Product1.
a. enter a value in the Part Number field
b. enter a value in the Section field or
c. enter a value in the Diameter field
d. enter a value in the Bend Radius field
e. enter a string in the Color field.
If you enter a value in Section, the Diameter is computed and vice-versa.
According to the last parameter entered, the other one is computed using knowledgeware.
38Pageectrical Library Version 5 Release 15
8/10/2019 Electrical Library
Remember:
a wire reference is defined in a CATProduct document and there is only one wire per document
the selected product must be the root product
it must have no children.
8/10/2019 Electrical Library
Creating Wire References Using Macros
The wire reference creation will be done using a VisualBasic macro (.CATScript extension). This macro calls an Electrical Library method. This method needs two arguments:
a neutral file in which the wire references are described (CSV file defined in Excel).The default column separator used by Electrical Library for CSV files is the semi-colon ";".
Copy the following files in your c:\Temp from the samples folder and uncheck the Read-only attribute:
CreateWires.CATScript
WiresDefinition.csv
CatalogOfWires.catalog
If you work on Unix platform, make sure you modify the paths consequently in the CreateWires.CATScript document.
The script below is given as an example of the macro:
Wire creation and storage in catalog
Language="VBSCRIPT"
Sub CATMain()
'Definition of input data 'WARNING: Define the absolute path of the inputs '(csv file and catalog)
csvFile = "c:\Temp\ListOfWires.csv"
catalogfile = "c:\Temp\CatalogOfWires.catalog"
'Create the wires references and store them in the catalog
Wkb.CreateWiresIntoCatalog csvFile, catalogfile
8/10/2019 Electrical Library
http://slidepdf.com/reader/full/electrical-library 41/354
End Sub
A CATIA session is running. In order to launch the macro:
1. Select the Tools -> Macro -> Macros... item.
The dialog box opens:
2. Click the Select button and choose the CATScript file.
3. Edit it and update the csvFile and catalogfile variable with the corresponding paths, if need be.
4. Then run it!
Once the macro performed, the result looks like this:
if a mapping has been defined, the Reference tab will display this information.
4Pageectrical Library Version 5 Release 15
8/10/2019 Electrical Library
http://slidepdf.com/reader/full/electrical-library 42/354
Other views are available giving more information if attributes have been defined in the catalog:
the Reference tab displays the wire references attributes
the Keywords tab
the Preview tab shows the wire references with a graphical representation
the Generative Data tab.
Creating Wire Groups Interactively
This task explains how to create a wire group reference. A wire group is an electrical object represe a multiconductor cable, for example a twisted pair. It may contain wires and/or wire groups, themse containing wires and/or wire groups.
Wire group reference can be created by aggregating: built-in wires or wire groups (as manufactured
example) or wire references/wire group references from catalogs.
Wire groups can be stored in catalog, using the dedicated command.
It is possible to import/export wire groups specifications from/to ECAD (using CAA API or XML files)
Open a new product document.
1. Click the Define Wire Group button .
You are prompted to select the root product
2. Select Product1.
43Pageectrical Library Version 5 Release 15
8/10/2019 Electrical Library
a. enter a value in the Part Number field
b. enter a value in Type field: it can be Generic or Shielded.
Generic is the standard value
Shielded: two extremities (ElecWireGroupExtremities) are published. This makes it possible to prepare ground connection (ground return) for further
c. enter a value in the SubType field, if needed
d. enter a string in the Color field, if needed
e. enter a value in the Diameter field
f. enter a value in the Wire Length Coefficient field:
It's a real, greater than/equal to 1 (default value is 1)
It takes into account the wire twisting to compute the wire length:
Wire Length = Wire Group Length x Wire Length Coefficient.
g. enter a value in the Bend Radius field.
You can then add wires or wire groups.
4. Click Add Wire
The dialog box opens:
44Pageectrical Library Version 5 Release 15
8/10/2019 Electrical Library
c. enter a value in the Diameter field
d. enter a value in the Bend Radius field
e. enter a string in the Color field
f. enter the Number of wires you want to create using these attributes.
If you enter a value in Section, the Diameter is computed and vice-versa.
According to the last parameter entered, the other one is computed using knowledgeware.
6. Click Add Wire Group.
Repeat step 3, a to g.
7. Click OK to validate.
reating Wire Groups From Catalogs
1. Click the Define Wire Group button .
You are prompted to select the root product
2. Select Product1.
8/10/2019 Electrical Library
3. Click OK to validate.
4. Click the Catalog Browser button and open CatalogOfWires.catalog for example.
The full path is: .../online/elbug_C2/samples/CatalogOfWires.catalog .
5. Double-click the Power wires: the folder content is displayed.
6. Select the wire1, drag and drop it onto the Product1 in the specification tree.
4Pageectrical Library Version 5 Release 15
8/10/2019 Electrical Library
The wire is added to the wire group.
This also applies to add wire group from catalog to a wire group.
7. Close the Catalog Browser.
4Pageectrical Library Version 5 Release 15
8/10/2019 Electrical Library
a wire group reference is defined in a CATProduct document.
the selected product must be the root product.
a wire group may contain other wire groups and/or wires.
a wire group has no visualization
a wire group only has extremities if it is shielded (those extremities will be used in further releas grounding purpose). For the time being, the ground connection will not be managed so the Shie wire group will have the behavior as the Generic one.
8/10/2019 Electrical Library
http://slidepdf.com/reader/full/electrical-library 49/354
Creating Catalogs
You need to create the catalog to store components such as devices, wires or wire groups. For more information, refer to Using Catalogs.
1. Choose the New item from the File menu.
The New dialog box opens.
2. Select the CatalogDocument type.
3. Click OK to validate.
The Catalog workbench opens:
http://slidepdf.com/reader/full/electrical-library 50/354
4. Select the Add Family button then Chapter.1 in the specification tree.
The Families are used to classify the different types of wires such as: power, video etc. or wire groups
The Component Family Definition dialog box opens:
5. Enter Power Wires in the Name field and click OK.
The Power Wires family is added to the specification tree.
6. Select this button to create keywords then click Power Wires in the specification tree.
The Keywords allow you to display the properties of the stored components such as section, diameter bend radius etc.
The Keyword Definition dialog box opens.
5Pageectrical Library Version 5 Release 15
8/10/2019 Electrical Library
7. Enter Section in the name field.
8. Choose the Type of your keyword for example Area. It can be a basic type (string, real etc.) or a magnitude (length, volume, area etc.) Remember that the magnitudes are in MKS units.
9. Save the document.
8/10/2019 Electrical Library
Describing the CSV File
To know more about Catalog, refer to Component Catalog Editor User's Guide.
1. Open the WiresDefinition.csv to see the structure of the file.
The PartNumber and the Filename tags are mandatory.
The PartNumber corresponds to the wire reference identifier.
The Filename is the name of the document (CATProduct) containing the wire reference that w created.
The Family
tag lets you specify the family in which the wire reference will be stored. It is not mandatory and if not defined, the wire reference created will be stored in the first family assoc to the wire type according to the mapping defined in a preceding step. Don't forget to update t with a valid path!
As a wire has no geometrical representation, the Icon tag allows you to associate a picture (bm
jpg). The smaller the picture is and the faster the load of the catalog document will be!
The other tags correspond to the attributes of the wire type.
The tag order does not matter.
If the Diameter only is valuated, the Section will be computed.
If the Section only is valuated, the Diameter will be computed.
If both are valuated:
if the values are consistent: there will be no change
if the values are inconsistent: the Section will be computed from the Diameter.
The .csv file is either a text file (with columns separated by a comma or a semi-colon) or an Excel file (wi cells separated by a comma or semi-colon) saved in the .csv format.
52Pageectrical Library Version 5 Release 15
http://slidepdf.com/reader/full/electrical-library 53/354
8/10/2019 Electrical Library
Editing Wire Properties
The wires contained in the catalog have properties, which can be edited.
Open the Wire01.CatProduct generated when running the macro in the previous task.
1. Right-click the PN-AMP-0012A product in the specification tree and select the Properties item.
The Properties dialog box opens:
8/10/2019 Electrical Library
Defining Electrical Devices
ese functionalities are available in both the Electrical Assembly and Part workbenches. ey are used to add an electrical behavior to a product or a part. a result, the product itself, the instance or the reference will become an electrical element:
When you open a CATPart document and you add an electrical behavior to the part, it is the reference
which will be modified. If you insert this part in an assembly, all the occurrences will be modified. When you open a CATProduct document containing a CATPart, if you double-click to activate the produc the part or the part, and add an electrical behavior to it, the result is similar: you have modified the reference and all the occurrences will have an electrical behavior. As a consequence, you will have to the part.
On the other hand, if the root product is activated and you select the product of the part, it is only this instance of the part which will become an electrical device. The reference is NOT modified.
s rule applies for all the devices.
Equipment: Click this button and select the part or product to be converted into an equipment.
Connector: Click this button and select the part or product to be converted into a connector.
Filler Plug: Click this button and select the part or product to be converted into a filler plug.
Contact: Click this button and select the part or product to be converted into a contact.
Shell: Click this button and select the part or product to be converted into a shell.
Back Shell: Click this button and select the part or product to be converted into a back shell.
Mounting Equipment: Click this button and select the part or product to be converted into a
mounting equipment.
8/10/2019 Electrical Library
Defining an Equipment
This task explains how to add an electrical behavior to a standard part. An equipment is an electrical device with one or more associated components: connectors, shells,
contacts, filler plugs, placed in cavities.
Let's see two different cases to illustrate:
first, you will work with an instance of the product, i.e. only this instance will get the electrical
behavior. If you insert the part to another assembly, it remains a standard part.
then, you'll work with the reference of the part, i.e. all the instances of the part will get the electrical behavior.
dding the electrical behavior to an instance...
Open the BasicTasks.CATProduct document.
1. Click the Define Equipment button .
You are prompted to select a part or a product.
2. Click the EquipmentStd either in the specification tree or in the geometry.
The Define Equipment Part dialog box opens:
3. Enter EquipmentElec in the Instance name field.
4. Click OK to validate.
The specification tree is updated. The part is not modified.
The selected object is now an electrical equipment as the electrical behavior has been added
this instance.
Open the EquipmentStdtoBeElectrified.CATPart document.
You are prompted to select a part or a product.
2. Click the EquipmentToBeElectrified either in the specification tree or in the geometry.
The Equipment Part Definition dialog box opens:
3. Change to EquipmentElec in the Part Number field.
4. Click OK to validate.
The specification tree is updated. The part has been modified.
The selected object is now an electrical equipment as the electrical behavior has been added this reference.
5Pageectrical Library Version 5 Release 15
An equipment allows bundle connection points, terminations, cavities and a cavity connection point
well as the following components connected into a cavity through a cavity connection point: connector shells
single insert connectors, studs, terminal blocks, terminal strips
contacts
8/10/2019 Electrical Library
Defining an Electrical Connector
This task explains how to add an electrical behavior to a standard part to turn it into an electrical connector.
You can add an electrical behavior to an instance or a reference. Refer to Defining an Equipment.
The BasicTasks.CATProduct document is still open.
1. Click the Define Connector button .
You are prompted to select a part or a product.
2. Click the ConnectorStd either in the specification tree or in the geometry.
The Define Connector dialog box opens:
3. Select the desired Type of connector using the combo:
59Pageectrical Library Version 5 Release 15
8/10/2019 Electrical Library
Single Insert Connector: male or female connector
Stud: connector receiving bundle segments
External Splice: connector receiving bundle segments from different geometrical bundles
Terminal Strip: connector with electrical termination strips
Terminal Block: connector receiving bundle segments, each bundle segment wire being connected to a termination
Internal Splice: connector used between wires belonging to the same bundle segment.
An internal splice is a CATProduct document. It is only available in the context of Electrical Assembly workbench but not in Electrical Part workbench.
4. Enter ConnectorElec in the Instance name field.
5. Enter the Number of termination to be defined onto the connector.
The electrical terminations are used to connect wires, using CATIA - Electrical Wire Routing.
6. Click OK to validate.
The specification tree is updated.
The selected object is now an electrical connector as the electrical behavior has been added
A single insert connector allows one cavity connection point, one connector connection point, one
back shell connection point, bundle connection points, terminations and cavities as well as the follow
components connected into a cavity through a cavity connection point:
contacts
filler plugs.
A stud allows one cavity connection point, bundle connection points and terminations.
An external splice allows bundle connection points and terminations.
A terminal strip allows one cavity connection point, bundle connection points and terminations.
A terminal block allows one cavity connection point, bundle connection points and terminations.
An internal splice only allows terminations.
6Pageectrical Library Version 5 Release 15
8/10/2019 Electrical Library
Defining a Filler Plug
This task explains how to add an electrical behavior to a standard part to turn it into a filler plug. A filler plug is an electrical component used to block up an unused cavity.
You can add an electrical behavior to an instance or a reference. Refer to Defining an Equipment.
The BasicTasks.CATProduct document is still open.
1. Click the Define Filler Plug button .
You are prompted to select a part or a product.
2. Click the FillerPlugStd either in the specification tree or in the geometry.
The Define Filler Plug dialog box opens:
3. Enter FillerPlugElec in the Instance Name field.
4. Click OK to validate.
The specification tree is updated.
The selected object is now an electrical filler plug as the electrical behavior has been added.
A filler plug only allows a cavity connection point.
8/10/2019 Electrical Library
Defining a Contact
This task explains how to add an electrical behavior to a standard part to turn it into a contact. A contact is an electrical component used within a termination and a cavity or between bundle segm
You can add an electrical behavior to an instance or a reference. Refer to Defining an Equipment.
The BasicTasks.CATProduct document is still open.
1. Click the Define Contact button .
You are prompted to select a part or a product.
2. Click the part or product which is to become a contact either in the specification tree or in th
geometry.
3. Enter ContactElec in the Instance Name field.
4. Click OK to validate.
The specification tree is updated.
The selected object is now an electrical contact as the electrical behavior has been added.
Note that a termination is automatically created when defining the contact.
8/10/2019 Electrical Library
Defining a Shell
This task explains how to add an electrical behavior to a standard part to turn it into a shell. A shell or connector shell is a non-electrical part which groups one or more electrical connector parts
You can add an electrical behavior to an instance or a reference. Refer to Defining an Equipment.
The BasicTasks.CATProduct document is still open.
1. Click the Define Shell button .
You are prompted to select a part or a product.
2. Click the part or product which is to become a shell either in the specification tree or in the
geometry.
3. Enter ShellElec in the Instance Name field.
4. Click OK to validate.
The specification tree is updated.
The selected object is now an electrical shell as the electrical behavior has been added.
A connector shell allows one cavity connection point, bundle connection points, terminations and cavities as well as the following components connected into a cavity through a cavity connection poi
single insert connectors, studs, terminal blocks
contacts
8/10/2019 Electrical Library
Defining a Back Shell
This task explains how to add an electrical behavior to a standard part to turn it into a back shell. The back shell is a physical component used to guide the bundle segment extremity to the single ins connector, and to protect the crimping area.
You can add an electrical behavior to an instance or a reference. Refer to Defining an Equipment.
The BasicTasks.CATProduct document is still open.
1. Click the Define Back Shell button .
You are prompted to select a part or a product.
2. Click the BackshellStd either in the specification tree or in the geometry.
The Back Shell dialog box opens:
3. Enter BackShellElec in the Part Number field.
4. Enter 15mm in the Extra Length field: this corresponds to the wire length necessary to con
the bundle segment to the single insert connector through the back shell.
5. Click OK to validate.
The specification tree is updated.
The selected object is now an electrical back shell as the electrical behavior has been added
64Pageectrical Library Version 5 Release 15
8/10/2019 Electrical Library
one bundle connection point
8/10/2019 Electrical Library
Defining a Mounting Equipment
This task explains how to add an electrical behavior to a standard part to turn it into a mounting equipment. A mounting equipment is a non-electrical part which groups one or more electrical connector parts
placed into empty cavities. This object is used to support the placement of all electrical dev and to mount them together. For instance, a mounting equipment can represent a rack
an electrical panel. You can add an electrical behavior to an instance or a reference. Refer to Defining an Equipment.
Open the Cockpit.CATPart document.
You are prompted to select a part or a product.
2. Click the part (or product) which is to become a mounting equipment either in the specificat
tree or in the geometry.
The Define Mounting Equipment dialog box opens:
3. Enter MountEquipElec in the Instance Name field.
4. Click OK to validate.
The specification tree is updated.
The selected object is now an electrical mounting equipment as the electrical behavior has b added. You can now add cavities and other electrical components.
A mounting equipment allows cavities, only one cavity connection point, bundle connection points
well as the following components connected into a cavity through a cavity connection point: mounting equipment
equipment
Defining Electrical Connection Points
e connection functionalities are available in both the Electrical Assembly and Part workbenches.
Cavity: Click this button and select the device where you want to define a cavity.
Termination: Click this button and select the device where you want to define a termination.
Back Shell Connection Point: Click this button and set the placement constraints for the connect
point between back shells and electrical devices.
Bundle Connection Point: Click this button and set the placement constraints for the connection
between electrical devices and bundle segments (created with Electrical Harness Installation).
Connector Connection Point: Click this button and set the placement constraints for the connect
point between connectors.
Cavity Connection Point: Click this button and set the placement constraints for the connection p
between cavities and electrical devices.
s possible to delete the electrical cavities, terminations and the connection points.
is applies to: termination
back shell connection point.
ote that when deleting these objects, the associated publications are also deleted.
t the publications of the geometries which constrain their placement are NOT automatically deleted, sinc ey may have been created earlier, from another application. cording to your choice, you can delete them using the publication management available in the Assembl
sign workbench (Tools -> Publication menu item).
6Pageectrical Library Version 5 Release 15
Defining a Cavity
This task explains how to define a cavity on an electrical device. The cavity is used to specify the location of the electrical object when connecting.
Cavities can be added to back shells. This functionality allows you to ground the wire/cable shielding through a contact.
Open any document containing a device where you want to place a cavity .
1. Click the Define Cavity button .
The Cavity Definition dialog box opens:
2. Select the electrical device where you want the cavity to be defined.
3. Enter a value in the IdNumber field.
Note that the IdNumber must be unique.
4. Select a Representation, for example a pocket, a pad, a face...
5. Optionally, place a Contact constraint, for example a surface or a point.
6. Optionally, place a Coincidence constraint, for example a surface, a line or an axis.
7. Optionally, place an Orientation constraint, for example a surface, a line or an axis.
The orientation is used to constrain the rotation i.e. the third degree of liberty.
8. Click OK to validate.
The specification tree is updated.
68Pageectrical Library Version 5 Release 15
8/10/2019 Electrical Library
http://slidepdf.com/reader/full/electrical-library 69/354
For more information about the placement constraints, refer to Using Assembly Constraints.
A cavity is allowed on:
mounting equipments equipments
Defining a Termination
This task explains how to define a termination on an electrical device. The termination is a sub-element ensuring the electrical signal conduction between any type of elect component except the filler plug. It is indissociable from the electrical component and corresponds t contact crimped into a cavity.
Open any document containing a device where you want to place a termination.
1. Click the Define Termination button .
2. Select the electrical device where you want the termination to be defined.
The Termination Definition dialog box opens:
3. Enter a value in the IdNumber field.
Note that the IdNumber must be unique.
4. Optionally select a Representation, for example a pocket, a pad, a face...
5. Click OK to validate.
The specification tree is updated.
7Pageectrical Library Version 5 Release 15
8/10/2019 Electrical Library
equipments
contacts.
8/10/2019 Electrical Library
Defining a Connector Connection Point
This task explains how to define a connector connection point on a connector. The connector connection point is used to specify how the mating connectors are placed when connecting.
Open any document containing a single insert connector where you want to place a connector conne point.
1. Click the Define Connector Connection Point button .
2. Select the electrical device where you want the connector connection point to be defined.
The Connector Connection Point Definition dialog box opens:
3. Enter a value in the Name field.
4. Select a Representation, for example a pocket, a pad, a face...
5. Optionally, place a Contact constraint, for example a surface or a point.
6. Optionally, place a Coincidence constraint, for example a surface, a line or an axis.
7. Optionally, place an Orientation constraint, for example a surface, a line or an axis.
The orientation is used to constrain the rotation i.e. the third degree of liberty.
8. Click OK to validate.
The specification tree is updated.
72Pageectrical Library Version 5 Release 15
8/10/2019 Electrical Library
http://slidepdf.com/reader/full/electrical-library 73/354
Defining a Bundle Connection Point
This task explains how to define a bundle connection point on a device. The bundle connection point is used to specify the position and the direction of the bundle segment connected to the device.
Open any document containing a device where you want to place a bundle connection point.
1. Click the Define Bundle Connection Point button .
2. Select the electrical device where you want the bundle connection point to be defined.
The Bundle Connection Point Definition dialog box opens:
3. Enter a value in the Name field.
4. Select a Representation, for example a surface or a point...
5. Set a Point constraint: select a point.
This point will possibly be used as bundle segment extremity.
6. Set a Initial Condition constraint: select a plane or an axis.
This plane or axis will possibly be used to orientate the bundle segment.
7. Click OK to validate.
The specification tree is updated.
74Pageectrical Library Version 5 Release 15
8/10/2019 Electrical Library
equipments
contacts
8/10/2019 Electrical Library
Defining a Cavity Connection Point
This task explains how to define a cavity connection point on a device. The cavity connection point is used to specify how the device is placed in the cavity when connecting
Open any document containing a device where you want to place a cavity connection point.
1. Click the Define Cavity Connection Point button .
2. Select the electrical device where you want the cavity connection point to be defined.
The Cavity Connection Point Definition dialog box opens:
3. Enter a value in the Name field.
4. Select a Representation, for example a pocket, a pad, a face...
5. Optionally, set a Contact constraint, for example a surface or a point.
6. Optionally, set a Coincidence constraint, for example a surface, a line or an axis.
7. Optionally, set an Orientation constraint, for example a surface, a line or an axis.
The orientation is used to constrain the rotation i.e. the third degree of liberty.
8. Click OK to validate.
The specification tree is updated.
7Pageectrical Library Version 5 Release 15
8/10/2019 Electrical Library
http://slidepdf.com/reader/full/electrical-library 77/354
For more information about the placement constraints, refer to Using Assembly Constraints.
A cavity connection point is allowed on:
connector shells
filler plugs
Defining a Back Shell Connection Point
This task explains how to define a back shell connection point. The back shell connection point is used to specify how the back shell will be placed on the electrical connector.
You can now define more than one back shell connection point on the single insert connector.
Open the BackShell.CATPart and run the Defining a Back Shell scenario.
1. Click the Define Back Shell Connection Point button .
2. Select the electrical device where you want the back shell connection point to be defined.
The Back Shell Connection Point Definition dialog box opens:
3. Enter a value in the Name field.
4. Select a Representation, for example a pad, a face...
5. Optionally, set a Contact constraint, for example a surface or a point.
6. Optionally, set a Coincidence constraint, for example a surface, a line or an axis.
7. Optionally, set an Orientation constraint, for example a surface, a line or an axis.
The orientation is used to constrain the rotation i.e. the third degree of liberty.
8. Click OK to validate.
The specification tree is updated.
78Pageectrical Library Version 5 Release 15
http://slidepdf.com/reader/full/electrical-library 79/354
For more information about the placement constraints, refer to Using Assembly Constraints.
A back shell connection point is allowed on:
back shells single insert connectors.
http://slidepdf.com/reader/full/electrical-library 80/354
Creating Supports
A support is a mechanical object used to hold the bundle segments in position. There are several types of supports used to route electrical bundle segments. This functionality is available in Electrical Part Design workbench only.
Creating Standard Supports
ethodology: Branch point in the middle of the support/retainer
Creating a branch point in-between the entry point and the exit plane of a support is not recommen It won't be handled by the flattening command in Electrical Harness Flattening.
Let's have a look at this scenario:
If the support has been defined like this:
you route a branch through this support:
you will not be able to use the branch point in the middle of the support, as it will not be
8Pageectrical Library Version 5 Release 15
8/10/2019 Electrical Library
http://slidepdf.com/reader/full/electrical-library 81/354
handled when flattening. The workaround is to define the support as shown below:
with the branch point outside the support definition area:
This will be properly handled by the flattening command in Electrical Harness Flattening.
8Pageectrical Library Version 5 Release 15
8/10/2019 Electrical Library
Creating Standard Supports
This task explains how to define a support for electrical bundle segments. This functionality is available in Electrical Part Design workbench only. A support is a mechanical object used to hold the bundle segments in position.
Open the Support.CATPart document.
You are prompted to select a part.
2. Click the Support either in the specification tree or in the geometry.
The Support Definition dialog box opens:
3. Enter/change the name for the support.
4. Select the point through the support, to define the reference position of the bundle segment the support.
Note: Using the Define Support command several times on the same support allows you t define several ways through (multi-support).
82Pageectrical Library Version 5 Release 15
http://slidepdf.com/reader/full/electrical-library 83/354
If the point is not already defined, click the button. For more information, refer to the Point Definition.
You are prompted to select the first plane: the way in of the support.
5. Select the front face. You are prompted to select a second plane: the way out of the support.
6. Select the opposite face.
To be selectable, it must be parallel to the first face.
7. Optionally, select a base plane to define a retainer. Refer to Creating Retainers.
If nothing is selected, the support is considered as standard one.
8. Click OK to validate.
The specification tree is updated:
Two extra planes have been defined (Plane.1 and Plane.2) and publications created.
83Pageectrical Library Version 5 Release 15
http://slidepdf.com/reader/full/electrical-library 84/354
When you define another way through a support (multi-support), the second plane is predefined is for the first way.
A first way through the support has been created:
Using the previous steps, when you select the support a second time to create the second way through:
select another point
the second plane is already defined.
84Pageectrical Library Version 5 Release 15
8/10/2019 Electrical Library
http://slidepdf.com/reader/full/electrical-library 85/354
Defining supports generates Publication labels: if you instantiate the support in a product environment, it can be replaced, keeping the links with the bundle segments going through the
8/10/2019 Electrical Library
http://slidepdf.com/reader/full/electrical-library 86/354
Creating Retainers
This task explains how to define a retainer used to route electrical bundle segments. A retainer is a special type of support, which is composed of a specified straight base. The bundle segme routed through this support keeps in contact with this base, whatever the bundle segment diameter is. This functionality is available in Electrical Part Design workbench only.
Open the retainer document.
You are prompted to select a part.
2. Click the Support either in the specification tree or in the geometry.
The Support Definition dialog box opens:
3. Enter/change the name for the support.
4. Select the point through the support, to define the reference position of the bundle segment in th support: here Point.4
8Pageectrical Library Version 5 Release 15
http://slidepdf.com/reader/full/electrical-library 87/354
You are prompted to select the first plane: the way in of the support.
5. Select the front face:
You are prompted to select a second plane: the way out of the support.
6. Select the opposite face.
To be selectable, it must be parallel to the first face.
7. Select the base plane to complete the support definition as a retainer.
This plane is published with a dedicated name: EHISUPPORT-RefBasePlane.
This allows the retainer to be recognized as such in CATIA.
The selection of the base plane is optional. If nothing is selected, the support is considered as
standard one.
8/10/2019 Electrical Library
http://slidepdf.com/reader/full/electrical-library 88/354
Only planar surface or plane can be selected as Base Plane to avoid ambiguous positioni
on curved surface.
The publications are created with the specific retainer parameter EHISUPPORT-RefBasePlane
When a bundle segment is attached to this kind of support, a formula is automatically generated:
88Pageectrical Library Version 5 Release 15
8/10/2019 Electrical Library
8/10/2019 Electrical Library
http://slidepdf.com/reader/full/electrical-library 90/354
Points are created on-the-fly to ensure that the bundle segment keeps in contact with the base plane of
support, whatever the diameter is.
This is the case when using the Add Support command and when defining the bundle segment route
through a support.
A retainer can be a multi-support: two different base planes can be defined, along which bundle segmen
can be routed.
Refer to Routing Bundle Segments trough Retainers.
Creating an Adaptative Part
This task explains how to define an adaptative part such as a support, using a formula.
Make sure you use Electrical Harness workbench when modifying the bundle segment routed through an adaptative support. Using non electrical commands to modify electrical data may lead to inconsistencies in relation to the behavior implemented using electrical commands:
Editing branch points or bundle segment centerlines by double-clicking them is not the recommended method. Use th
bundle segment edition command.
As well as editing, modifying, replacing directly geometrical features created automatically (splits, curves, etc.) or
formulas, those modifications have to be done cautiously.
Moreover, restructuring or reordering those features may lead to unpredictable results.
Refer to Electrical Harness Installation User's Guide - User Tasks - Working with Branches - Creating/Modifying Segm within a Branch.
In visualization mode, when the part document is not loaded, an adaptative support is recognized as such if the ELEC
SUPPORT-RADIUS parameter is published.
To take advantage of this option, you need to publish it manually.
If this option is not selected, or if the parameter is not published, the support is not seen as adaptative.
Refer to Part Design User's Guide - Advanced Tasks - Using Tools - Publishing Elements.
Open the AdaptativeClamp.CATPart document.
This document also contains three formulas that have been defined to re-compute the support geometry after routing:
9Pageectrical Library Version 5 Release 15
http://slidepdf.com/reader/full/electrical-library 92/354
1 - The support remaining length value is set to: 20mm*(2*PI+1)-(2*PI*Radius)
2 - The inner diameter value is set to: Radius
3 - The outer diameter value is set to: Radius + 2mm
1. Click the Formula Editor button .
2. Select the Length type and click the New parameter of type button.
3. Enter the name for it: ELEC-SUPPORT-RADIUS
and a value: 18mm for example
Note: the name must strictly be ELEC-SUPPORT-RADIUS.
4. Select the support radius (PartBody\Sketch.1\Radius.50\Radius) and click the Add Formula button:
92Pageectrical Library Version 5 Release 15
8/10/2019 Electrical Library
(the radius is equal to the new parameter ELEC-SUPPORT-RADIUS)
6. Click OK to validate the entries made in both dialog boxes.
Now, if you route a bundle segment through this support:
A formula will automatically be generated under the root product of the document, if and only if the ELEC- SUPPORT-RADIUS parameter has been detected:
Support radius = Bundle segment diameter * 0.5
The support will exactly fit the bundle segment diameter. The formulas given above are used to re-compute the support geometry.
93Pageectrical Library Version 5 Release 15
8/10/2019 Electrical Library
8/10/2019 Electrical Library
Creating Protective Coverings
This task explains how to define a protective covering for electrical bundle segments. This functionality is available in Electrical Part Design workbench only.
A protective covering is a mechanical object used to cover one or more bundle segments.
The bundle segments must be tangent at their extremities, within the same geometrical bundle. The centerline of the protective covering is a combination of the bundle segment centerlines.
This functionality is only available for bundle segment with circular section. It is possible to add supports to bundle segments inside a protective covering.
Open a new CATPart document.
1. Click the Define Protective Covering button .
You are prompted to select a part.
2. Click the Part1 in the specification tree.
The Protective Covering Definition dialog box opens:
3. Enter/change the name for the protective covering.
4. Select the protective covering type.
It can be Corrugated tube or Tape. When the feature is defined, the type is frozen.
Corrugated: a tube defined through an inner diameter, a thickness, a bend radius and linear mass.
95Pageectrical Library Version 5 Release 15
8/10/2019 Electrical Library
http://slidepdf.com/reader/full/electrical-library 96/354
Tape: a strip defined through a width, a thickness, a bend radius delta and a line mass. The inner diameter is the bundle segment diameter. Note: The tape type is also displayed as a tube in the geometry.
5. Enter the parameter values:
For the corrugated tube:
Inner diameter: when you enter a value, the section updates accordingly.
Inner section: when you enter a value, the diameter updates accordingly.
Thickness
Bend radius: must be greater than the sum of the inner diameter plus the thickness.
Linear mass
Width
Thickness
Bend radius: must be greater than the sum of the inner diameter plus the thickness.
Linear mass
6. Select the line type.
Line type defines the representation of the protective covering viewed in 2D when using th Electrical Harness Flattening workbench. New line types can be defined with the Tools -> Options menu.
7. The Light geometry option allows you to create the protective covering geometry according
two modes:
when the option is checked, the geometry looks like a cylinder and the CATPart documen created is smaller. It's the default value.
when you uncheck this option the geometry looks like a tube.
8. Click OK to validate.
The specification tree is updated:
9Pageectrical Library Version 5 Release 15
http://slidepdf.com/reader/full/electrical-library 97/354
You can now save the protective covering into a catalog. Using the Electrical Harness Installation workbench, it will be possible to instantiate and modify it according to your needs.
As the bundle protective covering object is highly customizable and flexible, you can modify the reference to create new kind of objects that protects bundles (refer to Creating a Protective Coverin
Given Length methodology to see an example). You can modify the geometry, add a design table, u
attributes or a material to fulfill your protective covering specification. All this information will be sto into the catalog and re-instantiated each time you will use the protective covering in your 3D design
Be aware that if you modify the geometry, you must not change any object under the ElecRouteBo at the risk of getting hazardous behavior when instantiating, modifying or updating the protective covering.
9Pageectrical Library Version 5 Release 15
8/10/2019 Electrical Library
8/10/2019 Electrical Library
These functionalities are only available in the Electrical Assembly workbench.
It is recommended to instantiate harness connectors inside a geometrical bundle, as it will become flexible when needed - for example, adding a multi-branchable document/bundle segment or connec devices.
Connecting: Click this button and select the devices you want to connect.
Disconnecting: Click this button and select the devices you want to disconnect .
99Pageectrical Library Version 5 Release 15
8/10/2019 Electrical Library
hat Connection to What Component...
Device/Component On Connector On Connector Device/Component
Mounting Equipment Cavity Cavity Connection Point Mounting Equipment Equipment Shell Single Insert Connector Stud Terminal Block Contact Filler Plug
Cavity Connection Point Cavity Mounting Equipment
Bundle Connection Point Bundle Segment Extremity Bundle Segment
Equipment Cavity Cavity Connection Point Shell
Single Insert Connector Stud Terminal Block Terminal Strip Contact Filler Plug
Cavity Connection Point Cavity Mounting Equipment
Bundle Connection Point Bundle Segment Extremity Bundle Segment
Shell Cavity Cavity Connection Point Single Insert Connector Stud Terminal Block Contact Filler Plug
Cavity Connection Point Cavity Mounting Equipment Equipment
Bundle Connection Point Bundle Segment Extremity Bundle Segment
Single Insert Connector Cavity Cavity Connection Point Contact Filler Plug
Connector Connection Point Connector Connection Point Single Insert Connector
Cavity Connection Point Cavity Mounting Equipment Equipment Shell
Bundle Connection Point Bundle Segment Extremity Bundle Segment
Back Shell Connection Point Back Shell Connection Point Back Shell
Stud Cavity Connection Point Cavity Mounting Equipment Equipment Shell
Bundle Connection Point Bundle Segment Extremity Bundle Segment
External Splice Bundle Connection Point Bundle Segment Extremity Bundle Segment
Terminal Strip Cavity Connection Point Cavity Mounting Equipment Equipment Shell
1Pageectrical Library Version 5 Release 15
8/10/2019 Electrical Library
Terminal Block Cavity Connection Point Cavity Mounting Equipment Equipment Shell
Bundle Connection Point Bundle Segment Extremity Bundle Segment
Contact Cavity Connection Point Cavity Mounting Equipment Equipment Shell Single Insert Connector
Back Shell
Filler Plug Cavity Connection Point Cavity Mounting Equipment Equipment Shell Single Insert Connector
Back Shell Back Shell Connection Point Back Shell Connection Point Single Insert Connector
Bundle Connection Point Bundle Segment Extremity Bundle Segment
Cavity Cavity Connection Point Contact
Bundle Segment Bundle Segment Extremity Bundle Connection Point Mounting Equipment
Equipment Shell Single Insert Connector Stud Terminal Block Terminal Strip Contact Back Shell External Splice
Bundle Segment Extremity Bundle Segment Extremity Bundle Segment
When you create an electrical connection between two devices:
an electrical link is created between the connected components. See Related Objects.
if placement constraints have been defined on connection points, the mechanical assembly constrain are automatically created.
Since it's now possible to use this command in visualization mode also (cache activated), the scenario is described according to the two modes:
The design mode is mandatory to perform the connections.
In visualization mode, the model is lighter since the geometry is not loaded. It allows you to display large assemblies. When you work in visualization mode, CATIA switches to the design mode only for the elements whic will contribute to the connection.
Design Mode
Open the Connecting document in design mode (the cache is not activated).
The whole geometry is loaded.
1Pageectrical Library Version 5 Release 15
http://slidepdf.com/reader/full/electrical-library 102/354
1. Click the Connect Electrical Devices button to connect two devices.
You are prompted to select the first device.
it's the first selected object that moves to the second one's location
an electrical connection has been created together with mechanical constraints.
2. Select the first device either in the geometry or in the specification tree:
You are prompted to select another device.
3. Move the cursor onto the second device before selecting it, as shown below:
The cavity connection point of the first device and the cavities of the second one are displayed in green: this means that it is possible to connect the first device to any of the four cavities availab the second one.
1Pageectrical Library Version 5 Release 15
8/10/2019 Electrical Library
http://slidepdf.com/reader/full/electrical-library 103/354
According to the selection, if a cavity is already used or if no connection point is defined onto the second device, it is displayed in red:
4. Click to select a connection point available on the device, Cavity3 for example.
The devices are connected together and the mechanical constraints are added to the specificatio tree:
1Pageectrical Library Version 5 Release 15
8/10/2019 Electrical Library
http://slidepdf.com/reader/full/electrical-library 104/354
Note that you can select the second connection point using one of the three following ways to get the sa result:
the representation of the connection point in the geometry
the label with the name of the connection point
the connection point in the specification tree.
Visualization Mode
Open the Connecting document in visualization mode (the cache is activated).
The geometry is not loaded.
1Pageectrical Library Version 5 Release 15
http://slidepdf.com/reader/full/electrical-library 105/354
1. Select the Connect Electrical Devices button to connect two devices.
You are prompted to select the first device.
it's the first selected object that moves to the second one's location
an electrical connection has been created together with mechanical constraints.
2. Select the first device either in the geometry or in the specification tree.
You are prompted to select the second device.
3. Move the cursor onto the second device before selecting it, as shown below:
Note that:
You cannot expand the specification tree since you are in visualization mode.
No annotations are displayed on the device connection points.
4. Click to select the mounting equipment:
The geometry is loaded for both devices and the annotations display:
1Pageectrical Library Version 5 Release 15
8/10/2019 Electrical Library
http://slidepdf.com/reader/full/electrical-library 106/354
5. Click to select a connection point available on the device, for example Cavity3.
The devices are connected together and the mechanical constraints are added to the specificatio tree:
1Pageectrical Library Version 5 Release 15
8/10/2019 Electrical Library
http://slidepdf.com/reader/full/electrical-library 107/354
Note that the specification tree also displays the plus sign for the other devices: this is due to the up that loads the publications. However the geometry for these components is not loaded:
1Pageectrical Library Version 5 Release 15
8/10/2019 Electrical Library
1. Select the Disconnect Electrical Devices button to disconnect devices.
You are prompted to select the first device.
2. Select the first device you want to disconnect:
You are prompted to select another device.
3. Select the second device that was connected to the first one:
1Pageectrical Library Version 5 Release 15
8/10/2019 Electrical Library
The electrical connection is deleted.
The mechanical constraints are deleted in the geometry and the specification tre
1Pageectrical Library Version 5 Release 15
8/10/2019 Electrical Library
http://slidepdf.com/reader/full/electrical-library 110/354
8/10/2019 Electrical Library
mporting Electrical Specifications to Design the 3D mplementation
To complete the electrical process from end to end, CATIA Electrical products can import electrical
specifications from various data repository. It is possible to manage links to map electrical devices
positioned in 3D to any format of electrical specifications (textual, list, 2D schematics). This can be
at various steps of the process (from functional or logical information) to insure the reliability and
integrity of the 3D implementation of your electrical systems.
Moreover, in Electrical Wire Routing, the connectivity information (wires or signals) can also be impo
in this manner.
You can either use the import from external data mechanism or the integration with Electrical Syste
Functional Definition.
ese functionalities are only available in the Electrical Assembly workbench.
Thanks to the selective loading capabilities, you can work with the cache activated.
refer to Selective Loading in Electrical Products.
Make sure the CATIA options are properly set up:
for the electrical mapping
for the environment definition
Importing Electrical External Data for 3D Implementation
Selecting Systems from External Data
Reconciling External Systems and Physical data
Managing Links from External Data
Linking Devices from External Data
Replacing a Device from External Data
Placing Internal Splice by Drag and Drop
Displaying Location Information from External Electrical Specification
1Pageectrical Library Version 5 Release 15
8/10/2019 Electrical Library
Selective Loading in Electrical Products
The main objective is to enhance the scalability of CATIA Electrical tools, making it possible to desig
complete harness in context, using a light loading mode for all surrounding parts.
The principle is to only load needed data, when necessary without any explicit action from the user.
selective loading is integrated in all Electrical tools (ELB, EHI, EWR and EHF) and save up to 60% of
memory consumption by keeping the whole mechanical context in Visualization Mode and by swit
to design mode only the used devices, supports or bundle documents when they are used.
As an example, here is the memory consumption for a simple test scenario:
To activate this functionality, you need to activate the cache in Tools -> Options -> Infrastructu
Choose Product Structure, the Cache Management tab then Cache Activation. Select Work with the cache system:
Then, when working with CATIA Electrical tools, the necessary information will be loaded automatica
1Pageectrical Library Version 5 Release 15
8/10/2019 Electrical Library
by switching to design mode the selected or needed parts.
This means that you can work with all your mechanical environment kept in visualization mode.
1Pageectrical Library Version 5 Release 15
8/10/2019 Electrical Library
e electrical 3D design products - Electrical Library and Electrical Wire Routing - cooperate with external ctrical system specification tools (schematic, legacy database, etc.).
ere are two ways to integrate the external tools with CATIA Electrical products
using a direct access through CAA V5 APIs
using an XML file.
u can perform two different actions regarding this integration:
in Electrical Library, it is possible to place and link the imported devices
in Electrical Wire Routing, it is possible to route the wires/equipotentials from their from-to connectivity
specification taking into account their properties, then to export their length back to the external tool fo further use.
ystem imported from external data consists of:
electrical equipments and their properties
electrical connectors and their properties
internal splices and their properties
electrical pins and their properties
electrical and assembly links between those components
wire specifications (from-to connectivity and properties)
equipotential specifications (from-to connectivity and properties).
ctrical Library and Electrical Wire Routing can import and use this data in order to make the 3D plementation in the digital mock-up of electrical systems. With this integration the whole electrical proce mpleted from specification to implementation.
1Pageectrical Library Version 5 Release 15
8/10/2019 Electrical Library
Since the option to enable the external systems interfacing is set up, an additional command is
available in the Electrical Library and Electrical Wire Routing workbenches.
This task explains how to select the system prior to placing electrical components. Once a system is selected, the list of devices is loaded and ready to use.
The data used in the task can be found in .../online/cfysm_C2/samples/ElectricalIntegration
1. Click the Select External Systems button .
The System Selection dialog box displays with the systems available:
2. Select one or more systems and click the right arrow .
3. Click OK to validate.
The component list is filled up with these data and available for assisted placement.
8/10/2019 Electrical Library
Reconciling External Systems and Physical Dat
This task explains how the reconciliation is done between external systems and physical data.
A unique identifier is shared between external system data and CATIA 3D data. This identifier is named the Id attribute in the exchange schema. The link between the external syst
devices and the physical device is done by copying this Id to the reference designator from the exte
system to the physical one. Then:
1. Between connectors:
A check is performed between the external system connector Part Number and the physica connector Part Number:
if they are identical: the link is done
if the external system connector Part Number is empty: the link is automatically done.
if the external system connector Part Number is different from the physical connector P Number, a message is displayed. You can decide whether you want to create the link (u
the OK button) or not (Cancel).
Then a check is performed between the sub-entities Id Number: the external system conta and physical cavities, terminations:
if the Id Number is identical, the link is created between sub-entities. For example, a pin in the 3D data is mapped to its external counterpart, using this mechanism. Then the pin Id coming from the external electrical specification is set as reference designator for the connector termination in the 3D session.
if some Id Number attributes are different, a message warns you that only some of the
entities have been linked.
2. Between equipments or between shells:
A check is performed between the external system Part Number and the physical equipme Part Number:
if it is identical: the link is done.
if the external system equipment Part Number is empty: the link is automatically done
if the external system equipment Part Number is different from the physical equipment Part Number, a message is displayed. You can decide whether you want to create the l
(using the OK button) or not (Cancel).
At that time, the external system connectors have to be reconciled with the physical connec of the equipment: the mapping is done between the external system connector Name and t cavity Id Number of the equipment. When a cavity Id Number is compatible, the connecto plugged in this cavity is reconciled with the external system connector. For example: an equipment has two cavities, with IdNum1 and IdNum2 as Id Number. If the external system specification mentioned that a connector is plugged in IdNum1, and i the 3D session, a connector with the compatible Part Number is connected within this cavi the system will automatically link this connector by setting its reference designator to the Id the connector coming from the external specifications.
1Pageectrical Library Version 5 Release 15
8/10/2019 Electrical Library
http://slidepdf.com/reader/full/electrical-library 117/354
Then the checks are performed for the sub-entities (see paragraph 1 above) of the connecto previously linked (as explained above).
3. Automatic placement of a connector on an equipment already realized:
If an external system consists of an equipment with connectors, and the equipment is alread realized but not the connectors, when you place the physical connectors from the catalog us
the Link button of the Manage Links command , they are automatically placed at the correct location in the cavities of the equipment, and the electrical connection is performed a the same time.
External electrical specifications can give a more detailed definition than CATIA, and the routing will correctly performed: In 3D, the terminations can be missing. The links between the connectors is enough to route wires e if the wire from-to connectivity definition is at the pin level in the external specifications (xml file). To know more about wire routing from external data, refer to Considering External Data Routing in
Greater Depth.
Managing Links from External Data
This task explains how to place electrical components from the external device list managing the cav
placement:
Automatic creation of assembly during placement from external data
Placing equipments in cavities of a mounting equipment with label display.
This working mode is only proposed if the component to be placed has a cavity connection point.
Otherwise the standard placement is performed (placement at the origin 0,0) and the step 6 is avoid
Automatic Creation of Assembly during Placement from External Data
The automation of assembly creation is a highly productive method that lets you get the most out of
placement from external data.
Hence, it is possible to describe in the external data (i.e. XML file):
how connectors are assembled in an item of equipment
how contacts are assembled in a single insert connector.
This description is used to automatically create:
the assembly of connectors in the equipment cavities when the equipment is placed
the assembly of contacts in the single insert connector cavities when the single insert connector placed.
In order to enable this automatic assembly, there must be some mapping between the XML descripti
and the V5 electrical references in the catalog definition.
1Pageectrical Library Version 5 Release 15
8/10/2019 Electrical Library
http://slidepdf.com/reader/full/electrical-library 119/354
For a connector to be correctly placed in the right cavity of an item of equipment:
The equipment and connector PartNumber in the XML file must correspond to items in the V5 catalog.
The equipment must have a cavity with a defined name in the V5 catalog.
The connector name in the XML file must correspond to a cavity name of the V5 equipment.
XML File V5 Catalog
--> V5 Connector (PartNumber2)
Similarly for a contact to be correctly placed in the right cavity of a connector:
The connector PartNumber in the XML file must correspond to a connector in the V5 catalog.
Each pin PartNumber in the XML file must correspond to a contact in the V5 catalog
The cavity name in the XML file to which a pin is connected must correspond to a cavity name of
V5 single insert connector.
XML File V5 Catalog
|
8/10/2019 Electrical Library
In the Tools -> Options -> Equipment & Systems -> Electrical Process Interfacing tab:
Make sure the External System Interfacing is enabled.
Select ...\online\cfysm_C2\samples\ElectricalManageLinks as System Repository.
In the Tools -> Options -> Equipment & Systems -> Electrical Mapping tab: Select ...\online\cfysm_C2\samples\ElectricalManageLinks\CatalogOfDevices.catalog as Work
Catalog.
Refer to the Customizing documentation.
1. Click the Select External Systems button .
Select the only system available and validate: PlaceAssemblyfromXML.
2. Click the Manage Links button to display the list of the devices to be