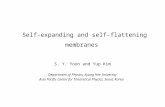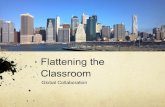Electrical Harness Flattening - catiadesign.org
Transcript of Electrical Harness Flattening - catiadesign.org

Electrical Harness Flattening
Overview
Conventions
What's New?
Getting Started
Accessing the Electrical Harness Flattening Workbench Defining the Harness Flattening Parameters Extracting Data Flattening the Harness Generating a Drawing Synchronizing Bundle Segments
User Tasks
Entering the Workbench Defining the Harness Flattening Parameters
General Parameters Flattening Orientation Scaling Options while Flattening Synchronization Drawing
Extracting 3D Data Flattening the Harness Straightening Bundle Segments Rotating Bundle Segments
Rotating Bundle Segments whatever the Selected Plan Bending Bundle Segments
Rolling Bundle Segments Scaling Bundle Segments Synchronizing the Environment
Generating the HTML Report during the Synchronization Viewing Related Objects Using the Drawing Capabilities
Customizing a Drawing View Personalizing Line Types Creating Wire Annotations Integrating the Graphic View Style (GVS) Generating Dress-up Automatically Creating Intra-Technological Feature Dimensions Creating Text Templates Storing Text Templates in a Catalog Annotating Drawings Using Text Templates

Filtering Wires Based on External Configuration System Defining the Report Format Generating a Report Electrical Integration from External Data
Environment Settings Setting up the Electrical Process Interfacing Selecting Systems from External Data Placing Devices from External Data Creating the Cable Harness Placing Internal Splices Automatic Routing Exporting Data from CATIA
Electrical and Knowledge Electrical User Functions Electrical Package in Knowledge Expert
Electrical Application Interoperability
ENOVIA V5 Interoperability Working with Electrical Data Optimal CATIA PLM Usability
Using ENOVIA Catalog for Electrical Mapping Loading an iXF Document with VPM Navigator
Workbench Description
Menu Bar Toolbars Electrical Workbench Specification Tree
Customizing
Electrical Harness Flattening Cache Management Administration Creating a CATCollectionStandard Variable
Glossary
Index

Overview
Welcome to the Electrical Harness Flattening User's Guide!This guide is intended for users who need to become quickly familiar with the product.
This overview provides the following information:
● Electrical Harness Flattening in a Nutshell
● Before Reading this Guide
● Getting the Most Out of this Guide
● Accessing Sample Documents
● Conventions Used in this Guide
Electrical Harness Flattening in a Nutshell
Electrical Harness Flattening is a product which is intended to flatten electrical and geometrical bundles. Moreover, filtering wires functionalities are also available if you have the Electrical Wire Routing license.
Electrical Harness Flattening offers the following main functions:
● it flattens bundle segments or electrical and geometrical bundles
● it straightens bundle segments
● it rotates whole bundle segments or bend them at a defined point
● it rolls bundle segments
● it scales bundle segments by introducing fake lengths
● it can be updated at any time during your session thanks to the synchronization option
● it allows you to choose the type of representation of your drawing
● it allows you to annotate the wires of your drawing
● it integrates the Graphic View Style (GVS) on EHF data.
As a scalable product, Electrical Harness Flattening can be used in cooperation with other current or future companion products such as Electrical Library, Electrical Harness Installation and Electrical Wire Routing.
Before Reading this Guide

Before reading this guide, you should be familiar with basic Version 5 concepts such as document windows, standard and view toolbars. Therefore, we recommend that you read the Infrastructure User's Guide that describes generic capabilities common to all Version 5 products. It also describes the general layout of V5 and the interoperability between workbenches.
The Electrical Wire Routing product is a prerequisite.For more information about it, refer to the Electrical Wire Routing User's Guide.
Getting the Most Out of this GuideTo get the most out of this guide, we suggest that you start reading and performing the step-by-step Getting Started tutorial. This tutorial will show you how to route wires in an electrical bundle.
Once you have finished, you should move on to the User Tasks section, which deals with handling all the product functions.
The Workbench Description section, which describes the Electrical Wire Routing workbench, and the Customizing section, which explains how to set up the options, will also certainly prove useful.
Navigating in the Split View mode is recommended. This mode offers a framed layout allowing direct access from the table of contents to the information.
Accessing Sample DocumentsTo perform the scenarios, sample documents are provided all along this documentation. For more information about this, refer to Accessing Sample Documents in the Infrastructure User's Guide.
Conventions Used in this GuideTo learn more about the conventions used in the documentation, refer to the Conventions section.

ConventionsCertain conventions are used in CATIA, ENOVIA & DELMIA documentation to help you recognize and understand important concepts and specifications.
Graphic Conventions
The three categories of graphic conventions used are as follows:
● Graphic conventions structuring the tasks
● Graphic conventions indicating the configuration required
● Graphic conventions used in the table of contents
Graphic Conventions Structuring the Tasks
Graphic conventions structuring the tasks are denoted as follows:
This icon... Identifies...
estimated time to accomplish a task
a target of a task
the prerequisites
the start of the scenario
a tip
a warning
information
basic concepts
methodology
reference information
information regarding settings, customization, etc.
the end of a task

functionalities that are new or enhanced with this release
allows you to switch back to the full-window viewing mode
Graphic Conventions Indicating the Configuration Required
Graphic conventions indicating the configuration required are denoted as follows:
This icon... Indicates functions that are...
specific to the P1 configuration
specific to the P2 configuration
specific to the P3 configuration
Graphic Conventions Used in the Table of Contents
Graphic conventions used in the table of contents are denoted as follows:
This icon... Gives access to...
Site Map
Split View mode
What's New?
Overview
Getting Started
Basic Tasks
User Tasks or the Advanced Tasks
Workbench Description
Customizing
Reference
Methodology
Glossary

Index
Text Conventions
The following text conventions are used:
● The titles of CATIA, ENOVIA and DELMIA documents appear in this manner throughout the text.
● File -> New identifies the commands to be used.
● Enhancements are identified by a blue-colored background on the text.
How to Use the Mouse
The use of the mouse differs according to the type of action you need to perform.
Use thismouse button... Whenever you read...
● Select (menus, commands, geometry in graphics area, ...)
● Click (icons, dialog box buttons, tabs, selection of a location in the document window, ...)
● Double-click
● Shift-click
● Ctrl-click
● Check (check boxes)
● Drag
● Drag and drop (icons onto objects, objects onto objects)
● Drag
● Move
● Right-click (to select contextual menu)

What's New?
This table identifies what new or improved capabilities have been documented in Version 5 Release 14 of the Electrical Harness Flattening User's Guide.
New Functionalities
GVS IntegrationThe integration with the Generative View Style allows you to store the drawing options within the drawing document and no longer in the Flattening parameters.
Drawing Annotations: Automatic GenerationThis command allows you to generate and update automatically wire annotations, text templates and technological feature dimensions on electrical components in the drafting workbench.
Synchronization of the knowledge parametersThis action, in the synchronization command, allows you to synchronize the knowledge parameters added to the protection and adaptative support components.
Selective LoadingThis functionality allows you to work in light mode, increasing the capability to manage large data.
Enhanced Functionalities
Electrical workbench integrationThe new retainer component, as well as the split branches are taken into account in the Synchronize command.

Getting Started
Before getting into the detailed instructions for using Electrical Harness Flattening, the following tutorial provides a step-by-step scenario demonstrating how to use key functionalities.
Before starting, you should be familiar with the basic commands common to all workbenches.These are described in the Infrastructure User's Guide.
The main tasks proposed in this section are:
Accessing the Workbench
Defining Flattening Parameters
Extracting Data
Flattening Harness
Generating a Drawing
Synchronizing the Environment
All together, these tasks should take about 15 minutes to complete.

Accessing the Electrical Harness Flattening Workbench
This task explains how to set up the environment to work with the Harness Flattening Workbench.
CATIA is launched. A CATProduct document is displayed.
1. Choose the Electrical Harness Flattening item from the Start -> Equipments & Systems
menu.
The Electrical Harness Flattening workbench is displayed and ready to use.

You can add the Electrical Harness Flattening workbench to your Favorites, using the Tools -> Customize item. For more information, refer to CATIA V5 - Infrastructure User's Guide.

Defining the Harness Flattening Parameters
This task explains how to define the flattening parameters.
This should be done before using any other function of the Electrical Harness Flattening workbench.
Open the 3D-Install Harness document.
1. Open a new product document using the File -> New... command.
Choose the Product type.
2. Click the Harness Flattening Parameters button .
The Harness Flattening Parameters dialog box opens on the General tab:
Keep the default values:❍ the xy plane as the Active plane
❍ Coarse as the Algorithm mode and Standard as the Angle mode
❍ 5 degrees as the Minimum angle between two branches.
3. Select the Flattening Orientation tab.

4. Choose the orientation of the device during the flattening step.
Select Device placed in the active plane, the device will be orientated according to the active plane
you have selected in the General tab of this dialog box.
The local Z axis is taken as a reference for the device orientation.
5. Choose the support orientation.
Select Support orientated according to a regular angle.
The orientation by default of the supports keeps the real position (angle between 0° and 360°).
Supports will be placed according to the closest regular angle they have in 3D. It enables you to prevent
bundle segments from twisting. They are four regular angles (0°, 90°, 180° and 270°).
6. Click OK to validate.
The parameters you have entered will be automatically applied to the other functions available in this
workbench. You will be able to modify them at any time during your session by double-clicking the Flattening
Parameters icon in the specification tree.
To know more about the different Harness Flattening Parameters, click here.

Extracting Data
This task explains how to extract data: the geometrical and electrical bundles with all the devices that
are associated to them, in order to duplicate the information they contained in the new document.
The 3D-Install Harness document is still open from the previous task as well as the new product
document.
Make sure the source document has not been modified, otherwise you will be prompted to save it before
extracting the data.
In the new product document:
1. Click the Extract button .
You are prompted to select electrical or geometrical bundles.
2. Select the bundle segments you want to extract from the source document (the 3D-Install
Harness document), whether in the geometry or in the specification tree.
When the extraction is performed the source document automatically closes.
3. Save your data.
To know more about the Extract function, refer to Extracting 3D Data.

Flattening the Harness
This task explains how to flatten out bundle segments.
The document is still open from the previous task.
You can now flatten one or several bundle segments or the whole geometrical/electrical bundles.
In order to do so:
1. Click the Flatten button .
The Flattening Parameters dialog box pops up:
The default values are those you have previously defined in the Harness Flattening Parameters.
If need be, you can modify them at the level of the bundle segment, the complete geometrical bundle or the
electrical bundle.
2. Keep these values for the purpose of this scenario.
3. Select the whole geometrical bundle, in the specification tree or in the geometry.
4. Click OK to validate.
The result looks like this:


Generating a Drawing
You can perform this scenario only if a Drafting license is available.
This task explains how to generate a drawing from the flattened harness.
The document is still open from the previous task.
1. Open a new product document using the File -> New... command.
Choose the Drawing type and click OK to validate the default New Drawing parameters.
CATIA switches to the Drafting workbench.
2. Click the Front View button .
You are prompted to select a reference plane on the 3D geometry.
3. Click a plane in the flattened harness document: for example the face of a connector.
The drawing document updates according to this choice:

Synchronizing the Environment
You can perform this scenario only if an Electrical Harness Installation license is available.
This task shows you how to synchronize automatically your 3D flatten at any time during your session.
You can add the missing components or remove the additional components, and also synchronize the
bundle segment structure, attributes.
The document is still open from the previous task.
Also open the initial document (3D-Install Harness) before the data have been extracted.
1. In the initial document, select a bundle segment:
❍ Double-click the bundle segment you want to modify, CATIA switches to EHI. The Bundle Segment Definition dialog box opens.
❍ Enter a value for the diameter, a value for its new length, change its color.
❍ Click OK and switch back the EHF.
2. Save your 3D-Install Harness document.
3. Come back to the extracted model.
4. Click the Synchronize button .
When defining the Flattening Harness Parameters, you have already specified if the bundle
segment extremities have to be moved or not during the synchronization. If not, select the
Flattening Parameters item in the specification tree to modify them.
5. The Synchronize dialog box pops up:

For the purpose of this scenario:
❍ In Components, select Bundle Segments.
❍ In Actions, select Bundle Segment Structure and Synchronize the attributes.
❍ In Options, select No html report. Also select Reset the synchronization attributes, all components will have the False value again. You can see the value by right-clicking a component to open the contextual menu and by selecting Properties.Refer to Synchronizing the Environment for more information.
6. Click OK to validate.
A status bar appears showing the synchronization progress.
The extracted document is updated.

User Tasks
The User Tasks section explains and illustrates how to use various kinds of features.
The table below lists the information you will find.
Entering the WorkbenchDefining the Harness Flattening Parameters
Extracting 3D DataFlattening the Harness
Straightening Bundle SegmentsRotating Bundle SegmentsRolling Bundle SegmentsScaling Bundle Segments
Synchronizing the EnvironmentViewing Related Objects
Using the Drawing CapabilitiesFiltering Wires Based on External Configuration System
Defining the Report FormatGenerating a Report
Electrical Integration from External DataElectrical and Knowledge

Entering the Workbench
This task shows you how to set up the environment to work with the Electrical Harness Flattening workbench.
Choose the Electrical Harness Flattening item from the Start -> Equipments & Systems menu.
The Electrical Harness Flattening workbench is displayed and ready to use.
You can add the Electrical Harness Flattening workbench to your Favorites, using the Tools -> Customize
item. For more information, refer to CATIA V5 - Infrastructure User's Guide.

Defining the Harness Flattening Parameters
This command enables you to select the harness flattening parameters. Other commands are deactivated as
long as the harness flattening parameters have not been defined.
Open a new product document.
1. Click the Harness Flattening Parameters button .
The Harness Flattening Parameters dialog box opens on the General tab.
Five different tabs are available:
❍ General
❍ Flattening Orientation
❍ Flattening Scaling
❍ Synchronization
❍ Drawing
2. Select the tab in which you want to define/change the parameters.
3. Click OK to validate the entries made.

General Parameters
This tab enables you to select the general parameters.
The document is still open from the previous task.
1. Select the General tab, which is the default tab.
2. Choose the Active Plane, which is the plane you will be working with when using the Rotate, Flatten and Roll functionalities.
3. Select the Algorithm mode.
The Algorithm mode has to do with the different ways you can flatten out a bundle segment. The Coarse mode is the default algorithm mode.
❍ The Coarse mode will roughly straighten the selected bundle segments, allowing an easy viewing of the bundle segments you are working on.

❍ The Fine mode will respect the actual shape of the bundle segments as it is in 3D.
4. Select the Angle mode.
Two Angle modes are available. The Standard mode is the default angle mode.
❍ Choose the Standard mode in order to keep the actual angles between the bundle segments as in 3D.

❍ Choose the Regular mode which calculates regular angles, if you do not care about respecting the true angle values.
5. Choose the Minimum angle between two branches.

During the flattening process, this minimum angle is applied every time an angle between two branches
is null in the 3D design. That way, bundle segments are never superposed upon one another and can
easily be made out.
6. If you want to keep the existing tangent on devices when running the flattening command, check this
option:
Keep existing tangent between bundle segment and connector during the flattening step.
This option gives a better flattening shape when using the Fine mode.
By default this option is not selected for consistency with the previous versions.
For DELMIA simulation purpose, it is recommended to select this option since you need to have the tangent in the 3D flattened document.
7. If you want to consider only the supports which belong to the given geometrical bundle when running
the extracting command, select this option:
Extract only the supports inside the geometrical bundle.
The supports which do not belong to the geometrical bundle will not appear in the extracted document.
This option allows you to manage two types of support:

❍ The supports which must be assembled with the harness during the manufacturing step.
This type of support is created inside the geometrical bundle.
❍ The supports which are linked to the structure. These supports are added to the harness during the
installation step.
This type of supports is created outside the geometrical bundle.
By default this option is not selected for consistency with the previous versions.
8. Click OK to validate.
9. Save the new document as FlatteningAssembly for example.
Notes:
From now on, the parameters you have just selected will be automatically applied to the other functions
available in this workbench. However, when using a functionality, the dialog box will systematically pop up -
with these parameters already selected - in case you want to modify them.
For the time being, the different functionalities available in this workbench do not take into account the bundle
segments on surface.

Flattening Orientation
This tab enables you to select the orientation of the device during the flattening process.
A CATProduct document is open.
1. Select the Flattening Orientation tab:
2. Choose the orientation of the device during the flattening step.
❍ By selecting With no device orientation, the device will maintain its 3D orientation.
❍ If you select Device placed in the active plane, the device will be orientated according to the active plane you have selected in the General tab of this dialog box.The local Z axis is taken as a reference for the device orientation.
3. Choose the support orientation.

❍ By selecting With no support orientation, the supports will maintain their 3D orientation.
❍ If you select Support placed in the active plane, the support will be orientated according to the active plane you have selected in the previous step.
❍ Finally when choosing the third option Support orientated according to a regular angle, the default orientation behavior of the supports keeps the real position (angle between 0° and 360°). Supports will be placed according to the closest regular angle they have in 3D. It enables you to prevent bundle segments from twisting. They are four regular angles (0°, 90°, 180° and 270°).
0°: the angle will be applied if the real position is between -45° (or 315°) and 45°.
90°: the angle will be applied if the real position is between 45° and 135°.
180°: the angle will be applied if the real position is between 135° and 225°.
270°: the angle will be applied if the real position is between 225° and 315°.
4. Click OK to validate.
The local references of the supports and devices are used to orientate the components.
Thus the angle is calculated with the local Z axis of the part containing the support and the normal of the active
plane.

Scaling Options while Flattening
This command enables you to select the scaling options before starting the flattening process.
Working with fake lengths enables you to fit the whole harness onto the board.
A CATProduct document is open.
1. Select the Flattening Scaling tab:
2. Choose whether to use a scale or not during the flattening process.
a. Select With no scale, if you have chosen to work in true length.
b. Select With scale..., if you have chosen to work with fake lengths.
You can decide to use a scale when bundle segments reach a specified number.
For example, you can specify that a scaling option should be automatically implemented as soon as a
harness counts 10 bundle segments or more.
Once this option is activated, the other options that were inactive so far, become available:

■ You can choose that when bundle segments reach a specified length, say 100mm, they will automatically be reduced by the specified percentage, say 30%. When doing so, two options are available:
■ the factor can be applied to the whole length of the bundle segment or
■ it can only be applied to the part that is longer than the specified limited length.
■ Otherwise, by selecting If the bundle segment length is greater than: you can specify that all the bundle segments whose lengths are superior to the limited length will be put in fake length; their lengths will be the limited length.
3. Click OK to validate the entries made.
Note: It is recommended to use the Coarse mode regarding to Flattening Scaling options: applied to roughly
straightened bundle segments, it generates the correct shape.
In Fine mode, the bundle segment shape remains the same as in 3D and it may be incompatible with the
parameters defined in the Flattening Scaling options. It can end to an incorrect bend radius update for some
bundle segments.

Synchronization
This command enables you to specify some parameters during the synchronization process.
A CATProduct document is open.
1. Select the Synchronization tab.
a. Put in scale mode during the length synchronization:
■ By default, None is checked. This means that the extremities will be modified during the synchronization process according to the length of the bundle segments. The bundle segment will not show in fake length.
■ Only intermediate bundle segments, this means that only the bundle segments with no connectors at their extremities will appear in fake length after the synchronization.
■ All bundle segments, if you check this option, the bundle segment extremities will not be moved during the synchronization process. If a bundle segment length has been modified in the original 3D document, the bundle segment is shown in fake length. The extremities are not modified but the true length attribute is synchronized with the length of the 3D document (newly modified).
b. Update the intermediate point during the bundle segment length synchronization:
■ Dot not move the point, by default this option is checked. This means that the points will keep the same place along the bundle segment even after the synchronization.
■ Move the point, this means that the distance between each point will keep the original ratio.
2. Click OK to validate.

Drawing
This command enables you to specify the drawing parameters.
In the context of the Graphic view style, the options of this tab are not available since they are managed within the
drawing document. The following message is displayed.
Warning: You are using the Graphic view style for the drawing generation.
The electrical drawing options are stored within the drawing document.
Note that the GVS only works on EHF data, that is to say extracted data coming from the Extract command.
For more information, refer to Integrating the Graphic View Style (GVS).
A CATProduct document is open.
Make sure the Drafting -> View options are set as follows:Open the Tools -> Options... menu, then Mechanical Design:
In the Geometry generation / Dress-up frame, check the following options:
● Project 3D wireframe
● Project 3D points
For more information, refer to the View tab documentation.

1. Select the Drawing tab:
This tab lets you define:
❍ the type of representation for bundle segments:
■ with Double line It is the default value.
■ or Single line.
❍ the type of representation for protections■ with Double line
It is the default value.
■ or Single line.
The line type representation for protections is only available for rectilinear protections.
❍ the graphic representation you want to use when replacing devices or supports:■ keep the 3D projection (or nothing for the internal splice, which has no geometrical representation).
It is the default value.
■ or use a 2D detail previously stored in a catalog.
In this case, the catalog name and path must be defined in the dedicated option.
2. Select the options of interest.
3. Click OK to validate.

Extracting 3D Data
This task shows you how to extract geometrical or electrical bundles with all the devices that are associated to them, such as their
connectors, back shells, shells, contacts and supports from a 3D model.
Open the ElectricalAssembly.CATProduct document.
Keep opened the Flattening Assembly document you have created in the previous task.
If you have forgotten to open a second document, a warning message will be displayed.
1. Use the Windows -> Tile Horizontally item to get a better viewing of the process.
2. Click the Extract button .
It enables you to extract the information contained in the geometrical or the electrical bundles from your first document.
When duplicating an electrical bundle, all the links with the geometrical bundles associated to it are maintained.
3. Select an electrical or geometrical bundle in the geometry or in the specification tree.
The result looks like this.

4. Save your data.
Note that any part or product type is created as a new document, except for the devices which are created as instances
only.
During the extracting process, the original ElectricalAssembly.CATProduct document is automatically closed.
The building mode of the bundle segments will automatically be turned into Length Mode, so that the flattening process
does not modify the bundle segment lengths.
It may happen that using the Extract command on documents created in V5R11, an error message appears saying: An error has occurred during the data duplication.You can try to use the CATDUA utility to clean the data and recover the correct geometry.Refer to Using the Data Upward Assistant.

Flattening the Harness
This task shows you how to flatten out geometrical bundles or bundle segments.
The ElectricalFlattening.CATProduct document is still open from the previous task.
1. Click the Flatten button .
The Flattening Parameters dialog box opens.
The default values of this dialog box are the values you have already defined in the Harness
Flattening Parameters dialog box.
2. Choose the Active plane. The default plane is the xy plane.
3. The algorithm mode can be coarse or fine.
Select Coarse for the purpose of this scenario.
4. The angle mode can be standard or regular.
Select Standard.
5. Select in the geometry an electrical bundle, a geometrical bundle, a bundle segment or a group of
bundle segments that are linked together.
The selection can be made either in the specification tree or in the geometry.
You can select several bundle segments at a time in the geometry.
6. Click OK to validate.
The result looks like this.

There is a temporary restriction concerning the Fine mode: presently this mode works properly only when
the active plane is collinear to the z axis.
Methodology: Branch point in the middle of the support/retainerCreating a branch point in-between the entry point and the exit plane of a support is not recommended. It won't be handled by the flattening command.
Let's have a look at this scenario:

● If the support has been defined like this:
● you route a branch through this support:
● you will not be able to use the branch point in the middle of the support, as it will not be handled when flattening.The workaround is to define the support as shown below:
● with the branch point outside the support definition area:

This will be properly handled for the flattening.

Straightening Bundle Segments
This task shows you how to straighten out a bundle segment along the tangent of a point you have
selected.
The ElectricalFlattening.CATProduct is still open from the previous task.
1. Click the Straighten button .
2. Select the bundle segment you want to straighten out in the geometry. Note that it is impossible
to select the bundle segment in the specification tree, since the exact position of the selected point
has to be known.
Two options are available.
You can choose to straighten out the bundle segment partially or completely.
a. If you want to straighten out a part of the bundle segment only, select an intermediary
point.
The point from which the bundle segment will be straightened out is highlighted in green.

Select any intermediary point or the extremity of the bundle segment.
The result looks like this.
b. If you want to straighten out the whole bundle segment, select a junction point between
two bundle segments.
The Straighten dialog box opens.
The junction point is highlighted in green.

Press the Straighten complete bundle segment button.
The result looks like this.
3. Repeat the previous steps as often as needed.
Note that you cannot straighten out the entire geometrical or electrical bundle at a time.

Rotating Bundle Segments
This task shows you how to rotate a bundle segment.
Two types of rotation can be considered: you can
● rotate a bundle segment around a bundle segment extremity, whatever the direction.
● bend a bundle segment whatever the selected plane.

Rotating Bundle Segments whatever the Selected Plan
This task shows you how to rotate a bundle segment around a bundle segment extremity whatever the direction.
The ElectricalFlattening.CATProduct is still open from the previous task.
1. Click the Rotate button .
You are prompted to select a bundle segment extremity in the geometry. It is impossible to select the bundle segment in the specification tree, since the exact position of the selected point has to be known.
2. Select an extremity.
A green arrow and a dialog box appear at the same time.
a. A green arrow indicating the bundle direction appears on the geometry. The user can modify the
angle by selecting the green arrow directly.
b. The Define Direction dialog box pops up.

The default plane is the one you have defined in the Harness Flattening Parameters dialog box at the beginning of your session.
3. Whether you indicate the bundle's main direction or you specify its angle and direction values one at a time.
a. Enter the main direction.
In this example, you can select a geometrical line or a pad edge as the main direction.
b. Enter an angle value.
As you are changing the angle value, the green arrow is moving to show you the direction the bundle segment is about to take.
c. Select two directions to retrieve the angle value.
As above, you can select a geometrical line or a pad edge. Once the two directions have been defined, the angle between them is automatically calculated.
Note that you can modify the direction of the bundle directly on the geometry by clicking the arc of circle around the selected point.
4. Click Apply. Thus the entered values are applied but the dialog box remains open and you can still modify

the inputs.
5. Click OK to validate.
The result looks like this.

Bending Bundle Segments
This task shows you how to bend a part of a bundle segment to give it a new direction.
The ElectricalFlattening.CATProduct is still open from the previous task.
1. Click the Rotate button .
2. Select an intermediate point on a bundle segment. Select the bundle segment in the geometry and not in the specification tree, since the exact position of the selected point has to be known.
a. The Define Direction dialog box pops up.
b. A green arrow indicating the bundle direction appears in the geometry. You can also click
the green arrow and circle arc to change the direction the bundle segment is about to
take.

3. As in the previous task, either you select the main direction, or you indicate the angle or you specify two directions and the angle will be automatically calculated.
4. Click OK to validate.
5. The result looks like this.

Rolling Bundle Segments
This task shows you how to roll a bundle segment.
The ElectricalFlattening.CATProduct is still open from the previous task.
1. Click the Roll button .
You are prompted to select a bundle segment or a 3D point.
The geometrical bundle automatically switches position to the active plane you have defined in the
Harness Flattening Parameters dialog box at the beginning of your session.
2. Click a 2D point in the geometry.
a. The Define Direction dialog box opens.
Whether you select the main direction or you select an angle or two directions as in the previous
task.
Note that the Plane field is deactivated this time, since the geometrical bundle automatically
switches position to the right plane.
b. A green arrow and an arc of circle appear in the geometry. They indicate the point around which
the bundle segment is about to turn and the curve the bundle segment is about to follow. The
user can modify the angle by selecting the green arrow directly.

3. Click OK to validate.
The result looks like this.

Note that two new points have been added. They are shown in white in the geometry and they indicate
the tangents the bundle segment is following.
Two different cases can be considered:
❍ the bundle segment is long enough to roll entirely around the virtual point so created.
❍ the bundle segment is too short and it winds around the point, following the curve to a certain extent without being completely rolled up.

Scaling Bundle Segments
This task shows you how to enter a bundle segment fake length. Working with fake lengths enables you to fit the whole harness in the board.
The ElectricalFlattening.CATProduct is still open from the previous task.
1. Click the Scale button .
You are prompted to select a bundle segment in the geometry.The Scale dialog box pops up. The bundle segment true length is indicated.
2. Enter the fake length you want.
3. Click OK to validate.
The supports' relative positions are maintained when working with fake lengths.If you want to work with true lengths again, press the Restore true length button.

Synchronizing the Environment
This task shows you how to synchronize automatically your 3D flattened geometry at any time during your session. You
can add the missing components or remove the additional components, and also synchronize the bundle segment
structure.
Make sure you have set up the option for the synchronization report repository.
The new retainer component, as well as the split branches are taken into account in the Synchronize command.
The ElectricalFlattening.CATProduct is still open from the previous task. Open the initial document
ElectricalAssembly.CATProduct as well.
1. In the initial document, select a bundle segment and modify its length, diameter, bend radius, instance name or
color.
2. Save your document.
3. Switch back to the extracted model.
4. Click the Synchronize button .
❍ If there is no selection in the specification tree, the first electrical bundle modified will be synchronized. But, if there is more than one electrical bundle, you must select one otherwise a warning will be displayed.
❍ If there is no electrical bundle, all the geometrical bundles will be selected and updated.
❍ You can do a multi-selection (protections, devices, supports, etc. at the same time).
❍ In a previous task: Synchronizing Parameters, you have already specified if the bundle segment extremities have to be moved or not during the synchronization.If not, select the Flattening Parameters item in the specification tree to modify them.
The Synchronize dialog box pops up:
During the synchronization step, only the selected options will be performed. This will optimize the
synchronization length.
The html report will be generated accordingly and will show only the selected options.

This dialog box lets you define what you want to synchronize:
Components
❍ Components allows you to choose which components you want to update:■ Devices
■ Bundle segments
■ Supports
■ Protections
■ Wires.
You can select at the same time as many components as needed.
Actions

❍ Actions allows you to customize the actions during the synchronization step:■ Remove the components deleted in 3D
■ Add the components added in 3D
■ Replace the reference of components changed in 3D (it can only be used with the Supports or Devices options activated.)
■ Synchronize the bundle segment structure (it can only be used with the Bundle Segments option activated.)
It allows to:
■ add a branch or a branch point,
■ add or remove intermediate bundle segments
■ replace one or more bundle segments with one or more different bundle segments.
■ Synchronize the attributes.■ For the synchronization of the position of protections and/or supports, you must select Bundle
Segments instead of Supports and/or Protections.
■ Synchronize the knowledge parameters.
It allows you to:■ to synchronize the knowledge parameters added to the protection and adaptative support
components. They are listed in the set named To be synchronized.

This set needs to be created in Knowledge Advisor workbench:To do so:
■ Choose Add a set of Parameters button.
■ Change the name in the Properties dialog box to: To be synchronized.
■ Place your parameters in this set by drag & drop.
Note that parameters resulting from a formula are not synchronized.
For more information refer to Knowledge Advisor User's Guide.
■ If a design table has been used to build the protection, its Configuration parameter is synchronized at the same time.Note that previously this action was in the Attributes.
You can select as many actions as needed.
Options
❍ Options:■ Simulation (generates a report without applying changes to the flattened document.)
■ Html report (generates the report in the Tools -> Options predefined folder.)
■ Automatic flattening on the added components
■ Reset the synchronization attributes.(all components will be set to the False value again, so only the newly changed components will be set to True. You can use Edit/Search to retrieve quickly all components.)
5. Click OK to validate.

A status bar appears showing the synchronization progress:
Here are the different steps that can be seen through the synchronization process according to the options
previously selected:
❍ Analyze step is processing
❍ Replaced components synchronization is processing
❍ Removed components synchronization is processing
❍ Bundle segment structure synchronization is processing
❍ Added components synchronization is processing
❍ Attributes synchronization is processing
❍ Knowledge parameter synchronization is processing
❍ Generating Html report
An HTML file is generated in the synchronization report repository if Html report is checked.
For more information about the html report, see Generating the HTML Report during the Synchronization.
The extracted document is updated if Simulation is not checked:
❍ The attributes that have been modified will show the Synchronize property set to True.
❍ Once the attributes have been reset, the Synchronize property will turn back to False.

Thus you can visualize what electrical attributes have been modified in the initial model.
Methodology: Electrical Harness Integration
It is recommended not to change the branch/bundle segment orientation if you work in the context of EHF:
● if you first create the branch/bundle segment this way:
● do not modify it like this:

It would not be supported when synchronizing the data.

Generating the HTML Reportduring the Synchronization
This file explains the contents of the Html Report created during the Synchronization.
The HTML report is composed of accurate fields, which describe the changes that occurred during the
synchronization.
Only the tables which have modified components are shown, except for the Synchronization Parameters
table, which is always present.
They rely on the fields that can be found in the Synchronize dialog box.
● Synchronization Parameters:
❍ Option:■ Simulation
■ Automatic flattening on added components
■ Reset the synchronization attributes.
❍ Action:■ Remove the components
■ Add the components
■ Replace the reference of components
■ Synchronize the bundle segment structure
■ Synchronize the attributes
■ Synchronize the knowledge parameters.
❍ Components:■ Bundle segments
■ Devices
■ Supports
■ Protections
■ Wires.
● List of Removed Components:❍ Bundle Name
❍ Bundle Segments
❍ Devices
❍ Supports
❍ Protections

❍ Wires.
● List of Added Components:❍ Bundle Name
❍ Bundle Segments
❍ Devices
❍ Supports
❍ Protections
❍ Wires.
● List of Replaced Components:❍ Bundle Name
❍ Devices
❍ Supports.
● List of Bundle Segment Structure Modifications:❍ Bundle Name
❍ Modification Number
❍ Before
❍ After.
● List of Bundle Segment Attribute Modifications:❍ Bundle Name
❍ Name
❍ Reference Designator
❍ Length
❍ Diameter
❍ Bend Radius
❍ Separation Code
❍ Color.
● List of Device Attribute Modifications:❍ Bundle Name
❍ Instance Name
❍ Reference Designator
❍ Sub Type
❍ Part Number.
● List of Support Attribute Modifications:❍ Bundle Name
❍ Instance Name
❍ Part Number
❍ Support Position.

● List of Protection Attribute Modifications:❍ Bundle Name
❍ Instance Name
❍ Reference Designator
❍ Layer Number
❍ Taping Angle
❍ Overlapping
❍ Inner Diameter
❍ Width
❍ Thickness
❍ Bend Radius
❍ Linear Mass
❍ Line Type
❍ Length.
● List of Wire Attribute Modifications:❍ Bundle Name
❍ Instance Name
❍ Reference Designator
❍ Sub Type
❍ Diameter
❍ Linear Mass
❍ Bend Radius
❍ Separation Code
❍ Color
❍ Modified Route.
● List of Elements Showing an Error:❍ Bundle Name
❍ Instance Name
❍ Error Message.

In the Synchronization Parameters table, the options that have been selected in the Synchronize dialog box are set to YES, the others are set to NO:
Synchronization Parameters
Options Actions Components
Simulation NO Remove components YES Bundle segments YES
Automatic flatteningon added components
YES Add components YES Devices YES
Reset the synchronizationattributes
NO Replace component reference YES Supports NO
Synchronize bundle segmentstructure
NO Protections NO
Synchronize attributes YES Wires YES
Synchronize knowledge parameters
YES
In all the fields of the attribute and structure modification list, two lines appear:
● The first line indicates the status of the component before synchronization.
● The second line indicates the parameters that have been changed with the synchronization.
List of Wire Attribute Modifications
Bundle Name
Instance Name
ReferenceDesignator
SubType
Diameter LinearMass
BendRadius
SeparationCode
Color ModifiedRoute
Electrical Bundle2.1
Wire-plus1
Wire-plus1 2mm 0kg_m 20mm Attribute unset
yellow
5mm NO
The added, replaced, removed component fields have one line per element indicating the modifications.
List of Added Components
Bundle Name Bundle Segments
Devices Supports Diameter Protections Wires

Electrical Bundle2.1
Wire-minus1
Wire-minus2
Wire-minus3
Find hereafter the list of the errors that can occur during the synchronization and that will be reported in the Html file:
● "The 3D harness flattening and 3D harness design link is broken"
● "Error during the Analyze"
● "Error during the Remove Component Synchronization"
● "Error during the Bundle Segment Structure Synchronization"
● "Error during the Add Component Synchronization"
● "Error during the Attribute Access"
● "Error during the Replace Component Synchronization"
● "Error during the Bundle Segment Attribute Synchronization - Different Bundle Segment Structure"
● "Error during Attribute Synchronization - Internal link failed to 3D harness flattening from 3D harness design"
● "Error during the Bundle Segment Attribute Synchronization - Different Number of Supports"
● "Error during the Bundle Segment Attribute Synchronization - Different Supports Configuration"
● "Error during the Add Component - The original component document is not saved"
● "Error during the Wire Route Synchronization"
● "Error during the Protection Synchronization - Underlying Curves are not connected"
● "Error during the Protection Synchronization - Underlying Curves are not tangential"
● "Error during the Device Move"
● "Error during Bundle Segment Move"
List of Elements Showing an Error
Bundle Name Instance Name Error Message
Geometrical Bundle2.1Connector_F.1 Error during Add Component Synchronization
Connector_F.2 Error during Add Component Synchronization
Note: The Html report is generated with a default Cascading Style Sheet document (.css) that can be personalized.

Viewing Related Objects
This task shows how to use the Related Objects viewer to navigate through the objects connected to the
selected object.
The Related Objects command displays all the bundle segments of a branch even those which are not
connected. The reason is that the command displays the whole document contents: And all the bundle
segments inside a multi-branchable document belong to the same CATPart document.
You can focus on an object and see how it was constructed via its related objects.
The related objects command identifies the parent, any children or connected objects and the relationship
between objects. It is available when none of the icons of the workbench are activated that is to say when you
are in Select command .
Accessing related objects can be done in two ways:
● by clicking the Related Objects icon in the toolbar
● from the contextual menu, by selecting Related Objects.

The different options available are:
Reframe on selection: reframes the main 3D window on the Related objects selection.
Reframe on selection: the main window selection corresponds to the Related objects selection. The main window display is not reframed.
Freeze: freezes the contents of the Related objects window. You can still navigate in the main window: the Related objects view will not be updated.
Freeze: the Related objects selection corresponds to the main window selection.
View related objects: displays the parent, any children or connected objects.
View related objects: only displays the selected objects.
Functional: displays the functional system. If the bundle segment contains wires, the corresponding signals are displayed in the bundle segment.N.B.: the signal name is displayed followed by the separation code, if
any:
Functional: hides the functional children elements.

Wire: displays the wires contained in the bundle segment.
Wire: hides the wires contained in the bundle segment, shows the bundle segments and signals.
Harness: displays the relationship to the harness: connectors, equipments, shells, etc.
Harness: hides the children bundle segments, only shows the signals and wires.
Sub objects: displays the electrical contents.

Sub objects: hides the electrical contents.
On a complex electrical system, the 3D view allows you to limit display to a specific area thus enlightening the information regarding this area.
Open the RelatedObjectsSession.CATProduct document.
1. Select an object: Geometrical Bundle1.1 for example.
2. Click the Related Objects icon .
The Related Objects dialog box appears. The geometry area and the specification tree are reframed on the object selected.

3. Select the Bundle Segment4.1 in this window.
The dialog box focuses on the object selected: Bundle Segment4.1 (center of the window) and shows the parent and the connected objects:
❍ on the left is the parent object (Assembly meaning).It represents the container object.
❍ on the right are the children objects (Assembly meaning), connected to the Bundle Segment4.1. They represent the contents.
This window shows the following:❍ the bundle segments assembly within the geometrical bundle
❍ the Bundle Segment4.1 is connected to three bundle segments
❍ the Bundle Segment4.1 contains two wires and their associated signal.

4. Select the Sig2.
The geometry area is reframed on the signal and it shows:❍ the signal extremities with the functional connectors
❍ the wire that realizes the signal
❍ the harness objects: the physical connectors that correspond to the signal extremities as well as the bundle segments, and the wire they contain.
5. Click the 3D tab to display the geometry.
6. Close the dialog box to exit the Related Objects viewer.

Using the Drawing Capabilities
You can use these functionalities only if a Drafting license is available.
These functionalities allow you to take advantage of the Interactive Drafting capabilities:
● You can easily create a drawing of the flattened harness using the various representation options.
● The Linetype Personalization allows you to create a different aspect for the single or double lines in a
drawing.
● The Wire Annotation command in the Interactive Drafting workbench allows you to create a wire annotation on bundle segments and connectors.
● The GVS integration allows you to store the drawing options within the drawing document and no longer in the flattening parameters. It gives you access to dress-up capabilities in the Drafting workbench when working on Electrical Harness Flattening documents.Note that GVS only works on EHF data, that is to say after extraction from the 3D data.
● You can now gain in efficiency by creating dimensions for technological features such as electrical harness. For a drawing created with a flattened document, you can have dimensions only on bundle segments and protections.
● The Interactive Drafting workbench lets you define and store text templates into catalogs to be used when creating texts associated to technological objects:
❍ Create Text Templates.
❍ Store Text Templates into a Catalog.
❍ Annotate Drawings using Text Templates.
Drawing Update Command Disabled
The Drawing Update command is not enabled after a modification of parameters in the 3D document, if this modification concerns one of the following attributes displayed in Text Templates, Wire Annotations or Report of the drawing:
● External reference
● Reference designator
● Sub type
● Reference part number
● Layer number
● Taping angle
You can change a geometrical attribute (i.e. diameter, length) in the 3D document, then the Update

command becomes active.
In the context of the new Automatic Generation command, these attributes are updated with the Update Dress-up command.Note that the Update Dress-up command only applies to the text templates automatically generated.

Customizing a Drawing View
This task shows you how to generate a drawing view, using various representation options.
You can use the Getting Started sample to perform this scenario.
Make sure the Drafting -> View options are set as follows:Open the Tools -> Options... menu, then Mechanical Design:
In the Geometry generation / Dress-up frame, check the following options:
● Project 3D wireframe
● Project 3D points
For more information, refer to the View tab documentation.
1. Open the Tools -> Options... menu, then in the Equipment & Systems category, choose the Electrical Harness
Flattening item to define the electrical drawing catalog.
To do so:
❍ click the Add button
❍ browse to the catalog: .../online/ehfug_C2/samples/GraphicReplacement/CATDraw2DElectricalDetail.catalog.
❍ click OK to validate.
This catalog contains the 2D detail of connectors:

A mapping is done between the connector external reference (or the part number if the external reference is not
valuated) and the name of the 2D detail.
❍ If an equivalence is found, the corresponding 2D detail replaces the connector in the drawing.
❍ If not, the 3D projection is displayed.
2. In the Drawing tab, select:
❍ the double line for bundle segment and protection representation
❍ the 2D detail option for device graphical representation

3. Click OK to validate.
4. Using the Getting Started document of the flattened harness, perform the mapping:
a. Right-click a connector to display the properties,
for example: RectangularConnector-MX10 (Connector-5)
b. Click the More... button to display the Electrical tab.
c. Enter PN-AC1265 in the External Reference field.
d. Click OK to validate.
Once this is done, you will generate the drawing.
5. Open a new drawing document.
6. Click the Front View button and select the top-face of the rectangular connector as Plane.

The drawing document updates according to this choice:
The rectangular connectors have been replaced with the chosen 2D detail and the protections and bundle segments are displayed with a double line.
Note that the External Reference attribute does not exist for the support and you need to create it.
To do so:
● Right-click the support to display the Properties.
● At the bottom of the Product tab, click the Define other properties... button.
The dialog box displays:

● Select String in the combo and click the New Parameter of type button.
● Edit the name: External Reference
This property is added to the support.
● You can now enter a value to map a catalog 2D detail.

Personalizing Line Types
This task shows you how to personalize the line type used for the drawings you will generate.
First you must create your own CATCollectionStandard variable and save it to the Linetype list available in the
Tools -> Options.
Refer to Creating a CATCollectionStandard Variable.
Open the Protection_Test and switch to Electrical Library .
1. Click the Define Protection button then select the protection in the geometry.
The Protection Definition dialog box displays:
2. In the Line type combo box, select the line type (choose the line number) you have created with the
CATCollectionStandard variable.

See also Protection Linetype in Drawing
3. Click OK to validate.
4. Save the modified protection into your working catalog using the Store Device button .
5. Open the Sample-Protection and switch to Electrical Harness Installation .
6. Click the Protection button .
The Instantiate Protection dialog box opens:

7. Click the catalog button next to the Protection field.
a. Select your working catalog and choose the previously modified protection.
b. Click OK to validate.
8. Select the bundle segment then click OK to validate.
Your protection is instantiated:

9. Create a new Product and switch to Electrical Harness Flattening.
Keep the Sample-Protection opened.
10. Click the Harness Flattening Parameters button .
a. Select the Drawing tab.
b. Choose single line representation both for bundle segments and protections.

11. Click OK to validate.
12. Save your document.
13. Click the Extract button .
a. Select the geometrical bundle of your Sample-Protection product.
b. Save your extracted document.
14. Click the Flatten button . .
The Flattening Parameters dialog box opens:
15. Select the geometrical bundle and click OK to validate.
The result looks like this:
16. Open a new drawing document using the File -> New... command.
The New Drawing dialog box opens:

17. In the Standard combo box, select the CATCollectionStandard variable you have previously created and
validate.
See also Protection Linetype in Drawing
18. Click the Front View button .
You are prompted to select a reference plane on the 3D geometry.
19. Click a plane in the flattened document.
The drawing updates according to this choice:

You can see that the protection is represented by the created line type:

Protection Linetype in Drawing
When creating a protection, the Linetype choice takes into account information coming from the Tools -> Options -> General -> Display -> Linetype tab.When generating the drawing, the line type taken into account comes from the Tools -> Standards... menu item. The line contents of these files may be different, therefore, since the mapping is done in relation to the line number (1 to 63), it may not show the correct pattern.

Creating Wire Annotations
A dedicated command is available in the drafting workbench to create a wire annotation on bundle
segments and connectors. The wire attributes in the annotation can be customized.
Open the WireAnnotation document.
1. Generate a drawing like it is explained in Generating a Drawing.
2. In the Drafting workbench, click the Wire Annotation button .
Two dialog boxes open:

❍ The Tools Palette, which allows you to show or hide the wire annotation dialog box:
■ When it looks like this, the Wire Attributes dialog box is visible.
■ When it looks like that, the Wire Attributes dialog box is not visible: Click the Tools Palette to make it visible.
❍ The Wire Attributes dialog box, which allows you to select the attributes you want to see as annotations:
■ To add an attribute from Available to Favorites, select the attribute of interest then
click the right arrow .
■ To remove an attribute from Favorites, select it in the list then click the left arrow .
■ By default, the last Favorites used are available when the dialog box is re-opened.
■ If you want to save different favorite lists: select the attributes needed, enter a name in the input field then validate. You can then display your favorite list in the combo box.
3. Choose Reference designator, Diameter, Length and Bend Radius for example.
4. Then, select a bundle segment or a connector in the geometry.
A table is created, showing all the attributes that you have selected in Favorites:

If you want to add another wire annotation, you have to click again the Wire Annotation
button before selecting a bundle segment or a connector.
There is an automatic update of the modifications except if you remove or add some
components.
Note: This command is not available for internal splices.
If you want to customize the graphical representation of the table, right-click to display the contextual menu then select Properties.

Integrating the Graphic View Style (GVS)
The integration with the Generative View Style allows you to store the drawing options within the drawing document and no
longer in the Flattening Parameters:
● the type of representation for bundle segments and protection:❍ double line
❍ single line
● the graphic replacement for devices, internal splices and supports:❍ 3D projection
❍ 2D detail
Note that GVS only works on EHF data, that is to say after extraction from the 3D data.
Find more information in the Generative View Style section.
Using the graphic view styles lets you access to the electrical dress-up capabilities.
Location of generative view style files
The location of generative view style files is defined by an environment variable, which can be set during installation or modified afterwards:
Variable name Description
CATCollectionStandard Path and name of the folder which contains: ● the generativeparameters sub-folder (which itself contains the customized generative view
styles). It is in this generativeparameters sub-folder that you should add the generative view styles customized for a company, project or user.
● the drafting sub-folder (which itself contains the customized drafting standards). It is in these drafting sub-directories that you should add the drafting standards customized for a company, project or user.
Copy the .../online/ehfug_C2/samples/standard/generativeparameters/GVS_sample_1.xml to the respective folder in your
environment.
Refer to the Generative Drafting User's Guide for Administration Tasks.
Set up the Drafting -> Administration option as follows:
Refer to the Administration tab documentation.

1. Open the Tools -> Options... menu, then in the Equipment & Systems category and choose the Electrical
Harness Flattening item to define the electrical drawing catalog for devices and supports.
To do so:
❍ click the Add button
❍ browse to the catalog: .../online/ehfug_C2/samples/GraphicReplacement/CATDraw2DElectricalDetail.catalog.
❍ click OK to validate.
This catalog contains the 2D detail of connectors:
2. Open the Tools -> Standards... menu.
The Standard Definition dialog box opens.
❍ Select generativeparameters in the Category list.
❍ Select GVS_sample_1.xml in the File list.
The electrical components shows with their representation:

For example, the graphic representation is:
❍ single line for bundle segments
❍ double line for protections
❍ 2D detail from the previously defined catalog for single insert connectors
❍ and so on.
Note about the splices:
It is possible to define a graphic replacement for the splices in the GVS, either 2D detail or 3D projection.
However, only the 2D detail is valid, as the 3D representation, displayed like this:
cannot be projected in the drawing.
If you select this graphic view style to generate a Front View drawing :
the drawing looks like this:

3. In the Standard Definition dialog box, now select the DefaultGenerativeStyle.xml in the File list.
The electrical components shows with their representation:
For example, the graphic representation for the bundle segment is in double line, etc.
If you select this graphic view style to generate a Front View drawing :
the drawing looks like this:
4. Click OK to exit the Standard Definition window when you are done.

● You can change the characteristics of a given GVS only if you are working in administration mode.
● Whereas, you can change the GVS used (and stored) in a drawing sheet if you are working in user mode:❍ Select Tools -> Import a generative view style...
The dialog box opens:
Select a style and click OK to validate.
❍ or right-click the active view and use the Properties contextual menu:At the bottom of the Properties dialog box, the Generative view style drop down list lets you choose the style of interest:

Generating Dress-up Automatically
Using the GVS gives you access to dress-up capabilities in the Drafting workbench when working on
Electrical Harness Flattening documents.
This command allows you to generate and update automatically wire annotations, text templates and
technological feature dimensions on electrical components in the drafting workbench.
The automatic generation options are stored within the GVS.
for example: the definition of the bundle segment template, with a predefined type of text template.
● You can use the Getting Started sample to perform this scenario.
● Make sure the mapping is defined for the graphic replacement.
● You have set up your environment to use the graphic view style: for example, you have selected the GVS_sample_1.xml.Refer to Integrating the Graphic View Style (GVS).
1. Open the flattened document.

2. Switch to the Drafting workbench and open a new drawing document.
3. Click the Front View button and select the top-face of the rectangular connector as Plane.
The drawing document updates according to this choice:
4. Click the Automatic Generation button .
The drawing is updated according to the graphic view style previously defined:

What is generated?
Text Templates on:
❍ bundle segments
❍ protections
❍ supports
❍ connectors:■ single insert connectors
■ ground studs
■ internal splices
■ external splices
■ terminal strips
■ terminal blocks
❍ back shells.
Wire Annotations on:
❍ bundle segments
❍ connectors:■ single insert connectors
■ ground studs
■ internal splices
■ external splices

■ terminal strips
■ terminal blocks
Technological Feature Dimensions on:
❍ bundle segments
❍ protections.
as defined in the graphic view style.They are placed at a default location but can be moved for a better legibility or presentation.
To do so:
a. click and drag the annotation you want to move
b. release the mouse button when you are satisfied with the new position.
5. If you modify the original 3D document for example:
❍ to change a bundle segment diameter
❍ to change a connector position
❍ to add or remove a branch
❍ etc.
you will need to update the drawing.
To do so:
a. First click the Synchronize button to reflect the modifications of the geometry on
the the flattened document.
b. Then click the Update Current Sheet button to reflect the modifications of the

geometry on the drawing.
c. Finally click the Update Dress-up button to:
■ delete the text templates, dimensions and wire annotations no longer used
■ add the new ones corresponding to the modifications of the geometry
■ update the existing ones, keeping the position if it has previously been changed.
Text template creation and GVS
It is recommended to create the text template with a leader to allow the dress-up update in the context of
the automatic generation. If you don't want it to display in the drawing, use for the font the same color as
the background.
Using Automatic Generation or Update Dress-up
If the administrator modifies the characteristics of the graphic view style (refer to Administration Tasks),
for the user to get these modifications in his drawing, or if the user wants to change the graphic view
style of his drawing, it is necessary to:
a. import the GVS of interest
b. update the drawing using the Update Current Sheet button
c. either run the Update Dress-up command: the imported GVS only applies to the new text
templates.
d. or run the Automatic Generation command: the imported GVS applies to the whole
drawing sheet.

Creating Intra-Technological Feature Dimensions
This task will show you how to create dimensions for technological features such as electrical harness.
You need an Electrical Harness Assembly license for the purpose of this scenario as we will be dimensioning Electrical Harness Assembly features. Intra-technological feature dimensioning is also available for other applications such as Structure Functional Design or Ship Structure Detail Design. For more information on the availability of technological feature dimensioning for a given workbench, refer to the related documentation.
Refer to Before you Begin for general information about technological feature dimensions.
Open the ElectricalAssembly.CATProduct document and make sure it is loaded in the Electrical Harness Assembly workbench (if necessary, select Start -> Equipment & Systems -> Electrical Harness Assembly to launch the workbench). Open the ElectricalAssembly.CATDrawing document.
1. Click the Multiple Intra Technological Feature Dimensions icon from the Dimensioning
toolbar, Technological Feature Dimensions sub-toolbar.
You can also click the Technological Feature Dimensions icon and then select the
Multiple Intra Technological Feature Dimensions icon from the Tools Palette.
2. Select the feature that you want to dimension. Note that the name of a feature is displayed as a
help as you move the cursor over it.

The dimension is created as specified by the feature. In this specific example, the bundle segment specifies that the dimension should provide its overall length.
The dimension creation command remains active.

3. Repeat step 2 for each additional feature that you want to dimension.
4. End the dimension creation by clicking anywhere in the drawing (but not on a technological
feature) or by lining-up the dimension. The intra-feature dimensions are created as specified by
the feature.
You can now handle the dimension(s) just like any other dimension.

Creating Text Templates
This task will show you how to create text templates.
Before you begin, you need to make sure that the package corresponding to the type of object for which you want to create a template is correctly loaded. For the purpose of this scenario, you will load the Product package. Go to Tools -> Options -> General -> Parameters and Measure and click on the Language tab. Check Load extended language libraries and uncheck All packages. From the Available Packages list, select ProductPackage and click on the right arrow to add it to the Packages to load list. Click OK, and then exit and re-start the software.
Create a new drawing.
1. Click the Text icon from the Annotations toolbar.
2. Click anywhere in the drawing. A green frame appears, as well as the Text Editor dialog box.
3. In the Text Editor dialog box, type Part number:.
4. Without closing the Text Editor dialog box, right-click the frame and select Insert link
template from the contextual menu which is displayed.
5. In the Insert Link Template dialog box which is displayed, select the ProductPackage
dictionary, the Product type and the PartNumber attribute, and click Insert.

6. Back in the Text Editor dialog box, press the Enter key and type Revision:.
7. Back in the Insert Link Template dialog box, select the Revision attribute (leave the other
fields as is), click Insert and then Close.
8. Click OK in the Text Editor dialog box. The text template is now created.
9. Make sure the text template is selected and click the Frame icon in the Text Properties
toolbar.
10. From the Frames sub-menu, choose the Scored Rectangle frame .
11. Right-click the text template, and select Add Leader from the contextual menu.
12. Click in the drawing to end the leader creation. The text template is now set.

13. Right-click the text template, and select Properties from the contextual menu.
14. Click the Feature Properties tab in the Properties dialog box which is displayed.
15. In the Feature Name field, type Part number & Revision and click OK. You will use this
feature name to identify this text template in the future.
16. Create another text by repeating steps 1 to 3, this time typing Part name: in the Text Editor
dialog box.
17. Repeat steps 4 and 5, this time selecting the Name attribute in the Insert Link Template dialog
box.
18. Click Close in the Insert Link Template dialog box and then OK in the Text Editor dialog box.
The text template is now created.
19. Make sure the text template is selected and in the Graphic Properties toolbar, choose green
from the Color list. The text template is now set.
20. Repeat steps 13 to 15, this time typing Part name in the Feature Name field. You will use this
feature name to identify this text template in the future.
21. Select File -> Save As and save the drawing as a .CATDrawing document.
Now that your text templates are defined, you need to store them in a catalog.

Storing Text Templates in a Catalog
This task will show you how to store text templates in a catalog.
For more information on catalogs, refer to the Using Catalogs chapter in the Infrastructure User's Guide.
Open the TextTemplates.CATDrawing document.
1. Select File -> New.
2. In the New dialog box, select CatalogDocument from the list of types and click OK. The Catalog
Editor workbench is launched and a new catalog is created.
3. In the left-hand pane, double-click Chapter.1 to activate it.
4. Select Insert -> Add Family.... The Component Family Definition dialog box is displayed.
5. Type Text templates in the Name field.
6. Make sure Standard is selected in the Type field, and click OK. The family is created.
7. For more convenience, select Window -> Tile Horizontally to display your Catalog Editor and
Drafting windows at once.
8. In the Drafting window, select one of the text templates, e.g. Part number & Revision.
9. In the left-hand pane of the Catalog Editor window, double-click Text templates to activate it.
10. Select Insert -> Add Component.... The Description Definition dialog box is displayed.
11. On the Reference tab, click the Select external feature button. The dialog box is updated with
information about the selected text template, i.e. Part number & Revision.

12. Click OK. The selected text template is listed on the Reference tab, in the right-hand pane of the
Catalog Editor window.
13. Go back to the Drafting window and select the other text templates, e.g. Part name.
14. Return to the Catalog Editor window and repeat steps 10 and 11. The dialog box is now updated
with information about the Part name text template.
15. Click OK. Both selected text templates are now listed on the Reference tab, in the right-hand pane
of the Catalog Editor window.

16. Select File -> Save As and save the catalog as a .catalog document.

Annotating Drawings Using Text Templates
This task will show you how to annotate drawings using text templates stored in a catalog.
Before you begin, you need to make sure that the package corresponding to the type of object for which you want to create a template is correctly loaded. For the purpose of this scenario, you will load the Product package. Go to Tools -> Options -> General -> Parameters and Measure and click on the Language tab. Check Load extended language libraries and uncheck All packages. From the Available Packages list, select ProductPackage and click on the right arrow to add it to the Packages to load list. Click OK, and then exit and re-start the software.
Open the GEAR-REDUCER.CATDrawing document.
1. Click the Text Template Placement icon from the Annotations toolbar.
2. In the Place Text Template dialog box, browse to select the TextTemplates.catalog document. This
document is located in your documentation installation folder (by default, this folder is C:\Program
Files\Dassault Systemes\XXXdoc\online\), in cfysa_C2\samples\Drafting. Leave the Place Text
Template dialog box open to perform the next steps.
3. On any view, select the part that you want to annotate, making sure that you click where you want the
anchor point of the annotation to be located. Note that the name of a part is displayed as a help as you fly
the cursor over it.

The Place Text Template dialog box now lists all the templates available in the selected catalog and
which can be applied to the selected object.

4. In the Place Text Template dialog box, select the text template that you want to apply, Part number &
Revision for example. The annotation is created at the point you clicked when selecting the part to
annotate, and contains information retrieved from the 3D part. Note that this annotation is associative to
the 3D part.
5. If you want, select the other text template (Part name). Note that this annotation will also be created at
the point you clicked, so it will overlap the first annotation. For better results, you will have to move it
afterwards.
6. Repeat steps 3 to 5 for other parts that you want to annotate.
Note that the last template you selected in the Place Text Template dialog box remains active when annotating other parts. You can de-activate it by clicking the Clear selection button.
7. When you're done, click Close to close the Place Text Template dialog box.
You can also multi-select the parts that you want to annotate (using the Ctrl key) prior to clicking the Text Template Placement icon.

Filtering WiresBased on External Configuration System
This command is available in the Electrical Wire Routing and the Electrical Harness Flattening workbenches.It is dedicated to electro-mechanical designers.
How does the filtering command work:
● The filtering command is performed from a maximum harness configuration (called 150%) including all the wires, the bundle segments, the connectors, supports and protections of the harness.
● It retrieves through CAA V5 interfaces the list of filtering criteria depending on the selected systems, as it is the harness part number.
● The user selects a criteria.
● The filtering command retrieves from CAA V5 interfaces the list of valid wires for the selected criteria.
● According to the wires routed in the harness for the selected criteria and the filtering options:❍ the bundle segment diameter is recomputed,
❍ the bundle segments and/or devices are shown or hidden:if no wires are routed in a bundle segment, it is hidden by default,if no wires are connected to a device, it is hidden by default.
❍ the supports are shown or hidden according to the wires routed in the bundle segments that are using them:if no wires are routed in bundle segments going through supports, the supports are hidden by default.
❍ the protections are shown or hidden according to the wires routed inside the bundle segments they are covering:if no wires are routed in bundle segments covered with a protection, the protections are hidden by default.
Without CAA V5 development, this functionality is not available.
This task explains how to filter any 150% harness to get accurate geometry for a configured harness.

The document may contain:● a geometrical bundle with bundle segments and connectors
● an electrical bundle with the corresponding wire references
● supports and protections.
1. Click the Filtering Management button.
The Filtering Management dialog box opens:

It displays:
a. the list of filtering criteria corresponding to the harness part number.
b. the filtering options:
■ Activate bundle segments with no routed wires:check this option to show the bundle segments which do not contain wires.
■ Activate devices with no connected wires:check this option to show the devices belonging to the selected harness when no wires are connected to them.
■ Activate supports with no bundle segments inside:check this option to show the supports which do not contain bundle segments routing wires.
■ Activate protections with no bundle segments inside:check this option to show the protections which do not contain bundle segments routing wires.
The combination of these options is possible.
c. the Reset the 3D Mockup button: click this button to come back to the original
document, with no criteria selected.

2. Select a criteria.
3. Select the filtering options, if need be.
4. Click Apply to display the harness according to your previous choice.
The result looks like this:

5. Optional: use the Reset the 3D Mockup button to come back to the original document.
6. Click OK when you are done.

Defining the Report Format
This task shows you how to define the report format. You use this function, together with the function described in Generating a Report, to get the values of properties of objects in a document.
Examples from the Piping Design workbench are used here.Substitute the appropriate resource or directory when working in another workbench.
Before you generate a report you need to define its format. This means deciding which properties you are interested in. This report format is kept in a file which you can use to generate reports from other documents.
To use this function you must first set up an option:
a. Click Tools -> Options -> General -> Parameters and Measure
b. Select the Language tab.
c. Under Language check Load extended language libraries.
d. Click OK to validate.
1. Click Tools -> Report -> Define.
The Report Definition dialog box displays.

2. Enter a Report Name and select a directory location.
3. Enter a Report Title - you can select anything but you must enter a title.
4. Check the Show Inherited Attributes box if you want to.
5. Click the down arrow and select the Dictionary related to your program.
6. Select the Type of object.
The list of attributes you see in Step 7 depends on the type you select here. However, when you

generate a report you will get values for all objects in the document that have the attributes in
your report format. If you want to limit the objects for which you get a report you must create a
query (Step 9).
7. Select an attribute in the Attribute field and click the Add button.
The attribute is added in the window.
Add as many attributes as you want to.
8. You can further refine your report by using the Edit -> Search function to define a query.
This allows you to generate a report on a narrower selection of check valve, say, of a certain
size, instead of all check valves in your document. The queries you create are available for
selection when you click the arrow in the Query Name field above.
Detailed instructions on using the Search function can be found in the Infrastructure User's
Guide under Basic Tasks - Selecting Objects.
Briefly:
a. Click Edit -> Search to bring up the Search dialog box.
b. Select the Advanced tab, then select a workbench, type of object and attribute you are
interested in.
c. Clicking the Add to Favorites button brings up the Create a Favorite Query dialog
box, where you can name the query and save it.

Generating a Report
This task explains how to generate a report listing values of selected properties. Before you do this you need to define the report format.
Examples from the Piping Design workbench are used here.Substitute the appropriate resource or directory when working in another workbench.
1. Click Tools -> Report -> Generate.
The Generate Report dialog box displays.
2. Click the Open button and select the format you want to use for your report, in this case NewReport.
3. If you had defined a query in your report format then check Objects From Predefined Query.
4. If you select one or more objects in the document then check Currently Selected Objects.
5. Check All Objects in Document if you want a report on all objects in your document.
6. Click OK and select a format, such as HTML, when you are prompted.
The report is generated. It shows values for all properties defined in your report format for all objects in the document that have them.Where an object does not have a property the report displays asterisks.

7. Click Insert in Document if you want to display these values in your document.
❍ To generate the report from a schematic and insert it in a schematic, click the Insert in Document button and click anywhere in your drawing.
❍ To generate the report from a 3-D document and insert it in a schematic, click the Insert in Document button and select the sheet or view in the specifications tree.Do not select a point in the sheet. The data will be placed at the origin of the sheet or view, and can be moved to another location.
8. Click Save As to save the report.
Specify a file name and location.

Electrical Integration from External Data
This document explains the external data exchange capabilities available in the electrical workbenches.
Environment SettingsSetting up the Electrical Process Interfacing
Selecting Systems from External DataPlacing Devices from External Data
Creating the Cable HarnessPlacing Internal Splices
Automatic RoutingExporting Data from CATIA

Setting up the Environment
Make sure the options are set up as follows:
1. Select the Tools -> Options... command then in the Infrastructure category, click Part
Infrastructure.
2. In the General tab:
Keep link with selected object option must be checked:
This makes possible the contextual links between the bundle segments and the geometry when creating the harness.
3. Then in the Equipment & Systems category, click the Electrical Harness Installation
workbench. Click the Harness Management tab:
The bundle segment naming rule is set to Parent-Bundle Segment(#PN#)to help you recognize to which geometrical bundle a bundle segment belongs.
4. Click OK to validate the entries made.

Setting up the Electrical Process Interfacing
This document shows how to set up the options to take advantage of external data from partners through XML files.See also the Customizing - Electrical Process Interfacing documentation.
It is also possible to use CAA V5 APIs to get information from legacy databases.
1. Select the Tools -> Options... command then in the Equipment & Systems category, click the
Electrical Process Interfacing tab.
This tab lets you define:❍ the access to external data
❍ the electrical iXF repository path
❍ the electrical working catalog path.
2. Make sure Enable external systems interfacing is checked.
However, you are required to identify the path:❍ of the folder in which the XML files available are stored
❍ of the working catalog containing the V5 parts which Part Number are referred to in the XML files.
3. Use to locate the iXF systems repository.For this example, the path is: .../online/cfysa_C2/samples/ElectricalIntegration
4. Select the Electrical Mapping tab to select the working catalog:
❍ Click the Browse button to locate the catalog containing the V5 parts, which Part Number attributes are referred to in the XML files.
For this example, the path is: .../online/cfysa_C2/samples/ElectricalIntegration/ElecIntegration.catalog

5. Click OK to validate the entries made.
It is now necessary to define the electrical objects mapping regarding the working catalog.To do so:
● use the Tools -> Options... menu
● then in the Equipment & Systems category, select the Electrical mapping tab.
Refer to the Customizing - Equipment & Systems - Electrical mapping documentation.

Selecting Systems from External Data
Since you have set up the option to enable the external systems interfacing, an additional command
is available in the Electrical Library and Electrical Wire Routing workbenches.
This task explains how to select the system prior to placing electrical components or routing.Once a system is selected, the list of devices is loaded and ready to use.
1. Switch to the Electrical Assembly Design workbench or Electrical Wire Routing .
2. Click the Select External Systems button.
The System Selection dialog box displays with the XML files available:
3. Select one or more systems and click the right arrow .for example: Electrical Bundle2.1
4. Click OK to validate.
The component list is filled up with these data and available for assisted placement or routing.
If a system has already been selected, the data is reloaded.

Placing Devices from External Data
Since you have set up the option to enable the external systems interfacing, an additional command is available in the Electrical Library and Electrical Wire Routing workbenches.
And the Electrical Library commands Place Physical Device and Add Link are replaced with this one: Manage Links
.
This task explains how to place electrical components from the external device list.
1. Click the Manage Links button.
The device list displays:
The components you can place are:❍ equipments
❍ connectors
❍ internal splices
❍ shells.
You can filter the list:❍ Show all devices: the list displays all the devices referenced in the external data file, even if they are not placed in the
geometry.
❍ Show only devices present in session: the list displays only the devices placed in the geometry.
❍ Show only changed devices: the list displays only the devices which part numbers have been changed in the external data file.
2. Select a component, for example the battery: Battery 6volts.1
If the component is not linked to a 3D element, the Place and Link buttons become available.
3. Click Place.
The catalog browser opens.

Since a mapping has been defined, the catalog browser has been filtered to display only the object with the same part number as the object selected in the device list.If the part number is defined neither in the device list nor in the catalog, you can navigate in the catalog browser to select the component of your choice.
4. Select this equipment: Battery 6volts and click OK.
The equipment is placed and automatically linked, together with the connector that belongs to it.They are added to the specification tree under the active product and appear in the geometry at the origin. You can change their locations using the compass.
The component list is updated: the equipment, connector and pins are shown as linked in the device list.

If all the sub-element part numbers are filled up in the device list and found in the catalog, they are automatically placed and linked.
5. Repeat these steps for the second equipment: Battery 6Volts.2.
6. Click Close when you are done.
Make sure you have defined the electrical objects mapping regarding the working catalog.To do so:
● use the Tools -> Options... menu
● then in the Equipment & Systems category, select the Electrical mapping tab.
Refer to the Customizing - Equipment & Systems - Electrical mapping documentation.

Creating the Cable Harness
Since you have set up the option to enable the external systems interfacing, an additional command is available in the Electrical Library and Electrical Wire Routing workbenches.
And the Electrical Library commands Place Physical Device and Add Link are replaced with this one:
Manage Links .
This task explains how to define the cable harness and place the connectors at each extremity.
1. Switch to Electrical Harness Assembly workbench .
2. Insert a new product under the root product.
Either use the contextual menu - Components -> New Product - or select the Insert -> New Product menu item.
3. Click the Geometrical Bundle button.
4. Switch to Electrical Assembly Design workbench again.
5. Double-click to activate the geometrical bundle to place the extremities.
6. Click the Place Physical Device button.
The component list displays:
You will place the mating connectors: Connector_M.1 and Connector_M.2.

7. Select a connector, for example Connector_M.1
8. Click Place.
Since a mapping has been defined, the catalog browser opens with the predefined connector:
9. Select this connector: Connector_M and click OK.
The connector is placed and automatically linked, together with the pins that belong to it.They are added to the specification tree under the active product and appear in the geometry at the origin (0, 0). You change the location using the compass.
The component list is updated: the connector and pins are shown as Linked in the device list.
10. Repeat these steps for the other mating connector if you perform the whole scenario.
The result looks like this:
You will now connect the male connectors to the batteries.
The parent product, common to both devices to be connected, must be active.
11. Click the Connect Electrical Devices button.

Select successively the connector connection point of both connectors to link them.

Placing Internal Splices
Since you have set up the option to enable the external systems interfacing, an additional command is available in the Electrical Library and Electrical Wire Routing workbenches.
And the Electrical Library commands Place Physical Device and Add Link are replaced with this one:
Manage Links .
This task explains how to place internal splices anywhere inside the bundle segment, under the covering.
1. Switch to Electrical Harness Assembly workbench .
2. Double-click to activate the geometrical bundle.
3. Create the bundle segment harness.
To do so:
a. Click the Bundle Segment button.
b. Define the bundle segment parameters.
c. Define a construction point to link the harness between the batteries.
d. Define the bundle segment routes.
These steps are detailed in the Basic Tasks - Creating the Bundle Segment Document.
The result looks like this:

You will now place the internal splices inside the bundle segments.
4. Switch to Electrical Assembly Design workbench .
5. Click the Manage Links button.The device list displays.
6. Select an internal splice:
7. Click Place.
Since a mapping has been defined, the catalog browser opens with the predefined internal splice:
8. Select this internal splice: IS-2Term and click OK.
You are prompted to select the bundle segment on which you want to place the internal splice.
9. Click to select the bundle segment.
The Internal Splice Placement dialog box opens:

10. Move then click to place the internal splice.
You can also modify the offset in the dialog box.
11. Click OK.
Repeat these steps for the other splice.The internal splice is placed and automatically linked.They are added to the specification tree under the active product. They do not have a geometrical representation.
The component list is updated: the splices and pins are shown as linked in the device list.

12. Click Close when you are done.

Automatic Routing
Since you have set up the option to enable the external systems interfacing, an additional command
is available in the Electrical Library and Electrical Wire Routing workbenches.
This command allows you to select the systems to be imported.
The Automatic Wire Routing command in Electrical Wire Routing is modified:
This task explains how to route wires from an external wire list into an electrical bundle.To know more details, refer to Considering External Data Routing in Greater Depth.
The document must contain at least:● a geometrical bundle with bundle segments and components at their extremities
● a system.
1. Switch to Electrical Wire Routing workbench .
2. Double-click to activate the root product.
3. Create the electrical bundle connected to the geometrical bundle.
To do so:
a. Click the New Bundle button.
b. Select the geometrical bundle to be connected to.
These steps are detailed in the Basic Tasks - Defining the Routing Context - Creating the Bundle.
The electrical bundle is added to the specification tree under the root product.
4. Click the Automatic Routing button.
The wire list opens with connectivity and attribute information:

For the wires available in the list, you get the following information:❍ the wire name
❍ the wire reference designator
❍ the wire external diameter
❍ the wire bend radius
❍ if the wire is routed or not
❍ if the extremities have been found or not, or changed.
Filters can help you make your selection:
❍ hide already routed wires
❍ hide not routed wires
❍ hide wires which extremities are not found.
The routing options allow you to use or not the knowledge rule.
5. Select one or more wires and click the right arrow.
The selected wires shift to the right column: they will be routed.
6. Click Route.
The Automatic Wire Routing Report is displayed
7. Close the report window.
The wires are added to the specification tree:

The bundle segments diameter are updated according to the wiring information.To know more, refer to Customizing - Equipment & Systems - Electrical Wire Routing documentation.

Exporting Data from CATIA
Since you have set up the option to enable the external systems interfacing, an additional command is available in the Electrical Library and Electrical Wire Routing workbenches.And the Export Wires... command in Electrical Wire Routing is modified.Refer to the Electrical Wire Routing - Basic Tasks - Exporting Wires to know more about the Wire Export first method.
This task explains how to export data from CATIA, for back annotation purpose through CAA V5 APIs or using an XML file.
Using this method, you can export data from a complete harness or a sub-assembly.It allows you to generate the full harness schematic with the wires, the connectors at the their extremities, the equipments, etc.
1. Switch to Electrical Wire Routing workbench .
2. Click the Tools -> Export Wires... menu item and select the Export Wires in iXF Format.
You are prompted to select a node in the specification tree and every electrical bundle belonging to it will be exported.
3. Click a node in the specification tree.
The File dialog box opens:

4. Navigate to select the folder where you want to store your file and enter the name of the file.
5. Click Save.
An .xml file is created.
Note that the wires are exported by harness (electrical bundle).The data exported are:
● the wire properties, particularly the wire length computed from the 3D geometry
● the electrical objects connected to the wires (termination, cavity, etc.).

Electrical and KnowledgeThis section exposes the functions and objects available in the Knowledge Products.
Electrical User FunctionsElectrical Package in Knowledge Expert

Electrical User Functions in Knowledge Products
About the Electrical User Functions...● Elec_DistanceCommon
● DistanceWireProduct
● VisualMode
To be able to use these functions, you need to activate the ElectricalMeasure package.
To do so:
1. Select Tools -> Options... -> General -> Parameters and Measures and go to the Language tab.
2. Choose the ElectricalMeasure package and click the right arrow:
3. Click OK to validate.
Elec_DistanceCommonSyntax
Elec_DistanceCommon(Wire1: Wire, Wire2: Wire):Length
Returns the common length of the two wires given as input arguments.
The type of Wire1 and Wire2 is ElecWire.
Example 1
The Elec_DistanceCommon user function can be used in Knowledge Expert to find all the couples of wires in the session that have a common length
greater than a given value.

Example 2
In Knowledge Advisor, it can be used to define a rule giving the common length of two specific wires sharing properties.
Applying the rule displays the following message if the condition is met:

Example 3
Still in Knowledge Advisor, to verify that two wires selected in the specification tree have a common length, the following action can be defined:
then ran: select two wires in the specification tree and click OK to validate.
The following message displays:

DistanceWireProductSyntax
DistanceWireProduct(Wire1: Wire, Object: Product):Length
Returns the minimum length between a wire and a product in session. The product must contain at least one part.
Example 1
The DistanceWireProduct user function can be used with the f(x) command to display the distance between a wire and a component in the session.
This formula returns the following value:
Example 2

The DistanceWireProduct user function can be used in Knowledge Expert to find all the wires in the session that have a minimum distance to
defined components smaller than a critical value chosen by the user. The components can be defined as heat-resistant.
Properties have been added to the product:
and to the wires:
A check is defined as follows:

Updating the session displays green/red light on the check:
A report is generated showing the check result: some wires verify the condition, other not.
Example 3
The DistanceWireProduct user function can be used in Knowledge Advisor to define a rule that displays a warning message if a minimum distance
between a wire and an object is smaller than a critical value chosen by the user.

Running this rule displays the following message:
Example 4
Still in Knowledge Advisor, an action can be defined using the DistanceWireProduct user function, to know the distance between a wire and an
object selected in the specification tree:
Run the action using the Action.1 contextual menu:
select a wire and a product in the specification tree then validate.

This message displays:
VisualModeSyntax
VisualMode (BundleSegment: Feature, Visualization Mode (LIGHT/FULL): String): Boolean
Description
This function is useful to minimize the size of the harness in LIGHT mode. It simplifies the visualization, the curve and the diameter only are
represented, the rib being deleted.
Example
Create a rule in Knowledge Expert:

Running this rule displays the harness in LIGHT mode:
The rule is reversible: you can load a harness in LIGHT mode and reload the geometry by applying the rule with the FULL parameter:
The harness is displayed in FULL mode: the rib is recreated:


Electrical Package in Knowledge Expert
An Electrical package is supported by Knowledge Expert.
To be able to use it, you need to activate the Electrical package.
To do so:
1. Select Tools -> Options... -> General -> Parameters and Measures and go to the Language
tab.
2. Choose the Electrical package and click the right arrow:
3. Click OK to validate.
This package can be accessed via the object browser and objects, attributes and methods in the package can be used in expert relations.You can, for example, write a rule to report in a file all the bundle segments with a diameter greater than a specified value.
The package contains the following objects:
The IncludesWires attribute has been added to the BundleSegment object.
The CoveredBundleSegments attribute has been added to the Protection object.
BackShell FillerPlug SignalRoute
BundlePositionPoint FunctionalConnector Stud
Bundle FunctionalEquipment System

BundleSegment GroundSignal Tape
Cavity GroupSignal TerminalBlock
CommandSignal InternalSplice TerminalStrip
ConnectorShell OffSheet Termination
Contact PowerSignal Termination_GeoConstraint
ContactPoint Protection VideoSignal
CorrugatedTube ShieldingSignal Wire
Equipment SingleConnector
ExternalSplice Signal
BackShell
Description
Describes the electrical feature of Back Shell type that you create when you select the icon in the Electrical Library workbench.For more information, refer to the Electrical Library User's Guide.
The back shell is a physical component used to guide the bundle segment extremity to the single insert connector, and to protect the crimping area.
Inheritance path: Standard - Feature -> ProductPackage - Product
AttributesElec_Extra_Length Type: Double
Defines the cable extra-length to be added to take into account the wire length inside the back shell.
Elec_Ref_Des Type: String
Defines the back shell reference designator attribute, which is the unique identifier for the back shell in the project.
Elec_Sub_Type Type: String
Defines the back shell subtype (User defined subtype).
Elec_Fmbd_Modify Type: Boolean
Defines the back shell attribute, which makes it possible to know if the component has been modified during the Electrical Harness Flattening Synchronization command.Is True if modified.
Elec_External_Reference Type: String

Defines the back shell external reference attribute.It is used in Electrical Harness Flattening for 2D detail graphic replacement in a drawing.
Elec_FullConnected Type: Boolean
Is True if the back shell is connected to a single insert connector and a bundle segment.
BundlePositionPoint
DescriptionDescribes the electrical feature of Bundle Segment Position Point type.For more information, refer to the Electrical Harness Installation User's Guide.
The Bundle Segment Position Point type defines the point along a bundle segment at which the local slack is applied.
Inheritance path: Standard - Feature
AttributesElec_Slack Type: Double
Defines the slack length at the bundle segment position point.
Bundle
Description
Describes the electrical feature of Bundle type that you create when you click the icon in the Electrical Wire Routing workbench.For more information, refer to the Electrical Wire Routing User's Guide.
The ElecBundle type is an object that contains wires.
Inheritance path: Standard - Feature -> ProductPackage - Product
AttributesElec_Ref_Des Type: String
Defines the bundle reference designator attribute, which is the unique identifier for the bundle in the project.
Elec_Sub_Type Type: String

Defines the bundle subtype (User defined subtype).
BundleSegment
DescriptionDescribes the electrical feature of Bundle Segment type that you create when you select one of these icons
or in the Electrical Harness Installation workbench.For more information, refer to the Electrical Harness Installation User's Guide.
The BundleSegment type is a segment of a geometrical bundle.
Inheritance path: Standard - Feature -> ProductPackage - Product
AttributesElec_Bend_Radius Type: Double
Input data defining the bend radius value that corresponds to the minimum bend radius of the bundle segment curve.
Elec_Bend_Radius_OK Type: Boolean
Is True if the bundle segment real bend radius is greater than the Elec_Bend_Radius attribute.
Elec_Creation_Mode Type: String
Defines the electrical bundle segment creation mode.Three modes exist:
● Slack: Elec_Length is not valuated.
● Bend: Elec_Slack and Elec_Length are not valuated.
● Length: Elec_Slack is not valuated.
Elec_Di_Slack Type: Double
Input data defining the percentage of distributed slack along the bundle segment.This attribute induces the value of the Elec_Length attribute.
Elec_Diameter Type: Double
Defines the bundle segment diameter.
Elec_Fmbd_Modify Type: Boolean

Defines the bundle segment attribute, which makes it possible to know if the component has been modified during the Electrical Harness Flattening Synchronization command. Is True if modified.
Elec_FullConnected Type: Boolean
Is True if both bundle segment extremities are connected.
Elec_Length Type: Double
Gives the bundle segment length.
Elec_Ref_Des Type: String
Defines the bundle reference designator attribute, which is the unique identifier for the bundle in the project.
Elec_Segreg Type: String
Defines the bundle segment separation code used by the routing algorithm.
Elec_Sub_Type Type: String
Defines the bundle segment subtype.
Elec_True_Length Type: Double
Attribute used in the fake length context of the extracted data in EHF.This attribute keeps the bundle segment real length, coming from the 3D data.In this context, the Elec_Length returns the fake length.
IncludedWires Type: CATIList
Returns a list of wires routed inside the bundle segment.
Cavity
Description
Describes the electrical feature of Cavity type that you create when you click this icon in the Electrical Library workbench.For more information, refer to the Electrical Library User's Guide.
The cavity defines a reservation for a connector.
Inheritance path: Standard - Feature -> ProductPackage - Product
Attributes

Elec_Extra_Length Type: Double
Defines the wire length to be added to the wire routing length.
Elec_Id_Number Type: String
Defines a unique identifier for the cavity used to map a functional component and the corresponding physical part.
Elec_Ref_Des Type: String
Defines the cavity reference designator attribute, which is the unique identifier for the cavity in the project.
Elec_Sub_Type Type: String
Defines the cavity subtype.
CommandSignal
Description
Describes the electrical feature of Command Signal type that you create when you click this icon in the Electrical System Functional Definition workbench.For more information, refer to the Electrical System Functional Definition User's Guide.
The command signal is a logical connection between two or more components. It will be realized by a wire in physical world.
Inheritance path: Standard - Feature -> ProductPackage - Product -> Electrical - ElecSignal
AttributesElec_Nominal_Part_Num Type: String
Defines the nominal part number of the wire that realizes the command signal.
Elec_Recom_Wire_Type Type: String
Defines the attribute of the wire recommended to realize the signal.
Elec_Routing_Priority Type: Double
Defines the priority for the signal routing.
Elec_Sep_Code Type: String
Defines the separation code of the command signal used by the algorithm to find out the wire route.
Elec_Signal_Section Type: Double

Defines the command signal section.
Elec_Sub_Type Type: String
Defines the command signal subtype.
ConnectorShell
Description
Describes the electrical feature of Connector-Shell type that you create when you click the icon in the Electrical Library workbench.For more information, refer to the Electrical Library User's Guide.
A connector shell or shell is a non-electrical part which groups one or more electrical connector parts. It may be part of an equipment.
Inheritance path: Standard - Feature -> ProductPackage - Product
AttributesElec_Ref_Des Type: String
Defines the connector shell reference designator attribute, which is the unique identifier for the connector shell in the project.
Elec_Sub_Type Type: String
Defines the connector shell subtype.
Elec_Fmbd_Modify Type: Boolean
Defines the connector shell attribute, which makes it possible to know if the component has been modified during the Electrical Harness Flattening Synchronization command. Is True if modified.
Elec_External_Reference Type: String
Defines the connector shell external reference attribute.It is used in Electrical Harness Flattening for 2D detail graphic replacement in a drawing.
Contact
Description

Describes the electrical feature of Contact type that you create when you click the icon in the Electrical Library workbench.For more information, refer to the Electrical Library User's Guide.
A contact is an electrical component used within a termination and a cavity or between bundle segments.
Inheritance path: Standard - Feature -> ProductPackage - Product
AttributesElec_Barrel_Diameter Type: Double
Defines the hole diameter which lets the wire through.
Elec_External_Reference Type: String
Defines the contact reference from an external library.
Elec_FullConnected Type: Boolean
Is True if all the contacts are connected.
Elec_Ref_Des Type: String
Defines the contact reference designator attribute, which is the unique identifier for the contact in the project.
Elec_Sub_Type Type: String
Defines the contact subtype.
CorrugatedTube
Description
Describes the electrical feature of Corrugated Tube type that you create when you click the icon in the Electrical Library workbench. The corrugated tube is then instantiated using the Electrical Harness Installation workbench.For more information, refer to the Electrical Library and Electrical Harness Installation User's Guides.
A corrugated tube is an electrical component applied onto bundle segments as a protection.
Inheritance path: Standard - Feature -> ProductPackage - Product
AttributesElec_Bend_Radius Type: Double

Defines the bend radius value, which corresponds to the minimum bend radius of the corrugated tube curve.
Elec_Bend_Radius_Protection_OK Type: Boolean
Is True if the Elec_Bend_Radius attribute is smaller than the real value of bend radius of the largest bundle segment linked to the corrugated tube.
Elec_Fmbd_Modify Type: Boolean
Defines the single connector attribute, which makes it possible to know if the component has been modified during the Electrical Harness Flattening Synchronization command. Is True if modified.
Elec_Inner_Diameter Type: Double
Defines the corrugated tube inner diameter.
Elec_Length Type: Double
Defines the corrugated tube length.
Elec_Line_Type Type: Double
Defines the corrugated tube line type.
Elec_Line_Weight Type: Double
Defines the corrugated tube linear mass, used for the flattened representation.
Elec_Ref_Des Type: String
Defines the corrugated tube reference designator attribute, which is the unique identifier for the corrugated tube in the project.
Elec_Ref_PartNumber Type: String
Defines the corrugated tube reference part number.
Elec_Sub_Type Type: String
Defines the protection subtype.
Elec_Thickness Type: Double
Defines the corrugated tube thickness.
Equipment
Description

Describes the electrical feature of Equipment type that you create when you click the icon in the Electrical Library workbench.For more information, refer to the Electrical Library User's Guide.
An equipment is an electrical device with one or more associated components: connectors, shells, contacts, filler plugs, placed in cavities. An equipment can also comprise terminations and bundle connection points.
Inheritance path: Standard - Feature -> ProductPackage - Product
AttributesElec_External_Reference Type: String
Defines the equipment reference from an external library.It is used in Electrical Harness Flattening for 2D detail graphic replacement in a drawing.
Elec_Fmbd_Modify Type: Boolean
Defines the equipment attribute, which makes it possible to know if the component has been modified during the Electrical Harness Flattening Synchronization command. Is True if modified.
Elec_Ref_Des Type: String
Defines the equipment reference designator attribute, which is the unique identifier for the equipment in the project.
Elec_Sub_Type Type: String
Defines the equipment subtype.
ExternalSplice
Description
Describes the electrical feature of External Splice type that you create when you click the icon in the Electrical Library workbench.For more information, refer to the Electrical Library User's Guide.
An external splice is an electrical connector receiving bundle segments from different geometrical bundles.
Inheritance path: Standard - Feature -> ProductPackage - Product
Attributes Elec_External_Reference Type: String
Defines the external splice reference from an external library.It is used in Electrical Harness Flattening for 2D detail graphic replacement in a drawing.

Elec_Fmbd_Modify Type: Boolean
Defines the external splice attribute, which makes it possible to know if the component has been modified during the Electrical Harness Flattening Synchronization command. Is True if modified.
Elec_Ref_Des Type: String
Defines the external splice reference designator attribute, which is the unique identifier for the external splice in the project.
Elec_Sub_Type Type: String
Defines the external splice subtype.
Elec_FullConnected Type: Boolean
Is True if all the bundle connection points and terminations of the external splice are connected.
FillerPlug
Description
Describes the electrical feature of Filler Plug type that you create when you click the icon in the Electrical Library workbench.For more information, refer to the Electrical Library User's Guide.
A filler plug is an electrical component used to block up an unused cavity.
Inheritance path: Standard - Feature -> ProductPackage - Product
AttributesElec_Ref_Des Type: String
Defines the filler plug reference designator attribute, which is the unique identifier for the filler plug in the project.
Elec_Sub_Type Type: String
Defines the filler plug subtype.
ContactPoint
Description

Describes the electrical feature of Contact Point type that you create when you select the icon in the Electrical System Functional Definition workbench.For more information, refer to the Electrical System Functional Definition User's Guide.
This contact point is a functional electrical component that defines the point of contact or attachment for an electrical signal.
Inheritance path: Standard - Feature -> ProductPackage - Product
AttributesElec_Id_Number Type: String
Defines the contact point Id number.
Elec_Number Type: Integer
Defines a unique identifier for the contact point used to map a functional component and the corresponding physical part.
Elec_Ref_Des Type: String
Defines the contact point reference designator attribute, which is the unique identifier for the contact point in the project.
Elec_Signal_IO Type: String
Defines if the signal is input or output.
Elec_Signal_Unicity Type: Boolean
Defines the unicity of the signal: True if the signal is unique.
Elec_Sub_Type Type: String
Defines the contact point subtype.
FunctionalConnector
Description
Describes the electrical feature of Functional Connector type that you create when you click the icon in the Electrical System Functional Definition workbench.For more information, refer to the Electrical System Functional Definition User's Guide.
This connector is a functional electrical component with one or more associated contact points, for example, a power or signal transmission connector.
Inheritance path: Standard - Feature -> ProductPackage - Product

AttributesElec_External_Reference Type: String
Defines the functional connector reference to an external library.
Elec_Id_Number Type: String
Defines a unique identifier for the functional connector used to map a functional component and the corresponding physical part.
Elec_Nominal_Part_Num Type: String
Defines the nominal part number of the physical connector that realizes the functional connector.
Elec_Ref_Des Type: String
Defines the functional connector reference designator attribute, which is the unique identifier for the connector in the project.
Elec_Sub_Type Type: String
Defines the functional connector subtype.
FunctionalEquipment
Description
Describes the electrical feature of Functional Equipment type that you create when you click the icon in the Electrical System Functional Definition workbench.For more information, refer to the Electrical System Functional Definition User's Guide.
This equipment is a functional electrical component with one or more associated connectors, for example a lamp or a battery.
Inheritance path: Standard - Feature -> ProductPackage - Product
AttributesElec_External_Reference Type: String
Defines the functional equipment reference to an external library.
Elec_Nominal_Part_Num Type: String
Defines the nominal part number of the physical equipment that realizes the functional equipment.
Elec_Ref_Des Type: String

Defines the functional equipment reference designator attribute, which is the unique identifier for the equipment in the project.
Elec_Sub_Type Type: String
Defines the functional equipment subtype.
GroundSignal
Description
Describes the electrical feature of Ground Signal type that you create when you click this icon in the Electrical System Functional Definition workbench.For more information, refer to the Electrical System Functional Definition User's Guide.
The ground signal is a logical connection between two or more components. It will be realized by a wire in physical world.
Inheritance path: Standard - Feature -> ProductPackage - Product -> Electrical - ElecSignal
AttributesElec_Ground_Unicity Type: Boolean
Defines the unicity of the ground signal: True if the signal is unique.
Elec_Nominal_Part_Num Type: String
Defines the nominal part number of the wire that realizes the ground signal.
Elec_Recom_Wire_Type Type: String
Defines the attribute of the wire recommended to realize the signal.
Elec_Routing_Priority Type: Double
Defines the priority for the signal routing.
Elec_Sep_Code Type: String
Defines the separation code of the ground signal used by the algorithm to find out the wire route.
Elec_Signal_Section Type: Double
Defines the ground signal section.
Elec_Sub_Type Type: String

Defines the ground signal subtype.
GroupSignal
Description
Describes the electrical feature of Group Signal type that you create when you click this icon in the Electrical System Functional Definition workbench.For more information, refer to the Electrical System Functional Definition User's Guide.
Groups signals will be routed together, for example shielded or twisted signals.
Inheritance path: Standard - Feature -> ProductPackage - Product -> Electrical - ElecSignal
AttributesElec_Nominal_Part_Num Type: String
Defines the nominal part number of the wire that realizes the group signal.
Elec_Recom_Wire_Type Type: String
Defines the attribute of the wire recommended to realize the signal.
Elec_Routing_Priority Type: Double
Defines the priority for the signal routing.
Elec_Sep_Code Type: String
Defines the separation code of the group signal used by the algorithm to find out the wire route.
Elec_Signal_Section Type: Double
Defines the group signal section.
Elec_Fmbd_Modify Type: Boolean
Defines the internal splice attribute, which makes it possible to know if the component has been modified during the Electrical Harness Flattening Synchronization command. Is True if modified.
Elec_Sub_Type Type: String
Defines the group signal subtype.
InternalSplice

Description
Describes the electrical feature of Internal Splice type that you create when you click the icon in the Electrical Library workbench.For more information, refer to the Electrical Library User's Guide.
An internal splice is a type of connector used to connect two or more wires belonging to the same bundle.
Inheritance path: Standard - Feature -> ProductPackage - Product
AttributesElec_External_Reference Type: String
Defines the internal splice reference to an external library.It is used in Electrical Harness Flattening for 2D detail graphic replacement in a drawing.
Elec_Mass Type: Double
Defines the internal splice mass.
Elec_Offset Type: Double
Defines the distance to the bundle segment extremity selected to place the internal splice.
Elec_Ref_Des Type: String
Defines the internal splice reference designator attribute, which is the unique identifier for the internal splice in the project.
Elec_Sub_Type Type: String
Defines the internal splice subtype.
OffSheet
Description
Describes the electrical feature of Off Sheet Connector type that you create when you click the icon in the Electrical System Functional Definition workbench.For more information, refer to the Electrical System Functional Definition User's Guide.
An off sheet connector is a marker in the functional definition that is used to establish connections between different systems.
Inheritance path: Standard - Feature -> ProductPackage - Product
Attributes

Elec_Name Type: String
Defines the off sheet connector name.
Elec_Number Type: Integer
Defines the off sheet connector number.
Elec_Signal_IO Type: String
Defines if the signal is input or output.
Elec_Sub_Type Type: String
Defines the off sheet connector subtype.
Stud
Description
Describes the electrical feature of Stud type that you create when you click this icon in the Electrical Library workbench.For more information, refer to the Electrical Library User's Guide.
A stud is an electrical connector receiving bundle segments with one or more wires connected through a termination. It is used to ground bundle segments or pieces of equipment.
Inheritance path: Standard - Feature -> ProductPackage - Product
Attributes Elec_External_Reference Type: String
Defines the stud reference to an external library.It is used in Electrical Harness Flattening for 2D detail graphic replacement in a drawing.
Elec_Ref_Des Type: String
Defines the stud reference designator attribute, which is the unique identifier for the stud in the project.
Elec_Sub_Type Type: String
Defines the stud subtype.
Elec_FullConnected Type: Boolean
Is True only if all the stud bundle connection points are connected.

PowerSignal
Description
Describes the electrical feature of Power Signal type that you create when you click this icon in the Electrical System Functional Definition workbench.For more information, refer to the Electrical System Functional Definition User's Guide.
The power signal is a logical connection between two or more components. It will be realized by a wire in physical world.
Inheritance path: Standard - Feature -> ProductPackage - Product -> Electrical - ElecSignal
AttributesElec_Nominal_Part_Num Type: String
Defines the nominal part number of the wire that realizes the power signal.
Elec_Nominal_Voltage Type: Double
Defines the power signal nominal voltage.
Elec_Recom_Wire_Type Type: String
Defines the attribute of the wire recommended to realize the signal.
Elec_Routing_Priority Type: Double
Defines the priority for the signal routing.
Elec_Sep_Code Type: String
Defines the separation code of the power signal used by the algorithm to find out the wire route.
Elec_Sub_Type Type: String
Defines the power signal subtype.
Elec_Signal_Section Type: Double
Defines the power signal section.
Protection
Description

Describes the electrical feature of protection type from which both the corrugated tube and the tape derives.For more information, refer to the Electrical Library and Electrical Harness Installation User's Guides.
Inheritance path: Standard - Feature -> ProductPackage - Product
AttributesCoveredBundleSegments Type: CATIList
Returns the list of bundle segments covered by the protection.
Elec_Fmbd_Modify Type: Boolean
Defines the bundle segment attribute, which makes it possible to know if the component has been modified during the Electrical Harness Flattening Synchronization command. Is True if modified.
Elec_Length Type: Double
Defines the protection length.
Elec_Line_Type Type: Double
Defines the protection line type.
Elec_Line_Weight Type: Double
Defines the protection linear mass, used for the flattened representation.
Elec_Ref_Des Type: String
Defines the protection reference designator attribute.
Elec_Ref_PartNumber Type: String
Defines the protection reference part number.
Elec_Sub_Type Type: String
Defines the protection subtype.
ShieldingSignal
Description

Describes the electrical feature of Shielding Signal type that you create when you click this icon in the Electrical System Functional Definition workbench.For more information, refer to the Electrical System Functional Definition User's Guide.
The shielding signal is a logical connection between two or more components. It will be realized by a wire in physical world.
Inheritance path: Standard - Feature -> ProductPackage - Product -> Electrical - ElecSignal
AttributesElec_Nominal_Part_Num Type: String
Defines the nominal part number of the wire that realizes the shielding signal.
Elec_Recom_Wire_Type Type: String
Defines the attribute of the wire recommended to realize the signal.
Elec_Routing_Priority Type: Double
Defines the priority for the signal routing.
Elec_Sep_Code Type: String
Defines the separation code of the shielding signal used by the algorithm to find out the wire route.
Elec_Sub_Type Type: String
Defines the shielding signal subtype.
Elec_Signal_Section Type: Double
Defines the shielding signal section.
Elec_Nominal_Voltage Type: Double
Defines the shielding signal nominal voltage.
SingleConnector
Description

Describes the electrical feature of Single Insert Connector type that you create when you click this icon in the Electrical Library workbench.For more information, refer to the Electrical Library User's Guide.
A single insert connector is an electrical connector male or female. It's the physical representation for both the plugs and the sockets.
Inheritance path: Standard - Feature -> ProductPackage - Product
AttributesElec_External_Reference Type: String
Defines the single insert connector reference to an external library.It is used in Electrical Harness Flattening for 2D detail graphic replacement in a drawing.
Elec_Ref_Des Type: String
Defines the single insert connector reference designator attribute, which is the unique identifier for the single insert connector in the project.
Elec_Sub_Type Type: String
Defines the single insert connector subtype.
Elec_Fmdb_Modify Type: Boolean
Defines the single connector attribute, which makes it possible to know if the component has been modified during the Electrical Harness Flattening Synchronization command. Is True if modified.
Elec_FullConnected Type: Boolean
Is True in only two cases: ● if the single insert connector is integrated into an equipment and connected to another single insert
connector,
● if the single insert connector is connected to a bundle segment or a back shell and connected to another single insert connector.
Signal
Description

Describes the electrical feature of Signal type that you create when you click the icon in the Electrical System Functional Definition workbench.For more information, refer to the Electrical System Functional Definition User's Guide.
A signal is a logical connection between two or more components. May be of the following types: ground, shielding, video, power, command or grouped.
Inheritance path: Standard - Feature -> ProductPackage - Product
Attributes Elec_Nominal_Part_Num Type: String
Defines the nominal part number of the physical wire that realizes the signal.
Elec_Recom_Wire_Type Type: String
Defines the attribute of the wire recommended to realize the signal.
Elec_Routing_Priority Type: Double
Defines the priority for the signal routing.
Elec_Sep_Code Type: String
Defines the separation code of the signal used by the algorithm to find out the wire route.
Elec_Signal_Section Type: Double
Defines the signal section.
Elec_ListPhysical Type: CATIList
Contains the list of ElecWire objects that realize the signal.
SignalRoute
Description
Describes the electrical feature of Signal Route type that you create when you click this icon in the Electrical Wire Routing workbench.For more information, refer to the Electrical Wire Routing User's Guide.
The signal route is computed to find out the optimized way between two or more extremities of a signal.
Inheritance path: Standard - Feature
Attributes

Elec_Length Type: Double
Defines the signal route length.
Elec_Nominal_Part_Num Type: String
Defines the nominal part number of the wire that realizes the signal.
Elec_Section Type: Double
Defines the signal route section.
Elec_Sub_Type Type: String
Defines the signal route subtype.
System
Description
Describes the electrical feature of System type that you create when you click the icon in the Electrical System Functional Definition workbench.For more information, refer to the Electrical System Functional Definition User's Guide.
A system consists of equipments, connectors and signals. It is an electrical unit, which accomplishes a specific function.
Inheritance path: Standard - Feature -> ProductPackage - Product
AttributesElec_Ref_Des Type: String
Defines the system reference designator attribute, which is the unique identifier for the system in the project.
Elec_Sub_Type Type: String
Defines the system subtype.
Tape
Description

Describes the electrical feature of Tape type that you create when you click the icon in the Electrical Library workbench. The tape is then instantiated using the Electrical Harness Installation workbench.For more information, refer to the Electrical Library and Electrical Harness Installation User's Guides.
A tape is an electrical component applied onto bundle segments as a protection.
Inheritance path: Standard - Feature -> ProductPackage - Product
AttributesElec_Bend_Radius_Delta Type: Double
Defines the bend radius value, which corresponds to the minimum bend radius of the tape curve.This value takes into account the bundle segment and tape bend radius rule and ends up to an increased rigidity due to the tape.
Elec_Bend_Radius_Protection_OK Type: Boolean
Is True if the Elec_Bend_Radius attribute is smaller than the real value of bend radius of the largest bundle segment linked to the tape protection.
Elec_Covering_Length Type: Double
Defines the tape overlapping used when instantiating the protection.
Elec_Fmbd_Modify Type: Boolean
Defines the bundle segment attribute, which makes it possible to know if the component has been modified during the Electrical Harness Flattening Synchronization command. Is True if modified.
Elec_Length Type: Double
Defines the tape length.
Elec_Line_Type Type: Double
Defines the tape line type, used for the flattened representation.
Elec_Line_Weight Type: Double
Defines the tape linear mass.
Elec_Number_Layer Type: Double
Defines the tape number of layers applied onto the bundle segment.
Elec_Ref_Des Type: String
Defines the tape reference designator attribute, which is the unique identifier for the tape in the project.
Elec_Ref_PartNumber Type: String

Defines the tape reference part number.
Elec_Sub_Type Type: String
Defines the protection subtype.
Elec_Tape_Thickness Type: Double
Defines the tape thickness.
Elec_Tape_Width Type: Double
Defines the tape width.
Elec_Taping_Angle Type: Double
Defines the taping angle.
Elec_Total_Tape_Length Type: Double
Defines the tape length considering the overlapping due to the taping angle, and also the number of layers.
Elec_Total_Thickness Type: Double
Defines the tape thickness considering the overlapping due to the taping angle, and also the number of layers.
TerminalBlock
Description
Describes the electrical feature of Terminal Block type that you create when you select this icon in the Electrical Library workbench.For more information, refer to the Electrical Library User's Guide.
A terminal block is an electrical connector receiving bundle segments, each bundle segment being connected to a termination.
Inheritance path: Standard - Feature -> ProductPackage - Product
AttributesElec_External_Reference Type: String
Defines the terminal block reference to an external library.It is used in Electrical Harness Flattening for 2D detail graphic replacement in a drawing.
Elec_Fmbd_Modify Type: Boolean

Defines the terminal block attribute, which makes it possible to know if the component has been modified during the Electrical Harness Flattening Synchronization command. Is True if modified.
Elec_Ref_Des Type: String
Defines the terminal block reference designator attribute, which is the unique identifier for the terminal block in the project.
Elec_Sub_Type Type: String
Defines the terminal block subtype.
Elec_FullConnected Type: Boolean
Is True if all the terminal block terminations are connected.
Termination
Description
Describes the electrical feature of Termination type that you create when you click this icon in the Electrical Library workbench.For more information, refer to the Electrical Library User's Guide.
A termination is a sub-element ensuring the electrical signal conduction between any type of electrical component except the filler plug. It is indissociable from the electrical component and corresponds to a contact crimped into a cavity.
Inheritance path: Standard - Feature -> ProductPackage - Product
AttributesElec_Extra_Length Type: Double
Defines the length to be added to the wire routing length.
Elec_Id_Number Type: String
Defines a unique identifier for the termination used to map a functional component to the corresponding physical part.
Elec_Ref_Des Type: String
Defines the termination reference designator attribute, which is the unique identifier for the termination in the project.
Elec_Sub_Type Type: String

Defines the termination subtype.
Termination_GeoConstraint
Description
Describes the electrical feature of Termination type that you create when you click this icon in the Electrical Library workbench.For more information, refer to the Electrical Library User's Guide.
This type of termination only exists for terminal strip and the stud connectors. It has an associated geometry (a line), which allows the connection to be constrained between the bundle segment and the connector. The bundle segment can only be connected via this associated geometry (the line).
Inheritance path: Standard - Feature -> ProductPackage - Product
AttributesElec_Extra_Length Type: Double
Defines the length to be added to the wire routing length.
Elec_Id_Number Type: String
Defines a unique identifier for the termination used to map a functional component and the corresponding physical part.
Elec_Ref_Des Type: String
Defines the termination reference designator attribute, which is the unique identifier for the termination in the project.
Elec_Sub_Type Type: String
Defines the termination subtype.
TerminalStrip
Description

Describes the electrical feature of Terminal Strip type that you create when you click this icon in the Electrical Library workbench.For more information, refer to the Electrical Library User's Guide.
A terminal strip is an electrical connector comprising a strip of terminations.
Inheritance path: Standard - Feature
AttributesElec_External_Reference Type: String
Defines the terminal strip reference to an external library.It is used in Electrical Harness Flattening for 2D detail graphic replacement in a drawing.
Elec_Fmbd_Modify Type: Boolean
Defines the terminal strip attribute, which makes it possible to know if the component has been modified during the Electrical Harness Flattening Synchronization command. Is True if modified.
Elec_Ref_Des Type: String
Defines the terminal strip reference designator attribute, which is the unique identifier for the terminal strip in the project.
Elec_Sub_Type Type: String
Defines the terminal strip subtype.
Elec_FullConnected Type: Boolean
Is True if all the terminal strip terminations are connected.
VideoSignal
Description
Describes the electrical feature of Video Signal type that you create when you click this icon in the Electrical System Functional Definition workbench.For more information, refer to the Electrical System Functional Definition User's Guide.
The video signal is a logical connection between two or more components. It will be realized by a wire in physical world.
Inheritance path: Standard - Feature -> ProductPackage - Product -> Electrical - ElecSignal
AttributesElec_Nominal_Part_Num Type: String

Defines the part number of the wire that realizes the video signal.
Elec_Recom_Wire_Type Type: String
Defines the attribute of the wire recommended to realize the signal.
Elec_Routing_Priority Type: Double
Defines the priority for the signal routing.
Elec_Sep_Code Type: String
Defines the separation code of the video signal used by the algorithm to find out the wire route.
Elec_Signal_Section Type: Double
Defines the video signal section.
Elec_Sub_Type Type: String
Defines the video signal subtype.
Wire
Description
Describes the electrical feature of Wire type that you create when you click the icon in the Electrical Library workbench.For more information, refer to the Electrical Library User's Guide.
Inheritance path: Standard - Feature -> ProductPackage - Product
AttributesElec_Bend_Radius Type: Double
Defines the bend radius.
Elec_Catalog Type: String
Defines the catalog from which the wire is selected.
Elec_Color Type: String
Defines the color of the wire.
Elec_Diameter Type: Double

Defines the wire diameter.
Elec_FromConnectionPoint Type: String
Returns the reference designator value of the connection point to which the first extremity of the wire is connected.
Elec_FromDevice Type: String
Returns the reference designator value of the device to which the first extremity of the wire is connected.
Elec_FullConnected Type: Boolean
Is True if both wire extremities are connected.
Elec_IsNetworkConnex Type: Boolean
Is True if a route exists between whatever nodes only using the network connected branches.
Elec_IsRouted Type: Boolean
Is True if the wire is routed.
Elec_Length Type: Double
Defines the wire length.
Elec_Line_Weight Type: Double
Defines the wire linear mass.
Elec_Ref_Des Type: String
Defines the wire reference designator.
Elec_Sep_Code Type: String
Defines the separation code of the wire used by the algorithm to find out the wire route.
Elec_Shielding_Signal Type: String
Returns a product of type ElecSignal that realizes the wire.
Elec_Signal Type: ElecSignal
Returns a product of type ElecSignal that realizes the wire.
Elec_Signal_Id Type: String
Defines the identifier of the signal used during the wire routing.

Elec_Sub_Type Type: String
Defines the wire subtype.
Elec_ToConnectionPoint Type: String
Returns the reference designator value of the connection point to which the second extremity of the wire is connected.
Elec_ToDevice Type: String
Returns the reference designator value of the device to which the second extremity of the wire is connected.
IsSingleInBundleSegment Type: Boolean
Is True when the wire route follows at least one bundle segment containing only this wire.

Electrical Application Interoperability
In this section, you will find information about interoperability between CATIA Electrical Applications and
other applications listed below:
ENOVIA V5 Interoperability
Using ENOVIA Catalog for Electrical Mapping
Loading an iXF Document with VPM Navigator

ENOVIA V5 Interoperabilityusing VPM Navigator
This task explains how to work with electrical data stored in ENOVIA V5, using VPM Navigator.Also refer to Optimal CATIA PLM Usability.
We recommend that you read the VPM Navigator User's Guide to know more about this product.This documentation can be found on the ENOVIA LifeCycle Applications Documentation CDROM.
1. Log on to VPM Navigator.
Once the connection has completed successfully, the icons in the ENOVIA V5 toolbar are no longer grayed out.
2. Click the the ENOVIA Search... button in the ENOVIA V5 toolbar.
The Result window listing all the PRCs appears.
A PRC (referred to as Product Root Class or root in VPM Navigator) is the most basic entity in your Product Structure.
3. In this window, double-click the object you want to open.
The VPM Navigator window displays, looking something like this:
You are now ready to work with this ENOVIA V5 data.
4. Click the Close button if you no longer need the Result window.

Working with Electrical Data
This task shows you how to open electrical objects for editing purposes.
Electrical data can be saved in product document (in workpackage) or in component (in explode
mode): Geometrical bundles can be saved with both these modes, when CATPart documents (bundle
segments, devices, etc.) and electrical bundles are automatically saved as workpackage.
1. In the Product tree, right-click the object you want to open and, in the contextual menu, select the
Open... command.
Note that the multi-selection is possible using the Ctrl-key.
The following dialog box appears:

2. Click OK to open the documents in context.
3. Now switch to Electrical Library to connect the plug of the geometrical bundle to the female socket
of the other.
To do so:

a. Click the Connect Electrical Devices button .
b. Select the female socket.
c. Select the plug.
For more information about electrical device connections, refer to Electrical Library User's
Guide - User Tasks - Connecting Electrical Devices.
The bundle segment of the second geometrical bundle is updated.
4. Click Save in ENOVIA V5 to store your data in ENOVIA V5.
Also refer to Working with ENOVIA V5: Optimal CATIA PLM Usability.

Working with ENOVIA V5:Optimal CATIA PLM Usability
This section explains in more details how electrical data designed in CATIA is stored in ENOVIA V5, using VPM Navigator. And this being user-friendly.
When working with ENOVIA V5, a new mode ensures that you only create data in CATIA that can be correctly saved in
ENOVIA V5.
ENOVIA V5 offers two different storage modes: Workpackage (Document kept - Publications Exposed) and Explode
(Document not kept). Electrical products have been configured to work in the Workpackage mode and the Explode
mode, according to the objects considered.
We recommend that you read the VPM Navigator User's Guide to know more about this product.
This documentation can be found on the ENOVIA LifeCycle Applications Documentation CDRom.
Working with Geometrical Bundle as Workpackage
A workpackage is one or more documents that are displayed in ENOVIA V5 as a single entity.
This means that a node in the CATIA specification tree is chosen as an entity to be shown in ENOVIA V5. The children are
not visible as documents in the ENOVIA V5 tree.
The geometrical bundle is a candidate to be stored this way, as it represents a complete and coherent package for the
electrical design.
Within CATIA connected to ENOVIA V5 through VPM Navigator, if the user selects a new product as a geometrical bundle,
the system automatically knows that this geometrical bundle has to be stored as a workpackage.
Checks are performed when using the Electrical tools to ensure that all entities created or modified will be correctly
stored, using the following rules:

● No links to geometry (that is to say external references) can be done from the part inside a workpackage to a part
outside the workpackage.
Let's see an example:
With a geometrical bundle stored as a workpackage (publication exposed mode), the bundle segments belonging to
this geometrical bundle cannot use, as routing objects, supports, devices or any geometry external to the
geometrical bundle while keeping the contextuality. The external references won't be synchronized and the bundle
segment shape won't any longer be contextual to any object outside the geometrical bundle. Contextual links are
kept inside the geometrical bundle.
● The context for the external links must be set to a product node inside the workpackage.
Refer to Infrastructure User's Guide - Customizing Part Infrastructure.
● Mechanical constraints and electrical connections between parts inside the workpackage and outside the workpackage
must rely on published objects.
To make this possible, the following settings must be applied when working with CATIA connected to ENOVIA V5, to
store the geometrical bundles as workpackage in ENOVIA V5:

a. Select Tools -> Options -> Infrastructure -> Part Infrastructure -> General tab.
In the External References frame, uncheck Use root context in assembly.
b. Select Tools -> Options -> Equipment and Systems -> Electrical Harness Installation -> Harness
Management tab.
In the Contextual Links frame, for Keep link with selected object, choose In geometrical bundle in the
list.
Anyway, the system checks that the rules are not violated and if those options are not set properly, an error message is
displayed:
Moreover, during the electrical connection between devices and/or bundle segments that are not inside the same
workpackage, publications are automatically created on the geometrical bundle stored as workpackage, to ensure that
constraints and connections are correctly stored.
Working with Geometrical Bundle in Explode Mode

Using the Explode mode, all the nodes of the product structure are stored in ENOVIA V5.
This means that each component and its children are as many documents visible in ENOVIA V5.
Within CATIA connected to ENOVIA V5 through to VPM Navigator, if the user selects a new component as a geometrical
bundle, the system automatically knows that this geometrical bundle has to be stored in explode mode.
A single check is performed when using the Electrical tools to ensure that all the entities created or modified will be
correctly stored:
The context for the external links must be set to the root product node of the session.
Refer to Infrastructure User's Guide - Customizing Part Infrastructure.
To make this possible, the following settings must be applied when working with CATIA connected to ENOVIA V5, to
store the geometrical bundles in explode mode in ENOVIA V5:
a. Select Tools -> Options -> Infrastructure -> Part Infrastructure -> General tab.
In the External References frame, check Use root context in assembly.
Commands Not Supported in ENOVIA V5

For the time being, the following commands are not available if CATIA is connected to ENOVIA V5 Database:
In Electrical Library - Electrical Assembly workbench
Place Physical Device
Add Link
Remove Functional Link
Define Mounting Equipment
Define Equipment
Define Shell
Define Contact
Define Filler Plug
Define Back Shell
Define Cavity
Define Termination
Define Connector Connection Point
Define Bundle Connection Point
Define Cavity Connection Point
Define Back Shell Connection Point
In Electrical Wire Routing
New Wire Connection
Move Connection
Delete Connection
Merge Connections
Split Connection
New Wire
Select Signal

Using ENOVIA Catalogfor Electrical Mapping
This methodology explains how to set up the Electrical Mapping option to use catalogs coming from ENOVIA.
First of all, the document environment needs to be set up to allow the catalog stored in ENOVIA V5 to be browsed/accessed.
Then the catalog of interest is selected in the Electrical Mapping tab. To do so:
1. Select the Tools -> Options command.
The Options dialog box displays.
2. Choose the General category in the left-hand box and click the Document tab.
This tab lets you define the document environment.
3. Select ENOVIA and click the Allowed button on the right.
The Current button is activated.
4. Click the Current button if you want ENOVIA to be launched by default.
The dialog box becomes:
5. Make sure you are connected to VPM Navigator.
6. Switch then to the Equipment & Systems category, to the Electrical Mapping tab:

This tab lets you define the Catalog/Electrical objects mapping.
7. Click the Browse button.
The Search ENOVIA data is displayed as follows:
Together with:

8. Enter one or more criteria and validate.
The Search Result window updates.
9. Select the desired catalog and click Open.
The Electrical Mapping tab is updated.

10. Define the mapping as explained in the CATIA - Infrastructure User's Guide - Customizing - Customizing Settings -
Equipment and Systems - Electrical Mapping.
The catalogs stored in ENOVIA appears in the editor as ENOVIA5\Catalog name.catalog.

Loading an iXF Document with VPM Navigator
This methodology explains how to load iXF documents when using VPM Navigator.
First of all, the document environment needs to be set up to allow the documents stored in ENOVIA V5 to be
browsed/accessed. To do so:
1. Make sure you are connected to ENOVIA V5 through VPM Navigator.
2. Click the the Search ENOVIA data button in the ENOVIA toolbar.
The Search ENOVIA data is displayed as follows:
Together with:

3. Enter one or more criteria and validate.
For example: documents with iXFElec file extension
The Search Result window updates.
4. Select the desired document and open it, using the contextual menu (right-click -> Open item).

The document is stored in the current session, and ready to use.
5. Switch to Electrical Assembly Design.
6. Click the Select External Systems button.
The System Selection dialog box opens containing the previously selected iXF files:
7. Select the iXF file of interest and validate.
The iXF document is loaded.
For more information about external systems, refer to the CATIA - Electrical Library User's Guide - User Tasks - Electrical Integration Scenarios - Electrical Integration from External Data

Workbench Description
The Electrical Harness Flattening application window looks like this:
Click the hotspots to display the related documentation.
Menu BarToolbars
Electrical Workbench Specification Tree

Menu Bar
The Menu Bar and most of the items available in Electrical Harness Flattening workbench are the standard
ones. The different commands and tools are described in Infrastructure Version 5. For more information, refer
to the standard Menu Bar section.

Electrical Harness Flattening Toolbar
This section describes the various icons available in the Electrical Harness Flattening workbench.The toolbars are located on the right in the default set-up.
Electrical Harness Flattening Toolbars
See Defining Harness Flattening Parameters
See Extracting 3D Data
See Flattening Harness
See Straightening Bundle Segments
See Rotating Bundle Segments
See Rolling Bundle Segments
See Scaling Bundle Segments
See Synchronizing the Environment
See Filtering Wires Based on External Configuration System

See External Data Access
See Related Objects
Electrical Dress-up in Drafting workbench
If a Drafting license is available:
See Wire Annotation
See Automatic Dress-up
See Update Dress-up

Electrical Product Specification Tree
In this document, you will find the different icons generated in the electrical workbenches.

Mounting Equipment
Equipment
Shell
Single Insert Connector, External Splice, Internal Splice, Stud, Terminal Strip, Terminal Block,
Filler Plug
Contact
Back Shell
Electrical container
Cavity
Termination
Connector Connection Point
Bundle Connection Point
Cavity Connection Point
Back Shell Connection Point
Geometrical Bundle
Multi-Branchable Bundle Segment
Branchable Bundle Segment
Bundle Segment
Electrical Bundle
Wire (not resolved)
Resolved Wire
Wire Connection Container
Wire Connection
Internal Splice
Functional System
Functional Equipment
Not linked to physical Linked to physical Partially linked to physical
Functional Connector
Not linked to physical Linked to physical Partially linked to physical
Functional Connection Point
Not linked to physical Linked to physical Partially linked to physical
Signal, Power Signal
Not routed (Not yet implemented) Partially routed
Shielding Signal

Group Signal
Ground Signal
Video Signal
Other
Routed Signal in System Space Reservation (SSR)

Customizing
Before you start your first working session, you can customize the way you work to suit your habits. This type of customization is stored in permanent setting files: these settings will not be lost if you end your session.
Other information can be considered as customization:Creating a CATCollectionStandard Variable deals with the line type of your drawings.
For the time being, Electrical Harness Flattening does not function with the Visualization Mode.
The entire geometrical bundle must be in Design mode for the workbench to work properly.
1. Select the Tools -> Options command.
The Options dialog box opens.
2. Select the Equipment & Systems category in the left-hand box.
3. Click the Electrical Harness Flattening workbench.
The General tab appears:
This tab lets you define:
❍ the synchronization report repository
❍ the electrical drawing catalog
4. If you want to work with the cache system, select the Infrastructure -> Product Structure
item.
The Cache Management tab appears:
This tab lets you define:
❍ the cache activation
5. In the context of the graphic view style integration, select the Mechanical Design -> Drafting
item.
The Administration tab appears:

This tab lets you define:
❍ the graphic view style creation
6. Set options in theses tabs according to your needs.
7. Click OK when done.

Electrical Harness Flattening
The General tab lets you define:
● the synchronization report repository
● the electrical drawing catalog
Synchronization Report Repository
Path
Indicate the folder path where you want to save the synchronization report html files.
By default, this field contains: ...\DassaultSystemes\CATTemp.
Electrical Drawing Catalog
Catalog path and Catalog name
Indicate the catalog path and name where the drawing 2D details or text templates for GVS are stored.
By default, this field is cleared.

Cache Management
This page deals with the options concerning the cache activation used with Electrical Harness Flattening:
Cache Activation
Work with the cache system
If this option is selected, it means that only a representation of the geometry is available and stored in the
cache. For more information, refer to the customizing section about cache management.
By default, this option is cleared.

Administration
This page deals with the administration option allowing you to use the Graphic View Style with Electrical Harness Flattening:
Graphic View Style
Prevent generative view style creation
Unselect this option to be able to choose a generative view style in the View creation commands.
The Generative View Style toolbar is displayed.
For more information, refer to the customizing section about graphic view style.
By default, this option is selected.

Creating a CATCollectionStandard Variable
The aim of this task is to create a CATCollectionStandard variable that will be used for the line type of your drawings.
First you must run a CATIA session in administrator mode. To do so, refer to:
● CATIA Installation and Administration User's Guide - Administering Version 5 - Managing Settings - Locking Settings
You will find more information in the first scenario from step 6 to the end.
To learn more about CATCollectionStandard default variables, see About Standards.
1. Select the Tools -> Standards... menu item.
The Standard Definition dialog box pops up.
2. In the Category combo box, select drafting. And in the File combo box, select ANSI.xml.
The Save As New button is now available.
3. Select LineTypes in the left-hand list:

4. Click Save As New and save the document into your drafting folder with another name:
5. Then double-click a line in the list and modify its aspect.
Your document is updated.
6. To apply your CATCollectionStandard, select the Tools -> Options menu item.
The Options dialog box displays:

7. Select the General -> Display -> Linetype tab:
8. Double-click the line you have created in the steps above.
The Linetype Editor dialog box opens:
9. Select the line number previously created and click OK to validate.
The list in the Options dialog box is updated.
10. Click OK to validate the changes in the Options dialog box.
You can now use this line type for you drawings.

For more information, see:
● Interactive Drafting User's Guide - User's Tasks - Administration Tasks - Administering Standards and Generative View Styles
● Interactive Drafting User's Guide - User's Tasks - Administration Tasks - Setting Standard Parameters and Styles - Setting Standard Parameters - Linetype Definition

Glossary
Aactive plane The active plane is the plane you are working on when using the Rotate,
Flatten and Roll functionalities.algorithm mode It has to do with the different ways you can flatten out an electrical or
geometrical bundle or a bundle segment.The Coarse Mode will roughly straighten the selected bundle segments, allowing for an easy viewing of the ones you are working on.The Fine Mode will respect the actual path of the bundle segments as it is in 3D.
angle mode Two angle modes are available in this workbench.The Standard Mode keeps the actual angles of the bundle segments as it is in 3D.The Regular Mode calculates regular angles and enables you to make out the bundle segments clearly.
Bbend You can bend a part of a bundle segment so that it fits in. You do this by
clicking the Rotate button.
Eextract The Extract function enables you to duplicate your electrical data. You can
extract electrical or geometrical bundles with all the devices that are associated to them, such as their connectors, back shells, shells, contacts and supports from a 3D model.
Ffake length After the flattening step, the bundle segment geometrical length can be
modified while the real length, imported from the 3D Design, is stored on the bundle segment.
flatten The Electrical Harness Flattening workbench allows you to flatten out electrical and geometrical bundles or bundle segments. It enables you to work on bundles in a 2D environment, as if working with a nail board. You can work with true or fake lengths so that it fits in. They are automatically built in length mode.
H

harness flattening parameters At the beginning of your session, you are prompted to enter the harness flattening parameters. These are the definition of the active plane, of the algorithm and angle modes and the value of the minimum angle between two branches. These parameters will be automatically applied to the other functions. However, when using any Electrical Harness Flattening functionality, the dialog box will systematically pop up -with these parameters already defined- in case you want to modify them.
Llength mode The building mode of the bundles will automatically be turned into length
mode, so that the flattening process does not modify the bundle segments' lengths.
Rroll If the bundle segment is long enough, it rolls entirely around a virtual point.
If it is too short, it winds up around the virtual point following the curve to a certain extent without being completely rolled up.
rotate You can rotate a whole bundle segment by selecting one of its extremities, so that the entire bundle segment fits in. If you want to rotate a part of the bundle only, refer to the bend option.
Sscale You can work with fake lengths, so that the harness fits in the board. You
can do so by using the Scale function.straighten This workbench enables you to straighten out bundle segments. You can
straighten a bundle segment either partially or completely.synchronize This command allows you to update the geometry and the attributes of the
flattened document according to the original document.

Index
Aactive plane algorithm mode
coarse mode
fine mode angle mode
regular mode
standard mode
annotating drawings using text templates annotations
text templates, creating
text templates, using
Bbending
Ccatalogs, storing text templates in
CATCollectionStandard
changing annotation positions
coarse mode command
Automatic Dress-up
Automatic Wire Routing
Define Protection
Extract

Filtering Management
Flatten
Front View
Harness Flattening Parameters
Manage Links
Protection
Roll
Rotate
Scale
Straighten
Straighten complete bundle segment
Synchronize
Text Template Placement
Update Dress-up
Wire Annotation creating
intra-technological feature dimensions
text templates
customizing a drawing view
Ddefining harness flattening parameters dimensions
intra-technological feature dimensions
DistanceWireProduct
drawing options
EElecDistanceCommon

electrical application interoperability
electrical drawing catalog
electrical package electrical user function
DistanceWireProduct
ElecDistanceCommon
VisualMode external data
management
placing internal splices
extracting
Ffake length
scaling
filtering management
fine mode
flattening
flattening orientation flattening parameters
active plane
algorithm mode
angle mode
Ggenerating automatic dress-up generative view style
drawing options
graphic replacement mapping
graphic view style

GVS
Hharness flattening parameters
active plane
algorithm mode
angle mode
drawing options
flattening orientation
minimum angle between two branches
scaling options while flattening
synchronizing options
Iinsert report in drawing
intra-technological feature dimensions
Llength mode
line type personalization
loading an iXF document with VPM Navigator
Mminimum angle between two branches

Ooptimal CATIA PLM usability
Pplacing internal splices
external data
placing physical devices
PRC
Product Root Class
Rregular mode report
define a query
define format
format
generate
rolling
rotating
active plane
Sscaling
fake length
scaling options while flattening
standard mode
storing text templates in a catalog
synchronization report repository

synchronizing
synchronizing options
Ttechnological feature dimensions
intra text templates
annotating drawings with
creating
storing in a catalog
to be synchronized set Tools Options - Drafting
Administration Tools Options - Electrical Harness Flattening
General Tools Options - Product Structure
Cache Management
Uupdating dress-up
using ENOVIA catalog for electrical mapping
VVisualMode
Wwire annotation