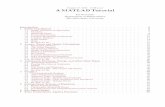Electrical Engineering Matlab Tutorial Part II...
Transcript of Electrical Engineering Matlab Tutorial Part II...
Electrical Engineering Matlab TutorialPart II: Programming and Visualization
Michael D. DeVore M. Ali [email protected] [email protected]
Tutorial online at: http://cis.wustl.edu/~mdd2/matlab/matlab.html
EE Matlab Tutorial II: Programming and Visualization 2
Outline• Programming
– Scripts– Functions– Debugging Environment– Conditional Execution
• Visualization– Two-Dimensional Graphing– Three-Dimensional Graphing– Saving Graphs– Presentation
EE Matlab Tutorial II: Programming and Visualization 3
Scripts - New File• Matlab commands can be placed in a file for repeated
execution• Such files typically use the extension ‘.m’• Files can be created in any text editor• Create a new file in Matlab’s editor in the File menu
ProgrammingScriptsFunctionsDebuggingConditional Execution
Visualization2-D Graphs3-D GraphsSaving GraphsPresentation
EE Matlab Tutorial II: Programming and Visualization 4
Scripts - Editor/Debugger• The resulting window is the Matlab Editor/DebuggerProgramming
ScriptsFunctionsDebuggingConditional Execution
Visualization2-D Graphs3-D GraphsSaving GraphsPresentation
EE Matlab Tutorial II: Programming and Visualization 5
Scripts - Context• A script executes as if typed from the command line • Same context
– variables defined in the Command Window are visible in the script
– variable creation/changes/clearing in the script will be visible in the Command Window
• No parameters can be passed to a script• No return values can pass from a script
ProgrammingScriptsFunctionsDebuggingConditional Execution
Visualization2-D Graphs3-D GraphsSaving GraphsPresentation
EE Matlab Tutorial II: Programming and Visualization 6
Scripts - Demo• A demo script created in the Editor/Debugger• Line numbers automatically included• Comments begin with ‘%’• Save As… to be able to execute the script
ProgrammingScriptsFunctionsDebuggingConditional Execution
Visualization2-D Graphs3-D GraphsSaving GraphsPresentation
EE Matlab Tutorial II: Programming and Visualization 7
Scripts - Execution• Type the script name to execute it• Script output appears in the Command Window• Press <Ctrl> - C to stop execution of any command
prior to termination
>> A=5;>> DemoScript
myResult =
10
>> A
A =
1
ProgrammingScriptsFunctionsDebuggingConditional Execution
Visualization2-D Graphs3-D GraphsSaving GraphsPresentation
EE Matlab Tutorial II: Programming and Visualization 8
Scripts - Current Directory• To execute, the script file must be:
– in the current directory, or– in a directory in the search path
• The Current Directory panel shows the contents of the current directory and lets you change the location
• Double-click an M-file to open it in the editor
ProgrammingScriptsFunctionsDebuggingConditional Execution
Visualization2-D Graphs3-D GraphsSaving GraphsPresentation
EE Matlab Tutorial II: Programming and Visualization 9
Scripts - Search Path• To examine the search path, open Set Path• To update the path in a script, use addpath
ProgrammingScriptsFunctionsDebuggingConditional Execution
Visualization2-D Graphs3-D GraphsSaving GraphsPresentation
EE Matlab Tutorial II: Programming and Visualization 10
Functions - Context• A function is a special type of M-file • Different context
– variables defined in the Command Window are notvisible in the function
– variable creation/changes/clearing in the function will not be visible in the Command Window
• Parameters can be passed to a function– Parameters are passed by reference unless they are
modified within the function– You cannot force pass by reference nor are data pointers
supported– Matlab does support global variables (global) and simple
context switching (evalin, assignin)• Return values can pass from a function
ProgrammingScriptsFunctionsDebuggingConditional Execution
Visualization2-D Graphs3-D GraphsSaving GraphsPresentation
EE Matlab Tutorial II: Programming and Visualization 11
Functions - Demo• Function files begin with the syntax:
function [ret1, ret2, ....] = myfun(param1,param2,....)• Comments immediately after the declaration appear in
the Command Window when you type ‘help myfun’
ProgrammingScriptsFunctionsDebuggingConditional Execution
Visualization2-D Graphs3-D GraphsSaving GraphsPresentation
EE Matlab Tutorial II: Programming and Visualization 12
Functions - Invoking• Invoke the function like any other Matlab function• To accept multiple return values, place them in square
brackets [ ]
>> help DemoFunction
This function returns the sum and differencebetween the two parameters.
>> [theSum,theDiff] = DemoFunction([1 2 3],1)
theSum =
2 3 4
theDiff =
0 1 2
ProgrammingScriptsFunctionsDebuggingConditional Execution
Visualization2-D Graphs3-D GraphsSaving GraphsPresentation
EE Matlab Tutorial II: Programming and Visualization 13
Debugging - Set Breakpoint• The Editor/Debugger also allows interactive debugging
of functions and scripts• Move the cursor to the line debugging should start and
click the Set/clear breakpoint icon
ProgrammingScriptsFunctionsDebuggingConditional Execution
Visualization2-D Graphs3-D GraphsSaving GraphsPresentation
EE Matlab Tutorial II: Programming and Visualization 14
Debugging - Control• The debugger provides control over execution
– executes the current instruction
– jumps into a subroutine
– executes through the end of a subroutine
– continue execution
– stop debugging
ProgrammingScriptsFunctionsDebuggingConditional Execution
Visualization2-D Graphs3-D GraphsSaving GraphsPresentation
EE Matlab Tutorial II: Programming and Visualization 15
Debugging - Variables and Errors• Pausing the pointer over a variable shows its value
• Breakpoints can also be set for errors, etc.
ProgrammingScriptsFunctionsDebuggingConditional Execution
Visualization2-D Graphs3-D GraphsSaving GraphsPresentation
EE Matlab Tutorial II: Programming and Visualization 16
Debugging - Command Window• Command Window prompt changes when debugging• You can evaluate expressions in the function context• You can change the value of parameters and local
variables
K>> p_a
p_a =
1 2 3
K>> sin(p_b)
ans =
0.8415
K>> p_b = 10;
ProgrammingScriptsFunctionsDebuggingConditional Execution
Visualization2-D Graphs3-D GraphsSaving GraphsPresentation
EE Matlab Tutorial II: Programming and Visualization 17
Conditional Execution - Logical Arrays• Some operators return logical arrays• Logical arrays can be operated upon like floating-point• Bitwise operators are:
& - AND| - OR~ - NOT
>> D = [1 2; 3 4];>> D > 2
ans =
0 01 1
>> (D>2) & (D<4)
ans =
0 01 0
ProgrammingScriptsFunctionsDebuggingConditional Execution
Visualization2-D Graphs3-D GraphsSaving GraphsPresentation
EE Matlab Tutorial II: Programming and Visualization 18
Conditional Execution - if Construct• Construct
if exprstatement1
elsestatement2
endexecutes statement1 if all elements of expr are non-zero, otherwise statement2 is executed
>> if (D>3)disp('All elements are greater than three');
elsedisp('Some elements are not greater than three');
endSome elements are not greater than three
ProgrammingScriptsFunctionsDebuggingConditional Execution
Visualization2-D Graphs3-D GraphsSaving GraphsPresentation
EE Matlab Tutorial II: Programming and Visualization 19
Conditional Execution - for Construct• Construct
for var = exprstatements
endassigns columns of expr to var in turn
>> for v=1:5disp(v);
end1
2
3
4
5
ProgrammingScriptsFunctionsDebuggingConditional Execution
Visualization2-D Graphs3-D GraphsSaving GraphsPresentation
EE Matlab Tutorial II: Programming and Visualization 20
Conditional Execution - while Construct• Construct
while exprstatements
enditerates until all elements of expr are zero
>> A=0;>> while A ~= 5
disp(A);A = A + 1;
end0
1
2
3
4
ProgrammingScriptsFunctionsDebuggingConditional Execution
Visualization2-D Graphs3-D GraphsSaving GraphsPresentation
EE Matlab Tutorial II: Programming and Visualization 21
2-D Graphs - Figure Windows• Create a figure window with ‘figure’• The figure command returns a handle for later use• Also use figure(H) to make H the active figure• Use close(H) to close figure H
>> myFig = figure
myFig =
1
>> myFig2 = figure;>>>> % This will bring myFig forward and make it active>> figure(myFig)>>>> % This will close myFig2>> close(myFig2)
ProgrammingScriptsFunctionsDebuggingConditional Execution
Visualization2-D Graphs3-D GraphsSaving GraphsPresentation
EE Matlab Tutorial II: Programming and Visualization 22
2-D Graphs - Plotting• Make a plot in the current figure window with ‘plot’
– First parameter is an array of X values– Second parameter is an array of Y values– Third parameter can specify a color and line style
>> theta=0:0.2:2*pi;>> plot(theta,sin(theta))
ProgrammingScriptsFunctionsDebuggingConditional Execution
Visualization2-D Graphs3-D GraphsSaving GraphsPresentation
EE Matlab Tutorial II: Programming and Visualization 23
2-D Graphs - Overlaying Plots• Simply plotting again will replace the old plot• To overlay a plot, use 'hold on'. To replace again, use
'hold off'...• >> hold on• >> plot(theta,sin(theta),'r')
>> plot(theta,cos(theta),'g')>> hold on>> plot(theta,sin(theta),'r')
ProgrammingScriptsFunctionsDebuggingConditional Execution
Visualization2-D Graphs3-D GraphsSaving GraphsPresentation
EE Matlab Tutorial II: Programming and Visualization 24
2-D Graphs - Overlaying PlotsProgramming
ScriptsFunctionsDebuggingConditional Execution
Visualization2-D Graphs3-D GraphsSaving GraphsPresentation
EE Matlab Tutorial II: Programming and Visualization 25
2-D Graphs - Labeling Plots• Change axis ranges with axis([Xmin, Xmax, Ymin, Ymax])• Always label a plot with legible information
– Title text– Legend if more than one plot– Labels for X and Y axes
>> title('Sine and Cosine values','FontSize',14)>> L = legend('Cosine','Sine');>> xlabel('Angle in Radians','FontSize',12)>> ylabel('Function Value','FontSize',12)
ProgrammingScriptsFunctionsDebuggingConditional Execution
Visualization2-D Graphs3-D GraphsSaving GraphsPresentation
EE Matlab Tutorial II: Programming and Visualization 26
2-D Graphs - Labeling PlotsProgramming
ScriptsFunctionsDebuggingConditional Execution
Visualization2-D Graphs3-D GraphsSaving GraphsPresentation
EE Matlab Tutorial II: Programming and Visualization 27
2-D Graphs - Subplots• Tile more than one plot in a figure with
subplot(rows, columns, current)• Make polar plots with polar(theta, rho)• Plot discrete sequence data with stem(X, Y)• Make piecewise constant plots with
>> myFig2 = figure;>>>> % First we make a polar plot...>> subplot(2,1,1)>> title('Advanced Plotting','FontSize',14)>> polar(theta,1-sin(theta));>> xlabel('Polar Plot Example','FontSize',12)>>>> % ...then we add a stem plot...>> subplot(2,1,2)>> stem(theta,cos(theta))>> xlabel('Sample Location','FontSize',12)>> ylabel('F[n]','FontSize',12)
ProgrammingScriptsFunctionsDebuggingConditional Execution
Visualization2-D Graphs3-D GraphsSaving GraphsPresentation
EE Matlab Tutorial II: Programming and Visualization 28
2-D Graphs - SubplotsProgramming
ScriptsFunctionsDebuggingConditional Execution
Visualization2-D Graphs3-D GraphsSaving GraphsPresentation
EE Matlab Tutorial II: Programming and Visualization 29
2-D Graphs - Other Plots and Editing• Matlab provides many other two-dimensional graphs
– bar( ) creates bar charts– pie( ) creates pie charts– loglog( ) creates plots with logarithmically space axes– semilogx( ) and semilogy( ) create plots with one axis
logarithmically spaced
• Use the Edit Plot tool to select items in a plot– double-click axes, plots, etc. to change their properties
ProgrammingScriptsFunctionsDebuggingConditional Execution
Visualization2-D Graphs3-D GraphsSaving GraphsPresentation
EE Matlab Tutorial II: Programming and Visualization 30
3-D Graphs - Plotting• Use ‘plot3’ to plot three-dimensional curves
– First parameter is an array of X values– Second parameter is an array of Y values– Third parameter is an array of Z values
>> figure>> theta2 = 0:0.2:(20*pi);>> plot3(theta2,cos(theta2),sin(theta2))
ProgrammingScriptsFunctionsDebuggingConditional Execution
Visualization2-D Graphs3-D GraphsSaving GraphsPresentation
EE Matlab Tutorial II: Programming and Visualization 31
3-D Graphs - PlottingProgramming
ScriptsFunctionsDebuggingConditional Execution
Visualization2-D Graphs3-D GraphsSaving GraphsPresentation
EE Matlab Tutorial II: Programming and Visualization 32
3-D Graphs - View Direction• Use the rotate tool to change the viewing direction -
click and drag in the plotProgramming
ScriptsFunctionsDebuggingConditional Execution
Visualization2-D Graphs3-D GraphsSaving GraphsPresentation
EE Matlab Tutorial II: Programming and Visualization 33
3-D Graphs - Mesh Plots• Use ‘mesh’ to plot three-dimensional wire-frame
surfaces– First parameter is a matrix of X values– Second parameter is a matrix of Y values– Third parameter is a matrix of Z(x,y) values
• Create evenly spaced coordinates with ‘meshgrid’>> figure>> [X,Y] = meshgrid(0:0.1:2*pi);>> mesh(X,Y,cos(X).*cos(Y))>>>> xlabel('\theta_1','FontSize',12)>> ylabel('\phi_2','FontSize',12)>> zlabel('F(\theta_1,\phi_2)','FontSize',12)>> title('3-D Mesh Plot','FontSize',14)
ProgrammingScriptsFunctionsDebuggingConditional Execution
Visualization2-D Graphs3-D GraphsSaving GraphsPresentation
EE Matlab Tutorial II: Programming and Visualization 34
3-D Graphs - Mesh PlotsProgramming
ScriptsFunctionsDebuggingConditional Execution
Visualization2-D Graphs3-D GraphsSaving GraphsPresentation
EE Matlab Tutorial II: Programming and Visualization 35
3-D Graphs - Surface Plots• Use ‘surf’ instead of mesh to fill the plot with color• Use ‘shading interp’ to interpolate the color smoothly
ProgrammingScriptsFunctionsDebuggingConditional Execution
Visualization2-D Graphs3-D GraphsSaving GraphsPresentation
EE Matlab Tutorial II: Programming and Visualization 36
Saving Graphs - .fig Files• Figure saving and exporting are available through the
figure’s file menu
• ‘Save As…’ enables you to recreate the figure later– be sure to specify a file extension ‘.fig’
• Recreate the figure with the ‘Open…’ menu command
ProgrammingScriptsFunctionsDebuggingConditional Execution
Visualization2-D Graphs3-D GraphsSaving GraphsPresentation
EE Matlab Tutorial II: Programming and Visualization 37
Saving Graphs - Exporting• Export saves a graphic file in one of many formats for
use in other applications
• TIFF and JPEG are useful for including in Word, PowerPoint, and WWW documents
ProgrammingScriptsFunctionsDebuggingConditional Execution
Visualization2-D Graphs3-D GraphsSaving GraphsPresentation
EE Matlab Tutorial II: Programming and Visualization 38
Presentation - Microsoft Office• In Microsoft Word or PowerPoint, insert a graphic into
your document from the ‘Insert’ menuProgramming
ScriptsFunctionsDebuggingConditional Execution
Visualization2-D Graphs3-D GraphsSaving GraphsPresentation
EE Matlab Tutorial II: Programming and Visualization 39
Presentation - Microsoft Word Layout• Double-click the graphic and choose the ‘Layout’ tab
to select text wrap optionsProgramming
ScriptsFunctionsDebuggingConditional Execution
Visualization2-D Graphs3-D GraphsSaving GraphsPresentation
EE Matlab Tutorial II: Programming and Visualization 40
Presentation - LaTeX• Exporting a graphic as encapsulated PostScript (EPS)
is very useful for preparing typeset documents as with LaTeX
• In the preamble of your LaTeX document, type\usepackage{epsfig}
• To create a floating figure within your document:\begin{figure}
\begin{center}
\begin{tabular}{c}
\psfig{figure=SurfaceColor.eps,width=5in}
\end{tabular}
\end{center}
\caption{Surface plot of my function.}
\end{figure}
ProgrammingScriptsFunctionsDebuggingConditional Execution
Visualization2-D Graphs3-D GraphsSaving GraphsPresentation