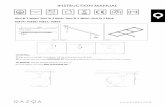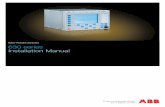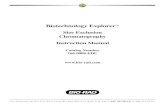Electri6ity Manual
Transcript of Electri6ity Manual

USER MANUAL

Produced by Vir2 Instruments
Vir2 Instruments / is an international team of sound designers, musicians, and programmers, who specialize in creating the world’s most advanced virtual instrument libraries. Vir2 is producing the instruments that shape the sound of modern music.
29033 Avenue Sherman, Suite 201 Valencia, CA 91355
Phone: 661.295.0761 Web: www.vir2.com

USER MANUAL

ELEc
tRi6
ity
ELEc
tRi6
ity
00ELECTRI6ITY/TABLE OFCONTENTS
TAB
LE O
F C
ON
TE
NT
S
01 INTRODUCTION TO THE LIBRARY
03 SYSTEM REQUIREMENTS
03 INSTALLING
04 UPDATING
04 AUTHORIZING
05 HOW TO ACCESS THE ELECTRI6ITY LIBRARY FROM KONTAKT
05 USING KONTAKT IN STANDALONE MODE
07 USING KONTAKT AS A VST PLUG-IN IN CUBASE AND NUENDO
08 USING KONTAKT AS A VST OR AUDIOUNIT PLUG-IN IN ABLETON LIVE
09 USING KONTAKT AS AN AUDIOUNIT PLUG-IN IN LOGIC PRO, LOGIC STUDIO, LOGIC EXPRESS, ETC.
10 USING KONTAKT IN GARAGEBAND
11 USING KONTAKT AS AN AUDIOUNIT PLUG-IN IN DIGITAL PERFORMER
11 USING KONTAKT AS AN RTAS PLUG-IN IN PRO TOOLS
12 USING KONTAKT AS A PLUG-IN IN ANOTHER HOST
CHAPTER 02: REQUIREMENTS AND INSTALLATION
CHAPTER 03: USING KONTAKT
CHAPTER 01

0013 STEP 1 | USER INTERFACE OVERVIEW
15 STEP 2 | ARTICULATIONS
19 STEP 3 | PLAY MODES
20 STEP 4 | PLAYING TECHNIQUES
21 STEP 5 | STRUMMING AND PICKING
22 STEP 6 | RELEASE NOISE
22 STEP 6 | RELEASE NOISE
25 PERFORMANCE PAGE
30 SETTINGS PAGE
44 FAQS
48 CC LIST | PERFORMANCE PAGE
48 CC LIST | SETTINGS PAGE
51 KEYSWITCH LIST | DEFAULT
51 KEYSWITCH LIST | ALTERNATIVE
53 TECH SUPPORT
53 THE FULL VERSION OF KONTAKT 4
53 LICENSE AGREEMENT
54 CREDITS
CHAPTER 04: GETTING STARTED
CHAPTER 05: DETAILS
CHAPTER 06: FAQS
CHAPTER 08: TECH SUPPORT, ETC.
CHAPTER 07: CC LIST | KEYSWITCH LIST

ELEc
tRi6
ity
01ELECTRI6ITY/INTRODUCTION TO THELIBRARY
CH
APT
ER 0
1 /
INT
RO
DU
CT
ION
TO
TH
E L
IBR
AR
Y
Thank you for purchasing ELECTRI6ITY, an epic electric
guitar virtual instrument containing the most advanced,
detailed, and versatile collection of electric guitars ever
made in a virtual instrument.
ELECTRI6ITY contains eight of the most famous and
distinguished guitar tones from the history of the
instrument: the Strat, Tele, P90, Les Paul, Rickenbacker,
Danelectro Lipstick, ES335, and L4. More than 24,000
24-bit samples were taken of each guitar.
CHAPTER 01

Three pickup options (front, rear, and mixed) are available on every
guitar. An impressive amount of samples allow you to play every
articulation on every fret of every string for an absolutely authentic
guitar sound. Downstrokes, upstrokes, seamless velocity layers,
ghost notes, mutes, harmonics, hammer-ons, pulloffs, slides,
releases, and FX...the sky is the limit with ELECTRI6ITY.
Electri6ity also utilizes the most advanced scripting to date,
including the revolutionary Articulation Morphing Technology
(A.M.T.) and Velocity Morphing Technology (V.M.T.) allowing for the
seamless morphing from dead mute to sustain or from soft to loud.
Advanced string and fretboard positioning is performed by artificial
intelligence which adapts to your playing. Play fluid lines in real time
using the legato engine, play chords using the chord detection
engine which understands almost 2000 different chords, easily
double-track, do unison bends, strum, pick, trill, tremolo pick, slide...
all of this is built into the ELECTRI6ITY engine and full editing
control is given over each of these parameters.
All samples in ELECTRI6ITY are recorded clean - a direct input from
the guitar. Use ELECTRI6ITY’S built-in multieffects (phaser, flanger,
chorus, reverb, and delay), Screamer module, and amp simulation
(British, Classic, Clean, Jazz, Metal, Modern, and Rock) to make the
sound come alive, or use your own guitar amps or simulators to
multiply the possibilities.
02

ELEc
tRi6
ity
03ELECTRI6ITY/REQUIREMENTS AND INSTALLATION
CH
APT
ER 0
2 /
RE
QU
IRE
ME
NT
S A
ND
INS
TALL
AT
ION
SYSTEM REQUIREMENTS
For Mac users, ELECTRI6ITY requires OS 10.5.x or greater, an Intel Core Duo 1.66GHz or higher, a DVD drive, and 4GB of RAM.
For Windows users, ELECTRI6ITY requires Windows XP (SP2, 32-bit), Windows Vista (32/64 bit), or Windows 7 (32/64 bit), a Pentium or Athlon 1.4GHz or faster, a DVD drive, and 4GB of RAM.
The library requires approximately 27GB of disk space.
Vir2 Instruments strongly recommends more than 4GB of RAM and an 88-key controller in order to use ELECTRI6ITY to its fullest potential.
INSTALLING
The installation of ELECTRI6ITY is two separate steps: the installation of the Kontakt engine, and the installation of the ELECTRI6ITY library.
Insert the installation disc into your computer, and you will see the installers for both components. It doesn’t matter which is installed first. Run each of the installers and they will guide you through the installation process.
The Kontakt installer will install the Kontakt engine, its standalone application, all of its plug-in versions, and the Service Center authorizer program. We recommend the Easy Install and that the install locations for each component are left at their default settings.
The ELECTRI6ITY library is approximately 27GB in size, and its installer will prompt you for the location you wish to install it. It can be installed on any available hard drive. For speed reasons, we recommend it be installed on internal or eSATA drives. Firewire can also be acceptable. External USB drives may give somewhat less optimized performance. We also recommend 7200 or 10,000rpm drives regardless of the interface used.
CHAPTER 02

04
UPDATING
After installation, please make sure that you are fully updated to the most recent versions of the three components that make up the ELECTRI6ITY package: the library (which contains all the patch information and programming), the engine (which is powered by Kontakt), and the authorizer (Service Center). It is possible that any of these components may have a more recent version than shipped in your physical package, so you should check for updates to each of these three. You can do this by visiting the vir2.com web site and checking the Support area.
AUTHORIZING
After you’ve completed installation, ELECTRI6ITY will be working in demo mode, meaning it will only work for 15 minutes at a time. To fully authorize it, launch Service Center (found in the Applications folder on a Mac, or the Program Files folder on Windows) and follow its instructions. You will be prompted to enter your e-mail address and password that make up your Native Instruments account, or will be given an option to create an account if you don’t already have one. Once inside the Service Center, it will give you a list of all the Native Instruments and NI-powered products on your hard drive and give you the option to activate them. You are allowed to install and use ELECTRI6ITY on up to two computers simultaneously.
Service Center will guide you through the process for either online (instant) activation, or offline activation if the computer you installed ELECTRI6ITY on does not have direct access to the internet.

ELEc
tRi6
ity
05ELECTRI6ITY/USING KONTAKT
CH
APT
ER 0
3 /
US
ING
KO
NTA
KT
HOW TO ACCESS THE ELECTRI6ITY LIBRARY FROM KONTAKT
ELECTRI6ITY ships as a Kontakt-powered library, and ELECTRI6ITY is opened from within Kontakt, which can be run either as a standalone application, or as a plug-in hosted by any major sequencer on either Macintosh or Windows platforms. All these versions are installed by the Easy Install option of the installer.
Users who don’t own a sequencer, or would like to simply boot up and be able to play ELECTRI6ITY, can go to their Applications folder (Mac) or Program Files folder (Windows) to launch Native Instruments > Kontakt.
Users who wish to use ELECTRI6ITY for sequencing or recording, or wish to play it multitimbrally, should use it in plug-in mode within a host sequencer. Kontakt supports the VST, AudioUnit, and RTAS plug-in formats. Any host sequencer that supports these plug-in formats properly will be able to use Kontakt. Instructions vary slightly from sequencer to sequencer, but the general procedure is to instantiate Kontakt as a virtual instrument plug-in, then load a ELECTRI6ITY instrument in Kontakt, then route a MIDI track to Kontakt so it can be triggered and recorded.
The following instructions will help standalone and plug-in users get up and running quickly with a basic track of ELECTRI6ITY.
USING KONTAKT IN STANDALONE MODE
The standalone Kontakt application can be found in the Applications > Kontakt 4 folder for Mac users, or Program Files > Native Instruments > Kontakt 4 for Windows users.
After launching the Kontakt application for the first time, you will be presented with a dialog box to set up your audio and MIDI settings. Settings will vary for each user according to the specific setup, but the important thing is to route the audio to a valid audio device, and to set the buffer
CHAPTER 03

06reasonably low for good latency performance. We recommend 256 samples or less. The lower the latency slider, the less latency (the split second between the physical playing of the note and the sound coming out of Kontakt) will be, but the harder the computer will have to work. Typical useful values range between 128 and 256, however very fast computers may be able to handle lower values, while very slow computers may need higher values. [01]
The MIDI page of the Options dialog box must be configured in order to let Kontakt know which MIDI device(s) to respond to. Kontakt will respond to up to four MIDI input ports (A, B, C, and D), so we recommend you switch one MIDI source on to Port A, as shown in the graphic below. [02]
More detailed information on the setup options can be found in the accompanying Kontakt manual.
Once you have completed Kontakt setup, jump ahead to the Getting Started with ELECTRI6ITY section below.
01
02

ELEc
tRi6
ity
07 USING KONTAKT AS A VST PLUG-IN IN CUBASE AND NUENDO
Users of Steinberg’s Cubase or Nuendo sequencers can use Kontakt as a VST plug-in. These instructions have been prepared in Cubase 5, although Kontakt may also work in earlier versions if the computer meets the system requirements.
Once the project is open, go to the Devices menu and choose VST Instruments: [01]
When the VST Instruments window appears, click in the first available slot in which “no instrument” is listed. [02]
A popup menu will appear; choose Kontakt 4.
An alert box will appear asking if you want to create a MIDI track assigned to the Kontakt 4 plug-in. Click Create. [03]
01
02
03

08The Kontakt window will appear, and a MIDI track will be created, transmitting to Kontakt’s MIDI channel A-1. When it is record-enabled, it will send any incoming MIDI played on your controller into Kontakt.
At this point, you can skip down in the instructions to the Getting Started With ELECTRI6ITY section below.
USING KONTAKT AS A VST OR AUDIOUNIT PLUG-IN IN ABLETON LIVE
Users of Ableton Live can use Kontakt as a VST or AudioUnit plug-in, depending on the version. The functionality is the same. These instructions have been prepared in Live 7, although Kontakt may also work in earlier or later versions if the computer meets the system requirements.
Once the project is open, go to the left side and click on the third icon down to show the Plug-in Devices list, then scroll to the Native Instruments folder and locate Kontakt 4: [04]
Drag Kontakt 4 into the central area where the text “Drop Files and Devices Here” is shown.
The Kontakt interface will appear, and it will already be actively transmitting to Kontakt’s MIDI channel A-1. When it is record-enabled, it will send any incoming MIDI played on your controller into Kontakt.
At this point, you can skip down in the instructions to the Getting Started With ELECTRI6ITY section below.
04

ELEc
tRi6
ity
USING KONTAKT AS AN AUDIOUNIT PLUG-IN IN LOGIC PRO, LOGIC STUDIO, LOGIC EXPRESS, ETC.
Users of Apple’s Logic can use Kontakt as an AudioUnit plug-in. These instructions have been prepared in Logic Pro 8, although Kontakt may also work in earlier versions if the computer meets the system requirements.
Once inside your Logic project, go to the Track mini-menu (in the central area of your screen) and choose Track > New... [01]
The New Tracks dialog box will appear. Make sure Software Instrument is selected, then click Create. [02]
The new instrument track will be created. On the left side of the screen you will see the channel strip for that channel, including a fader, pan knob, and various insert slots. Locate the blank slot just below the letters “I/O” and above the output pair: [03]
Click there, and a list of available instrument plug-ins will appear. Choose AU Instruments > Native Instruments > Kontakt 3 > Stereo. [04]
01
02 03
04
09

The Kontakt window will appear, and a MIDI track will be created, transmitting to Kontakt’s MIDI channel A-1. When it is record-enabled, it will send any incoming MIDI played on your controller into Kontakt.
At this point, you can skip down in the instructions to the Getting Started With ELECTRI6ITY section below.
USING KONTAKT IN GARAGEBAND
Users of Apple’s GarageBand can use Kontakt as an AudioUnit plug-in. These instructions have been prepared in GarageBand 5 (which shipped with iLife ‘09), although Kontakt may also work in earlier versions if the computer meets the system requirements.
Once inside your GarageBand project, go to the Track menu and choose New Track. [05]
A window with three choices will appear. Choose Software Instrument, then click Choose. [06] On the right side of the interface, the Browse tab will be showing. Switch to the Edit tab. [07] The Sound Generator will default to Piano. Click on Piano, and a popup menu will appear. Choose Audio Unit Modules > Kontakt 3. [08]
Note: GarageBand may default to inserting effects, such as a compressor and a visual EQ
on this track. This will color the sound. If you don’t want these effects used, you can remove them.
Once Kontakt 3 is selected, the icon will change to the AudioUnit icon (the ball with
the sound waves radiating outward). Double-click on the icon to bring up the Kontakt window. [09]
The Kontakt window will appear, and a MIDI track will be created, transmitting to Kontakt’s MIDI channel A-1. When it is record-enabled, it
will send any incoming MIDI played on your controller into Kontakt.
At this point, you can skip down in the instructions to the Getting Started With ELECTRI6ITY section below.
06
10
05
08
09
07

ELEc
tRi6
ity
USING KONTAKT AS AN AUDIOUNIT PLUG-IN IN DIGITAL PERFORMER
Users of MOTU’s Digital Performer can use Kontakt as an AudioUnit plug-in. These instructions have been prepared in Digital Performer 6, although Kontakt may also work in earlier versions if the computer meets the system requirements.
Once the project is open, go to the Project menu and choose Add Track > Add Instruments... [01]
In the resulting dialog box, click on the Unassigned pulldown menu, and choose Native Instruments > Kontakt 3. You can also change the number of MIDI tracks to be added, if you know you will want to use more than one. [02]
The Kontakt window will appear, and a MIDI track will be created, transmitting to Kontakt’s MIDI channel A-1. When it is record-enabled, it will send any incoming MIDI played on your controller into Kontakt.
At this point, you can skip down in the instructions to the Getting Started With ELECTRI6ITY section below.
USING KONTAKT AS AN RTAS PLUG-IN IN PRO TOOLS
Users of Digidesign’s Pro Tools (M-Powered, LE, or TDM) can use Kontakt as an RTAS plug-in. These instructions have been prepared in Pro Tools 8, although Kontakt may also work in earlier versions if the computer meets the system requirements.
01
02
11

Once the project is open, go to the Track menu and choose New... [03]
In the dialog box that appears, choose the appropriate options, such as the following: create 1 new stereo Instrument Track in samples. Then click Create. [04]
Go to the Mix window and look at the channel strip for the instrument. At the very top is an area for Inserts A-E. [05]
Click on the first of the five slots, and navigate through the popup menu to choose multichannel plug-in > Instrument > Kontakt 3. [06]
The Kontakt window will appear. At this point, you can skip down in the instructions to the Getting Started With ELECTRI6ITY section below.
USING KONTAKT AS A PLUG-IN IN ANOTHER HOST
There are too many host programs to cover here in detail, but any modern sequencer that properly supports the VST, AudioUnit, or RTAS standards should be able to use Kontakt properly, and load ELECTRI6ITY within it. Consult the manual for your specific host to find out how to instantiate the Kontakt virtual instrument.
03
04
06 05
12

ELEc
tRi6
ity
13ELECTRI6ITY/GETTING STARTED
CH
APT
ER 0
4 /
GE
TT
ING
STA
RT
ED
ELECTRI6ITY | GETTING STARTED | STEP 1 | USER INTERFACE OVERVIEW
PERFORMANCE PAGE:
After loading an ELECTRI6ITY instrument, you’ll find yourself on the Performance Page, which displays detailed information about which articulation is active, which keyswitch is pressed, which chord is detected, and an overview of all the main parameters which control the scripting engine behind ELECTRI6ITY:
On the bottom of the page you’ll find three tabs (four in all AMPED instruments). Simply click on them to switch from one tab to another one. Here is an short overview:
SETTINGS PAGE:
You’ll be able to tweak ELECTRI6ITY in almost infinite ways by using the
CHAPTER 04

14controls on this page. For more information about this page please read the >ELECTRI6ITY | Settings Page chapter of this manual.
EFFECTS PAGE (AMPED INSTRUMENTS ONLY):
On this page you can add effects to your guitar sound (Phaser, Chorus, Flanger, Delay and Reverb), you can add distortion with a Screamer FX pedal, and you can pass the guitar through a virtual guitar amp.
This page does not appear in any DI instrument, because the DI instruments have been created for users who use their own (real or virtual) guitar amps and effects.
FRETBOARD PAGE:
The virtual fretboard shows you how ELECTRI6ITY is choosing strings and frets according to your playing. It also displays the stroke direction (up or downstroke) and other playing techniques (for example, slides). You can watch the virtual fretboard to see how ELECTRI6ITY is transforming your playing to the virtual guitar strings and frets.

ELEc
tRi6
ity
15ELECTRI6ITY | GETTING STARTED | STEP 2 | ARTICULATIONS
All of the core ELECTRI6ITY instruments include all available articulations and playing techniques. Unlike many older sample libraries in which you have to choose and load different patches for different articulations before you’ll be able start playing. ELECTRI6ITY uses an different approach: you only have to load one of the guitars and you are ready to go. If you need a certain articulation, you’ll be able to simply activate it via keyswitch. That way you’ll be much more flexible and your focus will be on creativity rather than on patch selection before you even have started to write a song.
Another benefit of ELECTRI6ITY is that it has advanced artificial intelligence working behind the scenes. Let’s take the legato mode for example. While it’s might be possible to manually create legato lines by constantly switching between sustain notes, hammer on and pull off articulations, a lot of work would be involved to get good and realistic results that way. In ELECTRI6ITY you simply have to switch to the legato mode and you’ll get fluid legato lines automatically by simply playing. The engine chooses the right articulations for you.
We want to give you an overview over all available articulations in ELECTRI6ITY on the following pages. The table shows the articulation and how is it selected. We are also going to describe each articulation, when it‘s used, and if there is anything special to note about it.
HINT: ELEctRi6ity is a very powerful instrument, but it’s easy to get lost. if you get lost at any point and you want to reset ELEctRi6ity
to its original state, simply press the [!] button on the top of the Kontakt interface.
HINT: ELEctRi6ity uses as special keyswitch system, which allows us to fit more keyswitches in the limited range of keys available on an 88-key keyboard. you’ll find more information here: >ELEctRi6ity FAQ | First Steps: [v] Velocity Sensitive Keyswitch and [f] Forced Keyswitch. But
don’t worry, you don’t have to understand those terms at moment. the table below exactly tells you how to play a certain keyswitch. For
example: ‘B0 – keyswitch played hard’. this means you have to play B0 with a velocity equal or higher than 90. if you read ‘played soft’ it
means you have to play the keyswitch with a velocity lower than 90. Keyswitch without direction on how to play them can be played at any
velocity and behave like standard keyswitches.

16
ARTICULATION KEYSWITCH
Sustain B0 - keyswitch played hard
Half-Muted B0 - keyswitch played soft
Muted<->Sustain [AMT] C0 - keyswitch played hard
Muted<->Half-Muted [AMT] C0 - keyswitch played soft
Sustain<->Harmonics Oct. [AMT] D0 - keyswitch played hard
Sustain<->Harmonics Fifth [AMT] D0 - keyswitch played soft
HINT: All Articulations with an [AMt] tag have a special morph control which is available as long as the articulation is active. For more
information please read >Performance Page | changing Play Mode later, where you’ll find more info about the different setup possibilities and
how you can control the morphing.
The Sustain articulation is the articulation you most likely will use for typical strumming riffs or solo playing.
Half-muted notes are basically shorter sustain notes due to a light muting with the palm of the right hand. They are suitable for very fast solo playing or arpeggios, for example.
The Muted<->Sustain articulation allows you to dynamically morph from very short muted notes to open sustain notes depending on how hard you play. It’s suitable for all kinds of guitar riffs in which you often change between muted and sustain notes. This articulation is active by default when you first load up an ELECTRI6ITY instrument.
The Muted<-> Half-Muted articulation allows you to morph from very short muted notes to half-muted notes. It’s suitable for fast heavy metal riffs, for example.
The Sustain<->Harmonics Oct. articulation allows you to morph from sustain notes to octave pinch harmonics. On guitar it’s possible to create artificial harmonics with a technique called ‘Pinch Harmonics’. Very shortly after playing the note the right thumb touches the string, which mutes the fundamental frequency of the played note, while the harmonics keep sounding. This technique allows to play notes higher than the highest sustain note on the fretboard. In ELECTRI6ITY you not only have sustain notes and harmonics, you can seamlessly morph between them!
The Sustain<->Harmonics Fifth articulation allows you to morph from sustain notes to fifth pinch harmonics. On guitar it’s possible to create artificial harmonics with a technique called ‘Pinch Harmonics’. Very shortly after playing the note the right thumb touches the string, which mutes the fundamental frequency of the played note, while the harmonics keep sounding. This technique allows to play notes higher than the highest sustain note on the fretboard. In ELECTRI6ITY you not only have sustain notes and harmonics, you can seamlessly morph between them!

ELEc
tRi6
ity
17 ARTICULATION KEYSWITCH
Muted Hammer On<->Hammer On [AMT]
E0 - keyswitch played hard
Muted Pull Off<->Pull Off [AMT] E0 - keyswitch played soft
FX F0 - keyswitch active as long as is pressed
Ghosts Clean G0 - keyswitch played hard
Ghosts Dirty G0 - keyswitch played soft
The Muted Hammer On<->Hammer On articulation allows you to play hammer ons, a playing technique where you use your left or right hand to hammer on the fretboard to make the note sound. This technique is used if notes are played very fast, if notes are played legato, or for tapping licks (for example, Van Halen uses a lot of tapping in his playing). You can switch between muted hammer ons and open hammer ons with this articulation.
The Muted Pull Off<->Pull Off articulations allows you to play pull offs, a playing technique where you pull your pressed finger of your left or right hand from the fretboard to make a note sounding. This technique is used if notes are played very fast, for legato playing, and for tapping licks . You can switch between muted pull offs and open pull offs with this articulation.
ELECTRI6ITY offers a variety of one-shot FX samples (plectrum scratches, screams, whammy effects, etc.). They are nice to spice up riffs and for various kinds of intros or endings. The FX samples have been spread across the entire playable range of the guitar, with one FX sample to each chromatic key.
Ghost notes (also known as dead notes) on a guitar don’t have a clear pitch, instead they have an almost percussive character and are mostly used between phrases or chords. A typical example is the Chucka-Chucka sound which is also based on this articulation. The Ghosts Clean articulation is an evenly played variation of the Chucka-Chucka notes.
The Ghosts Dirty articulation is based on the typical chucka-chucka sound (which is also available via trigger keyswitches). It’s a very percussive articulation with no clear pitch.

18ARTICULATION KEYSWITCH
Slides A0 - keyswitch active as long as is pressed
Harmonics D#5
ELECTRI6ITY’S articulations can be complex to understand. If you need to reset to the way the instrument originally loaded, just press C0 (Muted<->Sustain [AMT]) and F#0 (polyphonic mode, discussed next) in order to reset to the original (and most commonly used) articulation and mode.
A full chart of all the keyswitches can be found at the end of this manual.
Slides are an important articulation on the guitar. On a guitar it’s possible to slide from each fret to any other fret on the same string in different speeds. ELECTRI6ITY allows you to do this on its virtual fretboard. It is able to play two different kind of slides which can be played on a guitar: a so-called ‘slide in’ where you slide into a note (from down to 4 frets below), and slides from each fret to each other fret on the same string. You can play a ‘slide in’ by pressing the slides keyswitch and playing one note at a time. If you have more than one note pressed, ELECTRI6ITY slides from the last note to the new note if possible (if the new notes is played on the same string, which the engine tries to do if the slide keyswitch is pressed).
ELECTRI6ITY also can play one fret and two fret slides for both single notes and chords. For this effect, use the the slide trigger keys (G#6 and A#6). Simply play a note or chord, keep it pressed, and use the slide keys to move the note/chord on the virtual fretboard.
Playing harmonics is another way to create artificial overtones on a guitar. These are performed by lightly touching the strings on the fretboard while picking the string. Harmonics won’t sound good on all frets, so guitarists typically use certain positions on the fretboard to play harmonics (for example on the 5th, 7th or 12th fret).

ELEc
tRi6
ity
19ELECTRI6ITY | GETTING STARTED | STEP 3 | PLAY MODES
ELECTRI6ITY can be played in three modes: polyphonic (‘POLY’), monophonic (‘SOLO’), and legato (‘LEGATO’). The polyphonic mode allows chord playing and strumming, while monophonic and legato modes do not. All the articulations covered in the previous chapter can be used in the first two modes. The legato mode, however, is special: it automatically selects sustain notes, hammer ons, pull offs or single fret slides according to your playing, which results in very fluid legato lines without needing to manually choose the correct articulation for every note you play, which is difficult when playing a real-time solo.
MODE KEYSWITCH
Poly F#0
Solo G#0
Legato Muted A#0 - keyswitch played soft
Legato A#0 - keyswitch played hard
HINT: you might have noticed that a slight amount of additional latency is noticeable in POLy, but not in SOLO and LEGAtO mode. Here is the
reason why:
if you play a chord on the keyboard, usually each key might arrive slightly earlier or later than the other keys of the chord. to compensate
for this sloppiness and to correctly detect a chord, the engine has to wait for all chord notes to arrive. By default, this time defaults to 24ms. However, if you play very accurately, you can lower the detection time.
Go to the ‘Settings Page’, select ‘calibration’ and change the ‘chord Detection | time’ parameter. the chord detection is only active in Poly mode, since Solo and Legato are monophonic modes and require no
chord detection.
if you mainly use the library in a sequencer environment, you can switch ‘chord Detection | Mode’ on the same page to ‘Sequencer (POLy, SOLO, LEGAtO)’. this has two benefits when working in a sequencer: first, you can adjust the timing of all ELEctRi6ity MiDi tracks to compensate for
the delay, and second, you can mix chords with legato and solo lines without needing to switch the play mode to Poly. the suggested latency compensation time is displayed, if you click on the ‘Setup’ button on the
‘Performance Page’

20ELECTRI6ITY | GETTING STARTED | STEP 4 | PLAYING TECHNIQUES
ELECTRI6ITY offers easy access to some guitar playing techniques which are hard to emulate on a keyboard. The special keyswitches allow realistic tremolo picking, trills, and slides.
PLAY TECHNIQUES KEYSWITCH
Tremolo Picking A#-1 + Any Notes – keep keyswitch pressed and play notes
Trill 1 Fret (half step) C#0 + Any Notes – keep keyswitch pressed and play notes
Trill 2 Frets (whole step) D#0 + Any Notes – keep keyswitch pressed and play notes
Slide 1 Fret Down Any Notes + G#6 – keep notes pressed and play keyswitch
Slide 1 Fret Up Any Notes + A#6 – keep notes pressed and play keyswitch
Unison Bends Two notes played together in a minor second or second interval
Press and hold the Tremolo Picking keyswitch. All notes played while the keyswitch is pressed will be played with tremolo.
Press and hold the Trill 1 Fret keyswitch. All notes played while the keyswitch is pressed will be played as half-step fingered trills.
Press and hold the Trill 2 Frets keyswitch. All notes played while the keyswitch is pressed will be played as whole-step fingered trills.
Play a note or chord keep it pressed, then play the Slide 1 Fret Down keyswitch.
Play a note or chord keep it pressed, then play the Slide 1 Fret Up keyswitch.
By playing two notes together (at a minor second or major second interval) and using the pitch bend wheel to bend the lower note up till both match in pitch, you’ll get that typical guitar effect so often used in all kind of genres. In ELECTRI6ITY, no keyswitch is necessary to play Unison Bends. Simply play two notes together and use the pitch bend wheel. Intervals greater than a whole step will not trigger a unison bend.

ELEc
tRi6
ity
21ELECTRI6ITY | GETTING STARTED | STEP 5 | STRUMMING AND PICKING
ELECTRI6ITY allows you to strum and pick notes to create typical strumming or picking patterns. Strum and pick trigger keys are very important to work around the one of the biggest problems which occurs if you try to mimic a guitar on the keyboard: On a guitar you can repeat notes or chords without stopping them first, but on a keyboard you have to release a key before you can press it again. This small gap makes it hard to play convincing repetitions on a keyboard. The solution to this problem are trigger keys. With such keys, you can easily play a chord, keep it pressed, then simply re-strum it without any gap at all.
STRUMMING / PICKING / MUTE TRIGGER KEY
Chucka Up D#6 – keep trigger key pressed
Chucka Dn D6 – keep trigger key pressed
Dead-Muted Strum Up C#6 – keep trigger key pressed
Dead-Muted Strum Dn C6 – keep trigger key pressed
Muted Strum Up A#5 – keep trigger key pressed
Muted Strum Dn A5 – keep trigger key pressed
Half-Muted Strum Up G#5 – keep trigger key pressed
Half-Muted Strum Dn G5 – keep trigger key pressed
Strum Up (Sustain Notes) F#5 – keep trigger key pressed
Strum Dn (Sustain Notes) F5 – keep trigger key pressed
Pick String 6 [AMT] (lowest string) C7 – keep trigger key pressed
Pick String 5 [AMT] B6 – keep trigger key pressed
Pick String 4 [AMT] A6 – keep trigger key pressed
HINT: there are more trigger keys in ELEctRi6ity than listed below, but they don’t fit into the play range of an 88-key keyboard anymore. that’s why we offer two different keyswitch/trigger key layouts which can be changed on the ‘Settings Page’ > ‘Keyswitches’. All keyswitches/trigger keys in this manual are referring to the default layout ‘Layout 1 (Std.)’. if you want to change the position of certain keyswitches or trigger keys on the keyboard, that page will allow you to change them. if you won’t need some of the standard keyswitches/trigger keys, you can simply
move them out of the 88-key range and move others in to replace them.

STRUMMING / PICKING / MUTE TRIGGER KEY
Pick String 3 [AMT] G6 – keep trigger key pressed
Pick String 2 [AMT] F6 – keep trigger key pressed
Pick String 1 [AMT] (highest string) E6 – keep trigger key pressed
Pick Lowest Note & Clear Chord Memory [AMT]
B5 – keep trigger key pressed
Palm Mute Strings E5
Hand Mute Strings F#6
ELECTRI6ITY | GETTING STARTED | STEP 6 | RELEASE NOISE
If you want to mute a sustained tone on a guitar, it’s almost impossible to do this without causing a release noise. While professional guitarists try their best to avoid this kind of noises, they are still audible and without them a guitar simply wouldn’t sound like a guitar. We captured a wide range of these release noises during the recording process of ELECTRI6ITY.
The following pages contain an overview of all available release noises in ELECTRI6ITY. The table shows the release noise and how it is selected. We are also going to describe each noise and show example situations in which it might be useful.
You can set up default releases for Poly, Mono, and Legato modes (see >Settings Page | 10.1-10.3). Those releases are used if no manual overwrite via keyswitch takes place. ELECTRI6ITY also watches your playing and doesn’t play release samples in situations where no release noise would be produced on a real guitar (for example, repetitions of notes).
The keyswitches for the release notes are ‘Combined Keyswitches,’ which are triggered by holding the Release Selection Keyswitch (A-1) plus one of the keys to the right of it. This was necessary to allow the manual selection of all release samples within the limited range of keys available on a keyboard.
22
HINT: All trigger keys with an [AMt] tag are controlling the morphing not the velocity. For example, in the default articulation ‘Muted <->
Sustain’, playing those trigger keys hard will trigger sustain notes, while playing them soft will trigger dead muted notes.

ELEc
tRi6
ity
RELEASE NOISE KEYSWITCH
Release Finger Noise A-1 + A#-1 – played together, active as long as pressed
Release Finger Noise Short A-1 + B-1 – played together, active as long as pressed
Release Mixed I A-1 + C0 – played together, active as long as pressed
Release Mixed II A-1 + C#0 – played together, active as long as pressed
Release Hand Mute A-1 + D0 – played together, active as long as pressed
Release Palm Mute A-1 + D#0 – played together, active as long as pressed
Release Pick Noise A-1 + E0 – played together, active as long as pressed
Release Slide Down Short A-1 + F0 – played together, active as long as pressed
When the finger is released from the fretboard, a short noise is audible which almost sounds like a very soft pull off. This is the default release for single notes.
Shorter variation of ‘Release Finger Noise.’
If Release Mixed I is active, one the following release samples is randomly chosen: Release Finger Noise, Release Finger Noise Short, Release Slide Noise Down, or Release Slide Noise Up.
If Release Mixed II is active, one the following release samples is randomly chosen: Release Finger Noise, Release Finger Noise Short, Release Slide Noise Down, Release Slide Noise Up, Release Slide Short, or Release Pick Noise.
It’s possible to mute sustained notes on a guitar by putting your left or right hand on the fretboard while the notes still sound, which results in the characteristic ‘Hand Mute’ sound.
It’s possible to mute sustained notes on a guitar by pushing your palm against the string while the notes still sound, which results in the characteristic and percussive ‘Palm Mute’ sound.
If you touch sustaining strings with your plectrum, the sound will stop and a soft ‘click’ will be audible.
Stopping a note with a short slide down is a typical guitar playing technique. ‘Slide Down Short’ results in a very short slide on release.
23

RELEASE NOISE KEYSWITCH
Release Slide Down Medium A-1 + F#0 – played together, active as long as pressed
Release Slide Down Long A-1 + G0 – played together, active as long as pressed
Release Slide Down 1 Fret A-1 + G#0 – played together, active as long as pressed
Release Slide Up 1 Fret A-1 + A0 – played together, active as long as pressed
Release Slide Noise Down A-1 + A#0 – played together, active as long as pressed
Release Slide Noise Up A-1 + B0 – played together, active as long as pressed
This is a longer variation of ‘Release Slide Down Short’. Note: for medium long slides you have to play a note on a higher position on the fretboard (fret 5 or higher) because otherwise a medium long slide isn’t possible since it’s not possible to slide beyond the nut.
This is a longer variation of ‘Release Slide Down Medium’. Note: for medium long slides you have to play a note on a higher position on the fretboard (fret 5 or higher) because otherwise a medium long slide isn’t possible since it’s not possible to slide beyond the nut.
This is 1-fret variation of ‘Release Slide Down Short’ with a slightly different tone.
This release is like ‘Release Slide Down 1 fret’ but with a slide up.
Slide noise is the noise which is audible if you change the position on the fretboard by softly sliding over the strings.
Slide noise is the noise which is audible if you change the position on the fretboard by softly sliding over the strings.
24

ELEc
tRi6
ity
25ELECTRI6ITY/DETAILS
CH
APT
ER 0
5 /
DE
AT
ILS
ELECTRI6ITY | DETAILS | PERFORMANCE PAGE
The Performance Page - which is the default view when first loading an ELECTRI6ITY instrument - is the most important page for controlling ELECTRI6ITY. All of the most important parameters are visible and can be changed on this page. If a certain parameter is changed by your playing (by velocity for example or if you changed a CC) it’s displayed in the table in the middle of the performance view >[2]. If you want to change a certain parameter manually, you can also use your mouse by simply clicking in the corresponding field and drawing the change while keeping the left mouse button pressed. You’ll immediately get feedback what parameter you have changed and to which value it has been changed.
If you click on the Setup Button >[1], you’ll open the basic setup page. Here you can change the two play modes of ELECTRI6ITY - which we are going to explain later - here >[4]. You can also change the CC assignment of the basic playback parameters >[2] and >[3]. You can close the Setup Page by clicking on the Setup Button again >[1].
CHAPTER 05

PERFORMANCE PAGE | CHANGING CC ASSIGNMENTS
First we are going to explain how you’ll be able to change the CC assignment of the basic performance parameters: Morph AMT, Morph VMT, Guitar Pickup, Guitar Tone, Guitar Volume, Strum Time, Strum Direction, Pick Direction, Pick Position, Vibrato Type, Vibrato Strength, Vibrato Speed, Volume Releases and Volume Noise. To enter the setup mode, click on the Setup Button on the performance page >[1]. If the button is highlighted you’ll see that the display has changed and additional elements are shown: >[3] and >[4].
To change one of the basic performance parameters, click on the corresponding field inside the table >[2]. The field will be highlighted and you’ll be able to change the CC number in the edit box below >[3]. Repeat this step for all CC assignments you want to change. After finishing, simply click on the Setup Button >[1] again to close the Setup Mode.
PERFORMANCE PAGE | CHANGING PLAY MODE
ELECTRI6ITY has two different ways to control all morphed articulations - for example ‘Muted <-> Sustain’, which is available in all articulations with an [AMT] tag in their name (AMT = ‘Articulation Morphing Technology’). You can either control the morphing like you would control typical X-Fade patches (with the mod wheel for example) or you can control it via velocity, which allows you to morph/switch from muted notes to sustain notes by playing soft or hard. Each mode has it’s own benefits, so it’s up to you to play with them and see what suits your playing better.
To change the Play Mode, click on the Setup Button on the performance page >[1], and you’ll see the control buttons added at the bottom of the interface: >[4].
You switch the mode by choosing either ‘Control articulation morphing by velocity if an AMT-Articulation is selected’ or ‘Control articulation morphing by CC if an AMT-Articulation is selected’ >[4].
We are now going to explain you the difference between these two modes. The following tables show all available articulations in ELECTRI6ITY (first column) and how they are controlled (second, third and fourth column) in the different Play Modes. We also going to explain how you’ll benefit from an expression pedal if used with ELECTRI6ITY.
It’s important to realize that depending on the Play Mode you have chosen, the morphing articulation (colored red in the tables) behave differently from the non-morph articulations.
26

ELEc
tRi6
ity
27 Mode: ‘Control articulation morphing by velocity if an AMT-Articulation is selected’ In this mode all morph articulations with an [AMT] tag can be morphed by MIDI velocity, while their volume is controlled by MIDI CC.
ARTICULATION VOLUME CONTROLLED
BY
MORPHING CONTROLLED
BY
VIBRATO CONTROLLED
BY
Sustain (B-1) MIDI Velocity N/A Mod wheel
Half-Muted (B-1) MIDI Velocity N/A Mod wheel
Muted<->Sustain [AMT] (C0)
Mod wheel MIDI Velocity MIDI Velocity (high)
Muted<->Half-Muted [AMT] (C0)
Mod wheel MIDI Velocity MIDI Velocity (high)
Sustain<->Harmonics Octave [AMT] (D0)
Mod wheel MIDI Velocity MIDI Velocity (high)
Sustain<->Harmonics Fifth [AMT] (D0)
Mod wheel MIDI Velocity MIDI Velocity (high)
Muted Hammer On<->Hammer On [AMT] (E0)
Mod wheel MIDI Velocity MIDI Velocity (high)
Muted Pull Off<->Pull Off [AMT] (E0)
Mod wheel MIDI Velocity MIDI Velocity (high)
Harmonics (D#5) MIDI Velocity N/A Mod wheel
Ghosts Clean (G0) MIDI Velocity N/A Mod wheel
Ghosts Dirty (G0) MIDI Velocity N/A Mod wheel
Slides (A0) MIDI Velocity N/A Mod wheel
FX (F0) MIDI Velocity N/A Mod wheel

Mode: ‘Control articulation morphing by CC if an AMT-Articulation is selected’ This mode causes a MIDI continuous controller (MIDI CC message) to control which articulation is selected. Therefore, MIDI velocity is controlling volume. All morph articulations with an [AMT] tag can be morphed by CC in this mode.The standard CC to control the morphing is the mod wheel (CC#1).
ARTICULATION VOLUME CONTROLLED
BY
MORPHING CONTROLLED
BY
VIBRATO CONTROLLED
BY
Sustain (B-1) MIDI Velocity n/a Mod wheel
Half-Muted (B-1) MIDI Velocity n/a Mod wheel
Muted<->Sustain [AMT] (C0)
MIDI Velocity Mod wheel Mod wheel
Muted<->Half-Muted [AMT] (C0)
MIDI Velocity Mod wheel Mod wheel
Sustain<->Harmonics Octave [AMT] (D0)
MIDI Velocity Mod wheel Mod wheel
Sustain<->Harmonics Fifth [AMT] (D0)
MIDI Velocity Mod wheel Mod wheel
Muted Hammer On<->Hammer On [AMT] (E0)
MIDI Velocity Mod wheel Mod wheel
Muted Pull Off<->Pull Off [AMT] (E0)
MIDI Velocity Mod wheel Mod wheel
Harmonics (D#5) MIDI Velocity n/a Mod wheel
Ghosts Clean (G0) MIDI Velocity n/a Mod wheel
Ghosts Dirty (G0) MIDI Velocity n/a Mod wheel
Slides (A0) MIDI Velocity n/a Mod wheel
FX (F0) MIDI Velocity n/a Mod wheel
Here‘s an example of how the ‘Control articulation morphing by CC if an AMT-Articulation is selected’ mode can be used with expression pedal (which traditionally sends CC#11) functioning as the controller: All morph articulations with an [AMT] tag can be easily morphed with your Expression Pedal in this mode. Simply assign CC#11 Expression to the AMT Morph parameter > [see ‘Performance Page | Changing CC assignments’] and switch to ‘Control articulation morphing by CC if an AMT-Articulation is selected’ > [see ‘Performance Page | Changing Play Mode].
28

ELEc
tRi6
ity
29 Here’s an example of how the ‘Control articulation morphing by CC if an AMT-Articulation is selected’ mode can be used with expression pedal (which traditionally sends CC#11) functioning as the controller: All morph articulations with an [AMT] tag can be easily morphed with your Expression Pedal in this mode. Simply assign CC#11 Expression to the AMT Morph parameter > [see ‘Performance Page | Changing CC assignments’] and switch to ‘Control articulation morphing by CC if an AMT-Articulation is selected’ > [see ‘Performance Page | Changing Play Mode]
ARTICULATION VOLUME CONTROLLED
BY
MORPHING CONTROLLED
BY
VIBRATO CONTROLLED
BY
Sustain (B-1) MIDI Velocity n/a Mod wheel
Half-Muted (B-1) MIDI Velocity n/a Mod wheel
Muted<->Sustain [AMT] (C0)
MIDI Velocity Expression Mod wheel
Muted<->Half-Muted [AMT] (C0)
MIDI Velocity Expression Mod wheel
Sustain<->Harmonics Octave [AMT] (D0)
MIDI Velocity Expression Mod wheel
Sustain<->Harmonics Fifth [AMT] (D0)
MIDI Velocity Expression Mod wheel
Muted Hammer On<->Hammer On [AMT] (E0)
MIDI Velocity Expression Mod wheel
Muted Pull Off<->Pull Off [AMT] (E0)
MIDI Velocity Expression Mod wheel
Harmonics (D#5) MIDI Velocity n/a Mod wheel
Ghosts Clean (G0) MIDI Velocity n/a Mod wheel
Ghosts Dirty (G0) MIDI Velocity n/a Mod wheel
Slides (A0) MIDI Velocity n/a Mod wheel
FX (F0) MIDI Velocity n/a Mod wheel

ELECTRI6ITY | DETAILS | SETTINGS PAGE
The settings page allows you to tweak the details of ELECTRI6ITY almost infinitely. While the most important parameters controlling playback can be found on the Performance Page, the Settings Page is designed to give you the possibility to control almost every aspect of the guitar simulation. To navigate through the different settings groups use the menu on the top >[1], which provides access to major areas of ELECTRI6ITY’S functionality: Strings, Fretboard, Tone, Playing, Legato, Strumming, Picking, Vibrato, Noise, Releases, Humanize, Calibration, and Keyswitches.
Most pages contains more options than visible at first glance. You can scroll through the different options and settings of one group by using the scroll wheel >[2]. To change a certain parameter use the knobs on the right side >[3]. If you want to control this knob via CC, use the CC menu >[4] and simply assign a CC number.
On the following pages we’ll give you a in-depth description of each parameter:
1 STRINGS
1.1 Tuning You can change the tuning of the guitar (from default E-Tuning down to C-Tuning) here.
1.2 Selection The default parameter is ‘Auto’ which tells the engine to choose the best fitting string according to your playing. However this control also allows you to force the engine to select a specific string to play on.
1.3 Selection | Auto If ‘Auto’ is chosen (‘Strings | Selection’) you can change the selection behavior here. You can switch between a dynamic mode or different static string selection modes. If you chose ‘Dynamic,’ consider that most notes in the play range of a guitar can be played on more than one string. A#1, for example, can be played on the 6th string on the 6th fret or on the 5th string on the first fret. So it was necessary
30

ELEc
tRi6
ity
31 to develop an algorithm which chooses the best fitting string according to your playing. But this means that if you play A#1, it won’t always sound exactly the same. If you don’t like the idea that most keys will produce different timbres in different situations, you can switch to one of the static modes. That way each note on the keyboard will always be played on the same fret on the fretboard. Each of the static modes (‘Simple’, ‘Default’, ‘Enhanced’) has a slightly different timbre which will suit different styles of playing. The ‘Static 3-Note Mapping’ mode was particularly designed for fluid legato or solo playing.
1.4 Dynamic Sympathetic Resonance String instruments have a characteristic behavior: not only the string you plucked last will sound, but its vibration will make the other strings resonate as well. This results in an fuller tone and sometimes adds a little disharmony, which is very characteristic for chord playing on a guitar. Since Dynamic Sympathetic Resonance is quite CPU hungry you can select the resonating strings here (for example only the highest E-String) or you can turn the resonance engine off.
1.5 Dynamic Sympathetic Resonance | Strength You can select the strength of the dynamic sympathetic resonance here (from subtle to strong)
1.6 Volume You can change the volume of each string here.
1.7 Velocity->Volume You can change the velocity to volume modulation for each string here. Higher values respond more dynamically, while lower values respond less dynamically.
2 FRETBOARD
2.1 Position The default parameter is ‘Auto,’ so the engine chooses the best fitting position on the fretboard according to your playing however you can force the engine to select a certain position to play in. For example, if you select ‘5’ the engine tries to play around the fifth fret.
2.2 Position | Auto If ‘Auto’ is chosen (‘Fretboard | Position’) you can change the way the engine determines the best fitting position. You can, for example, tell the engine to prefer lower or higher positions. Or you can tell the engine to stay in the current position as long as possible. If you choose ‘+’ or ‘++’ it means that the engine tries hard ‘+’ or even harder ‘++’ to play in the selected position.
2.3 Position | Harmonics When the ‘Harmonics’ articulation is in use, this command tells the engine on which fret to play the harmonic. The default mode is ‘By AMT,’ which means that the articulation morphing

(AMT) is controlled by the mod wheel in the ‘Harmonics’ articulation (by default).
2.4 Position | Chucka-Chuckas You can tell the engine where to play a Chucka-Chucka (triggered with the Chucka-Chucka keys) here. The default setting is ‘By Last Position,’ which means that the Chucka-Chucka is played on the fretboard where you played your last chord or note.
2.5 Position | Hand Mute (Release Sample) On the guitar it’s possible to mute the strings after playing with your left or right hand. You can select the position you want to mute the strings with your hand.
3 TONE
3.1 Body Sustain You select the amount of body sustain here. Higher values means more sustain while shorter values will result in a quicker stop of the notes.
3.2 Hammer Ons/Pull Offs On a guitar you can play a Hammer On or a Pull Off on a string currently not sounding (also known as ‘tapping’) or you can play a sustain note and, while the last note is still sounding, do a Hammer On or a Pull Off (for example if you play a trill). For realistic legato playing, ELECTRI6ITY includes both types, since they have a quite different timbre. You can select the timbre of the Hammer Ons and Pull Offs here, which will be used if you switch to the ‘Hammer On/Pull Offs’ articulation.
3.3 Chucka-Chucka You can switch the timbre of the Chucka-Chuckas here: a more clean sounding timbre or a dirty (and typical) Chucka-Chucka sound. The clean sounding ghost notes are recorded with single picking, so they are very even, while the dirty Chucka-Chuckas are recorded strummed, so they are more dirty and less even.
3.4 Strumming For each articulation which can be played either as single notes or as chords, we recorded two variations: horizontal picking and vertical picking. If you strum a chord on a guitar you hold the plectrum in a more vertical position opposite to playing single notes (more horizontal). This results in a slightly different timbre. Most players also change the way they hold the plectrum while playing slightly. This little nuances of timbre were captured in the recording process of ELECTRI6ITY. Horizontal picking is more even and darker, while vertical picking has more variation and is brighter. You can also tell the engine to mix horizontal and vertical picking to get more variation. For rock and metal we recommend vertical strumming, while horizontal strumming might sound better if used in jazz or ballads.
32

ELEc
tRi6
ity
33 3.5 Picking This control governs single note playing, and works the same way as described in 3.4.
4 PLAYING
4.1 Trills This control changes the speed of trills (when used with the trill keyswitches).
4.2 Tremolo Picking This changes the speed of tremolo picking (when used with the tremolo keyswitch).
4.3 Silent Mode (Pick And Strum-Keys Only) We recommend you assign this CC to a pedal or button/controller knob on your keyboard, since it’s very useful to switch to Silent Mode and back. If you play in Silent Mode no key in the play range will sound. You trigger your playing with the strum and picking keys only. That way you can for example play non-sounding chords with your left hand while picking them with your right hand and the strumming/picking keyswitches. That way you can easily play picking patterns or slow chord arpeggios typical for any kind of music in which a picked guitar is common.
4.4 Pitch Bend | Range You can change the pitch bend range here.
4.5 Pitch Bend | Auto Unison Bends You can turn on or off Auto Unison Bend detection here. If you set it to ‘On’ you can simply play two notes together (either a half step or a whole step) and use the pitch-wheel to get the typical unison-bend sound, which bends one note to meet the other (a common guitar technique).
4.6 Slide Mode | Threshold You can change the threshold for slide playing here. A slide from one fret to the next is only played if the first note was held longer than the threshold time in ms before the next note was played.
4.7 Slide Mode | Slide In You can change the length of the ‘Slide In’ slides here (2 to 4 frets)
4.8 Slide Mode | Slide Speed You can change the slide speed from 100% (default) to 150% (faster) here.
4.9 Sustain Pedal You can change the way your sustain pedal will affect the engine here. You have three options: ‘Standard’, which is classical sustain pedal behavior: notes will sound as long as you press the pedal, but still take into account that each string itself is monophonic. So each note on the same string will mute the last note played on this string ‘Enhanced AI chords’, which means classical behavior for single notes, but each chord will mute the last chord (even

if the sustain pedal is pressed). ‘Enhanced AI chords + singles’, means that each new single note or chord mutes the last played single note or chord. But the last played single note or chord will be held as long as you press the sustain pedal.
4.10 Guitar Chords ELECTRI6ITY can automatically translate keyboard-voiced chords into guitar-voiced chords. You can turn this feature on or off here. You can switch to ‘Detect Guitar Chords (extended range)’ which means that there will be up to 5 variations of each chord depending on the octave you play the chord in, while standard range means up to 3 variations depending on the octave. If you turn ‘Guitar Chords’ your chords aren’t extended to guitar chords, but of course are still transferred to the best fitting position on the virtual fretboard.
4.11 Guitar Chords | Minimum Keys The ELECTRI6ITY guitar chord engine detects ‘shortcuts’ for common chords. If you want to use these ‘shortcuts’ (where you can leave out optional fifths or thirds for example) you can switch to a minimum of two keys. The default value for the guitar chord detection is three notes.
4.12 Guitar Chords | Display Changes the way the chord names are displayed (either F# or Gb for example). Default setting is ‘Sharp’.
4.13 Power Chords You can enable or disable the power chord detection here. You can also add an automatic octave to each power chord here, so if you play ‘C2, G2’ the engine will play a power chord ‘C2, G2, C3’. Default is ‘On’.
4.14 Switch Sustain To Hammer On/Pull Off If you play fast solos on a guitar, you most likely won’t pick every note. Instead you will switch to Hammer Ons and Pull Offs from time to time in faster passages. ELECTRI6ITY can emulate this behavior and automatically switches to Hammer Ons and Pull Offs if the artificial intelligence thinks it will sound better. It works in the ‘muted<->sustain’ articulation (which is the default when loading ELECTRI6ITY) and in the ‘muted<->half muted’ articulation.
4.15 Switch Sustain To Hammer On/Pull Off | Threshold You can change the threshold for the Hammer On/Pull Off switch here. If you play faster than the threshold, a Hammer On/Pull Off is played when possible.
4.16 Muted Tightness You can change the way palm muted notes are played here. Tighter means, you add more pressure with your palm and the notes will get shorter while more open means that you play with less pressure. Different settings may be appropriate for different songs
34

ELEc
tRi6
ity
35 and styles of playing. You can play with this setting and see if a more tight or more open playing suits a particular song better.
5 Legato
5.1 Mode You can choose between two different legato modes here (‘Legato I’ = typical legato playing, ‘Legato II’ = right hand legato playing) and a tapping mode.
5.2 Glue | Hammer Ons/Pull Offs Higher values smooth the legato, while lower values leave more of the attack portion.
5.3 Glue | Slides Higher values smooth the legato, while lower values leave more of the attack portion.
5.4 Glue | Smooth Attacks Additional attack smoothing. Too high values may sound unrealistic if used with clean amps.
5.5 One Fret-Slides If you play legato on a guitar you can either play a Hammer On or a Pull Off or you can play a slide to the next note. You can change the way the engine chooses to slide with the setting. If you select ‘Time Threshold’ a slide is played if a note is held longer then the time threshold before the next note is played. If you choose ‘Time Threshold+Velo.<Last Velo.’ a slide is chosen if a note is held longer then the time threshold before the next note is played and the next note is played with a lower velocity than the previous note.
5.6 One Fret-Slides | Time Threshold You can change the time threshold for slide playing here (see 6.5 On Fret-Slides).
5.7 One Fret-Slides | Limit You can limit the number of slides played in a row here. On a guitar it’s not possible to play slides for a unlimited number of times since with each slide the volume drops a little bit. A guitar player will play sustain notes or Hammer Ons/Pull Offs between the slides while playing legato. You can simulate this behavior with this setting.
5.8 Retrigger You can switch the legato retriggering on or off here. Legato retrigger allows you to play trills easily. If you play let’s say A2 and you press A#2 a Hammer On is played. If you keep A2 pressed and release A#2 a A2 Pull Off is played again. You can turn it of or turn it on for Solo, Legato or Solo and Legato mode.
5.9 Retrigger | Chord Rejection If two notes are played within the Chord-Rejection time the engine assumes that a chord is played and turns of the retrigger engine for these notes.

6 STRUMMING
6.1 Speed | Downstroke You can set the strumming speed for downstrokes here.
6.2 Speed | Upstroke You can set the strumming speed for upstrokes here.
6.3 Speed This control allows you to change the way the engine interprets the strumming speeds. If you choose relative time, the speed settings 6.1 and 6.2 mean the strum time from string to string: If you set the strum speed to 60ms for example and you play C2, G2, C3, the engine plays C2, waits 60ms, plays G2, waits 60ms and finally plays C3. If you chose absolute time the settings 6.1. and 6.2 mean the strum time of the whole chord. So if you play C2, G2, C3, the engine plays C2, waits 30ms, plays G2, waits 30ms and finally C3 since all notes of the chords will be played within 60ms in this example.
6.4 Strum Angle If you strum a chord on a guitar, your hand will most likely not move perfectly horizontally. This results in a slight timbre change since the plectrum position will change slightly from string to string. You can define this strum angle here.
6.5 Strum Range Often, a guitarist won’t strum all notes in a chord with each stroke. You can change the number of notes that will be played here. We recommend to automate this setting and to slightly vary it for more realistic strumming.
6.6 Strum Range | Auto Variation You can automatically vary the setting 6.5 here. If you choose ‘Upstroke-1’ the upstroke strum will always leave out the the lowest note. With ‘Upstroke+’ the engine will randomize the number of notes played on an upstroke. If you choose ‘Upstroke++’ the engine will add the same randomizing, but with more possible variation. ‘All Strokes+’ and ‘All Strokes++’ will do the same, but not only for upstrokes.
6.7 Notes | Downstroke Settings 6.5 and 6.6 allows you to vary the strumming by not always playing all notes in a chord. Here you can define which notes should be played in this case (always prefer the highest or lowest notes, for example).
6.8 Notes | Upstroke Settings 6.5 and 6.6 allows you to vary the strumming by not always playing all notes in a chord. You can define here, which notes should be played in this case (always prefer the highest or lowest notes for example).
6.9 Acceleration | Downstroke You can accelerate or slow down the
36

ELEc
tRi6
ity
37 the strumming here. As you strum the strings you get faster or you slow down. You can play with this setting to find the best way to play a certain phrase.
6.10 Acceleration | Upstroke You can accelerate or slow down the strumming here. As you strum the strings you get faster or you slow down. You can play with this setting to find the best way to play a certain phrase.
6.11 Velocity->Strum Speed Higher values means that if you play with higher velocity your strum speed gets faster, while lower velocity playing leads to slower strumming.
6.12 Velocity->Lower If Muted If you set this value to any other value than 0%, the more muted you play a note, the softer it is played. Since the articulation morphing of the ‘sustain<->muted’ articulation for example is controlled by velocity, the softer you hit a key, the more muted a note is played. To get some velocity to volume control back, you can raise this setting.
6.13 Auto Open Muted Chords Slightly If you strum muted notes on a guitar, it’s easy for you to mute the lower strings (E, A, D) with your palm, but if you get to the higher strings (G, B, E) you would need more pressure to make all notes sound muted exactly the same way. But since more pressure also detunes the notes, there is a trade-off between muted and detuned. For example, if you play fast muted riffs, you won’t be able to palm mute all strings exactly the same way. You can simulate this way of palm muting with this setting. Higher settings means that you start with very muted notes and as your strum progresses the muted notes are played with slightly less palm pressure, so they sound more open.
6.14 Auto Force Alternation On a guitar it’s not possible to play downstroke or upstroke strums as fast as if you would play them with alternate strumming. Playing 1/16 notes at 120BPM with constant downstroke already is pretty fast. The engine can detect if it’s still possible to keep a constant down- or upstroke direction. You can set the time threshold to switch to alternate strumming here.
6.15 Auto Reset Direction If a note is held longer than the threshold time you set here before the next note is played, the picking direction is reset. So if you have been playing with alternate picking because of a fast phrase (see 6.14), the engine switches back to it’s default picking direction after this threshold time has passed and no note has been played.

6.16 Auto Reset Position If a chord is held longer than the threshold time you set here before the next one is played, the position on the virtual fretboard is reset. So next time you play a chord it’s played in the lowest possible position again.
6.17 Strum Energy 1-6 On a guitar you lose some strum energy with each string you strum. You can fine-tune this energy loss here.
7 PICKING
7.1 Velocity->Lower If Muted If you set this value to any other value than 0%, the more muted you play a note the softer it is played. Since the articulation morphing of the ‘AMT Full’ articulation (for example) is controlled by velocity, the softer you hit a key, the more muted a note is played. To get some volume modulation back, you can raise this setting.
7.2 Auto Force Alternation On a guitar it’s not possible to play downstroke or upstroke picked notes as fast as if you would play them with alternate picking. Playing 1/16 notes at 120BPM with constant downstroke already is pretty fast. The engine can detect if it’s still possible to keep a constant down- or upstroke direction. You can set the time threshold to switch to alternate picking here.
7.3 Auto Force Sweep If you play notes on different strings very fast (for example arpeggios), you most likely keep the picking direction as long as possible (known as sweep picking or economy picking). You can set the time threshold to emulate this behavior here. If two following notes are played on different strings within the time you set here, the picking direction is set to sweep picking. (All notes starting on string 6 (lowest string) up to string 1 (highest string) are played downstroke, and starting on string 1 down to string 6 are played upstroke.
7.4 Auto Reset Direction If a note is held longer than the threshold time you set here before the next note is played, the picking direction is reset. So if you have been playing with alternate picking because of a fast phrase (see 7.2), the engine switches back to it’s default picking direction after this threshold time has passed and no further notes have been played.
7.5 Auto Reset Position If a note is held longer than the threshold time you set here before the next note is played, the position on the virtual fretboard is reset. So next time you play a note it’s played in the lowest possible position again.
38

ELEc
tRi6
ity
39 8 VIBRATO
8.1 Control Mode This controls the way the vibrato strength is modulated. If you set it to ‘by CC’ vibrato strength is controlled by CC (the CC number can be changed on the performance page). If you set it to ‘by Aftertouch’ vibrato strength is controlled by monophonic aftertouch. If you set it to ‘by AMT’, vibrato strength is changed by the articulation morph amount. The latter is a pretty easy way to control the vibrato strength, since the most common articulation ‘sustain<->muted’ is a morphing articulation where the morphing is controlled by velocity (per default). This means that you can control the vibrato by velocity as well: the higher the MIDI velocity, the more vibrato is applied. Keep in mind that velocity doesn’t control the volume of the AMT articulations. It controls the morphing. This means you can morph from muted notes to sustain notes to sustain notes with vibrato for example.
8.2 Control Mode | AMT->Vibrato | Threshold If 8.1 is set to ‘by AMT’ you can specify the velocity threshold here. All notes played with a higher velocity than the threshold will be played with vibrato (the higher the velocity, the stronger the vibrato will be)
8.3 Type Default You can set up a default vibrato type for each articulation. So, for example, if you switch to octave pinch harmonics you can define a vibrato that will be used for pinch harmonics, while sustain notes can have a different vibrato type.
9 NOISE
9.1 Picking You can control the amount of Pre-Pick noise here. Pre-Pick noise is noise that happens before the actual note is played. The plectrum scratches the string, which produces some noise. Note: This noise is barely audible when played clean, but with high gain sounds this noise is a important factor for realism. All noises (except for Background noise) add to the polyphony count, so if you have a less powerful CPU you can turn them off to minimize CPU consumption.
9.2 Strumming You can control the amount of strum noise here. Strum noise happens when you strum strings. Each time a string is played, the next string stops the plectrum for a very short time. The sound produced on the stop of the plectrum is the strum noise. Note: This noise is barely audible when played clean, but with high gain sounds
HINT: ELEctRi6ity has an advanced vibrato engine which is capable of recreating different realistic sounding human vibratos. the results are
far superior to those which use LFO vibrato with their static and machine-like pitch modulation.

this noise is a important factor for realism. All noises (except for Background noise) will use more polyphony, so if you have a less powerful CPU, you can turn them off to minimize CPU consumption.
9.3 Extra Attack If you play powerful staccato riffs or notes, your palm strikes the string which produces a sound on the higher frets. You can specify the amount of strike noise here. Note: This noise is barely audible when played clean, but with high gain sounds this noise is a important factor for realism. All noises (except for Background noise) will use more polyphony, so if you have a less powerful CPU, you can turn them off to minimize CPU consumption.
9.4 Slides Slide noise happens when you move your hand along the fretboard to reposition your hand. You can specify the amount of this slide noise here. Note: This noise is barely audible when played clean, but with high gain sounds this noise is a important factor for realism. All noises (except for Background noise) will use more polyphony, so if you have a less powerful CPU, you can turn them off to minimize CPU consumption.
9.5 Background For ELECTRI6ITY we used a special recording process which resulted in very high quality samples which are almost completely noiseless. But since hiss is quite natural for electric guitar recording and might help to improve realism you can add some amount of background noise here.
10 RELEASES
10.1 Default | POLY You can set up the default release articulation for the POLY mode here.
10.2 Default | SOLO You can set up the default release articulation for the SOLO mode here.
10.3 Default | LEGATO You can set up the default release articulation for the LEGATO mode here.
10.4 Duration You can set up the release sample duration here. Since different playing styles at different speeds might require shorter or longer release samples you can tweak the length here.
10.5 Volume You can set up the overall release volume here.
10.6 Volume | By Note Velocity You can specify how much the release volume depends on the velocity you played a note with.
10.7 Volume | By Note Held-Time You can specify how much the release volume is affected by the time you held the note the release
40

ELEc
tRi6
ity
41 sample is played after.
10.8 Volume | Lower If Muted You can change the volume of the muted release samples here.
11 HUMANIZE
11.1 Double Tracking If you want to do double tracking, load two instances of the same guitar, then set one guitar to ‘Guitar 1’ and the other one to ‘Guitar 2’. This helps to eliminate phasing between two instances of the same guitar.
11.2 Double Tracking | Variation You can setup the amount of timbre variation here. This helps to eliminate the dreaded machine gun effect. Note: If two guitars are used for double tracking, in both guitars the variation settings have to be the same, otherwise some phasing issues might occur.
11.3 Variation | Chuckas/Ghosts You can setup the amount of timbre variation for chuckas and ghost notes here.
11.4 Sloppiness This is a very important feature of ELECTRI6ITY. Most quality sampling libraries cut the samples very exactly, so each note starts immediately after pressing a key. Obviously this is very important for an even and predictable response to your playing. However: guitar notes contain a relatively large pre-attack phase (which might vary slightly in length) where you can hear the plectrum (see 9.1 Picking Noise) but not the tone itself. Leaving this pre-attack portion in the samples raises the perceived latency, but increases the realism. To find the best trade-off between immediate sample start and realism, you can fine-tune ELECTRI6ITY.
11.5 Sloppiness | Compensate Sustain (avoid gaps) If you leave some of the pre-attack portion (see 11.4) in the samples, fast repetitions of notes might have unnatural gaps. ELECTRI6ITY can automatically compensate for this. We recommend to set the compensation to the highest sloppiness amount you set in 11.4 and 11.5.
11.6 Pre-Pick Noise | Wait You can setup the delay between pre-pick noise and the actual ‘tone’ of a picked note here. Per default there is no delay. But in sequencer environment you can raise the level of realism by tweaking this setting till you get the best result (this value is strongly depending on the song tempo and the picking speed you play with).
11.7 Position | Pick You can specify the amount of humanization of the pick position (between neck and bridge).

11.8 Position | Chucka-Chuckas You can setup the amount of humanization of the Chucka-Chucka position.
11.9 Pitch You can setup the amount of pitch variation of each note here.
11.10 Pitch | Sharpen Muted Notes We took great care to sample the muted notes to make it possible to play alongside other instruments without pitch issues. On a real guitar, muted notes tend to be played sharper than the open notes (because of the palm pressure to the strings). To bring back this effect you can adjust the amount of sharpness of the muted notes.
11.11 Timing You can setup the timing variation here for notes which are played with the trills or tremolo picking keyswitch pressed.
11.12 Velocity You can specify the amount of velocity variation of each note here.
12 CALIBRATION
12.1 Chord Detection | Time Usually when a chord is played on the keyboard, not all keys are pressed at the same time. To compensate for this this sloppiness and to correctly detect a chord, the engine has to wait for all chord notes to arrive. By default this time is 25ms, but it can be lowered if your chord playing is very accurate.
12.2 Chord Detection | Mode By default the chord detection is only active in Poly mode, since Solo and Legato are monophonic modes and require no chord detection, which means Solo and Legato bypass Chord Detection | Time (described previously). If you mainly use the library in a sequencer environment, you can switch ‘Chord Detection | Mode’ on the same page to ‘Sequencer (POLY, SOLO, LEGATO)’. This has two benefits working in a sequencer: First, you can adjust the timing of all ELECTRI6ITY midi tracks to compensate the delay (if you have a chord detection time of 25ms, set the midi track time compensation to -25ms). Second, you can mix chords with legato and solo lines without needing to switch the play mode to Poly.
12.3 Velocity Limit You can set up a velocity limit here, for example if it’s hard to play high velocity notes on your keyboard. If you set a a velocity limit of 120 for example, a played velocity of 120 will be handled as the highest possible velocity of 127 within ELECTRI6ITY.
12.4 CC Limit You can set up a CC limit here, for example if it’s hard to create high CC numbers with the knobs on your keyboard. If you set a a CC limit of 120 for example, an incoming CC with an value of 120 will be
42

ELEc
tRi6
ity
43 handled as a CC with the highest possible value of 127 within ELECTRI6ITY.
12.5 VMT | Velocity Curve You can change the characteristic of the velocity curve for VMT articulations here. If you set the curve to ‘soft’ it will be easier to play notes with a low velocity. If you set the curve to ‘hard’ it will be easier to play notes with a high velocity.
12.6 VMT | Velocity Curve | Retrigger You can change the characteristic of the velocity curve for VMT articulations if played with the trigger keys here. If you set the curve to ‘soft’ it will be easier to play notes with a low velocity. If you set the curve to ‘hard’ it will be easier to play notes with a high velocity.
12.7 VMT | CC Curve You can change the characteristic of the CC response if controlling the velocity of a VMT articulation via CC here.
12.8 AMT | Velocity Curve You can change the characteristic of the velocity curve for AMT articulations here. Let’s take the ‘AMT Full’ articulation as an example: If you set the curve to ‘soft’ it will be easier to play muted notes and you’ll need to hit the keys harder for open notes. If you set the curve to ‘hard’ it will be easier to play open notes and you’ll need to hit the softer to play muted notes. Play with these settings until you get an response which fits your playing best.
12.9 AMT | Velocity Curve | Retrigger You can change the characteristic of the velocity curve for AMT articulations if played with the trigger keys here. Let’s take the ‘AMT Full’ articulation as an example: If you set the curve to ‘soft’ it will be easier to play muted notes and you’ll need to hit the keys harder for open notes. If you set the curve to ‘hard’ it will be easier to play open notes and you’ll need to play the keys softer to play muted notes. Play with these settings until you get an response which fits your playing best.
12.10 AMT | CC Curve You can change the characteristic of the CC response if controlling the velocity of a AMT articulation via CC here. If you switch to ‘soft’ for example, it’s easier to control the lower range of the morphing, while ‘hard’ gives you more control over the higher range.
12.11 VKS Switch Velocity ELECTRI6ITY has keyswitches which reacts to velocity. You can setup the velocity threshold of these velocity keyswitches here. The default threshold is 90, which means that the keyswitch switches if you play it with a velocity lower than 90 or equal or higher than 90.

44ELECTRI6ITY/FAQS C
HA
PTER 0
6 / FA
QS
If you have been reading the manually carefully to this point, you should already have a good understanding of how ELECTRI6ITY works. But maybe you still have some questions left which we can hopefully answer in the following FAQ.
Can you describe the difference between VMT and AMT in more detail?
VMT means Velocity Morphing Technology. It’s basically a seamless velocity layer morphing, which is controlled by the velocity you play the notes with. All ELECTRI6ITY articulations with a VMT tag are played and controlled just like almost any sampling library out there. The harder you play, the louder the volume will be.
AMT means Articulation Morphing Technology. All ELECTRI6ITY articulations with a AMT tag are articulation layers, which can be controlled by the velocity you play the notes with. For example, if you have a muted <-> sustain articulation selected, low velocities will play dead notes while high velocities will play sustain notes. Higher velocity will also introduce vibrato with the default setup.
I would rather control AMT with the mod wheel instead of velocity. Is this possible?
Yes, easily! Simply go to the ‘Performance Page’, press ‘Setup’ and select ‘Control Articulation Morph by CC’. You’ll now get traditional velocity sensitivity for all articulations and AMT articulations can now be morphed via CC. For more information please read the >ELECTRI6ITY | Details | Peformance Page of this manual.
What is the best way to control ELECTRI6ITY (especially AMT)?
We recommend to use a Expression pedal for the morphing of the articulations with an AMT tag. For more information on how to do this please read the >ELECTRI6ITY | Details | Peformance Page <-> Mode: ‘Control articulation morphing by CC if an AMT-Articulation is selected’ chapter of the manual.
CHAPTER 06

ELEc
tRi6
ity
45 I don’t want the velocity behavior to control AMT and VMT. Can I adjust the velocity curve?
Yes. Go to the ‘Settings Page’ and select ‘Calibration’. Adjust the ‘Calibration | VMT | Velocity Curve’ and ‘Calibration | AMT | Velocity Curve’ parameters until you like the response. It‘s possible to tweak the behavior of the retrigger keyswitches there as well.
I don’t like the CCs behavior to control AMT and VMT. Can I adjust the CC curve?
Yes. Go to the ‘Settings Page’ select ‘Calibration’. Adjust the ‘Calibration | VMT | CC Curve’ and ‘Calibration | AMT | CC Curve’ parameters until you like the response.
There are so many keyswitches, I’m afraid I have to spent a lot of time to learn them all. Is this really necessary?
In most cases you‘ll only have to learn a few of the keyswitches to control ELECTRI6ITY. We added them to give power users the option to control everything if needed. For example: you can manually select certain release samples via keyswitches, but if you don‘t choose them manually, the artificial intelligence takes over and controls the release samples for you.
What does the [F], [V], [C], and [S] tag mean on the keyswitch setup page?
[F] means forced keyswitch (a keyswitch is only active as long as you press it), [V] means velocity sensitive keyswitch (see below), [C] means combined keyswitch (see below), and [S] means standard keyswitch.
What does velocity sensitive keyswitch mean?
A velocity sensitive keyswitch does different things if played soft or hard. For example: if you press the ‘Play Mode Legato’ keyswitch soft, it selects the muted legato mode. If you press it harder it selects the sustain legato mode. You can adjust the threshold on the settings page by choosing calibration ‘VKS Switch Velocity’. The default value is 90. This means the keyswitch state is switched by playing it with a velocity < 90 or a velocity >= 90.
What does combined keyswitch mean / how do you change the release articulation?
To force a certain release articulation press the Select Release KS (A-1) together with one of the release keyswitches (A#-1 to B0). The default

release articulation is overwritten as long as you keep the keyswitches pressed. If you want to release all notes with a long slide down for example, play a note or a chord, keep it pressed, now play A-1 followed by G0 (or both together) and release the played note or chord. As soon as you release the forced keyswitch, the default release articulation is used again.
How can I do double tracking?
Load two copies of the same guitar, then go to the Settings > Humanize page and set one to “Guitar 1” and the other to “Guitar 2.”
What are differences between the FULL, LITE and QUICK patches?
The FULL patches contain all available articulations and release noises. But due to the massive amount of samples they need longer to load and have a significant higher memory footprint than the other patches. However you’ll be able to remove articulations you won’t need on the Settings Page => Memory, which can reduce the necessary amount of memory a lot. That way you can find the best trade off between flexibility and sound variation and loading time/memory consumption.
The SUSTAIN AND MUTED ONLY (SMO) patches contain the most important Muted<->Sustain articulation and all release noises, but no slides or legato samples. You can use this articulation whenever you’ll need a guitar for strumming or as a rhythm guitar only.
The SUSTAIN ONLY (SO) patches contain only the Sustain notes articulation, used when you only need a few guitar chords or notes here and there. They load very fast but they contain no muted samples and only the basic release noises.
I notice some additional latency in Poly, but not in Solo and Legato mode – how can I compensate this delay in my sequencer?
If you play a chord on the keyboard not all keys are pressed at the same time. To compensate this sloppiness and to correctly detect a chord the engine has to wait for all chord notes to arrive. By default this time is 24ms, but if you play very accurately, you can lower the detection time. Go to the ‘Settings Page’, select ‘Calibration’ and change the ‘Chord Detection | Time’ parameter. By default the chord detection is only active in Poly mode, since Solo and Legato are monophonic modes and require no chord detection.
If you mainly use the library in a sequencer environment, you can switch ‘Chord Detection | Mode’ on the same page to ‘Sequencer (POLY, SOLO, LEGATO)’. This has two benefits when working in a sequencer: First you can adjust the timing of all ELECTRI6ITY midi tracks to compensate for the
46

ELEc
tRi6
ity
47 delay, and second, you can mix chords with legato and solo lines without needing to switch the play mode to Poly. The suggested latency compensation time is displayed, if you click on the ‘Setup’ button on the ‘Performance Page’.
Is ELECTRI6ITY’s whole ‘artificial intelligence’ marketing spin?
No! A significant amount of time was spend on research on how to place notes played on the virtual fretboard of ELECTRI6ITY since it’s crucial for the realistic tone of the virtual guitar. A simple example: take ‘E3’ for example. It can be played on four different strings/frets on a guitar with 22 frets. Now take ‘F3’ for example which can also be played on four different strings/frets. If you now play E3 followed by F6 there are 16 possibilities to play those two notes on different strings/frets. If you now going to play E3, F6, E3 you already have 64 possibilities and so on. What ELECTRI6ITY does is trying to minimize these possibilities and finding the most natural way to play those notes on the virtual fretboard - a way a human guitarist would choose. Since the engine can’t look into the future it needs to predict the best possible position of the next note on the fretboard by taking into account what you have already been playing and the way you played it (for example speed, duration of notes, intervals, chord playing, etc.). Since fretboard placement on a guitar also depends on the player and the style, you can setup a lot of preferences and parameters to change the behavior of the string/fretboard engine in ELECTRI6ITY. For more details see >ELECTRI6ITY | Details | Settings Page.
Can I bypass the artificial intelligence so every note on the keyboard will always be played on the same fretboard position and with the same timbre?
Yes. Simply go to the ‘Settings Page’ and switch ‘Strings | Selection | Auto’ to one of the static modes. For more details see >ELECTRI6ITY | Details | Settings Page | Strings.

48ELECTRI6ITY/CC LIST | KEYSWITCH LIST
ELECTRI6ITY CC LIST | PERFORMANCE PAGE
This chart indicate all the default settings, but any CC can be changed on its relevant edit page.
Morph AMT CC#1
Morph VMT CC#1
Guitar Pickup CC#20
Guitar Tone CC#21
Guitar Volume CC#22
Strum Time CC#23
Strum Direction CC#24
Pick Direction CC#25
Pick Position CC#26
Vibrato Type CC#27
Vibrato Strength CC#28
Vibrato Speed CC#29
Volume Releases CC#30
Volume Noises CC#31
ELECTRI6ITY CC LIST | SETTINGS PAGE
This chart indicate all the default settings, but any CC can be changed on its relevant edit page.
String | Selection CC#32
String | Selection | Auto CC#33
Fretboard | Position CC#34
Fretboard | Position | Auto CC#35
Fretboard | Position | Chuckas-Chuckas | Manually CC#36
Fretboard | Position | Hand Mute (Release Sample) CC#37
CHAPTER 07C
HA
PTER 0
7 / CC
LIST

ELEc
tRi6
ity
49Tone | Hammer Ons/Pull Offs CC#39
Tone | Chucka-Chucka CC#40
Tone | Strumming CC#41
Tone | Picking CC#42
Playing | Trills (Speed) CC#43
Playing | Tremolo Picking (Speed) CC#44
Playing | Silent Mode (Pick and Strum Keys Only) CC#45
Playing | Pitch Bend | Range CC#46
Playing | Pitch Bend | Auto Unison Bends CC#47
Playing | Slide Mode | Slide In CC#48
Playing | Slide Mode | Slide Speed CC#49
Playing | Sustain Pedal Mode CC#50
Playing | Guitar Chords CC#51
Playing | Switch Sustain to Hammer On/Pull Off CC#52
Playing | Muted Tightness | Chords CC#53
Playing | Muted Tightness | Single Notes CC#54
Playing | Switch to ghost notes at low velocity CC#55
Legato | Mode CC#57
Legato | Glue | Hammer Ons/Pull Offs CC#58
Legato | Glue | Slides CC#59
Legato | Glue | Smooth Attacks CC#60
Strumming | Speed | Downstroke CC#61
Strumming | Speed | Upstroke CC#62
Strumming | Speed | Mode CC#63
Strumming | Strum Angle CC#65
Strumming | Strum Range CC#66
Strumming | Strum Range | Auto Variation CC#67
Strumming | Notes | Downstroke CC#68
Strumming | Notes | Upstroke CC#69
Strumming | Acceleration | Downstroke CC#70
Strumming | Acceleration | Upstroke CC#71
Vibrato | Control Mode CC#72

Noise | Picking CC#73
Noise | Strumming CC#74
Noise | Extra Attack CC#76
Noise | Slides CC#77
Noise | Background (Noisefloor) CC#78
Release | Duration CC#79
Release | Volume CC#80
Humanize | Variation CC#81
Humanize | Variation | Chuckas/Ghosts CC#83
Humanize | Position | Pick CC#84
Humanize | Position | Chucka-Chuckas CC#85
Humanize | Pitch CC#86
Humanize | Pitch | Sharpen Muted Notes CC#87
Humanize | Volume CC#88
Humanize | Timing CC#89
Humanize | Velocity CC#90
50

ELEc
tRi6
ity
51 ELECTRI6ITY KEYSWITCH LIST | DEFAULT

52ELECTRI6ITY KEYSWITCH LIST | ALTERNATIVE

ELEc
tRi6
ity
53ELECTRI6ITY/TECH SUPPORT,ETC.
CH
APT
ER 0
8 /
TE
CH
SU
PP
OR
T, E
TC.
CHAPTER 08
TECH SUPPORT
Vir2 Instruments stands behind its products and is committed to helping you get the most out of using them. Please check the Support area of the www.vir2.com web site if you encounter any difficulties in using the product. You may also e-mail [email protected].
Before getting in touch with Vir2 Instruments regarding problems with the product, make sure you are running the latest versions of the library, engine, and Service Center. We are continuously updating and improving the product, so it is possible that there are more recent updates available that were released after the physical manufacturing of your installation disc.
THE FULL VERSION OF KONTAKT 4
ELECTRI6ITY ships with Kontakt 4 running in library mode, meaning it is fully able to play back the ELECTRI6ITY library and access the parameters detailed in this manual.
Registered owners of ELECTRI6ITY are eligible for a special crossgrade discount to the full version of Kontakt 4, which enables users to create their own libraries, import libraries in non-Kontakt formats, and access numerous deep editing features.
Visit the nativeinstruments.com web site for details on the Kontakt crossgrade.
LICENSE AGREEMENT
The samples contained herein are licensed, not sold to you, the individual end user, by Vir2 Instruments. This non-exclusive, non-transferable license is granted only to the individual end user who has purchased an unopened, new, and lawfully made copy of this product from a dealer or distributor authorized by Vir2 Instruments. All samples remain the property of Vir2

54Instruments and are licensed only for use in the creation of a live or recorded performance that includes the licensed samples as part of a derivative musical work created by the licensed end user. This license expressly forbids resale, rental, loan, gift, or transfer of these samples in any format or via any medium, except as part of a derivative musical work. The samples may not be included, whether unmodified or as part of a derivative work, in any sample library product. Any unlicensed usage will be prosecuted to the maximum extent possible under the law.
CREDITS
Produced by: Vir2 Instruments
Sound Design and Programming: Benjamin Stelzer, David Das, Chris Peck
Cover Design: Milenko Dilas
Layout: Jody Friedericks
Manual: Benjamin Stelzer and David Das
Recording: Benjamin Stelzer and Felix Strauss with additional help from Manfred Stelzer, Kai Bigler, Benedikt Grubauer, and Carolin Joas
Sampling Tools: Felix Strauss
Scripting: Benjamin Stelzer with additional help from Felix Strauss
Special thanks to the beta test team, who provided invaluable input to the product, and to the Native Instruments team, especially Dan Santucci, Nicki Marinic, Johannes Mai, Markus Krieg, Wolfgang Schneider, Frank Elting, and Rembert Gantke.
All specifications subject to change.
Reference to several registered trademarks are made for the purposes of illustration only. These remain the property of their registered owners. These include (but are not limited to): “Les Paul”, “Les Paul P90”, “P90”, “335”, “ES-335”, “L4”, “Gibson L4” - registered trademarks of Gibson Guitar Corporation; “Strat”, “Stratocaster”, “Tele”, “Telecaster” - registered trademarks of Fender Musical Instruments Corporation; “Lipstick” - registered trademark of Danelectro.

ELEc
tRi6
ity
© 2010 Vir2 Instruments.
All trademarks used are property of their respective owners.
Specifications subject to change.