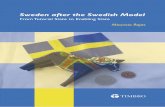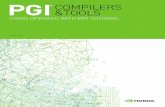An In-Depth Tutorial on Constitutive Equations for Elastic Anisotropic ...
Elastic Reality Tutorial Guide
description
Transcript of Elastic Reality Tutorial Guide

Avid® Elastic Reality® Tutorial Guide
For Windows NT® and Windows® 95 Operating Systems
Part Number 0130-00786-02 Rev. A

Copyright and DisclaimerInformation in this document is subject to change without notice and does not represent a commitment on the part of Avid Technology, Inc. The software described in this document is furnished under a license agreement. The software may not be reverse assembled and may be used or copied only in accordance with the terms of the agreement. It is against the law to copy the software on any medium except as specifically allowed in the license agreement. Portions of the system described in this document are protected under the U.S. patent laws, and are covered by patent numbers 5,355,450; 5,309,528; 5,267,351; 5,045,940; 4,970,663, 5,396,594; 5,440,348; 5,452,378; 5,467,288; 5,077,604 and Des. 352,278. No part of this document may be reproduced or transmitted in any form or by any means, electronic or mechanical, including photocopying and recording, for any purpose without the express written permission of Avid Technology, Inc.
© Copyright Avid Technology, Inc. January 1997. All rights reserved.
The following disclaimer is required by Sam Leffler and Silicon Graphics, Inc. for the use of their TIFF libraryCopyright © 1988-1997 Sam LefflerCopyright © 1991-1997 Silicon Graphics, Inc.
Permission to use, copy, modify, distribute, and sell this software [i.e., the TIFF library] and its documentation for any purpose is hereby granted without fee, provided that (i) the above copyright notices and this permission notice appear in all copies of the software and related documentation, and (ii) the names of Sam Leffler and Silicon Graphics may not be used in any advertising or publicity relating to the software without the specific, prior written permission of Sam Leffler and Silicon Graphics.
THE SOFTWARE IS PROVIDED "AS-IS" AND WITHOUT WARRANTY OF ANY KIND, EXPRESS, IMPLIED OR OTHERWISE, INCLUDING WITHOUT LIMITATION, ANY WARRANTY OF MERCHANTABILITY OR FITNESS FOR A PARTICULAR PURPOSE.
IN NO EVENT SHALL SAM LEFFLER OR SILICON GRAPHICS BE LIABLE FOR ANY SPECIAL, INCIDENTAL, INDIRECT OR CONSEQUENTIAL DAMAGES OF ANY KIND, OR ANY DAMAGES WHATSOEVER RESULTING FROM LOSS OF USE, DATA OR PROFITS, WHETHER OR NOT ADVISED OF THE POSSIBILITY OF DAMAGE, AND ON ANY THEORY OF LIABILITY, ARISING OUT OF OR IN CONNECTION WITH THE USE OR PERFORMANCE OF THIS SOFTWARE.
The following disclaimer is required by the Independent JPEG GroupThis software [i.e., the JPEG modules] is based in part on the work of the Independent JPEG Group.
Attn. Government User(s). Restricted Rights LegendU.S. GOVERNMENT RESTRICTED RIGHTS. Use, duplication or disclosure by the government of the software, documentation and other technical data is subject to restrictions as set forth in subparagraph (c) (i) of FAR clause 52.227-19, COMMERCIAL COMPUTER SOFTWARE-RESTRICTED RIGHTS or, in the case of the Department of Defense or its contractor subparagraph (c) (1) (ii) of the Rights in Technical Data and Computer Clause at DFARS 252.227-7013. Portions of this system may be protected by U.S. patents nos. 5,355,450; 5,309,528; 5,267,351; 5,045,940; 4,970,663; 5,396,594; 5,440,348; 5,452,378; 5,467,288; 5,077,604 and Des. 352,278.
TrademarksElastic Reality and TransJammer are registered trademarks of Elastic Reality, Inc., a division of Avid Technology, Inc. Avid, HIIP, Media Composer, OMF, OMF Interchange, and Open Media Framework are registered trademarks and Host Independent Image Protocol and MCXpress are trademarks of Avid Technology, Inc.
Adobe Photoshop and Adobe Illustrator are trademarks of Adobe Systems Incorporated, registered in certain jurisdictions. TIFF is a trademark of Aldus Corporation. Alias is a registered trademark of Alias Research, Inc. Apple and Macintosh are trademarks of Apple Computer, Inc., registered in the United States and other countries. Kodak is a trademark of Eastman Kodak Company. Pentium is a registered trademark of Intel Corporation. Microsoft, Windows, and Windows NT are either registered trademarks or trademarks of Microsoft Corporation in the United States and/or other countries. Video Toaster is a trademark of Newtek Incorporated. Silicon Graphics is a registered trademark of Silicon Graphics, Inc. Truevision and TARGA are registered trademarks and TGA is a trademark of Truevision, Inc. X Window System is a trademark of X Consortium, Inc. All other trademarks and registered trademarks used herein are the property of their respective owners.
FootageBirthday Girl, Desert, Earth, and Penguins images provided by © 1997 PhotoDisc, Inc.
Elastic Reality Tutorial Guide • Part 0130-00786-02 Rev. A • 1/97

iii
Contents
Preface ixWho Should Use This Manual ixAbout This Manual ixIncluded in This Manual xSymbols and Conventions xIf You Need Help xiRelated Information xiiIf You Have Documentation Comments xii
PART I HANDS
Overview 3
1. Elongating Fingers 5Setting Up 5Creating the Starting Hand Shape 8
Creating the Source Shape 8Editing the Shape in Reshape Mode 12Adjusting the Edge Density of the Shape 16
Elongating the Fingers 18Creating the Target Shape 18Joining the Shapes to Define the Warp 21Previewing the Warp in Wireframe Mode 23
Rendering and Viewing the Warp 24Setting the Render Options 24Setting the Output Options 25Rendering and Viewing the Effect 26
What We Have Learned 27

iv
2. Waving Hands 29Setting Up 29An Overview of Key Frames 30Identifying and Browsing Key Frames 31
Viewing Key Frames in the Edit Window 31Viewing Key Frames in the Key Frame Editor 32
Keying a Shape 33Copying a Keyed Shape 33Unkeying a Shape 35Fixing an Improperly Keyed Shape 36
Rendering the Morph and Saving a Traveling Matte 41Rendering and Viewing the Effect 43Summary 45For Further Experimentation 45
PART II SPENCER THE FISH
Overview 49
1. Creating a Swim Path for Spencer 51Setting Up 51
Creating the Project 51Importing the Spencer Fish Shape 52Adjusting the Contrast of the Image 52
Creating a Path Shape for Spencer 53Training Spencer Where to Swim 54
Attaching the Spencer Shape to the Path Shape 54Creating a Group for Spencer 56Seeing How Spencer Swims 57
2. Teaching Spencer How to Swim 59Tagging a Shape for Use in Transforms 59Scaling Spencer Down to Size 60Pointing Spencer in the Right Direction 61Making Spencer Follow the Swim Path 62

v
Adjusting the Attachment Point 64Previewing the Results So Far 65
3. Reeling Spencer In 69Adding a Fish Hook 69Creating a Path for the Hook 71Catching Spencer 73Adjusting the Timing of the Effect 75
Adjusting Spencer’s Motion 76Adjusting the Swim Path’s Motion 78Adjusting the Hook’s Motion 79
4. Rendering the Fish Story 83Setting Up the Rendering Options 83Rendering and Viewing the Animation 85What We Have Learned 85
PART III COFFEE TABLE
Overview 89
1. Placing the Cup and Spoon on the Table 91Setting Up 91Specifying the User Mattes 92Assigning Shapes for Use in User Mattes 93Adjusting the Position of Objects 95Adjusting the Rendering Options 97Previewing the Results 99
2. Adding a Drop Shadow for the Cup Saucer 103Creating the Shapes for the Saucer’s Drop Shadow 103Tagging the Shadow Shapes for Use in Color Correction 105Adjusting the Color of the Drop Shadow 106Rendering with Color Correction Enabled 109What We Have Learned 110

vi
PART IV ALIEN LANDSCAPE
Overview 113
1. Viewing the Earth on the Horizon 115Overview 115Creating the Earth Shape 115Creating the Shape for the Background Image 120Color Correcting the Background Image 123Understanding How Each Step Was Created 126Experimenting On Your Own 127
2. Lighting an Alien Landscape 129Overview 129Setting Up 129Making the Earth Rise Above the Horizon 130Adding a Little Flare 136Understanding How Each Step Was Created 139What We Have Learned 140
PART V OTHER COOL EFFECTS
Overview 143
1. Replicating Objects 145Setting Up 145Specifying the Objects to Replicate 146Specifying Where to Replicate the Objects 147Rendering in Jigsaw Mode 148What We Have Learned 152
2. Creating Transitions 155Setting Up 155Creating the Panels 156
Creating the Panel Shapes 156Assigning the Panels to Their Own Groups 159
Creating the Pivot Point for the Spinning Panels 160

vii
Creating the Path Shape 160Attaching the Panels to the Path Shape 161Keeping the Panels From Moving Along the Path 164
Making the Panels Spin Around the Pivot Point 165Tagging the Panel Shapes for Use in Transforms 166Adjusting Each Panel’s Rotation Around the Pivot Point 166Scaling Down the Panels During the Transition 170
Rendering and Viewing the Effect 171Setting Up the A/B Composite Matte 171Setting the Render and Output Options 173Rendering the Effect 174Viewing the Transition 175
What We Have Learned 175

viii

ix
Preface
Welcome to Elastic Reality®, a professional special effects system from Avid Technology.
Who Should Use This Manual
Artists and animators like you use Elastic Reality to create special effects for film, video, print, and multimedia presentations. The information in this manual takes you through several lessons on using the Elastic Reality software.
This manual assumes you are running a compatible version of the Windows NT® and Windows® 95 operating system and that you are familiar and comfortable with its use. If you are not, please read the documentation that came with your system.
About This Manual
Use the tutorials in this guide to help you use and understand Elastic Reality’s many features. The information in the Elastic Reality User’s Guide will build on what you learn in this guide.
Note: If you are running under Windows NT 3.51, the appearance of Elastic Reality’s windows and dialog boxes may not match exactly those appearing in this manual. This is more an aesthetic difference, rather than a functional difference.

x
Preface
Included in This Manual
Use the tutorials in this guide to help you use and understand Elastic Reality’s many features.
• Part I, “HANDS,” covers the basics concepts of warping and morphing with single-frame and multiple-frame footage.
• Part II, “SPENCER THE FISH” covers the concepts of nonlinear motion paths and shape transforms over time.
• Part III, “COFFEE TABLE” covers the concepts of compositing with User mattes and custom (Boolean) matte operations.
• Part IV, “ALIEN LANDSCAPE” covers the concepts of point color correction and compositing on still and moving footage.
• Part V, “OTHER COOL EFFECTS” covers miscellaneous concepts not covered in other parts of this manual, such as replicating objects and creating transitions.
As you work through these tutorials, follow these tips:
• Follow the tutorials in the order they are presented. Because each tutorial builds on what you learned in the previous ones, it is a good idea to start with the first tutorial and end with the last one.
• Take the time to work through the tutorials well before your deadline for a big project.
• Follow the instructions exactly, then explore on your own. Some tutorials include suggestions for experimentation. Once you’ve mastered a concept, you can try your own ideas.
Symbols and Conventions
The Elastic Reality documentation uses the following special symbols and conventions:
1. Numbered lists, when order is important.
■ Square bulleted lists, when the order of secondary items is important.
• Bulleted lists, when the order of the items is unimportant.

If You Need Help
xi
– Indented dashed lists, when the order of subtopics is unimportant.
Ctrl+X means to hold down the Ctrl key and another key to perform the operation.
“Enter” in a procedure means to type the command and then press the Enter key.
Shortcut: A shortcut describes an alternate and quicker way to perform an action.
Tip: Tip describes a tip that helps you perform tasks more easily and efficiently.
Note: A note provides important related information, reminders, recommendations, and strong suggestions.
Caution: A caution means that a specific action you take could cause harm to your computer or cause you to lose data.
Warning: A warning describes an action that could cause you physical harm. Follow the guidelines in the manual or on the unit itself when handling electrical equipment.
Italic text identifies book titles, new terminology, names of files or folders on disk, and variables (names representing values).
Courier Plain text identifies text that you see on the computer screen.
Courier Bold text identifies text that you type.
If You Need Help
If you’re having trouble using Elastic Reality, you should:
1. Retry the action, carefully following the instructions given for that task in this guide.
2. Consult the WinHelp online assistance system. Help is available from the Help button or menu in a window or dialog box.

xii
Preface
3. Check the documentation that came with your hardware for maintenance or hardware-related issues.
4. Check the Service & Support section of the Avid web site at http://www.avid.com for the latest FAQs, Tips & Techniques, Avid Answers, and other Avid online offerings.
5. Check the Avid Bulletin Board, “Avid Online,” for information on product and user conferences. If you do not find the solution to your problem, you can exchange information with other Avid customers and Customer Support representatives.
6. Contact the Avid Customer Support Center at 800-800-AVID (2843).
Related Information
The following documents provide more information about Elastic Reality:
• Elastic Reality Getting Started Guide
• Elastic Reality User’s Guide
• Elastic Reality Quick Reference Card
• Elastic Reality Release Notes
• Elastic Reality Migration Notes
Information is also available in the form of WinHelp online assistance from the Help menu.
For hardware-related issues, refer to the manuals that came with your computer.
If You Have Documentation Comments
Avid Technology continuously seeks to improve its documentation. We value your comments about this manual or other Avid-supplied documentation.

If You Have Documentation Comments
xiii
Simply E-mail your documentation comments to Avid Technology at
Please include the title of the document, its part number, revision, and the specific section you’re commenting on in all correspondence.

xiv
Preface

Chapter 1
PART ONE
HANDS I
Overview
Lesson 1Elongating Fingers
Lesson 2Waving Hands


3
Overview
In this tutorial, you will create two basic effects — still warp and moving morph — possible with Elastic Reality. These tutorials are intended as a way to introduce you to Elastic Reality’s tools and commands and to teach you the foundation of many types of effects possible with the program.
This tutorial consists of the following three lessons:
• Lesson 1: “Elongating Fingers”
This lesson teaches you the basic concepts of creating a still warp project, creating and editing a shape, editing a shape’s edge density, joining shapes, previewing a project in Wireframe mode, rendering a project, and viewing the resulting animation.
• Lesson 2: “Waving Hands”
This lesson teaches you the basic concepts of setting up a moving morph project, in which you morph between two moving objects. You will learn how to key shapes and edit keys in the Key Frame Editor.
Total estimated time to complete: 50 minutes.

4
Overview

5
Lesson 1
1. Elongating Fingers
In this lesson, you will learn how to use some of the basic tools and features of Elastic Reality. You will create a still (single-image) warp effect of elongating fingers.
Estimated time to complete: 20 minutes.
Setting Up
Create a new project with a man’s hand in the A-roll. Save the project as fingers.er.
1. Start the Elastic Reality program based on the operating system you are running, as follows:
• (Windows NT 3.51 only) Open the Avid program group, then double-click the Elastic Reality icon.
• (Windows NT 4.0 or later; Windows 95 or later) Click the Start button on the taskbar, point to Programs, then to Avid, then click Elastic Reality.

6
Lesson 1: Elongating Fingers
2. If the Open Project dialog box appears, click the Cancel button.
You do not want to open an existing project.
3. If the Sequence Editor doesn’t automatically appear, choose New from the File menu.
The Sequence Editor appears. This is the window where you specify the images to use in a project. Notice that the A-roll is highlighted. This is the current roll.
4. Choose Insert from the Image menu to open the Insert Images dialog box.
5. Navigate to the Elastic Reality folder, then to the Tutorials folder, then to the Images folder, and finally to the curtis folder. If you are already viewing the Tutorials folder, simply double-click the Images folder icon, then the curtis folder icon.
6. Double-click the curtis15.rgb file.
Current roll

Setting Up
7
Notice that you can double-click a file to automatically select it and close the Insert Images dialog box. A small image of a man’s hand appears as a cell in the A-roll. This is known as a stamp.
7. Click OK to use these images in a project.
The A-roll image appears in the project's main window, called the Edit window. This Edit window appears in the application’s window, known as the workspace.
All new projects are untitled until you save them to disk.
8. Save the project as fingers.er, as follows:
■ Choose Save As from the File menu to open the Save Project dialog box.
■ Navigate to the folder where you installed Elastic Reality (by default, \Program Files\Avid\Elastic Reality), then to the Tutorials folder. By default, you should already be in this folder.
■ Type fingers.er in the File name text box, then press Enter or click Save.
Stamp
Cell

8
Lesson 1: Elongating Fingers
The project is saved to disk using the name you provided. The name also appears in the Edit window's title bar.
With the image of a man’s hand (the A-roll image) displayed in the Edit window, you are now ready to create a shape that outlines the hand.
Creating the Starting Hand Shape
To create a warp or any other effect in Elastic Reality, you need to define the area of the image to affect or modify. You use Bézier curve shapes to define these areas. For a still warp, you need to define one shape (the source shape) around the object to warp and a second shape (the target shape) that describes how you want to warp it.
Creating the Source Shape
For this lesson, you need to create a source shape around the man’s hand. Elastic Reality provides five shape drawing tools — the Square (Rectangle) tool, Circle (Oval) tool, Pen tool, Freehand tool, and Assisted Tracing tool. Use the Assisted Tracing tool to create the hand shape.
Edit window
Workspace
Title bar

Creating the Starting Hand Shape
9
1. If the image is partially obscured, drag the bottom edge of the Edit window toward the bottom of the screen so that you can see the entire hand image in the Edit window.
2. Click the Assisted Tracing tool in the toolbox.
The first time you select this tool, the tool initializes itself. This may take a few seconds. A wait pointer appears during this initialization period.
3. Starting at the lower-right part of the arm (where the arm crosses the right edge of the image), trace in a counterclockwise direction along the perimeter of the hand. Stop tracing when you reach the starting point.
As you move the pointer away from the trace (the green line), the shape that would be generated from the trace appears.

10
Lesson 1: Elongating Fingers
Move the pointer near or above the trace to temporarily hide the shape.
You might notice some areas where the trace didn’t follow the edge of the hand (such as between the middle and ring fingers in the left-side example screen shot). This is because the Assisted Tracing tool automatically analyzes the current image for edges or contours between trace points (the small green circles along the trace). The tool automatically places these trace points as you draw, although it can sometimes add fewer or more than is necessary. This is easily fixed.
4. With the pointer above the hand, press the I key to zoom in on it.

Creating the Starting Hand Shape
11
The I key allows you to zoom in on the image at the location of the pointer. You do not want to use the Zoom tool to zoom in on the image, because switching to a different tool finishes or accepts the current shape, which is not what you want at this time.
5. Add, move, or delete trace points as necessary to create a trace that adequately outlines the hand, as follows:
• To add a trace point, hold down the Alt key as you click along the trace. A small plus sign appears next to the pointer to identify you are about to add a trace point if you click.
The current trace point appears as a white circle.
• To move a trace point, drag it to the desired location. As you drag a trace point, the trace automatically updates itself to find the best edge or contour between adjoining trace points.
You can move the starting trace point by dragging it. No new trace points are added. You can extend the trace by dragging the end point. Trace points are added as necessary.
• To delete a trace point, select it and then press the Delete key. The trace updates itself based on the new set of trace points.
Note: While you are tracing an object, you cannot use the Undo or Redo commands. Simply add, move, or delete trace points to create the trace you want.
If you need to scroll the image, use the scroll bars along the sides of the Edit window. Do not use the Pan tool.

12
Lesson 1: Elongating Fingers
Do not worry too much about the trace along the right side of the image. You will adjust the shape at that location later in this lesson.
6. Press the O key to zoom back out to actual size (no magnification).
7. Click the right mouse button to finish drawing the shape.
Congratulations. You have created your first shape with the Assisted Tracing tool.
Editing the Shape in Reshape Mode
Notice how the shape created from the trace does a fair job of approximating the hand shape. However, for this lesson, you want the shape to match the hand’s outline as closely as possible. To modify shapes after they have been drawn, you can use either the Transform or Reshape tool. You will use the Reshape tool for more control over the final form of the shape.

Creating the Starting Hand Shape
13
1. Click the Reshape tool in the toolbox to switch to Reshape mode.
Notice how the selected hand shape’s control points (the hollow white squares) appear. Control points are key locations on a shape through which the Bézier curve passes.
2. Click one of the control points along the thumb to view the control point’s tangents.
Notice how two lines (known as tangents) extend from the control point. Each tangent has a small circle at its end (known as a tangent handle). You adjust how a shape passes through a control point by adjusting the control point’s tangent handles.
3. Drag one of the tangent handles in a circular motion around the control point. While still dragging it (with the left mouse button down), click the right mouse button.
Notice how the shape deforms as you adjust its tangents. By dragging a single tangent’s handle, you modify both tangents of a control point equally, although you can lengthen the handle you drag. The status bar (located in the lower-left corner of the workspace) displays information about the drag operation.

14
Lesson 1: Elongating Fingers
Also notice that you can undo a shape editing operation in progress by clicking the right mouse button. Alternatively, you can press the Esc key. If you’ve already lifted your finger from the left mouse button, you can still use the Undo command in the Edit menu to undo the last action.
4. Experiment with a few basic shape editing techniques, as follows:
■ While holding down the Ctrl key, drag one of the tangent handles.
Notice how both tangents stay the same length and 180 degrees opposite each other. This is known as a smooth join.
■ While holding down the Alt key, drag one of the tangent handles again.
Notice how a single tangent is adjusted, while the other tangent is not affected. This is known as a corner join.
■ Without any keys held down, drag one of the tangent handles again.
Notice how the angle between the tangents stays the same.
■ With the pointer above the control point, click the right mouse button to open the Reshape pop-up menu. Choose Cusp.
Status bar

Creating the Starting Hand Shape
15
Notice how the tangent handles disappear and the shape at the control point turns into a sharp angle or corner join. The Cusp command shrinks a control point’s tangent handles down to zero length. Cusps or corner joins are useful for points on an object, such as the sides of an eye or the tips on a crescent moon.
There are several other commands or operations that you can use to reshape shapes. See the Elastic Reality User’s Guide at a later time for more information on shape editing.
5. Press Ctrl+Z (the keyboard shortcut for the Undo command) four times to undo all of the shape editing operations you performed in the previous step.
Elastic Reality has several levels of undo, as well as redo. These commands allow you to be more productive and creative by being more flexible.
6. Use the shape editing techniques you’ve learned and the following shape editing operations to modify the hand shape so that it more closely matches the hand outline.
• To add a control point, hold down the Alt key as you click on the shape.
• To move a control point, drag it to its new location.
• To delete a control point, select it then press the Delete key.
Zoom and pan the image as necessary. You can use the Zoom or Pan tools.
7. Move the control points along the right edge of the image (where the arm crosses the image border) outside of the image and into the image margin.

16
Lesson 1: Elongating Fingers
The image margin is the area outside of the image.
Adjusting the Edge Density of the Shape
After you create the shape around the object to warp, you must make sure the edge density representation of the shape matches the drawn form of the shape. A shape’s edge density describes what the program will use during the rendering process. Switch to Correspondence mode to view the hand shape’s edge density.
1. Click the Correspondence tool in the toolbox to switch to Correspondence mode.
Notice how the selected hand shape now has four yellow squares (correspondence points) along its perimeter and yellow lines (edges) connecting the squares. The form described by these yellow lines is what Elastic Reality will use — not exactly what you want to outline the hand.
Image margin
Image

Creating the Starting Hand Shape
17
2. Place a correspondence point at the tip of each finger, between each finger, at both sides of the wrist, and at the right side of the hand shape using the following operations:
• To add a correspondence point, hold down the Alt key as you click at the location on the shape to add it.
• To move a correspondence point, drag it to its intended location.
• To delete a correspondence point, select it, then press the Delete key.
A shape must have at least four correspondence points. For this lesson, you will use more than four for the hand shape.
The edge density version of the shape is closer to the drawn version, but it could be made closer.
3. Choose Shape Options from the Options menu to open the Shape Options window.

18
Lesson 1: Elongating Fingers
You specify the attributes (properties) of selected shapes in the Shape Options window. Notice that the Edge Density setting for the selected hand shape is 8 (the default).
4. Increase the Edge Density setting to 16.
Notice how the edge density representation of the shape matches the drawn shape much more closely.
The higher the edge density, the longer a shape takes to process. In general, you want to use a balance of correspondence points and edge density adjustments to define a shape’s form.
5. Close the Shape Options window.
6. Choose Save from the File menu to save your work.
It is a good practice to save your work often. In the unfortunate event that your computer goes down, you will not lose all of your work for the current session.
Elongating the Fingers
With the source hand shape defined, create the second part of the warp effect — the target shape that defines how you want to warp the object (the hand).
Creating the Target Shape
Because the warped form is based on the source hand shape, it’s easier to duplicate the shape and reshape it, rather than create a new shape.
1. Click the Transform tool in the toolbox.

Elongating the Fingers
19
2. Choose Duplicate from the Edit menu to duplicate the selected hand shape.
The duplicated shape appears down and to the right of the original shape. The duplicate shape becomes selected, indicated by a bounding box around it. Eight small squares, or bounding box handles, appear at the corners and sides of the bounding box. You use these handles to scale, rotate, distort, and shear (skew) shapes.
3. Drag the upper-left bounding box handle to scale the shape until the fingers of the duplicated shape are somewhat inline with the original shape.
4. Use the Reshape tool to lengthen each finger, as follows:
■ Click the Reshape tool in the toolbox.

20
Lesson 1: Elongating Fingers
■ Choose Zoom In from the View menu to get a closer view of the control points on the hand shape.
The Zoom In command in the View menu magnifies the image relative to its center. This is equivalent to moving the pointer above the center of the image and pressing the I key.
■ If the thumb is partially obscured, use the vertical scroll bar to view the thumb portion of the duplicated shape.
■ Drag a selection box around the control points that define the thumb to select them.
■ Drag one of the selected control points (not its tangent handles) in the direction pointed to by the thumb. Try to simulate what an elongated thumb would look like.
■ For the other four fingers, drag a selection box around the control points that make up each finger and elongate each finger.

Elongating the Fingers
21
5. Choose Zoom Out or Actual Size from the View menu to return to actual size (no magnification).
Joining the Shapes to Define the Warp
With the source and target shapes defined, you need to join them to form a correspondence. By joining shapes, you tell the software that you want to warp the area defined by the source shape into the area defined by the target shape over the duration of the effect.
There are several ways to join shapes. For this lesson, use the Join tool. This tool allows you to easily join shapes without first having to select the shapes to join.
1. Click the Join tool in the toolbox.
Notice that as you move the pointer above the hand shapes, their correspondence points and edges appear.
2. With the pointer above the source shape, drag toward the deformed target shape.
Notice as you do this how the correspondence points and edges for both shapes appear. This indicates that the two shapes you are “connecting” can be joined together as a source-target pair.

22
Lesson 1: Elongating Fingers
You can only join shapes that have the same number of correspondence points. By creating the target shape from a duplicate of the source shape (which already has the correct number and placement of correspondence points and edge density to define the shape), you did not have to adjust the correspondence points and edge density of the target shape before you could join source to target.
3. Click the Correspondence tool in the toolbox.
4. Click either shape to view the correspondence information.
Notice that when shapes are joined, clicking either the source or target shape in Correspondence mode displays both shapes’ correspondence information.

Elongating the Fingers
23
Also, notice the dashed yellow lines between the shapes. These are vectors that describe the motion path that each point on the source shape will take as it warps (deforms) into the target shape. By adjusting the location of the correspondence points on either shape, you can control how the hand warps. For this lesson, the current placement of correspondence points is fine.
Previewing the Warp in Wireframe Mode
To preview the warp effect, view the project in Wireframe mode. In Wireframe mode, you see the edge density representations of your shapes. You use VCR-style controls to browse the frames of the project.
1. Choose Wireframe Controller from the Tools menu.
The Edit window switches to Wireframe mode and the Wireframe Controller window appears. Notice that the image list (located in the upper-right corner of the workspace) switches to Wireframe.
2. Move the Wireframe Controller window away from the center of the Edit window so that you can see the wireframe version of the hand shape.
The Wireframe Controller window has a bank of buttons that control how to play the wireframe preview. The left-side set of three buttons allows you to specify in- and out-points that control the range of frames
Image list

24
Lesson 1: Elongating Fingers
to play. The middle set of seven buttons are VCR-style transport controls that allow you to play or browse frames. The right-side set of three buttons controls how to play the frames.
3. Click the Play Forward button.
Notice how the hand’s fingers switch between growing longer, then shorter. This is because the play mode (the rightmost buttons) is set to loop back and forth (or swing).
4. Close the Wireframe Controller window.
When you close this window, you also exit Wireframe mode (notice the image list switches back to Edit).
Rendering and Viewing the Warp
With the motion of the hand the way you want it, you are now ready to render the project to disk as an animation. First, set up the rendering and output settings for the project.
Setting the Render Options
The rendering settings control how to render the project, such as the quality level, warp style, and mattes used to composite images together. You adjust rendering settings in the Render Options dialog box.
1. Choose Render Options from the Render menu to open the Render Options dialog box.
This dialog box has two pages, each one accessed from its tab.
2. Click the Rendering tab to view the Rendering page, if it’s not already displayed.

Rendering and Viewing the Warp
25
3. Under Warping, change the Warp style to Jigsaw.
In Jigsaw mode, each closed shape “cuts out” the image, leaving the area outside of the closed shape as black. For this effect, you don’t care about the original background, so this setting is fine. Also, you cannot use the Sliding or Fixed modes because they do not allow shapes (like the hand shape in this project) to cross the borders of the image.
4. Click OK.
For this effect, all you needed to do was change the warp style from its default.
Setting the Output Options
When you are ready to render a project to disk, you specify the output settings. You do this in the Output Options dialog box.

26
Lesson 1: Elongating Fingers
1. Choose Output Options from the Render menu to open the Output Options dialog box.
2. Notice how the image width and height are 320 by 240, and that the default duration for a single-frame project is 30 (frames). Also note that the default output image format is Video for Windows.
For new projects, the default output folder is set to the Output folder within the same folder you installed Elastic Reality (for example, C:\Program Files\Avid\Elastic Reality\Output). This folder is fine for this lesson.
3. Click OK.
Rendering and Viewing the Effect
With the rendering and output settings specified, render the effect to disk and view the results.
1. Choose Save from the File menu to update the project on disk.
It is good practice to save your project to disk before you render it. This allows you to restore your work if the computer goes down during the rendering process.
2. Choose Render from the Render menu to begin rendering the effect.
During the rendering process, a meter window appears showing the progress of the render. The time it takes to render a project depends on the complexity of the effect, the number of frames to render, the image

What We Have Learned
27
size at which the effect is being rendered, and the speed of the machine on which it is being rendered, among other factors. For this simple 30-frame effect, expect to wait a few minutes, if not less.
Notice as each frame is rendered, it appears in the Edit window. By default, rendered frames are previewed in the Edit window. This preview-as-you-render feature allows you to spot problems in the effect before the effect has been fully rendered, and stop rendering if needed.
3. When rendering finishes, choose View Movie from the Render menu to view the animation using the default movie player for Video for Windows files.
The movie player, displaying the rendered animation, appears.
4. Click the Play button in the movie player to view the warp effect of the fingers elongating.
5. Close the movie player window when you are done viewing the animation.
Congratulations! You have completed a still (single-image) warp effect with Elastic Reality.
What We Have Learned
This tutorial covered the basics steps involved in:
• Creating a project and selecting images
• Creating and editing shapes using the Assisted Tracing tool
• Adjusting edge density and understanding its importance
• Viewing a project in Wireframe mode
• Setting the project’s rendering and output setting
• Rendering and viewing an effect

28
Lesson 1: Elongating Fingers

29
Lesson 2
2. Waving Hands
In this lesson, you will create a moving image morph effect using two sequences of images. You will learn how to transform from one moving object to another moving object. The objects will be tracked with keyed shapes.
Estimated time to complete: 30 minutes.
Setting Up
Begin by opening a previously saved Elastic Reality project called handwave_start.er in the Tutorials folder.
1. Start the Elastic Reality software if it is not already running.
2. If the Sequence Editor automatically appears, click the Cancel button.
You don’t want to create a new project.
3. If the Open Project dialog box doesn’t automatically appear, choose Open from the File menu to open it.
4. Navigate to the Tutorials folder and open the handwave_start.er file.
5. Choose Save As from the File menu to open the Save Project dialog box.
6. Save the project as handwave.er in the Tutorials folder.
7. Choose Sequences from the File menu to open the Sequence Editor and view the images used in the project.

30
Lesson 2: Waving Hands
Notice how the A-roll contains a sequence of a woman’s hand moving upward and the B-roll contains a sequence of a man’s hand doing the same thing.
8. Click Cancel to activate the Edit window.
The first frame of the woman’s hand appears in the Edit window.
An Overview of Key Frames
In a multiple-frame (moving) morph, each frame is essentially a still image morph. You have to make sure the shapes on each frame properly track the moving objects in both the A-roll and B-roll. You do this by adjusting a shape to match its object on specific frames, known as key frames.
A moving object may change position, orientation, size, and form over time. To track the moving object, you identify particular frames where the object changes position, orientation, size, or form, and adjust the shape accordingly. The shape is automatically tweened (changed linearly in distance, rotation, scale, and deformation) from one key frame to the next.
There is no rule to determine which frames to use as key frames. You simply try to define enough key frames to properly track the object. The more key frames you create, the longer it takes to modify a shape.

Identifying and Browsing Key Frames
31
Identifying and Browsing Key Frames
You can identify the key frames for a shape by the appearance of a shape’s bounding box or by markers in the Key Frame Editor window.
Viewing Key Frames in the Edit Window
In Transform mode, you can identify a shape’s key frames by the appearance of its bounding box. A shape is keyed on a frame if its bounding box handles are white, and not keyed if they are the shape’s color (in this case, red).
1. Click the Transform tool in the toolbox to switch to Transform mode.
2. Press the I key to magnify the image.
3. Select the woman’s hand shape in the A-roll.
4. Drag the Frame Selector slider left and right.

32
Lesson 2: Waving Hands
Notice how the bounding box changes to white at frames 1, 2, 5, 7, 10, 12, 15, 17, and 19. These are the key frames for the woman’s hand shape. Most often, the first and last frames of a project (representing the starting and ending positions of an object) are key frames.
5. Drag the Frame Selector back to frame 1.
6. While holding down the Shift key, drag the Frame Selector slider.
By Shift-dragging the Frame Selector to browse frames, you magnify each frame’s stamp to fill the Edit window. By viewing the stamps, you get a better indication of shape positions on an image.
7. Drag the Frame Selector back to frame 1.
Viewing Key Frames in the Key Frame Editor
The Key Frame Editor window allows you to see your key frames for several shapes at once. You can rearrange, add, and remove key frames and move among frames of a project from this window.
1. Choose Key Frame Editor from the Tools menu.
The Key Frame Editor window appears. Notice the numbers at the top of the window. These represent the frames of the project.
2. Widen the Key Frame Editor window so that you can see all the frame number columns (there are 19 of them) for the project.
The Key Frame Editor displays keying information only for selected shapes.
Notice how some frames have red triangles and others don’t. The red triangles represent form keys (key frames for a shape’s appearance, as defined by its control points) for A-roll shapes. Form keys for B-roll shapes appear as blue triangles.

Keying a Shape
33
Also notice that frame 1 has a yellow triangle next to the red triangle. Yellow triangles represent correspondence keys. You can key both the form of a shape and the position of correspondence points along a shape’s perimeter.
3. Drag the Key Frame Editor window away from the Edit window area. You will use the Key Frame Editor later in the lesson.
Keying a Shape
For this lesson, use the Transform and Reshape tools to resize and deform the hand shape for the B-roll. Check your work as you create each new key frame to confirm you are tracking the object.
Copying a Keyed Shape
The A-roll hand shape is already keyed properly. Use the A-roll shape as a starting point for the B-roll shape by copying it to the B-roll. Join the shapes to form a correspondence between the woman’s and man’s hand.
1. Choose Copy from the Edit window’s Edit menu.
This copies the selected hand shape in the A-roll.
2. Click the B button to switch to B-mode.
3. Choose Paste from the Edit window’s Edit menu.

34
Lesson 2: Waving Hands
The A-roll’s hand shape appears in the B-roll, keyed on the same frames as in the A-roll.
4. Click the A/B button to view both hand shapes.
5. Join the hand shapes together, as follows:
Because the B-roll shape is a copy of the A-roll shape, they overlap. This makes it easy to join shapes between rolls.
■ Drag-select both shapes. To do this, position the pointer above and to the left of the shapes, click and hold the mouse button down, drag to a position below and to the right of the shapes, then release the mouse button.
■ Choose Join from the Shape menu to join the two shapes.
Notice how the bounding boxes change to dashed lines to indicate they are joined.

Keying a Shape
35
Unkeying a Shape
You now have a B-roll shape of a hand that you can reshape to match the man’s hand. However, you don’t want to keep the same key frames as the A-roll shape. The man’s hand might not need the same key frames. To unkey a shape on multiple frames, use the Key Frame Editor window.
1. Move the Key Frame Editor window so that you can access its contents.
2. Deselect both hand shapes by clicking elsewhere in the Edit window.
3. Click the B button to view only the B-roll image and shape.
4. Select the B-roll (blue) hand shape.
Notice how a row titled “001 Default” appears in the Key Frame Editor window. The “001” represents the first shape in the visible roll (the B-roll). This number changes depending on the order in which you select shapes in the Edit window. The “Default” represents the name of the shape’s group.

36
Lesson 2: Waving Hands
5. In the row titled “001 Default,” click the cell under frame 2, then Shift-click the cell under frame 19.
6. Choose Unkey from the Key Frame Editor’s Edit menu.
Notice how the blue triangles for frames 2 through 19 disappear. The shape is now keyed only on frame 1.
You cannot unkey all key frames of a shape. A shape always has at least one key frame. However, that key frame is not always the first frame of the project.
Fixing an Improperly Keyed Shape
The main focus of this lesson is to make you comfortable with the process of keying a shape to match a moving object. The better a shape tracks an object, the better the results.

Keying a Shape
37
1. Use the Transform tool to adjust the bounding box of the shape so that it is approximately the size of the man’s hand.
2. Use the Reshape tool to adjust the shape’s control points and tangents to match the outline of the man’s hand.

38
Lesson 2: Waving Hands
3. Click the “19” column heading in the Key Frame Editor window to move to frame 19.
This action may take a few seconds as the image at the selected frame is loaded and displayed in the Edit window.

Keying a Shape
39
Notice that the shape appears the same on frame 19 as it does on frame 1. This is because frame 1 is this shape’s only key frame. With only one key frame, the shape doesn’t change over the duration of the project.
4. Use the Transform and Reshape tools to adjust the hand shape so that it matches the position of the man’s hand on this frame. You can Ctrl-drag the corner of the shape’s bounding box handle to rotate the shape.
Frame 19 is now a key frame.
5. To view how the shape changes between these two key frames (on frames 1 and 19), drag the Frame Selector slider.
Notice that the hand shape changes form and position linearly (equally) between key frames. However, the man’s hand doesn’t move along a linear path or change position at a linear rate. For this reason, you need to add key frames throughout the project.
6. On frames 3, 6, 9, 13, and 16, adjust the hand shape to match the man’s hand position. Check how the shape is tracking the hand by dragging the Frame Selector slider (as described in Step 5).
After you make these key frames, you will have a shape that does a good job of tracking the man’s hand.

40
Lesson 2: Waving Hands
7. If you want to skip the keying step, you can import a properly keyed shape. However, you will have to rejoin it to the A-roll shape, as follows:
■ Select the man’s hand shape, then choose Cut from the Edit menu to delete it.
■ Choose Import from the Shape menu, navigate to the Shapes folder within the Tutorials folder, then double-click the manshand.ers file.
■ Click the A/B button to switch to A/B mode.
■ Drag-select both shapes.
■ Choose Join from the Shape menu to rejoin them.
8. Close the Key Frame Editor window.
9. View the motion of the hands in Wireframe mode, as follows:
■ Choose Wireframe Controller from the Tools menu.
■ Click the Swing mode button to toggle playback between the first frame and the last frame.
■ Click the Play Forward button to play the motion.
As the hand moves upward, notice how it changes from the smaller hand of the woman to the larger hand of the man.
■ Close the Wireframe Controller window.
With a previously keyed shape in the A-roll and a keyed shape in the B-roll, you are ready to render the moving morph and save a traveling matte.

Rendering the Morph and Saving a Traveling Matte
41
Rendering the Morph and Saving a Traveling Matte
Set the render options to save a traveling matte for the transforming hands. You can use this matte in another Elastic Reality project or other applications.
1. Enable the hand shapes for use in the Cookie-Cut matte, as follows:
Set the shape attributes in the Shape Options window.
■ Choose Shape Options from the Options menu.
The Shape Options window opens.
■ Use the Transform tool from the toolbox to select the hand shape, if it isn’t already selected.
When shapes are joined, they share the same shape attributes.
■ Select the Cookie-Cut Matte option in the Used In section of the Shape Options window. This option is already set.
Any closed shape that has this option enabled will participate in the creation of the Cookie-Cut matte. This means that the matte will be white at the region defined by the closed shape.
■ Close the Shape Options window.

42
Lesson 2: Waving Hands
2. Set the warping mode to Jigsaw, Jigsaw layer to Single, the A/B Composite Matte to Linear, and the Save Matte to Cookie-Cut in the Render Options dialog box, as follows:
■ Choose Render Options from the Render menu to open the Render Options dialog box.
■ Click the Rendering tab to display the Rendering page.
■ Under Warping, choose Jigsaw from the Warp style list and Single from the Jigsaw layer list.
Jigsaw mode is used because shapes overlap the border of the image. If you used Sliding or Fixed mode, you would get an overlapping edges error. Projects cannot render with this type of error.
■ Click the Mattes tab to display the matte and compositing options.
■ Under A/B Composite, choose Linear from the Matte list.
In the A/B Composite phase, you are combining the warped B-roll image onto the warped A-roll image. The areas of the warped B-roll image that you want to appear over (obscure) the warped A-roll image are defined by a third (usually grayscale) image, known as a matte, specifically the A/B Composite Matte. The white areas of a matte allow the foreground image to completely obscure the background image, the black areas allow none of the foreground image (thereby showing all of the background), and gray levels show a mix of foreground and background.
In Elastic Reality, you can use two basic types of mattes: All Groups and Cookie-Cut. In an All Groups matte, the matte image can be made up of regions of black, white, or gray levels. You can even create smooth gradients among different levels. These levels can

Rendering and Viewing the Effect
43
change over the duration of the effect. In a Cookie-Cut matte, the matte image is made up of solid regions of white, which stay solid throughout the duration of the effect.
A Linear matte is a special type of All Groups matte, whose image starts off as solid black and progressively changes to solid white at a constant rate of change over the duration of the effect. For example, you can use a Linear matte to produce a smooth fade (dissolve) between two images.
■ Under Save, choose Cookie-Cut from the Matte list.
The Cookie-Cut matte is defined by the closed shapes tagged for use in the Cookie-Cut matte. These closed shapes define the solid regions of white in the matte. Remember, you selected the Cookie-Cut Matte option in the Shape Options window for the hand shapes.
■ Click OK.
That’s all there is to saving a traveling matte. You simply specify the matte to save and instruct Elastic Reality to save it.
Rendering and Viewing the Effect
Render the project as an animation in Video for Windows format. Save the traveling matte as an embedded alpha channel. Also, verify that the project doesn’t contain any overlapping edges.
1. Save the moving morph effect as a Video for Windows animation in the Output folder within the Elastic Reality folder, as follows:
■ Choose Output Options from the Render menu to open the Output Options dialog box.
■ Choose Video for Windows from the Format list.

44
Lesson 2: Waving Hands
■ Under Save, select the Result option. This option is already set.
Notice that the Save matte externally option is selected but disabled. This means that the Save matte (which you set in the Render Options dialog box) must be saved externally — the current image format (Video for Windows) does not support embedded alpha channel data.
■ Set the output directory to the Output folder within the Elastic Reality folder. This should be the default setting.
■ Click OK.
2. Choose Verify from the Render menu to verify that the project doesn’t contain any overlapping edges.
If no warning message appears, you can render the project without worrying about overlapping edges existing on one of the frames.
3. Choose Save from the File menu to update handwave.er project on disk.
It is a good habit to save your work before you do any rendering.
4. Choose Render from the Render menu.
5. After rendering finishes, choose View Movie from the Render menu.
6. Click the Play button to view the morph effect.

Summary
45
As the woman’s hand moves upward, notice how it transforms into the man’s moving hand.
7. To view the traveling matte, open the file called m_handwave.avi, located in the Output folder.
Notice how the closed hand shape created a matte automatically.
8. Close the movie player window.
Congratulations. You have just created your first moving morph project.
Summary
This tutorial covered the basics steps involved in:
• Creating a morph between moving sequences
• Keying shapes to track the motion of objects
• Creating a traveling matte
• Embeding a matte as the alpha channel of an animation
For Further Experimentation
Try enhancing the moving morph effect by doing the following:
• Adjust the Transparency curve so that the woman’s hand transforms to the man’s hand at a slower rate.
• Add more key frames to track the hands more closely.
• Create shapes for the fingernails and wrinkles in the palm of the hand.

46
Lesson 2: Waving Hands
• Compose the morphing hand onto a background image. Hint: Use the Cookie-Cut matte as the Background Composite Matte.

Chapter 1
PART TWO
SPENCER THE FISH II
Overview
Lesson 1 Creating a Swim Path for Spencer
Lesson 2 Teaching Spencer How to Swim
Lesson 3 Reeling Spencer In
Lesson 4 Rendering the Fish Story


49
Overview
In this tutorial, you will create a path for a fish (let’s call him Spencer) to follow. You will make Spencer swim through an aquarium. Finally, by attaching one path to another, you will catch Spencer on a fisherman’s hook and reel him in.
This tutorial covers the concept of motion paths, which are explicitly drawn shapes that other shapes can follow. You can create nonlinear paths for both joined and unjoined shapes to follow. Also, you can scale and rotate (about the x, y, and z axes).
This tutorial consists of the following four lessons:
• Lesson 1: “Creating a Swim Path for Spencer”
This lesson teaches you how to create Path shapes and attach shapes to Path shapes.
• Lesson 2: “Teaching Spencer How to Swim”
This lesson teaches you how to use shape transforms to scale and rotate shapes over time, as well as use a shape’s directionality vector to automatically follow the changes in orientation of a wavy Path shape. You also learn how to attach different parts of a shape to its Path shape.
• Lesson 3: “Reeling Spencer In”
This lesson teaches you how to use multiple Path shapes to produce hierarchical motion. You also learn how to adjust the timing of an effect in the Curve Editor while in Wireframe mode.
• Lesson 4: “Rendering the Fish Story”
This lesson sets up the rendering and output settings to produce the finished animation.
Total estimated time to complete: 65 minutes.

50
Overview

51
Lesson 1
1. Creating a Swim Path for Spencer
The first part of the tutorial involves creating a path for our fish, Spencer, to follow.
Estimated time to complete: 15 minutes.
Setting Up
Create a new project with the fish image in the A-roll and the aquarium background image in the Background-roll.
Creating the Project
Set up a project with the image of Spencer in the A-roll and his aquarium image in the BG-roll.
1. Start Elastic Reality, if it isn’t already running.
2. If the Open Project dialog box automatically appears, click Cancel.
You don’t want to open a project.
3. If a new project isn’t automatically created on startup, choose New from the File menu.
4. Click in the A-roll to make it the active roll, if it isn’t already.
5. With the current insertion point in the A-roll, choose Insert from the Image menu.
6. Navigate to the Tutorials folder, then to the Images folder within it.
7. Double-click the fish.tga image.
8. Click in the BG-roll.
9. Choose Insert from the Image menu again.

52
Lesson 1: Creating a Swim Path for Spencer
10. Double-click the aquarium.tga image.
11. Click OK.
The fish, Spencer, appears in the Edit window.
Importing the Spencer Fish Shape
Import the premade shape for our fish Spencer.
1. Choose Import from the Shape menu to open the Import Shapes dialog box.
2. Navigate to the Tutorials folder, then to the Shapes folder within it.
3. Double-click the spencer.ers shape file.
4. Click OK at the message dialog box displaying the number of shapes imported.
A shape appears. However, because the shape is red, it is somewhat difficult to see it against the red parts of the fish.
Adjusting the Contrast of the Image
1. Choose Brightness/Contrast from the View menu to open the Brightness/Contrast window.
2. Choose A (the A-roll image) from the Image list.
3. Adjust the Contrast setting to -40.
Notice how the shape is now easier to identify. Adjusting the brightness or contrast of an image does not affect the image on disk, only the image as it appears in the Edit window.
4. Close the Brightness/Contrast window.
5. Choose Save As from the File menu.

Creating a Path Shape for Spencer
53
6. Save the project as spencer.er in the Tutorials folder.
Creating a Path Shape for Spencer
To make Spencer swim across the screen, you need to define a motion path, then attach the objects to follow the path. A motion path is defined by creating a Path shape.
Path shapes are created using the same structured drawing tools that create non-Path shapes. For Spencer’s swim path, you’ll use a previously created shape called swimpath.ers, located in the Shapes folder.
1. Choose Import from the Shape menu.
2. Navigate to the Tutorials folder, then to the Shapes folder within it.
3. Double-click the swimpath.ers file, then click OK at the message dialog box.
A wavy shape appears in the A-roll.

54
Lesson 1: Creating a Swim Path for Spencer
For a non-Path shape, you need to be aware of its edge density, as it is the edge density of the shape that actually describes the shape. However, for Path shapes, this restriction is lifted. It is the drawn form, not the edge density form, of the shape that is used.
4. Choose Make Path from the Shape menu to make the selected shape into a Path shape.
The wavy line changes to green, the default color for Path shapes.
Training Spencer Where to Swim
To make Spencer use the swim path, you need to attach the Spencer shape to the Path shape.
Attaching the Spencer Shape to the Path Shape
Shapes only follow a Path shape if you attach them to it. This is done using the Path tool.

Training Spencer Where to Swim
55
1. Click the Path tool.
2. Click the Spencer shape and drag towards the Path shape (the wavy line) to attach Spencer to his swim path.
This is known as a drag-attach operation.
Notice an arrow appears from the center of the Spencer shape pointing to the right. This is the directionality vector and it can point in any direction. It is used to orient a shape attached to a Path shape. The directionality vector always points toward the end of the Path and is parallel to it at any point on the Path. You will use this directionality vector later in this tutorial.
Also notice a line connecting the center of the Spencer shape and the start of the Path shape. This shows you the current anchor point on the shape — the center of the Spencer shape’s bounding box — and where it will move to at the start of the Path.

56
Lesson 1: Creating a Swim Path for Spencer
Creating a Group for Spencer
Place the Spencer shape into its own group called Spencer.
1. Choose Group Editor from the Tools menu to open the Group Editor window.
2. Click the New button, then change Group1 to Spencer (be sure to press Enter to update the entry in the group list).
3. Using the Transform tool, select the Spencer shape.
4. Select the Spencer group in the Group Editor window.
5. Click the Add Shapes button.
6. Close the Group Editor window.
It is good practice to place shapes attached to paths in their own group so you can control how all the shapes in a particular group behave along their attached path. It is the shapes attached to a path, not the path itself, whose group settings need to be modified to affect shape motion along a path. Placing attached shapes into a separate group isolates changes from the path shape itself, which we do not want to modify.

Training Spencer Where to Swim
57
Seeing How Spencer Swims
Preview Spencer’s motion in Wireframe mode. Let’s see Spencer move.
1. Choose Wireframe Controller from the Tools menu to switch to Wireframe mode.
Notice how the Spencer shape is red. In Wireframe mode, selected shapes are drawn red. Nonselected shapes in the same group as the currently selected group are drawn blue. All other shapes are drawn black.
2. Click the Play Forward button.
Notice how Spencer moves up and down as he swims from left to right.
3. To see the actual path a shape is following, choose Show Paths from the Options menu of the Wireframe Controller window.
As mentioned earlier, the edge density of a Path shape is not what objects attached to that Path shape follow — it is the drawn path.

58
Lesson 1: Creating a Swim Path for Spencer
However, in Wireframe mode, the edge density version of all shapes is used. To get a better representation of the actual path being followed, increase the edge density of the Path shape as you would any other shape.
4. Click the Stop button.
5. Using the Transform tool, click the wavy swim path shape to select it.
You can select shapes in Wireframe mode to easily modify their attributes.
6. Press the = (equal) key until the edge density of the Path shape produces a much smoother swim path.
7. Click the Play Forward button again.
8. When you are done viewing the motion, close the Wireframe Controller window to exit Wireframe mode.

59
Lesson 2
2. Teaching Spencer How to Swim
The second part of this tutorial involves using shape transforms to make Spencer swim more realistically. You’ll scale him down and rotate him so that he’s pointing in the direction that he’s swimming. Both these changes are performed using shape transforms.
Complete Lesson 1: “Teaching Spencer How to Swim,” before starting this lesson.
Estimated time to complete: 15 minutes.
Tagging a Shape for Use in Transforms
Shape transforms allow you to apply scaling (uniform or independent horizontally and vertically) and rotation (in the x, y, and z axes independently) over time. Instead of creating a target shape that only allows you to have interpolated frames ending at that target form, shape transforms give you time- or frame-based control over scaling and rotation.
Before a shape can use the scaling and rotation curves, it must be enabled for transforms. By default, shapes are not tagged for use in shape transforms. Let’s make our Spencer shape participate in shape transformations. This is done in the Shape Options window.
1. Choose Shape Options from the Options menu to open the Shape Options window.
2. Using the Transform tool, select the Spencer shape.
3. Select the Transforms option.

60
Lesson 2: Teaching Spencer How to Swim
4. Close the Shape Options window.
Scaling Spencer Down to Size
Scale the Spencer shape down to 50 percent of its size.
1. Choose Curve Editor from the Tools menu to open the Curve Editor window.
2. Expand the Transforms entry in the curve list.
3. Select the Scale curve from the list of transform curves.
4. Drag the first (leftmost) and last (rightmost) curve points down to -50 to create a horizontal line at that scale factor (50 percent of the original size).
When making scaling or rotational changes, it is useful to see the affect of the changes in real time. Playing the effect in Wireframe mode provides excellent visual feedback.

Pointing Spencer in the Right Direction
61
1. Choose Wireframe Controller from the Tools menu to switch to Wireframe mode.
2. Play the wireframe to see the results.
Spencer is now smaller.
Pointing Spencer in the Right Direction
Rotate Spencer so that his head points to the right side. One way to rotate a shape is to use the rotation curves.
1. While still in Wireframe mode, select the Spencer shape.
2. Select the Z Rotation curve from the curve list in the Curve Editor.
3. Select the first (leftmost) curve point, type -90 in the Value text field, then press Enter.
4. To keep Spencer rotated throughout the effect, choose Make Constant from the Curve Editor’s Curve menu to make the Z Rotation curve constant at -90 degrees.

62
Lesson 2: Teaching Spencer How to Swim
Although you can drag the rightmost curve point down to the -90 line, it is easier to use this command.
5. Close the Curve Editor and exit Wireframe mode.
Making Spencer Follow the Swim Path
Make Spencer swim up and down along the path.
Although you can add fluctuations in the Z Rotation curve to simulate an up and down motion, this requires synchronization of the z-axis rotation values with the curves in the swim path. An easier way to mimic the hills and valleys in the motion path is to keep the Spencer shape parallel with the swim path all along the path. This is done by inheriting the direction of the path.
1. Using the Transform tool, select the Spencer shape.
2. Open the Shape Options window.
3. Click the More Options button to display additional shape options.
4. Under Path-Inheritance Control, select the Direction option.

Making Spencer Follow the Swim Path
63
5. Close the Shape Options window.
Now that you’re inheriting the direction from the path, you don’t need to modify the Z Rotation curve.
6. Open the Curve Editor, select the Z Rotation curve, then choose Reset from the Curve Editor’s Edit menu.
7. Close the Curve Editor.
8. View the motion in Wireframe mode.
Enter Wireframe mode. Notice how Spencer swims up and down along the path, but his head is facing upward again. Exit Wireframe mode so that you can fix this.
Adjust the directionality vector to point toward the front of Spencer’s body.
When you use the Direction option, the “front” of the shape needs to be defined. Remember the directionality vector you saw when you attached the Spencer shape to the swim path? Use this vector when the Direction option is selected to define the front of the shape. To get Spencer’s head to point toward the end of the swim path, set the directionality vector to point toward his head, as follows:
1. Click the Path tool.
2. Select the Spencer shape.
3. Hold down the Ctrl key as you drag the directionality vector to point toward the front (mouth) of Spencer. Release the Ctrl key when done.

64
Lesson 2: Teaching Spencer How to Swim
4. Switch back to Wireframe mode to see the results.
If you are not satisfied with the results, exit Wireframe mode, adjust the directionality vector, then return to Wireframe mode.
5. Exit Wireframe mode when done.
Adjusting the Attachment Point
Attach Spencer to the Path at his mouth by adjusting the Spencer shape’s anchor point.
By default, shapes are attached to a Path at the center of the shape’s bounding box. For some effects this is adequate. For this effect, you want Spencer’s mouth to follow (or be attached to) the Path. This is done in Correspondence mode.
1. Click the Correspondence tool to switch to Correspondence mode.

Previewing the Results So Far
65
2. Select the Spencer shape.
Notice that a correspondence point already exists at Spencer’s mouth. Anchor points can only exist at the shape’s bounding box center or at a correspondence point along a shape’s perimeter.
3. Move the pointer above the correspondence point at Spencer’s mouth.
4. Choose Set Anchor Point from the Correspondence pop-up menu.
A small cross appears above this correspondence point, identifying it as the shape’s anchor point.
5. To see this change, switch to Wireframe mode.
Notice how the mouth, not the center of the shape’s bounding box, follows the Path. A crosshair appears at the anchor point.
6. Exit Wireframe mode.
Previewing the Results So Far
Let’s see Spencer in action. Render frame 15 of the project using a Jigsaw warp style and Cookie-Cut matte for the Background Composite phase, as follows:
1. Choose Render Options from the Render menu.
2. Click the Rendering tab.
3. Choose Jigsaw from the Warp style list.
Also, you also need to composite Spencer onto the aquarium background that’s already in the Background-roll.
1. Click the Mattes tab.
2. Under Background Composite, choose Cookie-Cut from Matte list.
3. Click OK.
4. Use the Frame Selector to move to frame 15.

66
Lesson 2: Teaching Spencer How to Swim
5. Choose Preview from the Render menu.
After a few seconds, you see the results.
Wait a minute. Where’s Spencer? You see an outline of him, but the image of Spencer is missing. This happens because there is only one shape. Warping an image traditionally requires two shapes: a source shape and target shape.
Instead of creating two shapes, let’s introduce the concept of a self-joined shape. A self-joined shape allows you to warp a region without having to define two shapes for the source and target. These types of shapes are useful when warping a region along a path or applying a shape transform to it (to be discussed later in this tutorial).
The easiest way to get Spencer in the shot is to make his shape self-joined. Make the Spencer shape a self-joined shape, then render frame 15 again.
1. Click the Transform tool to switch back to Transform mode.
2. Click the Spencer shape to select it.
3. Choose Self Join from the Shape menu.

Previewing the Results So Far
67
Notice how the bounding box changes to alternating long and short dashes.
4. Choose Preview from the Render menu.
You can now see Spencer in the shot.
5. Choose Edit from the image list (in the upper-right corner of the Edit window) to exit Preview mode.
6. Choose Save from the File menu to save the project.

68
Lesson 2: Teaching Spencer How to Swim

69
Lesson 3
3. Reeling Spencer In
The third part of this tutorial involves setting up the fish hook to reel Spencer in as he swims. You will use an image of a hook and Path shapes to reel him in.
Complete Lesson 1: “Creating a Swim Path for Spencer,” and Lesson 2: “Teaching Spencer How to Swim,” before starting this lesson.
Estimated time to complete: 20 minutes.
Adding a Fish Hook
Now that you have Spencer swimming through the aquarium, let’s add a fish hook to the shot. The hook will drop down from the top of the aquarium along its own path. Eventually you’ll catch Spencer with the hook and reel him in. For now, let’s concentrate on adding the fish hook.
Add the hook.tga image to the B-roll, as follows:
1. Choose Sequences from the File menu to open the Sequence Editor.
2. Click in the B-roll to activate it.
3. Choose Insert from the Image menu.
4. Navigate to the Tutorials folder, then to the Images folder, then double-click the hook.tga image to insert it into the B-roll.
5. Click OK.
6. Click the B-roll button to see the hook image.

70
Lesson 3: Reeling Spencer In
Import the hook shape file, hook.ers, and make it a self-joined shape, as follows:
1. Choose Import from the Shape menu.
2. Navigate to the Tutorials folder, then to the Shapes folder, then double-click the hook.ers file.
3. Using the Transform tool, select the hook shape.
4. Choose Self Join from the Shape menu to make it self-joined.
Adjust the B-roll’s contrast to the same level as in the A-roll, as follows:
1. Choose Brightness/Contrast from the View menu to open the Brightness/Contrast window.
2. Choose B-roll from the Image list.
3. Change the Contrast value to -40.
4. Close the Brightness/Contrast window.
The hook shape is now easier to identify.

Creating a Path for the Hook
71
Creating a Path for the Hook
Use the Pen tool to create a vertical motion path for the hook. The hook will move up and down along this hook path.
1. Switch to A/B mode to see both images and both sets of shapes.
2. Click the Pen tool in the toolbox.
3. Starting in the image border above the image and one-third of its width from the right side, click to place the first point.
4. Keeping the shape vertical, click a second time at the intersection of the swim Path shape. If needed, use the Reshape tool to make the shape as close to vertical as possible.
5. Click the Transform tool to accept this shape.
Notice that the shape is purple. Shapes drawn in A/B mode appear purple.
6. Choose Make Path from the Shape menu to make this shape a Path shape.

72
Lesson 3: Reeling Spencer In
Place the hook shape into a Hook group and the hook path into a Hook Path group, as follows:
1. Choose Group Editor from the Tools menu to open the Group Editor window.
2. Create two new groups called Hook and Hook Path.
3. Add the hook shape to Hook and the hook’s Path shape to Hook Path.
4. Close the Group Editor window.
Attach the hook shape to the hook path, as follows:
1. Select the Path tool.
2. Click the hook shape and drag to the hook Path shape.
3. Preview the motion of Spencer and the hook in Wireframe mode.

Catching Spencer
73
Notice how Spencer moves along the swim path and the hook drops down.
4. Exit Wireframe mode.
Now that you have both Spencer and the hook attached to paths, let’s adjust their timings to simulate Spencer being caught by the fisherman’s hook.
Catching Spencer
As you saw in Wireframe mode, Spencer moves across the screen and the hook moves downward. To catch Spencer, you need to adjust the hook’s motion so that it intersects with Spencer’s mouth. Then you need to pull the hook back up, with Spencer attached to it. To create this effect, you will use hierarchical paths — Path shapes attached to other Path shapes.

74
Lesson 3: Reeling Spencer In
Attach Spencer’s swim Path shape to the hook’s Path shape, as follows:
1. Using the Path tool, click Spencer’s swim Path shape and drag to the hook’s Path shape.
2. Place the swim Path shape into its own group called Swim Path.
It is good practice to place shapes attached to a Path shape into their own group so that you can control their behavior along the path. For this effect, placing the swim path into its own group is very important, as you will see later.
Set the anchor point for the hook shape at the bottom of the hook, as follows:
1. Switch to Correspondence mode.
2. Select the hook shape.
3. With the cursor above the bottommost correspondence point on the hook shape, choose Set Anchor Point from the Correspondence pop-up menu.
A small white crosshair appears on the correspondence point, identifying it as the anchor point.
Set the anchor point for the swim path to be at the intersection of the swim Path shape and the hook Path shape, as follows:
1. Select the swim Path shape to view its correspondence points.
2. Drag the nearest correspondence point to the intersection of the swim Path and hook Path.
3. With the cursor above this point, choose Set Anchor Point from the Correspondence pop-up menu.

Adjusting the Timing of the Effect
75
This allows the swim Path to move along the hook Path, anchored at this position. If you were to leave the anchor point at the shape’s bounding box center, the swim Path would shift to the right, which is not what you want.
4. Switch to Wireframe mode to view the motion.
In Wireframe mode, notice how Spencer’s swim path is moving down the hook path. This is not what you want.
Adjusting the Timing of the Effect
To create the appearance of Spencer being pulled up by the hook, you need to keep Spencer’s swim path stationary at the end of the hook’s path until the hook reaches Spencer’s mouth. To do this, modify the Path Motion curve of the swim Path shape’s group.
Before continuing, you need to specify a frame at which Spencer will be caught. Unless modified, still image projects such as this one default to 30 frames. Let’s decide that at frame 20 (or two-thirds into the effect), Spencer will be caught by the hook.

76
Lesson 3: Reeling Spencer In
By using the Wireframe mode’s ability to visualize group attribute changes in real time, you will modify the motion of Spencer along his path, the hook along its path, and Spencer’s swim path along the hook’s path. Let’s tackle (no pun intended) each one separately.
Adjusting Spencer’s Motion
Adjust the Path Motion of the Spencer shape to stop moving forward along the swim path at frame 20, as follows:
1. Open the Curve Editor.
2. To display the Spencer group’s curves, use the keyboard shortcuts “[” (left bracket) and “]” (right bracket) to switch among the groups defined in the Group Editor window — without opening the Group Editor window.
The left bracket key moves up in the group list, whereas the right bracket key moves down. Use these keys to switch to the Spencer group. The current group is displayed in the Group list in the Curve Editor. You can also select a group from this list.
3. Click the plus symbol to the left of Path Control to display the Path Control curves. Then select Path Motion from the curve list.
Notice how the curve is a linear ramp from the Start to End lines. This means that the object in this group (Spencer the fish) travel from the start of the path to the end at a constant speed over the duration of the effect (30 frames).
To make Spencer stop moving at frame 20, you need to keep his motion constant (equivalent to a horizontal line in the Curve Editor graph) once frame 20 is reached. However, you also need to synchronize Spencer’s position along the swim path with the intersection of the hook path.

Adjusting the Timing of the Effect
77
To properly adjust Spencer’s motion, display frame 20 in Wireframe mode, as follows:
1. View frame 20 in Wireframe mode.
Notice where Spencer is located. You need to move him closer to the intersection of the hook path. To do this, drag the rightmost curve point to the left until it reaches the frame 20 time marker (along the horizontal axis of the graph).
2. Hold down the Shift key to keep the rightmost curve point along the frame 20 axis as you drag it up and down until the wireframe preview shows Spencer’s mouth at the intersection of the hook’s path.

78
Lesson 3: Reeling Spencer In
By dragging the rightmost curve point inward, you create a constant value from that point (frame 20) to the end of the effect. For Path Motion, this constant value causes the Spencer shape to stop moving forward along its swim path.
3. Click the Play Forward button to see the results.
Keep the wireframe playing for the next few steps to see your adjustments in real time.
Adjusting the Swim Path’s Motion
Adjust the Path Motion of the swim path to not move until Spencer is caught at frame 20, then start moving up the hook path, as follows:
1. In the Curve Editor window, use the bracket keys to display the Swim Path group’s curves.
2. Choose Flip Vertical from the Curve Editor’s Curve menu.
This reverses the motion of the swim path along the hook path.
3. Keep the swim path from moving up the hook path until frame 20. Do this by dragging the leftmost curve point inward until you reach frame 20, keeping the curve point along the End line.

Adjusting the Timing of the Effect
79
Notice how the swim path doesn’t move until Spencer reaches the hook path.
Adjusting the Hook’s Motion
Adjust the Path Motion of the hook to catch Spencer at frame 20, then pull him up, as follows:
1. In the Curve Editor window, use the bracket keys to display the Hook group’s curves.
To simulate the hook catching Spencer, you need to move the hook down the path, meet with Spencer’s mouth before frame 20 to make the scene more realistic, then move back up the path, dragging the swim path (and Spencer) along with it.
The hook path ends at the swim path.

80
Lesson 3: Reeling Spencer In
2. To create the motion down the hook path, add a curve point to the Hook group’s Path Motion curve and drag it to the End line. Position it at frame 18, which places the hook in the path of Spencer’s mouth for two frames. Do this as follows:
■ Alt-click in the curve graph to add another curve point at frame 20 on the End line.
■ Drag the rightmost curve point down to the Start line to move the hook in reverse, or up the path.
■ Click the Linear button at the top of the Curve Editor window to make the Path Motion curve linear.
3. View the wireframe, but hide the Path shapes.
Choose Show Paths from the Wireframe Controller window’s Options menu to hide Path shapes. This allows you to see the resulting effect of Spencer being caught by the fish hook.
4. To add more realism, rotate Spencer to point upward as the hook pulls him up, as follows:
■ In the Curve Editor window, use the bracket keys to display the Spencer group’s curves.
■ Expand the Transforms curve group, then select the Z Rotation curve from the curve list.
Remember, the Spencer shape uses the path-inherited Direction option to simulate up and down movement. By adjusting the Z Rotation curve, you can add more rotation.

Adjusting the Timing of the Effect
81
You want Spencer to start rotating counterclockwise as the hook pulls him up, which starts at frame 20.
■ Add a new curve point at frame 20, keeping it at 0 degrees (use the Shift key while dragging the curve point to snap it exactly at frame 20, 0 degrees).
■ Select the rightmost curve point.
■ In the Time text box, enter 25. In the Value text box, enter 90.
At 90 degrees (where position rotation is counterclockwise), Spencer points upward.
■ Click the Linear button at the top of the Curve Editor window to make the Z Rotation curve linear.
5. Exit wireframe mode.

82
Lesson 3: Reeling Spencer In

83
Lesson 4
4. Rendering the Fish Story
The fourth part of this tutorial involves rendering the animation to disk and viewing it.
Complete Lesson 1: “Creating a Swim Path for Spencer,” through Lesson 3: “Reeling Spencer In,” before starting this lesson.
Estimated time to complete: 15 minutes.
Setting Up the Rendering Options
Set the Transparency curve of the Spencer group to be horizontal along the A line, as follows:
1. In the Curve Editor’s curve list, expand the Distortion/Transparency entry.
2. Select the Transparency curve.
3. Drag the rightmost curve point down to the A line.
This change is needed because you will be using the All Groups matte for the A/B Composite stage and you need the image of Spencer to be solid (that is, not fading to black).
4. Close the Curve Editor window.
Set the render and output options to generate a Video for Windows movie of our fish story, as follows:
1. Choose Render Options from the Render menu to open the Render Options dialog box.
2. Under A/B Composite, choose All Groups from the Matte list.
The All Groups matte is used to composite the B-roll image of the hook on the A-roll image of Spencer the fish.

84
Lesson 4: Rendering the Fish Story
The shapes outlining the hook and fish objects participate in the creation of the Cookie-Cut matte. The Cookie-Cut matte is used in the Background Composite phase to composite the hook and fish onto the aquarium background image.
3. Click OK.
4. Choose Output Options from the Render menu to open the Output Options dialog box.
5. Set the following output options:
Use the default image size of 640 by 480 and duration of 30 frames.
6. Click OK.
7. Save the project.
Option Setting
Width 640
Height 480
Format Video for Windows
Save, Result Selected
Output Folder Output folder within the Elastic Reality folder
Use project name Selected
Add frame number Deselected
Add extension Selected, avi

Rendering and Viewing the Animation
85
Choose Save from the File menu to update the spencer.er project on disk.
Rendering and Viewing the Animation
Render and view the fish story.
1. Choose Render from the Render menu to render the effect to disk.
2. After the project finishes rendering, view the movie, as follows:
■ Choose View Movie from the Render menu.
After a few seconds, the animation appears.
■ Play the animation and see your creation.
■ When you are finished viewing the animation, close the movie player.
Congratulations. You have just completed the creation of an animated fish story using several features of Elastic Reality.
What We Have Learned
This tutorial covered the steps involved in:
• Creating paths and attaching shapes to them
• Attaching paths to other paths for hierarchical motion
• Using the Path Motion curve to modify an object’s motion along a path
• Controlling scaling and rotation for shapes over time
We have only covered some of the basic features of motion paths and shape transforms. These two features produce impressive results with little effort.

86
Lesson 4: Rendering the Fish Story
For further experimentation, adjust the Z Rotation curve of the path itself. Remember, Path shapes are similar to other shapes, and can have shape transformations applied to them. Have you ever wondered what it would be like to have an object follow a path as that path is moving or changing itself? Try it out.
The character and incidents portrayed and the name hereinare fictitious, and any similarity to the name, character, or history
of any fish is entirely coincidental and unintentional.
The animal used in this tutorial was in no way mistreatedand all scenes in which he appeared were under strict supervision
with the utmost concern for his handling.

Chapter 1
PART THREE
COFFEE TABLE III
Overview
Lesson 1 Placing the Cup and Spoon on the Table
Lesson 2 Adding a Drop Shadow for the Cup Saucer


89
Overview
In this tutorial, you create a single-image composite of a coffee cup on a table, with a spoon handle placed halfway in the coffee. You warp the spoon handle into place above the liquid with one matte, do the composite with another matte, then create the final background composite with yet another matte. You will also add a drop shadow to the table to complete the effect.
This tutorial covers the concepts of user-defined mattes, custom (Boolean) operations on mattes, and color correction to create shadows.
This tutorial consists of the following two lessons:
• Lesson 1: “Placing the Cup and Spoon on the Table”
This lesson teaches you how to warp objects from two images, and composite them onto a third image.
• Lesson 2: “Adding a Drop Shadow for the Cup Saucer”
This lesson teaches you how to use color correction to add a drop shadow to an image to make a scene more believable.
Total estimated time to complete: 25 minutes.

90
Overview

91
Lesson 1
1. Placing the Cup and Spoon on the Table
A very useful feature of Elastic Reality is user-defined mattes, or User mattes. Each User matte can be either an All Groups or Cookie-Cut matte, with blur, smooth, and invert control. In fact, each one can be saved to disk just as the other mattes. These capabilities allow you to create many types of compositing effects.
The first part of this tutorial involves creating and setting up User mattes to combine images of a coffee cup, spoon, and table into a scene where the spoon appears in the cup of coffee, and the cup appears on the table.
Estimated time to complete: 15 minutes.
Setting Up
A project has already been started with all the shapes created for you. This tutorial finishes this project with instructions on setting up the shapes and User mattes.
1. Start the Elastic Reality software, if it’s not already running.
2. If the Sequence Editor automatically appears, click the Cancel button.
You don’t want to create a new project.
3. If the Open Project dialog box doesn’t automatically appear, choose Open from the File menu to open the Open Project dialog box.
4. Open the coffeetable_start.er project.
This project is located in the Tutorials folder within the Elastic Reality folder.
5. Save the project as coffeetable.er project in the same folder.
6. Examine the contents of the project.

92
Lesson 1: Placing the Cup and Spoon on the Table
The A-roll contains the coffee cup; notice that the cup has a handle. The B-roll contains a picture of a spoon, which will be warped down to the same aspect as the coffee cup. The Background-roll contains a picture of a table onto which the cup with the spoon will be composited.
Specifying the User Mattes
When setting up User mattes, analyze the types of mattes you will need for each of the matte phases. Then draw the necessary shapes, specify the User mattes needed, and assign the shapes to participate in the necessary User mattes. Planning is very important when dealing with matte creation, especially when an infinite number of mattes can be created.
In this tutorial, you want the top of the spoon to stick out of the coffee in the cup, but you need to warp the spoon to the same scale as the coffee cup. You then place the coffee cup with the spoon on the table. This involves two mattes: a matte that composes the top of the scaled spoon in the coffee cup and another matte that composes the coffee cup and spoon onto the table. However, the second matte must have a “hole” in it for the cup handle, so the table can be seen through it.

Assigning Shapes for Use in User Mattes
93
1. Choose User Matte Editor from the Tools menu to open the User Matte Editor window.
You define User mattes in the User Matte Editor window.
2. Create two User Mattes called CupAndSpoon and CupHandle, as follows:
■ Click the New button to define a new User matte.
■ Change the matte name to CupAndSpoon (be sure to press Enter to apply the change).
■ Choose Cookie-Cut from the Type list to define a Cookie-Cut User matte.
■ Create another User matte named CupHandle with the same User matte settings.
3. Close the User Matte Editor window.
The strategy in creating these two User mattes is for the final background composite. You will take the CupAndSpoon matte and subtract or remove the CupHandle matte from it. This involves the custom (Boolean) matte options. You will subtract the CupHandle User matte from the CupAndSpoon User matte, effectively leaving a hole in the cup.
First, however, you need to assign the shapes to their respective User mattes.
Assigning Shapes for Use in User Mattes
The beauty of User mattes is that each shape has the ability to participate in the creation of several mattes. These mattes combine to produce complex

94
Lesson 1: Placing the Cup and Spoon on the Table
compositions. In this tutorial, you are using User mattes to specify a region of another matte to exclude.
1. Open the Shape Options window.
Shapes participate in User mattes by selecting them in the Shape Options window. The Used In list shows all currently defined User mattes. Each User matte name appears at the end of the Used In list.
2. Assign the cup and spoon shapes to use in the CupAndSpoon User matte, as follows:
■ In A/B mode, select the spoon shapes and the coffee cup shape (but not the shape describing the inside of the cup handle or the rectangle shape around the entire image).
■ Select the CupAndSpoon option in the Used In list. Scroll the list if it’s currently hidden.
These shapes now participate in the creation of the CupAndSpoon User matte.
3. Assign the cup handle shape to use in the CupHandle User matte, as follows:
■ Click the cup handle shape.
This action deselects the previous shapes.

Adjusting the Position of Objects
95
■ Select the CupHandle option in the Used In list.
This shape now participates in the creation of the CupHandle User matte.
4. Close the Shape Options window.
Adjusting the Position of Objects
In this project you are creating a single-frame composite. As such, the position of the cup and spoon objects must be correct. Create two separate groups for the cup and spoon shapes, and adjust each group’s Distortion curve so that the objects are rendered in the proper positions.
1. Open the Group Editor window.
2. Create one group called Cup and another group called Spoon.
3. Place the cup shapes into the Cup group and the spoon shapes into the Spoon group.

96
Lesson 1: Placing the Cup and Spoon on the Table
Because the cup and spoon shapes are joined to their respective shapes, you only need to select the source or target shapes. Once a shape is joined, it is effectively a single shape definition, so adding a source shape to a group also adds the target shape to the same group, and vise versa.
4. Double-click the Cup group to open the Curve Editor displaying the Cup group’s attribute curves.
5. Expand the Distortion/Transparency entry in the curve list, then click the Distortion curve.
6. Drag the leftmost curve point of the Distortion curve up to the End line. Hold down the Shift key as you drag the curve point to easily snap it to the End line.
This is known as a Shift-drag operation.
7. Click the Spoon group in the Group Editor to switch to the Spoon group’s Distortion curve.

Adjusting the Rendering Options
97
8. Shift-drag the rightmost curve point down to the Start line.
The target spoon shape (represented by the End line) is where the spoon appears on the spoon image. The source spoon shape (Start line) is where you want to warp the shape. Keeping the Distortion of the Spoon group at the Start line produces the intended effect.
9. Close the Curve Editor and Group Editor windows.
Adjusting the Rendering Options
The main purpose for User mattes is to provide flexible rendering control. This project requires the use of two User mattes for the final background composite. The A/B composite, placing the spoon handle onto the coffee cup, uses the standard A-roll Cookie-Cut matte.
1. Choose Render Options from the Render menu to open the Render Options dialog box.
Note: All shapes are, by default, tagged for use in the Cookie-Cut matte. You only want a Cookie-Cut matte defined by the B-roll’s shapes (the spoon). This requires the use of the custom matte options.
2. Set the A/B Composite matte to use the B-roll Cookie-Cut matte, as follows:
■ Click the Mattes tab.
■ Under A/B Composite, choose Custom from the Matte list.

98
Lesson 1: Placing the Cup and Spoon on the Table
■ Click the Select button next to the Matte list.
The Custom Matte Options dialog box appears. You specify how to combine mattes to produce the intended matte in this dialog box.
■ Set the following custom matte options:
■ Click OK in the Custom Matte Options dialog box.
3. Set the Background Composite matte to use the result of the CupHandle User matte subtracted from the CupAndSpoon User matte.
■ Under Background Composite, choose Custom from the Matte list.
For this project, you want to cut out the cup handle from the matte specified by the entire cup and spoon. The Custom option is at the bottom of the Matte list.
■ Set the following custom matte options:
Option Setting
Source 1 B Cookie-Cut
Operator None
Source 2 Disabled
Option Setting
Source 1 CupAndSpoon
Operator Subtract
Source 2 CupHandle

Previewing the Results
99
■ Click OK in the Custom Matte Options dialog box.
4. Under Preview, choose BG Composite from the Matte list.
By setting the Preview Matte to BG Composite, you will be able to view the matte used to composite the warped cup and spoon objects onto the table. Specifically, you will see the result of the subtraction operation on the two User mattes.
5. Click OK in the Render Options dialog box.
Previewing the Results
Now that you’ve set up the shapes, User mattes, and rendering options, view the results.
1. Choose Preview from the Render menu or press Ctrl+P to preview the composite.
2. Click the A/B button to hide the shapes.

100
Lesson 1: Placing the Cup and Spoon on the Table
In one rendering pass, you have the spoon composited on the cup, and both images composited on the table (our background). You also see the table through the handle of the cup.
3. Press Shift+A (the shortcut for toggling between RGB and Alpha in the channels list) to view the custom matte used for the background. Repeatedly press Shift+A to compare the matte with the final composite.

Previewing the Results
101
4. Choose Edit from the image list and RGB from the channels list.
5. Choose Save from the File menu to update the project on disk.

102
Lesson 1: Placing the Cup and Spoon on the Table

103
Lesson 2
2. Adding a Drop Shadow for the Cup Saucer
The second lesson in this tutorial involves the use of color correction to enhance the composite by adding a drop shadow of the cup’s saucer on the table. If you haven’t completed the first part (Lesson 1: “Placing the Cup and Spoon on the Table”), do so before continuing.
Estimated time to complete: 10 minutes.
Creating the Shapes for the Saucer’s Drop Shadow
Create a shape that defines the area of the drop shadow. Also, enclose the image with a shape to preserve the entire image during the color correction phase.
1. Open the coffeetable.er project that you saved in Lesson 1.
2. Click the A button to view the A-roll and its shapes.
3. Click the Circle tool in the toolbox.
4. Create an oval shape the same size as the target (smaller) cup shape’s saucer portion. Drag the bounding box handles until you get a good match to the original.
5. Using the Square tool, create a shape surrounding the entire image. Draw the shape so that it lies in the image margin.

104
Lesson 2: Adding a Drop Shadow for the Cup Saucer
Because the effect uses the Jigsaw warp style, to produce a drop shadow on the table, you need to create a shape that encloses the image to preserve the area outside the cup and spoon shapes during the color correction phase.
6. With the Transform tool, select the oval shadow shape.
7. With the pointer above the oval shape (the pointer will change to four arrows), drag the shape down and to the left of the cup shape so as to mimic a shadow.
The light source is coming from the upper-right corner, so the shadow should fall to the left of the saucer.

Tagging the Shadow Shapes for Use in Color Correction
105
Tagging the Shadow Shapes for Use in Color Correction
Assign the shapes for use in color correction in the Shape Options window.
1. Open the Shape Options window.
2. With the saucer shadow shape selected, select the Color Correction option and deselect the Warps and Cookie-Cut Matte options in the Used In list.
You are only interested in this shape assisting in the creation of the drop shadow, not affecting the warping or Cookie-Cut matte.

106
Lesson 2: Adding a Drop Shadow for the Cup Saucer
3. Select the rectangular shape surrounding the image, then set the same Used In options as the saucer shape.
4. Close the Shape Options window.
Adjusting the Color of the Drop Shadow
Pick the color that best depicts a shadow using the Lightness color correction curve in the Curve Editor.
1. Select the saucer shadow shape.
2. Open the Group Editor window.
3. Create a new group called Cup Shadow.
4. Add the shadow shape to the Cup Shadow group.
5. Click the Down arrow button in the Group Editor to move the Cup Shadow group below the Cup group.

Adjusting the Color of the Drop Shadow
107
The order or depth of groups in the Group Editor affects how the groups’ attribute curves will be processed. Because you want the shadow to appear under the cup, move the shadow shape’s group below that of the cup shape.
6. Select the Default group in the Group Editor window.
7. Hold down the Shift key as you click the Down arrow button to move the Default group below all other groups.
Typically when doing color correction, you’ll want the Default group to be below other groups so that the color correction settings you define in other groups aren’t “covered” by the Default group’s settings. In this effect, you don’t want the rectangular shape to have higher priority than the settings of the saucer shape (this would negate the saucer shape).
8. Click the Edit button in the Group Editor to open the Curve Editor displaying the Cup Shadow’s attribute curves.
9. Expand the Color Correction curve group, and then select the Lightness curve.

108
Lesson 2: Adding a Drop Shadow for the Cup Saucer
The Lightness curve, set in relative mode (Rel. button is selected) is useful for creating shadows.
10. Choose Color View from the Curve Editor’s Curve menu to open the Color View window.
When the Color View window is open, the shapes are temporarily hidden. A preview box, with corner handles, appears on the image. The box defines the area of the image to preview in the Color View window.
11. Choose Background from the image list to view the BG-roll image of the table.
12. Drag the preview box onto the table so you can see the area of the image that will be color corrected. If needed, move the Curve Editor so you can see the cup and the color preview box.
13. Hold down both the Shift and Ctrl keys as you drag the leftmost curve point on the Lightness curve down to a -20.000 value.
By holding down both the Shift and Ctrl keys, you are moving the entire horizontal curve to the -20 line very easily. A value of -20 (a reduction of lightness by 20 percent) should give a good shadow color, as you can see in the Color View window.
Although the entire image in the Color View window changes color, only the area described by the saucer shadow shape will be darkened.
14. Close the Curve Editor and Group Editor windows.

Rendering with Color Correction Enabled
109
Notice that closing the Curve Editor also closes the Color View window, removes the preview box from the image, and displays the shapes again.
Rendering with Color Correction Enabled
With the shapes and attribute curves set, enable the color correction settings in the Rendering page of the Render Options dialog box.
1. Open the Render Options dialog box.
2. Click the Rendering tab to display the rendering (and color correction) controls.
3. Under Color Correction, set the following:
A medium blur settings enhances the softness of the drop shadow.
4. Click OK.
5. Choose Save from the File menu to update the project on disk.
6. Choose Preview from the Render menu to render a preview of the effect.
7. Click the roll mode button to hide the shapes. Zoom in on the shadow to see the softness of the effect.
Option Setting
Image Output
Blur Medium
Smooth Deselected
Soft Edges Enabled

110
Lesson 2: Adding a Drop Shadow for the Cup Saucer
Congratulations. You have just made a composite more believable by adding a drop shadow.
What We Have Learned
This tutorial covered the basic steps involved in:
• Creating User mattes
• Assigning shapes to specific User mattes to achieve the desired mattes
• Setting the rendering options to use the available mattes to achieve the final composite
• Adding a drop shadow to a scene

Chapter 1
PART FOUR
ALIEN LANDSCAPE IV
Overview
Lesson 1 Viewing the Earth on the Horizon
Lesson 2 Lighting an Alien Landscape


113
Overview
In this tutorial, you will create an effect of an alien landscape (desert scene) being illuminated by the Earth on the horizon of view. In the second lesson, you will adjust the illumination (color correction) over time.
This tutorial covers the concepts of still and moving compositing and point color correction.
This tutorial consists of the following two lessons:
• Lesson 1: “Viewing the Earth on the Horizon”
This lesson teaches you how to composite a warped Earth image into a desert scene and color correct the desert to give the illusion that the Earth is illuminating it.
• Lesson 2: “Lighting an Alien Landscape”
This lesson teaches you how to make the Earth rise behind the dunes in the desert scene, lighting the desert as it rises.
Total estimated time to complete: 40 minutes.

114
Overview

115
Lesson 1
1. Viewing the Earth on the Horizon
This lesson teaches you how to composite part of one image onto a background image, while color correcting the background image. The result is an image of the Earth as seem from an alien landscape. To see what the effect looks like when finished, load the alien_final.er project from the Tutorials folder and render a preview.
Estimated time to complete: 15 minutes.
Overview
What you will do is use Jigsaw mode to cut the Earth image from the A-roll and warp it into a smaller target position. You will use a Cookie-Cut matte to composite the warped Earth image onto the background image, and use B-only color correction to adjust the colors of the background.
Creating the Earth Shape
The first part of this lesson focuses on setting up the effect. You will composite the image of the Earth above a desert scene.
1. Start the Elastic Reality software if it’s not already running.
2. If the Open Project dialog box automatically appears, click Cancel.
You don’t want to open a project.
3. If a new project isn’t automatically created on startup, choose New from the File menu.
4. Create a new project with earth.tga in the A-roll and desert.tga in the B-roll.
These images are in the Images folder within the Tutorials folder.

116
Lesson 1: Viewing the Earth on the Horizon
5. Save the project as alien.er in the Tutorials folder within the Elastic Reality folder.
6. Create a source shape around the Earth in the A-roll.
Use the Circle tool to make a simple oval that approximates the shape of the Earth.
7. Create a target shape by copying the source shape into the B-roll.
Copy the source shape, switch to the B-roll, and paste it.
8. Scale the target shape down and place it above the dunes.
Use the Transform tool while holding down the Shift key (to maintain aspect) to scale down the target oval. Then move the shape so that it fits between and above the two smaller dunes near the top-right corner of the desert scene.
9. Join the source and target ovals.
Switch to A/B mode. Then use the Join tool or the Join command under the Shape menu to join the shapes.
10. Create a group for the Earth and place it at the top of the group list, as follows:
■ Select the shapes.

Creating the Earth Shape
117
■ Open the Group Editor window.
■ Click the New button to create a new group.
■ Rename the new group as Earth.
■ Move the Earth group to the top of the group list by clicking the Up arrow button to the right of the text box.
■ Add the selected shapes to the Earth group using the Add Shapes button.
11. Edit the Earth group’s motion to be completely on the target shape, as follows:
■ Double-click the Earth group element to open the Curve Editor window.
■ Expand the Distortion/Transparency curve group, then select the Distortion curve in the curve list.
■ Move the first (leftmost) point up to the End line.

118
Lesson 1: Viewing the Earth on the Horizon
The reason this is done is so that when you render any frame, the Earth will always appear at the target shape’s position.
■ Close the Curve Editor and Group Editor window.
12. Enable the Earth shapes for use in Warps and the Cookie-Cut matte, as follows:
■ Select the Earth shapes if they are not already selected.
■ Choose Shape Options from the Options menu to open the Shape Options window.
■ In the Used In list, set the following:
13. In Render Options, set Jigsaw warp style and A/B Composite’s Matte to an inverted Cookie-Cut matte, as follows:
■ Choose Render Options from the Render menu to open the Render Options dialog box.
■ Click the Rendering tab.
■ Under Warping, set the following rendering options:
Option Setting
Warps Selected
Cookie-Cut Matte Selected
Color Correction Deselected
Option Setting
Warp style Jigsaw
Jigsaw layer Single

Creating the Earth Shape
119
■ Click the Mattes tab.
■ Under A/B Composite, set the following matte settings:
These settings will composite the Earth onto the desert image only where the Earth is located. During the A/B Composite stage, the B-roll is blended with the A-roll where the matte is white, and the A-roll shows through where the matte is black. Because the Cookie-Cut matte of the Earth would be white where the Earth is, you need to invert it so that the B-roll shows through where the Earth is not.
■ Under Preview, set Matte to A/B Composite.
■ Click OK.
14. Choose Preview from the Render menu to preview the effect.
15. Click the A/B button to hide the shapes.
Option Setting
Matte Cookie-Cut
Invert Selected

120
Lesson 1: Viewing the Earth on the Horizon
A small picture of the Earth (in the target position) surrounded by black appears. This is because you’re using the Jigsaw warp style that makes everything not enclosed by a shape set to black, including all of the B-roll image. You could use Sliding mode, but this is slower than Jigsaw, and you will make a B-roll shape for color correction.
16. Choose Edit from the image list.
Creating the Shape for the Background Image
To make the desert scene appear, you need to create a bounding shape around the B-roll image.
1. Create a full-image shape in the B-roll, as follows:
■ Anywhere in the B-roll, create a small square shape using the Square tool.
■ Click the Transform tool.
■ With the pointer not above any part of the shape, click the right mouse button to open the Transform pop-up menu.
■ Choose Conform from the pop-up menu to instantly fit the square around the entire image.
■ Because you’re using the whole image, set the edge density of the B-roll square to one to speed rendering. Do this in the Shape Options window.

Creating the Shape for the Background Image
121
2. Disable the Cookie-Cut Matte option for the selected background square, as follows:
■ In the Shape Options window’s Used In list, set the following:
You use these settings because, by default, both rolls of shapes are used to make the Cookie-Cut matte. You disable the B-roll shapes, because you want only the Earth shape to be used in making the matte. Otherwise, you would have a full-image matte that would be of no use.
Option Setting
Warps Enabled
Cookie-Cut Matte Disabled
Color Correction Enabled

122
Lesson 1: Viewing the Earth on the Horizon
■ Close the Shape Options window.
3. Choose Preview from the Render menu to preview the effect.
4. Click the B button to hide the B-roll shapes.
You should see the small Earth image composited into the hills in the background of the desert. This is not a very realistic location for the Earth, so you’ll add some color correction to complete the effect.
5. Choose Alpha from the channels list to preview the matte.

Color Correcting the Background Image
123
Notice that there is a black circle where you want to see the A-roll, and everything else is white. This is where the background will show through.
6. Choose RGB from the channels list.
7. Click the B button to show the B-roll shapes.
Color Correcting the Background Image
Adjust the color of the desert image so that the Earth image appears to illuminate the sand dunes. Use point color correction to create a smooth gradient in lightness.
1. Create a new group for the lightness at the top of the B-roll image.
Create a group called Black. It doesn’t matter where in the group list it is, as you will use it only for point dissolve settings.
2. Adjust the Lightness curve of the new group to -100, as follows:
■ Open the Curve Editor for this Black group.
■ Expand the Color Correction curve group.

124
Lesson 1: Viewing the Earth on the Horizon
■ Select the Lightness curve.
■ Move the first (leftmost) curve point to the -100 line of the graph.
■ Close the Curve Editor window.
3. Tag the top two correspondence points of the square into the new group, as follows:
■ Click the Correspondence tool to switch to Correspondence mode.
■ Move the pointer over one of the correspondence points at the top of the shape.
■ Click the right mouse button to open the Correspondence pop-up menu. Choose Black from the Set Point Group submenu.
■ Repeat these steps for the other correspondence point at the top of the shape.
■ Choose Show Groups from the Correspondence submenu of the View menu.
■ Move the pointer above one of these top correspondence points to confirm that they have been linked to the Black group.

Color Correcting the Background Image
125
4. Turn on color correction for the B-warp, as follows:
■ Open the Render Options dialog box.
■ Click the Rendering tab.
■ Under Color Correction, set the following:
■ Click OK.
5. Choose Preview from the Render menu to render the preview.
6. Click the B button to hide the B-roll shapes.
Option Setting
Image B-warp
Blur None
Smooth Selected
Soft edges Selected

126
Lesson 1: Viewing the Earth on the Horizon
You should see the desert landscape with normal colors near the bottom of the image, fading away to black at the top, with the Earth hovering above. To adjust where the black bluff is, modify the lower lightness setting in the Black group. Try a setting of -50 for a brighter scene.
7. Click the B button to show the B-roll shapes.
8. Choose Save from the File menu to update the alien.er project on disk.
The next lesson, “Lighting an Alien Landscape,” builds on this lesson’s project.
Understanding How Each Step Was Created
Earth Warp: This is a standard warp, with the source shape (A-roll) describing where the image actually exists and the target shape (B-roll) describing where to map the image in the source shape. Because the target shape is just a smaller copy of the source shape, it’s basically a resized object while technically still being a warp.
Earth/Desert Composite: The Earth shape is the only shape used to describe a Cookie-Cut matte. The full-size square in the B-roll provides a shape to

Experimenting On Your Own
127
include the entire image in the B-roll. Because you’re using the Jigsaw warp style, you need a shape in the B-roll to avoid throwing everything out and ending up with a black image. You use the inverted Cookie-Cut matte to composite the cut-out of the Earth with the B-roll image. You could have also used the All Groups matte for compositing and defined different transparency settings in the Earth and Default groups to describe what you want to see.
Desert Color Correction: The B-roll square is in the Default group, with no change to the default color correction settings. The new Black group has a different lightness setting. The two correspondence points at the top of the square are group linked into the Black group, which effectively sets up a gradient that interpolates between the color correction settings in the Default and Black groups, from top to bottom. The Smooth option in the Color Correction section of the Render Options dialog box indicates that you want the gradient to be rendered smoothly between different settings. You also indicate that you want only the B-warp image color corrected before any compositing.
Experimenting On Your Own
To add some more alien pizazz to the scene, try creating a new shape, for example, a small circle centered inside the small Earth shape. Enable the new small circle for only color correction using the Shape Options window. Place this new shape in a new group and set Hue mode for this new group to Absolute (Abs. button), and set the value to 250. Set the Hue to Absolute mode for the Default group, and put Hue at 0. Copy this Hue curve to the Black group. Previewing this will illustrate some very pretty hue-rotation effects. See the alien2.er project for a finished version of this effect.

128
Lesson 1: Viewing the Earth on the Horizon

129
Lesson 2
2. Lighting an Alien Landscape
This lesson teaches you how to rotoscope part of one image onto a background image, while color correcting the background image over time. The result is an image of the Earth, rising (and rotating on the Z-axis) in the distance, brightening an alien landscape as it rises. To see the finished image, load the earthrise_final.er project from the Tutorials folder and render the full effect.
Estimated time to complete: 25 minutes.
Overview
You will use Jigsaw mode to cut the Earth image from the A-roll and warp it into a smaller, moving target position. You will use the All Groups matte to composite the warped Earth image onto the background image. You will use B-only color correction with point dissolve to smoothly adjust the colors of the background, from where the Earth is rising, outward.
Setting Up
As a starting point, set up the project using the instructions in Lesson 1: “Viewing the Earth on the Horizon.”
You will modify the previous lesson as many shapes and groups are the same. If you have exited Elastic Reality since completing that lesson’s project, open it first. It is named alien.er and is located in the Tutorials folder within the Elastic Reality folder.
Change this still project into a 60-frame moving project, as follows:

130
Lesson 2: Lighting an Alien Landscape
1. Choose Sequences from the File menu to open the Sequence Editor.
2. Cut the first cell from A-roll.
3. Choose Multi-Paste from the Sequence Editor’s Edit menu to paste the cell 60 times.
4. Cut the first cell in the B-roll. Then use Multi-Paste to paste the cell 60 times.
5. Click OK.
6. When the Time Convert dialog box appears, accept the default of scaling time to the new length.
Making the Earth Rise Above the Horizon
1. Make the Earth rise by creating a new key frame in the B-roll, as follows:
■ Select the small Earth shape in the B-roll using the Transform tool.
■ Choose Key Frame Editor from the Tools menu to open the Key Frame Editor window.
■ Choose Form from the key mode list in the upper-left corner of the Key Frame Editor window.
■ Scroll the Key Frame Editor so that you can see the last frame.
■ In the 001 Earth row (the Earth shape), click the cell under frame 60.
The cells highlights.
■ Choose Key from the Key Frame Editor’s Edit menu to key the shape at frame 60.
■ Scroll back to view frame 1.

Making the Earth Rise Above the Horizon
131
■ Drag the Earth shape straight down (hold down the Shift key to activate axis-conform) so that it ends up just below the rear dunes.
Moving (or editing in any way) a shape on a frame makes that frame a key frame.
Dragging the Frame Selector slider at the lower-right corner of the Edit window left and right moves the Earth shape up and down.
■ Close the Key Frame Editor window.
2. Make the Earth rotate by creating a new correspondence key, as follows:
■ Drag the Frame Selector slider to the last frame (60).
■ In Correspondence mode, hold down the Shift key and drag a correspondence point on the small Earth shape counterclockwise 45 degrees.

132
Lesson 2: Lighting an Alien Landscape
When you hold down the Shift key, all of the other points move relative to the one you’re dragging.
■ When you’re finished, drag the Frame Selector back to frame 1 to see the Earth rise and the correspondence points rotate around the shape.
3. Turn the B-roll square into a shape that fits the top dunes, as follows:
■ Using the Reshape tool, select the B-roll square and move the two top control points down to the top dune-level on each side.
■ Insert new control points along the top line (Alt-click to place new control points) and Shift-drag the new control points so that the top line tracks the tops of the dunes.

Making the Earth Rise Above the Horizon
133
4. Insert a correspondence point for point dissolve effects.
Using the Correspondence tool, insert a new correspondence point (Alt-click) in the B-roll dune shape, in the top portion of the shape where the Earth rises. It should be directly in the middle of the Earth’s path as it rises.

134
Lesson 2: Lighting an Alien Landscape
5. Increase the B-roll dune shape’s edge density.
In the Shape Options window, increase the shape’s Edge Density to about 40, so that the yellow outline closely approximates the dune contours.
6. Close the Shape Options window.
7. Move the Default group to the top of the group list.
In the Group Editor window, select the Default group. Use the Up Arrow button to move the group to the top of the list.
You do this because you are using the All Groups matte to composite the Earth onto the desert.
8. Set the transparency of the Earth group to all A, and the transparency of the Default and Black groups to all B.
Use the Curve Editor to edit the Transparency curve of each group and to move the entire line to the A-roll line or B-roll line, as necessary.
You can also use the Copy command in the Group Editor window to copy the Transparency curve of the Default group to the Black group.

Making the Earth Rise Above the Horizon
135
9. Use Jigsaw mode and the noninverted All Groups A/B Composite matte, as follows:
■ Open the Render Options dialog box and click the Rendering tab.
■ Under Warping, change Warp style to Jigsaw.
■ Change Jigsaw layer to By Shape.
■ Click the Mattes tab.
■ Under A/B Composite, set the Matte to All Groups and deselect the Invert option.
You use Jigsaw mode because as the Earth outline rises, it overlaps the B-roll contour shape. Jigsaw is a mode that “cuts out” the area not surrounded by a shape (that is, the top portion of the B-roll image) to black. This effectively removes the mountain range. You use the All Groups composite matte because you want the B-roll dune contour shape to overlap the Earth shape. It’s easier to define the transparency of each layer and let the automatic All Groups matte sort out the depth. You turn off inversion of the matte because this time the matte defines where you want the Earth to show through, not where the desert will show through.
10. Turn off color correction, as follows:
■ Click the Rendering tab.
■ Under Color Correction, set Image to None.
■ Click OK.
11. Move to the middle frame and render a preview.
You should see the Earth partially obscured by the desert.

136
Lesson 2: Lighting an Alien Landscape
Although this image looks good, you can improve the effect drastically with color changes.
Adding a Little Flare
Make the lightness at the intersection of the Earth’s path and the top of the desert shape increase faster over time than the rest of the desert. Use point color correction to achieve this effect.
1. Create a new group for the flare from the Earth.
Add a new group called Flare. It doesn’t matter where in the group list it is because this group is only needed to define a custom color correction attribute for use in point-color correction.
2. Tag the new desert shape correspondence point into the Flare group.
In Correspondence mode, move the pointer above the new correspondence point, and then click the right mouse button to open the Correspondence pop-up menu. Choose Flare from the Set Point Group submenu.

Adding a Little Flare
137
This action sets this correspondence point to the color correction values of the Flare group.
3. Edit the Default group’s Lightness curve to ramp from -100 to 0.
In the Curve Editor, edit the Default group’s Lightness curve to ramp from -100 (complete darkness) on the first frame to 0 (normal lighting) on the last frame.
4. Edit the Black group’s Lightness curve to ramp from -100 to -50.
In the Curve Editor, edit the Black group’s Lightness curve to ramp from -100 (complete darkness) on the first frame to -50 (50 percent dark) on the last frame.
5. Edit the Flare group’s Lightness curve for a quicker ramp.
In the Curve Editor, set the Flare group’s Lightness curve to ramp from -100 (complete darkness) on frame 1 to 0 (normal lighting) on frame 30. Do this by holding down the Shift key as you drag the rightmost curve point in toward frame 30.
6. Copy the Transparency curve from the Default group to Black and Flare, as follows:
■ Choose the Default group in the Group Editor window.

138
Lesson 2: Lighting an Alien Landscape
■ Click the Copy button in the Group Editor window to open the Copy Group dialog box.
■ Choose the Transparency curve from the left list, and the Flare and Black groups from the right list. Hold down the Ctrl key to select multiple list entries.
■ Click OK.
Both of these groups are used for point color correction. They are also implicitly used in point dissolve for transparency, so they should have all of the other characteristics of the base group (in this case, the Default group).
■ Close the Curve Editor and Group Editor windows.
7. Turn on color correction of the B-roll image, as follows:
■ Open the Rendering page of the Render Options dialog box.
■ Under Color Correction, set Image to B-warp.
This action allows the warped B-roll image to be color corrected, based on the color correction attribute curves.
■ Click OK.
8. Choose Preview from the Render menu to render frame 30.
9. Click the B button to temporarily hide the B-roll shapes.
You should see a partially obscured Earth lighting the center of the dunes, and the light should be radiating outward towards the four corners, with the upper left and right being fairly dark.

Understanding How Each Step Was Created
139
Rendering the entire animation simulates the Earth rising, with the image starting out black and getting lighter as the Earth rises.
10. Save the project as earthrise.er in the Tutorials folder within the Elastic Reality folder.
Note: To speed the time of test renders, you can adjust the render quality to Linear. However, render quality also affects the smoothness of color correction gradients, so be sure to set this higher when doing a full render. You can also render at a smaller image size.
Understanding How Each Step Was Created
Earth Warp: This is a standard warp, with the source shape (A-roll) describing where the image actually exists and the target shape (B-roll) describing where to map the image in the source shape. Because the target shape is just a smaller copy of the source shape, it’s basically a resized object while technically still being a warp.
Earth/Desert Composite: Because you want the B-roll desert contour to obscure the Earth as it rises, you use the automatic All Groups matte and

140
Lesson 2: Lighting an Alien Landscape
group transparency to define what the transparency of each shape should be.
Desert Color Correction: The dune contour defines a certain lightness, as well as the upper-left and upper-right correspondence points in this shape. The center-top correspondence point defines a faster lightness increase. The lightness is interpolated smoothly among all five correspondence points because you’re in Smooth mode.
What We Have Learned
This tutorial covered the basic steps involved in:
• Adjusting the All Groups matte settings to composite an object in one image onto another image
• Color correcting areas of the same shape differently (using point color correction)

Chapter 1
PART FIVE
OTHER COOL EFFECTS V
Overview
Lesson 1 Replicating Objects
Lesson 2 Creating Transitions


143
Overview
The lessons in this part of the guide contain independent tutorials on other effects that you can create with Elastic Reality. You do not need to work on these lessons in any order.
This part consists of the following two lessons:
• Lesson 1: “Replicating Objects”
This lesson teaches you how to use Elastic Reality’s Jigsaw warp style to replicate objects in a scene multiple times.
• Lesson 2: “Creating Transitions”
This lesson teaches you how to create an interesting transition between images.

144
Overview

145
Lesson 1
1. Replicating Objects
You’ve seen object replication effects on television and feature films, simulating the appearance of multiple objects when in fact only a few actually exist when the shot was filmed. An often used application of object replication is the simulation of a large crowd of people. The original shot might only have a small group of people. With object replication, you duplicate that group numerous times to create the illusion of a larger group. Think of it as putting together a “cast of thousands” with a budget of tens.
In this lesson, you create a larger group of penguins from an original image of penguins. What you learn will give you the basic understanding of this technique, and allow you to apply that knowledge toward larger scale projects.
Estimated time to complete: 10 minutes.
Setting Up
A basic object-replication effect only requires a project with one image. The image you will use is that of a group of penguins on some ice.
Create a new project, placing the penguins.tga image in the A-roll. Follow these steps:
1. Start the Elastic Reality software if it’s not already running.
2. If the Open Project dialog box appears on startup, click Cancel.
You do not want to open a project.
3. If a new project isn’t automatically created on startup, choose New from the File menu to open the Sequence Editor.
4. Choose Insert from the Image menu to open the Insert Image dialog box.

146
Lesson 1: Replicating Objects
5. Navigate to the Tutorial folder, then to the Images folder within it. Then double-click the penguins.tga file to insert the penguins image once.
6. Click OK to begin editing the project.
The penguins image appears in the Edit window.
Specifying the Objects to Replicate
To replicate objects (in this case, three of the penguins), you define a shape around its current location on the image. For this lesson, import the premade penguin shapes. In your projects, you create these shapes with the standard shape drawing tools.
1. Import the source penguin shapes from the penguins.ers shape file, as follows:
■ Choose Import from the Shape menu.
■ Navigate to the Tutorials folder, then to the Shapes folder within it.
■ Double-click the penguins.ers file.
■ Click OK at the message dialog box.

Specifying Where to Replicate the Objects
147
Three penguin shapes appear on the A-roll image.
2. Confirm that the edge density of each penguin shape adequately describes the outline of each penguin.
Like other types of effects, a shape’s edge density is important. Remember, it is the edge density of a shape, not how that shape is drawn with Bézier curves, that defines what Elastic Reality will use. The edge densities for these premade shapes need to be increased.
■ Click the Correspondence tool to switch to Correspondence mode.
This allows you to see a shape’s edge density.
■ Select each source penguin shape.
Notice how their current edge densities adequately describes their penguin outlines.
■ Click the Transform tool to switch back to Transform mode.
Now you’re ready to specify where to replicate these images.
Specifying Where to Replicate the Objects
When you replicate an object, you are actually warping it to a different position of the image. Duplicate each penguin shape and join each source penguin to its target penguin shape. Start with the leftmost penguin shape.
1. Duplicate the penguin shape, as follows:
■ Select the shape.
■ Choose Duplicate from the Edit menu.
The duplicate shape appears next to the original.
2. Move the duplicate shape to where you want the penguin image duplicated. For this first penguin, move it to the bottom center of the image.
Because you are using Elastic Reality’s warping technology, you can even scale, flip, rotate, or distort the target shape to add interesting results. For this lesson, you’ll just use the unmodified form of each penguin.

148
Lesson 1: Replicating Objects
3. Join the corresponding shapes together, from source to target, as follows:
■ Select the original penguin shape.
■ Shift-select the target (duplicated) shape.
■ Choose Join from the Shape menu.
4. Redo steps 1 through 3 for the middle and rightmost penguin shapes.
Place the duplicated middle and rightmost penguin shapes anywhere on the image, preferably on the block of ice in front of the other penguins to add realism to the effect.
You now have three pairs of penguin shapes, where each penguin will be warped to its corresponding target position.
Rendering in Jigsaw Mode
For this effect to work, you’ll use Elastic Reality’s Jigsaw warping style. In Jigsaw mode, each closed shape is treated independently of the others in the project. This allows you to move each shape (or warp it, in this case) in

Rendering in Jigsaw Mode
149
different directions, without worrying about having shapes crossing over each other (which is not allowed using other warping styles).
1. Set the rendering options to use Jigsaw warp style, as follows:
■ Choose Render Options from the Render menu to open the Render Options dialog box.
■ Click the Rendering tab.
■ Under Warping, set Warp style to Jigsaw and Jigsaw layer to By Shape.
The other settings in this dialog box are adequate for this effect.
■ Click OK.
2. Preview the project at the last frame.
Move the Frame Selector to the last frame. This allows you to preview the effect when the source penguins are warped all the way to their target positions. You can avoid having to preview the project at the last frame by adjusting the Distortion curve (in the Curve Editor) for these penguin shapes’ group to be constant along the End line. This allows you to preview the project at any frame, because each source object is at the target position. However, the method you are using is fine.
3. Choose Preview from the Render menu to render a preview in the Edit window.

150
Lesson 1: Replicating Objects
Notice now that there are several new penguins in the image. However, the original image has disappeared. This is normal behavior in Jigsaw mode. Remember, Jigsaw mode “cuts out” the regions defined by closed shapes (our penguins), filling in the rest with black. To preserve the original image — allowing you to have both the original and replicated penguins — enclose the entire image with a closed shape.
4. Using the Square tool, drag a box around the entire image.
Be sure the box fully encloses the image. Use the image margin (the area outside of the image). Your square shape doesn’t have to be too close or too far from the image border, just as long as it encloses the entire image. Also, you do not have to worry about having the square shape cross any penguin shapes that might overlap the edges of the image.

Rendering in Jigsaw Mode
151
5. Preview the project again.
6. Click the A button in the upper-left corner of the Edit window to hide the shapes from view.

152
Lesson 1: Replicating Objects
You now see three more penguins in the original image.
7. Save the project as penguins.er in the Tutorials folder within the Elastic Reality folder.
8. To see a variation of this effect, open the penguins2.er project in the Tutorials folder.
In this version of the effect, the three original penguins are duplicated several more times to produce a more crowded scene. This is done by duplicating the source and target shapes, keeping the source shape above the original penguin and moving the target shape to a new position. With Jigsaw mode, you can replicate the same area multiple times, treating each copy of the area differently.
What We Have Learned
This lesson covered the basic steps involved in:
• Replicating a common region of an image
• Understanding how Jigsaw mode affects an image

What We Have Learned
153
For further experimentation, use the knowledge you learned from the color-correction tutorials to add shadows to the penguins in front of the others, all in one rendering pass.

154
Lesson 1: Replicating Objects

155
Lesson 2
2. Creating Transitions
Transitions between two images can be as simple as a quick cut or fade (cross dissolve), or as involved or interesting as pieces of the first image shattering into pieces to reveal a second image behind it.
In this lesson, you will create an interesting transition in which the two images cross each other at 90 degrees to one another, forming an “X.” The transition has the “X” spinning 90 degrees to reveal the second image.
Estimated time to complete: 30 minutes.
Setting Up
Set up a project with the starting image (rockyshore.tga) in the A-roll and the ending image (beachguys.tga) in the B-roll.
1. Start Elastic Reality if it’s not already running.
2. If the Open Project dialog box appears on startup, click Cancel.
You do not want to open a project.
3. If a new project isn’t automatically created on startup, choose New from the File menu to open the Sequence Editor.
4. With the A-roll active, choose Insert from the Image menu to open the Insert Images dialog box.
5. Navigate to the Images folder within the Tutorials folder, then double-click the rockyshore.tga file.
6. Click in the B-roll, then choose Insert from the Image menu.
7. Double-click the beachguys.tga file.
8. Click OK.
An image of a rocky shoreline appears in the Edit window.

156
Lesson 2: Creating Transitions
9. Choose Save As from the File menu, then save the project as xspin.er in the Tutorials folder within the Elastic Reality folder.
Creating the Panels
To create the illusion that the two images are on an “X,” you need to apply each half to a panel of the “X,” with two panels per image.
Creating the Panel Shapes
Use Elastic Reality’s shape grid to easily create panel shapes covering each image.
1. Choose Grid Options from the Options menu to open the Grid Options window.
2. Select the Show grid and Use grid options.

Creating the Panels
157
Notice how a grid appears on the Edit window image.
3. Close the Grid Options window.
4. Using the Square tool, create two rectangular shapes horizontally next to each other that cover the A-roll image.
Using the grid allows you to create these shapes very easily.
5. Click the Transform tool.
6. Choose Select All from the Edit menu to select both shapes.

158
Lesson 2: Creating Transitions
7. Choose Self Join from the Shape menu to make the panels self-joined shapes.
For this type of effect, where the shapes define areas of an image to warp (spin), it’s best to use self-joined shapes instead of separate source and target shapes.
8. Choose Shape Options from the Options menu to open the Shape Options window.
9. Drag the Edge Density slider down to 2.
For rectangular shapes whose correspondence points are at the corners, an edge density of 2 (or even 1) is enough to adequately describe the shape.
10. Close the Shape Options window.
11. Choose Copy from the Edit menu.

Creating the Panels
159
12. Click the B button to switch to the B-roll image.
13. Choose Paste from the Edit menu.
Assigning the Panels to Their Own Groups
You intend each panel of the “X” to move around the center or pivot point. To give you the most flexibility in creating the effect, assign each of these panel shapes to its own group.
1. Choose Group Editor from the Tools menu to open the Group Editor window.
2. Create four new groups called A Left, A Right, B Left, and B Right.

160
Lesson 2: Creating Transitions
3. Assign each panel to its appropriate group, as follows:
• The leftmost shape in the A-roll to the A Left group.
• The rightmost shape in the A-roll to the A Right group.
• The leftmost shape in the B-roll to the B Left group.
• The rightmost shape in the B-roll to the B Right group.
4. To confirm that each panel shape is assigned to the correct group, select each panel shape and see how the selected group in the Group Editor window changes.
By default, selecting a shape also selects the group to which it belongs in the Group Editor window.
Creating the Pivot Point for the Spinning Panels
To make the panels of the “X” spin around a center axis, you will use a Path shape as the anchor around which the panels will spin. However, the Path shape will be used only to rotate the panels around a point in three-dimensional space, not to move along the Path.
Creating the Path Shape
All you need for this effect is a Path shape whose starting point is at the center of the image. This will be the pivot point for the panel shapes.
1. Switch to the B-roll, if it’s not already being viewed.
2. Temporarily hide the current B-roll shapes, as follows:
■ In the Group Editor, select the B Left group.
■ Select the Hide option.
■ Repeat the previous steps for the B Right group.
By hiding shapes, you can focus on a small part of a project without becoming confused by previously drawn shapes.
3. Using the Pen tool, create a vertical line shape from the center of the image to the top-center edge of the image, as follows:

Creating the Pivot Point for the Spinning Panels
161
■ Click the Pen tool.
■ Click at the grid intersection in the center of the image to place one end of the line shape.
■ Click at the grid intersection at the top-center edge of the image to place the other end of the line shape.
■ Click the Transform tool to finish the shape.
4. With the line shape selected, choose Make Path from the Shape menu.
5. Show the hidden B-roll shapes by deselecting the Hide option for the B Left and B Right groups in the Group Editor.
Attaching the Panels to the Path Shape
Attach the panel shapes to the Path shape you just created. Make the attachment (anchor) point on each shape at the same location as the Path shape’s starting point so that the panel shapes don’t move on the first frame of the effect. Remember that a shape attached to a Path shape is repositioned at the Path’s starting point on the first frame (by default), so if you don’t want the shape to move from where it was drawn on the image, place the shape’s anchor point at the same position as the Path’s starting point.

162
Lesson 2: Creating Transitions
1. Using the Path tool, attach the A-roll and B-roll shapes to the line Path shape, as follows:
■ Select the Path tool.
■ Drag from the top of the leftmost rectangle shape to the location of the line Path shape to attach the rectangle shape to the Path.
Although the rectangle shape obscures the Path shape, the Path tool detects it is still there and will properly attach shapes to it.
■ Drag from the top of the rightmost rectangle shape to the line Path shape.
■ Switch to A/B mode and attach both A-roll shapes to the line Path shape.
You need to be in A/B mode, instead of A mode, because the Path shape exists in the B-roll, but you need access to both the A-roll rectangle shapes and the B-roll Path shape to drag-attach shapes with the Path tool.
2. Add a new control point to the inside center of each panel shape, as follows:
■ Using the Reshape tool, Alt-click at the inside-center grid intersection to add a new control point.
■ Drag the new control point to the grid intersection to snap it into place.

Creating the Pivot Point for the Spinning Panels
163
■ Repeat these steps for the other three panel shapes.
3. Add a new correspondence point to the inside center of each panel shape and make this correspondence point the anchor point for the shape, as follows:
■ Using the Correspondence tool, Alt-click near the inside-center grid intersection to add a new correspondence point.
■ With the pointer above the new correspondence point, choose Snap to Control Points from the Correspondence pop-up menu.
This snaps the correspondence point to the same location as the control point you added in the previous step, as well as the same location as the start of the line Path shape.
■ With the pointer still above the new correspondence point, choose Set Anchor Point from the Correspondence pop-up menu.

164
Lesson 2: Creating Transitions
This keeps each panel shape at its drawn location.
■ Repeat these steps for the other three panel shapes.
Keeping the Panels From Moving Along the Path
You are using the Path shape only as a pivot point, not as a path along which the attached shapes will move. For each attached shape’s group, keep its Path Motion curve constant along the Start line in the Curve Editor.
1. Double-click the A Left group in the Group Editor to display the group’s curves in the Curve Editor.
2. Expand the Path Control curve group, then select the Path Motion curve.
3. Drag the rightmost curve point down to the Start line.

Making the Panels Spin Around the Pivot Point
165
This keeps this group’s shape from moving from the starting point of the Path shape.
4. Copy the A Left group’s Path Motion curve to the other panel groups, as follows:
■ In the Group Editor, click the Copy button to open the Copy Group dialog box.
■ In the left list, select the Path Motion curve.
■ In the right list, select the A Right, B Left, and B Right groups. Ctrl-click to select multiple groups.
■ Click OK.
Making the Panels Spin Around the Pivot Point
Use shape transforms on the panel shapes to rotate them around the pivot point (Path shape) over time. You will want to rotate each panel shape 90 degrees clockwise around the y-axis.

166
Lesson 2: Creating Transitions
Tagging the Panel Shapes for Use in Transforms
For shapes to participate in shape transforms, they need to be tagged for use in Transforms in the Shape Options window.
1. Click the Transform tool.
2. Click the A/B button to switch to A/B mode.
3. Choose Shape Options from the Options menu.
4. Select all but the Path shape, as follows:
■ In the Group Editor, select the A Left group, then click the Select button.
■ Select the A Right group, then Shift-click the Select button.
By holding down the Shift key, the previously selected shapes aren’t deselected.
■ Do this operation for the B Left and B Right groups.
The title bar of the Shape Options window should now show “(4 shapes).”
5. In the Shape Options window, select the Transforms option.
This allows the selected shapes to participate in shape transformations over time, which you need to create this lesson’s effect.
Adjusting Each Panel’s Rotation Around the Pivot Point
Adjust the Y Rotation curve of each panel shape’s group to rotate the shapes 90 degrees clockwise around the pivot point. Use Wireframe mode to get immediate feedback of your changes to the Y Rotation curves.

Making the Panels Spin Around the Pivot Point
167
1. Choose Wireframe Controller from the Tools menu to switch to Wireframe mode.
2. Click the Loop button (the second button to the right) in the Wireframe Controller window.
3. Click the Play Forward button.
4. In the Curve Editor, expand the Transforms curve group, then select the Y Rotation curve.
Notice how the curve is constant along the 0 degree line. This represents no rotation around the y-axis.
5. To determine the direction of rotation around the y-axis, use the right-hand rule, as follows:
■ Using your right hand, point your thumb in an upward direction, with your other fingers wrapped around an imaginary vertical axis. The direction of your fingertips is positive rotation.
■ Because you want to move the panels in a clockwise direction (opposite that of the direction of your fingertips), you need to decrease the Y Rotation value over time.
6. Make the A-roll panels rotate 90 degrees clockwise (-90 degrees based on the right-hand rule) around the y-axis, as follows:
■ Choose A Left from the Group list in the upper-left corner of the Curve Editor.
This method of changing groups is equivalent to using the bracket keys or selecting the group in the Group Editor window.
■ Select the rightmost curve point.
■ Enter -90 in the Value text box.

168
Lesson 2: Creating Transitions
■ Perform these same actions for the A Right group.
The wireframe preview displays two of the rectangles shrinking horizontally toward the center of the image. Because there is no perceived perspective, the rotation of the panels doesn’t look realistic. Let’s fix that.
7. Adjust the View Distance curves of the A Left and A Right groups to be constant at the 60 level, as follows:
■ With the A Right group active, select the View Distance curve in the curve list.
■ Notice that the View Distance curve is constant at the 100 level. A value of 100 produces an infinitely far viewpoint, which makes rotations seem flat and unrealistic.
■ While holding both the Shift and Ctrl keys, drag the leftmost point down to the 60 line.
By holding down these two keys, you are dragging the entire curve and snapping it to graph boundaries at the same time.
■ Perform this same adjustment to the A Left group.

Making the Panels Spin Around the Pivot Point
169
Notice how the A-roll panels rotate more believably.
8. Make the B-roll panels rotate 90 degrees clockwise (-90 degrees based on the right-hand rule) around the y-axis, as follows:
■ Choose B Left from the Group list.
■ Choose Y Rotation from the curve list.
■ Instead of changing the rightmost curve down to -90, change the leftmost curve up to 90. This is because you want the B-roll image to start hidden (90 degrees from the viewpoint) and end up visible (0 degrees).
■ Perform this same adjustment to the B Right group’s Y Rotation curve.
9. Adjust the View Distance curves of the B Left and B Right groups to be constant at the 60 level.

170
Lesson 2: Creating Transitions
Notice how you can see all four panels move as an “X” pivoting around the center of the image.
Scaling Down the Panels During the Transition
To make the spin effect more visible, scale down the panel shapes in the middle of the effect. Use the Scale curve for this part of the effect.
1. Select the Scale curve in the curve list.
2. With the B Right group active, Alt-click on the curve to add a new curve point.
3. Drag the curve point to frame 15, at the -20 line. Shift-drag the curve point to easily snap it to this graph intersection.
4. Choose Copy from the Curve Editor’s Edit menu.
5. Click the “[“ (left bracket) key to move to the B Left group.
6. Choose Paste from the Curve Editor’s Edit menu to copy the Scale curve.
7. Repeat steps 5 and 6 for the A Left and A Right groups.

Rendering and Viewing the Effect
171
Notice how the panels shrink down in the middle of the spin effect. This allows you to see the entire panel as each of them rotate.
8. Close the Curve Editor and Group Editor windows.
9. Close the Wireframe Controller window to exit Wireframe mode.
Rendering and Viewing the Effect
Now that you’ve set up the effect, render it to disk and view the transition.
Setting Up the A/B Composite Matte
You may remember from earlier in this guide that the warped B-roll image is composited over the warped A-roll image during the A/B Composite phase. You need to create a matte that composites the appropriate portions of the B-roll image onto the A-roll.
In this effect, both images are spinning. As they spin, the left panel of the B-roll image obscures the left panel of the A-roll image, and the right panel of the A-roll image obscures the right panel of the B-roll image. If it weren’t

172
Lesson 2: Creating Transitions
for the right-side panels, you could use the Cookie-Cut matte defined by the B-roll’s shapes (known as the B-roll’s Cookie-Cut matte, or simply B Cookie-Cut matte). However, the right panel of the A-roll needs to appear above the right panel of the B-roll.
To create the necessary matte, you need to somehow cut out the area defined by the A-roll’s right panel from the B Cookie-Cut matte. An easy way to do this is to use a custom matte, defined by subtracting the A-roll’s right panel from the B Cookie-Cut matte. To define the right panel of the A-roll, you will use a Cookie-Cut User matte created from the A Right panel shape. The following figure illustrates the matte necessary for this effect.
1. Choose User Matte Editor from the Tools menu to open the User Matte Editor window.
2. Create a new User matte called A Right and make it a Cookie-Cut User matte.
3. Close the User Matte Editor window.
4. Click the A button to switch to the A-roll.
5. Select the right panel shape in the A-roll.
6. In the Shape Options window’s Used In list, select the A Right option.
A Left A Right B Left B Right
A Cookie-Cut B Cookie-Cut A Right subtracted fromB Cookie-Cut

Rendering and Viewing the Effect
173
This allows the right panel shape to participate in the creation of the A Right User matte.
7. Close the Shape Options window.
Setting the Render and Output Options
Use an A/B Composite matte that cuts out the right panel in the A-roll from the B-roll’s Cookie-Cut matte.
1. Choose Render Options from the Render menu to open the Render Options dialog box.
2. Click the Rendering tab.
3. Under Warping, set Warp style to Jigsaw and Jigsaw layer to By Shape.
4. Click the Mattes tab.
5. Under A/B Composite, set Matte to Custom.
6. Click the Select button next to the Matte list.

174
Lesson 2: Creating Transitions
7. Set the following options the Custom Matte Options dialog box:
8. Click OK in the Custom Matte Options dialog box.
9. Click OK in the Render Options dialog box.
Rendering the Effect
Render the effect to disk in Video for Windows format.
1. Click the A button to view the A-roll image.
2. Hide the grid, as follows:
■ Choose Grid Options from the Options menu.
■ Deselect the Show grid option.
■ Close the Grid Options window.
3. Render a preview of frames 7, 15, and 23 to make sure the transition is happening correctly.
4. Choose Output Options from the Render menu to open the Output Options dialog box.
5. Set the following output options:
Option Setting
Source 1 B Cookie-Cut
Operator Subtract
Source 2 A Right
Option Setting
Width 640

What We Have Learned
175
6. Click OK.
7. Choose Save from the File menu to update the xspin.er project on disk.
8. Choose Render from the Render menu to begin rendering the project.
Viewing the Transition
View the resulting movie of the transition.
1. Choose View Movie from the Render menu.
2. Click the Play button.
3. Close the movie player when you are done viewing the transition.
Congratulations. You have just created your first transition in Elastic Reality.
What We Have Learned
This lesson covered the basic steps involved in:
• Creating a transition where both the starting and ending images warp
Height 480
Format Video for Windows
Save, Result Selected
Output Folder Output folder within the Elastic Reality folder
Use project name Selected
Add frame number Deselected
Add extension Selected, avi

176
Lesson 2: Creating Transitions
• Using Path shapes as a way to rotate shapes about arbitrary points in three-dimensional space
For further experimentation, try adjusting the Global Time curve to add ease-in and ease-out or making the Path shape rotate in three-dimensional space in the middle of the effect.
For another example of a transition, see the shatter.er project located in the Tutorials folder. In this project, color correction is used to create shadows for the pieces of the A-roll (starting) image that “fly off” to reveal the B-roll (ending) image behind it.