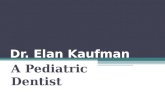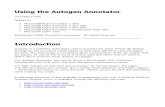ELAN - Linguistic Annotator
Transcript of ELAN - Linguistic Annotator

ELAN - Linguistic Annotator
version 5.1
This manual was last updated on 2017-12-20.
The latest version can be downloadedfrom: https://tla.mpi.nl/tools/tla-tools/elan/.
Original Author: Birgit Hellwig
Updates for version 2 and higher: Dieter Van Uytvanck
Updates for version 3.2.0 and higher: Micha Hulsbosch
Updates for version 4.0.0: Aarthy Somasundaram and Micha Hulsbosch
Updates for version 4.1.0: Maddalena Tacchetti and Aarthy Somasundaram
Updates for version 4.1.1 and higher: Aarthy Somasundaram
Updates for version 4.4.0 and higher: Jeroen Geerts
The Language Archive, MPI for Psycholinguistics, Nijmegen, The Netherlands

ELAN - Linguistic Annotator: version 5.1version 5.1This manual was last updated on 2017-12-20.
The latest version can be downloaded from: https://tla.mpi.nl/tools/tla-tools/elan/.
Original Author: Birgit Hellwig
Updates for version 2 and higher: Dieter Van Uytvanck
Updates for version 3.2.0 and higher: Micha Hulsbosch
Updates for version 4.0.0: Aarthy Somasundaram and Micha Hulsbosch
Updates for version 4.1.0: Maddalena Tacchetti and Aarthy Somasundaram
Updates for version 4.1.1 and higher: Aarthy Somasundaram
Updates for version 4.4.0 and higher: Jeroen Geerts

iii
Table of ContentsIntroduction ....................................................................................................................... viii
1. Notation Conventions .............................................................................................. viii2. Recent changes to this manual .................................................................................... ix
I. USER'S GUIDE ............................................................................................................... 111. ELAN documents .................................................................................................... 12
1.1. Basic Information .......................................................................................... 121.1.1. Media Files and Annotation Files .......................................................... 121.1.2. Special ELAN data folder .................................................................... 13
1.2. How to start and manage documents ................................................................. 131.2.1. Selecting a user interface language ......................................................... 151.2.2. Creating a new document ..................................................................... 151.2.3. Set the author of a document ................................................................ 171.2.4. Synchronizing video files ..................................................................... 171.2.5. Opening an existing document .............................................................. 211.2.6. Re-open recently accessed files ............................................................. 221.2.7. Switching between multiple files ........................................................... 231.2.8. Saving a document .............................................................................. 231.2.9. Saving a selection as .eaf file ................................................................ 231.2.10. Merging transcriptions ....................................................................... 251.2.11. Saving a template .............................................................................. 271.2.12. Changing the links to media files ......................................................... 281.2.13. Creating automatic backups ................................................................. 291.2.14. Printing ........................................................................................... 311.2.15. Configuring the page settings (page setup) ............................................. 311.2.16. Previewing the printed pages ............................................................... 321.2.17. Opening a wave file in Praat ............................................................... 371.2.18. Exporting a selection to a wave file with Praat ........................................ 381.2.19. Closing a file ................................................................................... 381.2.20. Exiting ELAN .................................................................................. 38
1.3. Editing preferences ........................................................................................ 391.4. Import and Export options .............................................................................. 46
1.4.1. Export as ........................................................................................... 461.4.2. Import from ....................................................................................... 74
1.5. Screen display and navigation through a document .............................................. 891.5.1. Basic Information: The ELAN window ................................................... 891.5.2. The Video Viewer .............................................................................. 901.5.3. The Annotation Density Viewer ............................................................ 921.5.4. The Waveform Viewer ........................................................................ 931.5.5. The Subtitle Viewer ............................................................................ 961.5.6. The Grid Viewer ................................................................................ 971.5.7. The Text Viewer ................................................................................ 981.5.8. The Lexicon Viewer ............................................................................ 991.5.9. The Comments Viewer ........................................................................ 991.5.10. The Metadata Viewer ......................................................................... 991.5.11. Audio And Video Recognizers ........................................................... 1001.5.12. The Timeline Viewer and the Interlinear Viewer .................................... 1011.5.13. The Tier Name panel ....................................................................... 1031.5.14. The Timeseries Viewer ..................................................................... 1041.5.15. The Menu options ........................................................................... 1091.5.16. The Media Player options ................................................................. 1101.5.17. The color coding ............................................................................. 1121.5.18. Increasing/decreasing the size of the ELAN window ............................... 1131.5.19. Switching Viewers on/off .................................................................. 1131.5.20. Show / Hide Specific Viewers ........................................................... 1131.5.21. Increasing/decreasing the size of Viewers ............................................. 114

ELAN - Linguistic Annotator
iv
1.5.22. Switching tiers on/off ....................................................................... 1151.5.23. Rearranging the order of tiers ............................................................ 1161.5.24. View tiers by Type/Participant/Annotator ............................................. 1171.5.25. Sorting tiers .................................................................................... 1181.5.26. Creating and applying tier sets ........................................................... 1191.5.27. Changing the time zoom ................................................................... 1211.5.28. Changing the vertical (intensity) zoom ................................................. 1221.5.29. Changing the font size ...................................................................... 1231.5.30. Font Browser .................................................................................. 1241.5.31. Importing and exporting preferences ................................................... 1251.5.32. Editing shortcuts ............................................................................. 1251.5.33. How to copy current time of the media ................................................ 126
1.6. How to navigate through a document .............................................................. 1271.6.1. Accessing points in time ..................................................................... 1271.6.2. Going to the borders of a selection ....................................................... 1291.6.3. Jumping step by step through a document .............................................. 1301.6.4. Viewing a list of annotations within one tier (Grid Viewer) ....................... 1301.6.5. Jumping from annotation to annotation (Interlinear Viewer) ....................... 133
1.7. How to play a document ............................................................................... 1341.7.1. Playing a document ........................................................................... 1341.7.2. Playing a selection ............................................................................ 1341.7.3. Playing around a selection .................................................................. 1351.7.4. Playing in slow motion ...................................................................... 1351.7.5. Changing playback rate and volume via the keyboard ............................... 136
1.8. Adding comments to .eaf files ...................................................................... 1361.8.1. Comments setup and settings ............................................................... 1381.8.2. Adding, deleting & changing comments ................................................ 1421.8.3. Viewing comments & display options ................................................... 1451.8.4. Filter comments ................................................................................ 1451.8.5. Other functions ................................................................................ 146
1.9. Multiple File Operations ............................................................................... 1481.9.1. How to select multiple files ................................................................ 1481.9.2. Editing multiple files and analysis of multiple files .................................. 1491.9.3. Multiple file export options ................................................................. 1691.9.4. Multiple file import options ................................................................ 182
2. Annotations ........................................................................................................... 1892.1. Basic Information: Annotations, tiers and tier types ............................................ 1892.2. Defining languages for your content ................................................................ 1932.3. How to define a tier type .............................................................................. 194
2.3.1. Adding new tier types ........................................................................ 1942.3.2. Creating tier types ............................................................................. 1952.3.3. Changing tier types ........................................................................... 1972.3.4. Deleting tier types ............................................................................. 1972.3.5. Importing tier types ........................................................................... 1992.3.6. Associating a tier type with a Data Category .......................................... 199
2.4. How to define a tier and its attributes .............................................................. 1992.4.1. Adding new tiers .............................................................................. 2002.4.2. Importing tiers .................................................................................. 2022.4.3. Creating a tier using the Silence Recognizer ........................................... 2032.4.4. Changing tier attributes ...................................................................... 2052.4.5. Deleting tiers .................................................................................... 2072.4.6. Merging tiers .................................................................................... 2092.4.7. Merging tiers (Classic) ....................................................................... 2102.4.8. Merging tier groups ........................................................................... 2102.4.9. Changing the parent of a tier ............................................................... 2112.4.10. Add New Participant ........................................................................ 212
2.5. Data categories ............................................................................................ 2162.6. Controlled Vocabularies ................................................................................ 220

ELAN - Linguistic Annotator
v
2.6.1. The creation of a CV ......................................................................... 2202.6.2. Setting language(s) for a CV ............................................................... 2222.6.3. Associating a CV entry with a Data Category ......................................... 2262.6.4. Importing an existing CV ................................................................... 2262.6.5. Using an External CV ........................................................................ 2272.6.6. Exporting a CV ................................................................................ 2272.6.7. Associating a tier type with Controlled Vocabularies ................................ 2282.6.8. Using CV's ...................................................................................... 229
2.7. Consulting a Lexicon ................................................................................... 2302.7.1. Setting up a Lexicon Service ............................................................... 2312.7.2. Set the Lexicon Service and entry field information for a Tier Type ............. 2342.7.3. Perform a Lexicon Lookup ................................................................. 2352.7.4. Signbank lexicon service .................................................................... 2362.7.5. Media Displayer ............................................................................... 238
2.8. How to make a selection ............................................................................... 2392.8.1. Making a selection on an independent tier .............................................. 2392.8.2. Selecting multiple annotations ............................................................. 2412.8.3. Using the selection controls ................................................................ 2412.8.4. Creating annotation units without gaps .................................................. 2432.8.5. Making and saving a selection on a referring tier ..................................... 2462.8.6. Deselecting a selection ....................................................................... 2472.8.7. Changing the boundaries of an existing selection and annotation ................. 2472.8.8. Shifting annotations ........................................................................... 2502.8.9. Activating and deactivating the Bulldozer mode or Shift mode ................... 251
2.9. How to enter and edit annotations ................................................................... 2522.9.1. Entering annotations (into the Inline Edit box) ........................................ 2522.9.2. Entering annotations (into the Edit Annotation box) ................................. 2552.9.3. Entering annotations from a Controlled Vocabulary ................................. 2582.9.4. Entering annotations before/after other annotations .................................. 2582.9.5. Creating depending annotations for a active annotation ............................. 2602.9.6. Creating annotations on dependent tiers ................................................. 2602.9.7. Creating annotations from gaps ............................................................ 2602.9.8. Creating regular annotations ................................................................ 2612.9.9. Duplicating annotation values .............................................................. 2622.9.10. Snap Annotations ............................................................................ 2622.9.11. Automatic labelling and numbering ..................................................... 2622.9.12. Modifying the content of annotations .................................................. 2642.9.13. Modifying the boundaries of annotations .............................................. 2642.9.14. Moving annotations to another tier ...................................................... 2642.9.15. Changing the case of Annotations ....................................................... 2642.9.16. Deleting annotation values ................................................................ 2652.9.17. Deleting annotations ........................................................................ 2652.9.18. Deleting annotations and annotation values on multiple tiers .................... 2662.9.19. Split Annotations ............................................................................. 2672.9.20. Merging annotations ........................................................................ 2672.9.21. Entering annotations in different character sets ...................................... 2692.9.22. Associating an annotation with a Data Category .................................... 274
2.10. Spell checking ........................................................................................... 2752.10.1. Setting up a spell checking service ..................................................... 2752.10.2. Spell checking ................................................................................ 277
2.11. How to undo an action ............................................................................... 2782.12. Tokenize a tier .......................................................................................... 2782.13. How to filter and copy tiers ......................................................................... 280
2.13.1. Filtering tiers .................................................................................. 2802.13.2. Copying tiers .................................................................................. 2812.13.3. Copying annotations from one tier to another tier ................................... 282
2.14. How to detect annotation overlaps ................................................................ 2832.14.1. Creating annotations from overlaps ..................................................... 283

ELAN - Linguistic Annotator
vi
2.14.2. Comparing annotators ...................................................................... 2892.15. Create annotation by subtraction ................................................................... 2892.16. Copy and paste annotations ......................................................................... 291
2.16.1. Copy annotation .............................................................................. 2912.16.2. Paste annotation .............................................................................. 2922.16.3. Paste annotation here ....................................................................... 2922.16.4. Copy and paste annotation groups ...................................................... 2922.16.5. Duplicate annotation ........................................................................ 2932.16.6. Copy all annotations from one tier to another. ....................................... 2932.16.7. Synopsis ........................................................................................ 294
2.17. Web Services ............................................................................................ 2942.17.1. WebLicht ....................................................................................... 295
2.18. Information about annotations ...................................................................... 2992.18.1. Annotations Spreadsheet ................................................................... 2992.18.2. Annotations Statistics ....................................................................... 300
3. Working modes .................................................................................................... 3033.1. Annotation mode ......................................................................................... 3033.2. Synchronization mode .................................................................................. 3033.3. Transcription mode ...................................................................................... 303
3.3.1. Selecting the tier types for transcription ................................................. 3043.3.2. Selecting tiers for transcription ............................................................ 3063.3.3. Show or Hide tiers ........................................................................... 3073.3.4. Change color of tiers ......................................................................... 3083.3.5. Change color of tiers ......................................................................... 3113.3.6. Making tiers non-editable .................................................................. 3143.3.7. Entering text for a annotation .............................................................. 3143.3.8. Merging annotations .......................................................................... 3193.3.9. Modifying annotations ....................................................................... 3193.3.10. Shortcut keys used in this mode ......................................................... 319
3.4. Segmentation mode ...................................................................................... 3193.4.1. Configuring the behavior of the segmentation keystroke ........................... 3203.4.2. Editing annotations ............................................................................ 3213.4.3. Merging annotations and splitting annotations ......................................... 3223.4.4. Step-and-Repeat playback mode ........................................................... 3223.4.5. Keyboard shortcuts ............................................................................ 322
3.5. Interlinearization mode ................................................................................. 3223.5.1. Types of analyzers and their settings ..................................................... 3243.5.2. Lexicons .......................................................................................... 3263.5.3. Analyzer setup & configuration ........................................................... 3323.5.4. The interlinearization panel ................................................................. 3343.5.5. The Suggestion View ......................................................................... 336
4. Searching .............................................................................................................. 3404.1. Searching in a single annotation file ................................................................ 340
4.1.1. Advanced searching: an example .......................................................... 3444.1.2. Displaying search results .................................................................... 3454.1.3. Jumping from the search results to annotations ....................................... 352
4.2. Searching through multiple annotation files ...................................................... 3534.2.1. FASTSearch ..................................................................................... 356
4.3. Find & replace in multiple files ...................................................................... 3564.4. Structured search through multiple annotation files ............................................ 359
4.4.1. Substring Search Tab ......................................................................... 3614.4.2. Single Layer Search tab ..................................................................... 3654.4.3. Multiple Layer Search tab ................................................................... 367
5. Help .................................................................................................................... 3756. Reference guide ..................................................................................................... 376
6.1. The mouse options ....................................................................................... 3766.1.1. Resizing Viewers .............................................................................. 3766.1.2. Rearranging the order of tiers .............................................................. 376

ELAN - Linguistic Annotator
vii
6.1.3. Make a tier the active tier ................................................................... 3766.1.4. Accessing points in time ..................................................................... 3766.1.5. Playing a document ........................................................................... 3766.1.6. Making a selection ............................................................................ 3766.1.7. Adding/modifying an annotation .......................................................... 376
6.2. The shortcut keys ........................................................................................ 3776.2.1. File options ...................................................................................... 3776.2.2. Playing a document & making selections ............................................... 3776.2.3. Working with annotations ................................................................... 3776.2.4. Copy and paste ................................................................................. 3786.2.5. Working with selections ..................................................................... 3786.2.6. Searching ......................................................................................... 3796.2.7. General ........................................................................................... 379
6.3. Key concepts of ELAN ................................................................................ 3796.3.1. Annotation file (*.eaf) ........................................................................ 3796.3.2. Media file (*.mpg, *.mov, *.wav etc.) ................................................... 3796.3.3. Annotation ....................................................................................... 3796.3.4. Tier ................................................................................................ 379
A. REGULAR EXPRESSION SEARCH ............................................................................... 381A.1. Character Classes ................................................................................................ 384A.2. Line terminators ................................................................................................. 385A.3. Groups and capturing .......................................................................................... 385A.4. Comparison to Perl 5 .......................................................................................... 386

viii
IntroductionELAN (EUDICO Linguistic Annotator) is an annotation tool that allows you to create, edit, visualizeand search annotations for video and audio data. It was developed at the Max Planck Institute forPsycholinguistics, Nijmegen, The Netherlands, with the aim to provide a sound technological basis for theannotation and exploitation of multi-media recordings. ELAN is specifically designed for the analysis oflanguages, sign languages, and gestures, but it can also be used by anyone who works with media corpora,i.e., with video and/or audio data, for purposes of annotation, analysis and documentation.
ELAN supports:
• the display of speech and/or video signals, together with their annotations;
• the time linking of annotations to media streams;
• the linking of annotations to other annotations;
• an unlimited number of annotation tiers as defined by the users;
• different character sets;
• the export as tab-delimited text files;
• the import and export between ELAN and Shoebox;
• search options.
This manual helps you to understand and use the features of ELAN.
Part I is the user's guide. It is organized around the following five topics:
• ELAN documents
• the screen display and the navigation through a document
• annotations
• working Modes
• search options
For each topic, basic information is given. Following that, the use of features is explained in a step-by-stepway. It is recommended that you read relevant chapters before starting to work with your own data.
Part II is the reference guide, i.e., it provides brief information on the following topics:
• mouse options
• menu items
• shortcut keys
• key concepts of ELAN
An overview of the differences between the succeeding versions of ELAN can be found online via: https://tla.mpi.nl/tools/tla-tools/elan/release-notes [https://tla.mpi.nl/tools/tla-tools/elan/release-notes.html].
1. Notation ConventionsThe following notation conventions are used:

Introduction
ix
• Menu items, icons and screen displays are written in the font sans-serif.
• (Shortcut) keys are written in SMALL CAPS.
Note
Information on troubleshooting is printed within a grey box like this one.
2. Recent changes to this manual2017-10-25: updates for 5.0, additions to Interlinearization Mode, updates to Segmentation Mode, newoptions in tab-delimited text export
2017-04-10: updates for 5.0.0-beta, added Signbank lexicon connection, Media displayer for annotationsand controlled vocabulary entries, Spell Checker (preliminary)
2017-01-04: general update for 5.0.0-alpha, added Interlinearization Mode, font size setting added to thepreference panel
2016-05-12: general update for 4.9.4, added section on working with tier sets, some additions to thepreferences panels
2015-11-25: general update for version 4.9.2, added Korean language, Tab-delimited text / Traditional text/ Interrater text export changes/improvements, copying of video coordinates changed, basic drag 'n drop fileopening/creation function added, ability to create selections in Segmentation mode added.
2015-05-20: general update for version 4.9.0, added inter-annotator functionality, added WebLichtprocessing, general maintenance.
2014-12-03: general update for version 4.8.0, added play media section in preferences, context-menu intimeline viewer reduced, option to deactivate tier in Tier name viewer added, Tokenize tier is more flexible.
2014-10-25: general update for version 4.8.0 beta, introduction of ELAN comments section
2014-05-07: general update for version 4.7.0, added multi-lingual CV, frame-skipping options inpreferences, added independent audio-level control, added audio signal-viewer easy switch option, improvedMulti-file editor.
2013-11-04: general update for version 4.6.2
2013-05-13: update for version 4.6.0, added multiple annotation selection, new alignment-view in multiplefile search, FLEx import & export added
2013-01-07: minor fixes to text
2012-12-10: general update for version 4.5.0
2012-07-12: general update for version 4.4.0
2011-08-15: general update for version 4.1.2
2011-04-23: general update for version 4.1.0, introducing the transcription mode
2010-12-23: general update for version 4.0.0
2010-03-12: general update for version 3.8.1
2009-08-20: general update for version 3.8.0, among others the possibility to change shortcuts
2009-04-02: general update for version 3.7.2.

Introduction
x
2009-02-03: general update for version 3.7.0, a viewer for integrated display of metadata and a find-and-replace function for multiple files
2008-08-19: general update for version 3.6.0, an extensible Audio Recognizer framework for semi-automaticsegmentation and annotation
2008-05-19: general update for version 3.5.0, preliminary support for ISO Data Categories and simplifiedcreation and application of a translation for ELAN's user interface
2008-03-06: general update for version 3.4.0, new customization options and support for timeseries data incsv/tab-delimited text files
2007-12-10: general update for version 3.3.0, among others the options for exporting ELAN data areexpanded
2007-10-04: general update for version 3.2.0, among others the structured search through multiple annotationfiles (This version of the manual is the first to be made from Docbook source to enable an easy generationof PDF and HTML.)
2007-03-27: some cross-references have been corrected
2007-02-22: removal of obsolete section "menu items" in the reference guide
2007-02-20: references to sections are corrected, new screenshots, keyboard shortcuts updated, a lot of smallcorrections
2007-02-08: general update for version 3.0, among others the new search facilities were added

Part I. USER'S GUIDEThis part of the manual contains the user’s guide. It is organized as follows:
• ELAN documents (see Chapter 1)
– Screen display and navigation through a document (see Section 1.5)
• Working Modes (see Chapter 3)
• Annotations (see Chapter 2)
• Search Options (see Chapter 4)
It is recommended that you read the for you relevant chapters before starting to work with your own data.

12
Chapter 1. ELAN documents1.1. Basic Information
1.1.1. Media Files and Annotation FilesEvery ELAN project consists of at least two files: one (or more) media file(s), and one annotation file.
1. One (or more) media file(s):
• 0 or more video file(s) (*.mpg, *.mov etc.)
• and/or one (or more) audio file(s) (*.wav)The video file allows you to view the video and listen to the sound. If you want to view the waveform aswell, you need to create an additional *.wav file through a conversion program that converts the audiodata from one *.mp(e)g file into a *.wav format. In the case of multiple video files, the audio ofthe first selected video file is played. The kind and number of supported video formats depend upon themedia framework you are using. If your media framework supports a format, the same goes for ELAN.
The following media frameworks are known to work:
• Windows (in order of preference, DirectShow being the best solution):
– JDS (Java Direct Show)
—Java - Microsoft Media Foundation (.mp4, .m4a,. m4v (win 7 and higher), .wmv, .wma, .asf)
– QuickTime
– JMF (Java Media Framework)
• MacOS (in order of preference):
– QuickTime using the Cocoa Framework (QTKit)
– QuickTime using QuickTime for Java
• Linux (in order of preference):
– JVLC (Java wrapper for VLC Player)
– JMF (Java Media Framework)
Note
• For *.mov files (i.e., Cinepak-Quicktime-Movies) it is important that these are self-contained files, i.e., the video information needs to be contained within the *.mov fileitself. If this is not the case, ELAN will not be able to display the file.
• Unlike other media files, the playback rate of Windows Media Audio (WMA) filescannot be altered.
2. One annotation file:
• an annotation file created by ELAN ( *.eaf , “EUDICO Annotation Format”)
• or an imported annotation file. See the Section 1.4.2 section for the supported formats.

ELAN documents
13
All information (e.g., the tier setup, the time alignment, the annotations) is saved to the annotation fileonly – never to the media file(s).
Note
Take care when editing a media file. Afterwards you probably will want to resynchronizeits alignment with the corresponding the annotations, as described in (Section 1.2.4).
Although it's not compulsory it is a good practice to use a common name for media files and theannotation file. So, it is recommended to use a.eaf next to a.mpg and a.wav.
Imported files also do not need to have the same name as their media files, and they can be located indifferent directories. All imported files can ultimately be saved as ELAN files ( *.eaf ).
All annotation files ( *.eaf ) can be exported as text, FLEx, Toolbox etc.
1.1.2. Special ELAN data folderELAN creates a special folder to store settings, preferences and configuration files and to cache contentdownloaded from internet. The name and location of this folder depends on the operating system:
• on Windows: <user_home>\.elan_data
where the <user_home> folder resolves to (depending on the Windows version) something likeC:\Users\user_login_name
• on Linux: <user_home>/.elan_data
where <user_home> is just the user's home folder
• on Mac OS X: <user_home>/Library/Preferences/ELAN
where <user_home> resolves to /Users/user_login_name. To access the Library folder in the Finder youcan hold down the Option (Alt) key when clicking the Go menu. Library will then be visible in the list.
Apart from that ELAN expects to find specific files and folders in its installation folder.
1.2. How to start and manage documentsTo start ELAN, do the following:
1. Double-click on the ELAN icon (on your desktop, in the Start menu or in the Dock).
The initially empty window is displayed in which you can open different kinds of documents.
2. Click on the File menu (see Figure 1.1).
The main options in the File menu are:
• New (Section 1.2.2)
• Open (Section 1.2.5)
• Import (Toolbox: Section 1.4.2.1, FLEx: Section 1.4.2.2, CHAT: Section 1.4.2.3, Transcriber:Section 1.4.2.4, Section 1.4.2.5, Praat: Section 1.4.2.6, Import Tiers from Recognizer: Section 1.4.2.7and Shoebox: Section 1.4.2.8, )

ELAN documents
14
• Exit (Section 1.2.20)
Figure 1.1. File menu
3. Click on:
• Open... in case you want to open an ELAN file (*.eaf) (Section 1.2.5)
• New... in case you want to open a media file in ELAN (e.g. *.mpg, *.wav), but this is not foropening an annotation file (*.eaf, *.txt) (Section 1.2.2).
• Import > Toolbox File... (Section 1.4.2.1)
• Import > FLEx File... (Section 1.4.2.2)

ELAN documents
15
• Import > CHAT File... (Section 1.4.2.3)
• Import > Transcriber File... (Section 1.4.2.4)
• Import > CSV / Tab-delimited Text File... (Section 1.4.2.5)
• Import > Praat TextGrid File... (Section 1.4.2.6)
• Import > Tiers from Recognizer... (Section 1.4.2.7)
• Import > Shoebox File... (Section 1.4.2.8)
Other dialog windows will appear and prompt you to enter the names and locations of the different files.Then the ELAN window appears and displays the selected files.
Once you have started ELAN and opened a document, use the File menu to open, create or import a seconddocument.
1.2.1. Selecting a user interface language
Elan supports various user interface languages. You can set an interface language at any given time. To doso, choose Options > Language and select one of the available languages.
Note
The selected Language does not influence the content of the produced or edited *.eaf filesin any way.
At present Catalan, Chinese, Dutch, English, French ,German, Japanese, Portuguese, Russian, Spanish,Swedish and Korean language modules are available. However, new languages can be easily added. If youwant to provide a translation for a different language, please contact the ELAN development team.
Alternatively, you can immediately incorporate a new translation as follows. In the directory localeunder the directory where ELAN is installed, you will find the files ElanLanguage.properties andSearchLanguage.properties. These files can be used as a basis for your translation. Copy the filesto the directory .elan_data (Linux and Windows) or Library/Preferences/ELAN (on Mac OS) in your homedirectory and simply edit the entries in the files. To view the result of the translation, click Options >Language and select Custom.
1.2.2. Creating a new document
In case you have a media file but no annotation file (*.eaf, *.txt, *.trs), click on File > New. Next,a New Transcription dialog window (see Figure 1.2) will be displayed, e.g.:

ELAN documents
16
Figure 1.2. The New Transcription dialog window: media
Do the following:
1. Click on the Look in pull down box (on the top left of the window) and browse to the directory thatcontains the media files.
2. If you want to use media files of another type (e.g. QuickTime *.mov) then select All Files in the FilesFormat dropdown menu. If a media type is supported depends on your software configuration.
3. Double-click on a displayed media file (e.g. pear.wav) (*.mpg, *.mov, *.wav, etc.) to select it. Itnow appears in the rightmost box. Alternatively, you can click on the media file name and click on the>> button afterwards.
4. If you want to use a predefined set of tiers (a template), select the Template radio button and choose thetemplate (i.e. *.etf) to be used:

ELAN documents
17
Figure 1.3. The New Transcription dialog window: templates
5. Beside media files on disk you can also add a streaming file of Real Time Streaming Protocol (RTSP).Click on Add Streaming File... and enter the URL of the streaming media. Click on OK.
6. Click OK to open the new annotation document; otherwise click Cancel to exit the dialog windowwithout creating a new file.
An ELAN window containing the new document appears.
Alternatively, you can also start a new project by simply opening ELAN. Instead of choosing File > New,just browse to the files you wish to work with from within your explorer (e.g. the Finder in OSX, or Windowsexplorer), select them all and then drag n' drop them onto the ELAN main window. A new transcription willbe opened containing the selected media-files.
1.2.3. Set the author of a document
An ELAN document can have an author. To set the author, click Edit > Set Author.... Enter the name ofthe author and click OK.
1.2.4. Synchronizing video files
Sometimes one has two or more video files of the same recorded scene, e.g. when 2 different cameras wereused. In that case it may happen that both recordings don’t start exactly at the same moment. In order tofix this, one should synchronize the videos. Synchronizing is the process of working out the gap (offset)between the start times. When played together, the start point of the earlier source is shifted forwards to thisoffset. This can be done in two different ways:
- If you know the the amount of offset for a video, you can enter it by activating the Linked Files dialogwindow (via Edit > Linked files…

ELAN documents
18
Figure 1.4. Synchronizing video files: Enter offset in 'Linked Files'
Double-click the offset time for the video you want to alter and enter it in miliseconds. Click Apply to save.
- If you do not know the offset time, please follow these steps to synchronize your videos:
1. Open a new document with 2 (or more) video files by selecting both files in the New Transcriptiondialog window (as seen above).
2. Select the pull down menu Options > Media Synchronization Mode.
3. Make a choice about how the time codes should be displayed:
a. Absolute Offsets: for every video its own timing is being shown.
b. Relative Offsets: the video of player 1 is appointed to be the “master”, i.e. the time position of theother videos will be determined as starting point of this file, which starts at 00:00:00.000.
4. Select the radio button Player 1. You can now choose a moment in the video which is easy to calibrate(some clear anchor point, in both of the videos). For instructions how to navigate through the video file,see Section 1.6.

ELAN documents
19
Figure 1.5. Synchronizing video files: Offset of player 1
5. Now select Player 2 and go to the same calibration point.
Note
See Section 1.2.12 for changing the order of the videos, i.e. the order of appearing in Player1, Player 2, etc.

ELAN documents
20
Figure 1.6. Synchronizing video files: Offset of player 2
6. Finally, choose Apply Current Offset. By selecting the play button both videos will be played togethernow, so you can check if the synchronization between them is correct. If not, please repeat step 3-5 untilthe result is satisfactory.
7. Leave the synchronization mode by selecting Options > Annotation Mode. Now you are ready to startentering annotations.
8. By double clicking on a video, it will be placed in the leftmost video window (which is also the biggestone in case there are 3 videos).
Note
If you changed the media file synchronization of a file that already is annotated, you mightwant to move the annotation units all together to the right (later, positive value) or to theleft (earlier, negative value) on the time axis. This can be done using the Annotation >Shift all annotations … menu (see also Section 2.8.9):

ELAN documents
21
Figure 1.7. Shift all annotations
This process won't delete any annotation. If the annotations are shifted to the left, the maximum shift willbe restricted by the leftmost annotation unit.
1.2.5. Opening an existing documentIn case you have an ELAN file (*.eaf) of a media file (*.mpg, *.mov, *.wav etc.), click Open in theFile menu.
The Open dialog window will be displayed:
Figure 1.8. Open dialog window
Do the following:
1. Browse to the directory that contains the ELAN file (*.eaf).

ELAN documents
22
2. Double-click on the annotation file to open it.
An ELAN window containing the document will appear.
Alternatively, instead of clicking File Open, you can drag and drop an *.eaf file directly from yourfile-explorer (E.g. Finder in OSX or Windows explorer) onto the ELAN main screen. The document willopen and an ELAN window with the document will appear.
You can only open files of the EUDICO annotation format (*.eaf). If you try to open a file of a differentformat, the following error message will appear:
Figure 1.9. Error message: no eaf file
Note
If ELAN cannot find the associated media files (*.mpg, *.mpeg, *.mov, *.wav etc.), itwill check if these files exist in the directory of the *.eaf file. If they are still not found there,it will ask you where the media files are located.
Figure 1.10. Locate media file
1.2.6. Re-open recently accessed filesA convenient way to open a file that you have previously been working on is the File > Open RecentFile dropdown menu.

ELAN documents
23
1.2.7. Switching between multiple files
If you open up several annotation files, you can get an overview of the currently opened documents underthe Window dropdown menu:
Figure 1.11. Windows dropdown menu
Click on one of the files to select it.
1.2.8. Saving a document
All documents can be saved as ELAN files (*.eaf, EUDICO Annotation Format). This includes documentsthat were created by ELAN itself (see Section 1.2.2) as well as documents that were imported into ELANfrom Shoebox/Toolbox, CHAT or Transcriber (see Section 1.4.2.8, Section 1.4.2.3 or Section 1.4.2.4). Tosave a document as an ELAN file:
1. Either use the menu options:
a. Click on File menu.
b. Click on Save or Save as.
2. Or use the shortcut key CTRL+S.
Note
Apart from the *.eaf file, a *.pfs file will be written as well. This file contains user- anddocument- specific settings like the font size used to display text. The *.pfs file can, however,be safely removed as it does not contain any annotation data.
You also can save in .eaf version 2.7 This is the old version of .eaf (prior to ELAN 4.7) If you have used thecontrolled vocabularies for instance in ELAN 4.7, and save to eaf version 2.7, you may lose some information(colors may not be remembered for instance).
1.2.9. Saving a selection as .eaf file
Apart from saving a whole document you can also store the contents of a certain time span to an .eaf file,using the following steps:

ELAN documents
24
Figure 1.12. Save selection as .eaf file
Note
If annotation units overlap with the selection, they will be shrunk until they fit within theselected interval.

ELAN documents
25
Figure 1.13. Save As Dialog
1. Enter a filename for the new *.eaf.
2. Check Clip media for the selection using the script to also clip the media for the selection madeand link the new clipped media in the new *.eaf file. (For more details on clipping the media seeSection 1.4.1.17 .)
3. Click on save to create a new *.eaf file.
1.2.10. Merging transcriptions
Under some circumstances it might be useful to combine the contents of two separate transcription files intoa single one. To achieve this, follow these steps:
1. Choose File > Merge Transcriptions
2. A dialog window appears:

ELAN documents
26
Figure 1.14. Merge transcriptions dialog window
3. If one of the files to be merged is currently opened, select Use current transcription. Otherwise chooseBrowse… and select the first *.eaf file.
4. Choose the second file by clicking the Browse... button.
5. Check Append Annotations to choose one of the options below. Otherwise the annotations will be addedto the very left of the first *.eaf file (i.e. as a result the second file's annotations are followed by thefirst file's annotations).
• Select after the media in first source file to append the annotations of the second file after the mediaduration of the first *.eaf file.
• Select after the last annotation in the first source file to append the annotations of the second fileafter the end time of the last annotation of the first *.eaf file (please note, the last annotation doesnot always end at the time the video file ends but can occur before that time).
• Select after the given time position to append the annotations of the second file after a providedpoint of time in the first *.eaf file (hence after a given time position).
6. Check Add linked media and secondary files if you would like to add the media files from the secondsource to the list of linked files from the first source. This is helpful if you are merging two differentprojects which contain different media files.
7. Enter a file name for the result of the merge operation.
8. Click on Next. A Merge Transcriptions dialog window will appear:

ELAN documents
27
Figure 1.15. Merge transcriptions dialog window
9. Select the tiers of the second source file that you want to merge with the first file.
10. If there are common tiers in both files and you want those of the second file to overwrite those of thefirst, make sure Allow existing annotations to be overwritten is checked.
11. Click on Finish to start merging.
12. When the merge procedure has been finished you can choose whether to open the result immediatelyin a new ELAN window:
Figure 1.16. Open new transcription
1.2.11. Saving a templateA template offers the possibility to reuse the same document setup for more than one media file. Thisincludes:

ELAN documents
28
• tier types (see Section 2.3)
• controlled vocabulary (see Section 2.6.7)
• tiers (see Section 2.4)
Saving a template is done as follows:
1. Click on File menu.
2. Click on Save as Template…
3. Choose a file name ending in .etf
4. Click on Save
See Section 1.2.2 for instructions on using a template.
When saving a template a preferences file is created alongside of it. This preferences file will be used whena new document is created on the basis of the template.
1.2.12. Changing the links to media files
As from ELAN version 2.4, the possibility exists to explicitly change the links to media files that are linkedfrom an *.eaf file. This option can be handy if, for instance, you have moved media files to anotherlocation after the last time you edited an ELAN file.
Activating the Linked Files dialog window (via Edit > Linked files…) will get you the following screen:
Figure 1.17. Linked files dialog window
The following options are available on the Linked Media Files tab:

ELAN documents
29
• Add…: add a link to a new media file from the current *.eaf file.
• Remove: remove the selected media file.
• Update…: specify a new location of the selected file. This is especially useful if the checkbox Status isnot marked. The latter indicates the media file could not be found while the ELAN file was opened (e.g.because the media files was moved).
• Set Master Media: make the selected media file the Master Media.
• Set Extracted from…: indicate that a sound file has been extracted from a video file.
•
: moves a file up/down in the linked file list. The file on top automaticallybecomes the Master Media file. The audio file on the highest location is displayed in the WaveformViewer.
The Linked Secondary Files tab shows files that are linked as secondary files. In particular, files that containdata that need to be displayed by the Timeseries Viewer (see Section 1.5.14) are found here, but other filesmay be linked as well. The following options are available:
• Add…: add a link to a new file to the current *.eaf file.
• Remove: remove the selected file.
• Update…: specify a new location of the selected file. This is especially useful if the checkbox Statusis not marked. The latter indicates that the file could not be found while the ELAN file was opened (e.g.because the media files was moved).
• Set Associated With...: associate the file with another linked file.
1.2.13. Creating automatic backups
ELAN allows you to create automatic backup copies. To create backups, do the following:
1. Click on File menu.
2. Go to Automatic backup.
3. Click on the time interval after which ELAN should create the backup, e.g., after every 20 Minutes.

ELAN documents
30
Figure 1.18. Automatic backup
A checkmark appears next to the selected time interval. From now on ELAN will automatically create abackup copy into the same directory as where the original file can be found. It will be saved with the extension*.eaf.001. Before opening such a file, rename its extension to .eaf instead of *.eaf.001.
Note
Automatic backups can only be made after a file has been saved! If you did not save your filebefore, a warning window will be shown when the backup should be made for the first time,urging you to save the file first.

ELAN documents
31
1.2.14. Printing
1. Printing from within ELAN can be achieved by selecting the File > Print menu.
2. Then a standard Print dialog window is shown, choose OK to start printing.
Figure 1.19. Printing
1.2.15. Configuring the page settings (page setup)
Through File > Page Setup, you can alter the paper size and other settings such as orientation, etc. of thepages to be printed.

ELAN documents
32
Figure 1.20. Page setup
1.2.16. Previewing the printed pages
The fine tuning of the print result can be done by opening the Print Preview window, which is accessiblevia the File > Print Preview menu.

ELAN documents
33
Figure 1.21. Print preview
Tiers settings:
• Put a checkmark in front of all the tiers that should be printed.
•
Arrange the order of the tiers with the buttons.
• Advanced Selection Options: click this button to get an advanced selection dialog window (seeSection 1.4.1.1 ).
• The font size of the tiers can be adapted by clicking on the Font Sizes button. A new window will appear:

ELAN documents
34
Figure 1.22. Font sizes
After choosing the desired font size, click on the Apply Changes button in the Print Preview window. Afterthat, the changes will appear:

ELAN documents
35
Figure 1.23. Print preview after changes
• Width: specify the width of the printed area (in pixels). This value can only be changed by selecting apaper format in the Page setup dialog (see Section 1.2.15).
• Height: enter the height of the printed area (in pixels). If you leave this empty, the default height willdepend upon the selected paper size.

ELAN documents
36
• Wrap Blocks:
– No wrapping: use 1 line for each tier, only usable for files that contain a small amount of annotations.
– Within block: wrap blocks, and continue with a new block on the same line if there is space left.
– At block boundaries: wrap blocks, and continue with a new block on the same line if there is space leftand if the new block fits on that line.
– Each block: wrap blocks, and start on a new line if a block ends.
• Sort: specify in which order the blocks will appear. This is similar to the tier sorting function (seeSection 1.5.25).
• Line spacing: amount of white space between the lines (default: 0 pixels).

ELAN documents
37
• Block spacing: amount of white space between the blocks (default: 20 pixels).
1.2.17. Opening a wave file in Praat
ELAN offers the possibility to open wave files (or a part of them) in Praat1. To achieve this, follow thesteps below:
1. If desired, make a selection first (See Section 2.8)
2. Right-click in the waveform viewer
3. Choose Open file in Praat or Open selection in Praat
4. If you haven’t specified the location of the Praat program yet, you will have to locate them now in thefile dialog
5. The Praat program containing the wave file appears
Figure 1.24. Opening a wave pattern in Praat
Note
Make sure you are using a recent version of Praat (higher than 4.0.5), otherwise this featurewill not work.
See http://www.fon.hum.uva.nl/praat/

ELAN documents
38
1.2.18. Exporting a selection to a wave file with Praat
Similarly to opening a selection with Praat you can also carve out a selection and save it as a separate wavefile. Make a selection (see Section 2.8) and right-click in the waveform viewer. Choose Clip Selection WithPraat. The selected part will now be stored in the same folder as the original *.wav file, with a suffix like_23718_25110.wav, the numbers represent the begin and end, expressed in milliseconds. The selection willalso be opened in a new Praat screen.
1.2.19. Closing a file
To close a file that is being viewed/edited without exiting ELAN use the File > Close menu option.Alternatively you can also close it by clicking on the arrow in the right upper corner or by pressing CTRL+W.
1.2.20. Exiting ELAN
To quit ELAN wand to close all opened windows, press CTRL+Q or do the following:
1. Click on File menu.
2. Click on Exit.
If you exit ELAN without having saved the changes (see Section 1.2.6), the Saving transcription dialogwindow appears, e.g.:
Figure 1.25. Save on exit
Checkmark the files for which you want the changes to be saved. Click OK to save the changes or clickCancel to return to ELAN.
This behaviour differs from earlier ELAN versions. Therefore you will be warned when exiting. If you don'twant this warning again the next time, check Don't show this message again and click on OK.

ELAN documents
39
Figure 1.26. Exit behavior
1.3. Editing preferencesPreferences can be changed in a dedicated dialog window. Click Edit > Preferences > Edit Preferences.Select a category in the list to the left of the dialog window. The categories and their preferences are:
Figure 1.27. Edit preferences
• Editing
– Deselecting the inline text edit box commits changes:
If this option is not checked (default) changes made to an inline edit box are discarded if you leavethe edit box without explicitly committing the changes. This happens for instance if you click outsidethe current edit box.
If this option is checked changes are committed if you leave the current inline edit box.
– Enter key commits changes in the inline edit box:

ELAN documents
40
If this option is not checked (default) pressing ENTER will insert a line break (a.k.a. newline) in an inlineedit box. To commit the changes you should hit CTRL+ENTER.
If this option is checked ENTER will not insert a line break. It commits the changes as if you pressedCTRL+ENTER.
– Clear Selection after creating or editing an annotation
This option makes ELAN clear the selection after creating or editing an annotation
– Clear Selection on single mouseclick
With this option checked (default), a selection that has been made in the timeline will be cleared whenyou click outside of that selection.
– Create new annotations on the dependent tiers when a new annotation is created
If this option is selected, annotations on dependent tiers are created automatically when a annotationon a independent(parent) tier is created. By default , this option is not selected.
– Creates annotations aligned with video frames
When annotations are created, they can be aligned with the video frames by selecting this option.
– Snap Annotations
If this option is checked, you can specify the maximum value to snap annotations in (ms).
– Always center the active annotation
This option if checked, always put the active annotation in the center of the viewer in annotation mode.
– When copying an annotation, copy:
When you want to copy an annotation as text to an external document , you can either choose to copythe annotation + begintime + endtime, or the annotation only. The default is 'copy the annotation +begintime + endtime'. This will copy the annotation, Tier name, begin and end time.
– Default language for multilingual content:
Set the preferred default language used in multilingual content, such as controlled vocabularies. Whenusing multiple CVs, the language set here will be the CVs default language. Multilingual content isbased on ISOcat data catagories (DCR). CMDI metadata is displayed in the set language, if this isavailable from the ISOcat catagory.
• CV
Inline edit box with a CV entry:
– Specify the width of the edit box (in pixels)
In the text field a minimal width for the edit box can be specified. Useful when the default width cutsoff too much of the entry values.
– Show CV entry description in the inline edit box
When checked, the CV entries will be shown as a two-column table with the description of each entryin the second column.
– Specify the percentage of the width of the first column (the CV entry value column)

ELAN documents
41
In combination with the above option, this determines how much of the width of the box will be reservedfor the CV entry values.
Suggestion panel of the CV inline edit box:
– Look for CV entries that contain instead of start with the search string
When checked, this option will suggest entries from the CV that contain the given search string. Whenunchecked, only entries that start with the search string are suggested.
– Also look in the descriptions of the CV entries
With this option checked, descriptions of the CV entries that contain the search string are also displayedin the suggest panel.
– Ignore case
If this option is checked, case will be ignored when matching the search string entered in the CV suggestpanel.
• Media
–
Figure 1.28. Edit preferences
– Media navigation:
Frame forward and frame backward jump to begin of next or previous frame:

ELAN documents
42
If this option is not checked (default) clicking the frame forward button (see Section 1.5.16) will putthe crosshair forward by the amount of ms in one frame. So if the crosshair is in the middle of a frame,clicking frame forward will put the crosshair in the middle of the next frame. The same goes for framebackward.
If this option is checked the crosshair is put at the beginning of the next (or previous) frame no matterwhere it is in the current frame.
Classic (pre ELAN 4.7) frame forward and frame backward behaviour:
If you encounter problems with frame by frame navigation in on-going projects, checking this optionwill revert ELAN back to the classic behaviour. (unchecked by default)
– Video display:
– All video's the same size, in a single row:
When there are three or four video's linked, only one of them is displayed big; the others are small.Check this option If you want all video's to be displayed in the same size and in a single row.
– Place the video / media in the center:
If selected, then the video is placed in the center and the viewers are on the left and right side of thevideo. By default the video is the left side of the application.
– Media location:
– Set default directory for media files
Click Browse... to set a default directory. ELAN searches this directory for a media file if it fails tofind it using the absolute or relative path the .eaf file refers to or the same directory the .eaf file is in.
– The document's Changed flag is set when the media location has changed With this checked,you will notice when a media file has changed its location.
– Media clipping with script:
– Prompt for a clip filename
When this is checked (default), ELAN will prompt for a filename to save your clipped media file. Youcan also choose a location to save the file to. More information on using the script for clipping can befound in Section 1.4.1.17
– Only clip the first media file
This option is unchecked by default. If errors occur clipping multiple videofiles and a wavefile at once,check this and only the first (or master) mediafile will be clipped.
– Clip multiple media files in parallel
This is checked by default. The script will run in multiple instances next to each other when clippingthe video files and wave files. When this is causing problems, e.g. incorrect output files, uncheck thisoption and the script will run each instance after another.
– Controls:
– Show volume control for individual media players
Check this if you want to see and use the volume controls for each media player in the project. (seeSection 1.5.16).

ELAN documents
43
– Automatically play media:
– When an annotation is activated
When checked, the media will play whenever you activate an annotation, by clicking on it.
– When marking current time as begin of new annotation
Shift-enter can be used as a keyboard shortcut to mark the start (or end) of an annotation. When checked,the media will start playing when Shift-enter is pressed.
• Metadata
– Check the metadata keys you want to display in the Metadata tab in the main window by default. (Seealso Section 1.5.10.)
• Platform/OS
Mac OS X:
– Use screen menu bar: if checked ELAN will use the screen menu bar in Mac OS
– Use Mac Look and Feel: if checked ELAN will use the Mac OS Look and Feel. Otherwise a platformindependent (i.e. Java) look and feel is used. Note that if the option Use screen menu bar is checked,ELAN will use the Mac Look and Feel, even if you have Use Mac Look and Feelunchecked.
– Use Mac File Dialog: if checked ELAN will use a dialog which is similar to the native Mac OS filedialog. Otherwise a platform independent (i.e. Java) file dialog .
– Media Framework: select either
—Cocoa QT
—Quicktime for Java
—Java Sound (.wav) an audio player based on the Java Sound API
– Use detached media window: if checked ELAN will show the media in a separate window by default.
Windows:
– Use Windows Look and Feel: if checked ELAN will use the Windows look and feel. If unchecked,an independent look and feel will be used (default).
– Media Framework: select either
—Java - DirectShow Framework
Java - Microsoft Media Foundation (mp4,.m4a,.m4v(win 7 only), .wmv, .wma, .asf)
Correct the video frame when pausing the player This is checked by default. If unchecked, thecrosshair might not jump to correct the frame, but might also be less accurate.
—Synchronous interaction with the player This option applies to the Microsoft Media Foundationbased player only (the default player for .mp4 and .wmv files). In this Foundation operationslike "start", "stop", "jump to" etc. are performed asynchronously by default. If strange jumps orother quirks are experienced while using the player, the synchronous mode can be tried (it is stillexperimental). Changing this option requires the file to be closed and opened again to take effect..
—QuickTime for Java

ELAN documents
44
—Java Media Framework
—Java Sound (.wav) an audio player based on the Java Sound API
Linux:
– Media Framework: select either
—VLC Player Library
—Java Media Framework
—Java Sound (.wav) an audio player based on the Java Sound API
• Preferences
– Selecting the optionAutomatic check for updates will enable the automatic checking for new updatesfeature, which will constantly check for updates once a month and intimates you if any updates wereavailable.
– Number of backup files: set the amount of backup files ELAN should create when automatic backupis active.
– Checking the option Save transcriptions as old EAF 2.7 format will allow you to save your projectsin the old version of eaf and ensure compatibility with older versions of ELAN. Multi-lingual CVs willnot be saved with your project.
– It is possible to specify an alternative directory where preferences files should be stored. ClickBrowse... and select the preferred directory for ELAN preferences files.
– Tier Set:
—Work with tier sets
When checked this enables the application of tier sets.
—It is possible to specify an alternative location for the tier set file. Click Browse... and navigate tothe tier set file in a different location than the default. The X restores the default file location.
• User Interface
– Number of recent items: select the number of recent edited item ELAN should remember.
– Change the UI font size: this allows you to set the font size of menus, labels, buttons etc.
– Tooltips: if checked ELAN will show tool tips with information about the data or about the functionalityof ELAN, depending on the position of the mouse cursor.
– Menu Options:
– Show annotation count show the number of annotations per tier in the menus and tier list in theviewers.
– Painting strategy for custom timeline-based viewers and components : this option lets youchoose to set unbuffered or buffered painting of components. Imac retina displays can only handleunbuffered (direct) painting, for instance.
—Paint to a buffer first, then to the screen.
—Paint directly to the screen (default).

ELAN documents
45
• Viewers
Figure 1.29. Edit preferences
– Viewers
—Horizontal scroll speed : this sets the speed of the horizontal scrolling, which is done withShift+scrollwheel or by swiping with two fingers on a laptop. (default 50)
—Color for symbolic annotations: You can set the color for symbolic annotations, e.g. non timealignable annotations. The default color is set to orange, you can browse for colors and set them asyour favourites.
– Timeline:
—Active Annotation Bold: if checked the blue frame of the active annotation has a bold line.
—Reduced Tier Height: if checked the height of the tiers displayed in the timeline viewer is reduced.The results is that more tiers are visible.
– Subtitles
—Number of subtitle viewers: select the number of Subtitle Viewers you wish to display in theSubtitle tab.
– Select Viewers
If the video is placed in the center, then it is possible to select which viewers should be shown in theleft and right pane of the video. Select either Left to the video or Right to the video for each viewer.

ELAN documents
46
The order of the viewer in the table also determines their sort order in the tab pane. To sort the viewersuse the buttons Move Up and Move Down to rearrange their sort order.
1.4. Import and Export options
1.4.1. Export as
ELAN offers various export options. To export, click on File > Export As and one of the options.
• Toolbox file (Section 1.4.1.2)
• FLEx file (Section 1.4.1.3)
• CHAT file (Section 1.4.1.4)
• Tab-delimited text file (Section 1.4.1.5)
• Tiger XML (Section 1.4.1.6)
• Interlinear text file (Section 1.4.1.7)
• HTML file (Section 1.4.1.8)
• Traditional transcript file (Section 1.4.1.9)
• Praat TextGrid file (Section 1.4.1.10)
• Alphabetical list of words (Section 1.4.1.11)
• SMIL clip (Section 1.4.1.12)
• Clip of video file (Section 1.4.1.16)
• QuickTime text (Section 1.4.1.13)
• Subtitle text (Section 1.4.1.14)
• Tiers for recognizers (Section 1.4.1.15)
• Media clip using script (Section 1.4.1.17)
• Image from ELAN Window (Section 1.4.1.18)
• Filmstrip Image (Section 1.4.1.19)
• Shoebox file (Section 1.4.1.20)
Apart from these export options for single files, ELAN also supports multiple file exporting options. Moredetails regarding these options can be found here: Section 1.9.3

ELAN documents
47
1.4.1.1. How to select tiers
Figure 1.30. Tier Selection panel in most of the dialogs
Different ways to select tiers :
• By Tier Names
Select the tiers by checking the boxes before each tier name.
• By Type
This tab shows a list of the tier types available in the current transcription. Select the types by checkingthe boxes before each type name. Selecting the types will select all the tiers of the each selected types.To modify the selected tiers switch back to By Tier Names.
• By Participant
This tab has a list of all the participants in the transcription. Select the participants by checking the boxesbefore each type name. Selecting the participants will select all the tiers of the each selected participants.To modify the selected participant switch back to By Tier Names.
• By Annotators
This tab has a list of all the annotators in the transcription. Select the participants by checking the boxesbefore each annotator name. Selecting the annotators will select all the tiers of the each selected annotators.To modify the selected tiers switch back to By Tier Names.
• By Languages
This tab has a list of all the languages in the transcription. Select the language(s) by checking the boxesbefore each language name. Selecting the languages will select all the tiers of the each selected language.To modify the selected tiers switch back to By Tier Names.
Note
To select multiple tiers, press Shift and click on the successive tiers or click and drag the mousealong the tiers to select them
Other options :
•To sort the selected order of tiers use the and buttons to move the tiers up and down in the table.

ELAN documents
48
• Show only root tiers : Check this option to show only the root tiers in the transcription.
• Select All : click this button to select all the boxes in the current tab.
• Select None : click this button to de-select all the boxes in the current tab.
• Ok : click on Ok to select the tiers
• Close : click to close the dialog or cancel the changes
1.4.1.2. Toolbox file(UTF-8)
Similar to exporting a document to Shoebox (see Section 1.4.1.20) ELAN data can be exported to a Toolboxdocument with an UTF-8 encoding. This export provides more options for output customization.
To export a file into Toolbox, do the following:
1. Click on File menu.
2. Click on Export as > Toolbox File (UTF-8)...
The Toolbox Export dialog box appears:

ELAN documents
49
Figure 1.31. Toolbox Export dialog window
Only the left part of ELAN tier names containing an @ are identified as tier markers for Toolbox.These markers form a block in the exported file. The right part of the ELAN tier names are identified asparticipant names. These are exported with the marker ELANParticipant see the figure below:

ELAN documents
50
Figure 1.32. ELAN file and exported Toolbox file
If you use a Shoebox *.typ file to specify the Toolbox database type ELAN extracts the database typename from the first line of the type file (e.g. the database type name Text in \+DatabaseType Text)and puts is in the first line of the exported file (e.g. \_sh v3.0 400 Text).
When there is only one root tier (tier without a parent tier) in the transcription (e.g. ref) this will beused as the record marker by default. When there are multiple root tiers "\block" will be added as recordmarker. In both cases it is possible to specify a custom record marker instead.
Some options not touched up in Figure 1.31:
• By first selecting a tier(Section 1.4.1.1) and then selecting Insert blank line after this marker youinsert a blank line after the selected marker every time the marker is printed in the exported file. Thetier name is colored blue in the dialog box.
• By selecting Wrap block you can let ELAN wrap a whole block if one of the lines in a block is longerthan a specified number of characters (default is 80 characters). A block in this context refers to themarkers that are part of the interlinearization.
• When Wrap blocks is selected it is also possible to select Wrap lines. This applies to long markerlines that are not part of the interlinearization. There are 2 variants: when Wrap to next line is selectedthe line is split into 2 or more lines that immediately follow each other, regardless of their position inthe record. When Wrap to end of block is selected everything beyond the first wrap is placed at theend of the record. Note that wrapped interlinearization blocks are grouped as much as possible.
• When Include empty markers is selected all markers will be printed in each record, whether thereis content or not. When this option is not selected a marker will not be printed in a record when ithas no content.
• By selecting Add master media time offset to annotation times you can add to the annotationtimes the time offset from the master media that originated from the synchronization of media files(see Section 1.2.4).
Make a choice and click on OK to continue.
3. Specify the name and directory of the exported file.
4. Click Save to export the file; otherwise click Cancel to exit the dialog box without exporting the file.
The file is exported as a *.txt | *.sht | *.tbt file.

ELAN documents
51
If there already exists a file of the same name, ELAN will ask you whether or not it should overwritethe existing file.
5. Open the exported file in Toolbox.
It contains the following information:
a. All tiers and annotations.
Each ELAN parent annotation (including all its referring annotations) corresponds to one Toolboxrecord. E.g., in the illustration below, the ELAN parent annotation “CLLDCh3R02S01.001”corresponds to the Toolbox record “CLLDCh3R02S01.001”.
b. The time code information for each parent annotation.
Each ELAN parent annotation (i.e., each Toolbox record) contains the additional field markers\ELANBegin and \ELANEnd (i.e., the begin and end time of the parent annotation).
This time code information allows you to import the Toolbox file back into ELAN, without havingto manually re-align the file (see Section 1.4.2.8).
1.4.1.3. FLEx files
ELAN allows you to export your project to the SiL Fieldwork Language Explorer software, also referredto as FLEx.
Note
If your .eaf file contains multiple participants, make sure you have given each participant aname value. You can set a participant value under Tier > Change Tier Attributes....
Choosing File > Export as > FLEx file … will give you the following screen:

ELAN documents
52
Figure 1.33. Export FLEx file step 1
In this screen, you can map which tier type corresponds to which FLEx element, and you can select whichtiers should be exported.

ELAN documents
53
Figure 1.34. Export FLEx file step 2
The second screen allows you to map the items to the correct element, and what tiers should be exportedas that item.

ELAN documents
54
Figure 1.35. Export FLEx file step 3
In the third screen, you can set the language and type attributes for either the tiers or the tier types. You canalso add or remove values if needed. For more information on the structure of FLEx, see Figure 1.62.
The final screen allows you to save the file as a flextext file, so it can be used in FLEx.
Note
On the third-party resources page of ELAN (https://tla.mpi.nl/tools/tla-tools/elan/thirdparty/ ),you can find a teaching-set which covers the aspects of importing from FLEx to ELAN andback to FLEx.

ELAN documents
55
1.4.1.4. CHAT files
1. Choosing File > Export as > CHAT file … will give you the following screen:
Figure 1.36. Export Chat file
2. Fill in the necessary fields.
Note
Chat labels must be preceded by * (for root tiers) or % (for dependent tiers). While roottiers have to contain exactly 3 characters, dependent tier names can have up to 7 characters.
3. Click on Export…
4. Fill in a chat file name and choose Save.

ELAN documents
56
1.4.1.5. Tab-delimited text file
All documents can be exported into a tabular format for purposes of further analysis and/or printing. Thisincludes documents that were created by ELAN itself (see Section 1.2.2 and Section 1.2.5) as well asdocuments that were imported into ELAN from Shoebox (see Section 1.4.2.8) Do the following:
1. Click on File menu.
2. Click on Export as > Tab-delimited Text ….
The Export as tab-delimited text dialog window is displayed, e.g.:
Figure 1.37. Export as tab-delimited text dialog window
1. Select the tiers to be exported. ( Section 1.4.1.1)

ELAN documents
57
2. Select to export a selected time interval only.
3. Add time offset from the master media to the annotation times.
4. Include header lines with media file location info, include the tier and/or participant names fromthe output file
5. Annotations sharing the same begin and end time are exported in the same row.
6. Select to include the description of the controlled vocabulary.
7. Select time information and format.
8. Add extra time format expressed in hours, minutes, seconds and frame.
3. By default, ELAN exports all annotations, but it is possible to restrict the export process to selectedannotations. The following three options are available:
a. Export only those annotations that correspond to a selected time interval. Do the following:
i. In the ELAN window, select the desired time interval (see Section 2.8.1).
ii. In the Export as tab-delimited text dialog window, click in the box to the left of Restrict toselected time interval. A checkmark appears indicating that this option has been selected.
b. Export only those annotations that are contained on particular tiers. Do the following:
In the Export as tab-delimited text dialog window, select those tiers that you want to export. Acheckmark appears next to any selected tier.
c. Export only those annotations that (a) correspond to a particular time interval and (b) are containedon particular tiers. To do this, combine the two steps under (a) and (b) above.
By default, the output contains one annotation per row, with the tier name in one of the columns, timeinformation in several following columns and then the annotation value.
4. By selecting Add master media time offset to annotation times you can add to the annotationtimes the time offset from the master media that originated from the synchronization of media files (seeSection 1.2.4).
5. The option Include header lines containing media file information allows you to add the media-filepath information for each media file to the header of the exported file.
6. The option Separate column for each tier gives each tier its own column in the export file. Annotationsthat have the same begin time and the same end time are exported in the same row i.e. the same tab-delimited line. The following options allow to also have annotations in the same row if they are not fullyaligned but do overlap. As a consequence each annotation can be in the output more than once, makingannotation counts unreliable.
• If you check Repeat values of annotations spanning other annotations the spanning annotationis put in each row containing an annotation it spans. The spanning annotation is not in a row by itself.
• The option Only repeat within annotation hierarchies limits the previous option. An annotation isonly repeated if it is on one of the ancestor tiers in the annotation hierarchy.
• The option Sliced annotation output showing temporal co-occurrences is an alternative wayto repeat annotation values based on overlaps. In this export all unique begin and end times of allannotations in the export are placed in one list, creating new intervals (between each two successivetime values). Each interval is exported if there is at least one annotation overlapping that interval andin the column of each tier the value of the overlapping annotation, if any, is exported.

ELAN documents
58
• The option Include the annotation id appends the annotation identifier between brackets to theannotation value (e.g. [a13]). This makes it possible to distinguish annotations in the output, whichis hard to do in the case of repeated values.
7. Select the time markers you want to export (begin time, end time and/or duration of every annotationunit).
8. Choose the time format (hh:mm:ss.ms, ss.msec, milliseconds and/or SMPTE time code)
Note
If you choose the SMPTE (hh:mm:ss.ff) format, the selected video standard (PAL orNTSC) just indicates the way seconds and milliseconds are converted to frame numbers.This is independent of the actual video standard of the associated video(s).
9. Click OK to start the export process; otherwise click Cancel to exit the dialog box without exportingthe annotations.
10. Finally you will see a save dialog window. In the Encoding drop down box a text encoding can beselected (either iso-latin, UTF-8 or UTF-16). In the file format box there are two options, *.txt savesa tab-delimited text file, *.csv saves the annotations in a comma separated values file, placing all textvalues between double quotes. Make an appropriate choice and click on Save.
Note
Some Mac applications, like TextEdit, have difficulties to load UTF-8 encoded files. Thisis most noticeable for “special” characters, e.g. IPA. Using UTF-16 is recommended inthat case.
A message appears to inform you that the file has been exported.
The contents and the layout of the exported file depends on the selected options. It can be opened withany program that can handle tab-delimited or comma separated texts, e.g., Microsoft Excel.

ELAN documents
59
Figure 1.38. Tab-delimited text
Note
Some versions of Excel seem to have problems importing tab-separated files (whiterectangles are shown instead of the column borders). As a workaround you can open thetext file first in a text editor (e.g. Notepad) and copy and paste the content into Excel.
1.4.1.6. Tiger XML
If your ELAN annotations contain syntactic elements, it is possible to export these to Synpathy2 (see https://tla.mpi.nl/tools/tla-tools/older-tools/synpathy/). This function is available via File > Export as > Tiger-xml…
First select out of the candidate tiers the one you want to be exported. Afterwards, map the tiers onto thecorrect description ("word" or "pos"). Finally enter the name of the file (*.tig).
1.4.1.7. Interlinear text file
This function (File > Export as > Interlinearized Text...) is very similar to ELAN’s printing system.Therefore more information can be found in Section 1.2.16. The main difference is that the width of theexported text depends in this case on the number of characters that fits on one line.
Synpathy is a tool for annotating, analyzing, and graphically editing the syntactical structure of sentences (e.g. Linguistically annotated textcorpora), developed at the Max Planck Institute for Psycholinguistics. The application is based on the SyntaxViewer from the TIGER searchproject developed by the IMS (Institute für Maschinelle Sprachverarbeitung, University of Stuttgart).

ELAN documents
60
Figure 1.39. Maximum line width
After selecting an appropriate layout click on Save as and choose a location and file name. These files canafterwards easily be edited with any text editor (preferably using a fixed-with font). Optionally tick theInsert tabs between annotations box if you prefer to have the whitespace between annotations to be filledwith tabs instead of spaces (especially useful when importing a text file into Word). If Insert tabs betweenannotations is selected, you could also have single tab instead of multiple whitespaces. To do that tickTabs Instead of Spaces box if you prefer to have tabs instead of multiple white spaces.
1.4.1.8. HTML file
Similarly to the export to interlinear text (see Section 1.4.1.7) you can also export annotations to a HTMLfile, through the File > Export as > HTML... menu.

ELAN documents
61
Figure 1.40. Export as HTML
The only extra option for the HTML export is
• Play media : Check this option to play the media file in the exported html file.
Note
To play the media HTML 5 is required. It is necessary to place the exported html in the samelocation as the media file in order to play the file from the html export.
1.4.1.9. Traditional transcript files
In some situations a straight-forward list of the annotation units, one after another, can be handy. For thatcause an export option to a “traditional transcript text” has been added to ELAN. In its simplest form itjust will create a text file containing the successive annotations of several tiers, in chronological order. Thisfeature can be found under File > Export as > Traditional Transcript Text....

ELAN documents
62
Figure 1.41. Export Transcript Text

ELAN documents
63
"Restrict to the selected time interval' allows you to export only the data that is currently selected. (seeSection 2.8.1).
'Wrap lines' sets a maximum number of characters before the line gets wrapped.
'Merge annotations on the same tier...' makes it possible to merge annotations on the same tier if the gap inbetween these annotations is less than a certain amount of milliseconds.
You can number the annotations, each wrapped line, and include or exclude tier labels or participant labelsin the export.
One of the options enables you to include silences with a minimal duration. The figure shows there is asilence of 0.2 seconds between 'yeah' on the tier K-Spch and 'and then you go the other ...' on the tier W-Spch.The first annotation ends at 00:00:04.400 seconds and the next annotation begins at 00:00:04.600 seconds,resulting in a silence of 0.2 seconds. If this silence was shorter than the minimal silence duration enteredin the export dialog window (20 ms in the figure), the silence will not be included in the exported file. Thesilence duration indication can have 1, 2 or 3 numbers of digits after the decimal.
Empty lines after each annotation (block) can also be included or excluded in the generated output file.Lastly, you can set a fixed width (in number of characters) for the tier labels.
1.4.1.10. Praat TextGrid file
When you wish to work with your annotations in Praat, ELAN enables you to export your annotation to aPraat TextGrid. To do this, click File > Export as > Praat TextGrid.... In the dialog window that appearsyou can select the tiers you wish to export(Section 1.4.1.1) and specify whether you want to restrict theoutput to the selected interval.
After clicking OK, you can enter a filename and select an encoding. In addition to TextGrid files in thedefault encoding for the operating system, ELAN supports Praat TextGrid files with UTF-8 and UTF-16encoding. Finally click on Save.
1.4.1.11. Alphabetical list of words
Sometimes it can be very useful to have a alphabetical list of (unique) words from one or more tiers. ELANoffers a way to generate such lists. Go to File > Export as > List of Words ... and select the tiers(seeSection 1.4.1.1) from which you want to extract the words. The annotations of the selected tiers will betokenized (split into words) using either a default set of delimiters or a user definable set. Check Countoccurrences if you want the list to include the number of occurrences for each token. After selecting tiers(or better, deselecting unwanted tiers) you can click OK and choose a filename. Clicking Save will savethe word list.
1.4.1.12. SMIL clip
ELAN supports export to SMIL3-compliant clips. With a suitable player this enables you to view media filesand the associated annotations as a subtitled movie.
1.4.1.12.1. Export SMIL for Real Player
1. Select the File > Export As > SMIL > Real Player... menu. This will bring up this dialog box:
For a description of this standard and players see http://www.w3.org/AudioVideo/

ELAN documents
64
Figure 1.42. Export SMIL Real Player
2. Select the tiers you want to export (see Section 1.4.1.1).
3. Check Restrict to selected time interval if you only want to export the current selection. Otherwisethe whole media file and associated annotations will be exported.
• Check Recalculate the begin time of the selected annotations to start from zero if you onlywant the current selection start time to start from zero.
4. Check Add master media time offset to annotation times to add the annotation times the time offsetfrom the master media that originated from the synchronization of media files (see Section 1.2.4).
5. Check Minimal duration per subtitle (in ms.) to specify the minimal display duration of a subtitle. Forinstance, if a annotation is only 0.3 seconds long, but you want to display a subtitle at least 0.5 seconds,enter 500 (ms).
6. Click on Edit Font and Display settings... button. This will bring up this dialog box:

ELAN documents
65
Figure 1.43. Change subtitle text settings
• Click on the respective Browse.. button and select the color from the dialog displayed to set thebackground color and text color of the subtitle text.
• To set the font of the Text, click on the respective Browse... button and select a font from the font list.
• Font size and the alignment of the subtitle text can be selected from their respective list.
• Click Default button to set the default setting.
• Click on the Apply button to apply the new setting
7. Choose OK to export the clip.
8. Click on the suggested filename to change the location where the SMIL clip will be saved.
1.4.1.12.2. Export SMIL for Quick Time
Exporting SMIL for Quick time is very much the same as exporting SMIL for real player (seeSection 1.4.1.12.1). To export SMIL for Quick time, go to File > Export As > QuickTime.... This willbring up a dialog box very similar to export SMIL for Real player . The only extra option which is notavailable for real player is Merge tiers into one QuickTime text file.If selected, all tiers are merged intoone file and if not selected a separate text file will be generated for each tier. It is also possible to set atransparent background for the subtitles. This is done by selecting Transparent background in the dialog(see Figure 1.43) which pops up by clicking the Edit Font and Display Settings... button. Finally clickon OK to export.
1.4.1.13. QuickTime Text
Another format you can export to from ELAN is QuickTime subtitle Text. To do this, go to File > ExportAs > QuickTime Text.... Select the tiers(see Section 1.4.1.1 ) you want to be included in the subtitles.Optionally specify the following options:
• Restrict to selected time interval: restrict the subtitles to the current selection.
– Recalculate the begin time of the selected annotations to start from zero: recalculates the timeof current selection to start from zero
• Add master media time offset to annotation times: add to the annotation times the time offset fromthe master media that originated from the synchronization of media files (see Section 1.2.4).

ELAN documents
66
• Minimal duration per subtitle (in ms.): specify the minimal display duration of a subtitle. For instance, ifa annotation is only 0.3 seconds long, but you want to display a subtitle at least 0.5 seconds, enter 500 (ms).
• Merge tiers into one QuickTime text file: If not selected a separate text file will be generated for eachtier.
• Edit Font and Display Settings... : (see Figure 1.43)
• Reuse last custom display settings: when ticked the last used custom font and display settings areautomatically applied to the exported text
Finally click on OK. By default the subtitles are stored in a QTtext .txt file. If you enter a file name withthe extension .xml the subtitles are stored in a TeXML - tx3g formatted XML file (the merge tiers optionis ignored in that case).
1.4.1.14. Subtitle Text
Besides the QuickTime subtitle Text (see Section 1.4.1.13) ELAN can export annotations to there are fewother subtitle formats: SubRip (.srt), Spruce (.stl), Timed Text Marlup Language(ttml) (.xml) andLRC (.lrc) . Click on File > Export As > Subtitle Text... and select the tiers(see Section 1.4.1.1 ) youwant to include in the subtitle file. Specify whether the subtitles should be restricted to annotations in theselected time interval, whether the time of the selected interval should be recalculated form zero and if themaster media time offset should be added to the annotations times. The third option lets you specify theminimal display duration of a subtitle. For instance, if a annotation is only 0.3 seconds long, but you wantto display a subtitle at least 0.5 seconds, enter 500 (ms).

ELAN documents
67
Figure 1.44. Export as Subtitles text
After you have selected tiers and specified the options, click on OK. Enter a filename in the next windowand click on Save.
1.4.1.15. Tiers for recognizers
Tiers for the recognizers are exported in the AVATech tier format. For more information on the AVATechtier format see https://tla.mpi.nl/projects_info/avatech/. Files can be exported as .txt, .csv and xml.
1. Select File > Export As > Tiers for Recognizer... menu. This will bring up this dialog box:

ELAN documents
68
Figure 1.45. Tiers for AVATech recognizers
2. Check Show only root tiers to show only the top level tiers.
3. Select the tiers you want to export. Keep CTRL pressed and click to select multiple tiers, press Shift andclick to select multiple successive tiers.
4. Check Restrict to selected time interval if you want to export the current selection. Otherwise thewhole media file and associated annotations will be exported.
5. Check new format to output the tiers to a new, more extensive xml format that supports a seperateoutput scheme of overlapping tiers.
6. Click OK to export the tiers and give a filename, where the tiers can be exported. Also choose the formatyou want, e.g. txt, csv or xml.
1.4.1.16. Clip of video file
When a command line tool for extracting clips from video files is installed ELAN is able to use that tool.
At this moment only M2-edit-cl4 from Mediaware Solutions is supported. If the edit tool is in the user pathand a selection is made, there is a menu item to export a video clip of the current selection for each linkedvideo. In that case, follow these steps:
1. Select the part of the video(s) you want to export as (a) clip(s)
2. Choose File > Export As > Media Clip using M2-edit...
See http://www.mediaware.com.au/

ELAN documents
69
3. Enter a filename and press Save
1.4.1.17. Media clip using script
ELAN supports any command line tool that can extract clips from a video (or audio) file. For that purpose ituses a script file named "clip-media.txt" which can be found in the folder where ELAN is installed.In most cases some configuration needs to be performed in the script file, e.g. which command line tool touse, before clipping can succeed. Therefore ELAN first checks the (see Section 1.1.2) for the presence ofthe "clip-media.txt" file, before trying this file in its installation folder. By copying the customized"clip-media.txt" file to the data folder, the changes are accessible to all versions of ELAN.
Mac OS users will have a default execution line in "clip-media.txt" looking like this:
osascript ./scripts/qtp_clip_10_7_export.scpt $in_file $out_file $begin(sec.ms) $end(sec.ms)
Which means that an AppleScript script in the "scripts" folder will be executed when clipping media. Thereis also a pdf file in the ELAN installation folder to help Mac OS users with editing the syntax.
Windows users can e.g. put a copy of ffmpeg.exe (or ffmbc.exe for clipping mp4 files) in the folder whereELAN is installed (or modify the execution line such that the full path to ffmpeg is included). You can findffmpeg and ffmbc online.
If you want to use the syntax for ffmpeg, remove the # in front of the line starting with 'ffmpeg.exe -i .........If you want to use the syntax for ffmbc, remove the # in front of 'ffmbc.exe -vcodec copy....... Make surethe syntax you do not want to use has a # in front of it, this comments the line out.
The syntax for ffmpeg can be: ffmpeg.exe -i $in_file -vcodec copy -acodec copy -ss $begin(sec.ms) -t$duration(sec.ms) $out_file
ffmpeg.exe : the path of the application
$in_file : specifies the input file
$out_file : output file
vcodec copy -acodec copy : copy both the video- and audiocodec
$begin(sec.ms) : specifies the begin time frame of the clip
$duration(sec.ms) : the duration of the clip.
Look in the script file for more explanation and examples. If it is not possible to edit the script file due tofile permissions, copy "clip-media.txt" to the Section 1.1.2 (and modify it to use an absolute path tothe clipping application).
A few examples for command line tools are:
C:\ffmpeg.exe -i $in_file -vcodec copy -acodec copy -ss $begin(sec.ms) -t $duration(sec.ms) $out_file
C:\ffmbc.exe -vcodec copy -acodec copy -ss $begin(hour:min:sec.ms) -t $duration(hour:min:sec.ms) -i$in_file $out_file
To clip a media file first make a time selection and choose File > Export As > Media Clip using Script.... Adialog will appear in which you can set the file name and the location to save the clipped file to. You canspecify more options for clipping in the Preferences dialog, see Section 1.3.
Note
If you have more media files to be clipped, typing a file name with a extension in the 'Save as'dialog will use the same extension for all the files that will be clipped. If you want to use the

ELAN documents
70
same extension from the original media file for the clipped files, then don't type an extensionwith the file name in the 'Save as' dialog which prompts you to set the file name and locationfor the clipped media files.
1.4.1.18. Image from ELAN Window
To export an image from the ELAN window (i.e. to make a screenshot):
1. choose File > Export As > Image from ELAN Window...
2. Enter a filename and an extension (*.jpg, *.jpeg, *.png or *.bmp)
3. click on Save.
Note
If you are using Windows, it sometimes happens that ELAN’s video window is black on thepicture created using this function. This can be solved by temporary disabling the hardwarevideo acceleration:
a. Right-click on the desktop
b. choose properties
c. select the Settings tab
d. Click on the advanced… button
e. Select the Troubleshooting tab
f. move the Hardware Acceleration slider tot NoneDon’t forget to re-enable the hardware acceleration afterwards, because this has a strongeffect on the system’s graphical performance.
1.4.1.19. Filmstrip Image
Figure 1.46. An exported filmstrip image
To export a Filmstrip Image first select the time segment you want the filmstrip of. Then click File > ExportAs > Filmstrip Image.... In the dialog window (see Figure 1.47) you can define the width of each videoframe, which frames to include and whether ELAN must add a time code in each frame. Moreover, ELANcan add the waveform, with or without a ruler, and specify the height. You can also specify whether thestereo channel should be displayed separately or merged or blended. Click on OK to generate the image.Finally select a destination folder, enter a filename and click on Save.
An example or an exported filmstrip image can be seen in Figure 1.46.

ELAN documents
71
Figure 1.47. Exporting to a filmstrip image
1.4.1.20. Shoebox file
All Shoebox files that were imported into ELAN (see Section 1.4.2.8) can be exported back into Shoebox.In this case, the time code information is kept.
To export a file into Shoebox, do the following:
1. Click on File menu.
2. Click on Export as > Shoebox file ….
The Shoebox Export dialog box appears. Make a choice and click on OK to continue.

ELAN documents
72
Figure 1.48. Shoebox Export dialog window

ELAN documents
73
• By selecting Wrap block you can let ELAN wrap a whole block if one of the line in a block is longerthan a specified number of character (default is 80 characters).
• By selecting Add master media time offset to annotation times you can add to the annotationtimes the time offset from the master media that originated from the synchronization of media files(see Section 1.2.4).
3. Specify the name and directory of the exported file, e.g.:
Figure 1.49. Name and directory of exported file
4. Click Save to export the file; otherwise click Cancel to exit the dialog box without exporting the file.
The file is exported as a *.txt | *.sht | *.tbt file.
If there already exists a file of the same name, ELAN will ask you whether or not it should overwritethe existing file, e.g.:
Figure 1.50. File Exists
5. Open the exported file in Shoebox.

ELAN documents
74
It contains the following information:
a. All tiers and annotations.
Each ELAN parent annotation (including all its referring annotations) corresponds to one Shoeboxrecord. E.g., in the illustration below, the ELAN parent annotation “Ligya-001” corresponds to theShoebox record “Ligya-001”.
b. The time code information for each parent annotation.
Each ELAN parent annotation (i.e., each Shoebox record) contains the additional field markers\ELANBegin and \ELANEnd (i.e., the begin and end time of the parent annotation).
This time code information allows you to import the Shoebox file back into ELAN, without havingto manually re-align the file (see Section 1.4.2.8).
Figure 1.51. ELAN file and exported file
1.4.2. Import from
ELAN supports importing file from :

ELAN documents
75
• Toolbox file (Section 1.4.2.1)
• Fieldworks Language Explorer (FLEx) file (Section 1.4.2.2)
• CHAT file (Section 1.4.2.3)
• Transcriber file (Section 1.4.2.4)
• CSV / Tab-delimited Text Files (Section 1.4.2.5)
• Praat TextGrid file (Section 1.4.2.6)
• Tiers from recognizer (Section 1.4.2.7)
• Shoebox file (Section 1.4.2.8)
There are also options in ELAN available to import multiple files at once. More details regarding theseoptions can be found here: Section 1.9.4
1.4.2.1. Toolbox file
ELAN supports the import of documents from Toolbox, allowing you to link transcribed and/orinterlinearized documents to the time axis of media files. In order to import from Toolbox, you need at leastthe following two files:
• the Toolbox file (*.txt, *.sht, *.tbt);
• the media file(s) (*.mpg, *.mov, *.wav etc.);
Optionally you can use the corresponding Toolbox database type file (*.typ). If this is not available, onehas to provide a list with field markers (= tier names).
Note
If you do not know the Toolbox database type file, do the following:
1. Open the Toolbox *.txt |*.sht |*.tbt file in Toolbox. Make sure it is the activewindow (click on it to activate it).
2. Click on Database menu.
3. Click on Properties …. The Database Type Properties dialog box appears. The nameof the database type is displayed in the header, e.g.:

ELAN documents
76
Figure 1.52. Database type properties dialog window
4. Locate the directory of the database type file (e.g., “texts.typ” in the above illustration). Itis probably located in the directory “My Shoebox Settings”.
Importing Toolbox files with a TYP file
To import a Toolbox file into ELAN, do the following:
1. Click on File > Import > Toolbox File. The Import Toolbox dialog box appears.
2. Specify the name and directory of the two files, e.g.:

ELAN documents
77
Figure 1.53. Import Toolbox file
3. Like *.eaf documents, the Toolbox file and the media file(s) do not necessarily need to have the samename, and they do not need to be in the same directory (see Section 1.1).
If the Toolbox file contains both aligned (i.e. containing time information) and non-aligned records, thealigned ones will maintain the timing, whereas the location of the non-aligned records will be interpolatedautomatically.
4. Click OK to import the file; otherwise click Cancel to exit the dialog box without importing the file.
An ELAN window containing the imported Toolbox file appears.
Importing Toolbox files without a TYP file
Instead of using a Toolbox *.txt|*.sht |*.tbt file, there is also an option in ELAN to define thefield markers yourself when importing a Toolbox file.
1. select the Set field markers and click on the button in the import dialog. The following window appears:

ELAN documents
78
Figure 1.54. Set Shoebox/Toolbox field markers
2. Now fill in a field marker as used in the Shoebox/Toolbox *.txt|*.sht |*.tbt file
3. Optionally select a parent marker (see Section 2.1)
4. Optionally select a stereotype (symbolic subdivision or association, see Section 2.1)
5. Choose a character set (Latin-1, SIL IPA or UTF-8) for the tier (only available with Shoebox import!Toolbox charset is UTF-8)
6. Click on Add.
7. Repeat step 2-6 for all field markers.
8. If the selected marker designates a participant, check the Participant Marker checkbox. If you don’twant the selected marker to be imported, tick Exclude from import.
9. finally choose Close and click on OK in the import Shoebox file dialog
Note
Some markers are already 'built-in' in ELAN and must not need to be set: ELANBegin,ELANParticipant, ELANEnd.
Loading and storing Markers
Once you have manually created a set of field makers, you might want to reuse them later on. ELAN providessupport for this:
• To save a set of field markers, select the Store Markers… button. This will display a save dialog. Entera filename, and press save.

ELAN documents
79
• The same way you can open a stored field marker set by clicking on Load Markers…
Figure 1.55. Store markers
Connecting the transcription to a media file
Once the import has succeeded, you can add a reference to a media file via the Edit > Linked Files… menu,as described in Section 1.2.12. If the imported Toolbox file was exported from ELAN before, you won’t needto establish the link to the media file(s) again, as in that case the location information is stored in the file.
About the import process
ELAN imports Toolbox files according to the following conventions:
1. The Toolbox field markers are imported as ELAN tiers. The tier label is identical to that of the fieldmarker, except for the added extension @‘Speaker-ID’.
This addition is necessary because ELAN and Toolbox differ in how they code information aboutmultiple speakers:
• In ELAN, each speaker is coded on a separate tier.
• In Toolbox, all speakers are coded using the same field, and their identity is specified in a separatefield.

ELAN documents
80
Figure 1.56. Toolbox field markers and ELAN tiers
When importing texts by multiple speakers, ELAN splits each Toolbox field into several ELAN tiers(one for each speaker) and adds the speaker-ID to the tier label.
If speaker information is not specified in the Toolbox file, the extension @unknown is added.
The following screenshot illustrates how ELAN treats texts by multiple speakers:

ELAN documents
81
Figure 1.57. Multiple speakers in ELAN
Note that ELAN can only read speaker information if:
• A marker is defined as a Participant marker in the Set field marker dialog (see Importing Toolbox fileswithout a TYP file above), or if:
• It is coded in a Toolbox field labelled \EUDICOp or \ELANParticipant (see illustration above). If thisfield is not present, or if speaker information is coded in a different field, ELAN will assume that thereis only one speaker. I.e., if you have multiple speakers and if you want ELAN to assign them to separatetiers, do the following:
1. For every Toolbox record, add the field marker \EUDICOp.
2. For every Toolbox record, enter the relevant speaker-ID into this field.
Note
When the file is exported back to Toolbox (see Section 1.4.1.2), the extension @‘Speaker-ID’is automatically dropped from the field marker, and the Toolbox records are sorted accordingto their record marker (e.g., in the above illustration, “test 001” is sorted before “test 002” etc.)
3. Based on the information contained in the Toolbox database type file, the tiers are brought into ahierarchical relationship and are assigned to tier types (see Section 2.1 for details of tier hierarchies andtier types). For every tier name a corresponding tier type with the same name is created. All of these tiertypes are connected with a stereotype in such a way that it fits with the original Toolbox structure.
• The Toolbox record marker is assigned to the stereotype None, i.e., it is an independent, time-alignableparent tier.
• The transcription and parsing fields of Toolbox are assigned to the stereotype Symbolic Subdivision,i.e., they are referring tiers that can be subdivided into smaller units.
• All other fields are assigned to the stereotype Symbolic Association, i.e., they are referring tiers thatcannot be subdivided into smaller units.
If you define the markers yourself, then there also is the possibility to choose the Time Subdivisionstereotype. For example:

ELAN documents
82
Figure 1.58. Time Subdivision
4. If you import a Shoebox record, all SIL IPA characters are converted into Unicode characters duringimport. If you export the file back into Shoebox (see Section 1.4.1.20), the Unicode characters will beconverted back into SIL IPA characters. This does not apply to Toolbox records.
5. Initially, unless it had the time code information, the imported Toolbox file does not contain informationabout timing. Instead, ELAN automatically assigns each Toolbox record to a three second time interval,as in the following illustration:
Figure 1.59. Fixed time intervals
The time alignment has to be done manually for each Toolbox record. Do the following:

ELAN documents
83
1. Activate the Bulldozer mode: Click on Options > Propagate Time Changes > Bulldozer Mode (seeSection 2.8.9 for the three available modes).
Note
If you do not activate the Bulldozer mode, you will inadvertently overwrite and therebydelete existing annotations. Make sure that Bulldozer Mode is enabled in the Options >Propagate Time Changes menu.
2. Click on the first annotation on the parent tier (i.e., the first Shoebox record). It appears in a dark blueframe.
3. Modify the boundaries of that annotation, so that they are aligned with the correct time interval (seeSection 2.8.7 for ways of modifying boundaries).
4. Press CTRL+ENTER to apply the new time interval.
The parent annotation (together with all its referring annotations) is assigned to the new time interval.All other parent annotations are moved to the right.
5. Repeat steps 2 to 4 for each parent annotation.
The following screenshot illustrates steps 1 to 4:
Figure 1.60. Time alignment
After you have done the time-alignment, you can export the file back to Toolbox – in this case, the timecode information will be kept (see Section 1.4.1.2). If you then re-import the file back into ELAN, ELANautomatically assigns the Shoebox records to their correct time intervals.
An imported Toolbox file can be saved as an ELAN file (see Section 1.2.6), exported back into Shoebox(see Section 1.4.1.2), or exported as a tab-delimited text (see Section 1.4.1.5).
1.4.2.2. Fieldworks Language Explorer (FLEx) file
ELAN can import documents from the SIL Fieldworks Language Explorer (FLEx). This involves a fewsteps:
1. Click File > Import > FLEx File.... Select the flextext file and relevant media files by clicking the...-buttons.

ELAN documents
84
2. In the import window select the .flextext file exported from FLEx. Optionally also add media files here(if not already in your .flextext file). There are options to exclude the interlinear- text and paragraphelements from the import, as well as the option to import participant information. When smallest time-alignable element the “word“ element is selected, the time-alignment for that level will be lost whenexported again to FLEx.
3. It is possible to have tier types created simply for all major elements (phrase, word, morph etc.) or,more fine-grained, for each combination of major element plus “item type” up to a combination of majorelement, the type and the language.
4. Finally, set a duration per phrase element in miliseconds. This has to be set as FLEx export files do notcontain it. When importing a flexfile that was edited in ELAN before and exported as a .flextext file,time duration information has already been stored in the file.
Figure 1.61. Import FLEx file

ELAN documents
85
Figure 1.62. FLEx to ELAN structure
The tier structure created after import in ELAN is roughly like in the example above. The mapping of theFLEx structure onto ELAN tiers follows the schema: <Speaker>_<element>-<item-type>-<language>Where the Speaker prefix is a generic label (A, B, C, ...).
FLEx tiers and their representation in .flextext:
Word <word> <item type=”txt”>
Morphemes <morph> <item type=”txt”>
Lex. Entries <morph> <item type=”cf”>
<morph> <item type=”hn”>
Lex. Gloss <morph> <item type=”gls”>
Lex. Gram. <morph> <item type=”msa”>
Word Gloss <word> <item type="gls">
Word Cat. <word> <item type=”pos”>
Note
On the third-party resources page of ELAN (https://tla.mpi.nl/tools/tla-tools/elan/thirdparty/ ),you can find a teaching-set which covers the aspects of importing from FLEx to ELAN andback to FLEx.
1.4.2.3. CHAT file
It is possible to import CHAT files (used in e.g. the Childes project) in ELAN:
1. Select File > Import > CHAT File …
2. Select the Chat file
3. Click on Open
Some remarks about this import feature:

ELAN documents
86
• supported are old CHAT files and CHAT-UTF8, not XML CHAT
• existing media alignment in %snd tiers is maintained in ELAN:
– when no media alignment is present at all, each CHAT utterance gets a default interval of 1 secondassigned
– when partial media alignment is present, the time interval is equally distributed over precedingunaligned utterances
– overlapping utterances of the same participant are corrected as good as possible
– CHAT dependent tier names are mapped to ELAN Tier Types
– ELAN tier names are either CHAT participant labels or CHAT tier names, followed by'@participantName'
Remaining issues:
• '<' and '>' characters in CHAT cause parsing errors when the imported file is saved as EAF file
1.4.2.4. Transcriber files
The feature to import Transcriber annotation files into ELAN works as follows:
1. Choose File > Import > Transcriber File …
2. Select the transcriber file (*.trs) and click on Open
3. If the associated sound file cannot be found, a dialog will be shown asking you to locate it. When thisrequest is cancelled, one can choose to open the annotation file without the sound, or to stop the wholeimport process.
The transcriber tiers will be mapped on the ELAN equivalents:
• Section becomes a independent tier and turn becomes a referring tier of section (see also Section 2.1).
• Events are embedded into the annotation text.
1.4.2.5. CSV / Tab-delimited Text Files
A CSV (Comma Separated Values) or Tab-delimited Text file is a text file in which one can identify rowsand columns. Rows are represented by the lines in the file and the columns are created by separating thevalues on each line by a specific character, like a comma or a tab. CSV or Tab-delimited Text files can becompared to spreadsheets like the ones in Microsoft Excel in that they also have rows and columns. Notethat .csv files can be created by Excel.
Take a look at Figure 1.63. The first row represents the event of a person saying 'so from here'. The firstvalue (as well as the first column of the complete file) represents the tier name, the second and third representbegin time in different formats, the fourth and fifth represent the end time, the sixth an seventh representthe duration and the last value represents the annotation.
Figure 1.63. Tab-delimited Text

ELAN documents
87
You are able to import CSV or Tab-delimited Text files in ELAN: File > Import > CSV / Tab-delimitedText File.... In the dialog window browse to and select a file that contains CSV or Tab-delimited data andclick Open.
The second dialog window contains two sections (see Figure 1.64). The upper section shows a sample tablecontaining data from the selected file. Both rows and columns are numbered. The lower section enablesyou to specify which columns to include and what data type they represent. This means that the format ofthe files is flexible: it is not prescribed what data is expected nor how it is formatted. The numbers of thecolumns in the Import Options section correspond to the numbers of the columns in the sample table. Thedata types you can select are:
• Annotation
• Tier
• Begin time
• End time
• Duration
Select at least one column with data type 'Annotation'. If you select a column for begin time, end time andduration, the latter will be ignored in the import process.
Figure 1.64. Import CSV / Tab-delimited Text
The option Specify first row of data enables you to exclude a header by excluding the first few lines. Theoption Specify delimiter lets you specify the delimiter if ELAN did not guess the correct delimiter. Thedelimiters supported by ELAN are comma, tab, colon and semi-colon.
If you enable the option Default annotation duration ELAN creates all annotations from the selected filewith durations equal to the number of milliseconds specified. This option works only if there is no time dataor only the begin or end times.

ELAN documents
88
Default annotation duration will create annotation units with the specified duration.
Skip empty cells will leave out the cells in the csv that are empty. Different tiers can be imported withdifferent segmentations with this option.
Finally click OK to import the data. A new transcription document is created with the imported annotationsas its contents.
Another example
To demonstrate that the format of the imported file can be flexible, take a look at the following tab-delimitedtext:
Figure 1.65. Tab-delimited text, different orientation
In this example each column represents a tier with the tier names in the first row and the annotation in theother rows. This file can be imported by selecting the following import options:
Figure 1.66. Import CSV / Tab-delimited Text
Note that the Specify first row of data option is set to 2. As a consequence ELAN starts importingannotations from row 2 instead of row 1. Furthermore, ELAN tries to extract tier names from the first lineof the file if the column they are part of is specified as 'annotation'. This results in this example in two tiers:K-Spch and W-Spch.
For information on merging a CSV file with an existing *.eaf file, please seeSection 1.2.10.

ELAN documents
89
1.4.2.6. Praat TextGrid file
ELAN offers the possibility to import a Praat TextGrid file: click on File > Import > Praat TextGrid File....In the dialog window that now appears, you can browse to the file you wish to import. You are also able toinclude Praat PointTiers. When selecting this option, specify the default PointTiers annotation duration inmilliseconds. Finally, check Skip empty intervals / annotations if you want to do so.
If there is already a annotation document opened in ELAN, the imported TextGrid is added to the documentin one or more new tiers. If there is no annotation document opened, a new document consisting of theTextGrid data is generated.
In addition to TextGrid files in the default encoding for the operating system, ELAN supports Praat TextGridfiles with UTF-8 and UTF-16 encoding.
1.4.2.7. Tiers from recognizer
Importing Tiers from recognizers will import the tiers in a new file if there is no file currently open in elan.But if a file is open, the tiers will be in the currently open file. To import the tiers from recognizers, go toFile > Import > Tiers from Recognizer.... Selecting this option, first will prompt for the import file. If thereis no file is open, the tiers are directly imported to the new file. But if a file is already open, then a 'Createtiers from segments' dialog appears. For more information about this dialog see Figure 2.14.
1.4.2.8. Shoebox file
Importing a document from Shoebox is very much the same as importing a document from Toolbox (seeSection 1.4.2.1). As with the Toolbox import, information about the tier relations can be provided by meansof a .typ file or by using a marker file.
When reconstructing the vertical alignment of words on interlinearized markers, the position is recalculatedbased on the number of bytes per character. But in some files this leads to incorrect alignment, thereforethis recalculation can be turned off by unchecking Correct alignment based on the number of bytes percharacter. This import also tries to take non-spacing characters into account.
1.5. Screen display and navigation through adocument
Whenever you open, create or import a document, the ELAN window appears. This section introduces youto the setup of the ELAN window (Section 1.5.1), and explains the navigation through it (Section 1.6 andSection 1.7).
1.5.1. Basic Information: The ELAN window
The ELAN window displays the Menu bar, the Media Player options, and a number of Viewers, e.g.:

ELAN documents
90
Figure 1.67. The ELAN window
All Viewers are synchronized and thus display the same point(s) in time. I.e., whenever you access a point intime in one of the Viewers, all the other Viewers will immediately jump to the corresponding point in time.
In all Viewers, color coding is used to facilitate the orientation in the document.
This section introduces the setup of the Viewers, the Menu bar, the Media Player options and the colorcoding. Detailed information about how to navigate through the ELAN window follows in the subsequentsections.
1.5.2. The Video Viewer
The Video Viewer displays up to four video images (of the *.mpg, *.mov or other files). However it ispossible to link more than four video files. To make videos (in)visible click View > Media Player > in theELAN menu and (un)check a video file name. A video file will not be unlinked when it is made invisiblein this way.

ELAN documents
91
Figure 1.68. The video viewer
Note that you can right click on the video viewer to detach it, i.e. create a separate window for the video.To re-attach the video window, right click on it and select attach.
To change the size of the video viewer you don't need to detach the video viewer. Instead, you can drag thevertical divider on the right side of the window up and down to make the video viewer respectively smallerand bigger (see also Figure 1.68).
Note
If you encounter problems while playing video files, change the media framework via Edit> Preferences > Edit Preferences.... Select Platform/OS and toggle Media Frameworkappropriate for your operating system.
Right clicking5 in the video window and selecting Player Info… will display a dialog with informationabout the video file, e.g.:
Figure 1.69. Video information dialog window
A static picture containing the currently displayed frame can be stored using the context menu of the videowindow (right click > Save Current Frame as Image…)
For users of a one button mouse on Apple computers: hold the CTRL button and click

ELAN documents
92
Note
Saving a static picture may sometimes cause a freeze of the program on MacOS X.
Clicking anywhere in the video viewer copies the coordinates of the mouse cursor relative to the upper leftcorner of the video to the clipboard. The coordinates can have different formats depending on the modifierkey used:
• no modifier key: x,y [original width, original height], where x and y are coordinatesin the original coordinate system.
• with ALT key: x,y where x and y are between 0 and 1 (0.000, 1.000) identifying a relative position inthe (0,0,width,height) image space.
• with SHIFT key: x,y where x and y are coordinates in the original coordinate system (not bothering aboutoriginal dimension or aspect ratio)
• with ALT+SHIFTx,y [current width, current height]where x and y are coordinates basedon the current width and height of the video viewer.
Normally the aspect ratio of the video as detected by the media framework is correct, but sometimes it isnot. In those cases the aspect ratio of the video viewer can be set by right clicking the video, selecting UseAspect Ratio... and choosing one of the aspect ratios offered in the sub menu.
You can zoom in on the video by right-clicking the viewer and selecting Zoom. You can choose from anumber of zoom percentages.
To copy the Non-adjusted media time, right-click the video and select Copy Non-ajusted Media TimeThis function will disregard any offset that may be applied to sync the video with another video and willcopy the actual timecode to the clipboard.
To place the video viewer in the center, see Section 1.3 - Media option
1.5.3. The Annotation Density Viewer
The Annotation Density Viewer is a kind of a timeline which allows you to:
• Navigate through the whole media file. The length of this viewer always corresponds to the whole mediafile, so e.g. by clicking in the middle you will always go to the middle of the media file. The selectionis represented as a small grey bar.
• See how many annotations are concentrated at a particular moment of the time (the Annotation Density).The more annotations available for a particular moment, the more the Annotation Density bar is filled.This can be useful to track places in the media file that still have to be annotated.
By default the Annotation Density Viewer shows the annotation density of all tiers. It is also possible toview the annotation density of a selection of either tiers, types, participants or annotators. To do so, rightclick the Annotation Density Viewer and select one or more tiers, types, participants or annotators.

ELAN documents
93
Figure 1.70. Annotation density viewer
1.5.4. The Waveform Viewer
The Waveform Viewer displays the waveform of the audio file6 (*.wav). Above the waveform, time codeinformation is displayed. This time code information can be hidden by right clicking in the Waveform Viewerand clicking on Time Ruler Visible in the context menu. In the same manner it can be made visible again.
While listening to the sound, a red vertical bar, the crosshair, moves through the waveform and indicateswhich part of the waveform corresponds to the current point in time. Furthermore, whenever you haveselected a time interval, the corresponding part of the waveform will be highlighted in light blue color.
At any time, you can press ALT and drag the time axis for a panning effect (i.e. go to the left to go back in thetime or to the right to go further). In the case of video files, the waveform is only displayed if there exists anadditional *.wav file (see Section 1.1). If this is not the case, the Waveform Viewer will not be available.
Note
On slower machines, the Waveform Viewer may not always update properly when movingto the next page.
Different resolutions are supported: 8 bits (mono and stereo), 16 bits (mono and stereo) and 24 bits (mono and stereo). Both PCM and A-lawencoded wave files can be loaded.

ELAN documents
94
Figure 1.71. The waveform viewer
The Waveform Viewer supports 3 modes. You can select the active mode by a right click on the WaveformViewer. In the menu Stereo Channels, the following options are available:
1. Separate. 2 Waveforms are showed, one for each channel.
2. Merged. The 2 channels are merged and the result, one waveform is displayed.
3. Blended. Both channels are displayed on 1 waveform, differences are designated with colors.
Another option in the context-menu (right click) of the Waveform Viewer is connected. If this option ischecked, the time scale of the Waveform Viewer and the Timeline Viewer are connected:
Figure 1.72. Waveform viewer modes
The context menu also contains options for to open the file or the selection in Praat or to clip the selectionwith Praat (see Section 1.2.17 and Section 1.2.18) or with Java Sound (built-in).

ELAN documents
95
Figure 1.73. Waveform context menu
You can load multiple waveforms into your project. Only one will be visible. There are 2 ways to switchbetween waveforms: from the View>Waveform option in the main menu, or from the drop-down menu onthe left side of the waveform viewer. The chosen waveform will be displayed in the waveform viewer:
Figure 1.74. Waveform visualisation switching

ELAN documents
96
1.5.5. The Subtitle Viewer
Figure 1.75. The subtitle viewer
You can turn on the subtitle viewer for a tier by selecting that tier from the pull down menu in the tab SubtitleViewer. During playback, the Subtitle Viewer displays the annotations of the selected tiers at the currentmedia time, both during playback and in static situations.
By default, the Subtitle Viewer can display up to four tiers as a subtitle:
1. Select the Subtitle Viewer tab in the right upper corner of the ELAN window
2. In the pull-down menu, click on the tier you want to be displayed.
Figure 1.76. Display multiple tiers as a subtitle

ELAN documents
97
The number of tiers to display as subtitle can be between 1 and 8. To set this number, click Edit >Preferences > Edit Preferences... from the main menu and select Viewers in the Preferences dialog.Change the number of viewers to the desired value in the pull down menu and click Apply.
1.5.6. The Grid ViewerThe Grid Viewer displays the content as well as the begin time, end time and duration of all annotationsfrom a single tier. You have to activate this Viewer through selecting the Grid tab next to the video window.
Figure 1.77. The grid viewer
It is possible to select annotations within the Grid Viewer (by clicking on them), or to edit them (by double-clicking on them).
The time format of the begin time, end time and duration can be changed. Right click onthe Grid Viewer, select Time Format and select one of the available formats: hh:mm:ss:ms(hours:minutes:seconds.milliseconds), PAL (hours:minutes:seconds.frames), NTSC (drop frame)(hours:minutes:seconds.frames) and msec (milliseconds).
By default the Grid Viewer works in single tier mode. To switch to other multi tier modes with symbolicassociation tiers or with symbolic subdivision tiers, click on this dropdown menu button which is indicatedin the figure that is above. In that case all the annotations of the selected tier will be shown in the grid,together with all symbolic associated/symbolic subdivision tiers (see Section 2.1). Empty cells of dependenttiers can also be filled in this way.
Figure 1.78. Multiple tiers with symbolic association in the grid viewer

ELAN documents
98
Exporting from the Grid Viewer
The results as shown in the Grid Viewer can be exported to a (tab-separated) text file, for later manipulationwith e.g. a spreadsheet. Follow these steps:
1. First make a selection of the tiers you want to be displayed (and thus exported)
2. Right click on the Grid Viewer and select Export Table as tab-delimited text…
3. Enter the name of the file to be created and choose Save
Figure 1.79. Export from the grid viewer
1.5.7. The Text Viewer
The text viewer shows all values of all annotations on a selected tier as ongoing text. Within this viewer,there are 3 kinds of highlighting shown:
• Text inside a red box: the value of the annotation on the selected annotation tier that matches the currentpoint of time.
• Text inside a dark blue box: the active annotation (see also Section 1.5.12)
• Text with a light blue background: the selected time interval.
Optionally, you can make the annotation boundaries visible in the text viewer. Right click in the text viewerand select Toggle visualization to enable this. The boundaries are marked by a dot.
A selection of the text in the Text Viewer can be copied to the clipboard. To do so, first select (part of) thetext using your mouse. The selection you make in the Text Viewer is enlarged to include the whole of eachannotation your selection spans. However, only your exact selection will be copied. Right click in the TextViewer and select Copy.

ELAN documents
99
Figure 1.80. The text viewer
1.5.8. The Lexicon ViewerSee Figure 2.47
1.5.9. The Comments ViewerSee Section 1.8
1.5.10. The Metadata ViewerOn the Metadata tab in the main window the IMDI or CMDI metadata that belong to the media can bedisplayed. Click Select Metadata Source..., select an IMDI or CMDI file and click Select. See alsoSection 1.2.12
The default metadata keys are now displayed (see also Section 1.3) in either a table (for IMDI )or tree (forCMDI/IMDI). To change the view, right click the table and select Tree View. Right click and select TableView to return to the table view.If you want to change which keys are displayed, click Configure... and(de)select the keys. For CMDI metadata, you can collapse or expand all nodes, or just the top-nodes.

ELAN documents
100
Figure 1.81. The metadata viewer displaying a CMDI file
1.5.11. Audio And Video RecognizersThe Recognizers tab provides a user interface to recognizer components that have been installed asextensions. These recognizer components generally apply pattern recognition algorithms to automaticallydetect events of interest (pauses, speaker turns, utterances, gesture phases etc.) in an audio or a video file.Each recognizer has it's own icon representing the kind of recognizer.
There is one audio recognizer included in the ELAN distribution, the Silence Recognizer (seeSection 2.4.3).The screenshot below displays all AVATecH available recognizers installed.
Figure 1.82. The Recognizer Tab

ELAN documents
101
The AVATecH project page (https://tla.mpi.nl/projects_info/avatech/) can be consulted for moreinformation (including an interface specification) and how to install more recognizers. More information onhow to interact with the recognizers will be included in this manual at a later stage.
1.5.12. The Timeline Viewer and the Interlinear ViewerAll annotations can be displayed in the Timeline Viewer or the Interlinear Viewer. Only one of the twoViewers can be switched on at a time.
The Timeline Viewer is always shown when a document is opened in ELAN. It displays the tiers and theirannotations, whereby each annotation corresponds to a specific time interval. Because the display of anannotation is limited to this time interval, an annotation does not always fit in the annotation frame. A smallgrey square is the bottom right corner of the upper part of a annotation frame indicates that an annotationis truncated.
The height of the tiers can be reduced to make more tiers visible. To do so, open Edit > Preference...,select Viewers, check Reduced Tier Height and click OK. Above the tiers, a time scale is displayed. Thistime-scale can be hidden by right clicking in the Timeline Viewer and clicking on Time Ruler Visible inthe context menu. In the same manner it can be made visible again.
During playback, a red vertical bar, the crosshair, moves through the annotations and indicates the currentpoint in time. Normally the crosshair will start from the left if it reaches the right side of the viewer. If youright click in the Timeline Viewer and select Ticker Mode, the crosshair will stop when it reaches the centerof the viewer, while the viewer itself scrolls to the left.
Whenever you have selected a time interval, it will be highlighted in light blue; and whenever you haveselected an annotation, this becomes the active annotation and will be highlighted in a dark blue frame.
If desired the latter can also be indicated with a bold line. To activate this, right click on an annotationsomewhere in the timeline viewer and check the Active Annotation Bold box in the context menu.
Figure 1.83. The timeline viewer
In the Timeline Viewer you can (a) select and modify time intervals (see Section 2.8) and (b) enterannotations (see Section 2.9).
The Interlinear Viewer offers an alternative perspective on the tiers and their annotations. It shows parent-child relations between annotations using vertical text alignment (interlinearization). You can enable itselecting the Show Interlinear Viewer radio button when you right-click on the tier name’s panel and selectViewer. Switching it on, will automatically switch off the Timeline Viewer.
The following screenshots compare how information is displayed in the two Viewers.

ELAN documents
102
Figure 1.84. The ELAN window with timeline/interlinear viewer
Whenever the Interlinear Viewer is switched on, it displays an annotation block (i.e., an independent, time-alignable parent annotation together with its referring annotations, see Section 2.1). To move forward/

ELAN documents
103
backward to the next block, click on the arrow icons at the top of the Viewer. During playback, the Viewerautomatically moves forward to the next annotation block.
The Interlinear Viewer differs from the Timeline Viewer in that it does not allow to modify the time intervalor to enter new annotations. It is similar to the Timeline Viewer in that it allows to edit existing annotations.
1.5.13. The Tier Name panelThe Tier Name Panel gives an overview of the different existent tiers. Both tier names (see also Section 2.1and Section 2.4 ) and tier types are defined by the user (see also Section 2.3 ). One of the tiers in the TierName Panel is the active tier (indicated by its underlining and red color), which means that new annotationswill be added to this tier (when pressing ALT+ N). Hovering over a tier name will show more informationabout the tier. (see screenshot below)
Figure 1.85. The tier name panel
To make a tier the active tier, choose one of the following actions:
• Double click on a tier label.
• Right click on the desired tier in the Tier Name Panel and check Activate (tiername)
• Select the active tier with the keyboard shortcut CTRL + ARROW UP/DOWN
To deactivate a tier, either do one of the following actions:
• Hold Shift and double click on a tier label.

ELAN documents
104
• Right click tie active tier in the Tier Name Panel and uncheck Activate (tiername)
• Select the active tier with the keyboard shortcut CTRL + ARROW UP/DOWN
To select the tiers to display (and their order) see Section 1.5.22 and Section 1.5.25
It is possible for ELAN to show the number of annotations per tier. Right click on the Tier Name Panel andselect Show Number of Annotations.
1.5.14. The Timeseries ViewerThe Timeseries Viewer can display time series data as line graphs. Like the Timeline and Waveform viewer,it has a horizontal time-scale bar, a red vertical crosshair indicating the media time and a light blue rectangleto highlight the selected time interval. It has also the same zoom and pan options.
It can display multiple “trackpanels” and each trackpanel can display multiple “tracks”. Trackpanels andtracks can be added and removed via a popup menu. Each trackpanel derives its value range (vertical axis)from one of the tracks. The viewer has a facility to transfer data from a track to annotation values. Based onthe time intervals of the annotations on a chosen (time-alignable) tier, the minimum, maximum or average ofthe data within these intervals of the selected track will be copied to annotations on a dependent, symbolicallyassociated tier.
The Timeseries Viewer will be created after at least one supported timeseries data file7 has been associatedto the transcription via menu Edit > Linked Files and then the tab “Linked Secondary Files”. These datafiles can be synchronized to the media files in the “Media Synchronization Mode”.
Figure 1.86. Linking timeseries data files
Currently supported file formats are a proprietary .log file produced by MPI CyberGlove software, a special kind of plain text (.txt) file,containing a time-value pair on each line, Praat .PitchTier and .IntensityTier files and CSV/Tab delimited text files. Software developers canadd support for other formats by implementing a Service Provider Interface (more information can be found in the source code release notes).

ELAN documents
105
Displaying data from an already linked CSV/Tab delimited text file in the Timeseries Viewer is done asfollows:
1. Right click in the Timeseries Viewer and select Configure Tracks....
Figure 1.87. Timeseries Viewer popup menu
2. If you have more than one file linked as secondary file, choose the file you wish to use from the pulldown menu that is now displayed and click OK.
3. In the next window you see a sample table with several lines and columns of the chosen file. At least oneof the columns must contain time data. Select that column by selecting the appropriate column numberat Time Column Index. If the time codes have a fixed interval, you can check the option ContinuousRate. Its underlying purpose is to speed up the calculations for displaying a data track.

ELAN documents
106
Figure 1.88. Timeseries Viewer: Configure tracks

ELAN documents
107
4. After you have selected a column as the time column, you can begin creating tracks. On the Add tab,enter a Track Name and optionally a Track Description. Select the number of the column in the datathat you want to use for this track and specify the range for the vertical axis. This can be automaticallycalculated by selecting Calculate Range From Data or it can be set manually by selecting ManualSetting and entering the Minimum Value and Maximum Value.
The Derivative option allows you to display the first, second or third derivative of your data. Derivativesare useful if we are, for example, dealing with data that represent the position of an object, but we wishto see the velocity of that object. Because velocity is the first derivative of position, we would select 1.In this example, 2 would represent the acceleration and 3 the rate of change of acceleration, also calledjerk or jolt.
Enter the units of your data, for instance meters for position or Pascal (Pa) for pressure at the Units(String) option. Select a color by clicking the colored box at Track Color.
Finally click the Add button. The track is now added to the list of Current Tracks which is above theAdd tab. Continue adding tracks for each column of data you wish to display. After adding tracks, clickon the Close button.
5. To display the track right click on the Timeseries Viewer again. Select Add TrackPanel to add anew trackpanel. Right click the new trackpanel and select TrackPanel > Add Track. A list of not yetdisplayed tracks is displayed. Click one to add it to the trackpanel.
The other options from the popup menu are:
• Zoom: zoom in and out horizontally.
• Time Ruler Visible: hides or shows the time scale bar.
• Connected:
• Fit Vertically: fit the trackpanel(s) vertically to the Timeseries Viewer window.
• Attach: attaches of detaches the Timeseries Viewer to the main window.

ELAN documents
108
Figure 1.89. Timeseries viewer in the main window
• Add TrackPanel: create a trackpanel
• Remove TrackPanel: remove current trackpanel.
• Add TrackPanel For Each Track: create a trackpanel for each of the existing tracks.
• Remove All TrackPanels: remove all trackpanels form the Timeseries Viewer window.
• TrackPanel > Set Range For Panel: set the vertical range to the range specified for a track.
• TrackPanel > Remove Track: remove a track from the current trackpanel.
• TrackPanel > Add All Tracks: add all tracks to the current trackpanel.
• TrackPanel > Remove All Tracks: remove all tracks from the current trackpanel.
• Extract Track Data: Extract data from a track and add it to a tier. This process consists of two steps:
1. Selection of a source and a destination tier. The annotations of the source tier provide the segments forwhich to extract data from a track. The destination tier should be a (Symbolic Association) dependenttier of the source tier. The numerical values that have been extracted per segment will be stored independent annotations on the destination tier.
2. Selection of the track to extract data from. There are a number of options for what has to be extracted(calculated):

ELAN documents
109
Figure 1.90. The Extract Track Data window
– Minimum - the smallest value found in the interval
– Maximum - the largest value in the interval
– Range - the maximum minus the minimum value in the interval
– Average (arithmatic mean) - the average of all values in the interval
– Sum - the total of all values in the interval
– Median - the median of all values in the interval
– The value at the begin of the segment
– The value at the end of the segmentThe Allow existing values to be overwritten checkbox allows to determine whether existingannotations on the destination tier may be overwritten or not.
1.5.15. The Menu optionsThe following Menu options are available at the top of the ELAN window:
• File: use this menu to open, create, save, im-/export or exit a document (see Section 1.5) and to configureautomatic backups.
• Edit: use this menu to define, modify and delete annotations, tiers and tier types (see Chapter 2).
• Annotation: use this menu to define, modify, copy, paste and delete annotations (see Chapter 2).
• Tier: use this menu to define, modify and delete tiers. You can also create tiers based on annotations (seeChapter 2).
• Type: use this menu to define, modify, delete and import tier types (see Chapter 2).
• Search: use this menu to search for text (see Section 2.12).

ELAN documents
110
• View: use this menu to get an overview of the tier dependencies (see Section 2.1), the videos (seeSection 1.5.2) and waveforms (see Section 1.5.4) that are active and the shortcut keys.
• Options: use this menu to (de)activate the Bulldozer mode (see Section 2.8.9), to choose betweenannotation mode and synchronization mode and to select a language and video standard.
• Window: this menu shows you a list of projects that are currently open and you can switch between these(see Section 1.2.7).
• Help: use this menu to read information about ELAN.
1.5.16. The Media Player optionsWith the Media Player options, you can control the playback of the file. The following options are availableat the bottom and at the left side of the ELAN window:
Figure 1.91. The media player options
Table 1.1. Media Controls
Icon Meaning Shortcut
Go to the beginning of the video/audio fragment
CTRL+B
Go to the previous scroll view(make the beginning point of thecurrent timeline view the endpoint)
CTRL+PAGE UP
Go back one second SHIFT+LEFT
Go back one frame ( = 40 ms forPAL, 33.4 ms for NTSC)
CTRL+LEFT

ELAN documents
111
Icon Meaning Shortcut
Go back one “pixel” on thetimeline viewer (smallest unit,depends on the zoom factor of thetimeline viewer, default value 10ms)
CTRL+SHIFT+LEFT
Start / Pause the playback CTRL+SPACE
Go to the next “pixel” on thetimeline viewer (smallest unit)
CTRL+SHIFT+RIGHT
Go to the next frame CTRL+RIGHT
Go to the next second SHIFT+RIGHT
Go to the next scroll view CTRL+PAGE DOWN
Go to the end of the mediafragment
CTRL+B
Table 1.2. Selection Controls
Icon Meaning Shortcut
Play the selected interval. SHIFT+SPACE
Clear the selection. CTRL+C
Move the crosshair to the begin /end of selection
CTRL+/ or CTRL+SHIFT+K
Table 1.3. Annotation Controls
Icon Meaning Shortcut
Go to the previous annotation onthe active annotation tier
ALT+LEFT
Go to the next annotation on theactive annotation tier
ALT+RIGHT
Go to the annotation above. ALT+UP
Go to the annotation below. ALT+DOWN
Table 1.4. Selection Mode
Icon Meaning Shortcut
While playing, select an intervalautomatically
CTRL+K

ELAN documents
112
Icon Meaning Shortcut
Keep playing the selected interval(if used together with play
selection )
CTRL+L
• The time code can be displayed in the following formats:hh:mm:ss:ms(hours:minutes:seconds.milliseconds), PAL (hours:minutes:seconds.frames), NTSC (drop frame)(hours:minutes:seconds.frames) and msec (milliseconds). It can be used to access points in time (byclicking on it and entering a value in "hh:mm:ss:ms" format). To change the display format, right clickon it and select a format from the menu. The SMPTE time code formats PAL and NTSC only indicatethe way time values are converted to frame numbers; this is independent of the actual video standard ofthe associated video(s).
Figure 1.92. Timecode formats
• The sliders available when the Controls tab is selected allow you to control the playback rate and thevolume.
1.5.17. The color codingIn all its displays, ELAN makes use of recurring colors in order to facilitate the orientation in the document.The following colors are used:
• Red: Position of the crosshair (i.e., current point in time);
• Light Blue: Selected time interval;
• Dark Blue: Active annotation.
• Black with long segment boundaries: Annotations that can be aligned to the time axis.
• Yellow with short segment boundaries: Annotations that cannot be aligned to the time axis.
For example:
Figure 1.93. Color coding

ELAN documents
113
How to change the display of the ELAN window
The ELAN window setup as described and illustrated in Section 1.5.1 above is the default display. But youcan easily change the display according to your needs. The following options are available:
• increasing/decreasing the size of the ELAN window (Section 1.5.18);
• switching Viewers on/off (Section 1.5.19);
• increasing/decreasing the size of Viewers (Section 1.5.21);
• switching tiers on/off (Section 1.5.22);
• rearranging the order of tiers (Section 1.5.23 and Section 1.5.25);
• displaying a tier in the any of the tab panes viewers (Section 1.5.5 and further);
• changing the time resolution (Section 1.5.27);
• changing the font size (Section 1.5.28);
• de-attach/re-attach the video window (Section 1.5.2).
1.5.18. Increasing/decreasing the size of the ELANwindow
The size of the ELAN window can be increased or decreased. Do one of the following:
1. Go with the mouse to the borders of the ELAN window. The mouse will turn into a double-headed arrow.Click and move it to increase/decrease the size of the window.
2. In the top right corner of the ELAN window, click on the Maximize icon to activate the full-screenmodus; click on the Restore Down icon to return to the previous size.
1.5.19. Switching Viewers on/offDepending on the type of media file, ELAN automatically displays three Viewers (Video, Waveform andTimeline Viewer). Furthermore one can choose an additional viewer in the tabs on the right /left(For moreinfo on how to choose the viewers in left / right of video see Figure 1.29) of the video Viewer: a text viewer,a grid viewer, a subtitle viewer, a lexicon viewer , a audio recognizer, a video recognizer or a metadataviewer. Note that it is not possible to activate both the Timeline and the Interlinear Viewer at the same time.To select which viewers you want and which viewers should be visible see Section 1.5.20.
Note
If a media file is not available (e.g., the *.mpg/*.mov file in case of audio data, or the *.wavfile in case of some video data), the corresponding Viewer is not available either.
1.5.20. Show / Hide Specific ViewersTo show or hide the specific viewers like grid viewer, text viewer, subtitle viewer or lexicon viewer and theaudio and video recognizer, select View > Viewer. A list of the viewers and recognizers that can be shownor hidden is displayed. Now select or deselect the viewers by clicking them. Only the selected viewers aredisplayed in the pane next to the video. If the video in the center, to choose which viewers are to be shownin the left and right pane of the video, and to sort the order of the viewers and recognizers see Figure 1.29 .

ELAN documents
114
1.5.21. Increasing/decreasing the size of Viewers
The size of all Viewers (except for the Video Viewer) can be increased and decreased relative to the sizeof other Viewers. Do one of the following:
1. Use the up/down-arrows of the split-pane.
Click on the up/down-arrow to increase/decrease the size of the corresponding Viewer.
2. Use the mouse.
Go with the mouse to the split-pane. The mouse will turn into a double-headed arrow. Click and moveit up/down to increase/decrease the size of the corresponding Viewer.
Figure 1.94. Changing size of the timeline viewer
The width of the tier label panel left of the timeline viewer can also be changed. Put your mouse cursor on thearrows in the top right corner of this panel. When the appearance of the mouse cursor changes you can dragthe right border to the left or to the right and by doing so decrease or increase the size of the tier label panel.

ELAN documents
115
Figure 1.95. Changing the size of the tier label panel
1.5.22. Switching tiers on/off
By default, ELAN automatically displays all available tiers, but each tier can be switched on or off manually,allowing you to focus only on the tiers of interest for the task at hand.
To switch tiers on/off, do the following:
1. In the Timeline Viewer, right-click in the tier name panel.
2. In the pull-down menu select the sub menu Visible Tiers and (un)check the tier name
Switching off a tier can be done directly by right clicking on its name and selecting hide <tier name> fromthe pull down menu. Alternatively you can open a window containing all tier names by selecting Show/HideMore…(see Figure 1.98) in the popup menu.

ELAN documents
116
Figure 1.96. Switching tiers on/off
If you switch a tier on, it will be put on the place where you clicked.
• Show / Hide More... : (see Figure 1.98)
• Sort Tiers : (see Section 1.5.25)
1.5.23. Rearranging the order of tiers
Within the Timeline or Interlinear Viewer, you can rearrange the order in which the tiers are displayed. Justdrag the tier label to its new location. The tiers will be displayed in the new order.

ELAN documents
117
Figure 1.97. Rearranging the order of tiers
If you exit the document, ELAN will save the order of tiers in the following way: first, all activated tiers(in the order as they appear in the Timeline or Interlinear Viewer), followed by all non-activated tiers inalphabetical order.
1.5.24. View tiers by Type/Participant/AnnotatorThe tiers can also be viewed by its tier type or by participant or by annotator. In order to do that, right clickin the tier name panel and select Show / Hide More.... This dialog window appears:
Figure 1.98. Visible Tiers
• Show Tier(s)
Displays a list of all tiers in the transcription and the selected tiers are the visible tiers
• Show Tier Type(s)

ELAN documents
118
This shows a list of all the tier types in the transcription. Select the all the types you want to view. Thetiers of the selected types are selected automatically in the Show Tier(s) list.
• Show Participant(s)
This shows a list of all the participants in the transcription. Select the all the participants you want to view.The tiers of the selected participants are selected automatically in the Show Tier(s) list.
• Show Annotator(s)
This shows a list of all the annotators in the transcription. Select the all the annotators you want to view.The tiers of the selected annotators are selected automatically in the Show Tier(s) list.
• A-Z
This button is used for sorting the list of tiers shown alphabetically.
• Undo Sort
This is to undo the sort and restore the order back.
1.5.25. Sorting tiersThe order of the visible tiers in the timeline and interlinear viewer can be altered. To achieve this, right clickin the tier name panel and select the sub menu Sort Tiers. Then choose one of the following options:
Table 1.5. Sort tier options
Unsorted: no specific order.
Sort by Hierarchy: display a tree with thehierarchical structure of the tiers
Sort by Tier Type: group tiers by their tier type

ELAN documents
119
Sort by Participant: group tiers with annotations ofa single participant
It also possibly to sort the tiers alphabetically along with the anyone of the sorting options before. To dothis, right click on the tier name panel and select Sort Tiers > Sort Alphabetically.
1.5.26. Creating and applying tier setsIn some projects the number of tiers per transcription can amount to several dozens, depending on the numberof phenomena that are studied, the number of levels of the analysis, the number of participants and/or thenumber of annotators contributing to the document. The space available for the Timeline Viewer is notlarge enough to display all tiers and even if it was, it would be very difficult to have a good overview of alltiers and to discern annotations and the tiers they belong to. The sections on how to show or hide tiers (seeSection 1.5.22 and Section 1.5.24) demonstrate how to hide tiers from the view , either individually or as agroup based on a common attribute (type, participant etc.). But even with the Show/Hide More option itcan take several or many clicks to assemble a custom group of tiers to be visible. Moreover, after switchingto a different set of tiers and then back again, the same selection steps have to be performed again.
To make switching between groups of tiers and combining groups of tiers easier and more reliable TierSets have been introduced. A Tier Set is a custom group of tiers that can combine tiers independent ofhierarchical relations and independent of tier attributes (like Type or Participant etc.). A tier set is identifiedby a unique name by which the whole set can be made visible or hidden. The user can define multiple tiersets, the configuration of these sets is stored in a preference file. This file can be shared with colleagues sothat they have the same setup available. Making a set visible in the Timeline Viewer also makes those tiersavailable in the tier list for e.g. the Grid Viewer, while hiding a set removes its tiers from that tier list. Themain advantage of tier sets is in working with a corpus with consistent tier names.
A screencast is available on Vimeo to help you setting up a tierset: https://vimeo.com/183124013
The tier set feature has to be activated explicitly in the Preferences (see Preferences [44])or by clickingTier Sets > Work with Tier Sets... in the context menu of the tier list in the timeline viewer.
Figure 1.99. Work with tier sets
A side-effect of activating this feature can namely be that no tiers are visible at all or that some tiers aremissing after opening a file that adheres to a different tier naming convention. Therefore this should be usedwith care.
Tier sets can be managed via the menu Edit > Edit Tier Sets.... No document needs to be open for this, tiersets can be managed on the basis of files in a domain or a set of files selected from the file system.

ELAN documents
120
Figure 1.100. Creating and editing tier sets
The left side of the window shows the list of currently defined tier sets.
• The Visible checkbox determines whether the tiers in that set are visible or hidden, whether the set isselected in the list of tier sets.
• The list can be sorted alphabetically by the A-Z button or in custom order using the Up and Down buttons.
• The - button deletes the selected tier set(s) (without warning!), the + button produces the Create new tierset dialog that allows to specify the name and contents of a new set.
The right side of the window shows the attributes and contents of the set selected in the list of tier setsto the left.
• Each set has to have a unique name and can have a description.
• The tiers that belong to this set are listed below the description. Each tier can individually be marked asVisible or hidden.
• The Edit button creates the Edit tier set dialog which is essentially the same window as the one in which tocreate a tier set. The name and description can be edited and the list of tiers can be updated and re-ordered.Adding tiers is done in the usual extended tier selection panel.
The Apply button stores the tier sets and closes the window. By default the tier set configurations are storedin a file TierSet.xml in the ELAN data folder. This file can be shared with colleagues so that they havethe same sets available.
Even if tier sets have been defined they cannot be applied immediately. As shown in the screenshot belowthe Tier Set is greyed out initially in the context menu of the tier name panel. This feature can be enabled in

ELAN documents
121
the Preferences tab of Edit > Preferences > Edit Preferences. After enabling it here the Tier Set menuwill be enabled and the available sets are shown and can be selected or deselected. The choices made herealso update the list of tiers that can be selected in e.g. the Grid Viewer.
Figure 1.101. The Tier Set context menu item before and after enabling tier sets in thepreferences.
1.5.27. Changing the time zoom
The default zoom for the Waveform and the Timeline Viewer is 100%, corresponding to 10 millisecondsper pixel. The zoom can be changed simultaneously for both Viewers. Do either of the following:
1. a. Use the keyboard combinations CTRL+= to zoom in (Ctrl +), CTRL+- to zoom out (Ctrl -) or CTRL+0
to zoom to the default level (Ctrl 0)
b. Click with the right mouse button on either the Waveform Viewer or the Timeline Viewer.
c. Go to Zoom. The following menu appears:

ELAN documents
122
Figure 1.102. Changing time zoom
d. Click on a zoom rate to select it. A checkmark appears next to the selected zoom rate.
• Click on a lower percentage to get a finer zoom.
• Click on a higher percentage to get a wider zoom.
2. a. Place mouse cursor on the Waveform Viewer or the Timeline Viewer.
b. Press the CTRL key and keep it pressed.
c. Move the scroll wheel of your mouse. Moving down is zooming out and moving up is zooming in.
There is another zoom option called Zoom to Selection (see Figure 1.102). To use it, first make a selection(see Section 6.1.6). Then right click on the Waveform Viewer or Timeline Viewer and select Zoom > Zoomto Selection. The selection is now displayed almost as wide as the Waveform and Timeline Viewer. In thecontext menu beneath Zoom to Selection the option Custom is selected and the zoom factor is displayed.
1.5.28. Changing the vertical (intensity) zoom
Sometimes it can be handy to zoom in on the intensity of the signal displayed in the waveform viewer.This way you can more easily make the distinction between parts where someone is speaking and thosewhere there is a silence. Such a visual amplification is available through the right-click context menu inthe waveform viewer:

ELAN documents
123
Figure 1.103. Changing vertical (intensity) zoom
Please note that this vertical zoom does not change the audio characteristics in any way.
1.5.29. Changing the font size
The default font size is 12 pt., but it can be changed separately for the different annotation viewers in ELAN.Do the following:
1. Right click on one of the viewers (Grid, Subtitle, Text, Timeline, Interlinear Viewer).
2. Go to Font size. The following menu appears:

ELAN documents
124
Figure 1.104. Changing the font size
3. Click on a font size to select it. A checkmark appears next to the selected font size.
1.5.30. Font Browser
If you are not sure that the font you want to use can display all the (special) characters of an annotation(for instance IPA characters), you can check this by using the Font Browser utility ELAN offers. Click onView > Font Browser... to open the Unicode Font Finder-Explorer (see Figure 1.105). In the first list ofthe explorer you can select a system font for which you want to know what Unicode subsets it can display.These subsets are displayed in the list below the list of system fonts. If you click on a Unicode subset, thissubset is displayed in a new window (Font Browser for Codepage).
Another way of checking whether your special characters can be displayed in the desired font, is to entertext in the bottom text box of the Font Finder-Explorer and click on Check. Now the lists on the right ofthe Font Finder-Explorer will display the fonts and Unicode subsets that can display the text in the text box.Clicking on a Unicode subset will display that subset in the Font Browser for Codepage-window.
Clicking the Clear button will clear the lists, except for the list of system fonts.

ELAN documents
125
Figure 1.105. Font Finder-Explorer
1.5.31. Importing and exporting preferences
The following display preferences can be imported and exported:
• Font
• Font size
• Tier name color
• Selected tier per viewer
• Visible/hidden tiers
Importing and exporting these preferences make it possible to apply preferences to another document. Toexport preferences click Edit > Export Preferences..., select a destination folder, enter a filename andclick on Save. To import preferences click Edit > Import Preferences..., look up the preference file andclick on Select.
1.5.32. Editing shortcuts
ELAN has shortcuts for many of it's functions. The default shortcuts, which are mentioned throughout thismanual (for an overview see Section 6.2), can be changed via Edit > Preferences > Edit Shortcuts....This dialog window appears.

ELAN documents
126
Figure 1.106. Edit KeyBoard Shortcuts
• To change a shortcut, select it and click on Edit Shortcut. Press the desired shortcut on your keyboardand click OK
– click Apply to change the shortcut only in the selected mode.
– click Apply in all modes to change the shortcut for this action in all the other modes if applicable.
If the shortcut was already assigned to a function, you are asked whether the shortcut should bereassigned.
• After changing one or more shortcuts click Save to save the changes
• To restore the default shortcuts
– click Reload Default to restore the shortcuts in the currently selected mode in this dialog.
– click Reload All Default to restore the shortcuts in all the modes.
Clicking those buttons will only update default shortcuts for the current instance of ELAN. Click Saveto override the current shortcuts with the default shortcuts.
• Click Cancel to discard the changes
1.5.33. How to copy current time of the media
To copy the current time from the media, go to the Edit menu and select Copy Current Time or use theshortcutkey Ctrl+Alt+G

ELAN documents
127
1.6. How to navigate through a documentELAN supports the following options for navigating through a document:
• accessing points in time (Section 1.6.1);
• going to a selection (Section 1.6.2);
• jumping step by step through a document (Section 1.6.3);
• navigating using the Timeline Viewer (Section 1.5.16)
• navigating using the Grid Viewer (Section 1.6.4);
• navigating using the Interlinear Viewer (Section 1.6.5).
All Viewers are synchronized in time, i.e., when you navigate to a specific point or selection in one Viewer,all other Viewers will immediately jump to the corresponding point or selection:
• The Video Viewer will display the corresponding video frame
• The Waveform Viewer will display a crosshair at the corresponding location in the waveform.
• The Subtitle, Timeline and Interlinear Viewers will display the corresponding annotation(s).
1.6.1. Accessing points in time
To access a point in time, do one of the following:
1. Use the time code box.
a. Click on the time code above the media playback controls (left side of the ELAN window). TheGoto dialog window appears.

ELAN documents
128
Figure 1.107. Click the timecode box
b. Enter the time code in the following format: “hh:mm:ss.sss” (hours:minutes:seconds.milliseconds).The crosshair jumps immediately to the selected time code.
You can omit part of the time code information:
• If the digits are “00”, you can omit “hours:”, “hours:minutes:”, or “hours:minutes:seconds.”
• It is optional to specify “.milliseconds”.
Note
The character preceding the milliseconds is a dot, not a colon.
2. Use the crosshair

ELAN documents
129
Figure 1.108. Use the crosshair
Click somewhere in the Text, Subtitle, Timeline, Waveform or Grid Viewer. The crosshair will jumpto that point. By holding the ALT button and dragging the time axis to the left or to the right you canscroll through the annotations.
3. Use the media control buttons
See Section 1.5.16
4. Use the 'Shift' + Scrollwheel function. When pressing and holding 'Shift', you can scroll horizontallywith the scrollwheel on your mouse. On a laptop or macbook, you can use two finger scrolling to achievethe same effect.
1.6.2. Going to the borders of a selectionIf you have made a selection (see Section 2.8), you can move the crosshair to the begin or end of that selectionfrom anywhere within the file.
To jump to the begin, click on the button, which is part of the Selection Controls. Then the button
will show an arrow in the other direction , which brings the crosshair to the end of the selection.

ELAN documents
130
1.6.3. Jumping step by step through a document
It is possible to move the crosshair back and forth step by step. To achieve this, use one of the media controlsas described in Section 1.5.16.
If the media framework ELAN is using cannot determine the video format, you can alter the step sizewhen using the next/previous frame control. This is useful in order to work with a “natural” frame duration,depending on the video format that is used (i.e. 25 frames/second for PAL or +/- 30 frames/second forNTSC).
Do the following:
1. Click on Options menu.
2. Go to Set Frame Length. The following menu appears:
Figure 1.109. Set Frame Length menu
Select an option from the menu:
• PAL: The 1 frame step size for video data corresponds to one PAL frame (40 ms)
• NTSC: The 1 frame step size for video data corresponds to one NTSC frame (33 ms)
3. Click on a Frame Length mode to select it. A radio bullet appears next to the selected step mode.
1.6.4. Viewing a list of annotations within one tier (GridViewer)
ELAN allows you to list all annotations from a single tier, and then select one annotation and jump to it.
To activate the Grid Viewer, click on the Grid tab:

ELAN documents
131
Figure 1.110. The grid viewer
The structure of the Grid View window is as follows:
Figure 1.111. Structure of the grid viewer

ELAN documents
132
You can change the Grid Viewers interface at any moment by right clicking in the Grid Viewer. A contextmenu will appear:
Figure 1.112. Grid viewer with context menu
In this context menu, you can choose between the following options:
• choose the columns displayed in the Grid Viewer
• changing the Grid Viewers font size
• toggle between the time code format (hh:mm:ss.mmm) and milliseconds
You can use the Grid Viewer window to navigate to an annotation in the ELAN window. You have thefollowing two options:
1. Move the crosshair to the begin of an annotation.
Do the following:
a. In the Grid Viewer window, click with the mouse button on an annotation.
A red triangle appears next to the annotation in the Grid Viewer window, and the crosshair movesto the beginning of that annotation in the ELAN window.
2. Select a time interval.
Do the following:
a. In the Grid Viewer window, click with the mouse button on the first annotation that you want toselect.
b. Keep the mouse button down and drag the mouse to another annotation.
In the Grid Viewer window, all selected annotations are highlighted in light blue color. In all otherwindows, the corresponding time interval is selected and highlighted in light blue color (starting withthe beginning of the first annotation and ending with the endpoint of the last).
Note
Selecting a time interval also changes the current time. This happens implicitly by moving thecrosshair to the begin of the annotation.

ELAN documents
133
Figure 1.113. Grid viewer with selected annotations
1.6.5. Jumping from annotation to annotation(Interlinear Viewer)
In the Interlinear Viewer, you can jump from one annotation block forward/backward to the next block. Doone of the following:
1. Click on the left arrow button at the top of the Interlinear Viewer to move to the previous annotationblock.
2. Click on the right arrow button at the top of the Interlinear Viewer to move to the next annotation block.
Figure 1.114. Interlinear viewer

ELAN documents
134
1.7. How to play a documentELAN supports the following options for playing a document:
• playing a document (Section 1.7.1);
• playing a selection (Section 1.7.2);
• playing around the crosshair/selection (Section 1.7.3);
• playing in slow motion (Section 1.7.4).
1.7.1. Playing a documentDuring playback, the red crosshair moves through the Waveform, Timeline, Interlinear, Annotation Density,Text and Grid Viewers, indicating the point in time that is being replayed. If you stop the playback, thecrosshair will stop at this point in time. The playback will resume from this point and will continue until theend of the document, or until the playback is paused again.
Make use of either one of the following three options to start/pause the playback:
1. Use the Play/Pause button located under the Video window:
a. Click on the Play icon to start playback. After the playback starts, the Play icon turns into a Pauseicon.
Figure 1.115. Play/pause button
b. Click the Pause icon to pause the playback again.
2. Use the Shortcut key CTRL+SPACE to start the playback. Use it again to pause the playback.
Note
If two or more ELAN documents are open at the same time, the sound may not work properly.Should this happen, close all documents except for one.
1.7.2. Playing a selectionIt is possible to play only a selected part of the document. Do the following:

ELAN documents
135
1. Make a selection (see Section 2.8), or click on an annotation.
2. To play the selection, do one of the following:
a.
Click on the Play Selection icon.
b. Or use the shortcut key SHIFT + SPACE.The selected part is played immediately. To listen to the selection again, repeat step 2.
Note
If the crosshair is positioned somewhere within the selection (i.e., if it had been manuallymoved forward or backward, see Section 1.6.3), playback will start from that position and stopat the end of the selection. Otherwise, the whole selection will be played.
If you want to loop over the selection, be sure to check the Loop Mode box (next to the Selection Modecheckbox).
1.7.3. Playing around a selectionWhen playing a selection it is possible to extend the playback interval with a context up to a few secondsbefore and after the selection. This can e.g. be useful to get an idea about the preparation and the finishingof a gesture.
1. Click on Options menu.
2. Go to Play around selection. The following dialog appears:
Figure 1.116. Play around selection
3. Choose how many (milli)seconds or frames there should be played before and after the selection. Clickon the OK button.
4. Now make a selection and press CTRL-SHIFT-SPACE. This keyboard shortcut is the only way to play arounda selection.
1.7.4. Playing in slow motionTo change the playback rate, use the Rate slider to the right of the video window. The following optionsare available:

ELAN documents
136
• Click somewhere above or below the slider to increase or decrease the playback rate by 1%.
• Move the slider up or down to increase or decrease the playback rate.
• Enter the desired playback rate in the box at the left of the slider and press the key ENTER. ELAN acceptsrates between 1% and 200%.
Figure 1.117. Playback rate
Once you have selected a playback rate, the document will be played at the selected rate. If you want it tobe played at a different rate, you have to manually change the playback rate, repeating the steps above.
Note
On slower machines, the slow motion playback may not work properly.
1.7.5. Changing playback rate and volume via thekeyboard
In the Options > Rate and volume toggle… menu, a pre-set value can be specified for the playback rateand volume which can be activated through a keyboard shortcut:
• CTRL+SHIFT+R : alternate the current volume with the pre-set value
• CTRL+ALT+R : alternate the current playback rate with the pre-set value
1.8. Adding comments to .eaf filesThis section will describe how to add comments to an annotation project. ELAN supports annotation anddisplay of time-based resources such as audio and video with a referencing and note exchanging system.Persistent references to time slices and tiers are possible by making and exchanging comments referring tothese. Different strategies for exchanging notes based on these links are available, allowing for collaborationamong users. Among these are the DWAN server system ( https://tla.mpi.nl/tla-news/dasish-web-annotator/http://dasish.eu [http://dasish.eu/], sharing of comment collections in files stored on shared directories (forinstance using a cloud directory sharing service), or by exchanging single or multiple comments with theirmetadata via ordinary email messages. Downloading an eaf file from the IMDI-browser will also providethe user with the comments file.
A screencast is available on Vimeo explain the comments function: https://vimeo.com/126680719
Each eaf has a specific id and all comments regarding that eaf will be shown to you, when you are loggedon to the server.

ELAN documents
137
Figure 1.118. Comments-tab in ELAN
The Comments tab is devided in two panels; the left-hand side shows all comments associated with the .eaffile you are working on, the right-hand panel is used to enter your comments. Furthermore, there are sixbuttons which have different functions:
• Add Comment Section 1.8.2
After creating a selection on the timeline viewer, enter your desired comment on the right-hand side. Afterclicking this button, the selection gets added to the left-hand side of the comments dialog.
• Change Comment Section 1.8.2
This button is only active when comments have been entered. You can change a comment using thisbutton.
• Delete Comment(s) Section 1.8.2
This allows you to delete a comment from the comments-list.
• Filter...Section 1.8.4
The filter button allows you to filter comments based on a regular expression.
• Log in... Section 1.8.1

ELAN documents
138
Clicking this button allows you to log into the DWAN-server that stores all comments.
• Other... Section 1.8.5
This button has a group of functions: To Mail. To Clipboard, From Clipboard, Search & Settings. Thesefunctions are also available by right-clicking anywhere in the right-hand side of the comments tab.
1.8.1. Comments setup and settings
To take full advantage of the comments-system, you will need to adjust some settings and register for anaccount. To register, follow these steps:
• From a browser, go to https://corpus1.mpi.nl/ds/webannotator-basic/registerNonShibbolethPrincipal.html. Fill out the form there and click Submit.
• In ELAN, go to the Comments tab and click Other... and select Settings from the drop-down menu. Inthe new dialog, enter the following details:
Service URL: https://corpus1.mpi.nl/ds/webannotator-basic/
Server login name: the login name you registered.

ELAN documents
139
Figure 1.119. Comments settings dialog
You can also fill out the other values (under 'Default comment field values') as you like. You can set yourinitials, and set a Thread ID. The Thread ID can be used to identify individual "conversations", if you wantto use the comment system in that way. To do that, choose some meaningful short name for each separateconversation. Note that you can edit all these fields in each of your comments at any time. When done, clickApply to apply the changes.
Back in the main screen of ELAN, click Log In... to log in to the server. You will be prompted to enteryour password. After logging in, the list of comments associated with the .eaf file you are working on willbe displayed in the left-hand column.

ELAN documents
140
Figure 1.120. User password dialog
1.8.1.1. Directories settings and update check settings
Apart from setting up an account for usage with the comments system, you also need to setup which foldersthe system will use when it performs a search, where your comment files and eaf-files are stored, and whatfolder to use as a shared folder. To do so, click Other... and select Settings from the drop-down menu.Next, set the folder options under 'Comments settings'.

ELAN documents
141
Figure 1.121. Directory settings
• Location of shared directory
This can be a local folder, in which you can save your eaf and comment files. You can also point this toa Dropbox folder. This way, you can share the files via a cloud network.
• Use shared directory for this transcription
When a shared folder is set, you can check this option so your current comment file will be saved to thisfolder. The eaf file itself will be saved to a location of choice, not in this shared directory.
• Search Comments in

ELAN documents
142
To search for comments, a folder needs to be set that holds the comments-files. Once set, the search willbe recursive, so sub-folders containing comment-files will also be searched.
• Search EAF files in
The EAF files can be stored in a separate location from the comments files. When you search for commentsand want to open the EAF file associated with that, the system needs to know where the EAF file islocated. So it is advised to point this to the location where you normally store your EAF files.
Under 'Stored Comments', you can also set the update check time. This ranges from 2 minutes to over 50minutes. The system will check the server every X minutes, to see if there are any changes made or addedin the project you are working on. If a change was made, a warning will display with information regardingthe change. It will also prompt you for an action.
Figure 1.122. Conflicting comments dialog
• Postpone will postpone the prompt to take action for now.
• Keep local comment as new will keep the external comment and also save your local comment in placeas a new comment.
• Keep local version (and export it) will keep the local version and export it to the server.
• Replace local version will replace the local version you have with the external comment.
1.8.2. Adding, deleting & changing comments
Adding comments can be done either when you are logged in, but also when you are not logged into theserver. When not logged in, the comments will be saved locally and will only be synced with the serveronce you log in.
To add a comment, create a selection on the timeline that you wish to comment on (1.). Make sure you selectthe tier you want to refer to by double-clicking it, so it becomes highlighted in red.
Next, type in the comment in the right-hand field of the comments-tab (2), and finally click Add Commentto add the comment to the left-hand field of the comments-tab (3). Your comment will appear in the listof comments on the left (4). A visual indicator of the position of the current comment will also be addedto the Timeline viewer (5).

ELAN documents
143
Figure 1.123. Adding comments
Deleting a comment is only possible for the comments that you have added, comments added by other userscannot be deleted. They have a yellow background, indicating it is a comment from another user.

ELAN documents
144
Figure 1.124. A comment added by another user.
To delete a comment that you added previously, select it in the left-hand screen and click DeleteComment(s). To delete multiple comments at once, press and hold Ctrl(Windows)/Cmd(Osx) and clickthe comments to delete. When done, click Delete Comment(s).
Changing a comment is done in a similair way to deleting a comment. First, select the comment you wantto change from the list of comments (only comments made by you can be altered). Next, click inside thetext-edit field on the right and alter your comment. The comment will change to a red color, indicating thatit is not yet saved on the server. Finally, click Change Comment to save the changes you made.
Figure 1.125. Changing a comment.
Note
There are keyboard shortcuts available for adding or changing a comment:
• When adding a new comment, press and hold Ctrl(Windows)/Cmd(Osx) and press enter toadd a comment.

ELAN documents
145
• When changing a comment press and hold Ctrl(Windows)/Cmd(Osx) and press enter tochange the comment.
1.8.3. Viewing comments & display options
While you can only edit your own comments, you can always view all comments. Clicking any commentin the left dialog once will display the comment on the right. Double-clicking the comment will highlightthe selection on the timeline viewer where the comment refers to. If a tier is linked to the comment, it willbe activated as well.
The left-hand side of the comments-tab displays various columns regarding a comment. These providecertain information regarding the comment and the Time line. The available columns are: Start Time, EndTime, Tier, Initials, Comment, Thread, Sender, Recipient, Creation Date & Modification Date. To displayor hide any of these columns, right-click anywhere in the comments overview display and check or unchecka column. You can also sort the order of the columns and resize them.
Figure 1.126. The comments display overview
You can also alter the sort order of the comments, by clicking the header of the column you want thecomments to be sorted by. You can sort by Start Time ascending, for instance, but also by Comment,alphabetically. The columns will remain hidden or displayed until you alter these settings again.
1.8.4. Filter comments
The Filter... button allows you to filter out comments displayed on the screen. This can be helpful whenmultiple users have submitted comments and you only want to see comments made by a certain user, or bya certain thread name for instance. To filter the comments, click the Filter... button. A dialog appears, inwhich you can type in a regular expression you wish to use as a filter.

ELAN documents
146
Figure 1.127. Changing a comment.
Once you apply your filter, you will see the results in the main screen. Note that the background will turnblue, indicating that a filter is active. The Filter... button font will also be blue as an indicator that a filter isactive. To remove your filter, simply click the Filter... again and remove the regular expression you entered,then click apply. The filter will then be removed.
1.8.5. Other functions
The button Other... incorporates multiple functions. You can access these by just clicking on the button,the options will apear below it.
Figure 1.128. Other functions
The functions available are:
1. To Mail...
This allows you to send a mail containing the selected comment in XML format to another user. (youmust have a native mail application installed for this to work).

ELAN documents
147
2. To Clipboard
This sends the current comment-info in XML-format to the clipboard so you can paste it in anotherapplication, or re-use it later in ELAN.
3. From Clipboard
This allows you to paste data from the clipboard into the comments field. This needs to be in XML-formatto work. If you have received an e-mail containing comment-data, you can copy that data to the clipboardand use this function to add the comment to the list.
4. Search...
This function allows you to search for a comment in the list of current comments. This is done by enteringa regular expression, and can be set to search all columns or a single column.
1.8.5.1. Clipboard and e-mail comment function
Copying data to the clipboard or sending it via e-mail will be done in XML format. When you click theTo Mail... option, your local e-mail application will open and create a new message. It will also fill outthe recipient adress that is associated with the comment you selected. The recipient can be filled out in thesettings, see Section 1.8.1. The data in the e-mail will look like this:
Figure 1.129. E-mail a comment
When you receive an e-mail, just select all the xml-data and copy that to the clipboard. Next, in ELANchoose From Clipboard and the comment will be added to the list of comments.
In a similair fashion, you can also copy data to and from the clipboard. This can be helpful if you use aweb-based e-mail client or for if you want to copy multiple comments to a text-document, for instance.

ELAN documents
148
1.9. Multiple File Operations
1.9.1. How to select multiple files
In the dialog window below (which pops up as the first dialog for most of the multiple file operation) doone of the following:
Figure 1.130. Multiple file selection dialog
• Select an existing domain from the list and click Load. (Click Delete if you want to delete the domain.)
• Create a new domain:
1. Click New Domain...
2. Click in the new dialog on the Look in pull down box and browse to the directory that contains theannotation files.
3. Double-click an annotation file (*.eaf) to select it. It now appears in the rightmost box.Alternatively, you can click on the annotation file name and click the >> button.
Repeat this for every annotation file you want to include.
It is also possible to select a complete directory. All .eaf files in a selected directory will be included.
4. Click OK to continue the exporting process; otherwise click Cancel to exit the dialog window withoutexporting.

ELAN documents
149
5. If you clicked OK you can save this domain: enter a name and click OK. If you do not want to savethe domain click Cancel.
• Create a new domain from an IMDI search:
1. Click New Domain from IMDI Search...
2. Browse to and select an IMDI file that has been exported from a metadata search in the standaloneIMDI Browser.
3. Click Open.
4. You can save this domain: enter a name and click OK. If you do not want to save the domain clickCancel.
1.9.2. Editing multiple files and analysis of multiplefiles
Normally ELAN allows to edit only a single file at a time. There are situations in which it is convenient toedit multiple files at once. The menu item File > Multiple File Processing gives a number of options todo just this. When selecting either of them, you are warned that you should have copies of the files you aregoing to work on in case you want to restore the files (there is no Undo for multiple file edits).
1.9.2.1. Create transcription files for media files
When you choose this option Create Transcription Files for Media Files..., you see the following dialog.
Figure 1.131. Create transcription files for multiple media files Dialog
Options :

ELAN documents
150
• Select folder containing media files : click Browse button to select the folder containing media files.
• check this option process sub-folders as well, recursive to include all the media files in the recursivesub-folders of the selected folder.
• To apply a template (only if required) for the new transcription files, check this option Use a templatefor the new transcription files and click on Browse button to select the template file.
• Next option allows you to select a location for the new transcription files.
– To put the transcription files in the same folder as the media files, select in the same folder as themedia files.
– To put them in a different folder, select in other folder and click the Browse button to select thedestination folder.
• You could always have more than one media file in a transcription. In order to group the media files fora transcription, check this option Combine videos based on. In order to define how the media shouldbe grouped, select one of the following:
– different suffix : to combine the media file with a different suffix and has the same file name.
– different prefix : to combine the media file different preffix value and has the same file name.
To specify a separator in the filename to identify the suffix or preffix, check this option Specify customaffix separator character ('-' and '_' are built in).
Click on Start to create the transcriptions based on the options set.
1.9.2.2. Edit Multiple Files
The option Edit Multiple Files... shows, after clicking Yes in the warning dialog mentioned above, theMulti File Editor. The first thing to do here is to load a domain by clicking Load domain. Loading a domainis the same as for the Scrub Transcriptions... option. To be able to load a domain you must of course havecreated one beforehand(see Section 1.9.1). After loading a domain, the data is shown in the table. In thistable you can edit tiers on the Tiers tab and tier types on the Tier Types tab.
To edit a name, annotator or participant of a tier, double click the corresponding table cell or select it and starttyping. To change the tier type of a tier, select one from the drop down menu. You can add a tier by clickingAdd tier, add a depending tier by clicking Add dependent tierand remove one by clicking Remove tier.
Note
If there are hierarchy inconsistencies (e.g. if a tier in one file does have a parent while a tier withthe same name in another file does not) removing tiers is not possible. The button Removetier is therefore greyed out.

ELAN documents
151
Figure 1.132. Multiple File Editor
On the Tier Types tab, the name of a tier type can be changed by double clicking the corresponding tablecell in the Type Name column.
Changes made in the Tiers and Types tabs are applied to all the files in the domain after clicking the Savechanges to domain files button.
1.9.2.3. Scrub Transcriptions
When you choose Scrub Transcriptions..., you first need to specify a new domain or select an existingdomain. This option helps you to "clean" the annotation files (*.eaf) of possible tabs or whitespace characterswhich are often overlooked by the user but are still saved in the file. To select, create or delete a domainsee Section 1.9.1.
In the next dialog, you can specify what characters to delete, new line characters, tab characters and/orwhitespace characters, and in what position these characters have to be. Click Start to start the scrubbingprocess. The progress of the scrubbing is shown in the progress bar.

ELAN documents
152
Figure 1.133. Transcription Scrubber
1.9.2.4. Annotations from overlaps
The option Annotations From Overlaps... for multiple files is the same function as annotations fromoverlaps in the current open file (see Section 2.14.1 ), but applied to a selection of files. The first step allowsto select a custom set of files in a file browser or to load a set of files that have been stored as a domain. Forloading or creating new domain see Section 1.9.1 The list of tiers is the sum of all tier names encountered inthe selected files. The options in the next steps are the same, clicking the Finish button in the last step thenew tier is created and populated with annotations in all files of the domain.
1.9.2.5. Calculate inter-annotator reliability
In some projects two or more annotators annotate the recordings and the need exists to assess the level ofagreement, in order to be able to improve the training of the annotators and in the end the annotation quality.Several algorithms have been implemented and are being applied in research projects but there doesn’tseem to be consensus on what the best approach is for this type of data (time aligned annotations). Theoption Calculate inter-annotator reliability... allows to calculate an agreement measure for annotationson multiple tiers in multiple files, providing three different methods based on existing algorithms. Eventhough multiple tiers can be selected, the comparison is always performed on pairs of tiers. These methodsare provided “as is”. Implementation of other algorithms might be added later, if time allows. The threemethods are:
• calculation of modified (Cohen’s) kappa according to Holle & Rein
• calculation of the ratio of the overlap and the total extent of two annotations
• calculation of the degree of organization using Staccato
Using the Calculate inter-annotator reliability... function requires a few steps to be taken. Some of thesteps differ depending on the choices made; other steps are common to all methods. The steps and theiravailability depending on the choices made are described below.

ELAN documents
153
• 1. Method selection - selection of the algorithm that will be applied
• 2. Customization of the selected method (if applicable )
• 3. Document and tier configuration
• 4. Select files and matching (not available when current document & manual selection is chosen)
• 5. Tier selection
• 6. Execute the calculation and save the output file
The following sections will describe each step of the process in more detail.
1.9.2.5.1. Step 1. Method selection
Figure 1.134. 1. Method selection
The first step in the process allows you to select a method of comparing. Depending on what method isselected, the steps after that will differ. The options to choose from are:
• By calculating modified (Cohen’s) kappa:
This option implements (part of) the Holle & Rein algorithm as described in this publication: Holle,H., & Rein, R. (2014). EasyDIAg: A tool for easy determination of interrater agreement. BehaviorResearch Methods, August 2014. The manual of EasyDIAg [http://sourceforge.net/projects/easydiag/]can be consulted for a detailed description and explanation of the algorithm.
• by calculating the ratio of overlap and total extent:
This is a simplified version of the function that used to be under Tier > Compare annotators.... Itcalculates a raw agreement value for the segmentation, it doesn't take into account chance agreement and

ELAN documents
154
it doesn't compare annotation values. The current implementation only includes in the output the averageagreement value for all annotation pairs of each set of tiers (whereas previously the ratio per annotationpair was listed as well).
• by applying the Staccato algorithm:
This will compare the annotations (the segmentations) of 2 annotators using the Staccato algorithm.See this article for more information on the Staccato algorithm: Luecking, A., Ptock, S., & Bergmann,K. (2011). Staccato: Segmentation Agreement Calculator according to Thomann. In E. Efthimiou G. &Kouroupetroglou (Eds.), Proceedings of the 9th International Gesture Workshop: Gestures in EmbodiedCommunication and Human-Computer Interaction (pp. 50-53) [https://pub.uni-bielefeld.de/publication/2392895].
Once you choose a method, click Next to continue. Note that when the Kappa or Staccato are chosen, thenext step will be 'Customize compare method'. Otherwise the next step is 'Document & tier configuration'.
1.9.2.5.2. Step 2. Customize compare method
Figure 1.135. a. Customize compare method for modified kappa
When the modified kappa method is chosen, this step allows you to specify the minimal required percentageof overlap. This is the amount of overlap as a percentage of the duration of the longest of the two annotations.The higher the percentage, the more the annotations have to overlap to match.
You can choose to generate and export agreement values per pair of tiers, in addition to the overall values.Since this algorithm compares annotation values as well, it is best to select tiers that share the same(controlled) vocabulary. When done, click Next.

ELAN documents
155
Figure 1.136. b. Customize compare method for Staccato
When you've selected the Staccato algorithm as the compare method, the settings as shown above willappear. You can customize the settings for the Staccato algorithm here. This algorithm takes chance intoaccount by comparing the segmentation with a series of randomly generated segmentations, the MonteCarlo simulation. The nomination length granularity determines how many memory slots for segments ofdifferent length will be used internally. For more in-depth information regarding these settings, please seethe reference article mentioned before. When done, click Next.

ELAN documents
156
1.9.2.5.3. Step 3. Document & tier configuration
Figure 1.137. 3. Document and tier configuration
The next step is to configure where the tiers that you want to use for comparison are located and how theyshould be paired. In the upper part of the dialog, you select the location of the tiers:
• In the current document (available when you have an .eaf file open, otherwise this option will be greyedout)
• In the same file (choose a single file in the next step)
• In different files (choose multiple files in the next step)
In the lower part of the dialog, you can select in what way the pairing of tiers to compare is done:
• Based on manual selection (select tiers from a list in the next step)
• Based on prefix or suffix (customize in the next step)
• Based on same tier name (only available when the option 'in different files' is chosen)
When done, click Next to continue.
1.9.2.5.4. Step 4. Select files & matching
Next, you will select which files you want to use for comparison and how to match tiers.

ELAN documents
157
Figure 1.138. 4. Select files & matching
The screen above shows all possible options. The options available for this step will differ depending on theconfiguration you made in the previous step. It will not be available when the option 'in current document'together with 'based on manual selection' was chosen in the previous step.
• Select files from file browser Browse for one or more files that you wish to use.
• Select files from domain Choose or create a domain of files to use, see Section 1.9.1.
• Combine files based on different suffix/prefix When using multiple files, choose how they should becombined. E.g. if there is a certain naming convention for the files and the annotations of the first annotatorare in files like "Recording4_R1.eaf" and those of the second annotator in files like "Recording4_R2.eaf"and suffix has been selected, these files will be combined automatically.
• Combine tiers based on different suffix/prefix Similar as with files, when a certain naming convention hasbeen used for tiers of different annotators, they can be combined on the basis of a prefix or suffix, e.g.A_LeftHand and B_LeftHand in case of prefix-based matching.

ELAN documents
158
1.9.2.5.5. Step 5. Tier selection
Figure 1.139. 5. Tier selection (current document / manual selection)
In this last dialog, you will select the tiers used for comparison.The layout will be different, based on whatyou selected in previous steps. The screen above displays the dialog when you've chosen the option 'In thecurrent document' & 'based on manual selection' in step 3. You can manually select which tiers to compare.

ELAN documents
159
Figure 1.140. Tier selection (in the same file / based on suffix)
The dialog above will appear when 'based on pre/suffix' in step 3 is chosen. Marking a tier from an annotatorwill result in a highlighted corresponding tier in the lower part of the dialog. When 'based on same tier name'was chosen, you can only select tier names, corrosonding tiers will not be visible in the dialog.
Finally, click Next or Finish to save the output text file to a location on your computer.
1.9.2.6. Annotations from subtraction
The option Annotations From Subtraction... for multiple files is the same function as annotations fromsubtraction in the current open file (see Section 2.15 ), but applied to a selection of files. The first step allowsto select a custom set of files in a file browser or to load a set of files that have been stored as a domain. Forloading or creating new domain see Section 1.9.1 The list of tiers is the sum of all tier names encountered inthe selected files. The options in the next steps are the same, clicking the Finish button in the last step thenew tier is created and populated with annotations in all files of the domain.
1.9.2.7. Statistics for multiple files
This function Statistics for Multiple Files is similar to annotation statistics for the current file (seeSection 2.18.2). The main difference after selecting the files in the domain is that it is possible to selectwhich tiers to include in the calculations. The tables in the tabs do not have the column showing the totalannotation duration as a percentage of the media duration but most do have a column for the number of filesa certain value (tier or type name etc.) has been encountered in. After changes in the selection of files or inthe selection of tiers the Update Statistics button needs to be clicked before the new calculations are started.
1.9.2.8. N-Gram analysisSince ELAN 4.7, you are able to do an N-Gram analysis over multiple eaf files. This functionality has beendeveloped by Larwan Berke, you can find an extensive PDF document about this implementation on thethird-party resources page of ELAN: https://tla.mpi.nl/tools/tla-tools/elan/thirdparty/

ELAN documents
160
When you first open the N-gram analysis, a new dialog window will pop up that contains the various optionsfor the search and the resulting table showcasing a few statistics.
Figure 1.141. N-Gram Analysis dialog
The first step is to select the search domain, see Section 1.9.1. Once that is done a list of tiers seen in thedomain will be shown. A note of caution: the code assumes that all files in the domain will contain the sametiers. It then loads the first file in the domain to extract the tiers and display it in the window. Check thetiers you want to analyse.

ELAN documents
161
Figure 1.142. N-Gram Analysis dialog 2
Next, define the N-gram size in the textbox. The software can handle any positive size greater than 1.When set, clicking the “Update Statistics” button will start the search and will calculate the statistics. Theannotations are extracted from the files, N-grams created from them, and finally collated into groupings ofsame N-grams for statistical analysis. When done, you will see a pop-up window with a process report. Ifthere were any errors, they will also be displayed here.

ELAN documents
162
Figure 1.143. N-Gram Analysis process report
When the search is done, the result table will be displayed in the main window. Some of the columns fromthe data are visible here, however only a small subset is displayed simultaneously to avoid overcrowdingthe GUI. The visible columns are: N-gram, Occurrences, Average Duration, Minimal Duration, MaximalDuration, Average Annotation Time, and Average Interval Time.

ELAN documents
163
Figure 1.144. N-Gram Analysis dialog 3
The first column shows the N-gram. The vertical marker “|” separates the annotations contained in thebigram. For example, if a trigram was selected it would show something similar to “FINISH|READ|BOOK”and so on for larger N-gram sizes.
Finally, in order to see the entire data that was produced it is necessary to export the results into a text filefor further processing. This is done by clicking on the “Save” button and a dialog will pop up asking the userwhere to save the data. It is exported in a CSV-like format (Comma-Separated Values). The CSV file usestabs “\t” as the delimiters and newlines “\n” as the record separators to avoid ambiguity with the values. Asample row is: “HOLD|IX-1p\t7.9934\t0.348\t0.13754 ...” and contains numerous columns.
Furthermore, it is possible to export the N-grams individually in order to process it separately from ELAN.The data is exported by clicking the “Raw Data” button in the GUI. After supplying the file the data willbe exported in the same CSV format as discussed above. For more in-depth information about the N-Gramanalysis function and the resulting data, please consult the PDF mentioned earlier on the ELAN website, orconsult it here: https://parasol.tamu.edu/dreu2013/Berke/images/DREU_Final_Report.pdf (This link maybecome outdated at some point).
1.9.2.9. Create multiple media clips
Apart from exporting part of a clip in a project (see Section 1.4.1.16), you can also export multiple clips fromthe same (or multiple) projects. The clips will be clipped based on the annotation-times on a specified tier.
As with the exporting of a part of a clip, Windows users will need to put a copy of ffmpeg.exe or ffmbc.exein the program folder of ELAN. ( see Section 1.4.1.16) for more info.

ELAN documents
164
To ultilize this function, you will need to create a tab-delimited text file first. Go to File > Export Multiplefiles as... > Tab-delimited text.... (note, this will not work for the single file tab-delimited export, as thereis no option to include the videofile-path). Choose a domain, or create a new one (if you want to createmultiple clips from only one .eaf, create that .eaf as a new domain). Select the tiers you want to include inthe Tab-delimited text file (each annotation on a tier will result in a clip).
Make sure you check the following options:
• Exclude tier names from output
• Exclude participant names from output
• Include file path column
Under the time column and format options, you will need to check:
• Begin Time
• End Time
• Duration
• ss. msec
The other options have to remain unchecked. Next, click Ok and the file will be exported to a text file.
Go to File > Multiple File Processing... > Create Multiple Media Clips.... Choose the exported tab delimitedtext file you just created, and specify a folder to save the clipped videos to. Click Ok to start the process.When done, a process report dialog will appear with information about the clipping process.
1.9.2.10. Merge tiers
Similar to merging tiers within a single project (see Section 2.4.6), this function allows you to merge tiersin multiple projects. This means the merged tiers will be added to each project you select in the process.
To start, click File > Multiple File Processing... > Merge Tiers.... You will be presented with a dialog inwhich you either select the eaf files from the file browser, or select files from a domain. When done, selectthe tiers to use for the merging process.

ELAN documents
165
Figure 1.145. Merge Tiers Multiple Files 1
Next, select the merge criteria, either regardless of the annotation values or according to specified constraintswithin the annotations of a chosen tier. When checking the option Only process overlapping annotations, ELAN only merges annotations that have the same value. In this case, the values of both annotations arenot concatenated, so the created annotation contains the value only once.

ELAN documents
166
Figure 1.146. Merge Tiers Multiple Files 2
In the next step, set a name for the destination tier and decide whether this tier will be a root tier or a childtier. Also select or create a tier type for the new tier.

ELAN documents
167
Figure 1.147. Merge Tiers Multiple Files 3
Lastly, specify the value for the destination tier. You can set a value in a time format, which will put in thespecified time values inside the annotation units on the new tier. You can also choose to set a specific valueto be filled out into the annotation units. The final choice is to concatenate the values of the annotationsfrom the tiers you have selected for merging.

ELAN documents
168
Figure 1.148. Merge Tiers Multiple Files 4
After clicking Finish, the tiers will be merged and inserted into each eaf you chose at the start. A processreport will show an overview of what has been done.
1.9.2.11. Update transcriptions after changes in ECV's
If one or more of the tier types of a transcription are linked to ECV's (External Controlled Vocabularies, seeSection 2.6.5) and annotations have been created using those ECV's, it might be necessary to update existingtranscriptions after changes have been made to those ECV's. This function allows to update an entire corpusor a selection of files.
If you choose the option Update Transcriptions for ECVs, you'll see the following dialog:

ELAN documents
169
Figure 1.149. Update transcriptions based on ECV's
First a source folder containing the transcription files should be selected, specifying whether or not sub-folders should be processed too. For the destination it is possible to choose to overwrite the existing sourcefiles (this should only be done if there are recent back up copies of the files) or to select a folder where theupdated transcriptions should be stored. Finally it is possible to specify which content language to use; thisis only useful if the ECV's are multilingual.
1.9.3. Multiple file export optionsELAN offers the possibility to export multiple annotation files as one file. To do so click on File > ExportMultiple Files As... and one of the options.
• Toolbox File(UTF-8) (see Section 1.9.3.1)
• FLEx File... (see Section 1.9.3.2)
• Praat TextGrid... (see Section 1.9.3.3)
• Tab-delimited Text... (see Section 1.9.3.4)
• List of Annotations... (see Section 1.9.3.5)
• List of Words... (see Section 1.9.3.6)
• Selected Tiers as EAF... ( see Section 1.9.3.7)
• Annotation Overlaps Information...( see Section 1.9.3.8)
• Theme Data Files...( see Section 1.9.3.9)
1.9.3.1. Toolbox file(UTF-8)
To export multiple files as toolbox files, click on File > Export Multiple Files As... > Toolbox file(UTF-8)....This process involves 3 steps.
1. Step 1/3: File and Tier Selection

ELAN documents
170
Figure 1.150. Export as Toolbox file step 1
a. First you have to select the files that are to be exported. You can select multiple files you can chooseany one of the below options
• Select files from file browser : This will option a multiple file selection dialog which allows youto select multiple files and you can also choose a directory to export all the files in the directory.
• Select files from domain : Section 1.9.1
b. Next select the tiers which are to be used for the export process. Using the arrow buttons, you cansort the order of the tiers.
c. Insert blank line after this marker (see Section 1.4.1.2)
From the drop down list select the tiers to use in the overlaps computation. You can select all the tiersdisplayed in the list if you click on Select All, or deselect them if you click on Select None. Once youhave made your choice for the tiers for which the overlaps should be found, you can select next, thiswill bring you to the next step.

ELAN documents
171
2. Step 2/3: Export Settings
Figure 1.151. Export as Toolbox file step 2
In this step you can define output settings and the Toolbox options. The option are more clearly definedin Section 1.4.1.2
3. Step 3/3: Save as Settings

ELAN documents
172
Figure 1.152. Save as Settings
1.9.3.2. FLEx file
To export multiple files as FLEx files, click on File > Export Multiple Files As... > FLEx File.... Thisprocess involves 4 steps.
1. Step 1/4: File selection and element mapping

ELAN documents
173
Figure 1.153. Export as FLEx file step 1
a. First you have to select the files that are to be exported. You can select multiple files, choose anyone of the below options
• Select files from file browser : This will option a multiple file selection dialog which allows youto select multiple files and you can also choose a directory to export all the files in the directory.
• Select files from domain : Section 1.9.1
b. Next select if you want to export the interlinear-text and paragraph tier. You can set the correct tiertype to use as element type and paragraph type in de dialog below that.
2. Step 2/4: Export Settings

ELAN documents
174
Figure 1.154. Export as FLEx file step 2
In this step you can select a tier type to use for the 'morph-type' tiers. It's also possible to uncheck this, ifnot needed. From the dialog, you can also map the tier types to the different items, which are listed on top.
3. Step 3/4: Element-item 'type' and language attribute

ELAN documents
175
Figure 1.155. Element-item type and language attrib.
In the next dialog, you can specify the element-item tier type and set a language for it. ELAN can try toextract that from a tier name, (if the box is checked) but it is also possible to add (or remove) a valuefor a language or type. To do so, enter a value ('en' in this example) and click Add. Then, you can selectthe added value from the drop-down menu under 'language'. You need to set a type and language forevery Tier Type Name in order to be able to go to the final step. For more information on the structureof FLEx, see Figure 1.62.
4. Step 4/4: Save as settings

ELAN documents
176
Figure 1.156. Save as Settings
1.9.3.3. Praat TextGrid
To export multiple files as praat textgrid, click on File > Export Multiple Files As... > Praat TextGrid ....This process involves 2 steps. See Section 1.4.1.10 for more details.
1. Step 1/2: File and Tier Selection (see 1)
2. Step 2/2: Export Settings (see xref3
1.9.3.4. Tab-delimited Text
To export multiple files as Tab-delimited Text, click File > Export Multiple Files As... > Tab-delimitedText....
1. A multiple file selection dialog appears(see Section 1.9.1 . Select or create a domain and click on okto continue.
2. In the next dialog that appears, select tiers and options as you would do when exporting a single Tab-delimited Text file (see Section 1.4.1.5).

ELAN documents
177
3. You can also choose to include a column for the filename and file path to the exported text file. To do so,check or uncheck the appropriate boxes. Instead of adding a column containing the filename and/or path,you can also choose to put the name and path in a row preceding the annotations of each file. When bothfilename and path are unchecked, but the row option is checked, the file path will be exported in a row.
Figure 1.157. Filename & path options for Multiple Tab-delimited text export.
1.9.3.5. List of annotations
To export multiple files as List of annotations, click File > Export Multiple Files As... > List ofannotations....

ELAN documents
178
1. A multiple file selection dialog appears(see Section 1.9.1 . Select or create a domain and click on okto continue.
2. Then in the next dialog that appears, select the tiers (see Section 1.4.1.1 ) from which the annotationsare to be exported. Note that the annotations are not separated into words. Check Count occurrencesif you want the list to include the number of occurrences for each annotation.
1.9.3.6. List of Words
To export multiple files as Tab-delimited Text, click File > Export Multiple Files As... > List of Words....
1. A multiple file selection dialog appears(see Section 1.9.1 . Select or create a domain and click on okto continue.
2. Then in the next dialog that appears, select the tiers and other options as you would do when exportinga single Tab-delimited Text file (see Section 1.4.1.11).
1.9.3.7. Export tiers as EAF
There could be situations in which you want to discard or select tiers from multiple .eaf files, for instanceif you want to present a third party with a limited number of tiers. To do so, select File > Export MultipleFiles As... >Selected Tiers as EAF.... In the first dialog(see Section 1.9.1) you can select the files fromwhich you want to export a selection of tiers.
Once you have selected your files, Export Tiers from Multiple Files dialog appears.

ELAN documents
179
Figure 1.158. Exporting by selecting tiers
To export, do the following:
1. Select tiers (see Section 1.4.1.1) for the export.
2. In the Output Options section you can specify...
a. whether to Export parent tiers of the selected dependent tiers automatically or to Only exportdependent tiers if their parent tiers are selected.
b. whether to Save files with original names of to Make use of suffixes. In case of the latter, youcan specify whether to save the files with their original name followed by a suffix or to save the fileswith a new base name and followed by a suffix number.
c. whether the files should be saved in the original directory, in a (possibly new) directory which islocal for each files, or together in the same directory.
d. whether of not ELAN should export files that result in having no tiers.

ELAN documents
180
3. Finally, click Export to export the .eaf files containing only the selected tiers.
1.9.3.8. Annotation Overlaps Information
This function is available via menu File->Export Multiple Files As-> Annotation Overlaps Information....
This function allows the user to select one “reference” tier and multiple other tiers that will be compared(sequentially) with the reference tier. The comparison is done on the level of the annotations.
The following information will be present in the resulting tab-delimited text file:
1. The Header line with column names
Column 1- 4:
Begin time End time Duration Reference Tier Name
These columns will contain information for all annotations of the reference tier. The annotation valuesare in the column with the tier name as the header, the time info in the first 3 columns.
Next for each “comparing” tier there will be 11 columns, the header of which consists of the tier nameand a suffix and the column contains the following information:
1 Name-ov 0 or 1, whether there isan overlapping annotation ornot (0=no, 1=yes)
2 Name-same 0 or 1, whether the overlappingannotation has the same value.If there are more than oneoverlapping annotations the valueis 0 (0=no, 1=yes)
3 Name-ov-dur The duration of the overlap, thetotal overlap duration in caseof more than one overlappingannotation
4 Name-no-ann The number of overlappingannotations
5 Name-value The value of the overlappingannotation, concatenated, commaseparated, in case of multipleoverlaps
6 Name-bt-to-bt-After The amount of time fromthe beginning of the referenceannotation to the beginning of thefirst non
7 Name-et-to-bt-After The amount of time from theend of the reference annotationto the beginning of the first nonoverlapping annotation
8 Name-et-to-et-After The amount of time from the endof the reference annotation to theend of the first non overlappingannotation
9 Name-bt-After The begin time of the annotationon the comparing tier after thereference annotation

ELAN documents
181
10 Name-et-After The end time of the annotationon the comparing tier after thereference annotation
11 Name-value-After The value of the first annotationon the comparing tier after thereference annotation
2. The content per file
After the header, for each file there will be the following information/data:
• one line containing the file name
• a number of rows equal to the number of annotations of the reference tier
• each cell filled with the information corresponding to the header description (above)
All time values are in milliseconds.
1.9.3.9. Theme Data Files
Theme© (www.patternvision.com [http://www.patternvision.com]) is an application for detection andanalysis of hidden patterns in time (so called t-patterns) in behavioral data. It is possible to export annotationsof selected tiers such that they can be imported into a Theme project. A Theme project requires at leasttwo text files:
• a Category or Variable-Value-Table File (a file named vvt.vvt) containing a listing of the coding Classesand the Items of each class. This is similar to the idea of Controlled Vocabularies and their Entries inELAN.
• One or more Raw Data Files, text files in which each line represents a record of a time-stamped event.Each line contains a time value, a label for the Actor, a ‘b’ or ‘e’ to indicate whether it is the begin or endof the event and the “code” or value of the event.
When exporting, ELAN creates the “vvt.vvt” file and for each transcription file it creates a raw data file,converting each annotation into two records for the raw data, one for the begin time and one for the endtime of the annotation.
To start, click File->Export Multiple Files As-> Theme Data Files....
1. A file and tier selection dialog appears. Select the appropriate files or a domain, then choose the tiersyou would like to use for the export.
Note
If a file from the selected eaf files is currently opened, you will be presented with a warning.Make sure you have saved your current transcriptions before starting this export processas local changes will be overwritten.
2. In the next dialog that appears, set the various export options. There are two specific configurationoptions for the export:
• When tiers are connected to a Controlled Vocabulary there is an option to include the entire CV in the.vvt file, otherwise ELAN will just add all values that are actually present in the annotations.
• For the Actor it is possible to use either the tier name or the participant label of a tier (if it is there).
3. When done, click Finish to start the export. Afterwards, you can find the exported vtt.vtt file and thetextfile(s) in the directory you specified in step 2.

ELAN documents
182
1.9.4. Multiple file import options
ELAN offers the possibility to import multiple files at once and save them as *.eaf files. To do so click onFile > Import Multiple Files As... and one of the options.
• Toolbox File(UTF-8) (see Section 1.9.4.1)
• Praat TextGrid... (see Section 1.9.4.2)
• FLEx File... (see Section 1.9.4.3)
1.9.4.1. Toolbox file (UTF-8)
To import multiple toolbox files for conversion to *.eaf, click File > Import Multiple Files As... > Toolboxfile(UTF-8).... This operation consists of 3 steps.

ELAN documents
183
Figure 1.159. File selection
1. Select the files you would like to import by clicking browse and adding the files to the list.
2. Next you will have to select what settings to import. Either select a *.typ file or use the 'Set field markers'option. See Section 1.4.2.8 for working with *.typ files and field markers.
3. Lastly, you will have to configure the Save as settings.

ELAN documents
184
Figure 1.160. Save as Settings
When the operation has completed, you will be presented with a process report. The multiple *.eaf files arenow ready to be used in ELAN.
1.9.4.2. Praat TextGrid
Multiple TextGrid files created in Praat can be imported and converted to *.eaf files. This process involves3 steps.
1. Choose the *.textgrid files that will be imported for conversion to *.eaf. You can also set the encoding(default, UTF 8, UT 16).
2. In the next dialog, you can define the settings to be used for importing:

ELAN documents
185
Figure 1.161. Import Settings
In this dialog, you can choose to include Praat PointTiers and if empty annotations or intervals shouldbe skipped or not.
3. Lastly, you will be asked how the files should be saved and in what location.

ELAN documents
186
Figure 1.162. Save as Settings
When the operation has completed, you will be presented with a process report. The multiple *.eaf files arenow ready to be used in ELAN.
1.9.4.3. Flex files
To import multiple FLExtext files for conversion to *.eaf, click File > Import Multiple Files As... > FLExfile.... This operation consists of 3 steps.
1. Select the FLEx files you want to use for conversion to *.eaf. Do so by clicking the Browse... buttonin the dialog and choose the proper files.
2. In the next dialog, you can define the settings to be used for importing:

ELAN documents
187
Figure 1.163. Import Settings
You can select wether to use the 'interlinear-text and 'paragraph' element in FLEx, import the participantinfromation and what the smallest time-alignable element should be: 'phrase' or 'word'. Choose on whatlevel you want to create tier types and set a duration per phrase element (required).
3. Finally, you can choose how to save the files and in what directory to save them:

ELAN documents
188
Figure 1.164. Save as Settings
Finally, configure how and where to save your files. You can choose to save with an .XML or .flextextextension, and you can skip files that would result in having no tiers.

189
Chapter 2. AnnotationsYou can use the ELAN program for annotating your data. This annotation process involves three steps:defining tier types and tiers (see Section 2.3.1 and Section 2.4), selecting time intervals (see Section 2.8),and entering annotations (see Section 2.9).
2.1. Basic Information: Annotations, tiers andtier types
The following illustration shows an example of an annotation document:
Figure 2.1. Annotation basics
Each annotation is entered on a tier and assigned to a time interval (either directly or to the time intervalof another annotation).
All tiers can be displayed simultaneously in the Timeline or Interlinear Viewer (Section 1.5.12), but fourof them can be displayed additionally in the Subtitle Viewer. It is useful to select the tier you are currentlyworking on in a Subtitle Viewer because this viewer is bigger and supports line wrapping (which makes iteasier to read along during playback).

Annotations
190
It is also possible to select one tier as the active tier. This can be done by double clicking on the tier namein the Timeline or Interlinear Viewer. When a tier is active, its name is underlined and displayed in red.Adding a new annotation to a tier by the keyboard shortcut ALT+N is only possible when that tier is active(see Section 2.9).
A tier is a set of annotations that share the same characteristics, e.g., one tier containing the orthographictranscription of the speakers utterances, and another tier containing the free translation of these utterances.
The following two types of tiers exist:
• Independent tiers, which contain annotations that are linked directly to a time interval, i.e., they are “time-alignable”.
• Referring tiers, which contain annotations that are linked to annotations on another tier (i.e., to annotationson their so-called “parent tier”). They are usually not linked directly to the time axis. (Some of them maybe linked – but only within the time interval determined by their independent parent tier, see below.)
One example: a transcription tier could be independent and time-alignable, as it is linked directly to the timeintervals of the speakers utterances. A translation tier, by contrast, would be referring and not time-alignable:it refers to the transcription tier – not directly to the time axis. By definition, it inherits its time alignmentfrom the transcription tier, i.e., from its parent tier.
In the Timeline and Interlinear Viewers, the label of a referring tier is assigned the same color as the labelof its independent parent tier.
It is possible to build up nested hierarchies, i.e., tier A can be the parent tier of tier B, and tier B can bethe parent tier of tier C, etc.
For example:
Table 2.1. Nested tier dependencies
tier: type: hierarchical relation:
ref (referent) independent parent of tx and ft
tx (text) referring parent of mb
mb (morpheme break) referring parent of gl and ps
gl (gloss), ps (part of speech) referring -
Figure 2.2. Tier dependencies

Annotations
191
Figure 2.3. Tier dependencies in the timeline viewer
Note
Parent and child tiers are linked in such a way that some changes made on a parent tier willalso affect its child tiers (but not vice versa):
• If you delete a parent tier, all its child tiers are automatically deleted as well. Similarly, when you deletean annotation on a parent tier, all corresponding annotations on its child tiers are deleted as well.
• If you change the time interval of an annotation on a parent tier, the time interval of the correspondingannotation on all its child tiers are changed accordingly. The time interval of a child tier cannot be changedindependently.
You can view the existing dependency relations by clicking on View menu, and then on TierDependencies.
Each tier is assigned to a tier type (see also Section 2.4). A tier type denotes the linguistic data that iscontained in the referring tier. Examples of names for tier types are utterances, words, orthography, phonetictranscription, PoS (part of speech), but any name can be used. Each tier type specifies a number of constraintsthat hold for all tiers assigned to that type. Such constraints are bundled into so-called ‘stereotypes’. Thefollowing four stereotypes are currently available:
Table 2.2. Tier type stereotypes
• None The annotation on the tier is linked directly tothe time axis, i.e., the annotation is entered on anindependent tier. Two annotations cannot overlap.
• Time Subdivision: The annotation on the parent tier can be sub-dividedinto smaller units, which, in turn, can be linkedto time intervals. Note that there are no time gapsallowed, i.e., the smaller units have to immediatelyfollow each other.
E.g., an utterance transcribed on a parent tier can besub-divided into words – each of which is then linkedto its corresponding time interval.

Annotations
192
Note
Annotations on such tiers are time-alignable. They differ from annotationson independent tiers in that they areassigned to an interval that is containedwithin the interval of their parentannotation.
• Symbolic Subdivision: Similar to Time Subdivision, except that the smallerunits cannot be linked to a time interval.
E.g., a word on a parent tier can be sub-divided intoindividual morphemes (which are not linked to a timeinterval).
• Included Ina: All annotations fall within the borders of the parenttier. However, there can be gaps between the childannotations.
E.g., a sentence with a silence can be split up intowords while the silence corresponds to a gap in thechild annotations (i.e. the separate words).
• Symbolic Association: The annotation on the parent tier cannot besub-divided further, i.e., there is a one-to-onecorrespondence between the parent annotation and itsreferring annotation.
E.g., one sentence on a parent tier has exactly onefree translation. Or one word has exactly one gloss.
A similar stereotype exists in Media Tagger, so it is especially useful for the import of such files.
The following example illustrates the four different stereotypes (see also Figure 2.3):

Annotations
193
Figure 2.4. Examples of the four stereotypes
You can define an unlimited number of tiers. It is useful to make decisions about the type of informationthat you want to enter (and consequently about the type of tiers that you need) at a relatively early stage inthe annotation process. However, it is always possible at a later stage to change the parent of a dependenttier (see Section 2.4.9) or to copy a tier (Section 2.13.2) and to alter the copy.
2.2. Defining languages for your contentELAN supports the option to define the language or languages that refer to the annotated data. These arebased on the ISOcat standard. A tier can have one language reference, whereas a CV can incorporate multiplelanguages. For more info how to setup a tier, please see Section 2.4.1. How to setup a CV with one or morelanguages, please see Section 2.6.2.
A screencast is available on Vimeo about setting up multilingual content: https://vimeo.com/126786931
To edit the list of languages you can choose from with a CV or a tier, click Edit from the main menu, andselect Edit list of languages.... In the dialog that appears, you will see the current list of languages in theupper pull-down menu. To add a language, choose one from the available languages in the pull-down menuon the bottom of the dialog, and click Add.

Annotations
194
Figure 2.5. Add a language for Multilingual content
To change a language, select the language you want to change from the List of languages and choose thenew language from the All available languages list. Next, click Change to change the language.
To delete a language from the list, select in in the list of languages and click Delete.
When done, click Close to close the dialog.
2.3. How to define a tier typeELAN supports the following options:
• adding a new tier type (Section 2.3.1 and Section 2.3.2);
• changing the attributes of a tier type (Section 2.3.3);
• deleting a tier type (Section 2.3.4);
• importing a tier type (Section 2.3.5).
2.3.1. Adding new tier typesDo the following to add a new tier type:
1. Click on Type menu.
2. Click on Add New tier type... The Add type dialog window appears.
3. Define the tier type (see Section 2.3.2).
4. Click Add to save the tier type. Otherwise click Close to exit the window without saving.

Annotations
195
2.3.2. Creating tier types
Every tier is assigned to a tier type. The tier type specifies the stereotypical constraints (and, as aconsequence, whether or not the tiers are time-alignable).
Information about the relationship between tiers is given in two different places: for each individual tier itis given in the Add tier dialog window (see Section 2.4.1), and for all tiers belonging to one tier type it isgiven in the Add type window (this section), i.e.:
• Add tier attributes window: specify the parent tier of the individual tier.
• Add type window: specify the stereotypical constraints of tiers belonging to one type.
To create a tier type, do the following:
1. Click on the Type menu.
2. Either go to Add New tier type…. In the latter case, click on the tier type that you want to change whenthe Add dialog window appears:

Annotations
196
Figure 2.6. Add a tier type
1. Enter a label for the new type
2. Select the stereotypical constraint:
• None
• Time Subdivision
• Included In
• Subsymbolic Subdivision
• Symbolic Association
3. Associate the new type with a Lexicon Service and Lexicon Entry Field via this option
4. Associate the new type with an ISO Data Category via this option
5. Ignore this option
Enter the following information:
1. Go to Type name. Enter/change the name for the type.
2. Go to Stereotype. Select the stereotypical constraint relevant to its tiers (see Section 2.1).

Annotations
197
3. Optionally select a controlled vocabulary (see Section 2.6.7).
After you have selected a stereotypical constraint, ELAN automatically enters the correct value next to thebox Time-alignable.
Click Add to save the settings; otherwise click Close to exit the window without saving them.
2.3.3. Changing tier typesDo the following to change the attributes of an already existing tier type:
1. Click on Edit > Change tier type… The Change type dialog window appears.
2. The labels of all available tier types are displayed in the pull down menu, e.g.:
Figure 2.7. Change a tier type
3. Click on the tier type whose attributes you want to change.
4. Change the settings.
5. Click Change to save the changes. Otherwise click Close to exit the window without saving thechanges.
2.3.4. Deleting tier typesTo delete a tier type, do the following:

Annotations
198
Click on Edit menu.
1. Go to Delete tier type…
2. A dialog window appears. The names of all available tier types are displayed in the pull down menu, e.g.:
Figure 2.8. Delete a tier type
3. Click on the type you want to delete.
4. Click Delete to delete the type; otherwise click Close to close the dialog window.
You can only delete a tier type if it is not used by any of the tiers. If it is used, the following error messageappears:
Figure 2.9. Tier type is used

Annotations
199
2.3.5. Importing tier typesIt is possible to import tier types from .eaf or .etf files.
Click on Edit > Import types.... Here you can select a .eaf or .etf file by clicking on Browse. Select thefile you want to use in the next window and click Select. Finally click Import to import the tier types fromthe selected file.
2.3.6. Associating a tier type with a Data CategoryIn ELAN it is possible to associate a tier type with a data category of the ISO Data Category Repository(DCR). To do so click on Type in the ELAN main menu and select Change Tier Type.... In the windowthat now appears, click the Browse... button to the right of the ISO Data Category option. In the nextwindow(Figure 2.10), select a category from the list and click Apply to associate the selected data categoryto the tier type.
Figure 2.10. Local Data Category Selection
More information about the ISO DCR and how to use it can be found in Section 2.5.
2.4. How to define a tier and its attributesELAN offers the following options:
• adding a new tier (Section 2.4.1);

Annotations
200
• changing the tier attributes (Section 2.4.4);
• deleting a tier (Section 2.4.5).
2.4.1. Adding new tiers
Do the following to add a new tier:
1. Click on Tier > Add New Tier.... The Add Tier dialog window appears.
2. Define the tier attributes:
Figure 2.11. Tier attributes
Enter the following information:
1. Go to Tier name. Enter the tier name.
The tier name is the name that is displayed in the Timeline, Interlinear and Subtitle Viewer.
2. Go to Participant. Enter the name of the participant whose utterance is being transcribed.
3. Go to Parent tier. Select a parent tier from the pull-down menu.
• If the tier has no parent tier, select none.

Annotations
201
• Otherwise select the appropriate parent tier.
4. Go to Tier type. Select a tier type from the predefined list in the pull-down menu (see Section 2.3).
Note
The list of possible tier types is dependent on the parent tier that is chosen. E.g., if thereis no parent tier ("none" in the pull down menu), the tier types to choose from are of thestereotype "none" (see Section 2.3).
5. Go to Input Method. Select what language to use as input method from the pull-down menu or selectNone. If None is selected, it means that the system's default language will always be used as inputmethod for this tier.
Whenever you enter or change annotations on that tier, the text entry box is automatically preconfiguredfor the default character set.
6. Set the Content Language. This refers to the annotated language in the tier. This can be different foreach tier, useful if you have multi-lingual content. Also see Section 2.2).
7. Click the More Options... button if you want to change the color of the tier name and the font of theannotations. In the new dialog window you can change them by clicking Browse..., selecting a color orfont and clicking OK. The color chooser has four tabs. The last three contain different ways to choosea color, which is subsequently displayed in the lower part of the window. In the first tab you can addor insert the color displayed below and you can copy, paste and delete the selected color. The list offavourite colors is saved and used the next time you start ELAN. To apply the new color and font clickApply. The following dialog window will then appear:
Figure 2.12. Change Tier Attributes Settings for Multiple Tiers
In the upper part of the window you can select the attribute settings you wish to apply, i.e. Tier, Color, Tier,Highlight and Tier Font. In the bottom part of the window you can decide to change the preferred attributesettings for multiple tiers in one action, i.e. by selecting all tiers of the same type, or all depending tiers,or all tiers with the same participant. Finally click Add to save the tier and its attributes. Otherwise clickCancel to exit the window without saving.

Annotations
202
2.4.2. Importing tiers
You can reuse the tiers (together with their tier types) you created before in other eaf or etf (templates, seeSection 1.2.11) files:
1. Select Tier > Add new tier…
2. Click on the Import tab
3. Click on Browse…
4. Select the eaf or etf file from which you want to import a tier and confirm your choice by clicking onSelect
5. Finally click on Import.
Figure 2.13. Import tiers
Note
If you import a tier type that already exists, a postfix like –cp1 or –cp2 will be added to theimported version.

Annotations
203
2.4.3. Creating a tier using the Silence Recognizer
ELAN offers the possibility to create tiers based on the output of an audio recognizer. A simple silencerecognizer that comes with ELAN will show how to use an audio recognizer in ELAN. The recognizercan determine segments of silence in an audio signal based on examples given by the user. To use it forsegmenting the audio first open the tab Recognizers in the main ELAN window. From there, you can loador save a (previous) parameter setup, detach the tab from the main screen and configure if a recognizershould prompt for file in- and output locations (if applicable). Some recognizers include a seperate helpfile,which you also can consult.
Figure 2.14. Silence Recognizer
Next, choose the appropriate recognizer from the pull down menu at the top of the tab, in this case SilenceRecognizer MPI-PL. In the parameters section you can choose the appropriate waveform the recognizershould use. The Selections Panel allows you either create selections from silent parts of the waveform or itcan analyse a specified tier, if the chosen recognizer allows it.

Annotations
204
Figure 2.15. Audio Recognizer detached
The Silence Recognizer uses examples to determine what is silence and what is not. To give the recognizeran example first select a part of the audio that is silence (see also Section 6.1.6). Then click on + in theSelection Panel. The begin and end times of the example are shown in the list beneath the Add Channelbuttons. By selecting a line in the list and clicking - an example can be removed. By double clicking a linein the list the associated time interval is selected in ELAN.
After giving sufficient examples, click on the Start button to start the recognition. During the recognitionyou can click Cancel to stop the recognition.
The result of the recognition is a segmentation in the Waveform Viewer for each channel for which anexample is given. In the case of the silence recognizer the segments are either labelled 's' for the beginning ofa silent segment or 'x' for the beginning of a non-silent segment. If you are not satisfied with the segmentation,you can change the examples or the duration parameters and start a new recognition.
Note
The second and subsequent runs of the audio recognizer can be several times faster than thefirst run. This is caused by the buffering the audio recognizer applies.

Annotations
205
Figure 2.16. Audio Recognizer results
If the labelling is correct, you can create a tier with annotations reflecting the labelling in the WaveformViewer. Click on Create Tier(s)... in the Recognizers tab. On the tab Per Segmentation of the dialogwindow select the channel that has the segmentation you want to use from the pull down menu. In the tableSelect and configure segments first select the labels that must be included in the tier. If necessary, changethe label by clicking in the third column of a label and enter a new label. Check the Number segmentscolumn if you want to number each annotation with a particular label. The number will be appended to thelabel. Finally, click the Create button to create the tier.
If all segment labels are to be used, open the All Segmentations tab instead of the Per Segmentation tab.On the All Segmentations tab you are only asked to select the channels for which a tier must be created.Again, clicking the Create button will make ELAN create the tier.
Each recognizer will have its specific controls. These controls can be found in the parameters section of theRecognizers tab. In the case of the silence recognizer there are two sliders: Minimal Silence Duration andMinimal Non Silence Duration. When using another recognizer, these sliders are replaced by the controlsimplemented by that recognizer.
To learn more about creating and adding other recognizers, please read the relevant section on the SourceRelease Notes page (https://tla.mpi.nl/tools/tla-tools/elan/src-release-notes.html [https://tla.mpi.nl/tools/tla-tools/elan/src-release-notes/]).
2.4.4. Changing tier attributesDo the following to change the attributes of an already existing tier:

Annotations
206
1. Click on Tier menu.
2. Go to Change tier attributes…
3. Click on the drop down box and select the tier which attributes you want to change. The Change tierattributes dialog window for that tier appears.
4. After making the changes, click on Change to save them. Otherwise click Cancel to exit the windowwithout saving.
Figure 2.17. Tier menu

Annotations
207
Figure 2.18. Change tier attributes
Note
You cant change the Parent Tier in this dialog because of possible data loss this alterationswould cause. To change these settings in a safe way (i.e. creating a copy of the tier and changingthis copy) see Section 2.4.4 and Section 2.4.9).
2.4.5. Deleting tiers
Do the following to delete a tier:
Use the Tier menu.
1. Click on Tier menu.
2. Go to Delete tier… A dialog window appears.
3. The labels of all available tiers are displayed a pull down box, e.g.:

Annotations
208
Figure 2.19. Delete tier
4. Click on the tier that you want to delete. To select multiple tiers and delete them in one action, selectthe tiers you want to delete (either by browsing through them with the mouse, or using the control orshift key), in the pull down box in the delete tier dialog window. A warning dialog appears asking youto confirm the deletion., e.g.:

Annotations
209
Figure 2.20. Deleting tier confirmation
5. Click Yes to delete the tier/s and all its child tiers; click No to not delete them.
Note
If you delete a tier, you will lose all its annotations.
If you delete a parent tier, all its child tiers will be automatically deleted as well. Please makesure that you do not accidentally delete a child tier.
To delete a parent tier without deleting its child tiers, you have to assign the child tier to another parent ormake it an independent tier. Afterwards you can safely remove the parent tier. For instructions on how tochange a tiers parent, see Section 2.4.9.
2.4.6. Merging tiers
ELAN offers the possibility to merge two tiers. There are several reasons why you would want to mergetiers. For instance, one could think of a situation where two people are transcribing different parts ofthe same media file. If both people have finished, the transcriptions can be merged via File > MergeTranscriptions.... You can also merge tiers across multiple eaf files, using the File...Multiple FileProcessing... option. See Section 1.9.2.10 for more information about that.

Annotations
210
To get the annotations of both tiers onto one tier, use Tier > Merge Tiers.... In the dialog window select thetwo tiers to merge and click Next. Set the criteria for merging the annotations. When checking the optionOnly process overlapping annotations, ELAN only merges annotations that have the same value. In this case,the values of both annotations are not concatenated, so the created annotation contains the value only once.
Enter a name for the new tier and select the desired tier type or add a new type. Next, select Concatenatethe values of overlapping annotations and click Finish to create the new tier. Now all annotations ofthe original tiers are on the new tier. Overlapping annotations are merged to one annotation. The mergedannotations begins where the first of the overlapping annotations begins and ends where the last one ends.The values of the overlapping annotations are concatenated. Optionally you can specify the value themerging annotations should have.
Merging tiers can also be used to get some time statistics of the combination of two tiers. Again, select Tier> Merge Tiers..., select the two tiers to merge and click Next. After setting the criteria, entering a name forthe new tier and selecting the desired tier type, select Value in the following time format and the desiredtime format. Finally click Finish. Overlapping annotations are merged and the annotation's value is the totalduration of the overlapping annotations. (More about annotations statistics can be found in Section 2.18.2.)
As a final example, consider an audio recognizer (see Section 2.4.3) creating not one but multiple tiers. If youwant to put the annotations of those tiers on one tier, you could use the Merge Tiers... option to achieve this.
2.4.7. Merging tiers (Classic)
Another way to get the annotations of both tiers onto one tier, is to use Tier > Merge Tiers...Classic. Thismethod is somewhat simplified.
In the dialog window select the two tiers to merge and click Next. Enter a name for the new tier and selectthe desired tier type. Now select Concatenate the values of overlapping annotations and click Finishto create the new tier. Now all annotations of the original tiers are on the new tier. Overlapping annotationsare merged to one annotation. The merged annotations begins where the first of the overlapping annotationsbegins and ends where the last one ends. The values of the overlapping annotations are concatenated.
When checking the option Only process if the overlapping annotations have the same value, ELANonly merges annotations that have the same value. In this case, the values of both annotations are notconcatenated, so the created annotation contains the value only once. Optionally you can specify the valuethe merging annotations should have.
Merging tiers can also be used to get some time statistics of the combination of two tiers. Again, selectTier > Merge Tiers..., select the two tiers to merge and click Next. After entering a name for the new tierand selecting the desired tier type, select Set the duration over the overlap as the annotation's valueand the desired time format. Finally click Finish. Overlapping annotations are merged and the annotation'svalue is the total duration of the overlapping annotations. (More about annotations statistics can be foundin Section 2.18.2.)
As a final example, consider an audio recognizer (see Section 2.4.3) creating not one but multiple tiers. If youwant to put the annotations of those tiers on one tier, you could use the Merge Tiers... option to achieve this.
2.4.8. Merging tier groupsIn ELAN it is possible to merge a tier group (an independent tier and all of its dependent tiers) with anothertier group and put the result in a new tier group. The names of the tiers in the new group are the names ofthe tiers in the first group with a suffix entered by the user. The mapping of tiers is based on name patterns.For instance, the tier W-RGph is mapped onto K-RGph, but not onto K-Spch.
To merge two tier groups, click in the main menu on Tier > Merge Tier Groups... and select the twoindependent tiers to be merged. After clicking Next, enter a suffix that is to be concatenated to the tier namesof the first tier group for the naming of the new tier group and click Finish.

Annotations
211
2.4.9. Changing the parent of a tier
Previous versions of ELAN offered an option to change the parent of a tier. As this operation could causedata loss when not performed carefully, this function has been disabled. However, what can be done nowas an alternative is making a copy of a tier and altering that copy. This prevents the possible loss of data,as the original tier stays the same. At the same time the tier type of the copy can be changed as well. Inorder to maintain the overview during this potentially complicated operation a wizard guides you throughthis process, which can be started via the Tier > Change parent of tier… menu.
Note
Though an undo option is available it still is a good idea to make a backup of your files beforeproceeding.
Table 2.3. Change parent of tier wizard
As the result of this process the selected tier (and its children) will be copied and they will become dependentupon the newly chosen parent tier. In our example the W-Words tier, previously a child of W-Spch, becamean independent tier:

Annotations
212
Figure 2.21. Dependent to independent tier
Note that as the tier is not moved but copied the names have been changed: a postfix “-cp” has been added tothe copies. The original can be deleted afterwards if you are satisfied with the result of the operation, whilethe copies can be renamed to reflect the original tier names.
If you decide to assign a tier to a different parent tier, ELAN will automatically align its annotations withthat of the new parent tier (based on overlapping time intervals). In this case, if there is an annotation on thereferring tier, but no overlapping annotation on the parent tier, ELAN will delete this annotation. Be verycareful that you do not lose such annotations accidentally. A referring tier can be turned into an independenttime-alignable tier without any problem.
2.4.10. Add New Participant
ELAN offers the possibility to create a new set of tiers for a new participant based on an already existingset of tiers. To add a new participant click on Tier > Add New Participant.... The following Add newparticipant dialog window appears:

Annotations
213
Figure 2.22. Add New Participant
If you have not defined a tier structure, or set a first participant yet, this warning will appear:
Figure 2.23. Warning dialog box
This means you need to create a tier structure first, which is a tier with at least one child tier, or create a newtier with a participant set in the tier attributes. See Section 2.4.1 on how to create a tier structure and howto define a tier with the participant attribute set.
The new set of tiers for the extra participant can either be based on an existing tier group with all its dependingtiers, or on all tiers with a specific participant attribute.

Annotations
214
Figure 2.24. Add New Participant Example 1
In this example, the option "tier structure" is selected (1). This means only one tier structure will be copiedand used with a new participant. "W-Spch" is the selected tier structure. The name of the new participantwill be "Participant 3" (2).
In this case, the prefix is changed to distinguish the new tier structure, with the value "W" being changed to"X" (3). The value to be replaced can also be left empty. In that case, the replacement value will be addedto the name of the structure. By clicking "ok", the process will be started and the new tier structure for thenew participant will be added to the timeline viewer (4). When this is done, you can close the dialog box.
It is also possible to add a new participant based on an existing participant. This method will copy all ofthe tier attributes to the new participant:

Annotations
215
Figure 2.25. Add New Participant Example 2
In this example, the participant option is checked (1). This means all tiers and tier structures associatedwith a certain participant will be copied to the new participant. In this case, the participant of whom theattributes will be copied is "Participant 2". The tiers that will be copied are the “K-RGU” structure and the“K-Spch” tier.
Next, specify a name for the new participant (2). The name will be in the tier attributes after the adding ofthe participant has been done. Finally, you will need to add or change the prefix or the suffix for the newtiers (3). The value to be replaced can be left empty; the value for replacement cannot. In the example, theprefix “K” is changed to “X”. When everything is set, click “OK”, the new tiers will appear in the timeline(4). After that, you can close the dialog box.
Hovering over the tier in the timeline window will show the tooltip, displaying tier info with the associatedparticipant:

Annotations
216
Figure 2.26. Add New Participant tooltip result
Note
• The new prefix/suffix value for replacement cannot be empty.
• The value to be replaced can be left empty. If you do not enter any value to be replaced, thenew value for the replacement will be added either as suffix or prefix (depending on yourchoice) to the selected tier.
• Only the tier structures are copied, annotations on the source tiers will not be copied.
2.5. Data categoriesIn ELAN users are free to invent their own tier setup and labelling method. This flexibility is often necessarydue to the nature of the data that is to be transcribed. Moreover, people that are involved in the transcription

Annotations
217
process may not be fluent in English and as a result an international (English) annotation scheme is notapplicable. In those cases a controlled vocabulary (see Section 2.6) and templates (see Section 1.2.11) areconvenient tools to help annotators.
The downside of all this flexibility is the amount of work involved to make language resources interoperable.When dealing with only a few resources, data can be manageable, but with an increasing number of resourcesa convenient way to make them interoperable becomes more important. For this purpose the ISO DataCategory Registry is developed.
The Data Category Registry (or DCR) is an list of linguistic concepts covering a range of linguistic domains.The concepts in the DCR can be referenced to from all sorts of tools and resources. Therefore, the DCR actsas a intermediate between those tools and resources.
Referencing to a Data Category is implemented in ELAN as follows. Depending on the type of data youare referencing from (tier type (Section 2.3.6), controlled vocabulary entry (Section 2.6.3) or annotation(Section 2.9.22)), the following or a similar window is displayed.
Figure 2.27. Local Data Category Selection
The left panel shows the categories stored on your local system. Since there are none in the left panel, theright panel does not display any name or description. To add categories, click on Add Categories. Thefollowing window appears:

Annotations
218
Figure 2.28. Remote DCR
This window displays the DCR on a remote server. It includes all profiles and the data categories of thoseprofiles. To select one or more data categories for local storage first click a profile in the left panel. Alldata categories of the selected profile are displayed in the middle panel ordered by alphabet, ID or BroaderConcept. If you select a data category, information of the category is displayed in the right panel. Forinstance, the data category partOfSpeech has Id 1345 as can be seen below. Holding the CTRL key whileclicking multiple lines in the middle panel enables you to select more than one data category. The sameholds for using the SHIFT key for selecting a range and using CTRL+A for selecting all categories from the list.Click on Apply to storing the selected data categories on you local system.

Annotations
219
Figure 2.29. Remote Data Category Selection: Result
In the same way as described above more data categories, also from other profiles, can be selected andstored on your local system. Afterwards, you can highlight a category and associate it to a CV or tier typeby clicking Apply:

Annotations
220
Figure 2.30. Local Data Category Selection: Result
The original purpose of this system is to associate (parts of) your data to a common labelling system toimprove interoperability between resources and tools. To do so, select a data category and click on Apply.This will associate the selected data category to an annotation, entry of a controlled vocabulary or tier type,depending on the point from which you entered the Local Data Category Selection.
2.6. Controlled Vocabularies
2.6.1. The creation of a CV
When you frequently use a certain tier type with a limited number of annotation values, it might be a goodidea to associate a Controlled Vocabulary (CV) with it. Such a CV consists of a number of predefinedvalues that a user can choose from when editing an annotation, thus making the task of the annotator lesserror-prone. E.g. one can choose to create a controlled vocabulary for part of speech tagging, as the tagsthat are used often reoccur. In order to do this select Edit > Edit Controlled Vocabularies. The followingdialog will appear:

Annotations
221
Figure 2.31. Edit controlled vocabulary
1. The CV being edited , the entries and the set language.
2. Import & export options, link to an external CV.
3. Annotation value as it is going to be filled in.
4. A description of the entered value.
5. Association with an ISO Data Category.
6. Buttons to move the selected entry up/down, top/bottom. Undo/redo changes to the CV.

Annotations
222
To create a new CV, do the following:
1. Enter a CV Name and a description. ( Each language within a CV can have a different description)
2. Click on the Add button
3. Choose a language from the pull-down menu (see Section 2.6.2 for more info on setting a language.)
4. Now enter each CV entry and its description.
5. Confirm every entry addition by clicking on the Add button or by hitting Enter. When adding entriesfor an additional language, click Add to add a new entry, or click Change to add the entry next to anexisting entry.
Note
The undo function in the CV dialog window only works as long as that window is active. Onceit is closed changes cannot be undone any more.
By clicking More Options... (not yet shown in the figure above) you can choose a color that will fill thelower part of every annotation frame containing the selected CV entry. Moreover, you can choose a shortcutkey to edit an annotation with a single key stroke.
The color chooser has four tabs. The last three contain different ways to choose a color, which is subsequentlydisplayed in the lower part of the window. In the first tab you can add or insert the color displayed belowand you can copy, paste and delete the selected color. The list of favourite colors is saved and used the nexttime you start ELAN.
2.6.2. Setting language(s) for a CV
New in version 4.7.0 is the option to set one or more languages for a CV. This allows you to have one CVthat contains a certain vocabulary in both English and German, for instance. You can choose from nearly7700 ISO specified languages.
Caution
This change in 4.7.0 introduced an incompatibility with earlier versions of ELAN; the structureof the .eaf changed to some extent. As a result, when opening a new .eaf in an older ELANversion, the entries of CV's will be missing!
By default, the language for a CV is set to 'undetermined (und)'. To change this, click the drop-down menuand select Edit Languages...

Annotations
223
Figure 2.32. Edit CV Languages
From the dialog that appears, select the desired language and click Change. The undetermined languagein the upper drop-down menu will now be replaced with the chosen language. see Section 2.2 to edit thelist of available languages.
Figure 2.33. Edit CV Languages 2
If you would like to add an additional language, select the desired language from the lower drop-down menu,and click Add afterwards. The chosen language will be added to the CV languages, and wil be visible in theupper drop-down menu. When you are done adding or changing languages, click Close to close the dialog.

Annotations
224
Figure 2.34. Edit CV Languages 3
Back in the main CV dialog, you will now find the list of languages under the current CV (1). There is alsoa second column with the language label under 'Entries' (2). Select the language from the list (1) you wantto add, change or delete entries for.

Annotations
225
Figure 2.35. Edit CV Languages 4
1. The list of current languages linked to the CV
2. Entries for the linked languages
3. Annotation value and description as it is going to be filled in.
4. Add/change/delete entries within the chosen language.
By clicking an empty field in the entries (2), you can now enter the required values (3). To add a new entry,enter the values and click Add (4). This will yield a new line in the entries. To add a value to an existing entry,as shown in the screenshot, click Change. Lastly, you can delete entries as before with the Delete button.

Annotations
226
If you use a lot of multi-lingual CV's, you can also set the preferred default language to work with. Moreinfo about this can be found here: see Section 2.6.8
2.6.3. Associating a CV entry with a Data CategoryIn ELAN it is possible to associate an entry of a controlled vocabulary with a data category of the ISO DataCategory Repository (DCR). To do so click on Edit in the ELAN main menu and select Edit ControlledVocabularies.... In the window that now appears, click the Browse... button to the right of the ISO DataCategory option. In the next window, select a category from the list and click Apply. Or you can add acategory by clicking Add Categories; first select a profile in the left panel and then select a data categoryin the middle panel. Next, click on Apply to put the selected data category in the list of selected categories.Then click to highlight it and click Apply to associate it to the CV entry.
Figure 2.36. Local Data Category Selection
More information about the ISO DCR and how to use it can be found in Section 2.5.
2.6.4. Importing an existing CVInstead of creating a Controlled Vocabulary again every time ELAN also supports the possibility to reuseexisting CV's. A first way to achieve this is to use a template file that contains a CV when creating a new*.eaf file. (See Section 1.2.2) Alternatively you can import a CV for already existing files:
1. select Edit > Edit Controlled Vocabularies
2. Click on Import CV

Annotations
227
3. Select the template (.etf), .csv or .txt file from which you want to import a CV
4. Choose Open
5. Now all CV's that are stored in the selected template file will be imported
If you try to import a CV with the same name as an already existing CV a dialog will pop up asking whatto do:
Figure 2.37. Controlled vocabulary already exists warning
• Skip CV: ignore the CV from the template
• Replace Existing CV: overwrite the existing CV with that from the template
• Rename CV: opens a dialog asking you to give a new name for the imported CV
• Merge CV's: entries from the imported CV that are not in an existing CV are imported.
2.6.5. Using an External CVA created or imported controlled vocabulary is part of the current transcription and is therefore part of the.eaf file when the transcription is saved. However, there are situations in which a controlled vocabulary isshared between two or more transcriptions and change to that CV should be propagated to all transcriptionthat use that CV. For this purpose, ELAN enables you to link to a controlled vocabulary that is either onyour local or attached hard disk or somewhere on the network or the Internet:
1. select Edit > Edit Controlled Vocabularies
2. click External CV
3. Do one of the following:
• click on Browse... and browse to and select the file containing the External CV
• enter a URL that point to an External CV somewhere on the Internet
4. Click OK to make the link
Similar to the Import CV process, if you try to import a CV with the same name as an already existing CVa dialog will pop up asking what to do (see Figure 2.37).
The entries of an External CV cannot be edited nor their ISO Data Category. Also the order of the entriescannot be change. The possibility to add a color and shortcut key to an entry via the More Options... buttonis still there.
2.6.6. Exporting a CVA CV can be exported by clicking the export .ecv button in the Edit Controlled Vocabularies window.This will open another window, in which you can select the CV's to be exported:

Annotations
228
Figure 2.38. Export Controlled Vocabulary
Finally, select a location to save the CV. The file will have the .ecv extension.
2.6.7. Associating a tier type with ControlledVocabularies
Open the Change the Tier type dialog (via Type > Change tier type) and make a choice from the UseControlled Vocabulary dropdown box:

Annotations
229
Figure 2.39. Change tier type
2.6.8. Using CV'sWhen editing an annotation that belongs to a tier type associated with a CV, a drop down box appears, thesuggest panel. Just select the value to be filled in:
Figure 2.40. Controlled vocabulary drop down box

Annotations
230
Note
• It is possible to by-pass the controlled vocabulary constraints by holding shift and doubleclicking on the active annotation (right clicking and selecting “Modify annotation value”while holding shift does the same).
• If a CV entry is associated with a data category of the ISO DCR (see Section 2.6.3), theannotation is also associated with that data category.
If you have a created a multi-lingual CV, you can set the preferred language to use by going to Options >Language for multilingual content. From there you will see a list of languages that you have used witha CV. Select the one preferred and afterwards, values you enter are in the CV-language chosen. When thedefault language changes, all Annotations which are associated with a CV entry will be adapted (if theselected language actually exists in the CV, and if the entry is not empty in that language).
Figure 2.41. Select language for multi-lingual CV
More information about entering annotations from a CV and working with the Suggest Panel, seeSection 2.9.3
2.7. Consulting a LexiconTo improve consistency an annotator can use a controlled vocabulary (CV). From a CV an entry can beselected that serves as annotation value. Sometimes, however, it is not immediately clear what CV entryshould be selected given a certain media fragment. In that case looking up a proposed annotation in a relevant

Annotations
231
lexicon could help to make a decision. ELAN enables the user to perform lookups in lexica through thefollowing steps:
1. Set up a new Lexicon Service (see Section 2.7.1).
2. Enhance a Tier Type so that it's tiers can do a lexicon lookup (sec Section 2.7.2).
3. Perform the lookup (see Section 2.7.3).
2.7.1. Setting up a Lexicon Service
A Lexicon Service is in essence a link to a certain lexicon that is hosted on a certain lexicon server. Thatmeans that for a user to be able to connect to a lexicon, he needs to connect to the server and subsequentlyselect one of the available lexica. You can either add a new lexicon or Import an existing one. To add anew lexicon do the following:
1. In the main menu select Edit > Lexicon Services...
2. In the Edit Lexicon Services click Add
Figure 2.42. Edit Lexicon Services
Note
If the Add button is disabled, it means that there is no ELAN extension loaded that canhandle Lexicon Services. To install an extension, please consult the release notes of ELANat https://tla.mpi.nl/tools/tla-tools/elan/.
3. On the first page of the dialog that now appears..
a. Enter a name that is later used to refer to this Lexicon Service.
b. Select the Lexicon Server Type.
c. Enter the URL of the lexicon server.
d. Enter your username and password for the lexicon server.

Annotations
232
Figure 2.43. Name and Lexicon Service Info
4. Click Next
5. On the second page of the dialog select the lexicon you wish to connect to. The bottom half of the pagewill contain the description of the lexicon.

Annotations
233
Figure 2.44. Lexicon Selection
6. Click Finish
A new Lexicon Service will appear in the drop down list of the Edit Lexicon Service dialog. Click Closeto close this dialog.
To import a lexicon do the following:
1. In the Edit Lexicon Services click Import
2. The following dialog window will appear:

Annotations
234
Figure 2.45. Previously defined services
Once you have selected a service name from the list, you can either click Delete to delete it, or Import toimport it. The service name will now be displayed in the Edit Lexicon Service window and you can nowadd it (see steps 2-6 above).
2.7.2. Set the Lexicon Service and entry fieldinformation for a Tier Type
Before an annotation can be used for a lexicon lookup, the tier type of the tier must have a reference to aLexicon Service. In addition, there must be a reference to the field of an entry that is of interest. To set thisinformation for a tier type, do the following:
1. In the main menu select Type > Change Tier Type...
2. Select the a tier type in the pull down menu Select Type.
3. Next to Lexicon Connection click Select...
4. Select a Lexicon Service in the drop down list at the top of the dialog.
5. A list of fields that compose a lexical entry is requested from the lexicon server and shown in the table.Select one.
6. Click OK

Annotations
235
Figure 2.46. Select a Lexicon Service and Entry Field
In the Change Type dialog the Lexicon Service name and Lexical Entry Field name are shown. ClickChange to commit to the new Lexicon settings.
2.7.3. Perform a Lexicon LookupIf the tier type of a tier is enhanced with lexicon service and entry field information, lexicon lookups usingthe annotations of that tier can be performed:
1. Open the Lexicon Entry tab in main ELAN window.
2. Select an annotation on a tier of which the tier type is enhanced with a lexicon service and entry fieldinformation.
3. In the Lexicon Entry tab the annotation is entered in the field Annotation and the Get Lexicon Entriesbutton is enabled to indicate a lookup is possible.
4. Select a constraint from the drop down list.
5. Click the Get Lexicon Entries button.
6. A lookup is performed and the results are presented on the right side of the tab in the form of a treestructure.

Annotations
236
7. Open an entry and subsequent entry nodes by clicking the open icon in front of a node (if there is one).
8. If a node value consist of a URL, selecting the node will open the URL in your default browser.
9. If you select the top node of an entry, the Change annotation button is enabled to indicate that you canuse the value of the entry field as value of the active annotation. Click this button to do so. You can alsochange the value of the dependent tiers by clicking Change annotation + dependents.
Figure 2.47. The Lexicon Entry tab
2.7.4. Signbank lexicon service
The Signbank lexicon service is a lexicon service plugin that makes a connection between ELAN andan instance of Signbank. Signbank is a webapplication for constructing sign language lexica (the originalSignbank: http://www.auslan.org.au/ [http://www.auslan.org.au], several spin offs: https://github.com/Signbank). When ELAN is connected to a Signbank instance that is equipped with this functionality, ELANis able to show videos of Signbank entries.
2.7.4.1. Setting up the connection
For setting up the connection, Section 2.7. Note that when your are editing the lexicon service, you needto select the type Signbank. After editing a new lexicon service, the initial data from the Signbank isdownloaded immediately. This may take a while because all available media is also downloaded. The reasonfor this is that ELAN needs quick access to the media and this is not garanteed if the data is requested ondemand. Because this data may take a great amount of space it may be necessary to change the location ofthis data from the special ELAN data folder (see 1.1.2. Special ELAN data folder) to elsewhere. See belowfor how to do this.
2.7.4.2. Changing the location of cached data
It may prove necessary to change the location of cached data from the special ELAN data folder (see 1.1.2.Special ELAN data folder) to elsewhere. It can be set in the Preferences tab of Edit > Preferences>EditPreferences. At the item 'Location of cached data' click Browse... and navigate to a new folder in a differentlocation than the default and click Select. The X restores the default file location.
2.7.4.3. Using the Signbank lexicon service
On top of the default functionality of a lexicon service the Signbank lexicon service comes with a few extras.For those extras to work tiers with a tier type that is connected to the Signbank lexicon must also havea connection to an ECV (see Section 2.6.5) from that same Signbank. If so the following functionality isavailable.

Annotations
237
For a start, when right clicking an annotation of a tier with a tier type that is connected to the Signbanklexicon, there is an option Show in Signbank in the menu. If clicked the Signbank entry corresponding tothe annotation value (which is an ECV entry) is opened in a browser.
Figure 2.48. Show in Signbank
Also, when hovering over an annotation of a tier with a tier type that is connected to the Signbank lexicon,while CTRL is pressed, a video of Signbank entry corresponding to the annotation value is displayed nextto annotation box.
Figure 2.49. Hovering over annotation while pressing CTRL
A videos is also displayed when opening a annotation for editing, in this case selecting an ECV entry, andhovering over an ECV entry in the list.

Annotations
238
Figure 2.50. ECVentry hovering
Finally, when searching for lexicon entries in the Lexicon tab, each entry in the result has a link to the lexiconentry in the Signbank webapplication. If clicked the Signbank entry is opened in a browser.
Figure 2.51. Lexicon entry link
2.7.5. Media Displayer
Apart fron the linked media (audio and/or video) that is the basis of the transcription, it is now possible todisplay media files that are linked to annotations and controlled vocabulary entries. This may come in handye.g. when choosing an entry from an controlled vocabulary and you want audio and/or visual informationto help you choose the correct entry.
2.7.5.1. Setting up the connection
To accomplish this a special lexicon service extension that also functions as a media provider should beused. First set up the lexicon service (see Section 2.7.1 ). Next, connect the lexicon service to a tier type(see Section 2.7.2) that is also connected to a external controlled vocabulary with entry IDs that can be usedby the lexicon service (see Section 2.6.7).
An example of a lexicon service extension that does all this is the Signbank extension. It connectsto a Signbank webservice (the original Signbank: http://www.auslan.org.au/, several spin offs: https://github.com/Signbank) that also provides a corresponding ECV containing the necessary data.
2.7.5.2. Using the media displayer
When everything is set up correctly, there are several ways to display the media. First, when holding theCTRL button while hovering over the annotation a media file is displayed next to the annotation, if there isa media file linked to the CV entry of the annotation.

Annotations
239
Figure 2.52. Hovering over annotation while pressing CTRL
Secondly, when opening an annotation for editing, a list of CV entries is shown. Hover over a CV entry inthe list to display the corresponding media.
Figure 2.53. ECVentry hovering
2.8. How to make a selectionIn order to make an annotation, you first have to select a time interval. ELAN supports the following options:
• making and saving a selection on an independent tier (Section 2.8.1);
• making and saving a selection on an independent tier while playing (Section 2.8.3);
• making and saving a selection on a referring tier (Section 2.8.5);
• deselecting a selection (Section 2.8.6);
• changing the time alignment of an existing selection (Section 2.8.7);
• activating and deactivating the Bulldozer mode (Section 2.8.9).
2.8.1. Making a selection on an independent tierThere are several ways to make a selection. If you wish to only use the mouse, do the following:
1. Go either to the Waveform or the Timeline Viewer.
2. Go with the mouse to the beginning of the time interval you want to select.
3. Click the mouse button, keep it clicked and drag it to the endpoint of the time interval you want to select.

Annotations
240
Figure 2.54. Making a selection
The video image will be continuously updated. The selected part is highlighted in light blue color. You canuse the shortcut SHIFT+A to put the selection in the center of the Timeline Viewer.
The selection can be extended beyond the size of the current window. The display in all Viewers willautomatically move along.
You can change the beginning and endpoints of the selection. Choose one of the following options:
1. Either use the mouse: press the SHIFT key, keep it pressed and click with the mouse to the left/right ofthe selected part. The selection will be extended to include this point.
2. Or enable the Selection Mode by selecting the Selection Mode checkbox. When selection mode isenabled, you can use the media controls to edit the selected part. When moving the crosshair in SelectionMode, the current selection is narrowed or broadened, depending on the direction the crosshair is movedto. For a complete overview of the use of the media controls, see Section 1.5.16.

Annotations
241
Figure 2.55. Change selection
If there is not already a selection, there is another way to make a selection. First put the cross hair at aposition where you want the beginning or the end of the selection to be. Then press the SHIFT key and keepit pressed while clicking with the mouse at the position where you want the other end of the selection to be.A selection between the cross hair and the click position is created.
2.8.2. Selecting multiple annotations
It is also possible to select an annotation as a whole by clicking on the annotation unit. The annotation willthen be selected. This way, it's also possible to make a selection spanning multiple independent annotations.To do so, press and hold crtl+alt (windows) or alt (osx) and click on the annotations you want to select.The selection will expand accordingly. To remove an annotation from the selection, just click it again andit will be deselected.
2.8.3. Using the selection controls
The selection controls allow you to navigate through or to change the active selection. For their use, seeagain Section 1.5.16.
Example: extending the begin of a selection with one second
Assume that you have made a selection and that you want to add a time interval of 1 second to the begin ofit. In that case you should perform the following actions:
1. Move the crosshair to the begin of the active selection

Annotations
242
Figure 2.56. Crosshair on begin of selection
2. Enable Selection Mode
Figure 2.57. Selection mode
3. Go back one second by clicking the corresponding button from the media controls.
Figure 2.58. Back one second
4. Turn off the selection mode and enter an annotation for the selection.

Annotations
243
Figure 2.59. Selection mode off
2.8.4. Creating annotation units without gaps
It is possible to start a new selection immediately after a previous selection has ended, i.e., the endpoint ofone selection will be taken as the starting point for the next selection. Do the following:
1. Make a selection on an independent tier (see Section 2.8.1).
2. Double-click on the selection.
3. Optionally enter the content of the annotation unit. Press the keys CTRL+ENTER. The selection is saved.

Annotations
244
Figure 2.60. Annotation without gaps (steps 1-3)
4. Press the keys ALT+SHIFT+C (or ALT+C) or click on the clear selection icon to deselect the selection (seeSection 2.8.6 for deselecting a selection).

Annotations
245
Figure 2.61. Annotation without gaps (step 4)
5. Enable the selection mode. Then, play the video or sound file until the playback stops. The new selectionextends from the endpoint of the previous selection until the point when the playback was stopped.
Repeat steps 2 and 3 to save the new selection.
Repeat steps 3 to 5 to add another selection.

Annotations
246
Figure 2.62. Annotation without gaps (step 5)
2.8.5. Making and saving a selection on a referring tier
A referring tier inherits all its time alignments from its parent tier. To make and save a selection on a referringtier, do the following:
1. Select and save a time interval on the corresponding parent tier (see Section 2.8.1 and Section 2.9).
2. Double-click somewhere within the time interval of the parent annotation at about the height of thereferring tier. The Inline Edit box appears.

Annotations
247
Figure 2.63. A selection on referring tier
3. Do one of the following:
a. Enter an annotation (see Section 2.9), and then press the keys CTRL+ENTER to save the selection.
b. Press the keys CTRL+ENTER (without entering an annotation) to save the selection.
2.8.6. Deselecting a selectionTo deselect a selection, do one of the following:
1.
Use the Deselection icon from the selection controls:
2. Use the shortcut key ALT+SHIFT+C or ALT+C.
3. Use the shortcut key CTRL+SHIFT+Z. This shortcut also cancels selecting mode (see Section 2.8.1).
Note
Whenever you select another time interval, the old selection is automatically deselected, unlessyou enabled Selection Mode.
2.8.7. Changing the boundaries of an existingselection and annotation
By selection
In the timeline viewer, go through these steps:

Annotations
248
1. Click on an annotation unit to select it.
Figure 2.64. Select annotation unit
2. Select the region where you want the modified annotation to be placed.
Figure 2.65. Region for modified annotation
3. Right click on the original annotation and select Modify annotation time or press CTRL+ENTER
Figure 2.66. Modify annotation time
4. Now the length of the annotation becomes that of the selection from the second step.
Figure 2.67. Annotation length changed
By dragging with the mouse
If you press ALT, the active annotation is indicated in green and becomes adjustable with the mouse:
• drag in the middle of the annotation and drop it somewhere else to move it

Annotations
249
• drag and drop the borders to change the boundaries of the annotation unit
Figure 2.68. Changing selection boundaries with the mouse
Note
• Only the time-alignment of annotations on the following types of tiers can be modified:annotations on independent tiers, and annotations on referring tiers that fall under the TimeSubdivision stereotype (but note that in the latter case, the alignment cannot be extendedbeyond the boundaries of its parent annotation, see Section 2.1).
• To modify the time alignment of annotations on all other tiers, change the time alignmenton the corresponding parent tier (following the steps above). The time alignment on allreferring tiers is automatically updated. The annotations on the referring tier that are nolonger within the borders of the annotation on the parent tier are discarded. If you want toshift the annotations on a referring tier in the same way as the annotation on the parent, usethe methods described in Section 2.8.8.
• If two annotations are adjacent you can snap them by specifying the maximum close-valuein ms.
By entering a new begin and/or end time
The precise begin and end time of an annotation can be entered in the hh:mm:ss:ms format in a windowthat can be invoked via the Annotation > Modify Annotation Time... menu or the corresponding keyboardshortcut (by default CTRL+SHIFT+M).
Figure 2.69. Modify annotation boundaries by typing
By entering a number of milliseconds for shifting
Annotations can be shifted to the left or the right by a number of milliseconds. See Section 2.8.8.

Annotations
250
Changing selection boundaries with the shortcut keys
Use the shortcut key CTRL+J and CTRL+U to change the left boundary of a selection to the left and to the right,respectively. To change the right boundary use the shortcut key CTRL+SHIFT+J and CTRL+SHIFT+U.
2.8.8. Shifting annotationsTo shift a specific annotation, go through these steps in the timeline viewer:
1. Click on an annotation unit to select it.
2. Right click the annotation and select Shift Active Annotation or press CTRL+SHIFT+ENTER.
3. Enter a number of ms/ss.ms/mm:ss.ms/hh:mm:ss.ms (between -510 ms and 1080 ms) by which theannotation should shifted. If the number is greater that zero, the annotation is shifted to the right. If itis less that zero, is shifted to the left.
Figure 2.70. Shift annotations
4. Click on OK.
Note
The number of milliseconds you can enter is limited by the end of the annotation to the leftand the begin of the annotation to the right, or by the begin or end of the timescale.
It is also possible to shift more than one annotations at once. To do so, first decide which annotations youwould like to shift:
• The annotations within a selection. In this case, select the annotations to shift.
• The annotations to the left or to the right of a point on the timeline. In this case, place the crosshair onthat point.
Then click Annotation in the main menu and select Shift >. This sub menu has the following options:
• Active Annotation: same as described above.
• Annotations on the Active Tier in the Selected Time Interval.
• Annotations on the Active Tier, Left of Crosshair.
• Annotations on the Active Tier, Right of Crosshair.

Annotations
251
• Annotations on All Tiers, Left of Crosshair.
• Annotations on All Tiers, Right of Crosshair.
All these options result in a window as in Figure 2.70. Enter a number of millisecond and click OK.All annotations referred to in the Annotation > Shift > menu option are now shifted by the number ofmillisecond you entered.
A final option is to shift all annotations on all tiers. To do so, click Annotation > Shift All Annotations.
2.8.9. Activating and deactivating the Bulldozer modeor Shift mode
ELAN supports three editing modes: Overwrite mode, Bulldozer mode and Shift mode. These modes aresomehow comparable to the Overwrite and Insert modes that are supported by many text editor programssuch as, e.g., Microsoft Word.
• Normal (i.e. overwrite) mode: if you extend a selection into a time interval that is already occupied by anannotation, that annotation is (partly or wholly) overwritten.
Figure 2.71. Normal mode
• Bulldozer mode: if you extend a selection into a time interval that is already occupied by an annotation,that annotation is moved to the right/left. Think about it as a bulldozer which pulls all annotations together,discarding the spaces in between.
Figure 2.72. Bulldozer mode
• Shift Mode: like Bulldozer Mode, but the spaces between annotations are preserved too. This resemblesmost to the insert mode of text editors (see also Section 1.2.4).
Figure 2.73. Shift mode

Annotations
252
The following conventions apply for the Bulldozer mode:
• Annotations are moved to the right if you extend your selection from left to right. They are moved to theleft if you extend your selection from right to left.
• If a moved annotation extends into the time-interval of yet another annotation, that other annotation ismoved accordingly. If it extends into empty space, no other annotations are affected.
Note
Moving annotations may thus affect the whole document, and may thereby destroy previoustime alignments. Please make sure that the Bulldozer Mode is not accidentally switched on.
The Overwrite mode is the default mode. To switch to another mode, do the following:
1. Click on Options > Propagate Time Changes.
2. Click on Normal Mode, Bulldozer Mode or Shift Mode. A checkmark appears next to it. To switchback to the Overwrite mode, repeat steps 1 and 2 above. The checkmark disappears.
2.9. How to enter and edit annotationsAll annotations are entered either into the Inline Edit box or into the Edit Annotation box, which areaccessed via the Timeline, Interlinear, Grid, Text and Subtitle Viewers. ELAN supports the followingoptions:
• entering annotations (section Section 2.9.1 and Section 2.9.2);
• entering annotations before/after other annotations (Section 2.9.4);
• modifying the content of annotations (Section 2.9.12);
• deleting annotations (Section 2.9.17);
• entering annotations in different character sets (Section 2.9.21).
2.9.1. Entering annotations (into the Inline Edit box)
2.9.1.1. An Inline Edit box from a selection
1. Select the time span in which you want to place the annotation.
2. Access the Inline Edit box by doing one of the following:
a. Either double-click in the Timeline Viewer on the selection at about the height of the tier where youwant to enter the annotation.
b. Or click on Edit menu, then click on New annotation here (active tier only).
c. Or use the key equivalent ALT+N (active tier only).In all cases, the Inline Edit box appears, e.g.:

Annotations
253
Figure 2.74. Inline Edit box
3. Do one of the following:
a. Press the keys CTRL+ENTER (without entering an annotation) to create an empty annotation.
b. Enter an annotation and then press the keys CTRL+ENTER to save the selection.
It is possible to enter text that contains line breaks. The text entry box automatically displays ascrollbar if necessary.
The Inline Edit box is automatically preconfigured for the default character set of the tier. If youwant to use a different character set, do the following:
i. Right-click in the Inline Edit box. A pull-down menu appears that displays the available charactersets.

Annotations
254
Figure 2.75. Select character set
ii. Click on the appropriate character set. From now on, the characters are entered in the selected set.
Note
If you are using a third-party keyboarding solution like Keyman, make sure to selectthe default system language as input language for the tier to be edited (e.g. Dutchif your system language is set to Dutch).
iii. To switch back to the default character set, repeat the steps above and select the default set fromthe pull-down menu.
Note
Only selections on time-alignable tiers can be saved in this way. To save a selectionon a referring tier, see Section 2.8.5.
4. Save the annotation by doing one of the following:
a. Use the shortcut keys CTRL+ENTER, you can change this shortcut to ENTER in Preferences, seeSection 1.3

Annotations
255
b. Or right-click in the Inline Edit box and click on Commit Changes in the pull-down menu.
To exit the Inline Edit box without saving, do one of the following:
1. Use the shortcut key ESC.
2. Or right-click in the Inline Edit box and click on Cancel Changes in the pull-down menu.
Note
When annotations are created, they can be aligned with the video frames by setting it as apreference (see Section 1.3)
2.9.1.2. An Inline Edit box from begin and end time
An alternative method to get an Inline Edit box is:
1. Click a time that should become the begintime of the annotation.
2. Press SHIFT+ENTER.
3. Click a time that should become the endtime of the annotation.
4. Again press SHIFT+ENTER.
An Inline Edit box appears on the selected tier. You can now enter an annotation and save it in the wayexplained above.
2.9.1.3. An Inline Edit box for a active annotation
To open the inline edit box for a active annotation, either double-click in the Timeline Viewer on the activeannotation or use the shortcut key Shift+E.
2.9.2. Entering annotations (into the Edit Annotationbox)
The Edit Annotation box differs from the Inline Edit box in that it has a bigger, resizeable, display andsupports line wrapping. It is therefore better for entering longer texts.
To enter an annotation into the Edit Annotation box, do the following:
1. Either make a selection in the Timeline Viewer (see Section 2.8.1), or click on an existing annotationin the Timeline or Interlinear Viewer.
2. Access the Inline Edit box (see Section 2.9.1).
3. Do one of the following:
a. Either use the shortcut keys SHIFT+ENTER.
b. Or right-click in the Inline Edit box. A pull-down menu appears. Click on Detach Editor.
4. The Edit Annotation box appears:

Annotations
256
Figure 2.76. Edit annotation
The Edit Annotation box is automatically preconfigured for the default character set of the tier (seeSection 2.4.4). If you want to use a different character set, do the following:
a. Click on Select Language. A pull-down menu appears that displays the available character sets,e.g.:

Annotations
257
Figure 2.77. Select language
b. Click on the appropriate character set. From now on, the characters are entered in the selected set.(For an overview of the input methods for the character sets see Section 2.9.21).
c. To switch back to the default character set, repeat the steps above and select the default set fromthe pull-down menu.
5. Edit the annotation.
6. Save the annotation by doing one of the following:
a. Use the shortcut keys CTRL+ENTER.
b. In the Edit Annotation box, click on Editor and then click on Commit Changes in the pull-downmenu.
To exit the Edit Annotation box without saving, do one of the following:
1. Use the shortcut key ESC.
2. In the Edit Annotation box, click on Edit and then click on Cancel Changes in the pull-down menu.
To return to the Inline Edit box, do one of the following:

Annotations
258
1. Use the shortcut keys SHIFT+ENTER.
2. In the Edit Annotation box, click on Attach Editor in the pull-down menu.
2.9.3. Entering annotations from a ControlledVocabulary
If the tier type of the selected tier has a controlled vocabulary both the Inline Edit box and the Edit Annotationbox show a list of the CV entries from which an entry can be selected. To commit to a selected entry, useEnter or Ctrl+Enter. Double clicking an entry has the same effect.
The use of just a list works well when the number of entries is limited. For larger CVs another method ofselecting the correct entry can be used. If you are either in the Inline Edit box or Edit Annotation box youcan find and select a CV entry by reducing the selection list as you type the first characters of an entry. Toenable this method, do the following:
1. Right-click in the Inline Edit box or Edit Annotation box.
2. In the pull-down menu select Toggle Suggest Panel....
3. The box now changes to two parts: a text field on the top and a list on the bottom.
4. Start typing the first few characters of the entry you want to select in the text field.
5. As you type, the list is updated to only containing those entries that start with the characters you typedso far.
6. Using the arrow up and down keys or just by clicking an entry you can select an entry.
7. Enter or Ctrl+Enter or double clicking an entry commits the selected entry and changes the annotation tothe value of the selected entry.
Figure 2.78. The suggest panel
There are some options you can set for the suggest panel, which can help in searching the CV entries. Theseoptions can be set in Preferences (See Section 1.3 )
2.9.4. Entering annotations before/after otherannotations
Annotations on some tiers can be subdivided into smaller units. In this way, you can for example break upa sentence into different words (or words into morphemes, etc.), as in the following illustration:

Annotations
259
Figure 2.79. Subdividing annotation
To divide an annotation into smaller units, do the following:
1. In the Timeline or Interlinear Viewer, click on the annotation that you want to subdivide. It appears ina dark blue frame.
2. Do one of the following:
a. Right-click on the selected annotation. A pull-down menu appears. Click on either New Annotationbefore or on New Annotation after to subdivide the annotation.
b. Or click on Edit menu. Then click on either New Annotation before or on New Annotation afterto subdivide the annotation.
If you click on New annotation before, the original annotation is divided and the new annotation isinserted to its left (as in the illustration below). If you click on New annotation after, it is insertedto its right.
Figure 2.80. New annotation after
Note
This option is only available for those tiers that are assigned to the stereotypes TimeSubdivision and Symbolic Subdivision (see Section 2.1).
An annotation is always subdivided into two units. If you need further subdivisions, repeat the steps above.

Annotations
260
2.9.5. Creating depending annotations for a activeannotation
To create depending annotations for a current active annotation, select Annotation > Create dependingannotations. This will create dependant annotations for the current active annotations on all its child tiers.
2.9.6. Creating annotations on dependent tiers1. In the main menu, select Tier > Create Annotations on Dependent Tiers.... A dialog appears with a list
of independent(parent) tiers.
2. Select all the parent tiers of the dependent tiers, on which the annotations are to be created.
3. Click on Next, will bring up this dialog box:
Figure 2.81. Create annotations on dependent tiers
4. Select all the dependent tiers on which the annotation are to be created.
5. Select Empty Annotations on a dependent tier to create empty dependent annotations of the parentannotations or select Annotation With Value of Parent to create dependent annotations with the valueon the parent annotations.
6. Check Overwrite the annotation values to overwrite the values of the dependent annotations(if any)with the values of the parent annotation.
7. Finally click on Finish to create annotations.
2.9.7. Creating annotations from gapsGaps between annotations on a tier can be transformed into annotations on the same tier or on a new tier.To do so, click Tier > Create Annotations from Gaps.... In the dialog window, select the (independent)

Annotations
261
tier for which you wish to transform the gaps into annotations. Then select whether you wish to put thenew annotation on the same tier or on a new tier and specify a tier name in the latter case. Also specify thecontents of the new annotations: either a specific value, the duration of a gap or no contents.
It is possible to select multiple tiers when creating annotations from gaps. Selecting multiple tiers can bedone by holding the CTRL key while clicking other tiers than the one already selected. The SHIFT key can beused in a similar way to select the range of tiers from the one that is selected to the one that is clicked. Thegaps created from multiple tiers are periods where each of the selected tiers has no annotation.
2.9.8. Creating regular annotationsWhen there is a time interval you wish to divide in a number of adjacent annotations with the same durationyou can do that by clicking on Tier > Create Regular annotations. In the dialog window (see Figure 2.82)select the tiers that must receive the new annotations. Then do one of the following:
1. Enter Start time and Duration (End time is calculated automatically).
2. Enter Start time and End time (Duration is calculated automatically).
Finally, enter a Annotation size and click Apply.
Figure 2.82. Regular Annotations
The total duration of the new annotations does not exceed the interval between start and end time. So if starttime is 1.000 seconds and, end time is 4.000 seconds (interval of 3 seconds) and the annotation size is 2.000seconds, than only one new annotations is created because two would make a duration of 4 seconds whichexceeds the interval defined by the start and end time.

Annotations
262
Note
If there is an overlap between the new annotations and one or more existing annotations, theseexisting annotations will be removed.
2.9.9. Duplicating annotation values
If two annotations are adjacent and have the same length (for instance after creating regular annotations, seeSection 2.9.8) and if the second annotation is empty, you can copy the value of the first annotation to thesecond. This is done by selecting the first annotation and pressing CTRL+SHIFT+D. Now the second annotationis selected and you can repeat the process to get a string of adjacent annotations with the same value.
An additional result of CTRL+SHIFT+D is that if there are annotations on another tier that have the same beginand end time as the annotations you are working on, and the second of those annotations is empty, then thevalue of the first annotation on that tier is also copied to the second annotation on that tier.
2.9.10. Snap Annotations
ELAN offers the possibility to create the so-called snap-annotations. If two annotations are adjacent youcan snap them by specifying the maximum close-value in ms. You can set the value to snap annotations inthe edit preferences (see Section 1.3).
2.9.11. Automatic labelling and numbering
Sometimes you don't want annotations to contain transcriptions of the media you are working on, but yourather want to label and number them for later processing. In ELAN this is accomplished by clicking Tier> Label And Number Annotations.... In the dialog as shown in Figure 2.83 you can select one or more tiersto provide labels and numbering.

Annotations
263
Figure 2.83. Label and Numbering annotations
The formatting options of the label and numbering include:
• Include label part: the text to act as label (or prefix) for each annotation.

Annotations
264
• Insert delimiter: a delimiter between the label in front and the number.
• Include number part:
– Integer: the number of each annotation is an integer and the increment value is also an integer.
– Decimal: the number of each annotation is a decimal and the increment value can also be a decimal.
• Prepend leading zeros: leading zeros for easy sorting in post-processing (e.g. 001, 002, 003 etc).
• Start value: the value the numbering must start with.
• Increment: the value with which the number in the next annotation is incremented.
The result of the options is shown below the options in a blue box. This result is updated as you changethe options.
2.9.12. Modifying the content of annotationsTo modify an annotation, do one of the following:
1. In the Timeline or Interlinear Viewer:
a. Click on the annotation that you want to modify. It appears in a dark blue frame.
b. Do one of the following:
i. Right-click on the selected annotation. A pull-down menu appears. Click on Modify annotationvalue.
ii. Or click on Annotation > Modify annotation value.
iii. Or use the key equivalent ALT+M.The Inline Edit box appears (see Section 2.9.1).
2. In the Grid Viewer:
a. Double-click on the annotation that you want to modify.The Inline Edit box appears (see Section 2.9.1).
2.9.13. Modifying the boundaries of annotationsThe boundaries or alignment of annotations can be changed at any time, as described in the Section 2.8.7section.
2.9.14. Moving annotations to another tierIt can occur that you put an annotation on the wrong tier. If the start and end time of the annotation unit arecorrect, you can move the complete annotation to a different tier by pressing and holding ALT and clickingand dragging the annotation with the mouse. This feature currently only works with time based annotations.
Dependent or child annotations will only be moved along with the parent annotation unit if it is clear fromthe tier names to which tier they should be moved. (from tx@A to tx@B for example). If this is not clear, thedependent annotations might be lost. A safer way to move annotations is to use the copy and paste annotationgroups. See Section 2.16.4
2.9.15. Changing the case of AnnotationsTo change the case of letters of all annotation on a tier, click Tier > Change Case of Annotations....Then select the tier(s) you wish to change, choose the case the annotations should be converted to and click

Annotations
265
OK. When changing the text to Upper-case it is possible to change only the first character (initial capital).Similarly when changing to Lower-case, it is possible to specify that each annotation should begin with acapital.
2.9.16. Deleting annotation valuesTo delete the value of annotation, do the following:
1. In the Timeline or Interlinear Viewer, click on the annotation from which you want to delete the value.It appears in a dark blue frame.
2. To delete it, do one of the following:
a. Right-click on the selected annotation. A pull-down menu appears. Click on Remove AnnotationValue.
b. Or click on Edit menu. Then click on Remove Annotation Value.
c. Or use the key equivalent ALT+Delete.The annotation value is deleted without further warning.
2.9.17. Deleting annotationsTo delete one annotation, do the following:
1. In the Timeline or Interlinear Viewer, click on the annotation that you want to delete. It appears in adark blue frame.
2. To delete it, do one of the following:
a. Right-click on the selected annotation. A pull-down menu appears. Click on Delete annotation.
b. Or click on Annotation in the main menu. Then click on Delete annotation.
c. Or use the key equivalent ALT+D.
ELAN also gives the possibility to delete multiple annotations: click on Annotation > Delete in the mainmenu. Now click one of the five menu items:
• Annotations on the Active Tier in the Selected Time interval...
• Annotations on the Active Tier, Left of the Crosshair...
• Annotations on the Active Tier, Right of the Crosshair...
• Annotations on All Tiers, Left of the Crosshair...
• Annotations on All Tiers, Right of the Crosshair...
To delete a number of specific annotations on more than one tier, select those annotations by holding ALT
while clicking them. The annotations get a purple border. Then right click in the Timeline Viewer and selectDelete Selected Annotations.
Note
Annotations are deleted without further warning.
If you delete an annotation on a parent tier, the corresponding annotations on all its child tierswill be automatically deleted as well. Please make sure that you do not accidentally delete a

Annotations
266
child annotation. An annotation on a child tier can be deleted without consequences for theannotation on its parent tier.
2.9.18. Deleting annotations and annotation values onmultiple tiers
To delete annotations or annotation values on multiple tiers, select Tier > Remove Annotations or Values....This will bring you this dialog:
Figure 2.84. Delete annotations or annotations values
Select the tiers on which the annotations are to deleted. First select whether to delete Annotations orAnnotation Values on the selected tiers and then select All Annotations to delete all the annotations/ values,

Annotations
267
Empty Annotations for removing annotation units with no values in them or select Annotations wherevalue is... to delete only annotations/ values where annotation value matches the given value and finallyclick on Ok.
2.9.19. Split Annotations
Annotations that are on a tier without a parent tier (top level tier) and that have no or only dependingannotations on symbolically associated tiers can be split in two ways:
• To split a annotation exactly in the center, select a annotation and click on Annotation > Split Annotation.
This will split your annotation exactly in the center and both the annotations will have the same values.
• To split a annotation at a specific point, select a annotation and right click on the point where you wantto split the annotation and select Split Annotation.
This will split the annotation at the point where the right click is made.
You can also split an annotation (in one of the ways described above) which has only time aligned dependingannotations (symbolically associated). In this case the annotation will be split together with its dependingannotations.
2.9.20. Merging annotations
It is possible to merge two annotations on an independent tier into one annotation. To do so, select the firstannotation of the two you want to merge. Then either right click in the Timeline Viewer or click Annotationin the ELAN main menu and select Merge with Next Annotation. The resulting annotation starts wherethe first had started and it ends where the second had ended. Note that the annotations on dependent tiersare also involved in the merging process. The result is that the last annotation on a dependent tier that is partof the first annotation on the independent tier is stretched so that it ends where the second annotation on theindependent tier begins. Figure 2.85 illustrates this.

Annotations
268
Figure 2.85. Merge annotations
It is also possible to merge with the annotation before the selected annotation. It works in the same way as"Merge with next annotation. To do so select Merge with Annotation Before instead of "Merge with nextannotation" in the above mentioned options.

Annotations
269
2.9.21. Entering annotations in different character sets
ELAN supports different character sets, making use of the following input methods:
1. GATE Unicode Kit (GUK)
Characters can be entered by using a different keyboard mapping. This method is implemented usingthe GATE Unicode Kit developed at Sheffield University, Department of Computer Science.
If you select a character set that is based on GUK, a visual representation of a keyboard appears on thescreen, which informs you about the implemented keyboard mapping. The following illustrations showthe mappings of “ipa-96 (SAMPA)” and “Arabic (WINDOWS)”:
Figure 2.86. ipa-96 keyboard map
Figure 2.87. Arabic keyboard map
To enter a character, do one the following:
a. Either press the corresponding key on your keyboard.
b. Or click on the corresponding key of the keyboard displayed on your screen.

Annotations
270
The visual representation has the layout of the standard UK keyboard. If you do not have a UK keyboard,there may be mismatches between the characters and their visual representation.
For example, the IPA character “#;” is matched to the key “@”, i.e., in order to get “#”, you have totype “@”. On a standard UK keyboard, the key “@” is located to the left of the key “enter” (see theillustration above). On other keyboards, however, “@” may be located on a different key. In such cases,if you press the key to the left of “enter”, you will not get the character “#”. To get “#”, you have tosearch for the location of “@” on your keyboard, and then press that key. (Note that these mismatchesonly arise if you use the physical keyboard, but not if you use the visual representation on the screen.)
The character set “ipa-96 (SAMPA)” can be used to enter IPA characters. However, the current versionof ELAN only supports SAMPA, but not X-SAMPA. As a consequence, some of the characters that yourequire may not be available yet (see http://www.phon.ucl.ac.uk/home/sampa for further information).
2. Roman Typographic Root (RTR)
IPA characters can be entered using the RTR input method. This method is based on the followingprinciple: whenever you type a character, all typographically similar characters are displayed in a lookuplist, as shown in the following illustration:
Figure 2.88. Roman typographic root
To select a character from the lookup list, do the following:
a. Use the UP and DOWN arrow keys to navigate to the desired character.
b. Press ENTER or SPACE to confirm the selection.
Note
Do not use the mouse within the lookup window. If you do, the window will disappear.
The input of IPA characters is restricted to the official IPA-96 character set. Withdrawn orsuperseded characters are not supported.
The RTR-mapping is generally obvious, but please pay attention to the following features:

Annotations
271
• Use lower case letters only.
• IPA characters can map to non-letter symbols, e.g.:
Figure 2.89. Non-letter symbols
• Diacritics are entered with the help of the following keys:
Table 2.4. Diacritics
key position of diacritic in relation to character
“ (quotation mark) above
‘ (apostrophe) in the upper right
: (colon) to the right
` (grave accent) in the lower right
^ (circumflex accent) under
‘ (tilde) on
For example:

Annotations
272
Figure 2.90. Diacritics
Note
On Windows 2000, if you use an international keyboard, you have to type SPACE aftertyping the quotation mark (“) or one of the accents (‘, `, ^).
It is possible to stack diacritics, but there may be problems displaying them.
3. Chinese characters
Chinese characters, both traditional and simplified, are entered using the Pinyin method. Characters areselected by starting to type Roman characters. Candidates are shown in a lookup window while the usertypes along. The desired character is selected with the UP and DOWN arrow keys, e.g.:

Annotations
273
Figure 2.91. Chinese characters
Use the following procedure:
• Enter the pinyin word with the keyboard. For each pinyin word, a list of Han symbols is shown ina popup window.
• Navigate to a Han symbol with the UP and DOWN arrow keys.
• Page through the list with the PAGE UP and PAGE DOWN keys.
• Select a Han symbol with the SPACE or the ENTER key.
Note
Do not use the mouse within the lookup window. If you do, the window will disappear.
On Windows 98, you cannot display both Chinese and IPA characters.
4. Keyboard tools
If the options above don’t fulfil your needs (e.g. the character set is not supported or you don’t want touse the on-screen display for a large amount of annotations) you might want to look for a third-partysolution. Such a tool provides a mean to remap your keyboard to the desired input character set. Fordetails, we refer to the following programs:
Keyman (Windows), http://www.tavultesoft.com/

Annotations
274
Figure 2.92. Keyman
Ukelele (Mac), http://scripts.sil.org/ukelele
Figure 2.93. Ukelele
Note
If you are using a third-party keyboarding solution like Keyman, make sure to select the defaultsystem language as input language for the tier to be edited (e.g. Dutch if your system languageis set to Dutch).
2.9.22. Associating an annotation with a Data Category
In ELAN it is possible to associate an individual annotation with a data category of the ISO Data CategoryRepository (DCR). To do so first select an annotation. Then click Annotation in the main menu of ELANand select Modify Annotation Data Category (alternatively press ALT+SHIFT+M). In the next window(Figure 2.94), select a data category from the list and click on Apply to associate the selected data categoryto the annotation.

Annotations
275
Figure 2.94. Local Data Category Selection: Annotation
More information about the ISO DCR and how to use it can be found in Section 2.5.
2.10. Spell checkingIn the annotation edit box, either attached or detached, and in the Text tab, you can let Elan spell check thetext. To do so, first make sure the tiers that you want to spell check have its content language set to the samelanguage as the spell checking service (see Section 2.4.4) and then set up a spell checking service.
2.10.1. Setting up a spell checking service
To set up a spell checking service, go to Edit > Edit Spell Checking Services... (see figure below). In thedialog click Add. Choose the Type and the language for which this spell checking service is set up. Eachspell checker type requires its own specific information.

Annotations
276
Figure 2.95. Spell Checking menu
The type Hunspell (see also http://hunspell.github.io/) requires only a path to a dictionary file and itscorresponding affix file. Click on Browse and browse to and select a Hunspell dictionary file (withextension .dic, download from https://cgit.freedesktop.org/libreoffice/dictionaries/tree/). Make sure that inthe directory of the dictionary the corresponding affix file (with extension .aff) is also there. After selectingthe dictionary file click Open. Then click OK.
Figure 2.96. Hunspell setup

Annotations
277
The type Gecco is a webservice for spell checkers developed at Radboud University Nijmegen. So far, thereare two implementations: one for english (see http://fowlt.net/info) and one for dutch (see http://valkuil.net/info). This type requires a URL, a username and a password. After entering those click OK.
Figure 2.97. Gecco setup
The new spell checking service is identified in the dropdown menu by a the language identification, thetype and the path to the dictionary and affix file. When selecting a service a more eleborate description isdisplayed in the text box. Click Close to finish.
2.10.2. Spell checking
In the timeline viewer open an annotation editor, either attached or detached, on a tier that has its contentlanguage set to the language of the spell checking service you have set up. On opening and on editing thetext will be spell checked. Spell errors are indicated by a red wavy line under the incorrect word (see figureannotation_editor.png).
In the Text tab, when selecting a tier that has its content language set to the language of the spell checkingservice you have set up, the annotation text is spell checked. Again, spell errors are indicated by a red wavyline under the incorrect word.

Annotations
278
Figure 2.98. Spell checking
2.11. How to undo an actionMost actions in ELAN can be undone via the Edit > Undo (or CTRL+Z) menu. A redo (go back to the statebefore the undo action) is available to, via Edit > Redo (or CTRL+Y) .
The following commands support undo/redo:
• Add new tier / tier type
• Copy tier / change parent tier
• Insert annotation before / after
• Change tier attributes / tier type
• Clear selection (through the icon or keyboard shortcut)
• Delete annotation / tier / tier type
• Modify annotation / annotation time
• Create new annotation
• Copy / Paste / Duplicate annotation
• Play around selection time setting
• The tokenizer
• Add / Change / Edit controlled vocabularies
2.12. Tokenize a tierOne of the main advantages of using a hierarchical structured tiers is the possibility to split the content ofan annotation unit on a parent tier automatically into smaller parts on another tier. This can be a child tier,but also an independent tier, outside of a hierarchy. E.g. the words on an utterance tier could be split intoseparate words. This is called tokenizing in ELAN. These steps will guide you through this process:
1. Go to Tier > Tokenize tier
2. Select a Source (= parent) and Destination tier
3. Optionally create a new destination tier by selecting Create New Tier…

Annotations
279
4. Select a delimiter. The default is a space, but other choices are possible (e.g. “-” for morpheme breaks).
5. If you would like punctuation symbols tokenized as well, please specify them in the field next to'Punctuation tokens'.
6. If the destination tier already contains annotation units, choose between overwriting or preserving them.If its still empty you can ignore this option.
7. Select Create destination annotation for empty source annotation if you want to create for everysource annotation a destination annotation, even if its empty.
Figure 2.99. Tokenize tier
8. Click on Start, the tokenization will begin:
Figure 2.100. Tokenization
9. When it is finished, you will see that every annotation unit from the source tier has been tokenized onthe destination tier:

Annotations
280
Figure 2.101. Source and destination tier
All tokens (words in this example) on the destination tier have the same size (i.e. duration), even whentokenizing to a tier from the type time subdivision. You can adjust their length, as described in Section 2.8.7.
For symbolic associations, there is no need to use the tokenizer. Instead, go to the grid viewer and make surethe checkbox next to the dropdown menu is selected. Now you can fill in the annotations of the symbolicassociations in their column of the grid. See also Section 1.5.6. If you want to copy or filter the contentsfrom 1 tier to another symbolic associated tier, have a look at Section 2.13.
Tabs and newline characters are always treated as delimiters.
2.13. How to filter and copy tiers
2.13.1. Filtering tiers
Filtering a tier (Tier > Filter Tier…) works in a very similar way as the previously described tokenizer.The main difference is that filtering is meant for transfer of annotation information between tiers that aresymbolic associations.
A step-by-step approach to filtering:
1. Select a source tier (from which the information will be copied)
2. Choose a destination tier. If necessary create a new tier (with the Create new tier… button)
3. Optionally specify a filter. If a filter expression is found, it will be removed from the destinationannotation. Without any filter, the complete source tier is copied to the destination tier.
4. If the destination tier already contains annotation units, choose between overwriting or preserving them.If its still empty you can ignore this option.
5. Select Create destination annotation for empty source annotation if you want to create for everysource annotation a destination annotation, even if its empty.
6. Click on Start to begin the filter operation or Close to go back to ELAN’s main screen.

Annotations
281
Figure 2.102. Filter tier
2.13.2. Copying tiers
As easy as you can change the parent of a tier, it also is possible to copy the complete content of a tier. Thisoption differs in that it does not put any constraints on the designated parent tier and it leaves you the choicewhether you want to copy the tiers children.
This process can be started via the Tier > Copy tier menu. Follow the steps below:
1. Choose a tier to copy. If you also want to create a copy its dependent tiers, check the Copy dependenttiers as well box.
2. Specify the parent tier for the copy. To make it independent, select Transcription (no parent)
3. By default, the tier type will be kept. If you want to change it, select another one from the dialog windowand click on Finish.
4. Now the tier (and optionally its children) will be copied. “-cp” will be added to the names in order toprevent confusion with the original tier. It is also possible to check the option to rename the originaltiers, so that the copies can use the original names. This way, "-orig" will be added to the original tier(s).

Annotations
282
Figure 2.103. Copy tier
Note that this is similar to the change parent tier functionality (see Section 2.4.9). However it differs in 2aspects:
• It is not mandatory to copy the child tiers.
• The parent for the copy can any be a tier in the transcription, including the tier itself.
2.13.3. Copying annotations from one tier to anothertier
This variant copies annotations from one tier to another, already existing, tier (so the tier itself is not copied).
This process consists of three steps and can be started via the Tier > Copy Annotations from Tier to Tiermenu.

Annotations
283
1. In the first step select one source tier from which to copy the annotations.
2. In the second step one destination tier can be selected. Listed are dependent tiers of the source tier andall independent, top-level tiers.
3. The third step allows to specify which annotations to copy and whether or not existing annotations onthe destination tier can be overwritten.
Figure 2.104. Copy annotations from one to another tier
The following options are provided:
• All annotations copies all annotations regardless of their value.
• Annotations where value is..., the value can be entered in the text field.
• Treat as regular expression. This option can be checked if the value entered in the text field shouldbe used as a regular expression to match annotations on the source tier. By default annotations arematched using case-sensitive, exact matching. The matching always concerns the entire value (nosubstring matching).
• Allow existing annotations to be overwritten allows to protect existing annotations from beingchanged. This concerns both the value and the alignment.
2.14. How to detect annotation overlapsIn some cases you might want to have more information about annotation overlaps and their respectiveduration. There are two methods to detect overlaps. The first creates annotations from overlaps (seeSection 2.14.1) and the second specifically aimed at comparing annotators (see Section 2.14.2).
2.14.1. Creating annotations from overlapsCreating annotations from overlaps uses a wizard that has been developed to automatically detect annotationoverlaps and optionally adds the length of the overlaps to the newly created annotations. This function can

Annotations
284
be started from Tier > Create Annotations from Overlaps…. This will open the Create Annotations FromOverlaps window that is based on 4 steps.
1. Step 1/4: File and Tier Selection
Select the tiers to use in the overlaps computation. You can select all the tiers displayed in the list if youclick on Select All, or deselect them if you click on Select None. Once you have made your choice forthe tiers for which the overlaps should be found, you can select next, this will bring you to the next step.
Figure 2.105. Create annotations from overlaps
Note
a. At least two tiers has to be selected in order to reach the second step.
b. To check the option Select files from file browser or Select files from domain, seeSection 1.9.2.4
2. Step 2/4: Overlaps Computation Criteria
In this step you can define the overlaps computation criteria in the Overlaps Computation Criteriawindow

Annotations
285
Figure 2.106. Overlaps Computation Criteria
You can choose within 4:
• Regardless of their annotation values. If this option is selected, all the possible overlaps will becomputed.
• And their annotation values are equal. If this option is selected, only the overlaps with the verysame annotation values will be computed.
• And their annotation values are different. If this option is selected, only the overlaps with differentannotation values will be computed.
• According to specified constraints. Select this option and click on Constraints... the AnnotationValue Constraints dialogue window will be displayed:

Annotations
286
Figure 2.107. Annotation Value Constraint
Here you can specify for which tiers you want the constraints to be applied by selecting the tiers fromthe drop down list and inserting the value they should contains. Then click Add: the constraints tablewill display the tiers you have selected together with the value they have to contain. Once you havemade your selections, you can click OK to go back to the Overlaps Computation Criteria windowand click Next to go to the third step.
3. Step 3/4: Destination Tier Name Specification
In order to create the annotation from overlaps, you have to define its destination tier. You first enter thename for the destination tier, and then select if you want it to be either a root tier, or a child of a parent tier.In the former case, you can select the Tier Type Name and Stereotype for the destination tier from thetable. In the latter case, specify from the drop down list which tier you want to be the parent tier. In bothcases, if there is no correct tier type available, you can create a new one which matches the destinationtier by clicking the Add new type... button. You can now go to the next and last step, by selecting Next.

Annotations
287
Figure 2.108. Destination Tier Name Specification
4. Step 4/4: Destination Tier Value Specification
Here you can specify the value for the destination tier.

Annotations
288
Figure 2.109. Destination Tier Value Specification
You have four options:
• Specify the value for the destination tier. If selected, created annotations will be filled with theoverlap duration. You can choose one of the following time format:
a. Msec
b. ss.msec
c. hh:mm:ss.ms
d. SMPTE Time code hh:mm:ss:ff (either PAL or NTSC drop frame)
• A specific value If selected, you can enter the value for all annotations that are created.
• Value from a specific tier. Here you can specify the tier (you can select it from the drop down list)whose annotation values will be used for the created annotations.

Annotations
289
• Concatenate the values of overlapping annotations. If selected, created annotations will be filledwith the concatenated values of the overlapping annotations
– Compute values by annotation time If selected, the values of the annotations are concatenatedbased on the begintime of the annotation.
– Compute values from the tier in the selected order If selected, the values of the annotationsare concatenated based on the selected tier order. The tiers can be moved up and down within thelist using the buttons below the list.
Finally, you can click on Finish. The new tier will be created and populated.
2.14.2. Comparing annotators
The Tier > Compare Annotators... function is no longer there. A simplified version of this function is nowone of the options in the Section 1.9.2.5 function (the "ratio of overlap and total extent" option).
2.15. Create annotation by subtractionNew annotations are created by subtracting annotations from annotations on other tiers. This function canbe started from Tier > Create Annotations from Subtraction…. This will open the Create AnnotationsFrom Subtraction window that is based on 4 steps.
1. Step 1/4: File and Tier Selection ( see Figure 2.105)
2. Step 2/4: Subtract Computation Criteria
In this step you can choose the subtraction computation criteria in the Subtract computation criteriawindow

Annotations
290
Figure 2.110. Subtract Computation Criteria
You can choose one of the following:
• Subtraction based on 'exclusive or' logic If this option is selected, the subtracts will be computedbased on the 'Exclusive-or" logic.
• Subtraction Selecting this option, will allow you to select a reference tier from which the annotationsof the other selected tiers will be subtracted from.
Click on the icon to know more about the differences between the above mentioned options.
3. Step 3/4: Destination Tier Name Specification (see Figure 2.108)
4. Step 4/4: Destination Tier Value Specification
Here you can specify the value for the destination tier.

Annotations
291
Figure 2.111. Destination Tier Value Specification
For detailed explanation on the options see Figure 2.109.
Finally, you can click on Finish. The new tier will be created and populated.
2.16. Copy and paste annotations
2.16.1. Copy annotation
Just like in many other applications, you can reuse elements you are editing with the well-known copy andpaste operations. To copy an annotation do the following:
1. Select the annotation
2. Right click on it and select Copy Annotation, select the same option in the Annotation drop-down menuor press CTRL+C
It is possible to customize what is placed to the clipboard when copying an annotation in the Section 1.3window (Editing panel, bullet point 9). This is especially relevant when pasting annotations in other

Annotations
292
applications than ELAN. It is e.g. possible to copy the annotation value only or to copy a citation form thatincludes the media file name and tier name etc.
2.16.2. Paste annotation
In a similar way you can paste these annotations from the clipboard into ELAN:
1. Go to the tier where you want to paste the annotation
2. Select Annotation > Paste Annotation or press CTRL+V
Note
Annotations can only be pasted onto tiers of the same tier type! If you want to copy theannotation to a tier of a different type, use Duplicate Annotation (see Section 2.16.5).
Please note that pasting an annotation can result in different behavior according to the context:
• By default the annotation is pasted onto the tier where it originates from.
• If that is impossible (i.e. there is no tier with the same name as the originating tier, e.g. in another file) thecopy of the annotation will be placed on the active tier (see Section 6.1.3 on how to activate a tier)
However, pasting an annotation will never change the time alignment of that annotation unit. This meansthat the annotation will be placed on exactly the same time as it was found when the copy operation wasperformed. If you want to change its timing, move it afterwards or use the Paste annotation here option(see Section 2.16.3).
2.16.3. Paste annotation here
Using this function (Annotation > Paste annotation here or press CTRL+SHIFT+V) you can copy an existingannotation to any tier and time you want. (Of course the tier still has to belong to the same tier type). Thecopy will be placed on the position of the crosshair on the active tier.
Right click somewhere in the timeline viewer and select Paste annotation here from the context menu tocopy the annotation to the position of the mouse cursor – both the tier and the time position.
2.16.4. Copy and paste annotation groups
When copying and pasting annotations, only the selected annotation will be copied and pasted. If you wantthe annotation including all its child annotations (those on the dependent tiers) to be transferred, select
• Copy Annotation Group, accessed via the main menu item Annotation or in the context menu (openedby right clicking), and
• Paste Annotation Group, via the main menu item Annotation or Paste Annotation Group here viathe main menu or the context menu.
Pasting all annotations in a copied annotation group only works if the tier structure (the dependent tiers andtheir tier types) of the source is the same as the tier structure of the destination. Or alternatively, the sourceand destination should follow the same naming convention. An example in which the destination followsthe same naming convention is shown in

Annotations
293
Figure 2.112. Copying a annotation groupThe annotations from the tiers labelled W-RGU, W-RGph and W-RGMe were copied by Copy AnnotationGroup. Then they were pasted on the tier labelled M-RGU. Since that tier and the tiers labelled M-RGphand M-RGMe follow the same naming convention as the source tiers (the suffixes match) the annotationgroup could be pasted on the three target tiers M-RGU, M-RGph and M-RGMe. Note that the tier structureof the target tiers is different from that of the source tiers.
2.16.5. Duplicate annotation
Select an annotation and make the tier where you want it to be duplicated the active tier. Now selectAnnotation > Duplicate Annotation or press CTRL+D to create an exact copy of the annotation onto theactive tier. This function also works for tiers that don't share the tier type.
2.16.6. Copy all annotations from one tier to another.
The process of copying multiple annotations from one tier to another is described in the Section 2.13.3section.

Annotations
294
2.16.7. Synopsis
Figure 2.113. Synopsis copy and paste annotations
2.17. Web ServicesELAN offers several ways to interact with web services. These web services are tools or applications that runon a web server, accept some resource(s) as input, apply an algorithm and return the result as output. Someof the Recognizers in the Section 1.5.11 tab are available as a web service, in which case audio or videoor any other type of sequential data are uploaded to be processed online. The web services available in thismenu work with text rather than multimedia content. These tools can automate certain parts of the annotationprocess, such as tokenizing and part of speech tagging. These web services can be found by clicking Options> Web Services . WebLicht is described in the next section, support for TypeCraft is still experimental.

Annotations
295
2.17.1. WebLicht
WebLicht (Web-Based Linguistic Chaining Tool, http://weblicht.sfs.uni-tuebingen.de/weblichtwiki/index.php/Main_Page) is a framework developed at Tuebingen University as part of the CLARINinfrastructure. Most of the tools in this framework perform NLP (Natural Language Processing) type oftasks on textual data and most of them are tailored to work with language data in one of the well-describedand well-resourced languages.
To make use of the WebLicht service, go to Options > Web Services > Weblicht. In the dialog that opens,you can choose to start the Weblicht processing by uploading plain text or to select one or more tiers.
Figure 2.114. WebLicht service: upload plain text or the contents of a tier
Choosing the plain text option and clicking Next will bring up a dialog in which you can paste or typeplain text.

Annotations
296
Figure 2.115. WebLicht service: text input
After inserting your text into the field, click Next to configure the processing chain of the text. WebLichtprovides several services that detect sentence boundaries and then tokenize these sentences. The tokenizeservices are listed here and you can select one. In case of successful processing the result will be two tiers,for sentences and tokens. If you want to add Part of Speech and/or Lemma annotations, you can use thetiers produced in this step as the input for such services (part of speech taggers) in a second run. There is anoption to specify the duration (in ms) of each sentence. When done, click Next.

Annotations
297
Figure 2.116. WebLicht service: select a tokenizer
It is also possible to choose a tier from the current document that you want to process with the Weblichtservice. In order to do that, choose One or more tiers in the first dialog. At the moment only one tier ata time can be selected.

Annotations
298
Figure 2.117. WebLicht service: select a tier to upload
Next, select the tier for processing and specify its content type (Sentence if the annotations on the selectedtier contain sentences or Word/Token if the annotations contain single words). There are some limitationson the tiers you can select for each type; Sentence tiers are expected to be a toplevel tier or a symbolicallyassociated dependent tier thereof, Token tiers are expected to be on a symbolic subdivision tier. Click Nextto specify a WebLicht webservice that you wish to use on the tier. Different services are available, whichcan parse text, tag Parts of Speech, etc.
Each service has a short discription that specifies its function. Hovering over a service with the mouse willshow a tooltip containing more information of the service. If the service you are looking for is not listed,you can manually specify its URL.

Annotations
299
Figure 2.118. WebLicht service: select a service
When done, click Finish to start processing. When the processing was successful, you will see a dialogstating the operation is complete. Depending on the service you selected for processing, the tokenizedsentence and/or part of speech tags will be added as children of the tier you selected for processing.
Figure 2.119. WebLicht service: result of the processingParser used: Berkeley NLP Parser
2.18. Information about annotations
2.18.1. Annotations SpreadsheetA very basic view of the annotations in the independent tiers can be obtained by clicking on View >Annotations Spreadsheet. This option simply lists all annotations of all independent tiers ordered by time.

Annotations
300
2.18.2. Annotations StatisticsELAN offers a possibility to compute some statistics of the tiers. Click on View > Annotations Statisticsand select a tier in the dialog window:
Figure 2.120. Annotations Statistics
If you wish the Annotations tab to show the statistics of a dependent tier, uncheck Show only root tiersand select it. Uncheck the next option if you want ELAN to count all contiguous annotations with the samevalue as 1.
The observation period is the interval between the beginning of the first annotation of all tiers and the endof the last annotation of all tiers. If you want ELAN to use the total media duration, just check Use mediaduration as observation period.
The Annotations tab shows the following information:
• Annotation
• Occurrences: the number of occurrences (contiguous annotations containing the same value count as onlyone occurrence if the relevant option is checked).
• Frequency: the frequency defined as the number of occurrences divided by the observation period.
• Average Duration: the average duration defined as the total duration of the annotations with the samevalue divided by the number of occurrences.
• Time Ratio: the time ratio defined as the total duration of the annotations containing the same valuedivided by the observation period.
• Latency: the latency defined as the time interval between the beginning of the observation period and thefirst occurrence of an annotation.
The Annotations II tab shows:

Annotations
301
• Annotation
• Occurrences: the number of occurrences.
• Minimal Duration: the duration of the shortest (in time) annotation.
• Maximal Duration: the duration of the longest (in time) annotation.
• Average Duration: the average duration defined as the total duration of the annotations with the samevalue divided by the number of occurrences.
• Median Duration: the median duration defined as the duration that separates the lower half of theannotation durations from the higher half.
• Annotation Duration Percentage: the ratio between the total duration of the annotations and the total mediaduration expresses as a percentage.
• Latency: the latency defined as the time interval between the beginning of the observation period and thefirst occurrence of an annotation.
In the Annotations II tab, contiguous annotations with the same value are not counted as 1. The observationperiod is the same as the media duration.
The Tiers tab shows:
Figure 2.121. Tiers statistics
• Tier: the name of a tier.
• Number of Annotations: the number of annotation on that tier.
• Minimal Duration: the minimal duration of an annotation on that tier.
• Maximal Duration: the maximal duration of an annotation on that tier.
• Average Duration: the average duration of the annotations on that tier.

Annotations
302
• Median Duration: the median duration of the annotations on that tier.
• Total Annotation Duration: the total duration of all annotations on that tier.
• Annotation Duration Percentage: the percentage of the total annotation duration of the media durationon that tier.
• Latency: the time interval between the beginning of the observation period and the first annotation onthat tier.
The observation period on the Tier tab is the interval between the begin and the end of the media.
The statistics on the tabs Tier Type, Participant, Annotator, Language are similar to the statistics on theTiers tab except that they apply to tier type, participant, annotator and content language respectively.
The information in the columns displayed on every tab can be sorted in different ways. By clicking theheader of the preferred column, the information below gets sorted. This is done in an ascending order first,and subsequently toggling between ascending and descending order. Saving the statistics will also outputthe selected sort order.
Figure 2.122. Sort order statistics

303
Chapter 3. Working modesDifferent working modes are available, some of which are optimized for a specific task. The modes areaccessible via the Options menu and are described below.
3.1. Annotation modeThe Annotation mode is the generic (and default) mode for working with annotations in several ways. Thewindow in this mode offers most viewing, editing and searching options that are described in this manual(Chapter 1, Chapter 2 and Chapter 4).
3.2. Synchronization modeThe Synchronization mode is described in Section 1.2.4, where the emphasis is on the synchronization ofvideo files. The synchronisation mode can also be used for synchronising audio files and timeseries files.For each audio file a simplified waveform view is added that allows for dragging and playing a selection.The waveform is active and responsive when the associated wave player is activated. There will be at mostone timeseries player that can be used for synchronizing multiple timeseries files.
Figure 3.1. Synchronization of video, audio and timeseries files
3.3. Transcription modeTranscription Mode is a mode designed to increase the speed and efficiency of transcription work. Theinterface is keyboard-driven and minimizes UI actions. All annotations of a certain tier type are displayed

Working modes
304
in a vertical list for easy visual access. Transcription mode brings down the transcription work to thebare essentials: listen, type, listen, type, listen, type. To go open transcription mode, select Options >Transcription mode . If you go to Transcription mode for the first time, a Settings dialog will come up (seeFigure 3.2) else transcription window is opened with the last used settings (see Figure 3.14 ).
Note
Transcription mode presupposes that the initial segmentation of the recording is already done.The rationale for this is that the most efficient work flow for transcribing large amounts oflinguistic data is a two-step process: first segmenting the recording into turns —also attributingturns to the appropriate speaker— (this can be done in Annotation mode(see Section 3.1 )or inthe special purpose Segmentation mode(see Section 3.4)), and then transcribing and translatingthese turns.
3.3.1. Selecting the tier types for transcriptionIf you go to Transcription mode for the first time, a Settings dialog will come up else click on the configure...button in the settings panel (see Figure 3.14). Here you can select the tier types and the number of columns.
Figure 3.2. Settings Dialog
Options in this dialog :
• Font size : Specifies the font size for the table in the Transcription window.
• Number of columns : Specifies the number of columns table in the Transcription window Use the + toadd a column and - to remove the last column.
• Settings Table
– Column : Specifies the column index in the transcription table

Working modes
305
– Select type for column : Specifies the selected tier type for that column. To select a type click onthe <select a type> cell in the table to get the list for available types for that column. Click on thetype to select it.
• Select tiers... button see Section 3.3.2.
Note
You select tier types, not individual tiers. This is because Transcription mode displays allannotations on all tiers of a certain type in a vertical column.
For the purposes of this description we will assume that the user is working with a file that has six maintier types:po (practical orthography), dt (detailed transcript), tl (literal translation), tf (free translation), tn(translation in lingua franca) and vb (visible behaviour). Our example file contains tiers of these types fortwo participants, and the overall tier structure looks like this :
Figure 3.3. Tier Structure
In our example, we choose the type po (practical orthography) as the first column. We can leave it at that ifwe just want to work on the transcript. Or we can display any number of columns next to the primary one,the number of columns depends on the available linked tier types — for instance the free translations and/ora literal translations and/or detailed transcript and/or translations in lingua franca.

Working modes
306
For the other columns we can only select tier types that are time-aligned with the first using the stereotype “Symbolic Association” (see Table 2.2 ). In our example, we can have maximum four columns with tiertypes dt (detailed transcript), tl (literal translation), tf (free translation) and tn (translation in lingua franca).We cannot choose the tier type vb (visible behaviour)here, because it is not time-aligned with our primarycolumn. Thus the primary column type can be of any type, but the types for other columns should besomehow symbolic associated.
Having selected the tier types , click “Apply”. Now the chosen tier types are displayed in vertical columns(see Figure 3.14), and the two largest differences from the default Annotation mode become visible: (i) allannotations are displayed vertically (top to bottom) rather than horizontally (left to right), and (ii) columnsdisplay all annotations of a certain type. For instance, the po (practical orthography) column displays turnsfrom both speakers A and B.
Note
Transcription mode presupposes that you use tier types to differentiate the types of informationin your tiers. Thus the tier type of your free translation tier should be different from the tiertype of your main transcription.
3.3.2. Selecting tiers for transcription
Once you have selected the types for transcribing, it is possible to select the tiers if the transcription hasmore than one tier of a type which is selected for other columns. To select the tiers, click the select tiers...button in the Settings Dialog(see Figure 3.2. This dialog comes up.

Working modes
307
Figure 3.4. Select Tiers Dialog
Using this dialog you can choose which tiers should be used on which column in the transcription table.This dialog is also used to show or hide tiers from the transcription table. To hide tiers, uncheck the boxin the first column.
3.3.3. Show or Hide tiers
To hide a group of linked tiers, any one of the following options could be done.
1. If tier names are shown : right click on the tier name will popup this menu. Select hide all tiers linkedwith this tier from it.

Working modes
308
Figure 3.5. Context Menu
2. If tier names are not shown : right click on the row no in the "No" column. This will popup the samemenu as before. Select hide all ties linked with this tier from it.
To hide or show more number of tiers,
• select show / hide more tiers from the above popup menu. This will bring this dialog : Section 3.3.2 .Check all the tiers to show up in the table and uncheck the tiers that are to be hidden.
• Another way to open the above dialog is to click Configure... button from the settings panel in thetranscription window (see :Figure 3.14). This will popup the transcription mode settings dialog (see :Figure 3.2 and click on the Select tiers... button. This will bring the same dialog (see : Section 3.3.2).
3.3.4. Change color of tiersTo change the color of any tiers, do the following steps.
1. If tier names are shown : right click on the tier name will popup this menu. Select change color forthis tier.
Figure 3.6. Context Menu

Working modes
309
2. If tier names are not shown : right click on an annotation in the desired column. A similar contextmenu will be shown. Select change color for this tier from it.
From the context menu that shows up, you can set the tier background color, the tier highlight color and thefont. To do so, click on one of the Browse buttons.
Figure 3.7. Context Menu Tier
The next context menu will let you select the color. Click on one of the tabs: 'Swatches', 'HSB' or 'RGB' andchoose a color. A preview is shown on the bottom of the dialog. When done, click Ok or, if you want toadd the color to your favorites, go to the tab Favorites and click the 'add' button. The color will be addedto your favorites.

Working modes
310
Figure 3.8. Context Menu Color
The Tier Attributes context dialog will now show the chosen color next to 'Tier Color'. If you are satisfied,click Apply. Alternatively, you can also set the tier highlight color in a similar way.
In the context dialog that pops up, you can select what attributes must get the specified color. Also youcan select what kind of tiers should get the specified colors. When done, click Apply and the changes willbe made.

Working modes
311
Figure 3.9. Context Menu Apply
3.3.5. Change color of tiers
To change the color of any tiers, do the following steps.
1. If tier names are shown : right click on the tier name will popup this menu. Select change color forthis tier.
Figure 3.10. Context Menu
2. If tier names are not shown : right click on an annotation in the desired column. A similar contextmenu will be shown. Select change color for this tier from it.
From the context menu that shows up, you can set the tier background color, the tier highlight color and thefont. To do so, click on one of the Browse buttons.

Working modes
312
Figure 3.11. Context Menu Tier
The next context menu will let you select the color. Click on one of the tabs: 'Swatches', 'HSB' or 'RGB' andchoose a color. A preview is shown on the bottom of the dialog. When done, click Ok or, if you want toadd the color to your favorites, go to the tab Favorites and click the 'add' button. The color will be addedto your favorites.

Working modes
313
Figure 3.12. Context Menu Color
The Tier Attributes context dialog will now show the chosen color next to 'Tier Color'. If you are satisfied,click Apply. Alternatively, you can also set the tier highlight color in a similar way.
In the context dialog that pops up, you can select what attributes must get the specified color. Also youcan select what kind of tiers should get the specified colors. When done, click Apply and the changes willbe made.

Working modes
314
Figure 3.13. Context Menu Apply
3.3.6. Making tiers non-editable
Making a tier non-editable is to avoid putting that tier in edit mode while navigating through the table . Forinstance if some of the tiers of the same type are transcribed and few are not, to avoid the transcribed onesto get in to edit mode the tiers can be freezed(made non-editable). To freeze/unfreeze the tiers, right clickon the tier name (if shown) or right click on any of the freezed or unfreezed annotation of the tier will popupeither this menu - see : Figure 3.5 or this menu - see :Figure 3.16. In the popup menu select make this tiernon editable to freeze a tier or select make this tier editable to unfreeze the tier.
3.3.7. Entering text for a annotation
Transcription mode is built for high-speed transcription work. Once you have selected the tier types for thecolumns , the table is loaded with the tiers of the selected types. Clicking on Apply button in the settingsdialog(see Figure 3.2) will bring this window:

Working modes
315
Figure 3.14. Transcription Window
Options available in this window :
•
: Press this button to toggle the video/settings panel from left to right and vice versa. The videocan also be detached for viewing independent of the main window. Do to this, right click on the videoand click Detach.
•
: Play/pause button for the media.

Working modes
316
Note
The othe media player options like, go to next of previous second/pixel/frame are onlyavailable as shortcut actions. To see the shorcuts used for this action, goto menu View ->Shortcuts... and select transcription mode.
•
: Play/pause the selection made.
•
: Clears the selection.
• Loop mode : If checked, plays the media of the selected annotation constantly in a loop until a newannotation is selected. Default: unchecked.
• Options in Settings Panel
– Automatic playback of media : If checked, the annotation is automatically played when it enters intoedit mode, else you can manually play the media using TAB or SHIFT+TAB (for details see Section 3.3.10).Default: checked.
– Create missing annotations : If checked, you will be able to create new annotations by double-clicking an empty column. If unchecked, you can only alter the existing annotations.
– Show tier names :If checked, the tier names are shown in the table and hovering over an annotationwill give you the time interval of that (see Figure 3.14). If unchecked, colour coding distinguishesdifferent tiers/participants, and hovering over an annotation will give you the tier/participant name (seeFigure 3.15). Default: checked.
– Colors only on the "No" column : If the show tier names is unchecked, you can choose whether thecolor distinction should be displayed all over the table or only in the "No" column. If checked, colordifference made only in the "No" column, else the whole table has the color differentiation. Default:unchecked.

Working modes
317
Figure 3.15. Transcription Window without showing the tier names
– Navigate across column : This controls the behaviour of the ENTER i.e decides whether to move tothe next annotation in the same column or to move across the columns. If checked, you move acrosscolumns (from left to right). If unchecked, you move only within a column (from top to bottom).Default: unchecked.
– Scroll current annotation to center : If checked, this mode keeps your current annotation always inthe middle of the screen. Default: unchecked.
– Configure... : Press this button to get the settings dialog (see Figure 3.2) to select new types or tochange the font size or to show/hide tiers.
• : This is used to resize the video/settings panel and the transcription table. Click and drag to resize.
Each cell in the table is the representation of the annotation on a tier. The annotations are sorted/alignedbased on the begin time of it. Clicking on any annotation(cell) activates it for editing. You can directly starttyping the text for the annotation. After entering the text, press ENTERto save the changes made in the currentannotation and to put the next annotation to edit mode. The Navigate across columns setting controlswhether you go down within a column or you move across columns (from left to right). There are severalways to put a annotation to edit mode. A single mouse click on an annotation or a right click made on aannotation will put the annotation in edit mode and pops up the context menu below and for other keys seeSection 3.3.10.
Other options available in this mode :
• right clicking on annotation will popup this menu.

Working modes
318
Figure 3.16. Context Menu for a Annotation
– Commit Changes : Saves the changes made to the annotation
– Cancel Changes : Cancels the changes made to the annotation
– Edit in Annotation mode : see Section 3.3.9
– Merge with Annotation Before : see Section 3.3.8
– Merge with Next Annotation : see Section 3.3.8
– Delete Annotation : Deletes the current annotation from the tier
– make this tier non editable : Freezes the tier in the table thus making it non editable
– hide all tiers linked with this tier : Hides the group of tiers that are linked with the current editing tier
– show/hide more tiers : see Section 3.3.3
• All the columns are resizeable: just mouse click and drag the boundaries to fit your desired widths.
• You can re-order columns on the screen simply by dragging them to the desired location.
• The video can also be detached for viewing independent of the main window. Do to this, right click onthe video and click Detach.

Working modes
319
• The wav form can also be hidden if needed. You can do this by unchecking the Signal Viewer from View> Viewer > Signal Viewer. To show the wav form check the Signal Viewer option from the same menu.
3.3.8. Merging annotationsTo merge two annotations, first make a right click on the annotation. This will pop up a context menu( seeFigure 3.16). Then select either Merge with annotation before or Merge with next annotation . For detailedinformation see Section 2.9.20.
3.3.9. Modifying annotationsThis mode only allows to edit the text of the annotation. In order to do some modifications on the annotation,i.e to finely manipulate annotation boundaries or to split a annotation, right click on the annotation. This willpopup a menu (see Figure 3.16) . Select edit in annotation mode to jump to this annotation in the annotationmode which allows you do modify the annotations. For detailed information on changes the annotationboundaries see Section 2.8.7 and to split annotations see Section 2.9.19
3.3.10. Shortcut keys used in this modeThe following shortcut keys are the mainly used default shortcuts in this mode.
• ENTER saves the current annotation, moves to the next annotation, and plays the new annotation ifthe Automatic playback option is selected. The Navigate across columns setting controls whether yougo down within a column or you move across columns (from left to right).
• ALT+UP arrow moves up to the next cell in the same column and works same as ENTER.
• ALT+DOWN arrow moves down to the next cell in the same column and works same as ENTER.
• ALT+LEFT and ALT+RIGHT arrows move left and right across columns and also behaves like the ENTER.
• TAB plays the current annotation. It acts as a play/pause key, so press it again to pause playback, andpress again to continue playing. If a selection is made in the waveform or in the timeline, then TAB willplay/pause the selected interval.
• SHIFT+TAB plays back the current annotation from the start.
• CTRL+A merges the current annotation with the next annotation on tier.
• CTRL+B merges the current annotation with the annotation before it on the tier.
• SHIFT+DELETE deletes the current annotation.
• ESCAPE cancel the changes before committing the annotation.
To see a full list of shortcuts used in this mode, go to View -> Shortcuts.... To edit/customize the shortcutssee Section 1.5.32
3.4. Segmentation modeIn earlier versions of ELAN on-the-fly segmentation was offered in a separate window in which segmentscould only be created on one tier at a time. This functionality has now been moved to the Segmentationmode in the main window. The layout of the window looks much like that of the Annotation mode but thesegmentation mode is designed for rapid creation of segmentations only: it does not provide the means toenter text into annotations. Annotations are not created based on a time selection (like in Annotation mode)but are created by marking begin and/or end time of segments by pressing the Enter key. This can be doneboth when the media player is playing and when the media player is paused.
There are two main elements specific to the segmentation window, a configuration panel in the tab pane andthe timeline based segmentation area. The on the fly segmentation can be performed on root tiers (i.e. tierswith a tier type with stereotype "None") and on depending tiers of type "Included In". Only tiers of these

Working modes
320
types can be displayed in the segmentation area. There is only one tier editable at a time and it is displayedat the top, just beneath the timeline, decorated quite distinctly from the other tiers. The Up and Down Arrowkeys can be used to navigate through the list of tiers and quickly change the tier that is editable. The editabletier remains in the list, with a red marker indicating its position. This makes it easy to see which tier is theprevious (up) or next (down). The media player doesn't have to be paused for changing the editable tier.
In general the segmentation process consists of the following steps:
1. Select the candidate tiers for segmentation via the right-mouse context menu in the tier name area.
2. Configure the behavior of the keystroke in the Segmentation panel.
3. Use the media controls to play the media file or use the keyboard shortcuts (see Section 6.2.2).
4. Do either of following:
a. Press ENTER to start/end an annotation unit, while the movie or sound file is playing
b. If the tier type of the selected tier has a controlled vocabulary and the entries of this CV have shortcutkeys, press the shortcut key of the desired CV entry instead of ENTER to start/end an annotation unit.See also Section 2.6.1.
5. Annotations are created immediately and every new annotation is a separate item in the undo/redo list(in contrast to the old segmentation implementation).
Figure 3.17. Segmentation mode
3.4.1. Configuring the behavior of the segmentationkeystroke
The following options are available for the segmentation keystroke (Enter):

Working modes
321
• two keystrokes per annotation; the first keystroke marks the begin, the second the end of the annotation
• one keystroke per annotation; the end time of one annotation is the begin time of the next. This createsa chain of adjacent annotations
• one keystroke per annotation, each annotation has a user definable, fixed duration. The keystroke markseither the begin or the end of the annotation
An additional option, the delayed mode, allows for compensating for the time lag between the observation ofan event and pressing the key. The value (in milliseconds) is subtracted from the time value of the keystroke.
3.4.2. Editing annotationsThe alignment of annotations on the editable tier can be modified by dragging with the mouse. When themouse hovers over an annotation it is highlighted in green. Depending on the position of the mouse eitherthe whole annotation can be dragged, the left boundary or the right boundary can be modified. When themouse is over an annotation, pressing the Backspace key or the Delete key deletes that annotation.
Clicking on the annotation that is highlighted, or altering the boundries, not only activates the annotation,but also creates a selection, painted in blue. This way you can play the selection quickly (see Section 1.7.2)and correct the annotation unit if needed. You can also create a selection yourself by clicking and draggingthe mouse. See Section 2.8) for more information on creating selections.
Figure 3.18. The mouse over an annotation
The right mouse button context menu contains items for zooming, for changing the font size and for deletingthe annotation at the position of the mouse click. Zooming can also be done with the zoom slider in thelower right corner of the segmentation view.
Figure 3.19. The context menu

Working modes
322
3.4.3. Merging annotations and splitting annotationsTo merge two annotations, make a right click on the annotation and from the menu that pop-up select eitherMerge with annotation before or Merge with next annotation . Use can also use shortcut keys CTRL+A tomerge with next annotation and CTRL+B to merge with annotation before. For detailed explanation on mergingsee Section 2.9.20.
To split an annotation, make a right click on the annotation at the point where the annotation is to be splitinto and select Split Annotation from the menu that pops up. For more information see Section 2.9.19.
3.4.4. Step-and-Repeat playback modeIn addition to the standard play/pause buttons and the play selection button, there is a button for startingand stopping playback in step-and-repeat mode. In this mode the player starts at the current position, plays asegment of n milliseconds m times and then moves the cursor t milliseconds forward. Then the next iterationstarts. This mode has to be stopped explicitly, it is not stopped by e.g. clicking in the viewer.
Figure 3.20. Step and Repeat configuration
A configure button next to the step-and-repeat button shows a little settings panel in which the user can setthe duration of the interval, the number of times it should be played, the pause between successive runs andthe step size (number of milliseconds) for moving the interval forward.
This playback mode is new and still experimental.
3.4.5. Keyboard shortcutsThe following keyboard shortcuts are available in this mode:
• ENTER marks the begin and/or end of an annotation. The annotation is created on the active, editable tier.
• UP select the tier that is above the current tier in the list of tiers
• DOWN select the tier that is below the current tier in the list of tiers
• DELETE deletes the annotation under the mouse pointer (highlighted in green)
• BACKSPACE deletes the annotation under the mouse pointer (highlighted in green)
• CTRL+SPACE start/stop the step-and-repeat playback mode
3.5. Interlinearization modeInterlinearization mode is a text oriented mode designed for parsing and glossing annotations to one or morelines of interlinearized text. This can be done manually or with the use of one or more so-called Analyzers.The segmentation and (typically) the transcription of speech events need to be done in one or more of theother modes before interlinearization can be added in this mode.
Analyzers are software modules that accept an annotation as input and produce suggestions for one or moreannotations, on one or more tiers, as output. Examples of the type of processing analyzers can performare tokenization, morphological parsing and lookup of glosses. The behavior of some analyzers can be

Working modes
323
configured in a settings panel. Some analyzers need a connection to a lexicon, others can perform their taskbased on the input alone. Analyzers are implemented as extensions so that third party users and developerscan create and add their own analyzers. At least eventually: the LEXAN API, as it is called, still has to befinalized, documented and published.
Part of the user interface of this mode is a Lexicon panel, the front end of a Lexicon Component module.It allows to create, import and edit a lexicon and its entries. Lexicons are stored separately from annotationdata in a new data format. These are the lexicons that analyzers can get access to.
To start the Interlinearization mode, click Options > Interlinearization Mode from the main window.
Figure 3.21. Select Interlinearization Mode
The main screen consists of 4 panels, the panels on the left side are used for global settings, not tied toany particular transcription. The panels on the right side of the screen contain more specific settings andthe transcriptions.
• Top-left panel: Analyzer settings. Each analyzer may have a settings panel which can be configured here.
• Bottom-left panel: Lexicon editor. Lexicons may be used by an analyzer and are user-defined.
• Top-right panel: Analyzer - Tier type configuration. Set the source and target tiers for the analyzers.
• Bottom-right panel: Viewer and editor showing the annotations in an interlinear text style.

Working modes
324
Figure 3.22. Interlinearization mode main view
To start working in Interlinearization Mode, you need to have already set up a tier structure and have to havesome segmentations (annotations on a top level tier). The values of annotations can be edited in this modeand annotations on dependent tiers, including subdivisions, can be created, but not primary segmentationson top-level, independent tiers. This can be done in Annotation mode and/or Segmentation mode. It is stillpossible to add new tier types and tiers in this mode (please refer to Section 2.3 and Section 2.4 for moreinformation about tier structures).
If you want to use an anlyzer that requires a connection to a lexicon, you should first create or import alexicon and link one or more tier types to specific fields in a lexical entry.
3.5.1. Types of analyzers and their settings
The following analyzers are distributed with ELAN:
• Parse Analyzer
• Gloss Analyzer
• Lexicon Analyzer (a combination of the Parse and Gloss analyzers)
• Whitespace Analyzer

Working modes
325
Figure 3.23. Analyzer settings configuration panel
The names are somewhat misleading; all of the Parse, Gloss and Lexicon analyzers require access to alexicon. The Parse analyzer morphologically parses annotations from a word (or token) level tier, based onlexical units (prefixes, stems, suffixes etc.) available in the lexicon (internally the parser is implementedas a state machine with a stack). The results are shown as parse suggestions in a suggestion window fromwhich the user can select one. This analyzer requires one source tier and one target tier, where the targetis of a subdivision tier type.
The Gloss analyzer looks up the source annotation in the lexicon and lists all glosses found in the matchedentries. The results are again presented as suggestions from which the user can select one. This analyzerrequires one source tier and one target tier, where the target is of a symbolic association tier type.
The Lexicon analyzer is a combination of the parse and the gloss analyzer. By configuring the lexiconanalyzer, the source tier containing the annotations will both be parsed and glossed in one action. Thisanalyzer requires one source tier and two target tiers.
The Whitespace analyzer splits the selected source annotation at whitespaces and places the result on thetarget tier. It does not need any user confirmation. This analyzer requires one source tier and one target tier,where the target is of a subdivision tier type. Currently the behavior of this analyzer can not be configured(e.g. with respect to treatment of punctuation marks), this might be added in the future.
When configuring analyzers and their source and target tiers, it is possible that the target tier from oneanalyzer, is the source tier for the next analyzer. The configuration of the tiers is based on tier types ratherthan on individual tiers.
Note
Configuration on the basis of individual tiers might be added later as an option as well.
3.5.1.1. The Lexicon analyzer
The Lexicon analyzer is a combination of the parse and the gloss analyzer. When a lexical entry matches apart of the input token during the matching process (and thus becomes part of one of the suggestions), theglosses of that entry are added to the suggestions too (these "glosses" can be the from any field of the entry,depending on the tier-typ configuration), By configuring the lexicon analyzer, the source tier containing theannotations will both be parsed and glossed in one action. This analyzer requires one source tier and twotarget tiers. (The LEXAN API currently limits the number of target tiers to two, this might be too restrictiveand may need to be reconsidered in a future release.)

Working modes
326
The Lexicon analyzer supports the following configurable settings (see Figure 3.23):
• Include variants in the parsing process if this option is checked the parser will also look at the variantfield in the process of matching morphemes from the lexicon with parts of the word or token it has receivedas input
• Match longer prefixes/suffixes first by default the parser tries to match shorter prefixes before longerones. This has an effect on the order of the suggestions
• Exclude aborted parses from results if the parser hasn't finished (one iteration of) the matching processwithin the maximum number of steps, it adds an "++ABORT++" label at the position in the suggestionswhere it stopped. This option allows to filter them out of the presented results.
• Case sensitive matching tells the analyzer whether or not to ignore case in the matching process
• Maximum number of parse steps this option determines when the parser should stop the matchingprocess to prevent an unusable number of suggestions
• Affix marker character by default the analyzer assumes the character that is used to mark a lexical entryas a prefix (a-) or suffix (-a) is a hyphen. This can be changed here (ideally this information should be anaccessible property of the lexicon). Apart from this marker, the analyzer has hardcoded, built-in supportfor the morpheme types "prefix", "suffix", "root", "stem" to determine what to try to match in the parsingprocess.
• String for missing values sets the text the analyzer should use to indicate that a part (e.g. a gloss) ismissing in the lexicon
• "Replace" field in the lexicon this analyzer supports replacement of a matched morph by one or morecharacters to make the next parse step (more) successful. This replacement text should be in the lexicalentry and by default the analyzer looks for a (custom) field "replace". If it is in another field, it can bespecified here.
Changes in these settings will only be passed to the analyzer after clicking Apply Settings!
3.5.1.2. The Parse analyzer
This analyzer is the same as the parser part of the Lexicon analyzer, with the same configurable settings.
3.5.1.3. The Gloss analyzer
This analyzer performs a look-up of the input token in the lexicon and returns all values of the lexical entryfield it is configured for (via the tier type). This doesn't have to be the "gloss" field of the lexical entries,but can be any field.
This analyzer supports the following configurable setting:
• String for missing values sets the text the analyzer should use if the specified field is not found inmatched entries in the lexicon
3.5.1.4. The Whitespace Text analyzer
This analyzer splits the input text it receives in multiple tokens based on white spaces. Currently this analyzercan not be configured (e.g. in how punctuation marks should be treated).
3.5.2. LexiconsThe main purpose of the Lexicon Component in ELAN is to support the (semi-automated) interlinearizationprocess. It is not intended as a full-fledged lexicon tool, though the data model supports a bit more thanstrictly necessary for its main purpose. The data model and XML-based data format are similar to the LIFTformat (Lexicon Interchange Format)), but simplified. These are the main fields of a lexical entry:
• lexical-unit (1)

Working modes
327
• morph-type (0 or 1)
• citation (0 or 1)
• variant (0 or more)
• sense (1 or more)
– grammatical-category (1)
– gloss (1 or more)
The main field is lexical-unit (equivalent to lemma, headword, the primary lexical form). morph-typeindicates the word part (e.g. stem, prefix, suffix), analyzers can use this information when processing theinput text. The grammatical-category field is the category of the lexical item, the part of speech. The EditEntry window shows which other fields can be added at the moment. (The data model defines more fieldsthan visible in the entry window, but support and documentation hereof is still pending.) The user can addcustom fields at the level of the entry and at the level of sense, these will be visible as field: name.
In the lexicon panel of the interlinearization mode the contents of lexicons can be displayed, one lexicon atthe time. But it is possible to store and manage multiple lexicons on disc and choose which one to display.The leftmost drop-down box above the table lists all lexicons that have created or imported.
Figure 3.24. The list of available lexicons
If a lexicon has been selected and is displayed in the panel, lexical entries can be added, edited or removed.
Figure 3.25. Lexicon overview

Working modes
328
The lexicon overview can be adjusted to display or hide certain columns. To do so, you have to right-clickon a lexical entry to display the context-menu. From there, you can show or hide columns of the lexicon.Some fields can occur more than once in an entry (like variant or gloss), these will be displayed in a singlecell, each value surrounded by square brackets.The context menu also has Add, Remove and Edit items,which have the same function as the buttons below the table (see Section 3.5.2.2).
Figure 3.26. Lexicon context-menu
The order of the entries in the table can be changed by clicking on any of the column headers, a little arrowindicates whether the items are sorted in ascending or descending order.
3.5.2.1. Creating & editing lexicons
Actions for creating and editing lexicons are available in the Lexicon Actions drop-down menu. The actionsalways apply to the lexicon that is selected in the lexicons list and visible in the table. The actions will bediscussed below.
Figure 3.27. The Lexicon Actions
• To create a new lexicon from scratch choose Create New Lexicon.... A new dialog will appear, allowingyou to fill out details about your new lexicon.

Working modes
329
Figure 3.28. Create New Lexicon dialog
When the details have been filled out (a Name and a Language are required), click Apply to createthe lexicon. The lexicon file will be stored in a predefined folder labeled LexanLexicons inside theSection 1.1.2. The filename is based on the name of the lexicon and the file extension is .xml.
• The Open Lexicon... option allows to open a lexicon that is already in the native format but is in adifferent folder. The lexicon file is then copied to the LexanLexicons folder. So, this action behaveslike an import function for lexicons that don't need to be converted (e.g. a file that has been shared bya colleague).
• The Close Lexicon option closes the current lexicon, the table will be cleared and No Lexicon will beselected.
• The Save Lexicon action updates the corresponding file in the default location, if there have been anychanges in the lexicon.
• The Save Lexicon as... option allows to save the lexicon somewhere else in the same file format, e.g.for the purpose of creating a back up file. This action is similar to the export functions but then in thenative format.
• The Save Lexicon with Current Entry Order option saves the lexicon with the entries sorted as theyare visible in the table of lexical entries (the lexicon framework doesn't allow to specify a custom sortorder yet).
• The Edit Lexicon Properties... option opens a window similar to the Create New Lexicon dialog, theproperties that have been entered before can be updated or completed here. But there is an additionalCustom Fields tab that allows to specify the names of custom fields (at the level of entry or sense orboth) to be used in this lexicon. The Click the Apply button to apply the changes to the lexicon.

Working modes
330
Figure 3.29. The Edit Lexicon Properties window
Figure 3.30. The Custom Fields tab
• The Import Lexicon... option opens a file browser window that allows to select either a lexicon in LIFTformat (.lift) or a CorpAfroAs lexicon (.eafl). A converter will import as much as possible fromthe original lexicon data into an ELAN lexicon and will add the new lexicon to the list of lexicons.
• The Export Lexicon... action only supports conversion to LIFT format.
Note
There is currently no Undo/Redo mechanism for lexicon edit actions!
Note
If multiple transcription windows are open, using the same lexicon, modifying the lexiconshould preferably be done in only one window. On Windows there is no guarantee that allwindows are updated correctly after a change in a lexicon made in a different window!

Working modes
331
Note
More documentation about the structure of lexical entries, about which fields are required,what is hardcoded etc. will follow. The same for native, import and export formats etc.
3.5.2.2. Editing lexical entries
After creating or importing a lexicon, lexical entries be added, edited or removed. Adding a new entry canbe started by clicking the Add button on the bottom of the Lexicon main panel or by choosing the Add menuitem from the context menu, if there are already entries in the table. A new dialog will appear, allowing tocreate a new entry by entering values for, at least, the required fields.
Figure 3.31. Add a Lexical Entry
When you are finished, click Apply to add the entry to the lexicon. Required fields will be highlighted ifyou click Apply while not all requird fields are filled in.
Editing a lexical entry can be done by either clicking the Edit button on the bottom of the panel, by right-clicking the entry and choosing Edit from the context-menu or by double-clicking the entry in a cell thatcan not be edited directly in the table (i.e. the lexical-unit field or any field of which there can be more thanone). A dialog will open, displaying the chosen lexical unit as a tree structure. Some general informationis shown, such as ID and date of creation.

Working modes
332
Figure 3.32. Edit a lexical entry
• To edit the entry, click on the value that you would like to add or change or press TAB to select the firsteditable field. It will become active and ready for editing, a dark blue border will highlight it. Hitting theTAB key accepts the value of the current field and activates the next field.
• The fields that are displayed in a dark grey color are so-called placeholders: these fields are not yet there,but can be created. When activating such field the + button can be clicked to add the field to the entryand to make the text field editable.
• In general when activating a field + or - buttons can be present and can be enabled or greyed out, dependingon whether more fields of that type can be added or if that field can be deleted. Pressing the + or = keyboardkey triggers the Add Field action, the - key the Remove Field action.
• When a field is removed it will still be shown in the entry, but in a red color.
• Changes will only be applied to the entry in the lexicon after clicking the Apply button or pressing theENTER key.
• Changes can be discarded by clicking the Cancel button or pressing the ESC key or the CTRL+W
combination.
Removal of a lexical entry is done by highlighting the entry in the lexical entries table and then eitherclicking the Remove button on the bottom of the Lexicon panel, or by right-clicking the entry and choosingRemove from the context-menu.
3.5.3. Analyzer setup & configurationIn order to analyze/interlinearize annotations on a specific tier successfully, some configuration needs to bedone. To do so, you will need to choose one or more analyzers and configure what tier types will be usedas source and which ones will be the target(s).
First, open the configuration menu by clicking the Edit configuration... button on the lower right.

Working modes
333
Figure 3.33. Analyzer source-target configuration main panel
From the dialog that appears, you can choose the analyzers you would like to use and set the source andtarget tiers for each analyzer.
Figure 3.34. Analyzer - Tier Type configuration screen, choosing an analyzer
First, you choose a certain analyzer, as described in Section 3.5.1. You can choose multiple analyzers, oneper line.
Figure 3.35. Choosing the source tier type
Each chosen analyzer will need a source and at least one target tier type for it to function. The source andtarget tier should not be the same. The user interface tries to assist in the setup by only listing types in thesource and target columns if certain constraints are met. The current implementation only lists a tier type inthe column for the source if there is at least one tier based on that tier type and if that tier has at least onedependent tier (which can then be selected as target).

Working modes
334
Note
This requirement of tier dependencies might prove to be too restrictive and may change inthe future
Figure 3.36. Choosing the target tier type(s)
In the columns of the target tier types only tier types are listed for which there is at least one tier created asdependent tier of a tier of the source type. If the analyzer supports two target tiers there should at least beone dependent tier of a tier found as first target.
Some constraints are not checked:
• if an analyzer potentially produces multiple (suggestions for) annotations, the type of the target should beone of the subdivision types. This is not enforced.
• if an analyzer needs access to a certain field in a lexicon the selected type for the source and or the targetshould be linked to the proper field in the right lexicon, see Section 2.3.2. This way the analyzer knowswhich field to query in which lexicon.
When you are done with the configuration, click Apply to finish and go back to the main screen.
In the main screen a configuration can be removed by selecting it in the list and clicking the Removeconfiguration button. The Show tier mapping option, shows, when selected, the resulting combinations oftiers per analyzer configuration. E.g. in case there are three speakers and the speech tier for all speakers usethe same tier type, three tiers will be listed if that type is selected as source of an anlyzer etc.
3.5.4. The interlinearization panel
The interlinearization panel shows the tier structures and the annotations that were created in e.g. theannotation mode. The annotations are displayed in cells, like in a table or a list, each cell containing a toplevel annotation and its dependent annotations. The annotations of all visible top level tiers are sorted ontime and then added to the cells. This is the main editing area in this mode, for manual and for assistedannotation. In this panel the configured analyzers can be invoked, either for an individual annotation or for asequence of annotations, via the Analyze/Interlinearize button. The result(s) produced by the analyzer willeither be be shown here in a Suggestions Window (if there are suggestions to choose from) or immediatelyapplied and added to the designated tier(s) as determined by the analyzer configuration.

Working modes
335
Figure 3.37. Interlinearization Panel
The panel has a small "toolbar" at the top with the following options:
• The Analyze/Interlinearize button starts an automatic, sequential processing of annotations, starting fromthe active annotation (or the first one of the right type in the view) and then continuing to the right and to thebottom. If the analyzer produces multiple suggestions and user interaction is required, it will pause whenthe suggestions window is on screen, until the user selects one of the suggestions and the analyzer willcontinue with the next annotation. When the suggestion window is closed with the ESC key or by clickingthe window Close button, this ends the automatic processing. Clicking inside the suggestions window butoutside of any of the suggestions, will ignore these suggestions but continue with the automatic processing.
• The Recursive option only has an effect if there are more than one analyzer source-target configurations.When this checkbox is selected, annotations created by an analyzer will in turn be analyzed, if the firstanalyzer's target tier is configured as a source tier for another analyzer.
• The Configure button is not implemented yet, but this will eventually allow to change some margins andcolors of the interlinearization panel.
• The Font Size - and + buttons decrease or increase the size of the font(s) in the panel. The keyboardequivalents are CTRL+- and CTRL++ (CTRL+=).
• The divider to the left of the Analyze/Interlinearize button can be dragged to change the width of thearea of the tier labels.
The tiers that are visible in the editor can be configured via the right-click context menu of the tier names area.
Figure 3.38. Visible tiers context-menu
The Show / Hide More... option opens the same window as described in Section 1.5.22 and inSection 1.5.24. The Speaker tier is not a real tier but it shows the Participant attribute of the top level tierin this cell. The TC (time code) tier shows the begin and end time of the top level annotation in this cell.

Working modes
336
Note
Hiding the top level tier(s) hides all depending tiers, effectively removing the correspondingcells. Known issue: at the moment when no cells are visible, the context menu can not bemade visible and the only way to make the tiers visible again is by editing or removing the.pfsx file.
A context-menu will also be shown when right-clicking an annotation. Depending on the annotation therecan be different options. This allows you to start interlinearization of an annotation, delete an annotation,or add new annotations.
Figure 3.39. Interlinearization context-menu with Analyze option
If the active annotation is on a tier that is the source tier for any of the analyzers, there will be the Analyze/ Interlinearize option, which invokes the analyzer with this annotation as input. The option Section 2.9.17will always be there, while Section 2.9.4 and Section 2.9.5 are available depending on the type of tier theannotation is on.
Another option is also only available for some annotations.
Figure 3.40. Context-menu with Add to Lexicon option
The Add to Lexicon option is only available for annotations that are on a tier that is linked to a field in alexicon (via its tier type). This action opens the new entry window (Figure 3.31) and adds the value of theannotation to the corresponding lexical entry field.
3.5.5. The Suggestion View
When you click the Analyze / Interlinearize button or right-click and choose Analyze / Interlinearizefrom the context-menu, the process of analyzing or interlinearization will commence. If the analyzerproduces multiple, alternative suggestions that need to be disambiguated, a window will appear showing thesuggestions in a layout similar to that of the interlinearization panel. This is called the Suggestion View.

Working modes
337
Figure 3.41. SuggestionView
The image above displays the Suggestion View with suggestions produced by the Lexicon analyzer, whichhas two target tiers. It both suggests possible parsings of the input annotation as well as glosses, based onlexical entries found in the current lexicon. You can select the suggestion that best matches your expectationsby clicking on it. This is recorded by the analyzer and the next time the same input occurs, it will move thesuggestions that have been selected most often to the top of the list. A little header saying "chosen x timesbefore" will appear in those suggestions. If the width of a suggestion makes part of the header invisible thenhovering the mouse over the header will show the text in a tooltip. Hovering the mouse over a part of thesuggestions will show relevant fields of the lexical entry that part is based on.
Figure 3.42. Tooltip showing some fields of the originating lexical entry (forsuggestion S6)
There are several keyboard shortcuts for mouseless interaction with the SuggestionView.

Working modes
338
Figure 3.43. Keyboard shortcuts in the Suggestion View
• Digits 1-9 and 0 select suggestion number 1-10
• Digits while pressing SHIFT will select suggestions 11-20
• SPACE or ENTER selects the first suggestion
• TAB, BACKSPACE or DELETE ignore this suggestion (and move to the next one in case of sequentialprocessing)
• ESC or W closes the Suggestion View
• the UP, DOWN, LEFT, RIGHT arrow keys scroll the view area, if there are scroll bars
• PAGE UP and PAGE DOWN scroll through the pages in the scroll area
• the R key reverses the order of the suggestions
• the I key switches between incremental and normal selection mode (see Figure 3.44)
It can happen that there are so many suggestions that they are (too) hard to overview. There may be manysimilar-looking options, e.g. similar looking parses. To get some visual aid, you can press Shift and hover

Working modes
339
the mouse pointer over the fragments of a suggestion. This will trigger a colouring effect: all suggestionswith the same value at that position will be displayed with the same background colour (i.e. there will be asmany different colours as there are different values in that position). By then clicking one of the suggestions(Shift still pressed), only the suggestions with the same colour will remain in view, all others are removed.This can be a way to narrow down the available choices.
Alternatively it is possible to switch to Incremental selection mode. In that mode disambiguation of thefragments is supported by showing only the alternatives for one specific position, starting with the first onefrom the left. After chosing the best option, the remaining alternatives for the second fragment are shown,and so on. When filtering for alternatives for a fragment, only the surface form is taken into account (differententries with the same value in the relevant field are shown as one).
Figure 3.44. Incremental, step-by-step selection of suggestions, left to right

340
Chapter 4. SearchingThe ELAN tool allows you:
• to search annotations within one document (see Section 4.1)
• to display the results (see Section 4.1.2)
• to jump to the corresponding annotation the ELAN window (see Section 4.1.3)
• to search through multiple annotation files (see Section 4.2)
• to do a structured search through multiple annotations files (see Section 4.4)
4.1. Searching in a single annotation fileTo search for text, do the following:
1. Click on Search menu.
2. Go to Find (And Replace)... (alternatively you can press CTRL+F) The following dialog window isdisplayed:

Searching
341
Figure 4.1. Search dialog
3. The following search options are available:
a. Go to Annotation on tier and, from the pull-down menu, select the tier to be searched.
b. Go to matches and type in the item to be searched. If the tier type of the selected tier has a ControlledVocabulary (see Section 2.4.9), this field is a pull down menu containing the entries of the controlledvocabulary. Note that it is still possible to enter a string that is not in the list.

Searching
342
You can always make use of regular expressions to conduct your searches when “regular expression” ischecked. (see Appendix A for the regular expression syntax).
By default the search is not case sensitive. To change this, select the “case sensitive” checkbox.
Optionally, specify the interval to search in (from ... s …ms to … s … ms). Make a choice between searchingwithin a time interval and finding annotations that overlap with a certain interval. Click on Add newconstraint to add a second tier and search item. Up to 10 constraints can be used. There exist 2 kinds of them:
1. Constraints based on structural distance. (Annotation units “around” a certain annotation entity). Thisoption is only available for tiers that are symbolically associated to (or are a symbolical subdivision of)the tier mentioned in the first search box.
For example: annotations contained in a structural distance of –1 to 2 tx-annotations from trees on thetier tx are sees, trees, and, flowers.
Table 4.1. Annotation example
tier annotations
st(sentence)
He sees trees and flowers.
tx (word) he sees trees and flowers
mb(morphemebreak)
… see -s tree -s … flower -s
ps (part ofspeech)
… V SUF N SUF … N SUF
2. Constraints based on temporal distance. This means search results are restricted on the basis of thetemporal relation between two intervals:
• is inside: the annotation is completely contained within a given interval
• overlaps: at least a part of the annotation is contained within the given interval
• overlaps only begin time of: the annotation only has its end part in common with the given interval
• overlaps only end time of: the annotation only has its begin part in common with the given interval
• is within … around: the annotation is contained in an interval around either the begin time or the endtime

Searching
343
• is within … around begin time of: the annotation is contained in an interval around the begin time
• is within … around end time of: the annotation is contained in an interval around the begin time
It is possible to search on different tiers within one annotation. For example, the search parametersillustrated below search for all annotations on the tier tx, which contain “-s” in one of their morphemebreaks and “N” in one of their parts of speech. (Both “-s” and “N” are in distance of “0 words”, i.e.,they occur within the same word as specified on the tier tx.) I.e., these parameters would find “trees”and “flowers” in the above example, but not “sees”.
Figure 4.2. Find with constraints
Another option is searching for sequences of utterances, words or other annotations on the same tier, e.g.:

Searching
344
Figure 4.3. Find sequences
You can delete the second (or third) search item. Click on Delete last constraint to delete it.
3. Right click in a text box to change the input character set and select the suitable language from thepull-down menu.
You only need this option if you want to select a non-default character set. The box automatically displaysthe default set of the selected tier (see Section 2.4.4).
After you have specified your search parameters, click OK to start the search process.
Note
Make sure the box next to Regular Expression is checked when you search for “special”characters (i.e. all characters that are not plain letters or digits) like diacritic characters.
4.1.1. Advanced searching: an example
Suppose we are investigating turn taking and we want to find all switches from speaker W to speaker K thatdon’t overlap, with gaps of at most 2 seconds. In order to find this, we fill in the search form as follows:

Searching
345
Figure 4.4. Advanced searching example
4.1.2. Displaying search resultsAfter the Search is completed, ELAN displays the following search results:
• The number of annotations where the search item was found.
• The full content of each annotation where the search item was found along with full content of its parentannotation and all its child annotation.
• The begin, end time and duration of each annotation where the search item was found. To see moreinformation per match, right click in the results and check the other desired fields (file – tier – before– after ).

Searching
346
Figure 4.5. Search results
4.1.2.1. The search history
When performing multiple search actions one after another, a search history is created. With this feature itbecomes possible to browse through all the entered queries:
1. Enter a query and click OK to activate it.
2. Click on the New Query icon
3. Enter another query and choose OK
4. Now you can use the back and forward icons to browse through the search history.

Searching
347
Figure 4.6. Search history
Note
When closing the search dialog, the query history is removed. If nonetheless you want to savea certain search command, have a look at Section 4.1.2.3.
4.1.2.2. Refining a search
After a search operation, one can perform another search within the results of the previous action. To achievethis, select Search on current result from the Query menu in the Search dialog window. This will getyou the following window:

Searching
348
Figure 4.7. Refining a search
By specifying extra search constraints, you can narrow down the results. This is similar to the addition ofan extra search constraint.
4.1.2.3. Saving and loading queries
When using complex queries, or one is repeating the same search on annotation files, it is convenient toreuse a query. This is possible in ELAN thanks to the save and load query functionality.
Saving a query
1. Specify a query in the search dialog
2. Either choose Query > Save or click on the save icon in the toolbar.
3. Enter a filename for the active query.
4. Choose save.

Searching
349
Figure 4.8. Saving a query
Loading a query
1. Either choose Query > Open or click on the Open icon in the toolbar.
2. Select an existing query from the file dialog.
3. Choose Open.
4.1.2.4. Exporting the search results
To export the results of a query to a tab-separated file, go through these steps:
1. In the query dialog, select Query > Export matches
2. Specify a file name
3. Click on save
An exported file looks as follows:

Searching
350
Figure 4.9. Exported search results
If you right click in the table containing the search results, a popup menu appears. Tick the checkboxes toshow or hide columns that are related to the found annotations. In the same popup menu you will find theoption Export Table as tab-delimited text, which literally saves the displayed result table to a text file,as shown in the example below.

Searching
351
Figure 4.10. Export search results
4.1.2.5. Search and replace
ELAN offers the possibility to replace all of the found search results. Choose Edit > Replace in the SearchDialog:

Searching
352
Figure 4.11. Search and replace
Then enter the text that should replace the found results and choose OK.
4.1.3. Jumping from the search results to annotations
You can jump from the annotations displayed in the Search-Dialog window to the correspondingannotations in the ELAN window. This option allows you to access other types of information that are linkedto the annotations found: to listen to the audio, to watch the video, to view the waveform or to read theannotations on different tiers.
Do the following: In the Search-Dialog window, click on the annotation that you want to jump to. It willbe highlighted in blue color. In the ELAN window, the corresponding annotation is automatically accessed.
The screen display should look similar to the following illustration:

Searching
353
Figure 4.12. From search results to annotations
4.2. Searching through multiple annotationfiles
A screencast regarding this section is available on Vimeo: https://vimeo.com/67896572
ELAN offers an option to search for an expression through multiple files. This search function searches for(whole) words within annotations to match the given query. To access it, go to Search > Search multipleeaf… This will open the following dialog box:

Searching
354
Figure 4.13. Searching through multiple annotation files
In order to perform a multiple file search, go through the following steps:
1. Click on Define search domain and do one of the following:
• Select an existing domain from the list and click Load. (Click Delete if you want to delete the domain.)
• Create a new domain:
a. Click New Domain...
b. Click in the new dialog on the Look in pull down box and browse to the directory that containsthe annotation files.
c. Double-click an annotation file (*.eaf) to select it. It now appears in the rightmost box.Alternatively, you can click on the annotation file name and click the >> button.
Repeat this for every annotation file you want to include.
It is also possible to select a complete directory. All .eaf files in a selected directory will beincluded.
d. Click OK to continue the exporting process; otherwise click Cancel to exit the dialog windowwithout exporting.
e. If you clicked OK you can save this domain: enter a name and click OK. If you do not want tosave the domain click Cancel.
• Create a new domain from an IMDI search:
a. Click New Domain from IMDI Search...

Searching
355
b. Browse to and select an IMDI file that has been exported from a metadata search in the standaloneIMDI Browser.
c. Click Open.
d. You can save this domain: enter a name and click OK. If you do not want to save the domainclick Cancel.
2. Enter a search expression and optionally enable a regular expression and/or case sensitive search.
3. Click on Search. The result screen will appear:
Figure 4.14. Searching through multiple annotation files: result
The result window contains the following fields for every found annotation:
• Nr: the order in which the results appear
• File: the file that contains the result
• Tier: the tier that contains the result
• Before / After: the annotation as found before and after the annotation that matches the search expression
• Annotation: the search result itself
• Begin time, end time, duration: of the annotation unit that was found
Note
It is not possible to restrict the search results to a certain tier or to specify extra structural ortemporal constraints.

Searching
356
The displayed search results can be exported to a tab-separated text file as well. The exported files are verysimilar to that described in Section 4.1.2.4.
• Just click on Export next to the Search button.
• Enter a filename.
• Select the Save button.
If you click on one of the listed annotations, a new ELAN window will be opened, and that annotation unitwill be selected. When clicking on another result, the newly opened window is reused.
If you right click somewhere in the list ELAN shows a context menu with the following options:
• File, Tier, Before, After, Begin Time, End Time, Duration: uncheck a columns if you do not want itto be in the result table
• Font Size > :change the font size of the result table
• Toggle Time Format: change time format to milliseconds or back to hh:mm:ss.ms.
• Export Table as Tab-Delimited Text...: export the table as tab-delimited text without the hiddencolumns
4.2.1. FASTSearch
Since version 4.7.0, you can now also search via FASTSearch. This method of searching is the same asthe search function described in Section 4.2. There is a difference on the back-end of the search function,which makes it a bit faster than the normal search function, especially when you have to search through alarge amount of files.
4.3. Find & replace in multiple filesYou can also do a find & replace in multiple eaf files. To do so, click Search > Find & Replace in MultipleFiles... from the main window of ELAN. A warning message will appear, telling you find & replace actionscannot be undone. So make sure you have backups of the files you will work on, and click Yes to continue.A dialog will appear, looking like this:

Searching
357
Figure 4.15. Find & replace in multiple files dialog
First, select a domain to work with by clicking Define search domain. This will open the Search Domaindialog (see Section 1.9.1 for more info about setting up a domain). Select a domain containing the eaf filesyou want to do the search & replace action on, or create a new domain. Click Load to load the chosen domain.
Back in the multiple file find & relpace dialog, the eaf files and their location are now visible in the top-halfof the dialog. You can select if all tiers must be searched, or a selection. When you choose the latter, a dialogwith all the tiers from the files will pop-up:

Searching
358
Figure 4.16. Tier selection dialog
Check the tiers you want to include in the find and replace function and select Ok. Next, fill out the queryyou want to find and replace. You can also search by means of regular expressions (see Appendix A), and/ordo a case sensitive search, by checking either or both options.
In the Replace by field, fill out the desired text that will be put in place of the found results. Finally, click Findand Replace to start the process. When done, a process report will be shown, with information regardingthe inspected files, the number of hits and the number of files that have changed.

Searching
359
Figure 4.17. Process report dialog
4.4. Structured search through multipleannotation files
If you want to perform a detailed search over multiple EAF-files, but the options offered by Search multipleEAF (see Section 4.2) are not comprehensive enough, you can use yet another search mode. This allowsyou to restrict the search domain to certain tiers, to use regular expressions, etc. while examining multipleannotation files at once. This search function will search for (whole) words to match the given query, butalso will match parts of words that match the query.

Searching
360
The function can be reached via Search > Structured search multiple eaf.... When you click on thisoption for the first time, you will be asked to define a search domain in the form of one or more .eaf files.The next time you open the Structured search, it uses the last defined search domain. The search windowoffers the possibility to define a new search domain: click on Define Domain and do one of the following:
• Select an existing domain from the list and click Load. (Click Delete if you want to delete the domain.)
• Create a new domain:
1. Click New Domain...
2. Click in the new dialog on the Look in pull down box and browse to the directory that contains theannotation files.
3. Double-click an annotation file (*.eaf) to select it. It now appears in the rightmost box.Alternatively, you can click on the annotation file name and click the >> button.
Repeat this for every annotation file you want to include.
It is also possible to select a complete directory. All .eaf files in a selected directory will be included.
4. Click OK to continue the exporting process; otherwise click Cancel to exit the dialog window withoutexporting.
5. If you clicked OK you can save this domain: enter a name and click OK. If you do not want to savethe domain click Cancel.
• Create a new domain from an IMDI search:
1. Click New Domain from IMDI Search...
2. Browse to and select an IMDI file that has been exported from a metadata search in the standaloneIMDI Browser.
3. Click Open.
4. You can save this domain: enter a name and click OK. If you do not want to save the domain clickCancel.
After defining a search domain for the first time or when you open the Structured search with a searchdomain from the previous usage, the following window will open:

Searching
361
Figure 4.18. Search eaf files
As you can see there are three tabs offering different kinds of search:
• Substring Search: finds all annotations in which the search string occurs (see Section 4.4.1).
• Single Layer Search: finds all annotations or N-grams in which the search string or regular expressionoccurs, both case sensitive and insensitive and possibly restricted to one (type of) tier (see Section 4.4.2).
• Multiple Layer Search: finds annotations in three related tiers. You can use multiple search strings andregular expression and make constraints on duration and time slot as well as constraints on how to searchstrings are to be combined (see Section 4.4.3).
4.4.1. Substring Search Tab
This tab offers the simplest search. It just asks for a search string. After entering the search string you canclick on Find (or press Enter) to start the search process. This will result in a screen like the one below:

Searching
362
Figure 4.19. Substring Search Results
It shows tokens that contain the search string and some tokens in the context printed in italic typeface. Thedefault number of tokens in the context is three on both sides. When the number of hits exceeds the maximumnumber the window can contain, you can view the rest of the hits by clicking the < and > button that appearabove the list of hits to go back or forward one page. To view an annotation in the timeline view of the mainwindow simply double click it:

Searching
363
Figure 4.20. Hit in transcription
For further investigation of the results the search window offers a context menu that enables you to view theresults in other manners and to save the results. To open the context menu right click on one of the results.The menu has the following options:
• Show Frequency view: clicking this option shows both frequency and relative frequency (as apercentage) of the tokens found. The relative frequency is relative to the number of hits.
• Show Frequency view (by frequency): This will display the frequencies, sorted by count.
• Show Alignment view: This option will show you an aligned view of the search results, and there area number of options you can set. You can change the time scale, hide or show info balloons and set thevisible columns (through the context-menu).
• Show hit in transcription: clicking this option shows the transcription in the timeline viewer similar todouble clicking an annotation.
• Show Info balloons: by clicking this option you enable ELAN to show you information about a tokenin an info balloon. This balloon will appear when your mouse cursor is hovering over a token. Theinformation shown in the balloon contains:
– Transcription file
– Tier name
– Tier type
– Participant

Searching
364
– Position in tier
– begin time
– end time
– duration
• Context size: this option offers a sub menu that enables you to decrease and increase the context size ofthe results. Minimum size is 0 and maximum size is 8 tokens.
• Font: click this option to change the font and font size of the results.
• Save hits: when clicking this option, you will be asked to select a directory and enter a filename. Theresult is a file that contains the following information per token found:
– Annotation: the annotation token containing the search string.
– HitPositionInAnnotation: the position of the first character of the search string in the annotation.
– HitLength: number of characters in the hit
– HitNumberInAnnotation: if the search string is found more than once in an annotation, this numberwill give the rank of the hit within the annotation.
– AnnotationBeginTime: the begin time in ms of an annotation containing the search string.
– AnnotationEndTime: the end time in ms of an annotation containing the search string.
– HitPositionInTier: the position of the annotation in a tier.
– TierName: the name of the tier containing the annotation.
– TierType: the type of tier containing the annotation.
– LeftContext: the left context of the annotation.
– RightContext: the right context of the annotation.
– TranscriptionName: the path and filename of the transcription in which the annotation is found.
• Save hit statistics: clicking this option lets you save a file that contains hit statistics. The export dialogcontains the following options:
– Separate hit count per hit value: if checked there is a line of statistic for each hit. If not checked,there is line per file.
– Include file name column.
– Include file path column.
– Time format: specify whether the time format should be in milliseconds (ms) or seconds andmilliseconds (sec.ms).
After clicking OK you can enter a filename and click Save to save the statistics file.
4.4.1.1. Frequency View
When you are in frequency view or frequency view (by frequency) (Figure 4.21), the context menu (right-click) has the following options:
• Show Concordance view: clicking this option will show the annotation results.

Searching
365
• Show hit in transcription: clicking this option shows the transcription in the timeline viewer similar todouble clicking an annotation.
• Save frequency info: when clicking this option, you will be asked to select a directory and enter afilename. The result is a file that contains the following information:
– Annotation
– Percentage
– Count
Figure 4.21. Frequency View
4.4.1.1.1. Alignment View
The alignment view allows you to view your search results in an aligned time-based view. For detailedinformation about the Alignment View, see Section 4.4.3.1.
4.4.2. Single Layer Search tab
The Single Layer tab offers a more elaborate search than the Substring Search tab. The first thing that isdifferent from the Substring Search tab is that the Single Layer Search tab has a query history. Clicking the< and > button makes the tab respectively go backward and forward one query. There is also the possibilityto save queries, as well as loading previously saved queries.

Searching
366
Figure 4.22. Single Layer Search
Furthermore, the tab offers different modes to restrict the search. The first mode lets you choose the formof the results. There are three options:
• Annotation: the search string is part of or exact match in an annotation.
• N-gram over annotations: each element of the search string (elements are divided by spaces) is part ofor exact match in one of several consecutive annotations.
• N-gram within annotation: each element of the search string (elements are divided by spaces) is part ofor exact match in one of several consecutive tokens within one annotation.
The following mode offers the straightforward distinction between case sensitive and case insensitivesearch. The third mode lets the user choose if the element of the first mode should contain the search string(substring match), if the element should exactly match the search string (exact match) or if some regularexpression should be used in the match (regular expression).Finally, one can choose to restrict the searchto one tier, a tier type or a participant.
Wildcards and negation
When you choose an N-gram to be the form of the result, you can use two more options: a wild card anda negation. The wildcard takes the form of a #-sign. For instance, the search string the # man with themode N-gram over annotations would return three annotations per hit: the first annotation contains the(or exactly matches that, if the mode exact match is chosen), the second annotation may contain anythingdue to the use of the wildcard and the third annotation contains or exactly matches man. If the mode N-gram

Searching
367
within annotation is chosen, each hit contains one annotation. In this annotation there is a N-gram consistingof three tokens where the first token contains or exactly matches the, the second may be anything and thethird contains or exactly matches man.
If you want to find N-grams where a token matches anything but one string, you can use the negation operatorNOT(...), where you can fill in the search string not to be matched on the dots. For instance, the search stringthe NOT(strange) man would return 3-grams in same way as describe above, but the hits where thesecond annotation or token matches strange are left out.
4.4.3. Multiple Layer Search tabThe Multiple Layer Search tab houses the most comprehensive search in ELAN. Similar to the Single LayerSearch tab a Query History is kept, enabling the user to go back and forward a query by clicking the < and> respectively. It it also possible to either save or load a previously saved query. To do so, click either theSave query or the Load query button. Queries are saved in XML format.
The two modes case sensitive/case insensitive and substring match/exact match/regular expressionare also similar to the second tab. The first new element is the Clear-button. Clicking this button will clearall data of a query.
A new option has been included into the menu containing all the different types of matches (i.e. substringmatch, exact match, regular expression): variable match. As the name says, it has to do with using variables,and it can be used every time you want to search for two or more annotations, contained in two or moredifferent tiers, reporting the same text and/or the same time alignment. See the image below for an example:
Figure 4.23. Variable Match

Searching
368
As you can see in the example, the variable 'X' can match any same value of annotations that meet all otherconstraints. They are in the same time-frame (overlap) and reside in the same file (the base constraint isMust be in the same file) . In this case 'BONE' is found in the tier 'Gloss RH English' and in 'Gloss LHEnglish', the same for the value '(p-) leg dog'.
It is possible to use more than one variable, e.g. X and Y. This is especially useful in those cases wheremore than two query fields are filled in.
Figure 4.24. Multiple Variable Match
X and Y can either match different values or the same value. If a variable should be unique, i.e. should nevermatch the same value as any of the other variables, it should be preceded by an exclamation mark, e.g. !Y.
The buttons Minimal Duration and Maximal Duration enables you to constrict the minimal and maximalduration of each result. When you click on one of the buttons, a dialog window appears, e.g.:

Searching
369
Figure 4.25. Minimal Duration
Here you can enter the minimal or maximal duration as the total number of milliseconds or inhours:minutes:seconds.milliseconds. A value of 0 milliseconds or 00:00:00.000 yields as undefined.Searching for annotations with a maximum duration being less then the minimum duration is impossible.Hence, entering conflicting values results in an error message saying that the combination is impossible.After entering a correct duration, it will be displayed in the corresponding button.
The buttons Begin After and End Before give a dialog similar to that of the previous two buttons. Theygive the possibility to restrict the annotations in the result to begin after a certain time and end before acertain time. Entering a Begin After-time that is greater than the End Before-time or vice versa results in anerror message saying it is impossible. After entering a correct time, it will be displayed in the correspondingbutton.
Search string and constraints
Beneath the buttons discussed above, you will find a table consisting of white and green fields. Searchstrings are entered in the white fields while a green field between two non-empty white fields must containa constraint. The fields on one row give the search strings and constraints to be matched by annotations onone tier. The result of having three rows in the query table is that the search engine may find annotations onthree tiers as one hit. Furthermore, it is possible to restrict the search to one (type of) tier for each row bychoosing the appropriate option in the pull-down menu on the right of each row.
Let us first take a look at search strings and constraints in one row. If you enter two search strings in twowhite fields separated by a green field, you must fill in that green field i.e. make a constraint. Clicking thearrow on the green field gives a menu offering the following constraints:
• = N annotations: between the annotations containing the two search strings, there must be exactly Nannotations.
• > N annotations: between the annotations containing the two search strings, there must be more thanN annotations.
• < N annotations: between the annotations containing the two search strings, there must be less than Nannotations.
• = X milliseconds: between the annotations containing the two search strings, there must be exactly Xmilliseconds.
• > X milliseconds: between the annotations containing the two search strings, there must be more thanX milliseconds.

Searching
370
• < X milliseconds: between the annotations containing the two search strings, there must be less than Xmilliseconds.
• No constraints: there are no constraints.
• Clear: clear the current constraint.
When you click on Find and there is an empty constraint between two non-empty search string fields, youwill get an error message. You will also get an error message if there is an empty search string field andconstraint fields between two non-empty search string fields.
As we saw earlier the search mechanism on this tab has the possibility to construct a query for up to threetiers. Besides the constraints on annotations on a tier, one can also apply constraints on annotations ondifferent tiers. This means that if the search engine has found an annotation that matches a search string onone tier, the engine looks if the search string for another tier can be matched on another tier while consideringthe constraint that is between the two search strings.The top down hierarchy of the rows in the query table does not reflect the hierarchy of the tiers in your data.That means, for instance, that search strings and constraints in the upper query table row may be matchedby a child tier of the tier that matches search strings and constraints in the middle query table row.
Clicking the arrow in the green field between two search strings gives a menu with the following constraints:
• Fully aligned: the begin time and end time of both annotations are the same:
• Overlap: part of both annotations overlap. This includes the other options Fully aligned, Left overlap,Right overlap, Surrounding and Within.
• Left overlap: the begin time and end time of the annotation matching the lower search string lie beforethe begin time and end time of the annotation matching the upper search string:
• Right overlap: the begin time and end time of the annotation matching the lower search string lie afterthe begin time and end time of the annotation matching the upper search string:
• Surrounding: the begin time of the annotation matching the lower search string lies before the begintimeof the annotation matching the upper search string and end time of the annotation matching the lowersearch string lies after the end time of the annotation matching the upper search string:
• Within: the begin time of the annotation matching the lower search string lies after the begintime of theannotation matching the upper search string and end time of the annotation matching the lower searchstring lies before the end time of the annotation matching the upper search string:
• No overlap: the begin time of the annotation matching a search string lies after the end time of theannotation matching the other search string:

Searching
371
or
• begin time - begin time = X milliseconds: the begin time of the annotations matching the upper searchstring must lie exactly X milliseconds before the begin time of the annotation matching the lower searchstring.
• begin time - begin time < X milliseconds: the begin time of the annotations matching the upper searchstring must lie less than X milliseconds before the begin time of the annotation matching the lower searchstring.
• begin time - begin time > X milliseconds: the begin time of the annotations matching the upper searchstring must lie more than X milliseconds before the begin time of the annotation matching the lowersearch string.
• begin time - end time = X milliseconds: the begin time of the annotations matching the upper searchstring must lie exactly X milliseconds before the end time of the annotation matching the lower searchstring.
• begin time - end time < X milliseconds: the begin time of the annotations matching the upper searchstring must lie less than X milliseconds before the end time of the annotation matching the lower searchstring.
• begin time - end time > X milliseconds: the begin time of the annotations matching the upper searchstring must lie more than X milliseconds before the end time of the annotation matching the lower searchstring.
• end time - begin time = X milliseconds: the end time of the annotations matching the upper search stringmust lie exactly X milliseconds before the begin time of the annotation matching the lower search string.
• end time - begin time < X milliseconds: the end time of the annotations matching the upper search stringmust lie less than X milliseconds before the begin time of the annotation matching the lower search string.
• end time - begin time > X milliseconds: the end time of the annotations matching the upper searchstring must lie more than X milliseconds before the begin time of the annotation matching the lowersearch string.
• end time - end time = X milliseconds: the end time of the annotations matching the upper search stringmust lie exactly X milliseconds before the end time of the annotation matching the lower search string.
• end time - end time < X milliseconds: the end time of the annotations matching the upper search stringmust lie less than X milliseconds before the end time of the annotation matching the lower search string.
• end time - end time > X milliseconds: the end time of the annotations matching the upper search stringmust lie more than X milliseconds before the end time of the annotation matching the lower search string.
• No constraint: there are no constraints.
• Clear: clear the current constraint.
An example of a Multiple Layer Search with constraints is shown below:

Searching
372
Figure 4.26. Multiple Layer query
As you can see the tiers in the result are indicated by #1 and #2, corresponding to the first and second querytable row respectively. The annotations in a tier are surrounded by vertical bars indicating their start and end.
It is possible to add or remove columns and/or layers to your search query. To do so, click the respectivebutton:
• Fewer Colums
• More Columns
• Fewer Layers
• More Layers
It is also possible to hide the query once there are search results. This allows you to see more query resultswithin a single window. This can be helpful when using the Alignment View Section 4.4.3.1.
Figure 4.26 also illustrates what to do if you would like to use both Exact match and Substring matchin one query: use the Regular expression. In places where you would like to have an exact match use the^ and $ signs to match the beginning and end of a string (e.g. ^of$) otherwise just enter a word for thesubstring match.
The figure also show how to use a wildcard to match anything. Instead of using the # as in the Single LayerSearch, you can use the regular expression .+ to indicate any character (the dot) one or more times (theplus). See also Appendix A for more on regular expressions. The NOT(...) construction on the other handcan be used in the Multiple Layer Search in the same way as describe in Section 4.4.2.
One final but not less important remark concerns the placing of more and less restrictive search strings.Figure 4.26 shows a very restrictive search string in the upper row: ^n$. The less restrictive, or should wesay non-restrictive, search string .+ is in the middle row. As we saw earlier, the hierarchy of the rows in the

Searching
373
query does not reflect the hierarchy in the data. That means that the search string ^n$ could also be placedin the lower row and not affect the outcome of the search. While this is perfectly true, we advise you toplace restrictive search strings in the left most field on the upper most row possible and the least restrictivesearch string in the right most field of the lowest row possible. The reason for this is the order in which thesearch engine considers the search strings in the query. If it finds a restrictive search string it can filter outall the other possibilities, but if it finds a less restrictive search string it has to consider all the matches ofthis search string. In the example of Figure 4.26 it is clear that if ^n$ is in the bottom row, the search enginefirst considers all annotations matching .+ which is in fact all annotations in the search domain. Becauseof this, the search takes much more time than if ^n$ was in the upper row.
4.4.3.1. View search results in Alignment View
From the context-menu (right-click the search results), you van view query results from the Multiple LayerSearch in Alignment View:
Figure 4.27. Alignment View

Searching
374
There are a number of options you can set when viewing the query results. Firstly, you can ajust the timescale of the results:
• 1 sec / 2sec / 5sec / 10 sec / 15 sec / 20 sec / User defined / Scale to fit.
When choosing 'Scale to fit', every query result will be scaled to fit the window, which means the timescale for every result will differ.
There is also the possibility to hide the alignment time scale altogether. To do so, go to the context-menu(right-click) and uncheck Show alignment timesby clicking on it.
You can set the visible columns to the right of the query results through the context-menu (right-clickanywhere in the results). You can show or hide the following columns:
• Tier Type
• Annotator
• Participant
• Begin Time
• End Time
• Duration
The blue bars above every query result graphically show the duration of each annotation and the positionof the annotations with respect to each other.
There are also two indicators visible, depending on the length of the query result and the setting of the timescale. These indicators are either red or green.
A green indicator means that the annotation does not fit in the current time scale. In the example above, thebottom annotation 'and then you see um a man in maybe his fifties' has a duration of 5.060 seconds. The timescale is set to 1 second, so 4.060 seconds are outside the current view.
The red indicator means that the annotation in the query result starts outside of the current time scale. Thetop annotation 'fifties' overlaps the bottom annotation, but starts at 9.177 seconds. This causes it not to bevisible in the current time scale, which is set to display 1 second. You would need to set the time scale to 10seconds to see both annotations visualised completely (as the blue bars) and how they overlap.

375
Chapter 5. HelpThere is a help Menu in ELAN which offers the following options:
• Help Contents...
Select this menu option to start the in-built help of ELAN.
• Check for Updates...
This menu checks for any new updates of ELAN. If available it gives an overview about the changes madein the new version and leads you to the download page from where you can download the latest version.There is also a automatic check for updates option in ELAN. To set that option, go to Edit -> Preferences-> Edit Preferences... and go to Preferences options (see Section 1.3) . If check for automatic updatesis set true, then elan checks for new updates one in a month and intimates when an update is available.
• Visit the ELAN website
• This menu has a sub menu, which will get to any one of these options in the website : Release History,Download Page, Forum and also allows you to Subscribe to the mailing list.
• About ELAN

376
Chapter 6. Reference guideIn this reference guide, you find concise descriptions of the mouse options (1), the menu item (2), and theshortcut keys (3). In addition, a brief definition of key concepts is provided (4).
6.1. The mouse options
6.1.1. Resizing Viewers
• Click on the up/down arrows in the split-pane to increase/decrease the size of the corresponding Viewer.
• Go with the mouse to the split-pane and move it up/down to increase/decrease the size of the correspondingViewer.
6.1.2. Rearranging the order of tiers
• Drag a tier label from its place in the Timeline or Interlinear Viewer to any other place in the TimelineViewer.
6.1.3. Make a tier the active tier
• Double click on a tier label.
• Right click in the Timeline or Interlinear Viewer and choose Active Tier.
6.1.4. Accessing points in time
• Click on any place in the Timeline, Waveform or Annotation Density Viewer to jump to this point in time.
• Click on one of the media controls to go forward/backward in time.
• Click on the time code box and enter a time code to jump to this point in time.
6.1.5. Playing a document
• Click on the Play/Pause icon to start or pause the playback.
• Use the Rate slider (in the Controls tab) to increase/decrease the playback rate.
6.1.6. Making a selection
• Click with the mouse on any point in the Timeline or Waveform Viewer, and drag it to another pointto select a time interval. Or click on an annotation in the Grid Viewer and drag the mouse to anotherannotation.
• Click on an annotation in the Timeline or Interlinear Viewer to select it.
6.1.7. Adding/modifying an annotation
• Double-click on an annotation or selection (at about the height of the tier where you want to enter anannotation). The Inline Edit box appears and you can enter the annotation.

Reference guide
377
6.2. The shortcut keys1
6.2.1. File options
CTRL+S Saves the current project
CTRL+SHIFT+S Save as…
CTRL+SHIFT+ALT+S Save as template
CTRL+W Close the current window
CTRL+Q Exit the application
CTRL+O Open a document
CTRL+N Create a new document
CTRL+P Prints the current document
CTRL+SHIFT+P Page Setup
CTRL+ALT+P Print Preview
SHIFT+UP Activate previous window
SHIFT+DOWN Activate next window
6.2.2. Playing a document & making selections
CTRL+SPACE Starts or stops the Media Player
CTRL+B Go to the beginning of the video/audio fragment
CTRL+PAGE UP Go to the previous scroll view
SHIFT+LEFT Go back one second
CTRL+LEFT Go back one frame
CTRL+SHIFT+LEFT Go back one “pixel” on the annotation density viewer
CTRL+SHIFT+RIGHT Go to the next “pixel” on the annotation densityviewer
CTRL+RIGHT Go to the next frame
SHIFT+RIGHT Go to the next second
CTRL+PAGE DOWN Go to the next scroll view
CTRL+E Go to the end of the media fragment
CTRL+ALT+R Switch to predefined playback rate
CTRL+SHIFT+R Switch to predefined volume
CTRL+G Go to time
6.2.3. Working with annotations
ALT+N Opens the Inline Edit box for inserting a newannotation (only available if a time interval orannotation is selected)
ALT+M Opens the Inline Edit box for modifying anannotation (only available if an annotation isselected)
Shortcuts in bold mean that they recently have been changed

Reference guide
378
ALT+SHIFT+M Opens the Local Data Category Selection forassociating the annotation with a data category of theISO Data Category Registry.
ALT+Delete Deletes the value of the selected annotation
ALT+D Deletes an annotation (only available if an annotationis selected)
CTRL+SHIFT+N New annotation before
CTRL+SHIFT+N New annotation after
CTRL+SHIFT+T Add new tier type
CTRL+ALT+L Edit linked file
CTRL+SHIFT+C Edit controlled vocabulary
ALT+LEFT Go to previous Annotation
ALT+RIGHT Go to next Annotation
ALT+UP Go annotation upward
ALT+DOWN Go annotation downward
CTRL+T Add new tier
CTRL+ALT+T Delete tier
CTRL+UP Set previous tier active
CTRL+DOWN Set next tier active
CTRL+ALT+SHIFT Show empty slots in multitier viewer
CTRL+ENTER Saves the changes made to the Inline Edit box or theEdit annotation box
ESC (from within the Inline Edit box or the Editannotation box): exits the box without saving thechanges
ESC (in all other contexts): deselects a selection
SHIFT+ENTER Allows you to switch between the Inline Edit box andthe Edit annotation box
ALT+click Allows you to multiple annotations on multiple tiers.
SHIFT+E Opens the Inline edit box for the active annotation
6.2.4. Copy and paste
CTRL+C Copy Annotation
CTRL+ALT+C Copy Annotation Group
CTRL+D Duplicate Annotation
CTRL+V Paste Annotation
CTRL+ALT+V Paste Annotation Group
CTRL+SHIFT+V Paste Annotation Here
CTRL+ALT+SHIFT+V Paste Annotation Group Here
CTRL+ALT+G Copy the current time
6.2.5. Working with selections
SHIFT+SPACE Play selection

Reference guide
379
CTRL+SHIFT+SPACE Play around selection
ALT+SHIFT+C Clear selection
CTRL+SHIFT+Z Clear selection and cancel selection mode
CTRL+/ or CTRL+SHIFT+K Move the crosshair to the right or left of the selection
ALT+CTRL+/ Move the crosshair to the center of the selection
CTRL+K Toggle selection mode
CTRL+L Toggle loop mode
SHIFT+A Put the selection in the center of the Timeline Viewer
6.2.6. Searching
CTRL+F Find
CTRL+SHIFT+F Search in multiple eaf files
6.2.7. General
CTRL+Z Undo
CTRL+Y Redo
6.3. Key concepts of ELAN
6.3.1. Annotation file (*.eaf)An annotation file is the document that contains all the information about tiers (their attributes anddependency relations), annotations and time alignments.
6.3.2. Media file (*.mpg, *.mov, *.wav etc.)A media file contains the digitized video/audio (e.g. *.mpg) or only the audio (*.wav) data. It determinesthe time axis to which the annotation file (*.eaf) is linked.
6.3.3. AnnotationAn annotation is any type of text (e.g. a transcription, a translation, coding, etc.) that is entered on a tier. Itis assigned to a selected time interval of the video/audio file (e.g., to the time interval corresponding to theutterance of a speaker) or to an annotation on another tier (e.g., a translation is assigned to an orthographictranscription).
6.3.4. TierA tier is a set of annotations that share the same characteristics, e.g., one tier containing the orthographictranscription, or another tier containing the free translation.
A tier can be ‘independent’ and ‘time-alignable’, in which case it is directly linked to a time interval of themedia file (e.g., the ‘orthographic transcription’ tier). Or it can be ‘referring’, in which case it is linked toanother tier, its so-called parent tier (e.g., the ‘orthographic transcription’ tier is a parent tier to the ‘freetranslation’ tier). The referring tier shares its time alignment with its parent tier. Some referring tiers can beassigned to the time axis, but only to an interval that is contained within the interval of their parent annotation.
It is possible to build nested hierarchies, e.g., the ‘orthographic transcription’ tier is the parent tier to a ‘word’tier, and the ‘word’ tier is the parent tier to a ‘morpheme break’ tier.

Reference guide
380
Tiers are assigned to tier types, which specify certain constraints. The following constraints exist: None(independent, time-alignable tiers), Time Subdivision (the annotation on the referring tier can be subdividedand linked to the time axis), Symbolic Subdivision (the annotation on the referring tier can be subdivided,but not linked to the time axis), Symbolic Association (one annotation on the referring tier corresponds toexactly one annotation on the parent tier).

381
Appendix A. REGULAR EXPRESSIONSEARCHBrief Background
A regular expression consists of a character string where some characters are given special meaning withregard to pattern matching. Regular expressions have been in use from the early days of computing, andprovide a powerful and efficient way to parse, interpret and search and replace text within an application.
Supported Syntax1
Table A.1. Characters
x The character x
\\ The backslash character
\0n The character with octal value 0n (0 <= n <= 7)
\0nn The character with octal value 0nn (0 <= n <= 7)
\0mnn The character with octal value 0mnn (0 <= m <= 3,0 <= n <= 7)
\xhh The character with hexadecimal value 0xhh
\uhhhh The character with hexadecimal value 0xhhhh
\t The tab character ('\u0009')
\n The newline (line feed) character ('\u000A')
\r The carriage-return character ('\u000D')
\f The form-feed character ('\u000C')
\a The alert (bell) character ('\u0007')
\e The escape character ('\u001B')
\cx The control character corresponding to x
Table A.2. Character classes
[abc] a, b, or c (simple class)
[^abc] Any character except a, b, or c (negation)
[a-zA-Z] a through z or A through Z, inclusive (range)
[a-d[m-p]] a through d, or m through p: [a-dm-p] (union)
[a-z&&[def]] d, e, or f (intersection)
[a-z&&[^bc]] a through z, except for b and c: [ad-z](subtraction)
[a-z&&[^m-p]] a through z, and not m through p: [a-lq-z](subtraction)
Table A.3. Predefined character classes
Source: http://docs.oracle.com/javase/7/docs/api/java/util/regex/Pattern.html

REGULAREXPRESSION SEARCH
382
. Any character (may or may not matchline terminators [http://docs.oracle.com/javase/7/docs/api/java/util/regex/Pattern.html#lt])
\d A digit: [0-9]
\D A non-digit: [^0-9]
\s A whitespace character: [ \t\n\x0B\f\r]
\S A non-whitespace character: [^\s]
\w A word character: [a-zA-Z_0-9]
\W A non-word character: [^\w]
Table A.4. POSIX character classes (US-ASCII only)
\p{Lower} A lower-case alphabetic character: [a-z]
\p{Upper} An upper-case alphabetic character:[A-Z]
\p{ASCII} All ASCII:[\x00-\x7F]
\p{Alpha} An alphabeticcharacter:[\p{Lower}\p{Upper}]
\p{Digit} A decimal digit: [0-9]
\p{Alnum} An alphanumericcharacter:[\p{Alpha}\p{Digit}]
\p{Punct} Punctuation: One of !"#$%&'()*+,-./:;<=>?@[\]^_`{|}~
\p{Graph} A visible character: [\p{Alnum}\p{Punct}]
\p{Print} A printable character: [\p{Graph}]
\p{Blank} A space or a tab: [ \t]
\p{Cntrl} A control character: [\x00-\x1F\x7F]
\p{XDigit} A hexadecimal digit: [0-9a-fA-F]
\p{Space} A whitespace character: [ \t\n\x0B\f\r]
Table A.5. Classes for Unicode blocks and categories
\p{InGreek} A character in the Greek block(simple block [http://docs.oracle.com/javase/7/docs/api/java/util/regex/Pattern.html#ubc])
\p{Lu} An uppercase letter (simple category [http://docs.oracle.com/javase/7/docs/api/java/util/regex/Pattern.html#ubc])
\p{Sc} A currency symbol
\P{InGreek} Any character except one in the Greek block(negation)
[\p{L}&&[^\p{Lu}]] Any letter except an uppercase letter (subtraction)
Table A.6. Boundary matchers
^ The beginning of a line
$ The end of a line
\b A word boundary
\B A non-word boundary

REGULAREXPRESSION SEARCH
383
\A The beginning of the input
\G The end of the previous match
\Z The end of the input but for thefinal terminator [http://docs.oracle.com/javase/7/docs/api/java/util/regex/Pattern.html#lt], if any
\z The end of the input
Table A.7. Greedy quantifiers
X? X, once or not at all
X* X, zero or more times
X+ X, one or more times
X{n} X, exactly n times
X{n,} X, at least n times
X{n,m} X, at least n but not more than m times
Table A.8. Reluctant quantifiers
X?? X, once or not at all
X*? X, zero or more times
X+? X, one or more times
X{n}? X, exactly n times
X{n,}? X, at least n times
X{n,m}? X, at least n but not more than m times
Table A.9. Possessive quantifiers
X?+ X, once or not at all
X*+ X, zero or more times
X++ X, one or more times
X{n}+ X, exactly n times
X{n,}+ X, at least n times
X{n,m}+ X, at least n but not more than m times
Table A.10. Logical operators
XY X followed by Y
X|Y Either X or Y
(X) X, as a capturing group [http://docs.oracle.com/javase/7/docs/api/java/util/regex/Pattern.html#cg]
Table A.11. Back references
\n Whatever the nth capturing group [http://docs.oracle.com/javase/7/docs/api/java/util/regex/Pattern.html#cg] matched
Table A.12. Quotation

REGULAREXPRESSION SEARCH
384
\ Nothing, but quotes the following character
\Q Nothing, but quotes all characters until \E
\E Nothing, but ends quoting started by \Q
Table A.13. Special constructs (non-capturing)
(?:X) X, as a non-capturing group
(?idmsux-idmsux) Nothing, but turns match flags on - off
(?idmsux-idmsux:X) X, as a non-capturing group [http://docs.oracle.com/javase/7/docs/api/java/util/regex/Pattern.html#cg]with the given flags on - off
(?=X) X, via zero-width positive lookahead
(?!X) X, via zero-width negative lookahead
(?<=X) X, via zero-width positive lookbehind
(?<!X) X, via zero-width negative lookbehind
(?>X) X, as an independent, non-capturing group
Backslashes, escapes, and quotingThe backslash character ('\') serves to introduce escaped constructs, as defined in the table above, as wellas to quote characters that otherwise would be interpreted as unescaped constructs. Thus the expression \\matches a single backslash and \{ matches a left brace.
It is an error to use a backslash prior to any alphabetic character that does not denote an escaped construct;these are reserved for future extensions to the regular-expression language. A backslash may be used priorto a non-alphabetic character regardless of whether that character is part of an unescaped construct.
Backslashes within string literals in Java source code are interpreted as required by the JavaLanguage Specification [http://java.sun.com/docs/books/jls/second_edition/html/j.title.doc.html] as eitherUnicode escapes [http://java.sun.com/docs/books/jls/second_edition/html/lexical.doc.html#100850] orother character escapes [http://java.sun.com/docs/books/jls/second_edition/html/lexical.doc.html#101089].It is therefore necessary to double backslashes in string literals that represent regular expressions to protectthem from interpretation by the Java byte code compiler. The string literal "\b", for example, matches asingle backspace character when interpreted as a regular expression, while "\\b" matches a word boundary.The string literal "\(hello\)" is illegal and leads to a compile-time error; in order to match the string(hello) the string literal "\\(hello\\)" must be used.
A.1. Character ClassesCharacter classes may appear within other character classes, and may be composed by the union operator(implicit) and the intersection operator (&&). The union operator denotes a class that contains every characterthat is in at least one of its operand classes. The intersection operator denotes a class that contains everycharacter that is in both of its operand classes.
The precedence of character-class operators is as follows, from highest to lowest:
1 Literal escape \x
2 Grouping [...]
3 Range a-z
4 Union [a-e][i-u]
5 Intersection [a-z&&[aeiou]]

REGULAREXPRESSION SEARCH
385
Note that the set of meta characters that is in effect inside a character class is different from the set that isoutside a character class. For instance, the regular expression . loses its special meaning inside a characterclass, while the expression - becomes a range forming metacharacter.
A.2. Line terminatorsA line terminator is a one- or two-character sequence that marks the end of a line of the input charactersequence. The following are recognized as line terminators:
• A newline (line feed) character ('\n'),
• A carriage-return character followed immediately by a newline character ("\r\n"),
• A standalone carriage-return character ('\r'),
• A next-line character ('\u0085'),
• A line-separator character ('\u2028'), or
• A paragraph-separator character ('\u2029').
If UNIX_LINES [http://docs.oracle.com/javase/7/docs/api/java/util/regex/Pattern.html#UNIX_LINES]mode is activated, then the only line terminators recognized are newline characters.
The regular expression . matches any character except a line terminator unless the DOTALL [http://docs.oracle.com/javase/7/docs/api/java/util/regex/Pattern.html#DOTALL] flag is specified.
By default, the regular expressions ^ and $ ignore line terminators and only match at the beginning and theend, respectively, of the entire input sequence. If MULTILINE [http://docs.oracle.com/javase/7/docs/api/java/util/regex/Pattern.html#MULTILINE] mode is activated then ^ matches at the beginning of input andafter any line terminator except at the end of input. When in MULTILINE [http://docs.oracle.com/javase/7/docs/api/java/util/regex/Pattern.html#MULTILINE] mode $ matches just before a line terminator or theend of the input sequence.
A.3. Groups and capturingCapturing groups are numbered by counting their opening parentheses from left to right. In the expression((A)(B(C))), for example, there are four such groups:
1 ((A)(B(C)))
2 (A)
3 (B(C))
4 (C)
Group zero always stands for the entire expression.
Capturing groups are so named because, during a match, each subsequence of the input sequence thatmatches such a group is saved. The captured subsequence may be used later in the expression, via a backreference, and may also be retrieved from the matcher once the match operation is complete.
The captured input associated with a group is always the subsequence that the group most recently matched.If a group is evaluated a second time because of quantification then its previously-captured value, if any,will be retained if the second evaluation fails. Matching the string "aba" against the expression (a(b)?)+,for example, leaves group two set to "b". All captured input is discarded at the beginning of each match.
Groups beginning with (? are pure, non-capturing groups that do not capture text and do not count towardsthe group total.

REGULAREXPRESSION SEARCH
386
Unicode support
This class follows Unicode Technical Report #18: Unicode Regular Expression Guidelines [http://www.unicode.org/unicode/reports/tr18/], implementing its second level of support though with a slightlydifferent concrete syntax.
Unicode escape sequences such as \u2014 in Java source code are processed as described in ?3.3[http://java.sun.com/docs/books/jls/second_edition/html/lexical.doc.html#100850] of the Java LanguageSpecification. Such escape sequences are also implemented directly by the regular-expression parser so thatUnicode escapes can be used in expressions that are read from files or from the keyboard. Thus the strings"\u2014" and "\\u2014", while not equal, compile into the same pattern, which matches the characterwith hexadecimal value 0x2014.
Unicode blocks and categories are written with the \p and \P constructs as in Perl. \p{prop} matches ifthe input has the property prop, while \P{prop} does not match if the input has that property. Blocks arespecified with the prefix In, as in InMongolian. Categories may be specified with the optional prefixIs: Both \p{L} and \p{IsL} denote the category of Unicode letters. Blocks and categories can be usedboth inside and outside of a character class.
The supported blocks and categories are those of The Unicode Standard, Version 3.0 [http://www.unicode.org/unicode/standard/standard.html]. The block names are those defined in Chapter 14 andin the file Blocks-3.txt [http://www.unicode.org/Public/3.0-Update/Blocks-3.txt] of the Unicode CharacterDatabase [http://www.unicode.org/Public/3.0-Update/UnicodeCharacterDatabase-3.0.0.html] except thatthe spaces are removed; "Basic Latin", for example, becomes "BasicLatin". The category namesare those defined in table 4-5 of the Standard (p. 88), both normative and informative.
A.4. Comparison to Perl 5Perl constructs not supported by this class:
The conditional constructs (?{X}) and (?(condition)X|Y),
The embedded code constructs (?{code}) and (??{code}),
The embedded comment syntax (?#comment), and
The preprocessing operations \l \u, \L, and \U.
Constructs supported by this class but not by Perl:
Possessive quantifiers, which greedily match as much as they can and do not back off, even when doing sowould allow the overall match to succeed.
Character-class union and intersection as described above [http://docs.oracle.com/javase/7/docs/api/java/util/regex/Pattern.html#cc].
Notable differences from Perl:
In Perl, \1 through \9 are always interpreted as back references; a backslash-escaped number greater than9 is treated as a back reference if at least that many sub-expressions exist, otherwise it is interpreted, ifpossible, as an octal escape. In this class octal escapes must always begin with a zero. In this class, \1through \9 are always interpreted as back references, and a larger number is accepted as a back referenceif at least that many sub-expressions exist at that point in the regular expression, otherwise the parser willdrop digits until the number is smaller or equal to the existing number of groups or it is one digit.
Perl uses the g flag to request a match that resumes where the last match left off. Thisfunctionality is provided implicitly by the Matcher [http://docs.oracle.com/javase/7/docs/api/java/util/regex/Matcher.html] class: Repeated invocations of the find [http://docs.oracle.com/javase/7/docs/api/java/util/regex/Matcher.html#find%28%29] method will resume where the last match left off, unless thematcher is reset.

REGULAREXPRESSION SEARCH
387
In Perl, embedded flags at the top level of an expression affect the whole expression. In this class, embeddedflags always take effect at the point at which they appear, whether they are at the top level or within a group;in the latter case, flags are restored at the end of the group just as in Perl.
Perl is forgiving about malformed matching constructs, as in the expression *a, as well as dangling brackets,as in the expression abc], and treats them as literals. This class also accepts dangling brackets but is strictabout dangling metacharacters like +, ? and *, and will throw a PatternSyntaxException [http://docs.oracle.com/javase/7/docs/api/java/util/regex/PatternSyntaxException.html] if it encounters them.
For a more precise description of the behavior of regular expression constructs, please see Mastering RegularExpressions, 2nd Edition, Jeffrey E. F. Friedl, O'Reilly and Associates, 2002 [http://www.oreilly.com/catalog/regex2/].