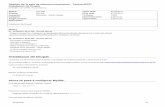Elaboración de contenidos educativos digitales ... - PUCPtextos.pucp.edu.pe/pdf/1883.pdf ·...
Transcript of Elaboración de contenidos educativos digitales ... - PUCPtextos.pucp.edu.pe/pdf/1883.pdf ·...

Elaboración de contenidos Elaboración de contenidos Elaboración de contenidos Elaboración de contenidos
educativos digitaleseducativos digitaleseducativos digitaleseducativos digitales
Guía sobre Windows Movie MakerGuía sobre Windows Movie MakerGuía sobre Windows Movie MakerGuía sobre Windows Movie Maker

Windows Movie Maker
Windows Movie Maker es una aplicación que se proporciona con el sistema operativo
Windows XP Home Edition o Windows XP Professional y que sirve para:
• Capturar audio y vídeo desde una cámara de vídeo, una cámara Web o
cualquier otro origen de vídeo para posteriormente utilizarlo en películas creadas
por el propio usuario.
• Importar audio, vídeo o imágenes fijas existentes con esta aplicación para
utilizarlos en creación de un video o incluirlos en la edición de una película
existente.
En este sentido, Windows Movie Maker sirve para la edición de vídeos, aunque también se
puede utilizar para crear pequeñas películas usando audio, imágenes y texto. Luego la
película creada se guarda con formato .wmv y se puede enviar por correo electrónico,
publicarla en páginas Web o copiarlas en un CD o DVD para reproducirla en una cámara
o verla en un televisor.
Windows Movie Maker requiere la siguiente configuración mínima del sistema:
• Microsoft Windows XP Home Edition o Windows XP Professional.
Procesador de 600 MHz, como Intel Pentium III, Advanced Micro Devices (AMD)
Athlon o equivalente.
• 128 MB de RAM.
• 2 GB de espacio libre en disco.
• Dispositivo de captura de vídeo si se va a capturar audio de orígenes externos.
• Dispositivo DV o de captura de vídeo analógico si se va a capturar vídeo de
orígenes externos.
Asimismo, como se ha señalado previamente, con Movie Maker es posible usar contenido
multimedia en formato digital ya existente, por ejemplo, podemos subir un video para
editarlo, cortando o agregando algún tipo de información específica.
¿Qué es Windows Movie Maker?
Requisitos del programa

Los tipos de archivos y extensiones que se pueden importar en un proyecto de Windows
Movie Maker son:
* Archivos de audio: .aif, .aifc, .aiff .asf, .au, .mp2, .mp3, .mpa, .snd, .wav y .wma
* Archivos de imagen: .bmp, .dib, .emf, .gif, .jfif, .jpe, .jpeg, .jpg, .png, .tif, .tiff y .wmf
* Archivos de vídeo: .asf, .avi, .m1v, .mp2, .mp2v, .mpe, .mpeg, .mpg, .mpv2, .wm y .wmv
Para poder empezar a trabajar en el programa, debes seguir la siguiente ruta: Inicio /
Todos los programas / Windows Movie Maker. Una vez que hayas ingresado visualizarás la
siguiente pantalla:
A continuación se define cada uno de estos componentes señalados en la imagen
anterior que corresponden al entorno inicial de Movie Maker:
- Tareas de película: Contiene un listado en donde encontrarás diferentes
herramientas que te permitirán editar tu video. Asimismo contiene tres secciones:
capturar video, editar película y finalizar película.
Conociendo el entorno de Movie Maker

- Colección: aquí aparecerán las imágenes y audios que importes.
- Un monitor: es una pequeña pantalla en fondo negro que te muestra una vista
preliminar del vídeo que estás realizando.
- Pistas: se ubica en la parte inferior de la pantalla, es una sección gráfica en donde
se van agregando todos los objetos y sonidos que formarán tu película.
Para comenzar, debes importar las imágenes que usarás en tu video. Para ello, haz clic en
“Importar imágenes”, que se encuentra en la sección de Tareas de película, revisada
previamente.
Automáticamente aparecerá una ventana con el nombre de “Importar archivo”. En ésta,
debes buscar la ubicación de la carpeta que has realizado previamente con las
imágenes que usarás para crear tu video.
Pistas
Comienza a crear tu video en Movie Maker

Para subir las imágenes, puedes seleccionar una por una, o seleccionar todas las
imágenes y subirlas al mismo tiempo. Finalmente haz clic en “Importar”.
Para importar la música se procede de la misma manera. Haz clic en la opción Importar
audio o música del menú Tareas de película. Aparece una ventana que dice “Importar
archivo”, ahí busca la ubicación de la carpeta que contiene los audios que desees.
Escoge el archivo de tu agrado y luego haz clic en “Importar”.
Observarás que en la sección Colecciones, aparecerá las imágenes y el audio que
importaste, tal como se muestra en la siguiente imagen:
Luego de que hayas importado los diferentes elementos que usarás para la edición de tu
video, como imágenes y audios determinados, debes colocarlo en la sección “Pistas”.
Para ello, haz clic en cualquiera de las imágenes que has importado y arrastra con el
mouse a la pista de video.
Recuerda que el orden en que coloques cada elemento, dependerá del video que
deseas elaborar y de lo que hayas planificado previamente.

En el caso del audio es similar, debes arrastrar el audio que has importado a la pista de
audios.
Una vez que hayas terminado de arrastrar todos los elementos, tanto imágenes como
audios, que utilizarás, tu pista se verá de la siguiente manera.
Luego de haber ingresado los diferentes elementos que usarás para el video a la pista,
puedes colocar diferentes efectos para que sea un video más atractivo.
A continuación se muestran diferentes efectos que puedes considerar:
Escala de tiempo
Aquí puedes realizar los ajustes necesarios para darle una duración a cada imagen en la
Escala de Tiempo, arrastrando el cursor, hacia la izquierda se le da menor tiempo y a la
derecha mayor tiempo o duración de vista de la imagen.
En el sector Audio/Música, arrastra tu clip de audio. Tienes la opción de adecuar el
tamaño de la música al tamaño de tu película o viceversa, arrastrando el recortador de
clip que se aprecia como una flecha de doble sentido y en rojo. Esto puedes hacerlo al
final, cuando hayas hecho todos los cambios y efectos que quieras darle a tu película.
Edición de película
La sección de “Tareas de película” contiene el menú de Editar película, en donde se
encuentran diferentes opciones para agregar efectos y texto al video, como se muestra
en la siguiente imagen:
Imágenes
Audio
Cómo colocar efectos al video

La opción de “Efectos de vídeo”, contiene diferentes opciones para darle un efecto
determinado a la película que estamos elaborando. Movie Maker ofrece diferentes
efectos predeterminados como acuarela, desenfocar, entre otros.
La opción “Transición de videos”, permite agregar transiciones entre las imágenes que se
han colocado en la pista de video. Para ello, se debe hacer clic en “Mostrar guión
gráfico”. Automáticamente la visibilidad de la pista cambiará y entre las imágenes

agregadas aparecerá un recuadro en blanco. Se debe arrastrar el efecto de transición
que se desea agregar al recuadro en blanco.
En la siguiente imagen se muestra de forma más clara el procedimiento.
Recuerda que para poder ir visualizando cómo queda tu video, puedes dirigirte hacia el
monitor y ver la vista preliminar.
La opción “Crear títulos o créditos”, permite insertar texto (denominado como título) al
video que se está elaborando. Además, permite elegir en qué parte del video se desea
añadir el texto. Para utilizar esta opción debes hacer clic en “crear títulos o créditos” y
aparecerá una pantalla con varias opciones de la posición donde seseas ubicar el título.

Por ejemplo, si eliges la opción “Añadir título antes del clip seleccionado”, éste título se
agregará al inicio de la película. Al hacer clic sobre esta opción, aparecerá un recuadro
en el cual debes ingresar el texto que desees. Cuando termines de colocarlo, haces clic
en “listo, añadir título a la película”, como se muestra en la siguiente imagen.
Luego de ello, automáticamente volverás a la pista de video y observarás que se ha
creado un nuevo elemento al inicio, en forma de diapositiva.
Como has podido observar existen otras opciones para crear títulos. Tú puedes usar la que
mejor se ajuste a tus objetivos. El procedimiento es similar al indicado anteriormente.
Una vez que hayas terminado de incluir los diferentes elementos para tu video, así como
los efectos respectivos, debes guardarlo.
Para poder guardar tu video tienes dos opciones:
- Haz clic en Menú /Archivo/ Guardar como Proyecto. Esta opción te permite
modificar o editar tu película más adelante.
- Haz clic en Menú / Archivo / Guardar archivo de película. Esta opción no te
permitirá más adelante realizarse modificaciones en tu película, pues el archivo se
almacena en formato de video.
Cómo guardar el video creado