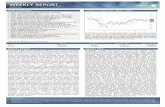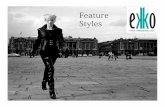EKKO Project - Sensors & Software Inc. · are based on information believed to be reliable, but the...
Transcript of EKKO Project - Sensors & Software Inc. · are based on information believed to be reliable, but the...

User’s Guide
©Copyright 2017 Sensors & Software Inc. 2011-00125-11
EKKO_Project

EKKO_Project User’s Guide Sensors & Software Inc. Product License, Copyright, Liability and Warranty Information
ii

EKKO_Project User’s Guide
3
Sensors & Software Inc. Product License, Copyright, Liability and Warranty Information
Important
Please read this document carefully before using the SOFTWARE PRODUCT or assembling the HARDWARE
PRODUCT. By using the storage media or assembling the hardware, you are agreeing to be bound by the terms of this agreement. If you do not agree to the terms of this agreement, promptly contact Sensors & Software, Inc. at the address indicated at the end of this document.
Definition
The word PRODUCT as used herein defines any item sold by Sensors & Software, Inc. and may be comprised of HARDWARE PRODUCT which consists of physical objects and SOFTWARE PRODUCT which means computer programs, codes and related support materials.
Software Product License Agreement
In order to preserve and protect its rights under the applicable laws, Sensors & Software, Inc. does not sell any rights to its Software products. Rather, Sensors & Software, Inc. I grants the right to use its software, CDs, memory sticks (or other storage media) and documentation (hereafter collectively called SOFTWARE PRODUCT) by means of a SOFTWARE PRODUCT license. You acknowledge and agree that Sensors & Software, Inc. retains worldwide title and rights to all its software and that the SOFTWARE
PRODUCT contains proprietary materials protected under copyright, trademark and trade secret laws.
Grant of Software Product License
In consideration of payment of the license fee which is the price you pay for the SOFTWARE PRODUCT and your agreement to abide by the terms and conditions of this License Agreement, Sensors & Software, Inc. grants to you, the Licensee, a non-exclusive right to use the SOFTWARE PRODUCT under the following conditions:
You may:
• use the SOFTWARE PRODUCT on a single workstation owned, leased or otherwise controlled by you;
• copy the SOFTWARE PRODUCT for backup purposes in support of your use of the product on a single workstation.
You may not:
• copy, distribute or sell copies of the SOFTWARE PRODUCT or accompanying written materials, including modified or merged SOFTWARE PRODUCT to others;
• sell, license, sublicense, assign or otherwise transfer this license to anyone without the prior written consent of Sensors & Software, Inc.;
• modify, adapt, translate, decompile, disassemble or create derivative works based on the SOFTWARE PRODUCT.
Termination
This license is effective until terminated. You may terminate the license at any time by returning the SOFTWARE PRODUCT and all copies to Sensors & Software, Inc. The license will automatically terminate without notice by Sensors & Software, Inc. if you fail to comply with any terms or conditions of this

EKKO_Project User’s Guide Sensors & Software Inc. Product License, Copyright, Liability and Warranty Information
4
agreement. Upon termination, you agree to return all copies of the SOFTWARE PRODUCT to Sensors & Software, Inc.
Update Policy
Sensors & Software, Inc. may create, from time to time, updated versions of its SOFTWARE PRODUCT. At its option, Sensors & Software, Inc. will make such updates available to licensees who have paid the update fee.
Product Warranty, Limited Remedy and Limited Liability
Sensors & Software, Inc. warrants the PRODUCT to be free from defect in material and workmanship under normal use for a period of one year (365 days) from the date of shipment. Any third party computer systems or other items not manufactured directly by Sensors & Software, Inc. purchased with any
PRODUCT or independently from Sensors & Software, Inc. are subject to the original manufacturer's warranty and are not the responsibility of Sensors & Software, Inc.
Sensors & Software, Inc. makes no other warranties including, but not limited to, any implied warranty of merchantability or fitness for a particular purpose. If this product is defective within the warranty period stated above, your exclusive remedy shall be, at Sensors & Software, Inc.’s option to replace or repair the Sensors & Software, Inc. product or refund the purchase price of the Sensors & Software, Inc. product. Except where prohibited by law, Sensors & Software, Inc. will not be liable for any loss or damage arising from this Sensors & Software, Inc. product, whether direct, indirect, special, incidental or consequential regardless of the legal theory asserted.
All statements, technical information, and recommendations related to Sensors & Software, Inc. products are based on information believed to be reliable, but the accuracy or completeness is not guaranteed. Before using this product, you must evaluate it and determine if it is suitable for your intended application. You assume all risks and liability associated with such use. Any statements related to the product, which are not contained in Sensors & Software, Inc. current publications, or any contrary statements contained on your purchase order shall have no force or effect unless expressly agreed upon, in writing, by an authorized officer of Sensors & Software, Inc.
Sensors & Software, Inc. warrants the CD, memory stick or other storage media on which the SOFTWARE PRODUCT is furnished to be free from defects in material and workmanship under normal use for a period of ninety (90) days from the date of purchase as evidenced by a copy of your invoice.
Except as specified above, any SOFTWARE PRODUCT is provided "as is" without warranty of any kind, either expressed or implied, including, but not limited to, the use or result of use of the product in terms of correctness, accuracy, reliability, currentness or otherwise. The entire risk as to the results and performance of the PRODUCT is assumed by you. If the PRODUCT is defective or used improperly, you, and not Sensors & Software, Inc. or its dealers, distributors, agents, or employees, assume the entire cost of all necessary servicing, repair or correction.
Sensors & Software, Inc.'s entire liability and your exclusive remedy for SOFTWARE PRODUCT shall be, at Sensors & Software, Inc.'s option, either:
• the replacement of any storage media (CD, memory stick etc.) or hardware components which do not meet Sensors & Software, Inc.'s Limited Warranty and which are returned to Sensors & Software, Inc. postage prepaid with a copy of the receipt, or
• if Sensors & Software, Inc. is unable to deliver a replacement storage media which is free of defects in material or workmanship, Licensee may terminate this agreement and have the license fee refunded by returning all copies of the SOFTWARE PRODUCT postage prepaid with a copy of the receipt.
If failure of any PRODUCT resulted from accident, abuse or misapplication, Sensors & Software, Inc. shall

EKKO_Project User’s Guide Sensors & Software Inc. Product License, Copyright, Liability and Warranty Information
5
have no responsibility to replace the SOFTWARE PRODUCT, refund the license fee, or replace or repair the HARDWARE PRODUCT.
Do not tamper with any PRODUCT. PRODUCT contains no user serviceable parts. If tampering is evident in Sensors & Software, Inc.’s opinion, warranty is void and null.
No oral or written information or advice given by Sensors & Software, Inc., its dealers, distributors, agents or employees shall create a warranty or in any way increase the scope of this warranty and you may not rely on any such information or advice.
Neither Sensors & Software, Inc. nor anyone else who has been involved in the creation, production or delivery of the PRODUCT shall be liable for any direct, indirect, special, exemplary, incidental or consequential damages, claims or actions including lost information, lost profits, or other damages arising out of the use or inability to use this PRODUCT even if Sensors & Software, Inc. has been advised of the possibility of such damages.
This warranty gives you specific rights. You may have other rights which vary from province to province, territory to territory and certain limitations contained in this limited warranty may not apply to you.
General
No right, license, or interest to any Sensors & Software, Inc. trademarks is granted hereunder with the purchase of the PRODUCT or the SOFTWARE PRODUCT license.
Governing Law
In the event of any conflict between any provision in this license agreement and limited warranty and any applicable provincial legislation, the applicable provincial legislation takes precedence over the contravening provision. This agreement shall be governed and construed in accordance with the laws of the Province of Ontario, Canada.
Serviceability
Should any term of this agreement be declared void or not enforceable by any court of competent jurisdiction, the remaining terms shall remain in full effect.
Waiver
Failure of either party to enforce any of its rights in this agreement or take action against any other party in the event of a breach of this agreement shall not be considered a waiver of the right to subsequent enforcement of its rights or actions in the event of subsequent breaches by the other party.
Acknowledgement
You acknowledge that you have read this agreement, understand it and agree to be bound by its terms and conditions. You further agree that this agreement is the complete and exclusive statement of agreement between the parties and supersedes all proposals or prior agreements oral or written between the parties relating to the subject matter of this agreement.

EKKO_Project User’s Guide Sensors & Software Inc. Product License, Copyright, Liability and Warranty Information
6
Should you have any questions concerning this agreement, please contact:
Sensors & Software Inc.
1040 Stacey Court
Mississauga, Ontario
Canada L4W 2X8
Tel: (905) 624-8909
Toll Free: 1 800 267-6013
Fax:(905) 624-9365
E-mail: [email protected]
Sensors & Software, Inc. trademarks are listed at: www.sensoft.ca/trademarks

EKKO_Project User’s Guide Sensors & Software Inc. Product License, Copyright, Liability and Warranty Information
7
This product uses libkml, a google Inc. software library which is subject to the following conditions of use.
Copyright 2008, Google Inc. All rights reserved.
1. Redistributions of source code must retain the above copyright notice, this list of conditions and the following disclaimer.
2. Redistributions in binary form must reproduce the above copyright notice, this list of conditions and the following disclaimer in the documentation and/or other materials provided with the distribution.
3. Neither the name of Google Inc. nor the names of its contributors may be used to endorse or promote products derived from this software without specific prior written permission.
THIS SOFTWARE IS PROVIDED BY THE AUTHOR ``AS IS'' AND ANY EXPRESS OR IMPLIED WARRANTIES, INCLUDING, BUT NOT LIMITED TO, THE IMPLIED WARRANTIES OF MERCHANTABILITY AND FITNESS FOR A PARTICULAR PURPOSE ARE DISCLAIMED. IN NO EVENT SHALL THE AUTHOR BE LIABLE FOR ANY DIRECT, INDIRECT, INCIDENTAL, SPECIAL, EXEMPLARY, OR CONSEQUENTIAL DAMAGES (INCLUDING, BUT NOT LIMITED TO, PROCUREMENT OF SUBSTITUTE GOODS OR SERVICES; LOSS OF USE, DATA, OR PROFITS; OR BUSINESS INTERRUPTION) HOWEVER CAUSED AND ON ANY THEORY OF LIABILITY, WHETHER IN CONTRACT, STRICT LIABILITY, OR TORT (INCLUDING NEGLIGENCE OR OTHERWISE) ARISING IN ANY WAY OUT OF THE USE OF THIS SOFTWARE, EVEN IF ADVISED OF THE POSSIBILITY OF SUCH DAMAGE.

EKKO_Project User’s Guide Sensors & Software Inc. Product License, Copyright, Liability and Warranty Information
8

EKKO_Project User’s Guide Introduction
9
Table of Contents
1 Introduction ........................................................................................................ 1
2 Getting Started................................................................................................... 3
2.1 Opening a Project ....................................................................................................................... 3
2.1.1 Open a Recent EKKO_Project File ................................................................................. 4
2.1.2 Open an Existing EKKO_Project File .............................................................................. 4
2.2 Creating a New Project ............................................................................................................. 5
2.2.1 Adding a Grid ...................................................................................................................... 5
2.2.2 Adding all Lines in Folder .................................................................................................. 6
2.2.3 Adding Line(s) ..................................................................................................................... 6
3 EKKO_Project Interface Overview .................................................................. 7
3.1 Active Window ............................................................................................................................ 8
4 Project Explorer ................................................................................................. 9
4.1 Data Collections Linesets vs. Grids ....................................................................................... 10
4.2 Selecting vs. Checking GPR Lines ........................................................................................ 10
4.2.1 Clicking the Item Name ................................................................................................... 10
4.2.2 Clicking the Item Checkbox ............................................................................................ 10
4.3 Associated Data Files .............................................................................................................. 11
4.3.1 GPS .................................................................................................................................... 11
4.3.2 Topography ....................................................................................................................... 11
4.3.3 Interpretations ................................................................................................................... 11
4.3.4 Processing ......................................................................................................................... 11
5 Project Explorer Toolbar ................................................................................ 13
5.1 Add a New Lineset ................................................................................................................... 13
5.2 Add a Grid ................................................................................................................................. 13
5.3 Add Lines to Lineset ................................................................................................................ 13
5.4 Attach a File .............................................................................................................................. 14
5.5 LineView Module (Optional).................................................................................................... 14
5.6 SliceView Module (Optional) .................................................................................................. 14
5.7 Right Click Menu ...................................................................................................................... 15
6 Line Preview ..................................................................................................... 19
7 MapView............................................................................................................ 21

EKKO_Project User’s Guide Introduction
10
7.1 Project (XY) Coordinates ........................................................................................................ 22
7.2 Global Coordinates .................................................................................................................. 22
7.3 Depth Slices in MapView ........................................................................................................ 24
7.4 Displaying Multiple Grids with GPS ....................................................................................... 25
7.5 Repositioning Grids .................................................................................................................. 26
7.6 Editing and Merging Multiple Grids ........................................................................................ 27
7.7 Background Images ................................................................................................................. 29
8 Layer View ........................................................................................................ 31
9 3D Preview for Grid Data ................................................................................ 35
9.1 Depth Slices .............................................................................................................................. 36
9.2 GPR Lines ................................................................................................................................. 36
9.3 PCD ............................................................................................................................................ 36
9.4 Drill Locator ............................................................................................................................... 37
9.5 Legend ....................................................................................................................................... 38
9.6 Interpreting Grids in 3D Preview ............................................................................................ 38
9.6.1 Concrete 3D Preview Example ...................................................................................... 39
9.6.2 Utility 3D Preview Example ............................................................................................. 40
10 Properties Tabs ............................................................................................... 41
10.1 Acquisition Tab ......................................................................................................................... 41
10.2 Attachments Tab ...................................................................................................................... 44
10.2.1 Attachments Toolbar ........................................................................................................ 44
10.2.2 Positioning Files ............................................................................................................... 45
10.2.2.1 GPS Files ................................................................................................................... 45
10.2.2.2 GPS Elevations ......................................................................................................... 46
10.2.2.3 Topography Files ...................................................................................................... 46
10.3 Processing Tab ......................................................................................................................... 48
11 Toolbars ............................................................................................................ 49
11.1 Standard Toolbar ...................................................................................................................... 49
11.2 View Control Toolbar ............................................................................................................... 51
11.2.1 Scale Lines ........................................................................................................................ 53
11.2.2 Measure ............................................................................................................................. 54
11.2.3 Copy View ......................................................................................................................... 54
11.2.4 Export View to File ........................................................................................................... 54

EKKO_Project User’s Guide Introduction
11
11.2.5 Save View .......................................................................................................................... 54
12 Status Bar ......................................................................................................... 55
13 Menu Bar Overview ......................................................................................... 57
14 File Menu .......................................................................................................... 59
14.1 New............................................................................................................................................. 59
14.2 Open ........................................................................................................................................... 60
14.3 Close .......................................................................................................................................... 60
14.4 Save ........................................................................................................................................... 60
14.5 Save As ...................................................................................................................................... 61
14.6 Import GPZ ................................................................................................................................ 61
14.7 Export ......................................................................................................................................... 62
14.7.1 Lines ................................................................................................................................... 62
14.7.1.1 Line Data.................................................................................................................... 63
14.7.1.2 SEG-Y ........................................................................................................................ 64
14.7.1.3 CSV ............................................................................................................................ 64
14.7.1.4 Text ............................................................................................................................. 65
14.7.1.5 Trace Headers .......................................................................................................... 67
14.7.1.6 Parameters ................................................................................................................ 68
14.7.1.7 Slices .......................................................................................................................... 68
14.7.2 Average Trace Amplitude ................................................................................................ 68
14.7.3 Average Frequency Spectrum ........................................................................................ 68
14.8 Recent Files .............................................................................................................................. 69
14.9 Exit .............................................................................................................................................. 69
15 Edit Menu .......................................................................................................... 71
15.1 Add Grid ..................................................................................................................................... 71
15.2 Add Lineset ............................................................................................................................... 71
15.3 New Lineset ............................................................................................................................... 72
15.4 Add Line(s) to Lineset .............................................................................................................. 72
15.5 Rename ..................................................................................................................................... 72
15.6 Attach File .................................................................................................................................. 72
15.7 Edit Flags/Fiducials .................................................................................................................. 73
15.8 Remove ...................................................................................................................................... 73
15.9 Cut .............................................................................................................................................. 74

EKKO_Project User’s Guide Introduction
12
15.10 Copy ....................................................................................................................................... 74
15.11 Paste ...................................................................................................................................... 74
15.12 Delete ..................................................................................................................................... 74
16 View Menu ........................................................................................................ 75
16.1 Units ........................................................................................................................................... 75
16.2 Average Trace Amplitude........................................................................................................ 76
16.3 Average Frequency Spectrum................................................................................................ 76
16.4 Trace Plot .................................................................................................................................. 77
16.5 CMP/WARR Analysis .............................................................................................................. 77
16.6 Zoom .......................................................................................................................................... 78
16.6.1 Zoom Out ........................................................................................................................... 78
16.6.2 Zoom In .............................................................................................................................. 78
16.6.3 Zoom Window ................................................................................................................... 78
16.6.4 Fit to Window .................................................................................................................... 78
16.7 Pan ............................................................................................................................................. 78
16.8 Use Getting Started dialog ...................................................................................................... 79
16.9 Toolbar Text .............................................................................................................................. 79
16.10 Toolbars and Docking Windows ........................................................................................ 80
16.10.1 Customize ...................................................................................................................... 80
16.10.1.1 The Commands Tab ................................................................................................ 80
16.10.1.2 Toolbars Tab ............................................................................................................. 82
16.10.1.3 Keyboard.................................................................................................................... 83
16.10.1.4 Menu ........................................................................................................................... 84
16.10.1.5 Options ....................................................................................................................... 85
16.11 Status Bar .............................................................................................................................. 86
16.12 GPS Format .......................................................................................................................... 86
16.12.1 Latitude/Longitude ........................................................................................................ 86
16.12.2 UTM ................................................................................................................................ 87
17 Tools Menu ....................................................................................................... 89
17.1 LineView .................................................................................................................................... 90
17.2 SliceView ................................................................................................................................... 91
17.2.1 SliceView-Grid .................................................................................................................. 92
17.2.2 SliceView-Lines ................................................................................................................ 93

EKKO_Project User’s Guide Introduction
13
17.3 Report......................................................................................................................................... 94
17.3.1 GPR Summary Report (PDF) ......................................................................................... 95
17.3.2 Google Earth (KMZ) ......................................................................................................... 98
17.3.3 Project Report (CSV) ....................................................................................................... 99
17.3.4 CAD (DXF) ...................................................................................................................... 102
17.3.5 Bridge Deck Condition Report (PDF) .......................................................................... 103
17.3.6 Pavement Structure Report (PDF) .............................................................................. 104
17.4 Project Position Relationship ................................................................................................ 105
17.4.1 Wizard .............................................................................................................................. 105
17.4.1.1 Using GPS Positions from Third-Party Sources ................................................ 111
17.4.2 Auto (GPS-based) .......................................................................................................... 113
17.4.3 Undefine ........................................................................................................................... 113
17.4.4 Reset to North ................................................................................................................. 114
17.5 Grid Position Relationship ..................................................................................................... 114
17.5.1 Wizard .............................................................................................................................. 115
17.5.2 Auto (GPS-based) .......................................................................................................... 120
17.6 Line Positioning ...................................................................................................................... 121
17.7 Process .................................................................................................................................... 122
17.8 Undo Process ......................................................................................................................... 122
17.9 Merge Lines ............................................................................................................................. 122
17.10 GPS ...................................................................................................................................... 124
17.10.1 Latency ......................................................................................................................... 124
17.10.2 Offset ............................................................................................................................ 125
17.11 Add Background Images to MapView ............................................................................. 127
17.12 Edit Grid ............................................................................................................................... 130
17.12.1 Swap X/Y Lines .......................................................................................................... 130
18 Window Menu ................................................................................................ 131
18.1 Open Line Preview ................................................................................................................. 131
18.2 Open MapView ....................................................................................................................... 131
18.3 3D Preview .............................................................................................................................. 131
18.4 Tile Horizontally ...................................................................................................................... 131
18.5 Tile Vertically ........................................................................................................................... 132
19 Help Menu ....................................................................................................... 133

EKKO_Project User’s Guide Introduction
14
19.1 About EKKO_Project ............................................................................................................. 133
19.2 User’s Guides ......................................................................................................................... 133
19.3 Restore Factory Defaults ...................................................................................................... 133
19.4 Track Usage ............................................................................................................................ 134
19.5 EKKO_Project and Module Registration ............................................................................ 134
19.6 Contact Us ............................................................................................................................... 134
20 Window Operations ...................................................................................... 135
20.1 Resizing the EKKO_Project Window .................................................................................. 135
20.2 Undocking and Docking Windows ....................................................................................... 135
20.3 Pinning Windows .................................................................................................................... 136
20.4 Closing a Window ................................................................................................................... 137
20.5 Adding or Removing Buttons from Toolbars ...................................................................... 137
20.5.1 Standard Toolbar ............................................................................................................ 137
20.5.2 View Control Toolbar ..................................................................................................... 138
File Formats .................................................................................... 139
1. Interpretation Reports ................................................................................................................ 139
2. Global Positioning Files ............................................................................................................. 140
3. GPS .............................................................................................................................................. 140
4. GP2............................................................................................................................................... 141
5. SEG-Y .......................................................................................................................................... 142
6. Topography Files ........................................................................................................................ 144
Calculating GPS Latency .............................................................. 145
Glossary .......................................................................................... 153
1. Definitions .................................................................................................................................... 153
2. Abbreviations .............................................................................................................................. 157

EKKO_Project User’s Guide Introduction
1
1 Introduction EKKO_Project was designed to simplify the display, editing, processing, and interpretation of Ground Penetrating Radar (GPR) data.
EKKO_Project increases productivity by giving you more time to view and interpret data and less time spent organizing it.
Use EKKO_Project to display project (.gpz) files (compressed files containing GPR linesets and grid data) intuitively in the Project Explorer window. The Properties tabs display GPR line details such as acquisition parameters and attached files.
The Line Preview window automatically displays the first line in the project with the view settings from the data acquisition software or default view settings. The user can display other lines by clicking on the line name in Project Explorer or using the arrow keys.
The MapView window displays the position of grids in the project space coordinate system. If GPR data was collected with GPS or, if the relationship between the project coordinate system and the global coordinate system (Latitude-Longitude or UTM) is defined by the user, grids and the GPS path of GPR lines are displayed in MapView.
Depth slices processed in the field using the data acquisition software or using the optional SliceView module (see below) are also displayed in the MapView window.
The optional LineView module allows you to display one or more GPR lines and modify the view settings to use different color palettes, gains, fonts, axes, etc. See the LineView Module User’s Guide for more details.
The optional Interpretation module in LineView is used to create interpretations of Points, Polylines, Boxes, and Annotations, view them in GPR lines, and then output your interpretations as Reports. Interpretations are also displayed in MapView. See the LineView Module User’s Guide for more details.
The optional SliceView module allows GPR data with 2-dimensional positioning, such as GPS or XY, to be processed and display as a series of depth slices. SliceView-Grid is used to process grid data into depth slices while SliceView-Line processes or one or more GPR lines into depth slices. Depth slices enhance interpretations at complex sites by providing a powerful way of visualizing the spatial relationships between targets seen in multiple GPR lines. SliceView also allows grid data to be exported in a 3D format. See the SliceView manual for more details.
The optional Processing module allows you to edit and process data, including cropping data, time filters, migration and gain. You can then save processing streams as Recipes that you can apply to other GPR projects. See the Processing Module User’s Guide for more details.
The optional Bridge Deck Condition Report module allows you to process point interpretations on the rebar in a bridge deck or other concrete structure and output a PDF report with an amplitude map image and statistics about the rebar in the structure.
The optional Pavement Structure Report module allows you to process polyline interpretations on subsurface layers and output a PDF report with cross-sections of and statistics about of the layers.

EKKO_Project User’s Guide Introduction
2

EKKO_Project User’s Guide Getting Started
3
2 Getting Started EKKO_Project works with GPR project files called GPZ files. Each project file contains one or more GPR line data files and may contain information from other related files such as GPS files that were saved as the GPR data was collected.
New generation Sensors & Software GPR devices automatically create Project files however, GPR data collected using older Sensors & Software GPR systems can easily be added to a new EKKO_Project project file following the Creating a New Project procedure.
2.1 Opening a Project
When you open EKKO_Project, the Getting Started dialog box automatically opens to help you open or create a new project based on the data file format you select.
Figure 1: The Getting Started dialog box

EKKO_Project User’s Guide Getting Started
4
2.1.1 Open a Recent EKKO_Project File
1. In the Getting Started dialog box Open Existing Project pane, click the Recent Projects drop-down list.
2. In the drop-down list, click the project file you want to open.
2.1.2 Open an Existing EKKO_Project File
1. In the Getting Started dialog box Open Existing Project pane, click
2. In the Open dialog, navigate to the folder and select the project file you want to work in.
Figure 2: Open Dialog
Only files with a .gpz extension are listed.
3. Select the project you want to work with and then click Open.
The project contents are displayed in the Project Explorer and, if positioning information is available, the GPR lines are displayed in MapView.

EKKO_Project User’s Guide Getting Started
5
If the project file contains grids that don’t have a global position reference such as GPS, a message appears:
Answering Yes will tile the grids so they are not all plotted at the origin of the project coordinate system in MapView. Grids can be manually repositioned using the Grid Position Relationship in the Tools menu.
2.2 Creating a New Project
To create a new EKKO_Project file (typically for older GPR systems that do not automatically generate project (.gpz) files), in the Create a New Project pane, select one of the following options:
• • •
A project file can contain multiple grids and line sets.
2.2.1 Adding a Grid
1. In the Getting Started dialog box Create a New Project pane, click . 2. In the Open dialog box, navigate to and then select a grid (.gfp) file.
Only files with a .gfp extension are listed. For more details about GFP files, see Add Grid.
3. Click Open.

EKKO_Project User’s Guide Getting Started
6
The grid is displayed in the Project Explorer and indicated with the small green grid on the folder.
2.2.2 Adding all Lines in Folder
1. In the Getting Started dialog box Create a New Project pane, click.
2. In the Select folder to import lines from dialog box, navigate to and then select a folder containing GPR lines.
3. Click Select Folder.
The new project folders will be displayed in the Project Explorer
2.2.3 Adding Line(s)
1. Click .
2. In the Open dialog box, navigate to and then select one or more GPR (.hd) Lines.
Only GPR files with an .hd extension are listed.
Note: although only .hd files are listed and selected, the folder must also contain the associated .dt1 file(s).
3. Click Open. The Line(s) are displayed in the Project Explorer

EKKO_Project User’s Guide EKKO_Project Interface Overview
7
3 EKKO_Project Interface Overview When a project file is open, EKKO_Project is populated with information about the GPR data in the Project file.
Figure 3: The EKKO_Project interface
The main EKKO_Project window consists of a Menu Bar, Toolbars, Project Explorer, Line Preview, MapView, Layer View, Status Bar and Properties tabs.
All windows can be moved, resized, and modified. The tabs that make up the Properties window can be separated into individual windows (to learn more, see Window Operations).
When a project file containing grid data is opened, the 3D Preview window is available to display the grid data in a 3D format with one depth slice and two GPR cross-sections (lines) visible at the same time.
Menu Bar
MapView
Toolbars
Project Explorer
Properties Tabs
Line Preview
Layer View
Status Bar

EKKO_Project User’s Guide EKKO_Project Interface Overview
8
Figure 4: The EKKO_Project interface showing the 3D Preview window for grid data; in this example, a Conquest grid scan data.
The GPR lines are oriented parallel to the cross-hair lines on the depth slice.
For the details of the 3D Preview window, see 3D Preview.
3.1 Active Window
EKKO_Project typically displays several windows at a time including Line Preview, MapView and 3D Preview. Only one window can be active and accept changes at a time. The active window is the one that was last selected by clicking in it with the mouse cursor and is usually identified by its darker title banner.
To make changes in a particular window, first ensure it is the active window.
Trying to edit a window makes it the active window, for example, selecting a GPR line in the Project Explorer by clicking on it makes the Line Preview window the active window.
3D Preview

EKKO_Project User’s Guide Project Explorer
9
4 Project Explorer Project, folders, and files are displayed in the Project Explorer which is similar to Windows Explorer. In Project Explorer, grids and linesets are used just like folders in Windows, and GPR lines are similar to files.
To display all GPR Lines associated with a project folder, click the plus sign (+) beside the grid or lineset name
Figure 5: Project Explorer pane displaying open data folders listing the GPR lines.
The names of all the GPR data files in the grid and/or linesets are listed. The line icon () indicates which files are GPR lines. If other files associated with the line (photos,
videos, field notes, etc.) have been attached, the line icon displays a paperclip icon
(to learn more, see Attach a File).
Pin window to frame
Project Explorer
Toolbar
Lineset name
Selected GPR line GPR Line icon
Attachment icon
t = Topography
i = Interpretations g = GPS
p = Processing
Grid Name

EKKO_Project User’s Guide Project Explorer
10
4.1 Data Collections Linesets vs. Grids
Data collections in EKKO_Project are composed of either linesets or grids.
Grids are, by definition, a complete collection of GPR lines related to one another spatially; GPR lines cannot be added or deleted from a grid (this requires a separate utility program called GFP_Edit). However, individual GPR lines in a grid can be copied and added to a lineset.
Linesets are collections of GPR lines that may or may not relate to one another spatially. Linesets can be edited to add or delete GPR lines. GPR lines in linesets can also be cut and/or copied and pasted into other linesets.
4.2 Selecting vs. Checking GPR Lines
GPR lines, linesets, grids, and projects can be selected in two different ways:
4.2.1 Clicking the Item Name
To select the name of a GPR line, lineset, grid, or project, click the item name.
Once an item is selected, it is highlighted blue and you can only apply Right Click menu operations to the item.
If the item displayed in MapView, it turns red to indicate it has been selected. For example, if a single GPR line collected with GPS is selected, the GPS path in MapView turns red. If a grid is selected, all the grid lines turn red.
When a GPR line is selected in Project Explorer, either a line collected GPS or a grid line, it is displayed in the Line Preview window.
4.2.2 Clicking the Item Checkbox
To access copy, cut, paste, delete, and process operations from the Standard Toolbar or the Edit Menu, click the checkbox beside the GPR Line, lineset, grid, or project name.
Selected Line

EKKO_Project User’s Guide Project Explorer
11
Note: When a GPR Line is checked, the GPR collection (lineset or grid) and the project name are also checked. This feature enables you to identify when GPR Lines in the collection are checked even if the GPR collection is collapsed (click the minus sign [-]).
4.3 Associated Data Files
An icon is displayed next to the line name in Project Explorer to indicate whether any of the following file types are attached to the GPR line:
4.3.1 GPS
If a GPS is connected to the GPR system during data collection, GPS files with the same name as the GPR line are saved to the Project file and/or data folder. When the GPR data is opened in EKKO_Project, GPS positions are automatically integrated with the GPR lines. This is indicated by the letter “g,” see the example in the Project Explorer.
GPS integration means Latitude-Longitude and UTM coordinates are displayed on the Status Bar when viewing the GPR line in LineView and listed in Reports.
The name of the GPS file is listed under the Attachments tab.
4.3.2 Topography
When a topography (.top) file with elevation information is attached to a GPR line, it is indicated by the letter “t,” see the example in the Project Explorer.
Integrating topography information means that the GPR line can be plotted with an elevation axis in LineView, rather than the default depth axis. Elevations of interpretations and fiducial markers are also listed in Reports.
The topography file name is listed in the Attachments tab.
Topography files with the same name and in the same folder as the GPR line are automatically attached. Topography files with a different name can be manually attached; see the Attachments tab.
GPS files also contain elevation information; see GPS Files for more information about GPS elevations and how EKKO_Project decides whether to use Topography file or GPS file elevations.
4.3.3 Interpretations
Interpretations added to the file using the optional Interpretation module in LineView are identified by the letter “i,” see the example in the Project Explorer. Interpretations are points of interest (points, polylines, boxes, and annotations) added to GPR lines. This is similar to adding a flag/fiducial during data collection.
4.3.4 Processing
GPR data that has been processed using the optional Processing module is identified by the letter “p,” see the example in the Project Explorer. See the Processing Module User’s Guide for more details.

EKKO_Project User’s Guide Project Explorer
12

EKKO_Project User’s Guide Project Explorer Toolbar
13
5 Project Explorer Toolbar The Project Explorer toolbar displays four icons representing features that enable you to add GPR lines to the current project:
5.1 Add a New Lineset
1. To add a new lineset folder to the current project file, in the menu bar click .
A folder opens in the Project Explorer.
2. To rename the new lineset, right-click New Lineset. 3. In the drop-down list, click Rename.
5.2 Add a Grid
1. To add a grid (.gfp) file to the current project, in the menu bar click . 2. In the Open dialog box, navigate to the folder and click the grid file you want to open.
Only files with a .gfp extension are listed.
3. Click Open.
The new grid is displayed in the Project Explorer:
5.3 Add Lines to Lineset
1. To add lines to the selected lineset, in the menu bar, click . 2. In the Open File dialog box, navigate the file folder and then select one or more
GPR (.hd) Lines.
The GPR lines are added to the current Lineset. If the highlighted item is not contained in a lineset, a new lineset will be created in the project.
Note: GPR lines cannot be added to a grid.

EKKO_Project User’s Guide Project Explorer Toolbar
14
3. Click Open.
The lines are displayed in the Project Explorer:
5.4 Attach a File
The Attach File feature enables you to attach any file to the selected GPR line, lineset, grid, or project.
Note: any item with the same name as the line is automatically attached when the line is added to the project (for example, a picture of the site could be renamed as LineX0.jpg so it is automatically attached to the project when the LineX0 data is added).
1. To add an attachment to a file, in the menu bar click Attach File . 2. In the Open File dialog box, navigate to the folder and then select the file you want
to attach. 3. Click Open.
The files are displayed in the Attachments pane:
Note: if you attach multiple topography (.top) or GPS (.gps or .gp2) files, the last file attached is the one that is used.
5.5 LineView Module (Optional)
Double-clicking on a GPR Line name in Project Explorer displays it in the optional LineView module. For more details, see LineView or the LineView module User’s Guide.
5.6 SliceView Module (Optional)
The SliceView module processes grids or lines with 2D positioning (such as GPS or project XY) into a series of depth slices.
Use one of the following methods to process a grid in SliceView-Grid:
1) Double-click on a GPR grid name in Project Explorer.
2) Select or check the grid name in Project Explorer and then select Tools > SliceView-Grid.
3) Select or check the grid name in Project Explorer and then click the SliceView button on the toolbar and select SliceView-Grid from the dropdown.
4) Right click on the grid name in Project Explorer and select SliceView from the sub-menu.

EKKO_Project User’s Guide Project Explorer Toolbar
15
Use one of the following methods to process a single GPR line in SliceView:
1) Select or check the line(s) in Project Explorer and then select Tools > SliceView-Lines.
2) Select or check the line(s) in Project Explorer and then click the SliceView button on the toolbar and select SliceView-Lines from the dropdown.
For more details, see SliceView or the SliceView module User’s Guide.
5.7 Right Click Menu
When you right-click a grid, lineset, or GPR line in Project Explorer, a context-sensitive menu opens.
Tools in the right-click menu operate only on the item that was selected. The checked items in the Project Explorer are ignored.

EKKO_Project User’s Guide Project Explorer Toolbar
16
Use the following table as a guide to working with the LineView Right Click menu features:
Field Description
LineView Click LineView to open and display project GPR lines in the optional
LineView module.
To learn more, see the LineView User’s Guide.
SliceView In Project Explorer select a Grid and click SliceView to process
and display the grid as a series of depth slices in the optional SliceView
module.
To learn more, see the SliceView User’s Guide.
3D Preview
With a Conquest grid selected in the Project Explorer, click to
open and display the grid as a depth slice flanked with an X and Y line.
To learn more, see 3D Preview.
Rename Change the name of the project, grid, lineset, or GPR line in a lineset.
Note: A GPR line name in a grid cannot be renamed.
Edit Grid > Swap
X/Y Lines
If a grid folder is selected when the right-click menu is opened, the Edit
Grid option is available. It allows a grid to be corrected if, during data
collection, the X lines where collected as Y lines and the Y lines were
collected as X lines. This option swaps the X and Y lines so they are in
the correct positions in the grid.
Edit Flags/Fiducials To edit flags/fiducials added during data collection, click Edit
Flags/Fiducials. This opens a dialog listing all the fiducials in the
selected GPR line and allows the position and/or the text to be edited.
To learn more, see Edit Flags/Fiducials.
Add Grid To add a grid to the current project file, click Add Grid.
You can only add files that have a .GFP extension.
Add Lineset 1 To add a lineset to the current project file, click Add Grid
To add a grid to the current project file, click Edit > Add Grid.
2 In the Open dialog box, navigate to and then click the grid (.gfp) file
you want to add.
3 Click Open.
The project file grid name defaults to the same name as the .gfp file.
To learn about renaming files, see Rename.
New Lineset To add a new lineset folder to the current project file, click
New Lineset.
A new folder named “New Lineset” appears in the Project Explorer list.
Add Line(s) to
Lineset To add one or more GPR Lines to a Lineset folder, click Add
Line(s) to Lineset.

EKKO_Project User’s Guide Project Explorer Toolbar
17
Field Description
Attach File To attach any file to the currently selected GPR data line, lineset, grid,
or project, click Attach File.
The file is then displayed in the Attachments tab.
Export Line Use the Export feature to send linesets, grids, or GPR Lines from a
project (GPZ) file to a different folder.
Exported files can be GPR data files (DT1 and HD) or other associated
files such as GPS and elevation (TOP) files.
Zoom To Zoom to the currently selected GPR line or grid in MapView. The GPR
line or grid must be plotted in MapView so only grid lines or lines with
GPS are eligible or this option is greyed out and not accessible.
Position
Relationship
Modify the position of the selected grid, line or the project.
If a grid is selected, the grid-to-project position relationship is edited
(see Grid Wizard) – useful for moving a grid in the project coordinate
system.
If a line is selected, the line-to-project position relationship is edited (see
Line Positioning) – useful for defining or placing a line in the Project,
Latitude/Longitude or UTM coordinate system.
If the whole project is selected, the project-to-global position relationship
is defined or edited (see Project to Global).
Note: the position of individual grid lines cannot be edited with this
option; the options are greyed out and not accessible. Editing grid lines
requires the GFP_Edit utility program.
Process To open the Processing dialog box, click Process.
This feature enables you to edit and process selected GPR line using
repositioning, temporal and spatial filters, and migration features.
See the Processing module User’s Guide for more details.
Undo Process To reset the selected GPR line to its original format before processing
was applied, click For more details, see the Processing module.
Undo Process.
Copied GPR lines are reset to the any processing they had at the point
they were copied.
When processing is undone to an item, the small letter “p” beside the file
name indicating that it was a processed file disappears.
See the Processing module User’s Guide for more details.
Cut Use the Cut feature to remove the selected GPR line, lineset or grid
from the project.
This enables you to remove a GPR line from a lineset and paste it into a
different lineset.
Note: a GPR line cannot be cut from a grid.

EKKO_Project User’s Guide Project Explorer Toolbar
18
Field Description
Copy Use the Copy feature to:
• Copy the selected GPR line so it can be pasted into the same or a different lineset in the project
• Copy the selected lineset or grid so it can be pasted back into the project
Note: You can copy GPR lines from a grid and paste then into a lineset,
but you cannot be paste them into a grid.
Paste Use the Paste feature to:
• Paste a copied or cut GPR line into the same or a different lineset in the project
• Paste a copied or cut lineset or grid back into the project
Note: You can copy GPR lines from a grid and paste them into a lineset,
but you cannot paste them into a grid.
Delete To Delete the selected grid or lineset from a project, click Delete.
You can also delete a GPR line from the Lineset in the project.
Note: GPR lines cannot be deleted from a grid. .

EKKO_Project User’s Guide Line Preview
19
6 Line Preview The Line Preview window displays the GPR line currently selected in Project Explorer. When EKKO_Project first opens, Line Preview automatically displays the first GPR line listed in the project.
If the GPR line is a Conquest line that includes PCD data, the PCD response is plotted as a red graph under the line image. The maximum value of the PCD scale is displayed in the Line Preview Legend.

EKKO_Project User’s Guide Line Preview
20
The user can change the Line Preview display to another GPR line in the project by:
1) Clicking on the name in Project Explorer, or
2) After clicking in the Project Explorer window to make it the Active Window, using the up and down arrow keys on the keyboard to move to a new GPR line name.
Both options provide fast switching between lines to quickly review all the lines in a project. Any Flags/Fiducials or Field Interpretations added to the GPR line during data collection or interpretations added to the GPR line using the optional Interpretation module are visible in the Line Preview plot. On the bottom of the GPR line is a simple legend listing the file path and line name, the velocity used to calculate the depth axis and the View Settings (gain and filter). After selecting the Line Preview window, use the zoom options to zoom in, out or to a user-specified zoom window using the buttons on the View Control Toolbar or the View > Zoom menu options. After zooming in, plot the whole GPR line to the Line Preview window by selecting the Fit to Window button on the View Control Toolbar or the View > Zoom menu option. GPR lines plotted in Line Preview use the View Settings (gain, color table, filter, etc.) from the GPR system’s data logger (DVL or Display Unit). If these settings are not available, default settings that include Auto gain, the “Bone” color palette and no background subtraction filter applied. The View Settings can be changed by plotting the GPR line(s) in the optional LineView module and changing the View Settings there. After exiting LineView, the Line Preview settings for that GPR line are updated. If LineView module is not enabled, change the View Settings for the GPR line on the system’s data logger (DVL or Display Unit) and transfer the data, along with the new View Settings, to the PC and open the updated project file in EKKO_Project. Line Preview will not plot GPR traces in wiggle mode and GPR lines cannot be plotted with an elevation axis with the traces shifted for topography – these advanced display options are available in the LineView module. If the Line Preview window is closed, open it by selecting Window > Open Line Preview.

EKKO_Project User’s Guide MapView
21
7 MapView The MapView window shows a plan map image of GPR lines and grids. It also displays flags/fiducials, field interpretations, interpretations and depth slices added to the GPR data in the field or by using EKKO_Project. The Layer View window controls which items are visible in MapView.
Figure 6: MapView Window New image
If the GPR project does not contain any grids and none of the GPR lines were collected with GPS, then the MapView window will not be open as there is nothing to plot.
Flags/Fiducials
Interpretations
Global
Cross-hair
position
Project
X Axis
Project
Y Axis
Selected Line
Compass
GPR line with
Line Positioning
GPR Line with
GPS positioning
Project
Cross-hair
position
Legend
GPS path of Selected Line

EKKO_Project User’s Guide MapView
22
When one or more GPR lines are selected in the Project Explorer, they appear in red in MapView. If the file has an associated GPS file, the GPS path also appears in red.
Flags/Fiducials always appear as red diamonds with text nearby.
Interpretations appear in the color and shape they were defined with.
Depth slices can be plotted in MapView. For more information, see below.
7.1 Project (XY) Coordinates
MapView displays GPR data in project (XY) coordinates. The horizontal axis is the project X position and the vertical axis is the Project Y position. The units are either meters or feet, determined by the selected Units.
GPR lines are displayed in MapView as black lines with arrows. Lines collected as part of a grid are automatically displayed in MapView. Individual GPR lines are displayed in MapView if they have project (XY) positioning added to them (see Line Positioning).
Move the mouse cursor over the MapView image to display the project (XY) coordinates the Status Bar along the bottom of the EKKO_Project screen.
7.2 Global Coordinates
To show GPR data in global coordinates, such as Latitude-Longitude or UTM, the relationship between the project (XY) and global coordinates must be defined. If GPR data were collected with GPS, this relationship is automatically defined.
If a grid was collected with GPS, the grid lines are displayed as black arrowed lines and the GPS paths are displayed as dark green lines (see Figure 6). Due to the variable accuracy of GPS units, the GPS lines will not typically correspond exactly with the GPR grid lines. MapView calculates the best fit of the grid to the GPS to position the grid and establish the project – global relationship.
To manually define the Project to Global relationship, use the Tools > Project Position Relationship > Wizard (see Wizard).
Once the Project to Global relationship has been defined, move the mouse cursor over the MapView image to display the Latitude-Longitude and UTM coordinates in the Status Bar along the bottom of the EKKO_Project screen.
A compass icon pointing to geographic North is displayed if the World-Project relationship is defined. This relationship is calculated automatically if the GPR data were collected with GPS. If this relationship is not defined, the Status Bar displays “GPS relationship not defined”.
Global coordinates are also used in output reports (see Project Report (CSV)).
If the GPS and grid lines are out by 45 degrees it may indicate a problem with the grid definition of “X” and “Y” lines when the grid was collected in the field. The Swap X/Y Lines routine may help (see Swap X/Y Lines in Right Click Menu).

EKKO_Project User’s Guide MapView
23
Use the following table as a guide to working with MapView:
Item Description
Cross-hair position As you move the cursor over an area in the Grid Map, the position of
the mouse cross-hair is displayed in XY and global coordinates GPS (if
present) at the bottom right of the screen.
Flags/Fiducials Flags/Fiducials are markers added during data collection at specific
trace positions along the line. Flags/Fiducials can be repositioned and
the labels edited (see Right Click Menu).
Interpretations Interpretations added to the file using the optional Interpretation module
in LineView.
Interpretations represent points of interest (points, polylines, boxes,
and annotations) added to the line. To learn more, see Interpretations. .
Field Interpretations Some GPR systems such as the LMX200 have the capability of adding
point interpretations in the field. These are just like the interpretations
added with the Interpretation module and are displayed in MapView.
Selected Line The line selected in the Project Explorer is highlighted red in the plan
Map. The details of the selected line are displayed in the Properties
Pane.
Compass When the project-global position relationship is defined, a North arrow
is displayed in MapView. North is not necessarily vertically upwards; if
a grid is opened, MapView displays it with the Y-axis pointing vertically,
which may not be North so the North arrow will then point in another
direction. To rotate the MapView display so North is up, use the Reset
to North function.

EKKO_Project User’s Guide MapView
24
7.3 Depth Slices in MapView
Depth slices from grid data, generated with the optional SliceView module or, for some GPR systems (for example, the LMX200 and Noggins), in the field with the data acquisition program are displayed in MapView.
Depth Slice at 85 cm displayed in MapView.
Use the depth slice slider bar to scroll through the depth slices. You can also use the
mouse-wheel to smoothly scroll through the depth slices, after selecting the MapView
window to make it the Active Window.
The current slice depth is displayed next to the slider bar and in the window title.
For multiple grids, slice through all of them simultaneously, even if:
• they are at different angles to one another,
• they were collected with different GPR systems with different center antenna
frequencies,
• they were collected with different depth slice processing (slice thickness,
amplitude equalization gain, background subtraction filter, resolution, etc.).
For example, if depth slices were processed using a different slice thickness value, the
depth slices shown in MapView are the depth slices closest to the current depth value.
Slider bar

EKKO_Project User’s Guide MapView
25
7.4 Displaying Multiple Grids with GPS
Many GPR surveys are made up of multiple grids. EKKO_Project can display more than one grid to confirm targets within the grids.
Multiple grids collected using GPS are automatically arranged within the MapView window.

EKKO_Project User’s Guide MapView
26
7.5 Repositioning Grids
Multiple grids collected without GPS all have their X=0, Y=0 corner corresponding with the X=0, Y=0 of the Project coordinate system. When a project file containing more than one grid without GPS is opened, the user is asked if they would like the grids arranged so they are spread out and do not overlap.
Answering “No” will leave all the grids “stacked” at the X=0, Y=0 position (see figure below below).
Answering “Yes” automatically shifts the grids so there is a gap between each one. In other words, the origin of all grids after the first grid is set to a value other than X=0, Y=0.
Regardless of the position of a grid in MapView, it can moved to a new position. To move a grid within the project coordinate system, select the grid in Project Explorer and then:
1) right-click to open the menu and select Position Relationship > Wizard or,
2) select Tools > Grid Position Relationship > Wizard
and follow the directions (see Grid Position Wizard).
For example, the image below shows grids after each one was repositioned within the Project coordinate system.

EKKO_Project User’s Guide MapView
27
7.6 Editing and Merging Multiple Grids
Use the GFP_Edit utility program to edit grids or merge multiple grids to create one large grid.
The key advantage of using GFP_Edit to merge multiple grids together is that then all grid data are processed together in SliceView, so filters such as Background Subtraction use all the data in their calculations.
Merging grids in GFP_Edit requires the grid lines for all grids to be parallel or orthogonal (90 degrees) to one another. You cannot merge grids if grid lines are oriented at other angles, for example, 45 degrees.
As well, all the grids being merged together must have consistent settings such as antenna frequency, temporal sampling interval, antenna separation, etc. If any key settings differ between grids, they cannot be merged together. In this case where there are differences, it is better to plot the grids separately as shown in the sections above.
The GFP_Edit program does NOT read project (.gpz) files so, to use GFP_Edit to work with grids inside a project file, all the grid lines must first be exported into “Line Data” format (see Line Data).
Once grid editing and/or merging are complete in GFP_Edit, open the new grid in EKKO_Project by importing the new grid (.gfp) file (Add a Grid).
To learn more, see the GFP_Edit User’s Guide.

EKKO_Project User’s Guide MapView
28

EKKO_Project User’s Guide MapView
29
7.7 Background Images
A powerful way to visualize and present data is by adding a background image to MapView.
Need to
For details, see Add Background Image to MapView.

EKKO_Project User’s Guide MapView
30

EKKO_Project User’s Guide Layer View
31
8 Layer View The Layer View window allows the user to specify which items to display in MapView and Line Preview windows.
Checked items are displayed from MapView and Line Preview.
Use the following table as a guide when working with the Layer View window:

EKKO_Project User’s Guide Layer View
32
Layer Description
Background Image Display the background image in MapView. It is possible to display
more than one background image so they can be stacked on top of
one another or spread out to different areas of MapView. Individual
images can be turned off or on using the checkbox. When multiple
images are displayed, the first image loaded is on the bottom and later
images are displayed above. If the image has a percentage of
transparency, images underneath it will be partially visible.
Right-clicking on a background image item opens a sub-menu.
Selecting Settings opens the Add Background Image dialog (Add
Background Images to MapView)
Selecting Edit puts handles on the image to resize or rotate it and
selecting Delete deletes the background image.
Line Slices Plot depth slices generated with the SliceView module using the
SliceView-Lines function. It is possible to display more than one Line
Slice at the same time. Line Slices are displayed in alphabetical order
with ones that start with, say “z”, on top of ones that start with, say “a”..
Right-clicking on a Line Slice item opens a sub-menu.
Selecting Settings opens the SliceView-Lines dialog to allow the
settings for that Line Slice to be modified and the depth slices
regenerated.
Selecting Rename opens a dialog to rename the Line Slice.
Selecting Delete deletes the Line Slice image.

EKKO_Project User’s Guide Layer View
33
Grid Slices Plot depth slices generated with the SliceView module. Depth slices
generated with the SliceView-Grid function or, for some GPR systems,
in the field with the data acquisition program. For example, the
LMX200 and Noggin systems generate depth slices in the field.
For Conquest users, the PDC image is always plotted on top of depth
slices so ensure Grid Slices is not checked when viewing grid slices.
PCD Slice Plot Power Cable Detector (PCD) image in MapView. Only available
for grid data collected with a Conquest GPR system.
The PCD image is always plotted on top of depth slices so ensure
PCD Slice is not checked when viewing the grid slices.
Lines Plot GPR grid lines and GPR lines with project (XY) positioning in the
MapView window. Grid lines plot on top of depth slices so turning the
grid lines off makes the depth slices more visible.
GPS GPS paths for lines and grids collected with a GPS in the MapView
window.
Flags/Fiducials Markers added to GPR lines in the field during data collection.
When selected, Flags/Fiducials are displayed in both the Line Preview
and MapView windows.
Flags/Fiducials are indicated by a red diamond icon and a label such
as F1, F2 etc.
Flags/Fiducials can be repositioned and the labels edited (see Right
Click Menu).
Interpretations Display interpretations in MapView and Line Preview. Interpretations
are added to GPR lines while analyzing the data in EKKO_Project
using the optional Interpretation module in LineView.
Interpretations are points of interest (points, polylines, boxes, and
annotations) added to GPR lines.
GPR systems with the DVL 500 data logger, such as the LMX200,
newer Noggins and pulseEKKOs have the capability of adding point
interpretations in the field. These are just like the interpretations
added with the Interpretation module.
Legend Display the Legend, defining the Flags added during data collection
and interpretations added to the data in the field or while analyzing the
GPR data in EKKO_Project using the Interpretation module in
LineView.

EKKO_Project User’s Guide Layer View
34

EKKO_Project User’s Guide 3D Preview for Grid Data
35
9 3D Preview for Grid Data The 3D Preview window shows a depth slice image from a grid on the upper left, a GPR X line on the bottom left and a GPR Y line on the upper right.
Images of the 3D Preview window can be saved to the project and used in the GPR Summary Report, or exported to the clipboard or an image file.
1. To display a grid in 3D Preview select a grid in Project Explorer.
2. Click Window > Open 3D Preview. 3. 3D Preview can also be opened from the Project Explorer right click menu Here is an example of a grid on concrete floor collected with a Conquest system. For help with interpreting concrete, utility and geological data displayed in 3D Preview see Interpreting Grids in 3D Preview.
.
The 3D Preview window is only available if grid data has been processed into depth slices. The depth slice processing is typically done using the SliceView-Grid function in the SliceView module. However, GPR systems with the DVL 500 data logger can process depth slices right on the display unit out in the field, specifically the Conquest
Y GPR Line
X GPR Line
Depth
Slice
Cross
Hairs
Depth Slice
Slider bar
Drill
Locator
Legend
PCD Response
Depth Slice Cursor Lines

EKKO_Project User’s Guide 3D Preview for Grid Data
36
100, LMX200, Noggin and pulseEKKO have this capability. These depth slices are saved with the data when it is transferred from the display unit and copied to a computer.
9.1 Depth Slices
The depth slice image displayed is controlled by the vertical slider bar beside the window, mouse wheel or Page Up and Page Down keys, and is locked to the same slice displayed in the MapView window. The red Depth Slice Cursor Lines indicate the depth slice thickness and the depth range of data used to calculate the current depth slice.
Clicking in the depth slice image moves the cross-hairs to the nearest X and Y lines.
The Depth Slice images can be modified with different gains and color palettes by:
1) Changing the settings and reprocessing the grid data using the SliceView-Grids function in the SliceView module.
2) Changing the settings and reprocessing the grid data on the Conquest 100, LMX200, Noggin or pulseEKKO Display Unit, exporting the new project file to a PC and opening it again in EKKO_Project,
9.2 GPR Lines
The GPR lines are displayed parallel to the cross-hairs on the depth slice. The Y line is rotated so it is parallel to the vertical cross-hair.
Change the current X line by pressing the Up Arrow and Down Arrow on the keyboard. Change the current Y line by pressing the Left Arrow and Right Arrow on the keyboard.
As you move the cursor over the GPR Line images, the position and depth of the mouse cross-hair is displayed at the bottom right of the screen.
The GPR Line images can be modified with different gains, color palettes, depth, etc. by:
1) Changing the View Settings in the optional LineView module. Ensure that changes are applied to all lines in the grid.
2) Changing the View Settings in the Conquest 100, LMX200, Noggin or pulseEKKO Display Unit, exporting the new project file to a PC and opening it again in EKKO_Project,
9.3 PCD
The PCD image replaces the current depth slice in 3D Preview by selecting it in the Layer View window:

EKKO_Project User’s Guide 3D Preview for Grid Data
37
9.4 Drill Locator
The Drill Locator is displayed on the depth slice by selecting the Drill Locator button from the View Control Toolbar. The Drill Locator is a set of movable cross-hairs and a circle displayed on the depth slice to determine the XY coordinates of a suitable location to drill.
The diameter of the circle is set by the user using the dropdown (small, black triangle) on the right side of the button:
PCD
Image
PCD Response

EKKO_Project User’s Guide 3D Preview for Grid Data
38
Default drill diameters are available, depending on the units selected. There is also the option to enter a custom size of the drill diameter up to 36 inches or 1000mm.
If you cannot access the Drill Locator dropdown, go to View > Toolbars and Docking Windows > Customize, then select the Toolbars tab. Make sure the View Control toolbar is selected and click on Reset. This should add the dropdown to the Drill Locator button.
9.5 Legend
The Legend is located in the lower right of the 3D Preview window. It displays the depth of the displayed depth slice, the names of the displayed X and Y lines and drill locator XY position and diameter (if displayed).
9.6 Interpreting Grids in 3D Preview
When interpreting data in 3D Preview it helps to remember that the images are 3 sides of a cube of data. The conceptual grid image displays the relationship between depth slice images and X and Y GPR lines.
Use the following tips to help interpret grid data shown in 3D Preview for Grid Data:
1) If the grid was collected with only lines in one direction, only one set of X or Y GPR lines will appear.
2) The position of the Y line within the grid is indicated by the vertical cross-hair on the depth slice.

EKKO_Project User’s Guide 3D Preview for Grid Data
39
3) The position of the X line within the grid is indicated by the horizontal cross-hair on the depth slice.
4) The depth slice image shows an average of all the GPR signals between the two red depth slice cursor lines displayed in both the X GPR line and Y GPR line. Stronger colors usually indicate a stronger reflection and therefore, a higher contrast between the host material and the object.
5) To change the depth slice to a shallower or deeper one, use the Depth Slice Slider bar on the right side of the window. Notice how the Depth Slice Cursor Lines on the X and Y GPR lines move together.
6) Use the Measure tool to measure the distance between objects in the depth slice or the GPR lines.
9.6.1 Concrete 3D Preview Example
For the concrete grid shown in and below, the following observations can be made:
1) The current depth slice shows a rebar or wire mesh at a depth of about 0.3 feet (using the depth scale on the X and Y Lines).
2) The rebar is at a spacing of 6 inches (using Measure).
3) A conduit with current flowing in it is visible in the depth slice, the X GPR Line and the PCD response.

EKKO_Project User’s Guide 3D Preview for Grid Data
40
9.6.2 Utility 3D Preview Example
For the utility grid shown in and below, the following observations can be made:
1) The current depth slice shows two obvious utilities at a depth of about 0.5 meters (using the depth scale on the Y Line).
2) The orientation of the utilities can be seen in the depth slice.
3) Slicing through the depth slices shows other utilities at other depths and orientations.

EKKO_Project User’s Guide Properties Tabs
41
10 Properties Tabs The Properties pane is a series of tabs that display information about the selected GPR line. The Properties pane can usually be found on the right side of the EKKO_Project screen; the tabs are displayed at the bottom of the pane.
10.1 Acquisition Tab
The Acquisition tab displays information about how the GPR line was acquired. It lists the survey parameters under four headings: General, Positioning, Advanced, and Additional Info. You may need to click the plus (+) sign to view the details under a heading.

EKKO_Project User’s Guide Properties Tabs
42
To quickly open or close all the headings, click .
Use the following tables to guide you through working with the Acquisition tab.
The General pane displays the following basic survey parameters:
Field Description
Original Line Name The name of the GPR line when first opened in EKKO_Project.
Comment Comment about the system used to acquire the data.
Date Collected The collection date.
Survey Type GPR survey type: reflection, CMP/WARR, or transillumination.
Frequency (MHz) The antenna center frequency
Time Window (ns) The length of the time window in nanoseconds (ns).

EKKO_Project User’s Guide Properties Tabs
43
The Positioning pane displays the following parameters related to the positioning of the GPR line:
Field Description
Units Meters or feet
Start Position The initial position of the GPR system along the line, generally will be
zero, but could be different if an offset was used, or if the line was
collected as part of a forward/reverse grid.
End Position The ending position of the GPR system along the line
Step Size The distance interval along the surface between GPR data traces
Odometer Cal. The calibration value of the odometer wheel (if applicable)
The Advanced pane displays the following advanced survey parameters:
Field Description
Number of Traces Total number of traces
Points per Trace The number of sample points per trace
Antenna Separation Spacing between transmitting and receiving antennas
Stacking Type • DynaQ ON: indicates automatic stacking
• P: number of point stacks
• S: number of trace stacks
• A: maximum number of stacks
Stacks Number of repeated measurements averaged to get resulting
measurements
Time Sample Interval
(ps)
The time period in picoseconds at which the GPR signal is sampled.
Often set automatically by the system based on GPR frequency.
First Break Offset (ns) The number of nanoseconds from the start of the trace to the first
break
Transmitter Voltage The voltage of the transmitter
Pulse Width (ns) The width of the GPR pulse in nanoseconds. Varies with antenna
center frequency.
GPS Latency (s) The GPS latency in seconds (only listed if a non-zero value applied)
GPS X Offset X direction offset between GPR and GPS (only listed if non-zero value
applied)
GPS Y Offset Y direction offset between GPR and GPS (only listed if non-zero value
applied)
GPS Z Offset Z direction offset between GPR and GPS (only listed if non-zero value
applied)
The Additional Information pane may include the serial numbers of the GPR system and the Digital Video Logger (DVL), as well as any processing done prior to importing the data.

EKKO_Project User’s Guide Properties Tabs
44
10.2 Attachments Tab
The Attachment tab lists all files attached to the current GPR line, project, grid, or lineset such as GPS files, topography files, photos, documents, videos or voice recordings of information relevant to the GPR line.
10.2.1 Attachments Toolbar
Use the following table as a guide to working with the Attachments pane toolbar:
Item Description
Click to display or hide the list of attached files.
This feature enables you to attach a file to the GPR line.
1 Click Attach File.
2 In the Attach File(s) dialog box, navigate to and select the file
you want to attach.
3 Click Open.
Toolbar

EKKO_Project User’s Guide Properties Tabs
45
1 In the Attachments tab, select the item you want to delete.
2 Click Delete File.
3 In the message box, click Yes.
Note: Positioning files (GPS, Topography) cannot be deleted.
1 In the Attachments tab, select the item you want to open.
2 Click Open.
Note: if there is no application associated with the selected file
type, Windows will prompt you to select one from a list.
10.2.2 Positioning Files
GPS and Topography files are special files called “Positioning Files”; they are always listed first in the Attachments list. When attached, either automatically or manually, they cannot be deleted, only replaced by another GPS or topography file.
If another GPS or topography file is attached, the user is prompted whether or not to replace the current file. If they answer “Yes”, the new file is added to the list and the old GPS or topography file is appended with the extension .BAK and kept as an attachment for record-keeping but is not used for positioning.
GPS and topography files both contain elevation information but the topography file takes precedence. Therefore, if both a GPS and topography file are attached, the topography file elevations are used when plotting the data.
The GPS and topography file names must always match the name of the GPR line. If a GPS or topography file with a different name is manually attached to a GPR line, the name is changed to match the name of the GPR line. Further, these attached files will be automatically renamed when the GPR line name is changed. Other attachments do not follow this requirement.
10.2.2.1 GPS Files
Attaching a GPS file adds Latitude, Longitude, UTM coordinates, and GPS elevation to every trace in the GPR line.
A GPS file is created by attaching a GPS system to the GPR system during data collection. GPS files contain lines of standard GPS positional output text (called NMEA strings) and the associated GPR trace number. When the GPS (or GP2) file is attached to a GPR line, latitude, longitude, and GPS elevations for every GPR trace are calculated and saved into the GPR line.
Some later GPR systems also save GP2 files, which contain GPS data in a different format than the GPS file.
Note: EKKO_Project automatically creates a GP2 file from an existing GPS file.
GPS and GP2 files formats are defined in Appendix B – File Formats.
When GPS information is available, GPR lines plotted in LineView display the GPS position of the current mouse cursor location on the Status Bar along the bottom of the screen.

EKKO_Project User’s Guide Properties Tabs
46
When a GPS file is created with the same name as a GPR line in the project folder, the GPS file is automatically attached to the GPR line. GPS files, even those with different names, can also be attached manually. In this case the GPS file is copied, renamed to the same name as the GPR line and attached.
A GPR line with integrated GPS is indicated by a small letter “g” beside the GPR line name in Project Explorer.
10.2.2.2 GPS Elevations
GPS data contains an elevation value that is integrated with the GPR line. However, be aware that if you are using a lower-end GPS system the elevation data may not be very accurate; plotting the GPR line with an elevation axis in LineView usually provides poor results with large vertical shifts in the data image. High-end GPS systems can provide accurate elevation values that work well when the GPR line is plotted with an elevation axis in LineView.
10.2.2.3 Topography Files
A topography file is a text file containing GPR line positions and the elevations at those positions. When a topography file is attached to a GPR line, elevations for every GPR trace are saved into the elevation field of the GPR trace header.
When elevation information is available, GPR lines can be plotted in the LineView module with an elevation axis. This type of display can be invaluable for understanding the proper spatial positioning of GPR reflections.
• Each line of text must contain a pair of numbers representing position and elevation.
Topography file example:
0.0 935.8
10.1 933.9
22.7 930.3
30.5 932.7
34.6 936.5
The Topography file format is defined in Appendix B – File Formats.
Note: Topographic files (.top) are stored in the same units that the data was collected in (meters or feet); however, the file could be viewed in a different unit. The units used during collection are displayed in the Acquisition tab Positioning Pane.
1

EKKO_Project User’s Guide Properties Tabs
47
When a topography (.top) file is available with the same name as a GPR line in the folder, it is automatically attached to the GPR line. Topography files, even those with different names, can also be attached manually. In this case the topography file is copied, renamed to the same name as the GPR line and attached.
A GPR line with integrated topography is indicated by a small letter “t” beside the GPR line name in Project Explorer.
If a topography file is attached after a GPS file is attached, the user is prompted to confirm whether or not they would like to replace the GPS elevations with the elevations from the topography file. If the answer is “Yes”, the topography file is attached. If the answer is “No”, the topography file is not attached. In other words, if a Topography file has been attached, it is used for elevations.

EKKO_Project User’s Guide Properties Tabs
48
10.3 Processing Tab
If GPR lines have been processed using the optional Processing module, the processing details, including the name of the processes, the order the processes were applied, and the details of the process parameters are listed in the Processes tab.
Only processed GPR lines are identified by a small letter “p” in the Project Explorer will list processing information in the Processes tab.
To learn more, see the Processing module User’s Guide.
Note: Distance units (m/ft.) listed in the processes tab are always displayed in the format the GPR line was collected in, even if the Units have been changed in EKKO_Project.

EKKO_Project User’s Guide Toolbars
49
11 Toolbars To manage how toolbars are displayed ion EKKO_Project, in the menu bar, click the View Menu.
11.1 Standard Toolbar
The EKKO_Project Standard toolbar displays icons or text that represents features that allow you to work with GPR data.
Use the following table as guide to working with the Standard Toolbar:
Field Description
New
Click to create a New project.
Open
Click to Open an existing project.
Save
Click to Save the current project
LineView
Select an item(s) in Project Explorer and then click to display the
items in LineView.
SliceView
Select a grid or Line(s) in Project Explorer and then click to
display the grid as depth slices. The SliceView button defaults to the
SliceView-Grids. To generate depth slices on GPR Lines, use the
dropdown menu (small down arrow) on the side of the SliceView button:
3D Preview
Select a grid in Project Explorer and then click to display the grid
as a depth slice flanked with an X and Y line in 3D Preview.
Metric
Click to change units to Metric.

EKKO_Project User’s Guide Toolbars
50
Field Description
US Standard
Click to change units to US Standard (feet).
Report Button to generate a report. The Report button defaults to the GPR
Summary Report but changes; remembering the last type of report
selected. To generate a different report than the one indicated by the
button, use the dropdown menu (small down arrow) on the side of the
button.
The reporting options are:
GPR Summary Report
Google Earth (KMZ)
Project Report (CSV)
CAD (DXF)
Bridge Deck Condition Report
Pavement Structure Report.
Process
Click to open the Processing dialog box.
See the Processing module User’s Guide for more details.
Undo Process
Click to Undo Processing applied to the checked GPR lines.
See the Processing module User’s Guide for more details.
Cut
Click to Cut the selected or checked item(s) and place them on the
clipboard.
This enables you to remove a GPR line from a lineset and paste it into a
different lineset.
Note: a GPR line cannot be cut from a grid.
Copy
Click to Copy the selected or checked GPR line(s), lineset, or grid,
and place them on the clipboard.

EKKO_Project User’s Guide Toolbars
51
Field Description
Paste
Click to Paste the cut or copied GPR line(s), lineset, or grid from the
clipboard into the project.
Delete
Click to Delete the selected GPR line, lineset, or grid from the
project.
Help
Click to display this manual.
Add or Remove
Buttons
Click the drop-down arrow beside the Help icon to add or remove buttons
from the Standard toolbar.
To learn more, see Add or Remove Buttons.
To display a brief description of the icon’s function, hold your mouse cursor over the icon on the toolbar.
If a keyboard shortcut is associated with the toolbar item, it is displayed with the tool tip
A description also appears on the Status Bar at the bottom of the screen:
11.2 View Control Toolbar
The EKKO_Project View Control toolbar allows you to manage how to display images in MapView and Line Preview.
Use the following table as a guide to working with the View Control toolbar:
Field Description
Scale Lines
Click to show or hide Scale Lines in MapView.
Not available for Line Preview.

EKKO_Project User’s Guide Toolbars
52
Field Description
Zoom Out
Click to display 1.5 times more of the MapView image.
For Line Preview, Zoom out shows more horizontal data in the window.
To learn more, see Zoom Out.
Zoom In
Click to magnify the MapView image by 1.5 times.
For Line Preview, Zoom in shows less horizontal data in the window.
To learn more, see Zoom In.
Zoom Window
Click to magnify a selected area within MapView or Line
Preview.
To learn more, see Zoom Window.
Fit to Window
Click to automatically zoom to fit all data in the MapView or Line
Preview windows.
To learn more, see Fit to Window.
Pan View
Click to pan the Display area (drag and drop) in MapView.
Not available for Line Preview.
To learn more, see Pan View.
Measure
Click to measure distance in the MapView window
Not available for Line Preview.
To learn more, see Measure.
Drill Locator
Click to display a drill locator on the depth slice in 3D
Preview. The drill locator consists of movable cross-hairs and a
resizable circle and is used to determine the XY coordinates of a
suitable location to drill. The diameter of the circle is set using the
dropdown on the side of the button.
To learn more, see 3D Preview.
Save View
Click to save the Active Window as an image file and attach it
to the project file. When the GPR Summary Report is selected, the user
can select from the images attached to project to appear in the report.
To learn more, see GPR Summary Report.
Copy View
Click to copy the active view to clipboard
To learn more, click Copy View.

EKKO_Project User’s Guide Toolbars
53
Field Description
Export View
Click to export the active view as a graphics image file (jpg,
bmp, png etc.)
To learn more, see Export View to File.
Add or Remove
Button
Click the drop-down arrow beside the Export View to File icon add or
remove buttons from the View Control toolbar.
To learn more, see Add or Remove Buttons.
11.2.1 Scale Lines
Scale lines are dashed lines that correspond to the X and Y axes label increment. They can assist in determining an accurate XY position within the project data.
To display a axes scale lines in MapView, in the View Control toolbar, click .
Scale lines

EKKO_Project User’s Guide Toolbars
54
11.2.2 Measure
To measure distance within the MapView, click .
Click and drag the ruler icon ( ) to span two points within the MapView that you want to measure.
The measured distance is displayed in the Status Bar on the bottom left:
The first value indicates the straight line distance between the two points. The values displayed in brackets represent the distance along the X-axis and Y-axis respectively.
11.2.3 Copy View
To copy the MapView image to the clipboard, click .
This feature enables you to copy and paste the image to a document or image editor.
11.2.4 Export View to File
1. To export the MapView image to a file, click . 2. In the Save As dialog box, navigate to, and select the folder you want to save this
image in. 3. Use the Save as Type dropdown to select the file format (jpg, bmp, gif, png or tiff) 4. Click Save.
11.2.5 Save View
To save the active window (Line Preview or SliceView window) as an image file and
attach it to the project file, click .
The Save View button opens a dialog for naming the image. The default name is based on what window is being saved (Line Preview, MapView, LineView or SliceView).
For MapView images, the default image name will include:
• the depth of the slice being shown, if Slices are turned on.
• PCD, if PCD is turned on.
When the GPR Summary Report is selected, the user can select from the images attached to project to appear in the report.
To see a list of the images currently saved and available for the GPR Summary Report, select the project item in Project Explorer and then open the Attachments Tab.

EKKO_Project User’s Guide Status Bar
55
12 Status Bar The Status Bar is displayed along the bottom edge of the EKKO_Project window:
As the mouse cursor moves around the various windows and toolbars, relevant information is constantly displayed on the Status Bar including:
Toolbars
• Description of the function of the button
• Measurement distance when the Measure button is selected (see Measure)
Line Preview window:
• Position along the GPR line
• Depth
• Trace number
• Time
MapView window:
• Positional information in Project X,Y coordinates
• Latitude/Longitude and UTM positions (see GPS Format) providing a Project-to-Global position relationship has been defined (see Project Position Relationship)

EKKO_Project User’s Guide Status Bar
56

EKKO_Project User’s Guide Menu Bar Overview
57
13 Menu Bar Overview The EKKO_Project menu bar displays a number of options that allow you to create, save, manipulate, and export GPR data.
Use the following table as a guide to working with the EKKO_Project menu bar:
Field Description
File Create a New project, or Open, Close, Save, Report, Export, or Exit
existing projects.
To learn more, see the File menu.
Edit Update your project - add lines, linesets, or grids, rename files, or attach
files.
To learn more, see the Edit menu.
View Display units in meters or feet, view data in Average Amplitude
Spectrum, Average Trace Amplitude or Trace Plot graphs, or define how
the toolbars are displayed. Perform CMP/WARR Analysis.
To learn more, see the View menu.
Tools Access LineView (optional), SliceView-Grid and SliceView-Lines (optional),
modify Project or Grid Position Relationships, Add Positioning to Lines,
Processing (optional) and GPS routines. Add background image to
MapView and Edit grids with the X and Y lines mixed up.
To learn more, see the Tools menu.
Window To open the Line Preview or MapView windows or tile the Line Preview and
MapView windows horizontally or vertically.
To learn more, see the Window menu.
Help Display information about EKKO_Project, a PDF version of this manual, the
About dialog, and the EKKO_Project Registration. See Help.

EKKO_Project User’s Guide Menu Bar Overview
58

EKKO_Project User’s Guide File Menu
59
14 File Menu Use the File menu to create a New project, Open, or Save files, create Reports, Export lines, or Exit the EKKO_Project.
To open the file menu drop-down list, click File:
The following sections describe the File menu features:
14.1 New
1. To create a new project file, In the EKKO_Project menu bar, click File > New.
Alternatively, in the Standard Toolbar, click .
2. In the Getting Started dialog box (Figure 1), in the Create a New Project pane select one of the three data type options to add GPR data to a new project file:
• • •
Note: Project files can contain multiple grids and linesets.
To learn how to add more data to the current project file, see the Edit menu.

EKKO_Project User’s Guide File Menu
60
14.2 Open
1. To open an existing project (.gpz) file in EKKO_Project, click File > Open.
Alternatively, in the Standard Toolbar, click .
2. In the Open dialog (Figure 2), navigate to and then select the project you want to open.
3. Click Open.
14.3 Close
1. To close the current project click File > Close 2. In the message box, to close the project and save your changes, click Yes.
To close the project without saving your changes, click No.
Figure 7: Save As dialog box
3. In the Save As dialog box, navigate to the folder you want to save the project to. 4. Click Save.
14.4 Save
1. To save the current project to a .gpz file, click File > Save.
Alternatively, in the Standard Toolbar, click .
2. In the Save As dialog box, navigate to the folder you want to save the project to. 3. Click Save.
When a new project is saved, the .dt1, .hd, and all other ancillary files such as GPS and topographic files are saved to a compressed .gpz project file.

EKKO_Project User’s Guide File Menu
61
14.5 Save As
1. To save the current project to a different folder and/or name, click File > Save As. 2. In the Save As dialog box, navigate to the folder you want to the project to.
To save the project with a different file name, in the File name field enter the new project name.
3. Click Save.
14.6 Import GPZ
1. To merge the data from an existing project (GPZ) file with the current project in
EKKO_Project (if a project file is already open), click File > Import GPZ.
2. In the Open dialog (Figure 2), navigate to and then select one or more projects (GPZ files) you want to import and merge into the current project.
3. Click Open.
4. Data folders and grids in the imported project files are added to the current project file.
5. Note that no interpretations are imported from the project file into the current project. It is best to import and merge all the project files before adding interpretations or processing data.

EKKO_Project User’s Guide File Menu
62
14.7 Export
Select Export to extract data files from a project and save them as GPR Line(s).
If the optional Processing module is available, Export also allows GPR lines to be exported as Slices, Average Trace Amplitude (ATA) plots, and Average Frequency Spectrum (AFS) plots.
1. To export data files, click Export.
2. In the drop-down list, click the format you want to save the file as.
14.7.1 Lines
Select Line(s) to extract data from a project file and save them to a separate folder as Line Data, CSV, or Text.
1. Click the Line(s) drop-down list to select the format you want to export line data to:
2. In the drop-down list, click the format you want to save the file in.

EKKO_Project User’s Guide File Menu
63
14.7.1.1 Line Data
Select Line Data to export selected GPR lines (.dt1 or .hd) and any files attached to that data (such as GPS, topography, photos, etc.).
1. To export GPR lines from the project (.gpz) file to a different folder location click File > Export > Line(s) >Line Data.
2. In the Select folder to export to dialog box, navigate to and then select the folder you want to export the files to.
3. Click Select Folder.
A dialog box opens displaying the exported lines.
\
Note: Interpretations are not saved when GPR lines are exported.

EKKO_Project User’s Guide File Menu
64
14.7.1.2 SEG-Y
Select SEG-Y to export GPR lines to a SEG-Y, a format commonly used for seismic data. Selected GPR lines are converted to a file with the same name as the original file(s) appended with a .sgy extension,
1. Click File > Export > Line(s) > SEG-Y. 2. In the Select folder to export to dialog box, navigate to and select the folder you
want to export the file to. 3. Click Select Folder.
A dialog box opens to display the folder that the .sgy lines were saved to.
The SEG-Y format is defined in Appendix B – File Formats.
14.7.1.3 CSV
Select CSV to export GPR lines to a comma separated value (CSV) file. This feature converts selected GPR lines to a single file with the same name as the original file(s) appended with a .csv extension,
4. Click File > Export > Line(s) > CSV. 5. In the Select folder to export to dialog box, navigate to and select the folder you
want to export the file to. 6. Click Select Folder.
A dialog box opens to display the folder that the .csv lines were saved to.
7. To open a .csv file, navigate to the folder you saved the lines in and then click the .csv file.
The CSV files can be read by spreadsheet software such as Microsoft Excel and GIS packages.

EKKO_Project User’s Guide File Menu
65
The new file lists the data in a table that displays point amplitudes from each trace in separate columns with trace numbers and position values at the top of each column and point numbers and time values at the beginning of each row.
Amplitude values are expressed as 2-byte integers ranging from -32767 to +32767 and can be converted to millivolts by multiplying by 50/32767 = 0.0015259.
14.7.1.4 Text
Select Text to export GPR lines to a text file. This feature converts GPR lines to a single text file with the same name as the original file(s) appended with a .txt extension.
1. Click File > Export > Line(s) > Text 2. In the Select folder to export to dialog box, navigate to and select the folder you
want to export the file to. 3. Click Select Folder.
A dialog box opens to display the folder that the .txt lines were saved to.

EKKO_Project User’s Guide File Menu
66
4. To open a .txt file, navigate to the folder you saved the lines in and then click the .txt file.
This format can be read by spreadsheet software, Microsoft Notepad, and WordPad. The text file lists data in a table that displays point amplitudes from each trace in separate columns with position values at the top of each column and time values at the beginning of each row.
The first value in this file is a placeholder and is always set to -999.
Amplitude values are expressed as 2-byte integers ranging from -32767 to +32767 and can be converted to millivolts by multiplying by 50/32767 = 0.0015259.

EKKO_Project User’s Guide File Menu
67
14.7.1.5 Trace Headers
Every time a GPR data trace is collected, as well as saving the trace amplitude information, other parameters associated with that trace are saved to the “trace header” in the data file.
The trace header consists of 25 floating point numbers. Parameters such as the trace number, trace position, elevation data, Transmitter X, Y and Z positions, Receiver X, Y and Z positions, GPS X, Y and Z positions and the time of day in seconds past midnight when the trace data were collected, are saved to the trace header.
If the GPR line was collected with a pulseEKKO system with a DVL-500, the 3-dimensional orientation of the transmitter and receiver (Yaw, Pitch and Roll) are also listed.
Exporting the trace headers allows the user to see the values of these parameters from every trace header in the GPR line.
Select Trace Headers to export the GPR tracer header information to a CSV. The selected GPR lines are converted to a file with the same name as the original file(s) appended with a .csv extension,
1. Click File > Export > Line(s) > Trace Headers. 2. In the Select folder to export to dialog box, navigate to and select the folder you
want to export the file to. 3. Click Select Folder.
A dialog box opens to display the folder that the .csv lines were saved to. The CSV file format allows the trace header information to be exported to programs like Microsoft Excel.

EKKO_Project User’s Guide File Menu
68
14.7.1.6 Parameters
Select Parameters to export the GPR Acquisition parameters for all the checked GPR lines to a CSV file. The CSV file defaults to the name Line Parameters.
1. Click File > Export > Line(s) > Parameters. 2. In the Save As dialog box, navigate to the folder you want to save the CSV file of
parameter data to. 3. Modify the default file name if desired. 4. Click Save.
A dialog box opens to display the folder that the .csv lines were saved to. The CSV file format allows the data acquisition parameters to be exported to programs like Microsoft Excel.
14.7.1.7 Slices
This option requires the optional Processing module.
Use the Slices feature to export Average Trace Amplitudes for one or more intervals from all the traces in the selected lines to a comma separated (.csv) file. Slices are compatible with 2D plotting software applications such as Golden Software’s Surfer.
For more details, see the Processing module User’s Guide.
14.7.2 Average Trace Amplitude
This option requires the optional Processing module.
Select Average Trace Amplitude (ATA) plot to display the average rectified signal amplitudes (in microvolts) for one or more GPR lines.
For more details, see the Processing module User’s Guide.
14.7.3 Average Frequency Spectrum
This option requires the optional Processing module.
Select Average Frequency Spectrum (AFS) to display the average frequency spectrum of the selected GPR line(s).
For more details, see the Processing module User’s Guide.

EKKO_Project User’s Guide File Menu
69
14.8 Recent Files
1. To re-open a project (.gpz) file that you recently worked with, click File.
2. In the drop-down list, click one of the projects listed in the recent files area.
14.9 Exit
1. Click File > Exit to close all windows that are open as part of the current EKKO_Project session and exit the application.
2. In the message box, click Yes to save the project file.

EKKO_Project User’s Guide File Menu
70

EKKO_Project User’s Guide Edit Menu
71
15 Edit Menu The EKKO_Project menu bar Edit menu contains many features that allow you to add and update GPR project files.
To open the edit menu drop-down list, click Edit:
The following sections describe the Edit menu features:
15.1 Add Grid
1. To add a grid to the current project file, click Edit > Add Grid. 2. In the Open dialog box, navigate to and then click the grid file you want to add. 3. Click Open.
The project file grid name defaults to the same name as the .gfp file.
15.2 Add Lineset
A Lineset represents a number of GPR lines grouped into a single folder. Select Add Lineset to create and then populate a lineset folder.
1. Click Edit > Add Lineset. 1. In the Select folder to import Lines From dialog box, navigate to and then select
the folder you want to add. 2. Click Select Folder.
The lineset and lines are displayed in Project Explorer.

EKKO_Project User’s Guide Edit Menu
72
15.3 New Lineset
Select New Lineset to create a New Lineset folder in the current project file.
1. Click Edit > New Lineset.
The lineset name appears in the Project Explorer window.
15.4 Add Line(s) to Lineset
Select Add Line(s) to Lineset to add lines to a Lineset in a project.
1. Click Edit > Add Lines to Lineset.
2. In the Open dialog, navigate to and then select one or more GPR (.hd) lines.
3. Click Open.
The data files are added to the Lineset and are displayed in the Project Explorer.
15.5 Rename
Select Rename to change the name of the project, grid, lineset, or GPR line in a lineset.
Note: A GPR line name in a grid cannot be renamed.
1. To rename an item, in Project Explorer, select the item you want to rename.
2. In the menu bar, click Edit > Rename.
A box appears around the item name signifying that the name is now editable.
3. Type the new item name and then press Enter.
Note: Certain characters, such as periods and slashes are not valid in names. If you enter one of these characters it will be automatically replaced with an underscore.
15.6 Attach File
Select Attach File to attach GPS files, topography files, photos of the line location, videos of the area, or voice recordings of information relevant to the GPR project, grid, lineset, or line.
1. To attach a file to the selected GPR data line, lineset, grid, or project, click Edit > Attach File.
2. In the Attach Files dialog box, to navigate to and then select the file you want to attach.
The file is listed in the Attachments tab. To learn more, see Attachments Tab.

EKKO_Project User’s Guide Edit Menu
73
15.7 Edit Flags/Fiducials
Select Edit > Edit Flags/Fiducials to edit flags/fiducials added during data collection. This opens a dialog listing all the flags/fiducials in the selected GPR line and allows the position and/or the text to be edited.
Note that the all original positions and comments are always available by clicking on the Reset button.
15.8 Remove
Use Remove > Interpretation Observations to remove interpretations from MapView. For example, since interpretations are included when a GPR line is copied, you may want to remove interpretations from the copied line.
1. To remove interpretations from GPR line, lineset, or grid, click Edit > Remove > interpretation Observations.
2. To remove the observation, in the message box, click Yes.

EKKO_Project User’s Guide Edit Menu
74
15.9 Cut
To remove the selected GPR line, lineset or grid from the project, click Edit > Cut.
This enables you to remove a GPR line from a lineset and paste it into a different lineset.
Note: a GPR line cannot be cut from a grid.
15.10 Copy
To copy an item, click Edit > Copy.
Use the Copy feature to:
• Copy a GPR line, lineset, or grid and display it in LineView or Process the item differently than the original.
• Copy and then paste the selected lineset or grid back into the project.
Note: GPR lines in a grid can be copied, but they must be pasted into a lineset; they cannot be pasted into a grid.
15.11 Paste
Select Paste to add a GPR line from one lineset to a different lineset.
To paste an item, click Edit > Paste
Use the Paste feature to:
• Paste a copy of a GPR line, lineset, or grid into LineView, or Process the item differently than the original.
• Paste a copied or cut lineset or grid back into the project.
Note: copied GPR lines must be pasted into a lineset; they cannot be pasted into a grid.
15.12 Delete
To remove a grid or lineset from a project, or delete a GPR line from the lineset in the project, click Edit > Delete.
Note: GPR lines cannot be deleted from a grid.
To delete a line or lines from a grid, use the GFP_Edit utility program that accompanies SliceView.
Caution: Removing a GPR line from the project file may result in the total loss of the GPR data line, interpretations, and associated files (.gps, .top, and .ini) unless a separate copy of the original data files exists.
The original data files may exist if the GPR lines were added to the project file rather than being embedded in the project (.gpz) file.
If the project (.gpz) file was generated by the Sensors & Software GPR system, a copy of the GPR line(s) can be made clicking File > Export > Lines; this saves the original .dt1 and .hd files, and not the interpretations.

EKKO_Project User’s Guide View Menu
75
16 View Menu The EKKO_Project View menu contains many features that allow you to change the way information is displayed in EKKO_Project.
To open the view menu, click View:
The following sections describe how to work with the View menu features:
16.1 Units
1. To display units of measurement in EKKO_Project in meters or feet, click Units. 2. In the drop-down list, click m (metric) or ft. (US standard).
Changes in units of measurement affects the following EKKO_Project features:
• Line Preview
• MapView
• LineView
• Reports (including Bridge Deck Condition and Pavement Structure Reports)
• Processing

EKKO_Project User’s Guide View Menu
76
16.2 Average Trace Amplitude
This option requires the optional Processing module.
Average Trace Amplitude (ATA) plots display the average signal amplitudes (in microvolts) for one or more selected GPR lines. Data is Dewowed before being displayed (to learn more, see Dewow).
For more details, see the Processing module User’s Guide.
16.3 Average Frequency Spectrum
This option requires the optional Processing module.
Average Frequency Spectrum (AFS) plots display the average frequency spectrum of the selected GPR line(s). Data is dewowed before being displayed (to learn more, see Dewow).
For more details, see the Processing module User’s Guide.

EKKO_Project User’s Guide View Menu
77
16.4 Trace Plot
This option requires the optional Processing module.
View Traces to display subtle features in the data file, or view the effect of different editing and processing types on individual traces.
For more details, see the Processing Module User’s Guide.
16.5 CMP/WARR Analysis
This option requires the optional Processing module.
Analyze Common Mid-Point (CMP) or Wide-Angle Reflection and Refraction (WARR) survey data (left) and analyze it using semblance analysis to extract velocity information (right):
For more details, see the Processing Module User’s Guide.

EKKO_Project User’s Guide View Menu
78
16.6 Zoom
16.6.1 Zoom Out
To decrease the magnification of the MapView or Line Preview image by a factor of 1.5 times, click View > Zoom > Out.
16.6.2 Zoom In
To increase the magnification of the MapView or Line Preview image by a factor of 1.5 times, click View > Zoom > In.
When you zoom in to display a portion of the project data, an icon appears in the lower left corner of MapView to indicate that data exists outside the current view (see Pan).
16.6.3 Zoom Window
To magnify a selected area of MapView or Line Preview windows, click View > Zoom > Zoom Window and then click and drag a rectangle in the area of interest.
16.6.4 Fit to Window
To adjust the zoom to fit all the data in the MapView or Line Preview windows, click View > Zoom > Fit to Window.
16.7 Pan
To reposition the MapView or the Line Preview, click View > Pan.
Click and drag the cursor ( ) to move the MapView or Line Preview within the window.

EKKO_Project User’s Guide View Menu
79
Panning or zooming images within MapView may prompt the following icons to be displayed in the bottom left corner:
Indicates that some of the data is outside the current window.
Indicates that all of the data is outside the current window. Click View > Zoom > Fit to Window to see all the data in the project in the MapView window.
16.8 Use Getting Started dialog
When a new project is created, the Getting Started dialog (Figure 1) automatically opens to guide you through creating a project file.
To disable this feature, click View and then uncheck Use Getting Started dialog.
16.9 Toolbar Text
EKKO_Project enables you to display/hide the text that appears below each toolbar icon.
Select View > Toolbar Text to display text below each icon:
To display the toolbar icons without text, reducing the size of the toolbar, select View and then uncheck Toolbar Text.

EKKO_Project User’s Guide View Menu
80
16.10 Toolbars and Docking Windows
Select View > Toolbars and Docking Windows to view or hide the following features:
• Standard Toolbar
• View Control Toolbar
• Acquisition Tab
• Processing Tab
• Attachments Tab
• Project Explorer
• Layer View
16.10.1 Customize
Customize is standard Microsoft functionality; for more details see Microsoft documentation.
To modify the Commands, Toolbars, Keyboard, Menus, and other Options in EKKO_Project, click View > Toolbars and Docking Windows > Customize.
16.10.1.1 The Commands Tab
Use the Commands tab to display all commands available to add to a toolbar.
1. The Commands tab lets you see all the commands available to add to a custom or existing toolbar. To determine which commands will be displayed in the menu bar, click the item in the Categories pane.

EKKO_Project User’s Guide View Menu
81
2. To display a description of the command, click a menu item in the Commands pane.
3. To exit the Customize window, click Close or click another tab to view more information.

EKKO_Project User’s Guide View Menu
82
16.10.1.2 Toolbars Tab
1. To display the available Toolbar options, click the Toolbars tab.
2. Use the following table as a guide to working in the Toolbars tab:
Field Description
Toolbars The Toolbars field displays the available menu bars.
To display or hide a toolbar in EKKO_Project, select/deselect the checkbox
next to the toolbar name.
Reset In the Toolbars field, select the menu bar(s) that you want to return to the
default setting and then click Reset.
Reset All To return all toolbars to their default view, click Reset All.
New 1 To add a new toolbar to EKKO_Project, click New.
2 In the Toolbar Name field, type the name of the new toolbar.
The new toolbar is displayed in the Toolbars field.
Rename To Rename a toolbar that you have added to EKKO_Project:
1 In the Toolbars pane, select the toolbar you want to rename.
2 Click Rename.
3 In the Toolbar Name dialog box, type the new toolbar name.
4 Click OK.
Delete To Delete a toolbar that you have added to EKKO_Project:
1 In the Toolbars pane, select the toolbar you want to rename.
2 Click Delete.
3 In the confirmation dialog box, click Yes.
Show text
labels
To display text descriptions with the toolbar icons, click the Show text
labels checkbox

EKKO_Project User’s Guide View Menu
83
16.10.1.3 Keyboard
To manage how your keyboard interacts with EKKO_Project, click the Keyboard tab.
Use the Keyboard tab to assign keyboard shortcuts to any feature in the File, Edit, View, Tools, Help, or All Commands.
1. To create a new keyboard shortcut, in the Category drop-down list, click one of the following options:
Note: Each Category displays a different list of commands.
2. In the Commands pane, click the command that you want to apply a hotkey shortcut to.
A brief description of the command is displayed in the Description area. Any existing shortcuts associated with the selected command are displayed in the Current Keys pane.
3. In the Set Accelerator for drop-down list, click an option. 4. To create a new hotkey shortcut, select the Press New Shortcut Key field and then
press a shortcut combination on your keyboard.
The shortcut is displayed in the Press New Shortcut Key field.

EKKO_Project User’s Guide View Menu
84
5. Click Assign to assign the shortcut to the selected command.
Press Remove to remove a shortcut from a command. Press Reset All to remove all shortcuts.
16.10.1.4 Menu
1. To change the items displayed in the menu bar, click the Menu tab.
2. In the Application Frame Menus pane, click the Show Menus for drop-down list. 3. Click one of the following options:
Click Reset to abandon your changes.
4. To apply animations to the menu, click the Menu animations drop-down list and select one of the following options:
5. To apply shadows to the menu items, select the Menu shadows option.

EKKO_Project User’s Guide View Menu
85
6. To allow context menus to be displayed, in the Context Menus pane, click the Select context menu drop-down list to select one of the following:
Click Reset to abandon all your changes.
7. Click Close to close the window.
16.10.1.5 Options
1. To define your toolbar and menu options, click the Options tab.
2. Use the following table as a guide to working with the Options tab:
Field Description
Toolbar
Show Screen Tips on
toolbars
Select this option to display text screen tips when you hold your
mouse over the toolbar icon.
Show shortcut keys
in Screen Tips
Select this option to display text keyboard shortcuts when you hold
your mouse over the toolbar icon.
Large Icons Select this option to display the large toolbar icons.
Personalized Menus and Toolbars
Menus show recently
used commands first
Select this option to place the commands you most recently used
at the top of the drop-down list.
Click the arrow (>) to display other menu options,

EKKO_Project User’s Guide View Menu
86
Field Description
Show full menus
after a short delay
Select this option to first display only the most recent commands
and then display the full menu after a few seconds.
Reset my usage data Select this option to reset the recently used order.
3. Click Close to close the window.
16.11 Status Bar
To display information in the Status Bar at the bottom of the EKKO_Project window (Status Bar) in the menu bar, click View > Status Bar.
To not display information in the status bar, de-select the Status Bar option.
16.12 GPS Format
To modify the format of the GPS information in the Status Bar at the bottom of the EKKO_Project window, in the menu bar click View > GPS Format.
16.12.1 Latitude/Longitude
If Latitude/Longitude is selected with the checkbox, the display options are:
1) Degrees Minutes Seconds
2) Decimal Degrees
The options for the Hemisphere are:
1) Do not show

EKKO_Project User’s Guide View Menu
87
2) Show as a Positive (+) or Negative (-) sign. A plus (+) sign if Latitude is in the Northern hemisphere or Longitude is in the Eastern Hemisphere and a minus (-) sign if Latitude is in the Southern hemisphere or Longitude is in the Western Hemisphere.
3) Letter: For latitude, “N” for North or “S” for South. For Longitude, “E” for East or “W” for West.
4) Word: For latitude, “North” or “South”. For Longitude, “East” or “West”.
A sample of the current GPS output is shown at the bottom of the dialog box.
16.12.2 UTM
If UTM is selected with the checkbox, the Reference Ellipsoid can be selected from the drop-down list. The default is WGS-84.
To display the UTM Zone Number and/or the UTM Letter Designator, select those options.
A sample of the current GPS output is shown at the bottom of the dialog box.

EKKO_Project User’s Guide View Menu
88

EKKO_Project User’s Guide Tools Menu
89
17 Tools Menu The EKKO_Project Tools menu contains many features that allow you work in 3D Preview and the optional LineView, SliceView, and Process windows within EKKO_Project. The Tools menu is also used to add or modify positioning, add background images to MapView and produce various reports from the GPR data and images in the project.
To open the tools menu drop-down list, click Tools:
The following sections describe how to work with the Tool menu features:

EKKO_Project User’s Guide Tools Menu
90
17.1 LineView
The optional LineView module displays cross-sectional views of GPR lines; you can change the display settings such as color table, gain, and axes.
1. To display a GPR Line name in the LineView module, in Project Explorer, select a
line. 2. Click Tools > LineView.
If the optional Interpretation module is enabled, use LineView to add interpretations such as, Points, Polylines, Boxes, and Annotations to the GPR Line which can be listed in the Project Report (CSV).
Only the selected GPR Line or those checked in to Project Explorer are displayed in LineView, however all GPR Lines in the project can be displayed using the LineView toolbar Project List drop-down.
To learn more about using LineView to display GPR lines and add Interpretations, see the LineView User’s Guide.

EKKO_Project User’s Guide Tools Menu
91
17.2 SliceView
Ground Penetrating Radar (GPR) data is usually displayed as cross-sections of the subsurface called GPR lines; interpreting data from multiple GPR lines can be confusing and labor intensive.
The SliceView module is used to process a grid or line of GPR data collected in an area into a series of map view images called depth slices. Depth slices provide highly detailed subsurface information that can enhance GPR data interpretation and presentation. Users can see the spatial correlation of targets, making interpretation easier as they can differentiate real targets from targets of no interest. For example, responses from utilities tend to produce linear targets while local targets, such as rocks, appear as point targets. This type of display is especially useful for interpreting large data volumes.
Depth Slices can be generated two ways:
1) SliceView-Grid
2) SliceView-Lines
These are described in more detail below.

EKKO_Project User’s Guide Tools Menu
92
17.2.1 SliceView-Grid
SliceView-Grid is used to process GPR data collected in a grid into depth slices.
The SliceView module contains a function called SliceView-Grids to generate depth slices of GPR data collected in a grid.
1. To display a grid in SliceView, in Project Explorer, select a grid in Project Explorer.
2. Click Tools > SliceView-Grid. This opens the SliceView-Grid function, processes the grid data into depth slices and displays them along with the GPR grid lines like the example below.
Use SliceView-Grid to:
• Analyze grid data by viewing depth slices at increasing depths
• Reprocess grid data using different velocities
• Save depth slices as images
• Display depth slices generated from grid data collected with a GPS on Google Earth.
• Export grid data to 3D data files and 3D visualization software (available from Sensors & Software)
To learn more about using SliceView-Grid to display depth slices, see the SliceView User’s Guide.

EKKO_Project User’s Guide Tools Menu
93
17.2.2 SliceView-Lines
SliceView-Lines is used to process GPR data collected in one or more lines with 2D project (XY) positioning(see Line Positioning). It can also be used for lines collected with GPS or added afterwards (see Line Positioning).
1. To process GPR line data using SliceView-Lines, in Project Explorer, select one or more lines.
2. Click Tools > SliceView-Lines. This opens the SliceView-Lines function, processes the grid data into depth slices and displays them in the MapView window like the example below.
Use SliceView-Lines to:
• Process GPR lines collected with a high accuracy GPS when it is not possible to collect a grid.
• Analyze GPR line data by viewing depth slices at increasing depths
• Reprocess grid data using different velocities
• Save depth slices as part of MapView images
To learn more about using SliceView-Lines to display depth slices, see the SliceView User’s Guide.

EKKO_Project User’s Guide Tools Menu
94
17.3 Report
EKKO_Project can generate several reports from data at fiducial markers and interpretations added to the project data. Reports are output in several formats including Adobe Acrobat (.pdf), Google Earth (.kmz), Comma Separated Values (.csv), and AutoCAD (.dxf) files.
1. Click Tools > Report.
2. In the drop-down list, select a report format:
• GPR Summary Report (PDF)
• Google Earth (KMZ)
• Project Report (CSV)
• CAD (DXF)
• Bridge Deck Condition Report (PDF)
• Pavement Structure Report (PDF)

EKKO_Project User’s Guide Tools Menu
95
17.3.1 GPR Summary Report (PDF)
The GPR Summary Report allows users to take data images saved of EKKO_Project windows and their own photographs and images attached to the project, add text and include them in a PDF report.
Images saved from EKKO_Project windows include the Line Preview and MapView windows (see Save View) as well as images of windows from the optional LineView and SliceView modules.
As well, for some newer GPR systems, such as the LMX200 Enhanced, screen captures saved in the field (by pressing the camera button) are also saved in the project file and are available for inclusion in the GPR Summary Report.
To see a list of window images currently saved and available for the GPR Summary Report, select the project item in Project Explorer and then open the Attachments Tab.
Photographs and other images attached to the project file, grid folder, lineset folder or individual GPR line in the project are available to include in the report. For details on attaching a file, see Attachments Tab.
1. To generate a GPR Summary Report (pdf) click Tools > Report > GPR Summary Report.
2. A dialog opens, displaying all the data images available to include in the report. Click on the images to include or click on the Select All checkbox in the bottom left corner to quickly include all the images.
3. Once the desired images are selected, they appear in the bottom of the dialog. Change the order of the images by dragging and dropping them in the desired order for the report.

EKKO_Project User’s Guide Tools Menu
96
4. Select Generate Report button. A preview of the report appears.

EKKO_Project User’s Guide Tools Menu
97
5. The Report preview is editable, with several fields filled in automatically. Users can modify titles and comments for each image.
6. Note that all text entered in the text boxes here is lost when you leave this dialog by pressing Back or Exit.
7. To add a Title Page to the report, select the Title Page checkbox.
8. The report defaults to displaying one image per page. If you’d like to display 2 images per page, select 2 under Image Per Page.
9. If you want to make changes to the images in the report, select the Back button to move back to the previous screen. Text entered in text boxes before pressing Back is saved.
10. Scroll down to the end of the document to add text to the Conclusions section that appears on a separate page at the end. If the Conclusion field is left blank, the PDF document will not include a conclusion page.
11. The user can add their own logo to the top left-hand corner of the report by clicking on the “Click here to add logo” link, and selecting an image file.
The logo image is automatically remembered for that installation of EKKO_Project, so the logo file only has to be selected once. To clear the current logo image, select the Clear Logo button.

EKKO_Project User’s Guide Tools Menu
98
12. When the editing of the report is complete, save the report as a PDF document by clicking the Generate PDF button. Providing the computer has PDF reader software installed (it may be necessary to install Adobe Acrobat Reader from www.adobe.com), the PDF file opens.
17.3.2 Google Earth (KMZ)
Projects containing GPR lines and grids collected using GPS can be written to a Google Earth (.kmz) report file and displayed in Google Earth. The GPS path of GPR lines, grids lines, any fiducial markers added during data collection, and post-processing interpretations (using the Interpretations Module in LineView) are displayed on Google Earth. To enable or disable these items, select the corresponding check-box in the Google Earth Places window.
1. To generate a Google Earth (.kmz) report file for GPR lines in the project (.gpz) file with GPS, click Tools > Report > Google Earth.
2. A dialog opens to define the color and thickness of the GPS path when plotted on Google Earth:
Use the dropdowns to select a new color or width.

EKKO_Project User’s Guide Tools Menu
99
3. In the Save As folder, navigate to the folder you want to save the file to. 4. Click Save.
Google Earth opens to display a satellite image of the data collection site.
Figure 8: Google Earth image of the data collection site with the GPR line survey path in red and utility point interpretations as pink and light blue dots.
17.3.3 Project Report (CSV)
Fiducial markers are added to the data during data collection and Interpretations are added during post-processing using the optional Interpretation module in LineView.
Exporting the fiducial markers and interpretations to spreadsheet-type files (.csv) allows you to transfer the information to third-party software applications such as Excel and Geographical Information Systems (GIS).
Before adding interpretations, decide whether to plot data with a depth axis or an elevation axis.
To include observation values in the report by elevation rather than depth, add the Interpretations after one of the following:
• the GPR line has topographic data added that will not be changed
• the GPR line is plotted with an elevation axis using a velocity value that will not be changed
Note: Changing either of these conditions after adding interpretations shifts the vertical positions of the interpretations and is not recommended.
Changing the depth or elevation axis velocity in LineView changes the depth and elevation values.

EKKO_Project User’s Guide Tools Menu
100
1. To generate a Project Report, click Tools > Report > Project Report.
Alternatively, from the Standard Toolbar, click .
Figure 9: Select target folder for export
2. In the Select target folder for the report dialog box, navigate to and then click the folder to save the report files to
3. Click Select Folder. 4. In the Report dialog box, enter the Polyline Output Interval (the horizontal distance
between points on any polylines in the project).
The Project Report Options dialog box opens whether polyline interpretations were added or not, if you do not have any polyline interpretations click OK to ignore the dialog.
5. Click OK.

EKKO_Project User’s Guide Tools Menu
101
A dialog box opens to display the folder that the .csv lines were saved to.
The types of .csv files generated are:
• .csv files for each interpretation
• .csv files for each GPR line
• A .csv file containing all interpretations sorted by interpretations
• A .csv file containing all interpretations sorted by GPR line
• A .csv file for all fiducial markers
Figure 10: Example of Project Report

EKKO_Project User’s Guide Tools Menu
102
17.3.4 CAD (DXF)
Projects can be written to a CAD report (dxf) file. The path of the GPR grid lines, the GPS path for GPR lines collected with GPS, fiducial markers added during data collection, and post-processing point interpretations (using the Interpretation Module) are saved as layers in the DXF file.
Exporting this information to a .dxf file allows you to transfer the information to third-party CAD programs. The Voxler software, if available, reads .dxf files. If necessary, free CAD (.dxf) file viewers can be found on-line.
1. To generate a CAD (dxf) report file, click Tools > Report > CAD (DXF). 2. Use the dropdown box in the dialog box to select the coordinate system to save with
the DXF file:
The options are Project (Local X, Y), or, if a local-global coordinate relationship has been established (usually by GPS data), UTM and Latitude-Longitude options are also available. UTM is usually selected to open the GPR report in AutoCAD programs while Latitude-Longitude is the choice for GIS programs. When UTM or Latitude-Longitude is selected, a projection file (.prj) is generated that lists the projection details. It is important to keep this file with the .dxf file when importing the data into third-party programs such as ArcGIS. The projection file always uses the WGS84 reference ellipsoid for UTM and latitude/longitude outputs.
3. In the Save As folder, navigate to the folder you want to save the file to.
4. Click Save.

EKKO_Project User’s Guide Tools Menu
103
17.3.5 Bridge Deck Condition Report (PDF)
If the optional Bridge Deck Condition Report module is enabled, projects containing GPR lines collected using GPS or grids where point interpretations have been added to rebar responses are processed to generate a Bridge Deck Condition Report.
See the Bridge Deck Condition Report module User’s Guide for more details.

EKKO_Project User’s Guide Tools Menu
104
17.3.6 Pavement Structure Report (PDF)
If the optional Pavement Structure Report module is enabled, Projects containing GPR lines where polyline interpretations have been added are processed to generate a Pavement Structure Report.
See the Pavement Structure Report module User’s Guide for more details.

EKKO_Project User’s Guide Tools Menu
105
17.4 Project Position Relationship
The Project Position Relationship defines the relationship between the project coordinates and a global coordinate system.
The Project Position Relationship menu has several options:
This menu is also available in the Project Explorer Right Click menu.
The Wizard takes the user step by step through manually adding global coordinates to a GPR project data.
Note: The position of individual GPR lines or grid lines within the project cannot be modified by this Wizard. For positioning individual GPR lines, use the Line Positioning routine.
Auto (GPS based) defines the project-to-global relationship using the GPS files generated during data collection or manually created and attached.
Undefine removes any previously-defined project-to-global relationship.
Reset to North rotates the image so the North Arrow points up in MapView.
17.4.1 Wizard
Use the Wizard option to manually define the relationship between the project (X, Y) coordinates and the global coordinates (Latitude-Longitude or UTM) of the GPR project data.
Use the Wizard if:
• GPS data were not collected for a GPR data grid but one or two GPS positions in the grid area are known; GPS positions for the entire grid can be calculated.
• The automatic positioning of the grid using GPS files generated during data collection does not provide an accurate fit to the GPR data grid so you would like to manually enter GPS positions reference points to provide better positioning of the grid.

EKKO_Project User’s Guide Tools Menu
106
Step 1- Global Position Units
Global Position Units are defined as Latitude-Longitude or UTM (Universal Transverse Mercator).
1. Select Latitude-Longitude or UTM. UTM is the default.
2. If UTM is selected, update the Zone Number field.
3. If UTM is selected, in the Hemisphere drop-down list, click Northern or Southern.
4. Select Next.

EKKO_Project User’s Guide Tools Menu
107
Step 2 – Project to Global Transformation – Primary Point
Define a primary X, Y position in the Project coordinate system with a known global position in UTM or Latitude-Longitude.
1. In the Primary Point fields, enter the project X, Y coordinates for the point where the global position is known.
The first time you select this option, the Project X, Y position defaults to the center of all the GPR grid data; this could be the center of one grid or several grids. If the user manually defines the project X, Y position, the wizard remembers these values the next time the Wizard is run. Any X, Y point in the project coordinate system can be entered; X=0, Y=0 is popular.
2. In the Global East or Long field enter the Easting or Longitude Global coordinates.
In the Global North or Lat field enter the Northing or Latitude Global coordinates.
UTM Northing and Easting values are always entered in meters and can be positive or negative.
For example, the UTM values above position the X=0, Y=0 project coordinate point at Easting = 400567.058 meters and Northing = 3701368.032 in Zone 12 in the Northern hemisphere.
Latitude and Longitude values are always entered in decimal degrees. Latitudes north of the Equator are positive (+) values and south are negative (-) values. Longitudes east of the Prime Meridian (Greenwich) are positive (+) and west are negative (-).

EKKO_Project User’s Guide Tools Menu
108
Step 3 – Rotation Method
The orientation of the project-to-global coordinate relationship can be set in two ways:
1. Rotating using a Y-Axis heading, or 2. Defining the global position of a second point in the project.
Note: if you are simply moving the Primary Point to a new location and not changing the orientation, select the Finish but before selecting either of the rotation methods listed.

EKKO_Project User’s Guide Tools Menu
109
Step 4a – Y-Axis Heading
Enter the Y-Axis Heading in degrees from 0 (zero) to 360 degrees. Angles are defined positive in the clockwise direction, for example, East is 90, South is 180, and West is 270 degrees.
If the project-to-global coordinate relationship is acceptable, click Finish to save the new settings and exit the dialog.
(x=0,y=0)
North=0º

EKKO_Project User’s Guide Tools Menu
110
Step 4b – Secondary Point
Define a secondary X, Y position in the Project coordinate system with a known global position in UTM or Latitude-Longitude.
1. In the Secondary Point fields, enter the project X, Y coordinates for a second point where the global position is known.
The first time you select this option, the Project position defaults to X=0, Y=0 but any X, Y point in the project coordinate system can be entered.
2. In the Global East or Long field enter the Easting or Longitude Global coordinates.
In the Global North or Lat field enter the Northing or Latitude Global coordinates.
UTM Northing and Easting values are always entered in meters and can be positive or negative.

EKKO_Project User’s Guide Tools Menu
111
For example, the UTM values above position the X=0, Y=0 project coordinate point at Easting = 400570.150 meters and Northing = 3701376.755 in Zone 12 in the Northern hemisphere.
Latitude and Longitude values are always entered in decimal degrees. Latitudes north of the Equator are positive (+) values and south are negative (-) values. Longitudes east of the Prime Meridian (Greenwich) are positive (+) and west are negative (-).
Note: The Primary and Secondary points are used to determine the heading only; the GPR data does not expand or contract to fit the data from the project coordinates to the global coordinates. The Primary Point, the heading from Primary to Secondary Point and the local positioning method used for the survey, typically an odometer, are used to position the grid in global coordinates.
The Secondary point method is commonly used when GPS positions using a handheld GPS for two corners of the grid are collected out in the field.
17.4.1.1 Using GPS Positions from Third-Party Sources
Google Earth is a third-party source to obtain Global positions for the Primary and/or Secondary Points in the area of your grid. Find the location of the GPR grid in Google Earth and then use the mouse cursor to find the GPS position for a particular point near or within the grid. As the mouse cursor is moved around on the image, the global position is listed on bottom edge.
To obtain better accuracy for points, use the Ruler option in Google Earth to change the mouse cursor from the default hand to cross-hairs.
(x=0m,y=0m) = (609799.14 m Easting, 4831930.85m Northing)
(x=10m,y=7m) = (609801.22 m Easting, 4831943.11m Northing)
Secondary Point
Primary Point

EKKO_Project User’s Guide Tools Menu
112
Global positions are entered as UTM or Latitude-Longitude in decimal degrees. Google Earth usually displays in degrees-minutes-seconds but you can change the Google Earth display to decimal degrees or UTM under Tools > Options > 3D View Tab > Show Lat/Long.
Extracting global positions from Google Earth is useful when a GPR grid was collected along a visible feature such as the edge of a sidewalk, building or road.
Note: while this method ensures the data align with features visible in Google Earth, the absolute accuracy of the GPS coordinates are only as good as the Google Earth imagery placement, which can be several meters in some places.
The Google Earth Ruler can also be used to help determine the Y Axis Heading. If the Ruler function is set to degrees, it displays the Heading in degrees that the Heading dialog requires.

EKKO_Project User’s Guide Tools Menu
113
17.4.2 Auto (GPS-based)
Auto calculates the Project-to-Global coordinate relationship using GPS files in the project file.
The Auto menu option is most commonly used to restore the original Project-to-Global relationship after altering it using the Wizard.
Note: it is not recommended to have data in a project widely separated in space. A warning is displayed if GPS files from different UTM zones are found because the positional accuracy decreases with increasing separation.
Grids
If a grid of GPR lines were collected with GPS, the Project-to-Global coordinate relationship is calculated by finding the “best fit” between the known positions of the grid lines and the GPS positions for those lines. This calculation was automatically done when the project was opened or the grid was imported into EKKO_Project.
The best-fit calculation minimizes the error between the grid lines and GPS but depending on the GPS accuracy and the correlation with the grid lines, a manual adjustment may be necessary in some cases. Use the Wizard option to do this.
GPR Lines
When individual GPR lines in a Lineset are collected with GPS, the raw GPS positions are used to calculate the Project-to-Global coordinate relationship.
17.4.3 Undefine
Undefine removes any previously-defined Project-to-Global coordinate relationship. When the Project-to-Global relationship is undefined, GPS coordinates are not displayed on the MapView Status Bar and you cannot generate Google Earth (KMZ) export slice images to KMZ files for display in Google Earth (to learn more, see the SliceView User’s Guide).

EKKO_Project User’s Guide Tools Menu
114
17.4.4 Reset to North
If the Compass Arrow in MapView (see MapView) is not set to North pointing upwards, selecting Reset to North rotates the data items in the MapView window so that North is upwards.
17.5 Grid Position Relationship
The Grid Position Relationship defines the relationship between the project coordinates and grids in the project.
The Project Position Relationship menu has 2 options:

EKKO_Project User’s Guide Tools Menu
115
This menu is also available in the Project Explorer Right Click menu.
The Wizard takes the user step by step through manually defining the relationship between the project coordinate and the grid coordinate systems.
Note: The position of Linesets, individual GPR lines or grid lines within the project cannot be modified by this Wizard. For individual GPR lines, use the Line Positioning routine (see Line Positioning).
Auto (GPS based) defines the grid-to-project relationship using the GPS files generated during data collection or manually created and attached. It is not accessible if there is no Project-to-Global relationship defined.
17.5.1 Wizard
Use the Wizard option to manually position a grid in the project coordinate system.
Step 1 – Primary Point
Define a primary X, Y position in the grid coordinate system to define in the Project coordinate system.
1. In the Primary Point fields, enter the project X, Y coordinates for the grid point. Select a grid point with the realization that any possible rotation of the grid is about this point.
The Project position defaults to the XY position of the center of the grid if a Project-to-Global relationship has been defined by GPS files; otherwise, it defaults to X=0, Y=0. Any X, Y point in the grid coordinate system can be entered.
2. In the Project Points field, enter the project X, Y coordinates for the primary point.

EKKO_Project User’s Guide Tools Menu
116
For example, the values above position the X=0, Y=0 grid coordinate point at project coordinate X=10, Y=10.
Step 2 – Rotation Method
The orientation of the grid can be set in two ways:
1. Rotating using a Y-Axis heading, or 2. Defining the project position of a second point in the grid.
Note: if you are simply moving the Primary Point to a new location and not changing the orientation, select the Finish but before selecting either of the rotation methods listed.

EKKO_Project User’s Guide Tools Menu
117
Step 3a – Y-Axis Heading
Enter the Y-Axis Heading in degrees from 0 (zero) to 360 degrees. Angles are defined positive in the clockwise direction, for example, East is 90, South is 180, and West is 270 degrees.
Enter the rotation angle and click Finish to save the new settings and exit the dialog.
For example, the two steps above moves the x=0, y=0 point of the grid to project position x=10, y=10 and the grid is rotated 45 degrees clockwise around the x=10, y=10 point.

EKKO_Project User’s Guide Tools Menu
118
Step 3b – Secondary Point
Another way of rotating the grid is by defining the project position of a second point in the grid. .
1. In the Secondary Point fields, enter the project X, Y coordinates for the grid point. Select a point with the realization that the grid will rotate based on the direction from the first point to the second point. Any X, Y point in the grid coordinate system can be entered.
2. In the Project Points field, enter the project X, Y coordinates for the secondary point.
Click Finish to save the new settings and exit the dialog.

EKKO_Project User’s Guide Tools Menu
119
For example, the two steps above moves the x=0, y=0 point of the grid to project position x=10, y=10 and the grid is rotated based on secondary grid point x=5, y=5 moving in the direction of project position x=20, y=10.
Note: The Primary and Secondary points are used to determine the heading only; the GPR grid does not expand or contract to fit the data from the grid coordinates to the project coordinates. The Primary Point, the heading from Primary to Secondary Point and the local positioning method used for the survey, typically an odometer, are used to position the grid in project coordinates.

EKKO_Project User’s Guide Tools Menu
120
Positioning Multiple Grids
The grid positioning methods shown above can be used to place more than one grid into the correct spatial location in the project space.
17.5.2 Auto (GPS-based)
Auto calculates the Grid-to- Project coordinate relationship using GPS files in the project file.
The Auto menu option is most commonly used to restore the original Grid-to- Project relationship after altering it using the Wizard.
Auto is only accessible if a Project-to-Global relationship has been defined by GPS files.
Note: it is not recommended to have data in a project widely separated in space. A warning is displayed if GPS files from different UTM zones are found because the positional accuracy decreases with increasing separation.
Grids
If a grid of GPR lines were collected with GPS, the Grid-to- Project coordinate relationship is calculated by finding the “best fit” between the known positions of the grid lines and the GPS positions for those lines. This calculation was automatically done when the project was opened or the grid was imported into EKKO_Project.
The best-fit calculation minimizes the error between the grid lines and GPS but depending on the GPS accuracy and the correlation with the grid lines, a manual adjustment may be necessary in some cases. Use the Grid Position Relationship Wizard option to do this.

EKKO_Project User’s Guide Tools Menu
121
17.6 Line Positioning
Line Positioning defines the relationship between the project XY, Latitude/Longitude or UTM coordinates and a GPR line in the project.
This menu is also available in the Project Explorer Right Click menu under Position Relationship.
The Line Positioning menu has 3 options:
Add opens a dialog to enter the position and direction of the selected GPR line. The user can select to position the GPR line using project (XY), Latitude/Longitude or UTM coordinates.

EKKO_Project User’s Guide Tools Menu
122
The Settings option is available for a GPR line that has previously had Line Positioning added to it and allows the position to be modified.
The Undefine option is available for GPR lines that have had Line Positioning added to them.
Using GPS Positions from Third-Party Sources
Google Earth is a third-party source to obtain Global positions for the Primary and/or Secondary Points for GPR lines. See Using GPS Positions from Third-Party Sources for more information about Google Earth positions for Line Positioning.
17.7 Process
Requires the optional Processing module.
Use the optional Processing module to edit and process GPR lines using various functions including repositioning, temporal and spatial filters, and migration.
For more details, see the Processing module.
17.8 Undo Process
Requires the optional Processing module.
This resets processed GPR lines to their original state before processing was applied to them. For more details, see the Processing module.
17.9 Merge Lines
Sometimes during data acquisition, a long, continuous GPR survey line is broken up into two or more pieces and saved as separate lines. Merge Lines is used to combine the data from two or more GPR lines into a single, separate line. In Project Explorer, check the GPR lines to be merged and then select Tools > Merge Lines. A dialog allows the merge order of the lines to be changed by selecting the line name and pressing the Up or Down buttons to move the line in the list. The name of the merged line defaults but can be edited.

EKKO_Project User’s Guide Tools Menu
123
Press OK to create the new merged line. If all the lines came from the same folder, the new, merged line is saved to that folder. If the lines came from different folders, the new, merged line is saved in a new lineset folder. If the merged line name conflicts with a line name already in the project, the new line is automatically appended with (2), (3) etc. Some of the restrictions/features of Merge Lines are:
1. Lines cannot be merged together if any of the following survey parameters differ: a. Survey Type b. Frequency c. Time Sampling Interval d. Step Size e. Antenna Separation
2. If the lines differ in Time Window length the merges the lines using the longest time window, padding data onto the bottom of lines with shorter time windows so no data is ever lost.
3. If lines have a different First Break point number the largest first break point number from all the lines is used and other lines are padded at the top so that no data is lost during the merge operation.
4. Traces are not shifted for differences in the First Break values between lines. It is best to run repick the First Break after merging the lines together so the first break is consistent.
5. The Start Position of the new merged line is the same as the Start Position of the first line in the merge list.
6. The number of Stacks of the new merged line is the same as the number of Stacks of the first line in the merge list.
7. Lines with interpretations can be merged.

EKKO_Project User’s Guide Tools Menu
124
A list of lines used to create a merged line can be seen by selecting the line in the Project Explorer, and then selecting the Acquisition tab and expanding Additional Info.
17.10 GPS
The GPS menu has 3 options:
The Survey Line offset and Latency time are used to determine which trace of the GPR line correlates to a given GPS position.
17.10.1 Latency
The GPS latency time is the time difference between when the GPS receiver obtains its position and when it logged by the DVL. If GPS latency time is not corrected for, the GPS position of targets and features of interest in the GPR line is less accurate.
GPS latency is not a large problem when GPR data are collected on slow-moving platforms such as the SmartCart or SmartTow; it has the largest effect when trying to determine the true position of a fast-moving platform such as the SmartChariot.
For example at 25 kph, you are moving 6.94m per second. If the GPS has 1.00 second latency, your data position would be off by 6.94m. Further, if you also collect data in opposite direction (i.e. north and south adjacent lanes) the positional offset on a linear target such as a buried utility that spans both lanes would be off by 6.94 x 2 = almost 14m.

EKKO_Project User’s Guide Tools Menu
125
The latency time will vary by GPS, and data logger hardware/software and can be calculated and input in this dialog.
See Appendix C: GPS Latency Procedure for calculating the GPS latency time for your system.
17.10.2 Offset
Offset defines the X, Y and Z offset distances between the center of the GPR system (or antennas, if using a low frequency) and the GPS. These distances are necessary to correct the position of the GPS if it is offset from the GPR.
This option displays a diagram that defines the co-ordinate system for the GPS X, Y and Z offset values.

EKKO_Project User’s Guide Tools Menu
126
Lateral (X)
X (or Lateral) is the distance, left or right of the survey line direction, from the GPR to the GPS Antenna. Looking in the survey line direction, the distance is positive if the GPS receiver is to the right of the GPR and negative if it is to the left of the GPR.
Survey Line (Y)
Y (or Survey Line) is the distance from the GPR to the GPS receiver in the survey line direction. The distance is positive if the GPS receiver is ahead of the GPR and negative if it is behind the GPR.
Height (Z)
Z (or Height) is the height of the GPS receiver above the GPR.
Example
When a GPR system collects data using a SmartChariot, the GPS is offset +0.50 meters in the Survey Line (Y) direction and +0.50 meters in height (Z).

EKKO_Project User’s Guide Tools Menu
127
17.11 Add Background Images to MapView
To add a background image to MapView, select Tools > Add background image to MapView. The dialog below appears.
/
The simplest way to add a background image to MapView is to navigate to and select the image and press OK. The image appears in MapView with a handle in the top left corner to rotate it, a handle on the bottom right corner to move it, handles in the bottom left and top right corners to resize it and handles along the four sides to stretch it in any direction.
Rotate Resize
Resize
Move
Stretchte
Stretchate
Stretchte
Stretchte

EKKO_Project User’s Guide Tools Menu
128
There are also more advanced ways to add the background image. Check the Advanced checkbox to add the image using Project, Latitude/Longitude or UTM coordinates.
After selecting the type of coordinates (Project, Latitude/Longitude or UTM), input the values for the lower left and upper right corners of the image:

EKKO_Project User’s Guide Tools Menu
129
Note that more than one background image can be added. This allows images to be
stacked on top of one another or spread out to different areas of MapView. Use the
checkboxes in the Layer View window to select which images to display in MapView.
When multiple images are displayed, the images are ordered alphabetically with the last
image plotted on top. In other words, if an image called “zoo” plots on top of an image
called “apple”. Use the Layer View > Background Image right-click menu (Layer View)
to edit the image names to plot them in a particular order.
If the image has a percentage of transparency, images underneath it will be partially
visible.

EKKO_Project User’s Guide Tools Menu
130
17.12 Edit Grid
The Edit Grid menu has 1 option:
17.12.1 Swap X/Y Lines
The Swap X/Y Lines is only available if a grid folder is selected in Project Explorer.
Sensors & Software’s grid collection convention is that, from the X=0, Y=0 corner of the grid, X lines are parallel to the X axis going to the right and Y lines are parallel to the Y axis pointing ahead of you.
Sometimes users collect the X lines in the Y direction and Y lines in the X direction. This option swaps the X and Y lines so they are in the correct positions in the grid. This means that LineX0 is renamed LineY0 and repositioned in the Y axis direction, LineX1 is renamed LineY1 and repositioned in the Y axis direction as the next line to the right.
Similarly, LineY0 is renamed LineX0 and repositioned in the X axis direction, LineY1 is renamed LineX1 and repositioned in the X axis direction as the next line ahead.

EKKO_Project User’s Guide Window Menu
131
18 Window Menu To open the Window menu drop-down list, click Window:
18.1 Open Line Preview
If the Line Preview window was closed, it can be opened by selecting Window > Open Line Preview.
18.2 Open MapView
If the MapView window was closed, it can be opened by selecting Window > Open MapView.
18.3 3D Preview
If the 3D Preview window was closed, select a grid in Project Explorer and then select Window > Open 3D Preview.
18.4 Tile Horizontally
Selecting Window > Tile Horizontally will arrange the Line Preview and MapView windows (and the 3D Preview window, if displaying Conquest grid data) so they are tiled horizontally in the space between the other windows open on the screen.

EKKO_Project User’s Guide Window Menu
132
18.5 Tile Vertically
Selecting Window > Tile Vertically will arrange the Line Preview and MapView windows (and the 3D Preview window, if displaying Conquest grid data) so they are tiled horizontally in the space between the other windows open on the screen.

EKKO_Project User’s Guide Help Menu
133
19 Help Menu To open the Help menu drop-down list, click Help:
19.1 About EKKO_Project
This option displays the EKKO_Project version number, a description, and ownership information.
19.2 User’s Guides
Select this option to open the PDF document for EKKO_Project or one of the EKKO_Project Modules.
Adobe Acrobat Reader must be installed on your PC to open this document. If not, you can download it from the Adobe website.
All user’s guides can be opened, even if the optional module was not purchased.
19.3 Restore Factory Defaults
Click Restore Factory Defaults to reset all the windows, dockable windows, menus, and toolbars to their default values.
Note: Restoring automatically closes EKKO_Project, so you must save your project first, and then re-open EP for the restoration to take effect

EKKO_Project User’s Guide Help Menu
134
19.4 Track Usage
Check Track Usage to anonymously send usage and performance information about EKKO_Project to Sensors & Software. This information helps Sensors & Software to improve our software products.
19.5 EKKO_Project and Module Registration
The Product Registration dialog allows you to enter a License Key, request a License Key, request a trial License Key or transfer a License to a different computer.
For more details see the System Documentation and Software Installation document.
19.6 Contact Us
Displays contact information for Sensors & Software including mailing address, email addresses, website, and phone and fax numbers.

EKKO_Project User’s Guide Window Operations
135
20 Window Operations EKKO_Project can display multiple panes on the main screen, but only one pane can be active and accept changes at one time.
20.1 Resizing the EKKO_Project Window
If an EKKO_Project pane is not maximized (full screen), you can resize it by clicking and dragging any frame or corner to the size you require.
Figure 11: Click and drag a Project Explorer or Properties window to change its dimensions.
Note: As the size of the window changes, the information in the window will distort to fit the window size. If the window is made too small, the pane may close completely; click and drag the frame to re-open it.
20.2 Undocking and Docking Windows
1. To undock the Project Explorer and Properties panes from the edge of the screen, click and drag the window’s title banner.
2. Drop the window at any location, or dock it on any edge of EKKO_Project.
Arrow icons ( ) appear on the screen to indicate where (top, bottom, left, or right edge) the pane can be docked.
3. Drag the title banner to the icon and drop the window to dock it in the indicated position.

EKKO_Project User’s Guide Window Operations
136
Note: It is a best practice to dock windows.
Figure 12: Example of moving the Project Explorer. Note the docking arrows.
20.3 Pinning Windows
To pin a docked Project Explorer or Properties pane to the side of EKKO_Project, in the pane’s title bar, click the Pin icon ( ).
Figure 13: Example of pinning a window
• To expand these panes to their original size, click the pane and then click the pin icon to pin the window back into position.

EKKO_Project User’s Guide Window Operations
137
20.4 Closing a Window
• To close a window, press close ( )
• To reopen a closed window, in the menu bar, click View > Toolbars and Docking Windows
20.5 Adding or Removing Buttons from
Toolbars
Use the Add and Remove buttons to edit the toolbars.
20.5.1 Standard Toolbar
1. To manage what appears in the Standard toolbar, click the drop-down arrow beside
the Help icon .
2. Click Add or Remove Buttons > Standard.
3. To display an icon in the Standard toolbar, click beside the button to display checkmark icon.
• To restore the Standard toolbar to the factory default settings, click Reset Toolbar.
• To tailor the Standard toolbar to better suit your need, click Customize > Toolbars tab.

EKKO_Project User’s Guide Window Operations
138
20.5.2 View Control Toolbar
1. To manage what appears in the View Control toolbar, click the drop-down arrow
beside the Export View to File icon .
2. Click Add or Remove Buttons > View Control.
3. To display an icon in the View Control toolbar, click beside the button to display checkmark icon.
• To restore the View Control toolbar to the factory default settings, click Reset Toolbar.
• To tailor the View Control toolbar to better suit your need, click Customize > > Toolbars tab.

EKKO_Project User’s Guide Window Operations
139
File Formats
1. Interpretation Reports
The following information is written to the Interpretation Report:
• Header: lists the Interpretation Names and count of observations for each interpretation
• Drawing Tool
• Interpretation Name
• GPR Line Name
• Position along Line (m or ft.)
• X Position (m or ft.)
• Y Position (if grid data)
• Depth (m or ft.)
• Time (ns)
• Elevation (if available, m or ft.)
• Signal Amplitude (millivolts)
• Velocity (ft/ns or m/ns): Velocity is used to calculate depth and elevation.
• UTM Easting with Zone
• UTM Northing with Zone
• Latitude (degrees and decimal degrees; + = North, - = South)
• Longitude (degrees and decimal degrees; + = East, - = West)
• GPS Elevation of the GPS receiver
• Comments
In a box interpretation, the positions of the upper-left and bottom-right corners are listed.

EKKO_Project User’s Guide Window Operations
140
2. Global Positioning Files
The Global Positioning System (GPS) uses special satellites around the Earth to determine the position of a GPS receiver located at any position on the surface of the Earth. GPS receivers can be purchased from a number of manufacturers. Sensors & Software GPR systems have a serial port for attaching a GPS receiver to record the position of the GPR unit. This port will accommodate any GPS receiver that has a standard serial port output. The GPS receiver sends one or more types of data strings to the GPR. These strings, called NMEA-0183 strings, contain positional and other information in specific formats. Each type of string is specified by a 5-character prefix. There are numerous NMEA strings but to integrate the GPS data into the GPR data, the GPS receiver must be sending the GPGGA string. This may require reprogramming the GPS receiver; most systems come with PC-based utility software.
3. GPS
The .GPS file format consists of a line listing the GPR trace number and the position based on the odometer and the step size, followed by one or more NMEA strings. The GPGGA string must be included in this list. Depending on the version of the embedded data acquisition software, the trace number lines may have every trace, every nth trace or a somewhat random interval between trace numbers. Trace #2 at position 0.050000 $GPGGA,185721.00,4337.9926,N,07938.2533,W,2,09,1.2,110.2,M,-35.1,M,,138*68 $GPGSA,A,3,15,05,18,21,26,29,51,02,08,,,,2.3,1.2,1.9*32 $GPVTG,0.0,T,,,0.0,N,0.0,K*2D Trace #3 at position 0.100000 $GPGGA,185731.00,4337.9926,N,07938.2534,W,2,09,1.2,110.3,M,-35.1,M,,138*6F $GPGSA,A,3,26,18,05,21,15,29,08,02,51,,,,2.3,1.2,1.9*32 $GPVTG,0.0,T,,,0.0,N,0.0,K*2D Trace #4 at position 0.150000 $GPGGA,185732.00,4337.9926,N,07938.2534,W,2,09,1.2,110.4,M,-35.1,M,,138*6B $GPGSA,A,3,21,15,26,29,18,05,51,02,08,,,,2.3,1.2,1.9*32 $GPVTG,0.0,T,,,0.0,N,0.0,K*2D Trace #5 at position 0.200000 $GPGGA,185733.00,4337.9926,N,07938.2534,W,2,09,1.2,110.4,M,-35.1,M,,138*6A $GPGSA,A,3,21,51,26,29,15,18,05,02,08,,,,2.3,1.2,1.9*32 $GPVTG,0.0,T,,,0.0,N,0.0,K*2D Trace #8 at position 0.350000 $GPGGA,185734.00,4337.9926,N,07938.2534,W,2,09,1.2,110.4,M,-35.1,M,1,138*5C $GPGSA,A,3,21,15,26,29,51,18,05,02,08,,,,2.3,1.2,1.9*32 $GPVTG,0.0,T,,,0.0,N,0.0,K*2D Trace #12 at position 0.550000

EKKO_Project User’s Guide Window Operations
141
4. GP2
The .GP2 file format consists of 5 header lines, then a line that defines the parameters listed on each line for the rest of the file: Trace number Number of odometer ticks GPR line position (based on odometer ticks, odometer calibration value and step size) Time elapsed in seconds since the start of the data collection GPS NMEA string in quotes Any NMEA strings output by the GPS receiver are listed. The GPGGA string is required to be in the list. ;GPS@@@ ;Ver=1.1.0 ;DIP=2009-00152-00 ;Date=2012-Jan-09 13:56:16.0 ;--------------------------------------------- traces,odo_tick,pos(m),time_elapsed(s),GPS 1,0,0.000,0.00,"$GPGGA,185713.00,4337.9926,N,07938.2533,W,2,09,1.2,110.2,M,-35.1,M,,138*69" 1,0,0.000,0.00,"$GPGSA,A,3,15,21,29,51,26,18,08,02,05,,,,2.3,1.2,1.9*32" 1,0,0.000,0.00,"$GPVTG,0.0,T,,,0.0,N,0.0,K*2D" 1,1,0.001,0.60,"$GPGGA,185714.00,4337.9926,N,07938.2533,W,2,09,1.2,110.2,M,-35.1,M,,138*6E" 1,1,0.001,0.60,"$GPGSA,A,3,15,29,21,26,18,05,08,02,51,,,,2.3,1.2,1.9*32" 1,1,0.001,0.60,"$GPVTG,0.0,T,,,0.0,N,0.0,K*2D" 1,3,0.003,1.59,"$GPGGA,185715.00,4337.9926,N,07938.2533,W,2,09,1.2,110.2,M,-35.1,M,,138*6F" 1,3,0.003,1.59,"$GPGSA,A,3,18,21,05,26,29,15,08,02,51,,,,2.3,1.2,1.9*32" 1,3,0.003,1.59,"$GPVTG,0.0,T,,,0.0,N,0.0,K*2D" 1,2,0.002,2.58,"$GPGGA,185716.00,4337.9926,N,07938.2533,W,2,09,1.2,110.2,M,-35.1,M,1,138*5D" 1,2,0.002,2.58,"$GPGSA,A,3,05,21,15,18,26,29,08,02,51,,,,2.3,1.2,1.9*32" 1,2,0.002,2.58,"$GPVTG,0.0,T,,,0.0,N,0.0,K*2D" 1,3,0.003,3.63,"$GPGGA,185717.00,4337.9926,N,07938.2533,W,2,09,1.2,110.2,M,-35.1,M,2,138*5F" 1,3,0.003,3.63,"$GPGSA,A,3,21,26,15,29,18,05,08,02,51,,,,2.3,1.2,1.9*32" 1,3,0.003,3.63,"$GPVTG,0.0,T,,,0.0,N,0.0,K*2D" 1,5,0.005,4.61,"$GPGGA,185718.00,4337.9926,N,07938.2533,W,2,09,1.2,110.2,M,-35.1,M,3,138*51" 1,5,0.005,4.61,"$GPGSA,A,3,18,21,26,29,05,15,08,02,51,,,,2.3,1.2,1.9*32" 1,5,0.005,4.61,"$GPVTG,0.0,T,,,0.0,N,0.0,K*2D" 1,6,0.006,5.60,"$GPGGA,185719.00,4337.9926,N,07938.2533,W,2,09,1.2,110.2,M,-35.1,M,,138*63" 1,6,0.006,5.60,"$GPGSA,A,3,21,18,15,05,29,26,08,02,51,,,,2.3,1.2,1.9*32" 1,6,0.006,5.60,"$GPVTG,0.0,T,,,0.0,N,0.0,K*2D" 1,10,0.009,6.59,"$GPGGA,185720.00,4337.9926,N,07938.2533,W,2,09,1.2,110.2,M,-35.1,M,,138*69" 1,10,0.009,6.59,"$GPGSA,A,3,18,21,15,05,26,29,08,02,51,,,,2.3,1.2,1.9*32" 1,10,0.009,6.59,"$GPVTG,0.0,T,,,0.0,N,0.0,K*2D" 1,20,0.019,7.58,"$GPGGA,185721.00,4337.9926,N,07938.2533,W,2,09,1.2,110.2,M,-35.1,M,,138*68"

EKKO_Project User’s Guide Window Operations
142
1,20,0.019,7.58,"$GPGSA,A,3,15,05,18,21,26,29,51,02,08,,,,2.3,1.2,1.9*32" 1,20,0.019,7.58,"$GPVTG,0.0,T,,,0.0,N,0.0,K*2D"
The last characters (before the quote symbol) in the NMEA string is the checksum. The checksum is the xor of each byte between the $ and *. NMEA lines with a failed checksum are assumed to be corrupt and not recorded.
5. SEG-Y
The following describes in detail which variables are loaded in the SEG-Y conversion program. Reel Identification Header - ASCII Portion The reel identification header is first loaded with the GPR header file (*.HD). This file is copied directly into the ASCII portion. Reel Identification Header - Binary Portion The following lists the variables used in the binary portion. Bytes Description 3201-3204 Set to zero. 3205-3208 Set to zero. 3209-3212 Set to zero. 3213-3214 Set to one for REFLECTION data. Set to # of offsets for CDP data. 3215-3216 Set to zero. 3217-3218 Sample interval down trace in psec. 3219-3220 Sample interval down trace in psec. 3221-3222 Number of points in trace. 3223-3224 Number of points in trace. 3225-3226 Set to three (fixed point 2 bytes). 3227-3228 CDP fold. Set to zero for REFLECTION data. Set to # offsets for
CDP data. 3229-3230 Trace Sorting Code. Set to three for single fold data. Set to one for
multifold data. 3231-3250 Not used. 3251-3252 Set to two (no binary gain recovery). 3253-3254 Set to one (no amplitude recovery method). 3255-3256 Set to 1 or 2 depending on units used. 3257-3258 Not used. 3259-3260 Not used. 3261-3600 Not used or NON STANDARD (see the following). Non-Standard Bytes Description 3261-3262 Number of traces (I*2) 3401-3410 Job number (CHAR*10) 3411-3480 Title 1 (CHAR*70)

EKKO_Project User’s Guide Window Operations
143
3481-3550 Title 2 (CHAR*70) 3551-3570 Date (CHAR*20) 3571-3572 Number of stacks (I*2) 3573-3574 Pulser voltage (I*2) 3575-3594 Survey mode (CHAR*20) 3595-3598 Frequency (R*4) 3599-3600 Dewow (I*2) (0-NOT DONE 1-DONE) The following lists the variables used in the binary portion. Bytes Description 1-4 Trace number from 1 to number of traces. 5-8 Trace number from 1 to number of traces. 9-12 Tape record number 1 to number of traces. 13-16 Set to one. 17-20 Not used. 21-24 CDP ensemble number. 25-28 Trace # within CDP. (one for REFLECTION data) 29-30 Set to one. 31-32 Set to one. 33-34 Set to one. 35-36 Set to one. 37-40 Antenna sep. times 1000. (Not official SEG-Y format) 41-44 Receiver Elevation data times 1000. 45-48 Transmitter Elevation data times 1000. 49-68 Set to zero. 69-70 Set to -1000. 71-72 Set to -1000. 73-76 Transmitter x-coord times 1000. 77-80 Transmitter y-coord (set to zero). 81-84 Receiver x-coord times 1000. 85-88 Receiver y-coord (set to zero). 89-104 Not used. 105-106 Timezero in ns. 107-114 Not used. 115-116 Number of points in trace. 117-118 Sample interval in psec. 119-120 Set to one. 121-240 Not used.

EKKO_Project User’s Guide Window Operations
144
6. Topography Files
• Each line of text must contain a pair of numbers representing position along the GPR line and elevation.
• These numbers can be separated by a space or a tab.
• The range of topographic information does not have to correspond exactly to the range of positions in the GPR line. Positions lying outside the range of available topographic data will be assigned to the elevation of the nearest endpoint.
• Since linear interpolation is used to obtain the elevation at each trace position it is not necessary to have an elevation for every trace in the file. Topographic data can be added to a GPR line with as little as two position and elevation pairs (in the case of a constant slope). The more data points entered, the more detail there will be in the topographic correction.
• Topographic files must have a .top extension.
0.0 935.8
10.1 933.9
22.7 930.3
30.5 932.7
34.6 936.5
Topography files are text files that are easily created using Windows Notepad, which defaults to a .txt file extension
To change the Notepad default to a .top extension:
1. In Notepad click File > Save As. 2. In the Save as dialog box in the Save as type drop-down list, click All Files. 3. In the File name text box, typing file name and append it with the .top extension.
For example, Line87.top.

EKKO_Project User’s Guide Window Operations
145
Calculating GPS Latency
1. Choose a large outdoor area with a clear view of the sky, like a parking lot.
2. In the center of the area, place a metallic disk, roughly 1 ft in diameter. You can
use a foil covered piece of cardboard. It is advised that the disk be taped down
so that it does not move.
3. Set up your GPR to collect GPS data as well. Make sure that the GPS is
centered directly over top of the GPR unit (as shown below).
4. Set GPR recording Depth to 0.50m (10.1ns) so that data can be collected quickly
without skipping traces.
5. Start a new line and collect data running over the disk in a flower pattern (see
figure below). Try to run over the disk in as many different directions and as
many different speeds as you can. The faster the data are collected over the
plate, the more accurate the latency value will be.
*Make sure no traces are skipped.
6. Export the GPZ data from the flash memory card and open it in the
EKKO_Project software. MapView should display your GPS path like this:

EKKO_Project User’s Guide Window Operations
146
7. Double click the line name in the Project Explorer to open in LineView. Each time
you ran over the disk you should see a disturbance in the direct wave like this:

EKKO_Project User’s Guide Window Operations
147
8. Create a new Point type interpretation.
Note: If the Interpretation module is not enabled, use the mouse cursor and
the F8 key for steps 8 to 13. Pressing the F8 key with the mouse cursor on
the disk response in the GPR line saves the position information to the
Clipboard. Copy the position information of each disturbance to a csv file.
9. Scroll through the line and enter and add an observation at the center of each of
the disturbances. The vertical placement of the observation is not important.

EKKO_Project User’s Guide Window Operations
148
10. Close LineView. Now you should see all of the observations clustered near the
center of the flower pattern in MapView.
11. Run the Project Report under File > Report > Project Report, make a new
folder called 0s_latency and save the report inside.
12. Go to Tools > GPS > Latency and set it to 1 second, click OK.
13. Run the Project Report again under File > Report > Project Report, make a
new folder called 1s_latency and save the report inside.

EKKO_Project User’s Guide Window Operations
149
14. Open a new spreadsheet in Excel. Copy and paste the UTM coordinates from
the two project reports into the columns of the new spreadsheet.
0s Latency Set 1s Latency Set
Easting Northing Easting Northing
609895.67 4831925.06 609895.1 4831924.38
609895.55 4831924.67 609895.69 4831926.31
609895.36 4831925.25 609897.68 4831923.17
609896.07 4831924.94 609892.26 4831924.66
609895.51 4831924.85 609896.8 4831925.95
609895.65 4831925.42 609896.04 4831922.3
609895.77 4831924.83 609894.77 4831925.44
609895.1 4831925.07 609899.3 4831925.17
15. In the column to the right, calculate the speed in each axis by differencing the
Eastings and the Northings. So Speed in Easting is Easting at 0s latency –
Easting at 1s latency
0s Latency Set 1s Latency Set Speed
Easting Northing Easting Northing Easting Northing
609895.67 4831925.06 609895.1 4831924.38 0.57 0.68
609895.55 4831924.67 609895.69 4831926.31 -0.14 -1.64
609895.36 4831925.25 609897.68 4831923.17 -2.32 2.08
609896.07 4831924.94 609892.26 4831924.66 3.81 0.28
609895.51 4831924.85 609896.8 4831925.95 -1.29 -1.1
609895.65 4831925.42 609896.04 4831922.3 -0.39 3.12
609895.77 4831924.83 609894.77 4831925.44 1 -0.61
609895.1 4831925.07 609899.3 4831925.17 -4.2 -0.1
16. In the next two columns calculate a corrected Easting and Northing based on
some defined latency value. So the Corrected Easting is Easting at 0s latency –
Speed_Easting * Latency_s (0s,1s)

EKKO_Project User’s Guide Window Operations
150
17. Calculate the standard deviation of each of the corrected axes (Easting and
Northing) and then calculate the average standard deviation:
0s Latency Set 1s Latency Set Speed
Latency 0
Easting Northing Easting Northing Easting Northing Corrected Easting Corrected Northing
609895.67 4831925.06 609895.1 4831924.38 0.57 0.68 609895.67 4831925.06
609895.55 4831924.67 609895.69 4831926.31 -0.14 -1.64 609895.55 4831924.67
609895.36 4831925.25 609897.68 4831923.17 -2.32 2.08 609895.36 4831925.25
609896.07 4831924.94 609892.26 4831924.66 3.81 0.28 609896.07 4831924.94
609895.51 4831924.85 609896.8 4831925.95 -1.29 -1.1 609895.51 4831924.85
609895.65 4831925.42 609896.04 4831922.3 -0.39 3.12 609895.65 4831925.42
609895.77 4831924.83 609894.77 4831925.44 1 -0.61 609895.77 4831924.83
609895.1 4831925.07 609899.3 4831925.17 -4.2 -0.1 609895.1 4831925.07
Standard Deviation: 0.286256628 0.242100186
Avg Standard Deviation: 0.264178407
18. Now adjust the Latency value (in red) to minimize the Avg Standard Deviation
0s Latency Set 1s Latency Set Speed
Latency 0.125
Easting Northing Easting Northing Easting Northing Corrected Easting
Corrected Northing
609895.67 4831925.06 609895.1 4831924.38 0.57 0.68 609895.5988 4831924.975
609895.55 4831924.67 609895.69 4831926.31 -0.14 -1.64 609895.5675 4831924.875
609895.36 4831925.25 609897.68 4831923.17 -2.32 2.08 609895.65 4831924.99
609896.07 4831924.94 609892.26 4831924.66 3.81 0.28 609895.5938 4831924.905
609895.51 4831924.85 609896.8 4831925.95 -1.29 -1.1 609895.6713 4831924.988
609895.65 4831925.42 609896.04 4831922.3 -0.39 3.12 609895.6988 4831925.03
609895.77 4831924.83 609894.77 4831925.44 1 -0.61 609895.645 4831924.906
609895.1 4831925.07 609899.3 4831925.17 -4.2 -0.1 609895.625 4831925.083
Standard Deviation: 0.043527495 0.069991828

EKKO_Project User’s Guide Window Operations
151
Avg Standard Deviation: 0.056759662
19. Once you have found the minimum Average Standard Deviation, this is the
latency value to use for this GPS unit.

EKKO_Project User’s Guide Window Operations
152

EKKO_Project User’s Guide Window Operations
153
Glossary
1. Definitions
Term Description
Attenuation Represents the radar wave attenuation given in decibels/meter.
The higher the attenuation value, the faster the exponential function
rises the more gain applied at earlier times on the GPR Line.
Attributes Characteristics derived from original data. Examples are the average
amplitude of the dominant frequency between two times or depths.
Automatic Gain Control
(AGC)
The Automatic Gain Control (AGC) gain attempts to equalize the
amplitudes of all GPR signals by applying a gain which is inversely
proportional to the signal strength.
This type of gain is most useful for defining continuity of reflecting
events.
Average Frequency
Spectrum (AFS)
Use AFS plots to determine the frequency of a signal on which to
base processing and filtering, similar to band-pass.
Average Trace
Amplitude (ATA)
The Average Trace Amplitude (ATA) plot displays the average signal
amplitudes (in microvolts) for an entire data file.
This plot is a good way to display how rapidly the signal amplitude
decays to the background level, giving you an idea of the maximum
penetration for the data file.
Background Average
Subtraction (BAS)
Use BAS to subtract the average trace of the entire GPR line from
every trace in the line.
This process enhances dipping events (such as hyperbolas from
point targets) and removes horizontal responses common to all
traces in the line. It is also used to remove the direct air and direct
ground waves (transmit pulse) visible at the top of the line. BAS also
removes horizontal bands in the data present throughout the length
of the line.
Background Subtraction Use Background Subtraction to apply a running-average background
subtraction to the data set. This process enhances dipping events
(such as hyperbolas from point targets) and suppresses or
completely removes horizontal responses. This can be very useful
for removing localized flat-lying events.
Bandpass Filter Use bandpass filtering when the GPR signal is contained in a
defined band of frequencies and there is "noise" energy in the
remainder of the spectrum. Applying bandpass filtering enhances
the desired signals at the expense of the out-of-band noise
(Dewow).
Bandpass is based on Fourier transform filtering concepts.
Dewow The process of removing a very low frequency component from GPR
data. These low frequency data components are associated with
either inductive phenomena or possible instrumentation dynamic
range limitations.

EKKO_Project User’s Guide Window Operations
154
Term Description
DynaQ DynaQ is an advanced, patented technology that dynamically
adjusts stacking as system speed varies. In most situations, moving
the system at a comfortable speed stacks enough to generate good
quality data.
Enveloping Enveloping converts a trace from a wavelet with both positive and
negative components to a monopulse wavelet with all positive
components.
The process removes the oscillatory nature of the radar wavelet and
shows the data in its true resolution. Enveloping can also simplify
radar section display making it easier to interpret.
Filter Type Dictates the weighting the traces on the edges of the Filter Width
have on the average trace calculation.
First Break Offset The number of nanoseconds from the start of the trace to the first
break.
GPS Files Attaching a GPS file adds Latitude and Longitude, UTM coordinates,
and GPS elevation to every trace in the GPR line.
A GPS file is created by attaching a GPS system to the GPR system
during data collection. GPS files contain lines of standard GPS
positional output text (called NMEA strings) and the associated GPR
trace number. When the GPS file is attached, latitude, longitude, and
GPS elevations for every GPR trace are saved into the GPR file.
GPZ Files Compressed files containing GPR lineset and grid data
Grid A square or rectilinear set of straight lines which cover an area.
Acquiring data on a grid means acquiring data along each line
forming the grid.
Acquiring data on a grid is a pre-requisite for creating depth or time
slice images. Conventional notation is to use a Cartesian coordinate
system with X and Y axes.
Highpass Filter Removes frequencies below a cut-off frequency. Used for removing
low frequency content in the GPR data; sometimes used instead of
the Dewow filter.
High Pass is a recursive filter designed for filtering GPR lines in the
time domain. It is an infinite impulse response zero phase filter.
Interpretation Module Interpretation module in LineView to create interpretations of Points,
Polylines, Boxes, and Annotations, view them in GPR lines, and
then output the interpretational information in reports.
KMZ Files The KMZ files generated by a Noggin contain GPS information
describing the path travelled during line collection.
These files can be configured to display depth measurements along
the line, making the data easier to interpret. Noggin enables you to
export KMZ files which can be opened in Google Earth.
Lineset All GPR lines in a project contained in one folder; collections of GPR
lines that may or may not be related to one another.
Linesets can be edited to add or delete GPR lines. GPR lines in
linesets can also be cut and/or copied and pasted into other linesets.

EKKO_Project User’s Guide Window Operations
155
Term Description
LineView Shows GPR line data cross sections. Uses EKKO_View/Interp
application modified to work with and get launched from
EKKO_Project.
Lowpass Filter Removes frequencies above a cut-off frequency - useful for
removing high frequency noise in GPR data.
Low pass is a recursive filter designed for filtering GPR lines in the
time domain. It is an infinite impulse response zero phase filter.
Migration The migration process applies a synthetic aperture image
reconstruction process to the GPR line.
nanosecond A nanosecond is 10-9 seconds (one billionth of a second).
Overlap Overlap (% of slice thickness) between the adjacent depth/time
slices.
picosecond A picosecond is 10−12 seconds (one trillionth of a second).
Polylines A polyline is a list of points, where line segments are drawn between
consecutive points.
Polyline Output Interval The horizontal distance (meters or feet) between points on any
polylines in the project. To interpolate and list more points than just
the input observation points, enter them text box. A common interval
is the step size for the GPR line
Project Explorer The Project Explorer is similar to Windows Explorer, which lists
folders and files. In Project Explorer, grids and linesets are used just
like folders in Windows, and GPR lines are similar to Window
Explorer files.
Processing Module The optional Processing module allows you to edit and process
data, including cropping data, time filters, migration and gain.
Popular processing streams can be saved as Recipes and applied to
other GPR projects.
Properties Window Displays details of each GPR line including acquisition parameters
and associated files
Slice Describes the GPR data in a depth slice when the data is displayed
as a computer generated image. Normally shortened to slice.
SliceView
(EKKO_Mapper)
SliceView creates and displays GPR depth slice maps quickly and
easily. Using the systematic grid data acquisition process common
to pulseEKKO PRO, Noggin, or Conquest systems, images at
multiple depths are generated in minutes.
Spatial Filter Spatial filters act on radar data in the spatial (or positional) direction.
These filters use adjacent traces during the filtering procedure and
alter the shape of the trace through various mathematical
manipulations designed to enhance or eliminate certain features.
Spreading &
Exponential Calibrated
Compensation (SEC2)
SEC2 gain is a composite of a linear time gain and an exponential
time gain which attempts to compensate for the spherical spreading
losses and the exponential ohmic dissipation of energy in the GPR
Line.

EKKO_Project User’s Guide Window Operations
156
Term Description
Time Window The maximum time selected for viewing, processing or data
acquisition along a line. The length of the time window in
nanoseconds (ns).
Time Sampling Interval The time in picoseconds at which the GPR signal is sampled. Often
set automatically by the system based on GPR frequency.
Topography Files A topography file is a text file containing GPR line positions and the
elevations at those positions. When a topography file is attached to
a GPR line, elevations for every GPR position are saved into the
elevation field of the GPR trace header.
Trace Plot View Traces when you want to display subtle features in the data file
or view the effect of different editing and processing types have on
individual traces.
Viewing traces can help you determine whether time-zero point
needs to be edited. Normally the time-zero point should occur at the
first large deflection in the signal. If not, time scales and depth
scales on section plots will be inaccurate.
Universal Transverse
Mercator (UTM)
UTM is a geographic coordinate system that uses a 2-dimensional
Cartesian coordinate system to give locations on the surface of the
Earth. It is a horizontal position representation, i.e. it is used to
identify locations on the Earth independently of vertical position, but
differs from the traditional method of latitude and longitude in several
respects.
UTM Zone The UTM system divides the Earth between 80°S and 84°N latitude
into 60 zones, each 6° of longitude in width.
UTM Zone Number Zone 1 covers longitude 180° to 174° W; zone numbering increases
eastward to zone 60 that covers longitude 174 to 180 East.
UTM Letter Each zone is segmented into 20 latitude bands. Each latitude band
is 8 degrees high, and is lettered starting from "C" at 80°S,
increasing up the English alphabet until "X", omitting the letters "I"
and "O" (because of their similarity to the numerals one and zero).
The last latitude band, "X", is extended an extra 4 degrees, so it
ends at 84°N latitude, thus covering the northernmost land on Earth.
Latitude bands "A" and "B" do exist, as do bands "Y" and "Z". They
cover the western and eastern sides of the Antarctic and Arctic
regions respectively.
Velocity Speed at which GPR signals travel. Velocity is a critical parameter
when creating depth slice images and estimating target depth since
velocity is used to convert travel-time to depth.
Vertical Filter Applies a running average filter vertically (down the trace) to a GPR
line. The signal is averaged by replacing the data value at a given
point by the average data value over a window centered about that
point. Its primary purpose is to reduce random or high frequency
noise by acting as a low pass temporal filter.

EKKO_Project User’s Guide Window Operations
157
2. Abbreviations
Abbreviation Full Phrase
AFS Average Frequency Spectrum
ATA Average Trace Amplitude
AGC Automatic Gain Control
BAS Background Average Subtraction
GPR Ground Penetrating Radar
GPZ GPR Project Zip file
MAPI Messaging Application Programming Interface
MHz Megahertz
ns nanoseconds
ps picoseconds
SEC2 Spreading & Exponential Calibrated Compensation
UTM Universal Transverse Mercator