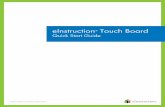1. Begin at the eInstruction Home Page: 2. Click on the “Students” button.
EINSTRUCTION MANUAL
Transcript of EINSTRUCTION MANUAL

E INSTRUCTION MANUAL

2
Getting Started
Please be sure to read this manual before use.
• Test shootingBe sure to take some test shots before taking important pictures(such as business or weddings) to make sure that the camera isworking properly.• Results are not guaranteedIn the unlikely event that a problem arises in shooting or reproducingpictures due to the camera or memory card used, please understandthat no compensation can be made.• Be aware of CopyrightAny pictures that you take of existing images may be used forpersonal use only. Copyright law prohibits the use of pictures withoutthe permission of the rightful owner. Also, please note that someoccasions of the performing arts, demonstrations and exhibitionsmay restrict photography even for the purpose of personal enjoyment.
Caution for Extended Camera Use:The camera body may become hot when used for a long period oftime, but it doesn’t mean that the camera is broken. However, ifthe camera keeps touching the skin for a long time, this may causea cryogenic burn. Please be careful with it.
About trademarks• Minolta, The essentials of imaging, and DiMAGE are trademarks
or registered trademarks of Minolta Co., Ltd.• Windows 98, Windows 98SE, Windows XP, Windows 2000
Professional and Windows Me are trademarks or registeredtrademarks of Microsoft Corporation in the U.S. and other countries.
• Apple, Macintosh, Mac OS, QuickTime and Power PC aretrademarks or registered trademarks of Apple Computer in theU.S. and other countries.
• All other brand and product names are trademarks or registeredtrademarks of their respective owners.
* The illustrations in this guide are for the purpose of explanationand may differ from the actual design of your camera.
* You can also order a digital print at a photo lab (except for somelabs) such as a traditional photofinishing service. For detailedinformation, please contact your photo lab.

3
Important Safety Precautions ................................................ 6
Preparation
Necessary Accessories ......................................................... 11
Names of Parts ...................................................................... 14
Camera Body ....................................................................... 14Operation Buttons ............................................................... 16
Attaching the Strap ............................................................... 17
Preparing the Power Supply ................................................ 18
Charging the (supplied) Battery Pack ................................. 18Installing the (supplied) Battery Pack ................................. 19Connecting the AC Adapter (sold separately) .................... 22
Inserting/Removing Cards ................................................... 24
Turning the Power ON/OFF ................................................. 26
Setting the Menu Language/Date and Time ..................... 27
Basic Operation
Taking Pictures ...................................................................... 29
Holding Your Camera .......................................................... 29Viewfinder and Indicator LEDs ............................................ 29Taking Pictures using the Viewfinder .................................. 31Shooting with Focus Lock ................................................... 34Taking Pictures using the LCD Monitor .............................. 35
Selecting the Shooting Mode .............................................. 38
AUTO (Auto Flash) .............................................................. 40Red-Eye Reduction ...................................................... 40Fill-In ............................................................................. 41Slow-Sync ..................................................................... 41Off (Flash Override) ...................................................... 41Macro-photo Mode ....................................................... 42Distant View Mode ........................................................ 42Self-Timer Mode ........................................................... 43
Fixed focus mode ................................................................ 43
Advanced Shooting
Using the REC Menu ............................................................. 44
Setting with the REC (DETAILS) Menu .............................. 44
Contents

4
Contents (Cont’d)
Selecting a Combination of Image Sizes andCompression Ratios ..................................................... 46
Shooting Movies .................................................................. 49Adjusting Exposure Compensation ..................................... 51Adjusting White Balance ..................................................... 52Changing Auto-Exposure (AE) Modes ................................ 54Taking Monochrome Pictures .............................................. 55Using the Digital Zoom ........................................................ 56Adjusting the Brightness and Color of the LCD Monitor .... 57Making Voice Memos .......................................................... 58Using After Recording ......................................................... 59Changing slow shutter speed .............................................. 61Taking photograph in manual exposure mode ................... 62Setting up image quality ...................................................... 64Selecting the Set-up Menu .................................................. 66Setting with the REC (BASIC) Menu .................................. 67Selecting the Image Size .................................................... 68
Basic Playback/Erasing
Playback .................................................................................. 70
Playing Back Pre-recorded Images .................................... 70Playing Back Movies ........................................................... 72Playing Back Voice Memos ................................................. 73Playing back the sound of After Recording image ............. 73Playing Back Enlarged Images (Digital Zoom) ................... 74Using the Quick-view Function ........................................... 75
Erasing the Playback Image ................................................. 76
Advanced Playback/Erasing
Using the PLAY Menu ........................................................... 77
Viewing Multiple Pages at Once (Index Playback) ............. 78Copying an Image ............................................................... 79Erasing Unwanted Images .................................................. 82Adjusting LCD Monitor Brightness and Color ..................... 85Selecting/Deselecting Images to Print (DPOF) .................. 86Reducing Image Size (Resizing) ........................................ 90Setting/Canceling Protection for Your Important Images ... 91Moving the Image Data to Another Memory Card .............. 94

5
Contents (Cont’d)
Playing a Slide Show .......................................................... 97Using the After Recording Function .................................... 97Selecting the Set-up Menu .................................................. 97
Advanced Operations
Using the Set-up Menu ........................................................ 98
Formatting a Memory Card ................................................. 99REC Menu Settings ........................................................... 100Quick View Settings ........................................................... 100Make so the Image Information is not displayed .............. 101Setting the Operation Sounds ........................................... 102Adjusting the Date and Time ............................................. 103Setting the Self-timer Delay Time ..................................... 103Setting the Auto Power-OFF Time .................................... 104Resetting the File Numbers .............................................. 104Setting Memory Priority .................................................... 105Changing Languages ........................................................ 105Taking Still Images with Sound ......................................... 106Customizing the Camera ................................................... 107Restoring the Default Settings .......................................... 110
Connecting to your PC
Connecting to your PC ........................................................ 111
Operating Environments ................................................... 111Connecting with a USB cable ........................................... 112
Installing software and downloading images ................. 113
Installing USB Driver Software ......................................... 113Downloading (transferring) Images ................................... 115Using Windows .................................................................. 117Using Macintosh ................................................................ 119
Others
When Carrying the Camera Overseas ............................... 120
Care and Storage ................................................................. 121
Troubleshooting .................................................................. 123
Main Specifications ............................................................. 125

6
!
Important Safety Precautions
This product has been designed with safety in mind; however, pleaseread the following display marks, warnings and cautions for its correctusage.The following warning and caution symbols are to prevent damage tothe user, other persons and property.
Definitions of the symbols
The following categories explain the degree of danger ordamage that may occur if the displayed content is notfollowed or the product is misused.
Warning
This symbol indicates that misuse may result in seriousinjury and even death.
Caution
This symbol indicates that misuse may result in bodily injuryor physical damage.
The following categories explain the contents to befollowed using symbols.
This symbol indicates that the content requires cautionwhen performed.
This symbol indicates that the content is prohibited.
This symbol indicates that the content must always befollowed.

7
Important Safety Precautions (Cont’d)
Warning
Should any of the following occur, stop using the productimmediately. Remove the batteries from the unit anddisconnect the AC adapter. If using the AC adapter,disconnect the power plug from the wall outlet.Consult the dealer from whom you bought the product forfurther assistance.Continued use of the product may result in fire or electricalshock.• If you notice any abnormality such as smoke or an
abnormal smell, or if the camera becomes extremely hot.• If liquid gets inside the camera.• If any foreign object gets inside the camera.
Do not dismantle, modify or repair the camera yourself.Fire and/or electrical shock may occur as a result.For repair or internal inspection, consult the dealer fromwhom you bought the product.
Do not allow the camera to get wet.Fire, electrical shock and/or malfunction of the unit may occurif internal parts are exposed to water or other liquids.
Do not drop or insert metal objects or combustible itemsinside the camera.Fire, electrical shock and/or malfunction of the unit may occuras a result of metal objects, etc. getting inside the camera.
Do not use the camera while driving.May cause traffic accidents.When using the camera while walking, pay attention to theroad surface, surroundings, etc.
Do not use the camera on unstable ground.Serious injury and even death may occur as a resultespecially when falling from high places.

8
Warning
Important Safety Precautions (Cont’d)
Do not directly look at the sun through the viewfinder.Loss of or impaired eyesight may result.
Do not touch the metal parts on the camera during thunderand lighting.Death may occur if lighting strikes the camera.
Do not use AC adapters other than those specified.Fire may occur as a result of AC adapters other than thosespecified being used.
Do not dismantle, short-circuit, coat (solder, etc.), applyheat, apply pressure (with nail, etc.) to the battery, or throwinto a fire. Furthermore, do not allow metals (wires,necklaces, etc.) to come into contact with batteries.Fluid leakage, heat, fire and damage may occur as a result.
Caution
Do not point the lens directly at the sun or at a strong lightsource.Malfunction of internal parts may occur from concentratedrays of light. Using the camera in such conditions may causeshort circuits and breakdown of insulation, resulting inoverheating and/or fire.
Take care not to get fingers caught in the battery/card cover.Personal injury may occur as a result.
When using the camera inside an airplane, follow thedirections of the airline company.Electric waves emitted from the camera may affect airplanecockpit instruments.
Do not use the flash near eyes.Eye injury may occur as a result.

9
Important Safety Precautions (Cont’d)
Caution
When taking a picture, wipe off the flash surface and becareful not to cover the flash.If the flash surface is dirty or you take a shot with the flashcovered, it is possible for the flash surface quality or color tochange, due to the high temperature of the flash.
Check that the polarity is correct when inserting batteries.The battery may heat, damage or leak if the polarity is notcorrect, possibly causing skin burns and/or personal injuryas a result.
Do not use batteries which have become soiled with oil orsweat.If soiled, wipe the contacts with a dry cloth before use.
When cleaning or carrying out non-photographicoperations on the camera, disconnect the AC adapter forsafety.
Do not leave the camera in locations such as:• A location exposed to direct sunlight or inside a car, etc.
where the temperature may become extremely high.Fire and/or damage to the unit may occur.
• Within the reach of children.The strap may wrap around the neck causing strangulation,or accessories such as batteries, Memory Card, etc. maybe swallowed.
• Unstable surfaces such as on an unstable table or anangled surface.Camera dropping on the head or other body parts may notonly cause personal injury but malfunction of the unit aswell.
• A location exposed to lampblack, steam, high humidity,dust or vibration.If dust or liquid enters the camera or if the internal partsare damaged by strong vibration, overheating, fire orelectrical shock may occur as a result.

10
Important Safety Precautions (Cont’d)
Caution
Remove the batteries when the camera will not be usedfor an extended period.
Do not use force when operating the camera.The camera may become damaged, causing personal injuryas a result.
Do not rotate the camera when mounting on a tripod.
About battery fluid leakage
• Should battery fluid leaks ever come into contact withhands or clothing, wash immediately with water.
• Loss of eyesight may occur if battery fluid enters theeye. In such case, do not rub the eye. Immediately flushthe eye with water and seek medical attention.
About the LCD monitor
• Due to the characteristics of liquid crystals, the brightness of theLCD monitor may appear uneven with changes in temperature, etc.
• The LCD monitor has been developed using high-precisionengineering and is superior in sharpness and picture quality. Due tothe nature of liquid crystals, however, there may be missing orconstantly lit pixels on the monitor. This is not a malfunction of theunit.
• If the LCD monitor becomes damaged for some reason, take care toprevent personal injury from broken glass, etc. Furthermore, takecare that liquid crystals do not touch the skin or enter the eyes ormouth.
WARNING: Handling the cord on this product may expose you tolead, a chemical known to the State of California to cause cancer,and birth defects or other reproductive harm.Wash hands after handling.

11
Checking the Packing Contents
The following accessories should be packed with your new camera;please make sure all are enclosed after opening the packaging. In theunlikely event that something is missing, please contact the salesoutlet.• Lithium-ion Battery NP-500• Battery Charger BC-500• USB Cable USB-800• Hand Strap HS-DG130• SD Memory Card• DiMAGE Viewer CD-ROM• Instruction Manual CD-ROM• Quick Guide• Warranty Card
Optional Accessories• AC Adapter AC-8U/AC-8E/AC-8GB
(The AC Adapter unit varies with region. AC-8U is for use in NorthAmerica, Taiwan, and Japan. AC-8E is for continental Europe,Oceania, and Asia (except Hong Kong). AC-8GB is for the UnitedKingdom and Hong Kong.)
• Lithium-ion Battery NP-500
This product can be used with the following power supplies:
1) Lithium-ion battery (the packaged item or purchased separately)• Read the user’s guide on the battery and the charger thoroughly,
and use them accordingly.• You cannot charge the battery in the camera.• When disposing of rechargeable batteries, please support
recycling by participating in the recovering system of the storefrom which you bought the batteries.
• The number of pictures you can take varies with the conditions ofuse and the performance of the rechargeable batteries.
* Please refer to page 20 for information on battery life.
2) Plugging in at home• Connect the optional AC adapter.
Preparation Necessary Accessories

12
Necessary Accessories (Cont’d)
Compatible Recording Media
This camera comes with approximately 2 MB of memory installed, butif you would like to use additional memory, the following cards arecompatible:
• SD Memory Card• MultiMedia Card• Memory Stick
About the SD Memory Card/Multi-Media Card/Memory
Stick
Caution
SD Memory Cards, Multi-Media Cards and Memory Stick aremanufactured using precision electronic components. Do notperform the following as malfunction or damage may occur as aresult.
• Do not touch the terminals with hands or metal objects. Damage tothe components may occur as a result of static electricity. Beforehandling an SD Memory Card, Multi-Media Card or Memory Stick,discharge any static build-up from your body by touching groundedmetal, etc.
• Do not bend, drop or apply excessive force.• Avoid heat, liquid and direct sunlight when using and for storage.• Do not open the battery/card cover or remove the SD Memory Card/
Multi-Media Card/Memory Stick while data is being read or written.• Do not dismantle or modify.
* The SD logo is a trademark.* “Memory Stick” and are trademarks of Sony Corporation.

13
Necessary Accessories (Cont’d)
Important
• In the event of malfunction or damage, it is possible that data maybe lost. Minolta can not accept responsibility in any way for suchdata loss.
• Always back-up important data.• When using SD Memory Cards/Multi-Media Cards/Memory Stick on
a PC, do not change the attributes(read-only, etc.) of the files (imagedata) on the card. Doing so may prevent the camera from workingproperly when deleting images, etc.
• Do not change the file names or the directory name of image datasaved on an SD Memory Card/Multi-Media Card/Memory Stick usinga PC or save files other than image data taken by this camera. Imagesthat have been changed or added will not only play back on thecamera but may cause the camera to malfunction as well.
• Always format SD Memory Cards/Multi-Media Cards/Memory Stickusing this camera. A card formatted in a PC may not operate properly.
• The SD Memory Card and Memory Stick includes a write-protectswitch.Sliding this switch downward prevents data from being written to thecard and images, etc. saved on the card are protected.Please note that pictures cannot be taken or deleted when the write-protect switch is on.
• When using a large-capacity card, card check and deletion may takesome time.
• When using Multi-Media Cards, the operation response time may belonger during shooting and playback when compared with SDMemory Cards. However, this is due to the specification of the Multi-Media Card and is not a malfunction.

14
Names of Parts
Camera Body
Microphone
Shutter Button
LightSensor
Strap Holder
USB Terminal
Self-timer LED
Flash
ViewfinderWindow
Lens Cover (MainSwitch)
Lens

15
Delete Button (→ P.16)
Display Button (→ P.16)
Play Button(→ P.16)
LCD Monitor
Battery Sub-cap
Battery/Card Cover Menu/Set Button (→ P.16)
4-way Button(→ P.16)
Speaker
Zoom Buttons(→ P.16)
Red LEDGreen LED
Viewfinder Eyepiece
Tripod Socket
Names of Parts (Cont’d)

16
Names of Parts (Cont’d)
Operation Buttons
q Play Button ( )Use this button for playing back images, or setting up the play menu.This button can be used whether the camera’s power is ON or OFF(p.26).
w Display ButtonFor turning LCD monitor on and off, and switching the picture informationdisplay on and off. When the power is ON, the LCD monitor lights, so itshould be turned OFF when you are shooting through the viewfinder.
e Delete Button ( )For deleting unwanted photos.
r Zoom ButtonsFor operating the optical and digital zoom functions.
t 4-way Button (����)Use the different buttons �, �, �,and �, to select menu items,images, etc. This button is usedfor the following:• Selecting shooting mode• Selecting menus• Selecting pictures• Scrolling a picture in an enlarged display• Customizing the camera
y Menu/Set ButtonFor displaying the menu screen, selecting the contents and confirmingchoices.
q
r
t
y
LCD Monitor
w e
4-way Button
� �
�
�

17
Attaching the Strap
Warning: When using the camera with thestrap attached, take care so that itdoes not wrap around the neck. Onno account hang the camera roundthe neck of small children andinfants. Strangulation may occur asa result if the strap wraps around theneck.
• When carrying the camera hanging from thestrap, take care so that it is not accidentallyhit nearby objects.
• Place the camera on a stable surface beforeinstalling the strap, to avoid the possibilityof it being dropped and damaged.
1. Push the loop on the small end of the strapthrough the strap holder.
2. Pass the other end of the strap through theloop that is sticking out from the strap holder.
1
2

18
Charging the (supplied) Battery Pack
- Charge the battery pack before you use it for the first time and when theLCD monitor indicates, “NO MORE POWER”.
1. Connect the power cord to the charger.
2. Plug the cord into an outlet.
3. Put the battery pack in the charger.• While the battery pack is being charged, the charging display LED will be red;
when the battery pack is fully charged, the light will turn green.
4. After charging, remove the battery pack from the charger and then thepower cord from the outlet and the charger.
• Normal charging time is about 2.5 hours. Please charge your battery pack in an areawith a temperature between 0°C (32°F) and 40°C (104°F).
• Charging time will vary with the surrounding temperature and the condition of thebattery pack.
• Before using new battery packs or battery packs that have not been used for sometime, be absolutely sure to charge them.
• When a battery pack reaches the end of its useful life, it can be used only for a shorttime, even when fully charged. When that happens, replace with a new battery pack(sold separately, Lithium-ion Battery NP-500).
• During charging both the charger and the battery pack get hot; this is normal.• If dirt gets on the battery contact points, the battery pack will not be fully charged or
charging time will get longer. Please wipe them off with a soft, dry cloth.
Preparing the Power Supply
qw
e
Charging display LED
to an outlet

19
Installing the (supplied) Battery Pack
- Before installing or changing battery packs, make sure the power is OFF(p.26), check that the LCD monitor is not lit and turn OFF all switches.
Preparing the Power Supply (Cont’d)
1. Open the battery/card cover by sliding it inthe direction of the arrow.
Do not change the battery with wet hands,as there is a danger of electric shock.
2. Install the battery with the terminals facinginside the camera. After making sure thebattery pack is properly installed, close thebattery/card cover securely.
Make sure that the battery pack is facing theright way. If the battery pack is installedincorrectly, there is a danger of injury orcontamination, or the camera may be damageddue to leakage and/or heat.
Battery level indicatorAs the battery runs out of power, the battery level indicator displays thepower remaining as follows:(Remaining power is shown on the LCD monitor in two levels)
1. Fully charged
2. Power is running out; change (charge) the battery.
1
2

20
Preparing the Power Supply (Cont’d)
Battery life guide (reference)
Number of Pictures ContinuousWith LCD Monitor On With LCD Monitor Off Playback Time
About 100 About 200 About 90 Minutes
* Our test conditions: Normal humidity and temperature, flash intensity 50%, shot every30 sec. Zoomed one direction, once, 2592 × 1944 pixels.
* The Battery life will vary depending on the environment, shooting mode, and shootingconditions.
* The above values are for reference only and are not guaranteed.* Power is consumed by the following operations even when not recording and these
will reduce the number of images that can be recorded.• Repeated focus operations by pressing the shutter button halfway.• Repeated zoom operations.• Extensive use of the LCD monitor in the Playback mode.• Communication with a PC.
Warning• When you continue using the camera for a long time, the batteries become
hot. Contact with the batteries can lead to burns.• Never open the battery/card cover while the camera is accessing the card
or processing images (p.32).• To recharge the battery (NP-500), do not use any charger other than the
supplied charger (BC-500). Also, do not use the supplied charger (BC-500)to recharge batteries other than our special battery (NP-500).
• Do not leave the battery anywhere where the temperature may reach 60Cº(140°F), such as inside a car, in the sun, near a heater, etc.
• Do not get the battery wet, drop it or subject it to violent shocks.
• Battery Charger BC-500Main Specifications
· Input voltage : AC100–240V (50/60Hz)· Rated Input : 8VA (100V) 12 VA (240V)· Rated Output : DC4.2V/600mA· Recharge time : Approx. 2.5hr· Temperature for use: 0˚–40˚C (32˚–104˚F)· Storage temperature: -20˚–60˚C (-4˚–76˚F)· External dimensions:
55(W) × 30(H) × 90(D) mm21/4"(W) × 11/4"(H) × 35/8"(D)
· Weight : Approx. 70g (2oz)
• Lithium-ion Battery NP-500Main Specifications
· Nominal voltage : 3.7 V· Nominal capacity: 820mAh· Temperature for use: 0˚–40˚C (32˚–104˚F)· External dimensions :
31.8(W) × 9(H) × 49.8(D) mm15/16"(W) × 3/8"(H) × 2"(D)
· Weight : Approx. 25g (1oz)

21
Preparing the Power Supply (Cont’d)
Please co-operate in recycling the lithium battery.• This product uses a lithium battery.• This battery is recyclable and a valuable resource.• For recycling exhausted batteries or batteries removed from a used product,
as a precaution against a short circuit, that could result in smoke or fire,please tape the terminals to insulate them or put them in a plastic bag andtake them to a retailer participating in a recycling program, where you candeposit them in a recycling box for rechargeable batteries.
Warnings about recyclingDo not short circuit the battery. This may cause a fire or electrical shock.Do not peel off the outer cover (insulation cover, tube, etc.) This maycause the battery to leak, get hot, catch fire, or explode.Do not dismantle the battery. This may cause it to leak, get hot, catch fire,or explode.
FCC Compliance Statement:This device complies with Part 15 of the FCC Rules.Operation is subject to the following two conditions: (1)This device may not cause harmful interference, and (2)this device must accept any interference received,including interference that may cause undesiredoperation. Changes or modifications not approved by the
party responsible for compliance could void the user’s authority to operate the equipment.This equipment has been tested and found to comply with the limits for a Class B digitaldevice, pursuant to Part 15 of the FCC Rules. These limits are designed to providereasonable protection against harmful interference in a residential installation. Thisequipment generates, uses and can radiate radio frequency energy and, if not installedand used in accordance with the instructions, may cause harmful interference to radiocommunications. However, there is no guarantee that interference will not occur in aparticular installation. If this equipment does cause harmful interference to radio ortelevision reception, which can be determined by turning the equipment off and on, theuser is encouraged to try to correct the interference by one or more of the followingmeasures:• Reorient or relocate the receiving antenna.• Increase the separation between the equipment and the receiver.• Connect the equipment to an outlet on a circuit different from that to which the receiver
is connected.• Consult the dealer or an experienced radio/TV technician for help.Tested by the Minolta Corporation 101 Williams Drive, Ramsey, New Jersey 07446, U.S.A.Do not remove the ferrite cores from the cables.
Industry Canada’s Compliance Statement:This Class B digital apparatus complies with Canadian ICES-003.Cet appareil numérique de la classe B est conforme à la norme NMB-003 du Canada.
Digital Camera:
Tested To ComplyWith FCC Standards
FOR HOME OR OFFICE USE

22
Preparing the Power Supply (Cont’d)
Connecting the AC Adapter (sold separately)
- If you do not want to worry about battery consumption, we recommend usingthe specified AC adapter (sold separately, AC-8U/AC-8E/AC-8GB; see P.11 fordetails) when shooting pictures, during playback, or when transferring data (USBconnection).
- Only use the AC adapter (sold separately) specified for your camera as use ofany other device may result in a breakdown, fire or electrical shock.
- Make sure the camera is OFF, check that the LCD monitor is not lit and turn OFFall power.
- After reading the “Important Safety Precautions” (pp.7-10) in this manual andthe warnings supplied with the AC adapter, connect the adapter as instructed.
1. Connect the AC adapter to the power supplycord, and plug in the power supply plug.
2. Insert the connecting plug of the battery typeadapter to the AC adapter plug.
1
2

23
3. After opening the battery/card cover,remove the battery sub-cap. Insert thebattery adapter in the battery compartment,and close the battery/card cover.• When finished using the camera, turn OFF the
power supply to the camera, and thendisconnect the connecting plug of the battery-type plug from the AC adapter.Never handle the adapter with wet hands. It mayresult in electric shock.
Preparing the Power Supply (Cont’d)
3

24
- About 2 MB of memory are built into this camera as recording media forimage data, and other information, such as date and time, so even without acard inserted, the camera can record in an emergency. If you wish to use anaftermarket card, any of the following are appropriate: SD Memory Card, Multi-Media Card, Memory Stick. (All three will be called “card” hereafter.)
- First, turn OFF the main switch (lens cover closed), make sure the LCD monitoris OFF and turn OFF all power. If power is ON, damage may occur to the cardor to the camera itself.
Inserting/Removing Cards
1. Open the battery/card cover.
2. With the camera and the label of the card facing up, insert the card withthe knocked out part first into the slot and push in until a click is heard.• Take care that the card is inserted facing the right way. If the card is forcefully
inserted facing the wrong way, it will damage the connector.• There are two card slots. When a SD Memory card or MultiMedia Card are used,
insert them in the slot at the back of the camera, and if a Memory Stick is used,insert it in the slot toward the front.
3. Close the battery/card cover.
Inserting a Card
1
Memory Stick slot
SD Memory Card/MultiMedia Card slot
2

25
Card Removal
1. Open the battery/card cover.
2. If you gently push in on the card, the lockwill release and the card will come out alittle. Then carefully draw the card out.
3. Again, close the battery/card cover.
Warning! Insert or remove cards only after making sure that absolutelyall power is OFF as indicated by the viewfinder LED beingoff.While the card is being accessed, or an image is being processed,the LCD monitor will show “Now COPY…”, etc., and the red LEDwill come on.If you open the battery/card cover while the red LED is flashing,image processing may be interrupted or hindered.While the red LED is still lit, make sure that you DO NOT open thebattery/card cover.
• When a card is inserted, it is recorded on first. (When a card is not inserted,internal memory is used for recording. However, in this case the recordingimage size is limited to only 640 × 480 pixels.)
• Also, it is possible to insert and use two cards simultaneously, such as anSD memory card (or multi-media card) and a Memory Stick.In this case the card being used will be recorded on first. By using the Set-up menu, you can select which to record to first (p.105).
Inserting/Removing Cards (Cont’d)

26
1. Gently slide the lens cover (main switch) inthe direction indicated by the arrow until itstops.
2. Once the lens extends to the shootingposition (wide-angle side), the power willcome on.• With the power ON it is possible to shoot
pictures. Also, the LCD display will be lit.
3. When you wish to turn the power OFF, slidethe lens cover just a little in the directionindicated by the arrow. The power will turnOFF and the lens will retract. After you aresure the lens has fully retracted, you canclose the lens cover to its fully closedposition.
Turning the Power ON/OFF
1
2
3

27
Setting the Menu Language/Date and Time
- The first time that you use your camera, a screen will automatically appearand prompt you to set the time, date and language. To make those settings,please follow the steps below.
- You can select from among four languages, Japanese, English, French,and German.
- Make sure that either the AC adapter is connected or that there is enoughbattery power.
1. Turn the power on by either opening the lenscover or pressing the PLAY button. Thelanguage selection screen will automaticallyappear on the LCD monitor. By pressing �or �, select the desired language and pushthe MENU/SET button.
2. You will be prompted to confirm yourlanguage selection; confirm the selected“YES” by pressing the MENU/SET button.• If you select “NO” with � and press the MENU/
SET button, the current setting is invalidated andyou will return to the first screen.
* Once you have finished language selection,the next screen “DATE SET” will appear.
3. With “YEAR” selected, use � or � to adjustto the appropriate year.
The date may be adjusted up to Dec. 31, 2050.
1
2
3

28
4. (1) Once the “YEAR” has been adjusted,press � to move to the “MONTH” settingmode.
(2) Use � or � to adjust the month in thesame way as Step 3 on page 27.
• By repeating procedures (1) and (2) above, adjustthe date-and-time setting, and set the date format.
• The date format can be selected from among threepatterns: yy/mm/dd, dd/mm/yy, and mm/dd/yy.
• By using �, you can return to the previous screenand make corrections.
5. Once you have finished making all of thesettings, press the MENU/SET button.
Setting the Menu Language/Date and Time (Cont’d)
6. After finishing the settings…• If you turned the power ON with the main switch (by opening the lens cover), you can
take pictures once the lens has reached its extended position.• If you made the settings after pressing the PLAY button, the LCD monitor will display
playback images.
* The internal clock is maintained by a back-up battery. Without a battery in the camera,the information will be maintained for about 24 hours. If the battery is removed forsome time, you may have to reset the information (p.103).
* Do not remove the battery from the camera for at least three hours after making newdate-and-time settings. They will be lost if the back-up battery is not fully charged.
4
5

29
Basic Operation
Holding Your Camera
- Hold the camera securely with both handsand your elbows against your body for a stableposition.
- To take a vertical picture, hold the camera sothat the flash is at the top.
Please be careful that your fingers, hair, or thestrap do not cover the lens, flash, or the lightsensor.
Taking Pictures
Auto-focus MarkAlign the crosshairs on the subjectof your picture.
Viewfinder and Indicator LEDs
• In the macro-photo mode (p.42), we recommend that you use the LCDmonitor for composing your pictures (p.35). If you use the viewfinder, whatyou can see and what the camera records may be different.
Viewfinder LEDs (→ p.30)Green LED
Red LED

30
Viewfinder LED Indicators
When the LED Indicators light, they mean the following:
• Green LED: (On) Camera ready to shoot (Flash does not fire)(Flashing) Warning that the camera cannot auto-focus (AF)
• Red LED: (On) Flash charging, Formatting the card(Flashing) Warning that your hands are shaking
• Both Red and Green LEDs:(On) Camera ready to shoot (Flash fires)
USB cable is being connected(Flashing) System error; Card has insufficient memory, is faulty,
not formatted; Insufficient battery warning(Green LED flashing/Red LED on)
Card being accessed, images being processed,compressed/expanded, other processing
Taking Pictures (Cont’d)

31
Taking Pictures (Cont’d)
Taking Pictures using the Viewfinder
1. Opening the lens cover turns ON the power.
When the power comes ON, the LCD monitorwill be on. If you will be using the viewfinder, toconserve your battery, press the DISPLAYbutton and the LCD monitor will turn off.
• If the surface of the lens is dirty, gently wipe itclean with a soft, dry cloth.
2. Looking through the viewfinder, composethe photo you wish to take and determinethe size of the subject using the zoombuttons. Also, put the auto focus mark onthe subject you wish to bring into focus.• If you press the TELE (Telephoto) Zoom button,
the camera zooms in, while if you press theWIDE (Wide-angle) button, it zooms out.
• If the subject you wish to focus on is not in thescreen center, use “Shooting with Focus Lock”(p.34).
3. Press the shutter button half way and thegreen LED will light, indicating that the focusand exposure are locked.• If it is difficult to focus, the green LED will flash.
See page 33.• If the camera senses your shaking, the red
viewfinder LED will flash.
1
3
2
W T

32
4. Take a picture by pressing the shutter buttonfurther. When it makes a sound, the shothas been taken, and the image will berecorded on the card (or built-in memory).• The beep will not sound if the beeper setting is
turned off (p.102).
5. During recording to the card, the red LEDand the self-timer LED on the front of thecamera will come on, and the green LEDwill flash.• If you set the beep sound to off (p.102), the self-
timer LED will not be lit.• While the card is processing image data, you
cannot operate the camera.Once the red and green LEDs disappear,the recording has finished.
Do not open the battery/card cover whilethe red and green LEDs are flashing.
6. When you are finished taking pictures, closethe lens cover and turn OFF the powersupply.
4
Taking Pictures (Cont’d)
Daytime (normal) shooting distances
Focal Length Shooting Distance
Wide-angle* 0.5m (1.6ft) to ∞Telephoto** 0.8m (2.6ft) to ∞
• If you wish to take a picture of a subject closer than the above ranges, use the macro-photo mode (pp.39, 42).
* Equivalent to 39mm in 35mm cameraconversion
**Equivalent to 117mm in 35mmcamera conversion

33
When you press the shutter halfway and the green LED flashes…This may suggest that the focusing on the subject is difficult, and/or thesubject is too dark. Should this be the case, please take the following steps.
• Make sure that the camera is not too close to the subject, then align thesubject to the auto-focus mark in the center of the viewfinder. (For theshooting distance, see page 32.)
• If the subject is too dark (such as a person in the shade), use the flash(pp.38, 40, 41).
• Use a similar subject, at the same distance and with the same brightness,to adjust the auto focus and exposure. After the focus lock is set, aim atyour original subject and shoot your picture (p.34).
Taking Pictures (Cont’d)

34
Taking Pictures (Cont’d)
Shooting with Focus Lock
- If the subject you wish to focus on is not in the center of the screen, use thefocus lock photography.
1. Align the auto focus mark on the subject,and push the shutter button half-way. Thegreen LED light will come on, locking thefocus position.• The exposure is fixed at the same time the focus
is locked.• If you release your finger from the half-pushed
shutter button, the focus lock will be releasedand you can repeat the procedure.
2. With the shutter button pressed half-way, re-compose your photo and press the shutterbutton all the way to take the picture.• When re-composing the photo, do not change
the shooting distance. If the distance haschanged, repeat the procedure.
The following subjects may be difficult to bring into focus:• Subjects with no contrast (variance in brightness, e.g., the sky, a
white wall, the hood of a car)• Subjects with only horizontal lines and no surface texture• Quickly moving subjects• Poorly lit subjects (in a dark place)• Subjects with a strong light or reflected light behind them• Subjects in a flickering light, such as a fluorescent light
In the above circumstances, take your picture after the focus lock is set tothe same distance and brightness as the subject.
1
2

35
Taking Pictures (Cont’d)
Taking Pictures using the LCD Monitor
- You can take a picture while looking at the LCD monitor as through theviewfinder.
- Using the LCD monitor consumes battery power at a high rate, so it isrecommended to have a spare charged battery on hand (sold separately,Lithium-ion Battery NP-500), or to use the AC adapter (sold separately,AC-8U/AC-8E/AC-8GB; see P.11 for details).
1. Once the power supply is turned on byopening the lens cover, the LCD monitor willcome on, and a through image (the imagetaken though the lens) will be projected.• Date and time displayed will go off in approx. 5
seconds.
2. While looking at the LCD monitor, composeand take your photo.• The shooting procedures are the same as
“Taking a picture using the viewfinder” (pp.31-32).
• Focus value and shutter speed will be displayedby half depressing the shutter button on throughimage.
• When the writing process to the card iscompleted, the through image will reappear.
1

36
Image Display
Shooting with the LCD monitor displays the picture and the following otherinformation:• You can set the camera so information is not displayed (p.101).
Taking Pictures (Cont’d)
q Recording Media DisplayThis shows the media type.
• SD Memory Card orMultiMedia Card : SD*
• Memory Stick : MS• Built-in Memory : IN* Even when a Multi Media Card
is used, the type will be displayedas SD.
w AF/AE Lock DisplayThis will be displayed when the AF/AELock functions are used (pp.107-108).
e Exposure CompensationThe compensation value wil l bedisplayed. For details of how to adjustthe exposure, see pages 51 and 107.
r Shooting ModeThe selected shooting mode** will bedisplayed.**For details on each shooting mode,
see pages 38 to 43.
t White BalanceWhite balance icon will be displayed.For details of how to select the whitebalance, see page 52 and 107.
y Digital Zoom MagnificationThis will be displayed when the digitalzoom function is used (p.56).
u Battery Remaining DisplayIf the battery is being used, theremaining battery power wil l bedisplayed in two levels (p.19).
or
!0
w
i
u
e
q
or,
t
!1
y
4m 2m 1m

37
About Auto Power Off Function
If you do not operate for a certain period of time with the camera power onand the lens cover open, the auto power off function (pause status) will beactivated and power will be turned off (with the lens still out).By pressing the shutter button, zoom button, or another button, the camerawill return to the shooting mode.
• When finished shooting, or if you are not going to take a picture for a longtime, close the lens cover.
• The default auto power off time is set at three minutes. This can be changedin the set-up menu (p.104).
• When using an AC adapter, the auto power off function will be activated.
Taking Pictures (Cont’d)
i CounterThe remaining number of pictures youcan take will be displayed.
o Date and time/focus value/shutter speed
1) The date and time will be displayedwhen turning the power on andwhen REC menu screen (p.44) orplayback image (p.70) is changedback to through image. Date andtime displayed will go off in approx.5 seconds.
2) Focus value and shutter speed willbe displayed by half depressingthe shutter button.
3) Focus value and shutter speed willbe displayed all the time whensetting up manual exposure (p.62).
!0 Picture SizeThe picture size of the photo beingtaken will be displayed.
!1 Picture Quality Mode1) Normally the photo quality of the
picture being taken is displayed.2) When shooting a movie, is
displayed.

38
- Selecting different shooting modes enables you to create the best shootingcondition for your subject.
- Once a mode is set (apart from the self-timer), you can shoot continuously.It is recommended that the mode should be returned to AUTO mode (nodisplay) after shooting.
- You can set the self-timer for a 3- or a 10-second delay (factory setting),although the 10-second setting is effective for the next shot only. The 3-second setting remains in effect until you change it again.
- Also, when you turn the camera OFF, the shooting mode you set is canceledand the camera automatically returns to AUTO-mode shooting operation(no display). But the flash-mode setting remains in effect even if you switchthe power OFF and back ON.
- Using the custom function (p.107) enables you to set up your favoriteshooting modes.
Selecting the Shooting Mode
1. Turn the power on so that theLCD monitor is lit.
2. By pressing � or �, bring upthe desired shooting modesymbol on the LCD monitor.
Pressing � enables the selection of the following modes.1) AUTO (Automatic Flash) (p.40)2) Red Eye Reduction (p.40)3) Fill-In (p.41)4) Slow Sync (p.41)5) Off (Flash Override) (p.41)• Every time � is pressed, the mode symbol will be displayed one by one, through the list.

39
Selecting the Shooting Mode (Cont’d)
Pressing � enables the selection of the following modes.1) AUTO mode (no display)2) Macro-photo mode (p.42)3) Distant View mode (p.42)4) Self-Timer mode (p.43)5) Self-Timer + Macro-photo mode6) Self-Timer + Distant View mode7) 4m Fixed focus mode (p.43)8) 2m Fixed focus mode (p.43)9) 1m Fixed focus mode (p.43)• Every time � is pressed, the mode symbol will be displayed one by one, through the list.

40
Switching the Flash Mode
AUTO (Auto Flash)
- This is the normal mode. When the camera is turned ON, it is set at Auto(Auto Flash). No symbol will be displayed on the LCD monitor.
- The flash will operate automatically when it is dark.• The red light after the flash indicates charging; while it is lit, you cannot take a
picture.• The shutter speed is slower than 1/60 second at wide angle and 1/90 second at
telephoto. Keep in mind that the picture will be blurry due to camera shake.• It is best to use the red-eye reduction when using a flash with people.
Flash Shooting Distances
Focus Distance Shooting Distance
Wide-Angle * 0.5m (1.6ft) to 3.5m (9.9ft)
Telephoto ** 0.5m (1.6ft) to 2.0m (6.6ft)
• If the shooting range is not in the above range, the picture may appear too brightwhen it is too close, and the picture may appear dark without enough lighting whenit is too far. It is recommended you check the photo with the LCD monitor aftershooting.
Red-Eye Reduction
- Using this mode can reduce the “red-eye phenomenon”, which is peoplewith red glaring eyes caused by the flash.
- When you press the shutter button, the pre-flash comes on, followed bythe real flash which finishes the shot.• Until the real flash comes on, do not move the camera or let the subject move.• If the subject is not facing the pre-flash or final flash, or the distance to the subject
is too far, the red-eye reduction effect may not be apparent.• The flash is in the AUTO flash mode and will not come on in a bright place.
* Equivalent to 39 mm in 35mmcamera conversion
**Equivalent to 117mm in35mm camera conversion
Selecting the Shooting Mode (Cont’d)

41
Selecting the Shooting Mode (Cont’d)
Fill-In
- Use this mode when a shadow falls on the subject’s face due to shade orartificial lighting, or when taking a picture against the light.
- Regardless of the brightness of the surroundings, the flash will alwayscomes on.
Slow-Sync
- Use this mode when shooting a subject with a background of a night orevening view.
- Shooting with a flash is possible with a slow shutter speed.• Shutter speeds will be slower, so use a tripod to prevent shaking.• If the subject is moving, the picture will be blurred.
Off (Flash Override)
- Use this mode for places (such as museum) where flash is prohibited, orwhen taking a picture of a night view, or taking a picture using indoor lighting.
- The flash will not come on even when it is dark.• Use a tripod to prevent shaking as shutter speeds are slower in the dark.• If the red LED comes on when the shutter button pressed half-way, this is a warning
that the lighting is not sufficient and the resulting picture will be dark.

42
Selecting the Shooting Mode (Cont’d)
Shooting Close Up/Long Range
Macro-photo Mode
- Use this mode when you want to be close to the subject.- If the distance between the camera and the subject is close, there will be a
difference between the image in the viewfinder and the picture that is actuallytaken. It is recommended that the LCD monitor be used.• Use a tripod to prevent shaking as shutter speeds are slower when taking close-ups.• The self-timer function can be used in conjunction with this function for shooting.• If you use the flash when shooting very close to the subject, the image may come
out too bright. For information about the flash shooting distance, see page 40.
Focus Distance Shooting Distance
Wide-Angle 6cm (2.4in.) to ∞Telephoto 0.5m (1.6ft) to ∞
Distant View Mode
- Use this mode when shooting a distant subject, such as scenery or buildings.• Always use a tripod.• The flash will not come on.• The self-timer function can be used in conjunction with this function for shooting.
Macro-photo ModeShooting Distances

43
Using the Self-Timer
Self-Timer Mode
- Use a tripod.- When the shutter button is pressed, the self-timer LED comes on, and
after 10 seconds, a picture will be shot.• If you wish to cancel the self-timer function, close the lens cover.• After a picture is taken, the self-timer mode (10-second delay) will be cancelled. If
you wish to use the self-timer repeatedly, set the mode every time you take a picture.• The activation time for the self-timer can be also set at “3-second delay” by using
the set-up menu (p. 103). If you set the self-timer for a 3-second delay, the settingis effective even after shooting so that you can continue to take a picture using theself-timer.
Taking photographs by fixing focus
Fixed focus mode
- Use this mode if you want to take photographs using fixed focus.- Distance can be set to 4m, 2m or 1m.
• This mode is set to OFF as a default. In order to use this mode, select “MACRO” incustom mode menu and then set the mode setting to ON (p.109,3).
Selecting the Shooting Mode (Cont’d)

44
Using the REC MenuAdvanced Shooting
- By using the REC menu, you can take pictures with your desired settings.You can set the camera using the “REC (DETAILS) menu” (default setting),or “REC (BASIC)” (p.67).
- The settings made with each menu will be maintained, even when power isturned off, until the settings are changed, unless otherwise described.
Setting with the REC (DETAILS) Menu
1. Turn the power ON, with the LCD monitoron (through image display).Pressing the MENU/SET button will displaythe REC menu screen.
2. Select the menu you wish to set by pressing � or �. Every time thebutton is pressed, the menu mode changes as follows;
RESOLUTION (→ p.46)MOVIE ON (→ p.49)EXPOSURE (→ p.51)WHITE BALANCE (→ p.52)AE (→ p.54)MONOCHROME (→ p.55)
� DIGITAL ZOOM � (→ p.56)MONITOR ADJ. (→ p.57)VOICE (→ p.58)ADD REC (→ p.59)SLOW SHUTTER (→ p.61)MAN EXPOSURE ON (→ p.62)QUALITY (→ p.64)SETUP (→ p.66)RETURN
1

45
3 3. After selecting the menu, pressing � willdisplay the set-up screen (screen 3) of themenu. After selecting the desired contentwith � or �, pressing � or the MENU/SETbutton will complete the set-up and willreturn you to screen 1.
4. You can cancel the REC Menu mode at Step 1 (REC Menu screen) onthe left page by pressing �, or pressing � or the MENU/SET button afterselecting “RETURN”. This will close the menu and return you to the throughimage (picture shooting image).• For details of each set-up menu, refer to the pages hereafter.• If you press the shutter button half-way even when you are setting the menu, the
display returns to the through image (picture shooting mode).
Using the REC Menu (Cont’d)

46
Using the REC Menu (Cont’d)
Selecting a Combination of Image Sizes and Compression Ratios
- You can select a combination of four image sizes and two compressionratios.
- While using the same card, you can change the picture resolution settingsfor every photo. Every time you change the picture resolution, the numberof images remaining will change and be displayed on the LCD monitor.
- When quality is the priority, select “FINE”; when the number of photos ismore important, select “NORMAL”.
1. Select “RESOLUTION” and press �.
2. Use � or � to select image size orcompressions ratio, then press �.
3. Select the picture sizeUse � or � to select the desired image size,then press either � or the MENU/SETbutton. You will return to screen 2 with yourchosen size displayed.• If you press �, the setting is invalidated and you
will return to screen 2.
2
3
1

47
Using the REC Menu (Cont’d)
4. Selecting the compression ratioUse � or � to select the desiredcompression ratio, then press either � orthe MENU/SET button. You will return toscreen 2 with your chosen compressionratio displayed.• If you press �, the setting is invalidated and you
will return to screen 2.
4

48
Using the REC Menu (Cont’d)
Image size and pixel count (width) × (height)
1) 2592 × 1944 pixels (approximately 5,040,000 pixels)This is the highest quality image. Use this mode for important picturesyou want to keep, for images you want to edit on your computer, etc. Asit is the largest, it is also ideal for printing out your enlarged photos.
2) 2048 × 1536 pixels (approximately 3,140,000 pixels)This mode is a good standard setting when you want to view memorablephotos on your computer screen, or for printing them out.
3) 1600 × 1200 pixels (approximately 1,920,000 pixels)You can shoot pictures in high quality resolution with low memoryrequirements. This mode is suitable if you wish to take more shots andthe memory does not have enough space.
4) 640 × 480 pixels (approximately 300,000 pixels)As this mode produces the smallest file size, it is best for sending viaemail, for use in home pages, etc.
Standard number of pictures you can take in each resolution mode (withoutsound or motion)
Image Size Compression 64 MB Internal Memory Ratio SD Memory Card
2592 × 1944FINE About 30 Photos –
NORMAL About 51 Photos –
2048 × 1536FINE About 53 Photos –
NORMAL About 85 Photos –
1600 × 1200FINE About 91 Photos –
NORMAL About 160 Photos –
640 × 480FINE About 320 Photos About 10 Photos
NORMAL About 640 Photos About 20 Photos
• The number of photos you can take may vary depending on the subject.• When there are files other than images, or when the resolution and/or recording
mode have been changed, the number of photos you can take is not limited to thetable above. Please use the table is a guide for the number of photos you can take.

49
Using the REC Menu (Cont’d)
Shooting Movies
- Set your camera to this mode to shoot movies.- You can take a movie with sound for approximately 30 seconds. Your camera
records an image with a 320 × 240 pixel count.- While you are shooting a movie, the LCD monitor stays on. Even if you
press the DISPLAY button, the LCD monitor will not turn off. Please viewthe LCD monitor while shooting your movies.
2
1 1. Select “MOVIE ON” and press �.
2. The display returns to the through image,with movie information displayed as inscreen 2. In this screen you can start takinga movie.• When you are not recording a movie, press the
MENU/SET button, select “MOVIE OFF” andthen press � button.

50
Using the REC Menu (Cont’d)
3. When you press the shutter button, yourmovie will start recording. You can recordfor about 30 seconds.• You need not hold the shutter button down.• When the remaining time runs out, the camera
stops recording automatically. If you wish to stopwhile the camera is recording, simply press theshutter button again.
• The elapsed time is displayed on the upper rightof the screen.
NOTE: 1) While recording a movie, the sound is also being recorded, so take care notto cover the microphone on the top of the camera with your fingers, etc.
2) As long as the camera’s power is ON, you can continue to take movies, butif you turn the power off, it exits the movie mode. If you turn the power backON and wish to shoot another movie, reset the camera to the movie mode.
3) Once you have pushed the shutter button, and started taking a movie, youcannot use the optical zoom.
4) The digital zoom is also inoperable.5) While shooting a movie, the sound is always recorded with built-in
microphone. Therefore, you cannot take the movie without sound.
3

51
Using the REC Menu (Cont’d)
Adjusting Exposure Compensation
- If you wish to brighten or darken an entire image, use the exposureadjustment function.
- The exposure can be corrected ±1.5 EV in adjustment steps of 0.3 EV.- The compensation value is displayed on the monitor.
1. Select “EXPOSURE” and press �.
2. The through image mode is entered, andthe adjusting exposure compensation baris displayed. If you press �, the cursormoves toward the plus side while pressing� moves it toward the minus. Select thedesired compensation level (brightness) andpress the MENU/SET button. The setting iscompleted and you will return to screen 1.
• Even after a correction, there are times when the change is not apparent, such aswhen the subject is in a semi-dark place.
• When flash is used, the compensation effect may not be sufficient.
1
2

52
Using the REC Menu (Cont’d)
Adjusting White Balance
- The color tone of your photos will change according to the kind of lightsource. While the “AUTO” mode can be used in almost all instances, youcan alter the white balance settings to suit the environment and lightingwhen you take a picture.
- The mode you set is displayed with icon on the monitor.
1. Select “WHITE BALANCE” and press �.
2. Use � or � to select the desired mode, thenpress either � or the MENU/SET button.The setting is completed and you will returnto screen 1.• If you press �, the selection is invalidated and
you will return to screen 1.• To return to normal still-image shooting, set the
mode to “AUTO”.
1
2

53
Available Modes• AUTO (Default) : The camera adjusts the white balance automatically.
• DAY LIGHT : Ideal for taking photos in strong sunlight.
• CLOUDY : Ideal for taking photos in the shade or when it is cloudy.
• FLUO : Ideal for taking photos indoors with fluorescent lighting.
• TUNGSTEN : Ideal for taking photos indoors with normal incandescent lighting.
About White BalanceThe human eye has the ability to compensate so that it sees white subjects aswhite, whatever the light source. Digital cameras and similar devices can also“see” white subjects as white by first adjusting the color balance of the ambientlight to match the photo subject. This adjustment is called the White Balance.
Using the REC Menu (Cont’d)

54
Changing Auto-Exposure (AE) Modes
- Your camera uses center-weighted metering as the default, but it can bechanged to spot metering.
- Spot metering is used to ensure matching the exposure to a targeted partof your subject.
1. Select “AE” and press �.
2. Use � or � to select “SPOT”, then presseither � or the MENU/SET button. Whenthe setting is completed, you will return toscreen 1.• If you press �, the selection is invalidated and
you will return to screen 1.
Center-weighted meteringIn this mode the camera sets the exposure according to the metering for thecentral part of the whole frame. It is ideal for taking photos where the brightnessof the subject in the center of the frame is desired.
Spot meteringIn spot metering the camera measures the light of just the subject in the center ofthe frame, and sets the exposure to it. This mode is ideal when the background ofthe picture is brighter than the subject, or there is a great deal of contrast betweenthe two, as the camera allows you to take the photo with the exposure set to thebrightness of your desired subject.
1
2
Using the REC Menu (Cont’d)

55
Taking Monochrome Pictures
- You can take monochrome images, such as black and white or sepia tone.
1. Select “MONOCHROME” and press �.
2. Use � or � to select “SEPIA” or “B&W”, thenpress either � or the MENU/SET button.When the setting is completed, you willreturn to screen 1.• If you press �, the selection is invalidated and
you will return to screen 1.• To return the normal color mode, select “OFF”
in screen 2, and then press either � or theMENU/SET button.
1
2
Using the REC Menu (Cont’d)

56
Using the REC Menu (Cont’d)
Using the Digital Zoom
- Digital zoom can double or triple the zoom ratio achieved by the optical zoom.- When using the digital zoom, view the field through the LCD monitor.
Because the zoom effect is accomplished electronically, it is not possibleto use the viewfinder.
- When shooting movies, the digital zoom function is not available.
1. Select “DIGITAL ZOOM” and press �.
2. Use � or � to select “ON”, then press either� or the MENU/SET button. The setting iscompleted and you will return to screen 1.• If you press �, the selection is invalidated and
you will return to screen 1.
3. From screen 1, when you press �, you willreturn to the through image mode. To take apicture, press the TELE zoom button until itreaches the end of the optical range, thenrelease the button for a moment, then pressand hold the TELE zoom button and the digitalzoom is engaged. Use the LCD monitor tocompose your photo, and take your photos.• The LCD monitor will display the digital zoom
ratio (×2, ×3).• To return to normal mode, press the WIDE zoom
button.
1
2
3

57
Using the REC Menu (Cont’d)
Adjusting the Brightness and color of the LCD Monitor
- You can adjust the brightness of the LCD monitor to suit your shootinglocation. The color of the LCD monitor (red, green, blue) can also beadjusted.
1. Select “MONITOR ADJ.” and press �.
2. It will turn to the through image and themonitor adjustment screen will be displayed.Select the mode (brightness or color) youwant to adjust by moving the cursor � withinthe selecting mode using � or � button.Move the cursor on adjustment bar at thebottom of the screen by pressing � or �button. To make screen brighter (to make colordeeper.), move the cursor to the “+” with �button. To make the screen darker (to makecolor lighter.), move the cursor to the “–” with� button. Adjust to the best brightness andcolor setting you prefer and press theMENU/SET button. You will then return toscreen 1.• Color is set up as a relative value.
For example, to emphasize red most, green andblue need to be set up to the furthest left aswell as setting up red to the furthest right.
2
1
Selectable modes
Brightness
Colour tone (Red)
Colour tone (Green)
Colour tone (Blue)
123456123456123456123456123456123456123456123456123456123456

58
Using the REC Menu (Cont’d)
Making Voice Memos
- The longest voice only memo you can record at one time is approximately30 seconds.
- Take care not to cover the microphone on the top of the camera.
1. Select “VOICE” and press �.
2. Screen 2 will appear and the camera entersin the voice recording mode.Press the shutter button and recordingbegins.• If you do not press the shutter button, you can
return to screen 1 without making a recordingby pressing the MENU/SET button.
• When the available recording time runs out, recording will end automatically. If youwish to stop recording, simply press the shutter button again.
• While recording, the elapsed time is displayed on the upper right of the screen.• To play back the recording, see page 73.• Recording a voice memo reduces the number of photos you can take.
1
2

59
Using the REC Menu (Cont’d)
Using After Recording
- You can add voice comments (After Recording) to photos you have alreadytaken. You can also erase previous voice comments, as well as re-writethem.
- The maximum length of time per photo you can record is about 30 seconds.
1. Select “ADD REC” and press �.
2. Previously recorded photos are displayed.By pressing � or �, select the still photo towhich you wish to attach a voice comment.• Sound cannot be recorded to a photo displayed
in the movie ( ) mode.• If you press the MENU/SET button, the selection
is invalidated and you will return to screen 1.
3. Press the shutter button to start recording.Record your comments facing themicrophone on top of the camera.• When remaining time runs out, the camera stops
recording automatically. You can stop recordingat any time by simply pressing the shutter buttonagain.
• While recording, the elapsed time is displayedon the side of the screen.
1
2
3

60
Using the REC Menu (Cont’d)
Erasing recorded voice comments
1. When you are on screen 2 on page 59,select the picture with the recording youwish to erase and press the DELETE button.• Photos with voice comments have a
displayed on them.
2. If you wish to erase only the voicecomments, select “THIS”, and if to erase allthe voice comments attached to the picturesin one go, select “ALL”. Use � or � to selectthe appropriate setting, and then press theMENU/SET button.• If you decide not to erase, select “CANCEL” or
press the DELETE button again.
3. When the “THIS DELETE…” signdisappears, erasing has finished and youwill return to the REC menu screen.
1
2
• To re-record, erase the recorded voice comments once using Step 1 to 2 on page 60,and then repeat the procedures again in Step 1 to 3 on page 59.
• It is not possible to record to a protected photo or when either a card or internalmemory doesn’t have enough space.
• Making recording with After Recording reduces the number of pictures you can take.

61
Using the REC Menu (Cont’d)
Changing slow shutter speed
- Slow shutter speed can be changed according to the flash mode.- Shutter speed will become slow when taking photographs in dark places,
so please use a tripod to prevent movement during exposure.
1. Select “SLOW SHUTTER” and press �button.
2. Select “ON” with � button.
3. Select flash mode with � or � button andpress � or � button to set up shutter speed.Press MENU/SET button to finish set up andgo back to the screen in 1.• Change the slow shutter settings to “OFF” to
go back to the normal shutter speed (defaultsetting). When the slow speed setting is “OFF”and if flash mode is AUTO or (Fill-In), theshutter speed will be 1/60 seconds.When the slow speed setting is “OFF” and ifflash mode is (OFF) or (Slow Sync),shutter speed will be 1/8 seconds.
1
2
3

62
Taking photographs in manual exposure mode
- Shutter speed and focus value can be set according to conditions andpurpose.
- Shutter speed can be set between 15 and 1/1000 seconds. Focus valuediffers with zoom magnifications and can be switched to 2 levels accordingto magnification.
1. Select “MAN EXPOSURE ON” and press� button.
2. It will turn to through image and M mark,focus value and shutter speed will bedisplayed in blue. Set up becomes available.Set up focus value with � button and shutterspeed with � or � button.• Please use a tripod to prevent movement during
slow shutter speed exposure.
Using the REC Menu (Cont’d)
1
2

63
Using the REC Menu (Cont’d)
- When setting up manual exposure mode, the function of �, � and � buttoncan be changed every time � button is pressed.Manual exposure can be set up when focus value and shutter speed isdisplayed in blue. Press � button to switch over the function of �, � and �button. Each mode of “flash � (p.38)”, “shooting � (p.39)” and “whitebalance � (p.107)” can be set up.
- M mark, focus value and shutter speed will be displayed on the LCD monitorall the time when setting up manual exposure mode.Exposure value (exposure difference to brightness) will be displayed byhalf depressing shutter button. (Displays in 0.3EV steps within ±2.0.)Even if brightness around changes, the exposure value can be confirmedwhenever the shutter button is half depressed.
- In manual exposure mode, if shutter mode is set slower than 1/2 second, itwill take longer for processing due to the noise reduction function.
- Some of the functions will be restricted on manual exposure mode.• “Exposure correction” mode (p.50) in the REC menu cannot be set.• ISO sensitivity (p.64) will be fixed to “ISO50” when it is set to “AUTO”.• Flash AUTO mode and portrait night view mode cannot be selected.• When flash emits light on red eye reduction mode, set up shutter speed will be
used.
- When taking a photograph using a flash in manual exposure mode, theintensity may not be appropriate according to conditions. In such a case,please use flash intensity mode in image quality setting (p.64).
- To go back to auto mode, press MENU/SET button, select “manual exposureOFF” and press � button. It will revert to the through image.In auto mode, shutter speed is between slow shutter speed (setting value)and 1/2000 second. Focus value can be changed to F2.8/F4.7 for a widelens and to F4.9/F8.3 for a telephoto lens.
- Settings for manual exposure will not be available when taking a movie.

64
Setting up image quality
- Image quality including sensitivity, flash intensity, contrast and color ofimages can be set to meet your taste.
- 2 different settings are available for image quality.
Using the REC Menu (Cont’d)
1. Select “QUALITY” and press � button.
2. Select “1” (or 2) in “SET” pressing � button.• Image quality can be set up to “1” as well as “2” .
(2 different settings are available.)
3. Select mode with � or � button and selectsetting value with � or � button.Press the MENU/SET button to finish settingup and go back to through image.• To take photographs in normal settings (default
settings), select “OFF” and press the MENU/SET button. To take photograph in image qualityyou set up, select “1” or “2”.
1
2
3

65
Using the REC Menu (Cont’d)
Modes you can set up
ISOSensitivity can be switched over.AUTO ; Normal sensitivity is equivalent to ISO100. Sensitivity can be changed
automatically to adjust to the condition of an object.50/100/200/400 ; High sensitivity is suitable for an object with quick motion or for dark
places. However, the higher the sensitivity is, the more noise image willhave. Low sensitivity is suitable for bright place or slow shutter speed.
Flash intensityFlash intensity can be adjusted.If you want to reduce the flash intensity, so as to take photograph of a close object, adjustthe volume to the “–”.If you want to increase the flash intensity, such as when the background of an object is faraway, adjust to the “+”.Flash intensity may be restricted by hardware depending on the conditions (focusingdistance, focus value, distance to an object, sensitivity etc.)
ClearnessColor clearness of images can be adjusted.Adjust to the “+” to increase color clearness and adjust to the “–” to reduce color clearness.
ContrastContrast of images (gap between bright and dark) can be adjusted.Adjust to the “+” to increase the gap between brightness and darkness for sharp imagesand adjust to the “–” to decrease the gap for soft images.
SharpnessSharpness of images (sharpness of outline) can be adjusted.Adjust to the “+” to make the image outline sharper and adjust to the “–” to make it softer.
ColorColor of images can be adjusted. (Specified color can be emphasized.)Color (red, green, blue) is set up as a relative value.0, 0, 0 and -2, -2, -2 are regarded as the same. For example, to emphasize the red most,colors need to be set up to +2 (red), -2 (green), -2 (blue) not +2 (red), 0 (green), 0 (blue).
• When taking photographs in sepia, clearness, sharpness and color settings cannot bereflected.
• When taking photographs in black and white, color settings cannot be reflected.• When taking movies, only color settings can be reflected.

66
Using the REC Menu (Cont’d)
Selecting the Set-up Menu
- By setting each item on the set-up menu to your preferences, you cancustomize your camera to suit you.
1. Select “SETUP” and press �.
2. You will enter the SET UP Menu mode.For details, see “Using the Set-up Menu” onpage 98.• Version of current camera can be displayed by
pressing DISPLAY button on screen 2.
2
1

67
Using the REC Menu (Cont’d)
Setting with the REC (BASIC) Menu
- It allows you for the quick access to the basic operation. For informationabout how to set REC (BASIC) menu mode, see page 100.
- Similarly, to learn how to enter the REC menu screens and how to selectmenus, refer to “Setting with the REC (DETAILS) Menu” on page 44.
- In the REC (BASIC) menu mode, every time you press the � or � buttonthe menu cycles through the following screens:
RESOLUTION (→ p.68)MOVIE ON
� MONITOR ADJ. �SETUPRETURN
• When you are on REC Menu screen, you can cancel the REC Menu mode by pressing�, or pressing � or the MENU/SET button after selecting “RETURN”. This will closethe menu and return you to the through image (picture shooting image).
• If you press the shutter button half-way even when you are setting the menu, thedisplay returns to the through image (picture shooting mode).
• The following menus are explained in the same way under “Setting with the REC(DETAILS) Menu”. (See the pages below for the appropriate explanation.)
• MOVIE ON (→ p.49)• MONITOR ADJ. (→ p.57)• SETUP (→ p.66)
Note: When REC menu is changed from “DETAILS” to “BASIC”, thefollowing mode will be changed to the default settings.• Resolution, exposure compensation, white balance, AE,
monochrome, digital zoom, manual exposureAlso, settings for slow shutter and image quality will become invalid.

68
Using the REC Menu (Cont’d)
Selecting the Image Size
- You can select from among four image sizes.- All on the same card, you can choose a different image size for every
picture. Every time you change the image size, the number of remainingphotos also changes, which is displayed on the LCD monitor.
1. Select “RESOLUTION” and press �.1
2 2. Choose the desired picture size using � or� and enter your selection with � or bypressing the MENU/SET button. Afterselecting the size, you will return to screen1.• If you press �, the selection is invalidated and
you will return to screen 1.

69
Standard number of pictures you can take of each size (without sound or movie)
Image SizeUsing a 64 MB
Internal MemorySD Memory Card
2592 × 1944 About 51 photos –
2048 × 1536 About 85 photos –
1600 × 1200 About 160 photos –
640 × 480 About 640 photos About 20 photos
• The number of photos you can take varies depending on the subject .• When there are files other than images, or when the image size and/or recording
mode have been changed, the number of photos you can take is not limited to thetable above. Please use the table is a guide for the number of photos you can take.
• You can also mix the different image sizes and the 2 compression rates (p. 46).
Using the REC Menu (Cont’d)

70
Basic Playback/Erasing Playback
Playing Back Pre-recorded Images
- You can play back pre-recorded images on the LCD monitor.- When you play back images, it doesn’t matter whether the camera’s power
is OFF or ON.- Just in case battery power runs low, have a spare charged battery pack
(sold separately, Lithium-ion Battery NP-500) on hand. Alternatively, usingthe AC adapter is recommended. (sold separately, AC-8U/AC-8E/AC-8GB;see P.11 for details)
1. Press the PLAY button and the last recordedphoto will be played back on the LCDmonitor.When the camera’s power is OFF (with thelens cover closed), you can play backimages by holding down the PLAY buttonfor more than 2 seconds.• If there isn’t any image data recorded, the
message “NO DISPLAY DATA” will be displayed.
2. Every time you press � or �, the previousor next photo will be played back.• If you press the W side on the zoom button,
Index Playback will start.For operation after play back please refer topage 78, Items 2 and 3.
• Half depress shutter button when power is ONand when playing back in normal image size. Itwill turn to through image and photographingwill become available again.
• When you have finished playing back photos,turn off the LCD monitor by pressing the PLAYbutton again to prevent battery consumption.Also, if you will not be taking any photos, closethe lens cover, turning OFF the power.
1

71
The Playback Image Display
In addition to the images you’ve taken, the following information is displayed.• You can set the camera so information is not displayed (p.101).
Playback (Cont’d)
q
ue
t
y
i
w
r
o
q Recording Media DisplayThe type of media in use is displayed.
• The SD Memory Card or Multi-media Card* :SD
• Memory Stick :MS• Internal Memory :IN
* Even if a Multi-media Card is used,“SD” will be displayed.
w File NumberThe fi le and directory numbersrecorded in the card are displayed.e Protected DisplayIf an image is protected, the Protectedsymbol is displayed.r Digital Zoom MagnificationThe magnification ratio is displayedwhen images are enlarged and playedback.t Remaining Battery Power
DisplayWhen the battery is in use, theremaining power is displayed in twolevels (p.19).
y Image No. (Playback Frame No./Total Frame No.)
Your camera is capable of playing backup to 999 frames. If there are more than999 frames on a card, it is not possibleto use playback.u Date & Time Recorded1)Normally the time & date an image
was recorded are displayed.2)When movie images or still images
with sound are played back, theplayback time is displayed.
i Image Size1) Image size is displayed.2) is displayed in movie images.3) is displayed in still images with
sound.o Picture quality modeThe picture quality mode when thepicture was shot is shown. (This is notdisplayed during movie’s playback.)

72
Playback (Cont’d)
Playing Back Movies
1. After pressing the PLAY button, use � or �to select the movie you wish to see.• is displayed on the movie image.
2. If you press the shutter button, the movieimages will be played back. When playbackis finished, the display returns to screen 1.• Symbols displayed when a movie is played back
are recording media, file number, image number,and elapsed playback time only.
• If you want to stop during playback, press theshutter button again.
2
1

73
Playing Back Voice Memos
- Play back the contents of your voice memos (p. 58).
Playback (Cont’d)
1. After pressing the PLAY button, use � or �to select a voice memo image.• The voice memo time is displayed in the upper
right of the screen.
2. Press the shutter button and the voicememo is played back. When the memofinishes, the display returns to screen 1.• The playback time (elapsed) is displayed in the
upper right of the screen.
1
Playing back the sound of After Recording image
- Playing back the sound of After Recording image (p.59).
1. Press PLAY button and then select AfterRecording image with � or � button.• When playing back After Recording image, a
screen will be displayed as in 1. Recording timewill be displayed at the upper-right of the screen.
2. Press shutter button to play back sound. Itwill revert back to image 1 when playbackfinishes.• Playback time will be displayed in the upper-
right of the screen.
1
- Playing back voice memo and sound for After Recording image.• Take care not to cover the speaker on the back of the camera (p.15).• Press the shutter button again if you want to stop during playback.

74
Playing Back Enlarged Images (Digital Zoom)
- You can play back your images as enlargements.
Playback (Cont’d)
1. After pressing the PLAY button, use � or �to select the image you wish to see.Then use the TELE zoom button to zoomin; every time you press the TELE button,the image is enlarged further.• The zoom ratio is displayed on the LCD monitor.• To zoom back out, press the WIDE zoom button.
Also, half depress shutter button to display theimage in the normal size.
2. Use �, �, �, or � to scroll around the phototo the part you want to see.• To conserve your battery once you’ve finished
viewing, press the PLAY button again to turn offthe LCD monitor.
1
2

75
Using the Quick-view Function
- If you pre-set the camera to the Quick-view mode (p. 100), you can reviewpictures on the LCD monitor right after you’ve taken them.
When using the viewfinder to shoot images, with the LCD monitor off:After the LCD monitor displays the last image that you have taken, it willautomatically turn back to off.
When using the LCD monitor for shooting images:1) After you take a picture, the LCD monitor automatically displays it.2) After about three seconds, the LCD monitor returns to the through image.
Playback (Cont’d)

76
- You can erase playback images (one frame or all).- You cannot erase protected images.- Once an image is erased, it cannot be restored.
Erasing the Playback Image
1. After pressing the PLAY button, use � or �to select the image you wish to erase.• If you wish to erase all frames, it doesn’t matter
which image is displayed.
2. Press the DELETE button and a screenappears indicating the media type to beerased and prompting you to select theframe range. Press � or � to select “THIS”(the selected image) or “ALL”, and press theMENU/SET button.• If you decide not to erase a frame, select
“CANCEL” or press the DELETE button again,then you will return to screen 1.
3. Once erasing starts, the “THIS DELETE…”screen is displayed. When the process isfinished, the display returns to the playbackimage.• If there isn’t any image data, “NO DISPLAY
DATA” is displayed.• Once an image is erased, it cannot be restored.
1
2
3

77
- By using the PLAY menu, you can play back images, erase unwantedpictures and edit images. It does not matter whether the camera’s power isOFF or ON.
Using the PLAY MenuAdvanced Playback/Erasing
1. After pressing the PLAY button, press theMENU/SET button and the PLAY menuscreen will be displayed.
2. Using � or �, select the desired settings menu. Every time you press thebutton, the menu mode screen changes as follows:
INDEX (→ p.78)COPY (→ p.79)DELETE (→ p.82)MONITOR ADJ. (→ p.85)DPOF (→ p.86)RESIZE (→ p.90)
� PROTECT � (→ p.91)MOVE (→ p.94)SLIDE SHOW (→ p.97)ADD REC (→ p.97)SET UP (→ p.97)RETURN
3. After selecting the menu, press � and in the same way as the REC menu(p.44), the setting screen of the selected menu will be displayed. Afterselecting the desired contents with � or �, press either � or the MENU/SET button, completing the setting, and you will return to screen 1.
4. When you are in screen 1 (PLAY menu screen), to exit the PLAY menumode, press either � or the MENU/SET button after selecting “RETURN”.You will return to either the Playback mode. Press the PLAY button toturn off the LCD monitor.• If you press the shutter button half-way even when you are setting the menu, the
display returns to the playback image.• For details on making settings for each menu, refer to the following pages.
1

78
Viewing Multiple Pages at Once (Index Playback)
- Up to nine frames can be displayed on the LCD monitor simultaneously.You can quickly access the images you want displayed. You can also eraseunwanted images.
Using the PLAY Menu (Cont’d)
1. Select “INDEX” and press �.
2. The 9-frame index are displayed at the sametime. The image selected when you enteredthe menu will be surrounded by a red frame.Use �, �, �, or � to move the frame andselect the image you wish to display (orerase).• Pressing � when the first frame is selected or
� on the last frame will switch the screen to thenext nine images.
3. Press the TELE zoom button or the MENU/SET button and the selected image will bedisplayed in the normal size.
If you wish to delete the selected image,press the DELETE button. After pressing theDELETE button, the procedures are thesame as explained at Step 2 to 3 on page76.• If you wish to delete all the images on a card, it
doesn’t matter which image is displayed.
1
2
3

79
Copying an Image
- You can copy a previously recorded still photo or movie onto another memorymedia. (You can select one frame, multiple frames or all frames.)
Using the PLAY Menu (Cont’d)
1. Select “COPY” and press �.
2. A screen with each setting item will appear.At first “FROM” is selected, so press �.• To select a different item, press � or �.
3. The media types will be displayed. Using �or �, select the media on which the imageyou wish to copy is recorded, then press �or the MENU/SET button. The setting iscompleted and you will return to screen 2.• If you press �, the setting is invalidated and you
return to screen 2.• If there are no images on the media selected,
or if a card is not inserted in the camera, youreturn to screen 3.
1
2
3

80
4. Returning to screen 2, select “TO”. Then thescreen shown left (screen 4) appears. Afterpressing �, use � or � to select thedestination media by pressing either � orthe MENU/SET button. The setting iscompleted and you will return to screen 2.• If you press �, the setting is invalidated and you
return to screen 2.• If the selected media doesn’t have enough free
space, an error message will appear, then youwill return to screen 4.
5. Returning to screen 2, select “UNIT”. Thenthe screen shown left (screen 5) appears.After pressing �, use � or � to choose“SELECT” (If one or multiple frames are tobe selected) or “ALL ON”. Then press either� or the MENU/SET button, and the settingsare completed, returning you to screen 2.• If you press �, the setting is invalidated and you
return to screen 2.
6. After you have made all the settings, select“ENTER” and press either � or the MENU/SET button.• If you chose “SELECT” on screen 5, go to Step
7; if you chose “ALL ON”, go to Step 9.• If you press �, the setting is invalidated and you
return to screen 1 on page 79.
Using the PLAY Menu (Cont’d)
4
5
6

81
7. The 8-frame index appears. Using �, �, �,or �, move the red frame to an image youwish to select and press the MENU/SETbutton.• Pressing � when the first frame is selected or
� on the last frame will switch the screen to thenext eight images.
8. Images selected at Step 7 are surroundedby a yellow frame. When you have finishedselecting images, use �, �, �, or � to select“END”, and then press the MENU/SETbutton. (Go to Step 9)
To select other images, repeat the selectionprocedure. (Return to Step 7)• To select multiple images, repeat the procedures
Steps 7 and 8.
9. A confirmation screen appears. To carry outcopying, select “YES” with � or �, thenpress the MENU/SET button.• If you select “NO” and press the MENU/SET
button, you will return to screen 1 without makinga copy.
10.Once copying starts, “Now COPY…” isdisplayed. Once copying is completed, thedisplay returns to screen 1.
Using the PLAY Menu (Cont’d)
7
8
9

82
Erasing Unwanted Images
- You can erase unwanted still pictures, movie images etc. (you can selectone frame, multiple frames or all frames.)
- Once images are erased, they cannot be recovered.- Protected images cannot be erased unless the protection is removed.
Using the PLAY Menu (Cont’d)
1. Select “DELETE” and press �.
2. A screen with each setting item will appear.At first “MEDIA” is selected, so press �.• To select a different item, press � or �.
3. Using � or �, select the media on whichthe image you wish to erase is recorded,then press � or the MENU/SET button. Thesetting is completed and you will return toscreen 2.• If you press �, the setting is invalidated and you
return to screen 2.• If there are no images on the media selected,
or if a card is not inserted in the camera, youreturn to screen 3.
1
2
3

83
4. Returning to screen 2, select “UNIT”. Thenthe screen shown left (screen 4) appears.After pressing �, use � or � to choose“SELECT” (If one or multiple frames are tobe selected) or “ALL ON”. Then press either� or the MENU/SET button. The settings arecompleted and you will return to screen 2.• If you press �, the setting will be invalidated
and you will return to screen 2.
5. After you have made all the settings, select“ENTER” and press either � or the MENU/SET button.• If you chose “SELECT” on screen 4, go to Step
6; if you chose “ALL ON”, go to Step 8 on page84.
• If you press �, the setting is invalidated and youreturn to screen 1.
6. The 8-frame index appears. Using �, �, �,or �, move the red frame to an image youwish to erase and press the MENU/SETbutton.• Pressing � when the first frame is selected or
� on the last frame will switch the screen to thenext eight images.
Using the PLAY Menu (Cont’d)
4
5
6

84
7. Images selected at Step 6 on page 83 aresurrounded by a yellow frame. When youhave finished selecting images, use �, �,�, or � to select “END”, and then press theMENU/SET button. (Go to Step 8)
To select other images, repeat the selectionprocedure. (Return to Step 6)• To select multiple images, repeat Steps 6 and
7.
8. A confirmation screen appears. To carry outerasing, select “YES” with � or �, thenpress the MENU/SET button.• If you select “NO” and press the MENU/SET
button, you will return to screen 1 withouterasing anything.
9. Once erasing starts, “THIS DELETE…” isdisplayed. Once erasing is completed, thedisply returns to screen 1.
Using the PLAY Menu (Cont’d)
7
8

85
Adjusting LCD Monitor Brightness and Color
- You can adjust the brightness of your LCD monitor as needed to suit thelighting where you are viewing images. Color of LCD monitor (red, green,blue) can also be adjusted.
- Brightness and color settings are not altered by turning the power ON/OFFand are saved until changed again.
Using the PLAY Menu (Cont’d)
1. Select “MONITOR ADJ.” and press �.
2. It will go to display screen for playbackimage and monitor adjustment.See p.57-2 for selectable mode andadjustment method.Adjust the best brightness and color settingfor you and press the MENU/SET button.You will then return to screen 1.
1
2

86
Using the PLAY Menu (Cont’d)
Selecting/Deselecting Images to Print (DPOF)
- DPOF is short for Digital Print Order Format. DPOF is a format for recordinginformation on memory cards, etc. so they can be used by DPOF compatibledigital printers and lab print services for printing out images you’ve takenwith your camera.
- You can select the frames (one frame, multiple frames or all frames) youwant to print from all the still images you’ve taken. You can also deselectthe settings. However, you cannot print movie images.
- When you print a photo you took previously, you can imprint the date (thedate taken) onto the image. (You can also select not to imprint the date.)
1. Select “DPOF” and press �.
2. A screen with each setting item will appear.At first “MEDIA” is selected, so press �.• To select a different item, press � or �.
3. Using � or �, select the media on whichthe image you wish to print (or deselect) isrecorded, then press � or the MENU/SETbutton. The setting is completed and you willreturn to screen 2.• If you press �, the setting is invalidated and you
return to screen 2.• If there are no images on the media selected,
or if a card is not inserted in the camera, youreturn to screen 3.
1
2
3

87
Using the PLAY Menu (Cont’d)
4. Returning to screen 2, select “UNIT”. Thenthe screen shown left (screen 4) appears.After pressing �, if you want to print (ordeselect) one or multiple frames, use � or� to choose “SELECT”. To print all frames,choose “ALL ON”, or to deselect all framesfrom printing, choose “ALL OFF”. Aftermaking your selection, press � or theMENU/SET button. The settings arecomplete and you will return to screen 2.• If you press �, the settings will be invalidated
and you will returns to screen 2.
5. Select “DATE” on screen 2, and then press�. If you wish to print the date, select “ALLON” with � or �, or if not, select “ALL OFF”.After making your choice, press either � orthe MENU/SET button. The settings arecomplete and you return to screen 2.• If you press �, the setting will be invalidated
and you will return to screen 2.
6. After you have made all the settings, select“ENTER” and press either � or the MENU/SET button.• If you chose “SELECT” for “UNIT” at on screen,
go to Step 7; if you chose “ALL ON” or “ALLOFF” go to Step 9 on page 89.
4
5
6

88
Using the PLAY Menu (Cont’d)
8. Images selected at Step 7 are surroundedby a yellow frame. For auto mode, specifythe number of prints using zoom button (T,W). The number of prints will be displayedin the upper left of the screen.When you have finished selecting images,use �, �, �, or � to select “END”, and thenpress the MENU/SET button. (Go to Step9)
To select other images, repeat the selectionprocedure. (Return to Step 7)• To select multiple images, repeat the procedures
Steps 7 and 8.• Number of prints can be set up to 999.
7. The 8-frame index appears. Using �, �, �,or �, move the red frame to an image youwish to print (or deselect) and press theMENU/SET button.• Pressing � when the first frame is selected or
� on the last frame will switch the screen to thenext eight images.
8
7

89
Using the PLAY Menu (Cont’d)
9. A confirmation screen appears.If you choose “SELECT”: select “YES” with� or � button and press MENU/SET button.If you chose “ALL ON”: Set the number ofprints using � or �, or zoom button (T orW). Next, select “YES” with � or � and pressthe MENU/SET button.• You can print from 1 to 999 photos.• If you select “NO” and press the MENU/SET
button, your settings will be invalidated and youwill return to screen 1.
If you chose “ALL OFF”: select “YES” andpress the MENU/SET button.• If you select “NO” and press the MENU/SET
button, you will return to screen 1 withoutdeselecting anything.
10.The “Now DPOF SET…” (or “Now DPOFOFF…”) screen is displayed. Once settings(or deselection) are completed, the displayreturns to screen 1.
• You can also order a digital print at a photo lab
9
(except for some labs) such as a traditional photofinishing service. For detailedinformation, please contact your photo lab.

90
Reducing Image Size (Resizing)
- You can reduce the size of images you have taken. When you resize animage, a new, smaller file is created.
- Use this function when you send images as e-mail attachments or whenyou otherwise need a smaller image.
- The resize function is not available for movie images.
1. Select “RESIZE” and press �.
2. Select the desired size with � or � andpress � or the MENU/SET button.VGA records at 640 × 480 pixels and QVGAat 320 × 240.
3. As you are in the playback mode, press � or� to select an image you want to resize. Thenpress the MENU/SET button and after thenewly resized image is recorded, the displayreturns to screen 1.• If you do not want to resize, select “RETURN”
with � or � and press the MENU/SET button.• If there is not enough memory to save the image,
an error message “MEMORY FULL” is displayed.
1
2
3
Using the PLAY Menu (Cont’d)

91
Setting/Canceling Protection for Your Important Images
- You can protect your important still and moving images from being erased.(You can select some or all images to be protected). You can also cancelthe protection.
- If you format a card (p.99), even protected images will be erased.
1. Select “PROTECT” and press �.
2. A screen with each setting item will appear.At first “MEDIA” is selected, so press �.• To select a different item, press � or �.
3. Using � or �, select the media on whichthe image to protect (or cancel protect) isrecorded, then press � or the MENU/SETbutton. The setting is completed and you willreturn to screen 2.• If you press �, the setting will be invalidated
and you return to screen 2.• If there are no images on the media selected,
or if a card is not inserted in the camera, youreturn to screen 3.
1
2
3
Using the PLAY Menu (Cont’d)

92
4. Returning to screen 2, select “UNIT”. Thenthe screen shown left (screen 4) appears.After pressing �, if you want to protect (orcancel protect) one or multiple frames, use� or � to choose “SELECT”. To protect allframes, choose “ALL ON”.Further, to cancel protection of all frames,choose “ALL OFF”. After making yourselection, press � or the MENU/SET button.The settings are complete and you willreturn to screen 2.• If you press �, the settings will be invalidated
and you will return to screen 2.
5. After you have made all the settings, select“ENTER” and press either � or the MENU/SET button.• If you chose “SELECT” for the “UNIT” setting,
go to step 6; if you chose “ALL ON” or “ALLOFF”, go to Step 8.
6. The 8-frame index appears. Using �, �, �,or �, move the red frame to an image youwish to protect (or cancel protect) and pressthe MENU/SET button.• Pressing � when the first frame is selected or
pressing � on the last frame will switch thedisplay to the next eight images.
Using the PLAY Menu (Cont’d)
4
5
6

93
7. Images selected at Step 6 are surroundedby a yellow frame. When you have finishedselecting images, use �, �, �, or � to select“END”, and then press the MENU/SETbutton. (Go to Step 8)
To select other images, repeat the selectionprocedure. (Return to Step 6)• To select multiple images, repeat the procedures
Steps 6 and 7.
8. The confirmation screen appears with“YES”selected.
If you chose “SELECT” or “ALL ON”:leave “YES” as is and press the MENU/SETbutton.• If you select “NO” with � or � and press the
MENU/SET button, your settings will beinvalidated and you return to screen 1.
If you chose “ALL OFF”: select “YES” with� or � and press the MENU/SET button.• If you select “NO” and press the MENU/SET
button, you will return to screen 1 withoutcanceling any settings.
9. The “Now EXEC…” (or “Now PROTECTOFF”) screen is displayed. Once settings (orcancel protect) are completed, the displayreturns to screen 1.
Using the PLAY Menu (Cont’d)
7
8

94
Moving the Image Data to Another Memory Card
- You can move previously recorded still or movie image data to anothermemory card.
- For protected images, you must cancel their protection before you can movethem.
Using the PLAY Menu (Cont’d)
1. Select “MOVE” and press �.
2. A screen with each setting item will appear.At first “FROM” is selected, so press �.• To select a different item, press � or �.
3. Using � or �, select the media on whichthe image you wish to move is recorded,then press � or the MENU/SET button. Thesetting is completed and you will return toscreen 2.• If you press �, the setting is invalidated and you
return to screen 2.• If there are no images on the media selected,
or if a card is not inserted in the camera, youreturn to screen 3.
1
2
3

95
4. Returning to screen 2, select “TO”. Then thescreen shown left (screen 4) appears. Afterpressing �, use � or � to select thedestination media, then press � or theMENU/SET button.• If you press �, the settings will be invalidated
and you return to screen 2.• If the selected media doesn’t have enough free
space, or if a card is not inserted, after whichyou will return to screen 4.
5. Returning to screen 2, select “UNIT”. Thenthe screen shown left (screen 5) appears.After pressing �, use � or � to choose“SELECT” (if you are moving one or multipleimages), or “ALL” and then press the MENU/SET button.The settings are complete and you willreturn to screen 2.• If you press �, the setting is invalidated and you
return to screen 2.
6. After you have made all the settings, select“ENTER” and press either � or the MENU/SET button.• If you chose “SELECT” in screen 5, go to Step
7; if you chose “ALL”, go to Step 9.• If you press �, the settings will be invalidated
and you return to screen 1.
Using the PLAY Menu (Cont’d)
4
5
6

96
7. The 8-frame index appears. Use �, �, �,or � to move the red frame to an image youwish to transfer and then press the MENU/SET button.• Pressing � when the first frame is selected or
� on the last frame will switch the screen to thenext eight images.
8. Images selected at Step 7 are surroundedby a yellow frame. When you have finishedselecting images, use �, �, �, or � to select“END”, and then press the MENU/SETbutton. (Go to Step 9)To select other images, repeat the selectionprocedure. (Return to Step 7)• To select multiple images, repeat the procedures
Steps 7 and 8.
9. A confirmation screen appears. To move theimage(s), select “YES” with � or �, thenpress the MENU/SET button.• If you select “NO” and press the MENU/SET
button, you will return to screen 1 without movinganything.
10.The “Now MOVE…” screen is displayed.Once moving is completed, the displayreturns to screen 1.
Using the PLAY Menu (Cont’d)
7
8
9

97
Playing a Slide Show
- The slide show will proceed in order from the first image at a set interval.
Using the PLAY Menu (Cont’d)
1. Select “SLIDE SHOW” and press �.
2. Slides will be displayed in order, starting withthe 1st slide at about 2 second intervals.The slide show will finish with the last framedisplayed.
If you wish to stop during a slide show, pressthe MENU/SET button.• If stopped, the current frame will be displayed.
Using the After Recording Function
1. Select “ADD REC” and press �.
For details on the function and how to makesettings, see page 59 to 60.
Selecting the Set-up Menu
1. Select “SETUP” and press �.
2. The set-up menu mode screen appears.For details on set-up menu settings, seepage 98.
1
1
1

98
Using the Set-up MenuAdvanced Operations
- By setting each item on the set-up menu to your preferences, you cancustomize your camera to suit you.
- It does not matter whether the main power is ON or OFF, as the settingsare saved by the camera until they are changed.
1. To display the “SET UP” menu screen, select SETUP menu from eitherthe REC menu (p.66) or the PLAY menu (p.97).
2. Using � or �, select the menu settings; every time the button is pressed,the menu scrolls through the items one by one.
FORMAT (→ p.99)REC MENU (→ p.100)QUICK VIEW (→ p.100)INFO DISP (→ p.101)SOUND (→ p.102)DATE SET (→ p.103)SELF TIMER (→ p.103)
� AUTO POWER OFF � (→ p.104)NUMBER RESET (→ p.104)MEMORY PRIORITY (→ p.105)LANGUAGES (→ p.105)ADD REC SET (→ p.106)CUSTOM (→ p.107)DEFAULT (→ p.110)RETURN
You can close the Set-up menu screen by pressing � or selecting “RETURN”and then pressing the MENU/SET button.When you close the set-up menu mode, the LCD monitor will display as follows:1) If you entered the Set-up menu from the REC menu, the display returns to the REC
menu.2) If you entered the Set-up menu from the PLAY menu, the display returns to the
PLAY menu.
• If you press the shutter button half-way even when you are setting the menu, thedisplay returns to the through image (picture shooting mode) or playback image.
• Refer to the following pages for details on making settings for each menu.

99
Formatting a Memory Card
- Formatting a card returns it to the initial state (when it was purchased).- Caution: Formatting erases all data, even images that are protected (p.91).- Always format cards inside the camera. If a card is formatted by a computer
it may not perform normally.
Using the Set-up Menu (Cont’d)
1. Select “FORMAT”and press �; you will beprompted to select the media type. Use �or � to choose which media type to formatand then press either � or the MENU/SETbutton.• If you press �, the setting is invalidated and you
return to the Set-up menu.
2. You will be asked for confirmation. Toexecute formatting, select “YES” with � or� and press the MENU/SET button.• If you decide not to format, select “NO” and
press the MENU/SET button.
3. Once formatting starts, the message “NowFORMAT…” will appear.When formatting is complete, the camerareturns to the Set-up menu mode.
During formatting be sure not to open thebattery/card cover as damage to the cardmay result.
1
2
3

100
REC Menu Settings
- You can change the contents of REC menu from “DETAILS” (default settings)to “BASIC”.
- See pages 44 and 67 for details on this function.
Using the Set-up Menu (Cont’d)
1. Select “REC MENU”, press � and thesettings screen appears. Use � or � toselect “BASIC”, and then press either � orthe MENU/SET button. The setting iscompleted and you return to the set-upmenu.• If you press �, the setting is invalidated and you
return to the set-up menu.
1
1
Quick View Settings
- Turn this mode “ON” if you want to be able to check your images on theLCD monitor immediately after you have taken them.
- See page 75 for details on this function.
1. Select “QUICK VIEW”, press � and thesettings screen appears.Using � or �, select “ON” and press either� or the MENU/SET button. The setting iscompleted and you return to the Set-upmenu.• If you press �, the setting is invalidated and you
return to the Set-up menu.

101
Using the Set-up Menu (Cont’d)
Make so the Image Information is not displayed
- You can set the camera not to display information (p.36, 71) during shootingor play back.
- The default setting is “ON” (display).
1. Select “INFO DISP” and press �.Use � or � to select “OFF”, and press � orthe MENU/SET button. The setting iscompleted and the screen will return to theset-up menu.• If you press �, the setting is invalidated and you
return to the Set-up menu.
1

102
Setting the Operation Sounds
- You can turn on and off the beeps (sounds made for each type of operationand warnings), the shutter sound, or the sound effects.
- The default setting is turned “ON” (set to sound).
Using the Set-up Menu (Cont’d)
1. Select “SOUND”, press � and the settingsscreen appears. “BEEP” is selected, sopress �.
2. Using � or �, select “OFF” or “ON” andpress either � or the MENU/SET button. Youwill return to screen 1.• If you press �, the setting is invalidated and you
return to screen 1.
3. Returning to screen 1, select “EFFECT”.Then the shown left (screen 3) appears. Afterpressing �, use � or � to select “OFF” or“ON”. Then press either � or the MENU/SETbutton and you will return to screen 1.• If you press �, the setting is invalidated and you
return to screen 1.
4. Select “SHUTTER” on screen 1 and thenpress �. Use � or � to select “ON” or “OFF”,and then press � or the MENU/SET button.The settings are complete and you returnto screen 1.• If you press �, the setting will be invalidated
and you will return to screen 1.
1
2
3
4

103
Adjusting the Date and Time
- If the battery is removed for approximately 24 hours or more, the date andtime settings will be lost. In this case, please reset the date and time.
Using the Set-up Menu (Cont’d)
1. Select “DATE SET”, press � and the dateand time settings screen appears.See Steps 3 to 6 on pages 27 and 28 abouthow to make the settings.• Once settings are completed, you will return to
the set-up menu.
Setting the Self-timer Delay Time
- You can change the length of time the self-timer delays before shootingfrom 10 seconds (default) to 3 seconds.
- The self-timer mode for a 10-second delay (default setting) will be cancelledafter a picture is taken. However, if you set the self-timer for a 3-seconddelay, the setting is effective even after shooting so that you can continueto take a picture using the self-timer.
1. Select “SELF TIMER”, press � and thesettings screen appears.Using � or �, select “3 sec” and press either� or the MENU/SET button. The setting iscompleted and you return to the set-upmenu.• If you press �, the setting is invalidated and you
return to the set-up menu.
1
1

104
Setting the Auto Power-OFF Time
- You can change the Auto Power-OFF not-in-use interval starting at 3 minutes(default).
Using the Set-up Menu (Cont’d)
1. Select “AUTO POWER OFF”, press � andthe settings screen appears.Use � or � to select “10 min” or “OFF” andthen press either � or the MENU/SETbutton. The setting is completed and youreturn to the Set-up menu.• If you press �, the setting is invalidated and you
return to the Set-up menu.
Resetting the File Numbers
- You can reset your file numbers.
1. Select “NUMBER RESET”, press � and thesettings screen appears.Using � or �, select “ON” and press either� or the MENU/SET button. The setting iscompleted.• If you press �, the setting is invalidated and you
return to the Set-up menu.
Reference:• At initial setting, “NUMBER RESET” is turned “OFF”, and it will assign
consecutive file numbers as follows.XXXXX1.jpg, XXXXX2.jpg, XXXXX3.jpg…
• If there are no images shot on the card when “NUMBER RESET” is turned“ON”, it will attach numbers starting with XXXXX1.jpg. If pictures exist, thenumber following already existing file numbers will be given.
1
1

105
Setting Memory Priority
- When you have 2 cards in the camera at once, an SD memory card (orMulti-Media card) and a Memory Stick, you can decide which to record tofirst.
Using the Set-up Menu (Cont’d)
1. Select “MEMORY PRIORITY”, press � andthe settings screen appears.Using � or �, select the media type to havepriority and press either � or the MENU/SET button. The setting is completed andyou will return to the Set-up menu.• If you press �, the setting is invalidated and you
return to the Set-up menu.
Changing Languages
1. Select “LANGUAGE”, press � and thelanguage settings screen appears.See page 27 for instructions on making thesettings.• When the setting is completed, you will return
to the Set-up menu. If you press �, the settingis invalidated and you return to the Set-up menu.
1
1

106
Taking Still Images with Sound
Using the Set-up Menu (Cont’d)
1. Select “ADD REC SET”, press � and thesettings screen will appear.Using � or �, select the desired setting andpress either � or the MENU/SET button.The setting is completed and you will returnto the set-up menu.• If you press �, the setting is invalidated and you
return to the Set-up menu.
For the Choose-to-Record Setting (“IF SELECTED”)This is the normal (default) mode. By using the REC menu (p.59) or the PLAY menu(p.97) to select “ADD REC”, you can add sound to still images after they’ve been taken.
For the Always-ON Setting (“ALWAYS”)You can add sound to every still image you take. Every time an image is taken, oncerecording finishes, the After Recording screen is displayed, as Step 2 on page 59, soby simply pressing the shutter, you can record sound. The maximum recording time isabout 30 seconds. During recording, the elapsed time is displayed on the upper rightcorner of the image. When time runs out, the recording stops automatically. If you wishto stop during a recording, press the shutter button again.
1

107
Customizing the camera
1) The shooting and flash mode settings (see page 38-39) assigned to each� and � can be set to on or off respectively.
* You cannot set all settings to off. If you try to turn all settings to off, the cameraautomatically turns “ON” the “AUTO” setting in the flash and shooting modes.
2) You may assign part of the exposure-adjustment to �, and part of whitebalance switch function to �.
Setting the exposure compensation to “ON”
If � button is pressed when taking a photograph, the exposure correctionadjustment bar will be displayed. Exposure can be corrected with � or �button. Press � button again to make settings effective. Exposurecompensation can be corrected in the range of ± 0.6 EV in 0.3 EV steps.The compensation setting can be corrected in the range of ± 1.5 EV bycombining with “EXPOSURE” in the REC menu.When the compensation setting of REC Menu (p.51) is + 0.9 EV, you canadjust compensation between + 0.3 EV and + 1.5 EV.
Setting the white balance switch function to “ON”
You can select the white balance mode by pressing �. Each time youpress �, the mode alters, and the selected mode is displayed on theLCD monitor. For information on displayed icons and white balance modes,see page 53.
3) You can engage AF/AE lock function in this feature.
Setting the AF-Lock to “ON”
If you press � while activating focus lock (pressing the shutter buttonhalf-way on page 34), the focus setting locks and the AF-lock icon appearson the LCD monitor. The setting becomes effective even after you take ashot.* To cancel the AF-lock, turn the camera’s power OFF or press the Zoom, MENU/
SET, �, or PLAY button.
Using the Set-up Menu (Cont’d)

108
Setting the AE-Lock to “ON”
If you press � while activating focus lock (pressing the shutter buttonhalf-way on page 34), the exposure setting locks and the AE lock iconappears on the LCD monitor. The setting becomes effective even afteryou take a shot.* To cancel the AE-lock, turn the camera’s power OFF, press the Zoom, MENU/
SET, or PLAY button, or change the white balance setting.
4) You can also set the sequence shooting to on or off. If you set it to on, thisfeature lets you take a sequence shot by holding down the shutter button.
* If you are taking photos with the flash, make sure that the flash is fully chargedbefore taking next photo.
Using the Set-up Menu (Cont’d)
1. Select “CUSTOM” and press �. Thesettings screen appears. Select the desiredsetting with � or �, and press either � orthe MENU/SET button.
2. In screen 1, select “FLASH” and press �.The flash mode settings screen appears.Select the desired mode with � or �, andpress either � or the MENU/SET button tochange the setting. When the setting iscompleted, press � to return to screen 1.
1
2

109
3. In Screen 1, select “MACRO” and press �.The shooting mode settings screenappears. Select the desired mode with �or �, and press either � or the MENU/SETbutton to change the setting. When thesetting is completed, press � to return toscreen 1.
4. In Screen 1, select “AF AE AWB” and press�. The settings screen for each itemappears. Select the desired mode with �or �, and press either � or the MENU/SETbutton to change the setting. When thesetting is completed, press � to return toscreen 1.
5. In Screen 1, select “CONTINUOUS” andpress �. The settings screen appears. Press� or � to select “ON” or “OFF”, and presseither � or the MENU/SET button to returnto screen 1. If you press �, your settingswill be invalidated and you return to screen1.
4
3
Using the Set-up Menu (Cont’d)
5

110
1
Using the Set-up Menu (Cont’d)
Restoring the Default Settings
- You can change the various settings made in the REC menu and the SETUP menu back to their default settings all at one time.
1. Select “DEFAULT”, press � and aconfirmation screen will appear. Using � or�, select “YES” and press the MENU/SETbutton.The setting is completed and you return tothe set-up menu.• If you select “NO” and press the MENU/SET
button, the setting is invalidated and you returnto the set-up menu.

111
Operating Environments
- Images recorded with the camera can be transferred to a PC using theUSB cable supplied.
1. WindowsOS: Preinstalled versions of Microsoft Windows 98, Windows 98 SE,
Windows XP, Windows 2000 Professional or Windows MeMemory: 16MB or more of available RAM (32MB or more recommended)Display: 32,000 colors or more, resolution of 640 × 480 pixels or moreOthers: CD-ROM drive, USB port (standard equipped)
2. MacintoshOS: Mac OS 9.0-9.2/Mac OS X v 10.0.4-10.2CPU: PowerPC or moreMemory: 16MB or more of available RAM (32MB or more recommended)Display: 32,000 colors or more, resolution of 640 × 480 pixels or higherOthers: CD-ROM drive, USB port (standard equipped)
Connecting to your PC Conncting to your PC

112
Connecting with a USB cable
- Turn OFF the power supply to the camera.- There is no need to turn off your PC power supply when connecting or
disconnecting the USB cable to the camera.
Connecting to your PC (Cont’d)
1. Turn on the power supply to your PC, andstart up the Windows or Mac OS.
2. When Mac OS or Windows desktop screenappears, connect the camera and PC usingthe USB cable.
• Please use only the USB cable supplied with the camera.• While the camera is connected to your PC, the camera is inoperable.• While connected to your PC, do not detach the USB cable or open the battery/
card cover.• Turn the power supply to the camera OFF when detaching the USB cable.• When communicating with your PC, we recommend using the AC adapter (sold
separately). Attach/detach the AC adapter when the camera power supply isOFF and your PC and the camera are not connected.
To USBconnector on PC

113
Installing USB Driver Software
- Installing from attached DiMAGE Viewer CD-ROM.- Install the software only if you are using Windows 98 or Windows 98SE. If
you are using another OS, you do not need to install this.- Turn OFF the power supply to the camera.- To conserve the battery, using the AC adapter (sold separately, AC-8U/
AC-8E/AC-8GB; see P.11 for details) is recommended.
1) Turn on the PC power and start Windows.
2) After connecting your camera and PC with USB cable (p.112), turn ONthe power supply to the camera.
3) The “Add New Hardware Wizard” screen will appear.
4) Insert the DiMAGE Viewer CD-ROM supplied into the CD-ROM drive.
5) Click “Search for the best driver for your device (Recommended).” andthen click “Next”.
Installing software and downloading images

114
6) Click “Specify a location:” and input “D:\”.Click “Next”.
• Here, the CD-ROM drive is assumedto be drive D.Use a different letter if appropriate.
• The INF file necessary for the install islocated in “D:\”.
• When searching a different location,click “Browse”.
7) Click “Next”.
8) Click “Finish”.The USB device driver is now installed.
Installing software and downloading images (Cont’d)

115
Installing software and downloading images (Cont’d)
Downloading (transferring) Images
- To conserve the battery, using the AC adapter (sold separately, AC-8U/AC-8E/AC-8GB; see P.11 for details) is recommended.
- If you are using Windows 98 or Windows 98SE, first install the “USB devicedriver software” (attached DiMAGE Viewer CD-ROM) (pp.113-114).
1. Turn on the power supply to your PC, and start up Windows or Mac OS,and connect your camera and PC with USB cable (p.112).
2. If you are using Windows, open “My Computer” and double-click the newlycreated icon “removable device”. If you are using Mac, an “UndefinedName” icon will be displayed on the desktop.
3. Double-click the “DCIM” folder.
4. If you double-click “100MLT35”, the image file icon will be displayed.• The first 3-digit number of “100MLT35” differs depending on the directory in the
card.
5. If you double-click the file, the image will be displayed. When saving thefile, copy it to where you want to save it.

116
Installing software and downloading images (Cont’d)
Notes
• The camera cannot be connected to your PC if no image data is recordedon the built-in memory of the camera, or a card with an image data recordis not in the camera.
• When 2 memory cards are inserted in the camera, the Memory Priority willbe displayed (p.25, p.105).
• Image files can be copied to a hard disk or other media and deleted asnecessary. For details, refer to the instruction manual operating system inuse.Please note that Minolta will not be responsible for any loss resulting fromsuch operations.
• Always back up important data.• The protect setting set with this camera is equivalent to the read-only
attribute of a file.Please note that, if the attribute of a file is changed using a PC the protectsetting set with the camera will be disabled.
• Do not change the file name of image data saved on an SD Memory Card/Multi-Media Card/Memory Stick using a PC or save files other than imagedata taken by this camera. Images that have been altered or newly savedon an SD Memory Card/Multi-Media Card/Memory Stick using a deviceother than this camera will not only play back on the camera but may causethe camera to malfunction when inserted.
• Do not format the SD Memory Card or Multi-Media Card or Memory Stickusing a PC. Data may become damaged.
• Before editing the image files, copy them to your PC hard disk.

117
Installing software and downloading images (Cont’d)
Using Windows
Installing the included software (CD-ROM) and Instruction Manual
1) Turn on the PC power and start Windows.
2) Set the included INSTRUCTION MANUAL CD-ROM in the CD-ROM drive.
3) Click the Start button and select “Run...”.
4) Enter “D:\install.exe” and click “OK”.
• The above assumes that your CD-ROMis D. To check the CD-ROM drive letter ofyour PC, open “My Computer” and checkthe letter displayed on the CD-ROM driveicon.

118
5) Check to see that “Adobe Acrobat Reader” and “DiMAGE G500, DiMAGEViewer INSTRUCTION MANUAL” in the “MINOLTA DiMAGE G500 setupmenu” are checked and click “OK”.• Be sure to install “Adobe Acrobat Reader” and “DiMAGE G500, DiMAGE Viewer
INSTRUCTION MANUAL”.
6) Software checked in 5) will be installed in order. Follow the onscreenguidance to continue the installation.Note: Clicking “Cancel” during the installation process will cancel
installation. In this case, perform the installation again.However, do not restart the PC until all the installations have beencompleted.
7) When all of the software checked in 5) have been installed, the “MINOLTADiMAGE G500 Setup Menu” screen will appear. Click “OK” to finish theinstallation process.
Viewing the DiMAGE G500, DiMAGE Viewer INSTRUCTION MANUAL1) Double click the “DiMAGE G500, DiMAGE Viewer INSTRUCTION
MANUAL” icon on the desktop.
2) The DiMAGE G500, DiMAGE Viewer INSTRUCTION MANUAL will bedisplayed.
Installing software and downloading images (Cont’d)

119
Using Macintosh
Installing the Adobe Acrobat Reader
QuickTime installation is not necessary.• Be sure to install if Adobe Acrobat Reader is not already installed in your
Macintosh. And it is not necessary to install the Adobe Acrobat Reader forMac OS X users.
1) Turn on the power of your Macintosh, and set the included InstructionManual CD-ROM in the CD-ROM drive.
2) Double click the “Minolta” icon.
3) Double click the “Adobe” icon.
4) Double click the “English” icon.
5) Double click the “Acrobat Reader Installer” icon.
6) Follow the instructions shown on the screen.
Installing the DiMAGE G500, DiMAGE Viewer INSTRUCTION MANUAL
• Be sure to install.
1) Set the included CD-ROM in the CD-ROM drive.
2) Double click the “Minolta” icon.
3) Double click the “Manual” folder.
4) Copy “G500_EG.PDF” to a location of your choice.
5) Double click the copied “G500_EG.PDF” to display the “DiMAGE G500,DiMAGE Viewer INSTRUCTION MANUAL”.
Installing software and downloading images (Cont’d)

120
Using the dedicated AC adapter (AC-8U, AC-8E, or AC-8GB
- Please do not use the AC adapter where the voltage is outside the displayedpower supply voltage (AC 100V to AC240V).
Using the Attached Charger (BC-500)
- Please do not use the charger where the voltage is outside the displayedpower supply voltage (AC 100V to AC240V).
When Carrying the Camera OverseasOthers

121
Cleaning the camera
When cleaning the camera, do not use solvents such as benzene or paintthinner.• Before cleaning, remove the batteries from the camera, or disconnect the
power plug of the AC adapter from the wall outlet.• The exterior casing surface consists of paint and printing. Wiping the casing
with benzene or paint thinner may cause discoloration, or the paint orprinting to be removed.
• When the camera becomes dirty, wipe off the dust with a soft, dry cloth.For stubborn dirt, dampen a cloth in diluted neutral detergent (kitchendetergent), wring thoroughly and wipe. When finished, wipe the camerawith a dry cloth.
• When using a chemical cloth, follow the safety precautions of the product.
After using the camera
If the camera is not to be used for a long period, remove the batteriesand ensure that the power plug of the AC adapter is disconnected fromthe wall outlet.• Leaving the batteries inside the camera for a long time may cause the
battery fluid to leak, resulting in malfunction of the unit.• When storing, keep both camera and batteries in cool place with low
humidity and under constant temperature as much as possible.Recommended temperature: 15˚ – 25˚C (59˚ – 77˚F)Recommended humidity: 40% – 60%
About the SD Memory Card/Multi-Media Card/Memory Stick
Handling• Do not bend or apply excessive force.• Do not store the card in places with high humidity, dusty places or where
static electricity or electromagnetic fields are likely to occur.• Keep dust, water and foreign objects away from the terminal section.
Care and Storage

122
About image data
• Use a PC to delete images and files recorded with other models.• The recorded data may be lost when you or a third part misuses the SD
Memory Card/Multi-Media Card/Memory Stick, if the card is affected bystrong static electricity or electrical shock, or during card repair ormalfunction.Minolta will not be responsible in any way for the loss of recorded data orthe consequences of such loss.
About the LCD monitor
• The LCD monitor has been developed using high-precision engineering.Although the percentage of active pixels is more than 99.98%, there maybe missing or constantly lit pixels.
• When using the LCD monitor in a cold location, the screen may appeardarker than normal immediately after starting use. The screen will return tonormal brightness as the internal temperature of the camera rises.
• When the LCD monitor becomes dirty with finger prints or dust, wipe with asoft, dry cloth.
Questions and service
• If you have questions about your camera, contact your local camera dealeror write to the Minolta distributor in your area.
• Before shipping your camera for repair, please contact a Minolta ServiceFacility.
Care and Storage (Cont’d)

123
Check this: Page• Battery level too low 19• Battery inserted incorrectly 19• AC Adaptor attached incorrectly 22
• Battery level too low 19• Low ambient temperature 126
• Power supply not on. 26• SD Memory Card or Memory Stick’s
write protected. 13• Pictures taken have reached the
maximum number.→ Erase unwanted pictures. 76,82
• Set to the Self-Timer mode. 43• Flash being charged. 40
• Subject not in the center 34• Subject hard to focus 34• Dirty lens 31• Incorrect distance from the subject 32
• LCD brightness adjusted incorrectly 57,85• Finger prints or dirt on the monitor 122
• Set to “Flash off” mode 41
- If the following does not solve your problem, please contact the point ofpurchase.
Troubleshooting
SymptomPower will not turn ON
Power turns OFF rightafter turning on
Can’t take a pictureeven if pressing theshutter button
Can’t focus
LCD monitor displayand images are notclear
Doesn’t Flash
PowerSupply
Shootingthepictures

124
Check this: Page• PLAY button not ON 70• No image data 70• All image data is erased 76,82,99
• White balance incorrect 52
• Distance too great, the flash didn’treach the subject 40
• Not enough light 33• Exposure correction is not
adjusted properly 51, 107
• Flash used with subject too close 40• Exposure correction is not
adjusted properly 51, 107
• Not connected to your PC correctly 112• No image data inserted in the camera 115
• Left without battery over 24 hours 103
Troubleshooting (Cont’d)
Play back
Other
SymptomWon’t play back
Image with no naturalcolor
Image appears dark
Image too bright
Can’t transfer to yourPC
Incorrect date and time

125
Main Specifications
Model :Digital Still Camera with zoom lensEffective picture resolution :5.0 mega pixelsRecording media : Internal recording media; approx. 2MB flash memory
built-inExternal recording media; SD Memory Card, Multi Media
Card, Memory StickImage recording capacity :2592 × 1944pixels
(About 51 frames/SD Memory Card at 64MB)2048 × 1536 pixels(About 85 frames/SD Memory Card at 64 MB)1600 × 1200 pixels(About 160 frames/SD Memory Card at 64 MB)640 × 480 pixels(About 640 frames/SD Memory Card at 64 MB)
Recording method :Still picture; JPEG (DCF compatible1)) /DPOF compatible2)
Still picture sound voice; WAV CompatibleMovie; DCF Compatible
(AVI style Motion JPEG compatible)Image pickup :1/1.8 inch CCD
Total resolution 2690 × 1994 pixels (5,360,000 pixels)
Sensitivity :equivalent to ISO 100, changeable sensitivity (AUTO, 50,100, 200, 400)
Lens :F 2.8-4.9, f=8-24mm (7 elements in 6 groups)Equivalent to 35mm camera conversion of 39 to117mm
Focus adjustment/Photometric :TTL center-weighed metering using a CCD image surfaceluminance signal, spot metering
Focal Range :Normal; wide angle 0.5m to ∞ (1.6" to ∞),telephoto 0.8m to ∞ (2.6" to ∞)
Macro-photo mode; wide angle 6cm to ∞infinity,telephoto 0.5m to ∞infinity
Aperture :Wide angle; F2.8/F4.7, Telephoto; F4.9/F8.3Shutter speed :Still picture; about 1 to 1/2000sec. (Manual exposure
mode : approx. 15 – 1/1000 seconds)Movie; about 1/30 to 1/5000sec
Exposure control :Program AE (ISO100; 3EV-15.5EV)White balance :Auto correct, manual setting (daylight, cloudy, tungsten,
fluorescent)Viewfinder :True-image zoom viewfinder

126
Main Specifications (Cont’d)
Flash :Built-in auto adjust lighting flash, flash interval about 5 sec.Flash working range (ISO100);wide angle about 0.5m to 3.5m (1.6" – 9.9")telephoto about 0.5m to 2.0m (1.6" – 6.6")Viewfinder red LED on while charging
Shooting modes :Single shooting/ red eye reduction/ forced flash/ portraitnight view/ no flash/ macro-photo/ distant view/ self-timer(10 sec, 3 sec.)/ digital zoom (×2, ×3)/ movie (320 × 240,with maximum length of sound voice 30 sec.) /monochrome (B&W, sepia)/ continuous
LCD monitor :1.5 inch low temperature poly-silicon TFT with back lightLCD color monitor
Playback :Single frame/ index playback/ slide show playback/ digitalzoom playback
Erase function :Single frame/ designated frames/ all frames/ format
LED display :Self-timer LED, viewfinder LED
Buzzer :When shooting, as a warning
Auto-date function :Year, month, date and time up to 20503)
Power supply :Lithium battery, dedicated AC adapter (sold separately)
I/O terminals :USB terminal
Operating temperature :0˚(32˚)-50˚C(122˚F) (humidity 20%-80%)
Dimensions :94(W) × 56(H) × 29.5 (D)mm(33/4"(W) × 21/4"(H) × 13/16"(D))(except parts that stick out)
Weight :200 g (7.1oz) excluding battery, card
Attachments :Lithium-ion Battery NP-500Battery Charger BC-500USB Cable USB-800Hand Strap HS-DG130SD Memory CardDiMAGE Viewer CD-ROMInstruction Manual CD-ROMQuick GuideWarranty Card

127
• The performance of the items above is according to the conditions used in our test.• The specifications and/or appearance of the product may be altered without
notification.1) DCF (Design rule for Camera File system) is a standard by JEITA mainly for the
purpose of simplifying the use of image files taken by digital cameras with otherrelated devices.
2) DPOF (Digital Print Order Format) specified by Canon, Inc., Kodak Co., Ltd., FujiPhoto Film Co., Ltd., and Matsushita Electric Industrial Co., Ltd. is a standard forrecording specified information such as the images or quantity to print from the imagestaken by a digital camera on a recording medium.
3) Manganese lithium silicon battery is in use as back-up battery for calendar system(Refer to p.28). It is recommended to replace with new ones at least once three tofive years. (Additional charge is required at the time of replacement.)
Main Specifications (Cont’d)

© 2003 Minolta Co., Ltd. under the Berne Conventionand the Universal Copyright Convention.
9224-27311-11 M-A306
Minolta Co., Ltd.
Minolta Europe GmbH
Reparatur/Repair
Minolta France S.A.S.
Minolta (UK) Limited
Minolta Austria Ges. m.b.H.Minolta Camera Benelux B.V.
Belgian Branch
Minolta (Schweiz) AGMinolta Svenska AB
Finnish BranchMinolta Portugal LimitadaMinolta Corporation
Minolta Canada Inc.
Minolta Hong Kong Limited
Minolta Singapore (Pte) Ltd.
Shanghai Minolta Optical Products Co., Ltd.
3-13, 2-Chome, Azuchi-Machi, Chuo-Ku, Osaka 541-8556, Japan
Minoltaring 11, D-30855 Langenhagen, GermanySenator-Helmken-Strasse 1, D-28197 Bremen, Germany365 Route de Saint-Germain, F-78420 Carrieres-Sur-Seine, France7 Tanners Drive, Blakelands, Milton Keynes, MK14 5BU, EnglandAmalienstrasse 59-61, A-1131 Wien, AustriaZonnebaan 39, P.O. Box 6000, NL-3600 HA Maarssen, The NetherlandsPrins Boudewijnlaan 1, B-2550 Kontich, BelgiumRiedstrasse 6, CH-8953 Dietikon, SwitzerlandAlbygatan 114, S-171 54 Solna, SwedenNiittykatu 6 PL 37, SF-02201 Espoo, FinlandAv. do Brasil 33-A, P-1700 Lisboa, Portugal101 Williams Drive, Ramsey, New Jersey 07446, U.S.A.369 Britannia Road East, Mississauga, Ontario L4Z 2H5, CanadaRoom 208, 2/F, Eastern Center, 1065 King’s Road, Quarry Bay, Hong Kong10, Teban Gardens Crescent, Singapore 608923368 Minolta Road, Songjiang, Shanghai, China

INSTRUCTION MANUALE

2 EXAMPLES
By selecting individual color channels on the tone curve, adjustments to the overall colorof an image can be made. If the image is too red, green, or blue, simply drag thecorresponding color-channel curve down until the color appears natural. If the color castis predominantly one of the secondary colors, cyan, magenta, or yellow, move the curveof the complementary color up. In this example, the image is too yellow. By moving theblue curve up, the image looks more neutral. For more on tone-curve corrections, seepage 50.
TONE-CURVE CORRECTIONS

3
BEFORE YOU BEGINBefore installing the DiMAGE Viewer software, read the data-transfer section in thecamera manual. This section details how to connect the camera to a computer using thesupplied USB cable. The examples in this manual assume the camera is connected tothe computer with a USB cable as described in the camera manual.
This instruction manual does not provide instruction in the basic operation of the personalcomputers, or the basic operation of Windows or Macintosh operating systems; refer tothe manuals supplied with the computer.
The examples in this manual use Windows software. The appearance of the screens maydiffer from the examples when using Macintosh or other Windows operating systems.
Every precaution has been taken to ensure the accuracy of this material. Contact Minoltaif you have any questions. Minolta is not responsible for any loss or damage caused bythe use of this software.
This instruction manual may not be copied either in part or in its entirety without the priorpermission of Minolta.
TABLE OF CONTENTSSystem requirements .............................................................................................................................6
DiMAGE Viewer system requirements ......................................................................................6QuickTime system requirements ...............................................................................................7Before installing the DiMAGE Viewer ........................................................................................7
Installation ......................................................................................................................................8Installing the DiMAGE Viewer - Windows..................................................................................8Installing the DiMAGE Viewer - Macintosh..............................................................................10
Starting up the Viewer ..........................................................................................................................12Starting up the Viewer - Windows ...........................................................................................12Starting up the Viewer - Macintosh .........................................................................................13
Importing and editing images...............................................................................................................14Loading image files..................................................................................................................14Updating the thumbnail window ..............................................................................................14Opening audio files..................................................................................................................15

4 TABLE OF CONTENTS
Changing the display format....................................................................................................16Changing the thumbnail format ...............................................................................................17Sorting image files...................................................................................................................18Selecting thumbnails ...............................................................................................................18Renaming single files ..............................................................................................................19Renaming multiple files ...........................................................................................................19Creating folders .......................................................................................................................20Moving images to another folder .............................................................................................21Copying images to another folder............................................................................................22Cut, copy, paste, and delete - Windows ..................................................................................23Cut, copy, paste, and delete - Macintosh ................................................................................23Displaying and saving image information................................................................................24Image information setup ..........................................................................................................25Editing the subject line ............................................................................................................25
Basic image processing .......................................................................................................................26Image-correction window.........................................................................................................26
Tool bars .....................................................................................................................27Displaying images in the image-correction window.................................................................28Flip and rotate images.............................................................................................................29Controlling the image display ..................................................................................................30
Fit-to-window button....................................................................................................30Resizing the viewer window........................................................................................30Grab tool .....................................................................................................................31Magnifying tool............................................................................................................31Menu options ..............................................................................................................31
Variation palette.......................................................................................................................32Brightness, contrast, and color-balance palette ......................................................................33An introduction to color............................................................................................................35Comparing pre- and post correction images ...........................................................................36Undoing and redoing an image correction ..............................................................................37Processing images of text and line art ...................................................................................37Data imprinting ........................................................................................................................38
Saving images ....................................................................................................................................40Resizing an image to be saved ...............................................................................................40Saving an image......................................................................................................................40Changing the image name or format.......................................................................................41
Printing ....................................................................................................................................42Creating an index sheet...........................................................................................................44
Advanced image processing ................................................................................................................46The tone curve / histogram palette..........................................................................................47

5
Using the tone curve ...............................................................................................................48Drawing tone curves by freehand............................................................................................49A short guide to tone-curve corrections ..................................................................................50White, black, and gray-point corrections .................................................................................52Setting the white and black-point values .................................................................................54Tone-curve / histogram auto setting ........................................................................................55Displaying the color histograms...............................................................................................55Histogram corrections..............................................................................................................56A short guide to histogram corrections....................................................................................58Hue, saturation, and lightness palette .....................................................................................60
Auto-setting button......................................................................................................61Sharpness ...............................................................................................................................62Area marquee - saving or printing a portion of an image .......................................................64Tracking image corrections - snapshot button.........................................................................65Saving image corrections ........................................................................................................66Loading image-correction Jobs ...............................................................................................67Processing RAW images.........................................................................................................68Saving RAW images................................................................................................................70Saving RAW Jobs....................................................................................................................71Loading RAW Jobs..................................................................................................................71Batch processing .....................................................................................................................72
Movie Enhancer ...................................................................................................................................74Flicker correction .....................................................................................................................75Editing movie files....................................................................................................................76
Splicing two movie clips..............................................................................................76Copying sections from movie to another ....................................................................77
Correcting movie images.........................................................................................................78Advanced setup....................................................................................................................................80
Customizing the viewer - Preferences.....................................................................................80Color matching - Color preferences ........................................................................................82Using printer ICC profiles ........................................................................................................84Using monitor ICC profiles ......................................................................................................85About DiMAGE Viewer ICC profiles.........................................................................................85ICC profile locations ................................................................................................................86
Viewer notes ....................................................................................................................................87Uninstalling the DiMAGE Viewer .............................................................................................87Copying Job files .....................................................................................................................88Embedded camera color profiles.............................................................................................90Note on color measurement ....................................................................................................90Hue correction example...........................................................................................................91

Apple Macintosh series computersIBM PC/AT compatible computers
6 SYSTEM REQUIREMENTS
PowerPC 100MHz or higher
128MB or more of available RAM
200MB or more of available hard-diskspace
A 24-bit color or greater monitor with aminimum resolution of 800 X 600. 1024
X 768 or higher is recommended.
DIMAGE VIEWER SYSTEM REQUIREMENTS
Refer to the DiMAGE Viewer CD-ROM for Windows and Macintosh operating systemrequirements. The requirements are printed on the CD-ROM disk. Compatibility withWindows XP is with the Home or Professional editions only.
Computers with Windows 98 operating systems require Microsoft Internet Explorer 5.0 orlater.
133MHz Pentium processor or higher
64MB or more of RAM(128MB or more with Windows XP)
200MB or more of available hard-diskspace
A True Color (24 bit) or greater monitorwith a minimum resolution of 800 X600. 1024 X 768 (XGA) or higher is
recommended.
CD-ROM drive
QuickTime 5 or later QuickTime 4 or later

7
RAM-stationed programs such as anti-virus or installation-monitoring software may causethe installer to fail. Remove or disable these programs before installing the DiMAGEViewer. Reinstall or enable the software when the installation is complete.
If you are upgrading the DiMAGE Viewer from a version earlier than 2.2, see page 88 onhow to save any Job file which may have been created.The procedure must be completedbefore installing the new Viewer version.
BEFORE INSTALLING THE DiMAGE VIEWER
QUICKTIME SYSTEM REQUIREMENTSIBM PC / AT Compatible
Pentium-based computer
Windows 95, 98, 98SE, NT, Me, 2000 Professional, or XP.
32MB or more of RAM
Sound Blaster or compatible sound card
DirectX 3.0 or later recommended
To install QuickTime, follow the instructions inthe installer. In the window to choose the typeof installation, select the recommendedoption; the minimum or custom options mayprevent the DiMAGE Viewer from operatingproperly.
Macintosh users can download the latestversion of QuickTime free of charge from theApple Computer web site: www.apple.com.

8
INSTALLING THE DiMAGE VIEWER - WINDOWSIn the example below, the hard disk drive is drive F. The letters designating the drives willvary between computers. With Windows 2000 or XP, the software should be installed withthe Administrator privilege.
Turn on the computer to start Windows.
Insert the DiMAGE Viewer CD-ROM into the CD-ROM drive. The DiMAGE Viewer Installer windowwill open automatically. The installer window varieswith the camera model.
Click the “Starting up the DiMAGE Viewer installer”button to begin installation.
The welcome windowwill open. Click “Next>”to continue.
The license agreement appears. If you accept theagreement, click “Yes” to continue the installationroutine.
Read the entire license agreement carefully beforecontinuing. If you do not agree to the terms, click“No” to exit the installation program.
INSTALLATION

9
To install the software in the default location -F:\Program Files\DiMAGE Viewer, click “Next >.” Toinstall the software in a different location, clickbrowse button to display the folder selectionwindow. Specify the directory in which to install thesoftware.
The name of the default program folder isdisplayed.To install the software icons in this folder,click “Next>.” Installation will begin.
To install the software icons in another folder,select one of the folders listed in the existing-folders box below. Click “Next>” to begininstallation.
When the software installation has beencompleted, a message will be displayed. Click“Finish.”
The DiMAGE Viewerinstaller window will bedisplayed. Click “Finish” toclose the window.

10 INSTALLATION
The license agreement appears. If you accept the agreement,click “Yes” to continue the installation routine.
Read the entire license agreement carefully before continuing.If you do not agree to the terms, click “No” to exit the installationprogram.
Turn on the computer to start the operating system. When the desktop appears, insert theDiMAGE Viewer CD-ROM into the CD-ROM drive. The contents of the CD-ROM appearautomatically. If the contents do not appear, double-click the CD-ROM icon to open it.
INSTALLING THE DiMAGE VIEWER - MACINTOSH
Open the utility folder, and then openthe appropriate operating system andlanguage folder.
Double-click on the installer icon to start theInstallation program.
When the installation screen appears click “Next>” to begin thesetup.

11
The location for the DiMAGE Viewer files must be specified.Click the reference button.
Confirm the installation location on the installer screen. Click“Next >>” to install the DiMAGE Viewer.
A window will appear when the software has been installed.Click “Finish” to exit the installer.
Using the folder-selectiondialog box, select thelocation where the softwareshould be installed. Click“Choose.”

12 STARTING UP THE VIEWER
STARTING UP THE VIEWER - WINDOWS
Select the DiMAGE Viewer fromthe DiMAGE Viewer folder in theprogram option of the startmenu.
The utility will start upand the thumbnail win-dow will be displayed.

13
STARTING UP THE VIEWER - MACINTOSH
Open the DiMAGE Viewer folder.Double-click the DiMAGE Viewer icon tostart up the application. The mainwindow of the utility will be displayed.

14 IMPORTING AND EDITING IMAGES
Images can be loaded directly from a digital camera or fromimage folders saved in the computer. Simply use the foldertree to select the file containing the images. For informationon the camera’s folder organization, and connecting thecamera to the computer, refer to the camera’s instructionmanual.
Click on the positive (+) nodes to display the contents of afolder. Click on a negative (–) node to hide the folder contents.
Click on the image folder to load the images. All still-image,audio, and movie files in the folder will be loaded.
LOADING IMAGE FILES
UPDATING THE THUMBNAIL WINDOWIf any changes are made to the folder tree or thumbnaildisplay, for example, the camera is disconnected fromthe computer, the window can be updated. Select theupdate option from the view menu to update theDiMAGE Viewer.
IMPORTING AND EDITING IMAGES

15
OPENING AUDIO FILESVoice memos, audio captions, and audiorecordings made with the camera canbe played back with the DiMAGE Viewer.To confirm if your camera can makeaudio recordings, refer to the instructionmanual. After setting up the preferencesbox (see below), simply click on the notebutton or double click on the audio file toplay back the recordings.
Voice memo / Audio captionAudio recording
To set up the Viewer to play back audio files, select thepreferences option from the file menu to open thedialog box.
Click on the view button next to the WAV file playbackapplication text box to display the open dialog box.
Locate the application to play back audio files;QuickTime or the Windows Media Player can be usedfor playback. Click the open button; the execution pathwill be displayed in the preferences window.
Click the OK button in the preferenceswindow to complete the operation.

16 IMPORTING AND EDITING IMAGES
CHANGING THE DISPLAY FORMATThe contents of a folder can be displayed as thumbnail images, icons, or in a list with filedata. To change the display format, simply press the appropriate button located on thetool bar.
Thumbnail display button
Icon display button
List display button

17
CHANGING THE THUMBNAIL FORMATThe thumbnail format can bechanged. Four format areavailable: large, medium, small,and medium with data.
To change the format, highlightthe Thumbnail Preferences optionon the view menu to display theformat options. Highlight and clickthe desired thumbnail format; thethumbnail display will changeaccordingly.
LargeMedium
Small
Medium with data
To edit or add asubject line inthe data displaysee page 25.

18 IMPORTING AND EDITING IMAGES
SORTING IMAGE FILESImage files can be sorted by name, date, extension, or subject line in ascending ordescending order. This function works with the thumbnail, icon, or list displays (p. 16). Tosort the displayed images, use the sort menu or the sort-by drop-down menu on the toolbar. Simply highlight the sorting category with the mouse.
The sort menu can also be used to change the display between ascending anddescending order. The reverse-order button on the tool bar will also change the displayorder.
Reverse-order button
SELECTING THUMBNAILSClick on the thumbnail boarders or file icon to select asingle image. To select multiple images, press and holdthe control key (Windows) or command key (Macintosh)and then click on each image; the selected frames willhave a dark border. To deselect an image, click on thethumbnail or icon a second time while holding the controlkey (Windows) or command key (Macintosh). To selectconsecutive images, press and hold the shift key andthen click on the first and last image of the series. Pressthe control key (Windows) or command key (Macintosh)and “A” key at the same time to select all images.

19
RENAMING MULTIPLE FILESMultiple files can be renamed in the thumbnail, icon, or list displays (p. 16). Click on thethumbnail boarders or file icon to select the images to be renamed (p. 18).
From the tool menu, select therename-all option. The rename-all window will open.
In the rename-all window, enter the new filename up to ten characters, and enter thefirst serial number up to five digits.
Click the OK button to change the filenames of the selected images.
RENAMING SINGLE FILESSingle files can be renamed in the thumbnail, icon, or listdisplays (p. 16). When rewriting file names, always includethe original file extension.
Click on the thumbnail, icon, or file name to highlight it.
Click on the file name to activate the cursor or select renamefrom the edit menu. Use the keyboard to change the filename.

20 IMPORTING AND EDITING IMAGES
New folders can be created to store images. Click on thedesired location for the new folder. In this example the newfolder will be placed in Camera Images.
Click on the new-folder button on the tool baror select new folder from the file menu. Thenew folder will be created in the specifiedlocation.
The folder name can be changed with thekeyboard.
CREATING FOLDERS

MOVING IMAGES TO ANOTHER FOLDERMultiple files can be moved from one folder toanother. Click on the thumbnail boarders or file iconto select the images to be moved.• To select multiple images, press and hold the control
key (Windows) or command key (Macintosh) and thenclick on each image to be moved; the selected frameswill have a dark border. To deselect an image, click onthe thumbnail or icon a second time while holding thecontrol key (Windows) or command key (Macintosh). Toselect consecutive images, press and hold the shift keyand then click on the first and last image of the series.Press the control key (Windows) or command key(Macintosh) and “A” key at the same time to select allimages.
Click on the move-to-folder button onthe tool bar or select the move-to-folderoption from the edit menu. The move-to-folder window will open.
In the move-to-folder window, click on the destinationfolder. Click the select button to move the specifiedimages to the designated folder. If an image has anattached audio, or thumbnail file, those files will also becopied.
A new folder can be created in this window. Click on thelocation for the new folder and click the new-folderbutton; a folder will appear in the folder tree in thewindow. The folder can be renamed.
New-folder button
21

22 IMPORTING AND EDITING IMAGES
COPYING IMAGES TO ANOTHER FOLDERMultiple files can be copied from one folder toanother. Click on the thumbnail boarders or file iconto select the images to be copied.• To select multiple images, press and hold the control
key (Windows) or command key (Macintosh) and thenclick on each image to be copied; the selected frameswill have a dark border. To deselect an image, click onthe thumbnail or icon a second time while holding thecontrol key (Windows) or command key (Macintosh).To select consecutive images, press and hold the shiftkey and then click on the first and last image of theseries. Press the control key (Windows) or commandkey (Macintosh) and “A” key at the same time to selectall images.
Click on the copy-to-folder buttonon the tool bar or select the copy-to-folder option from the edit menu.The copy-to-folder window willopen.
In the copy-to-folder window, click on the destinationfolder. Click the select button to copy the specifiedimages to the designated folder If an image has anattached audio, or thumbnail file, those files will also becopied.
A new folder can be created in this window. Click on thelocation for the new folder and click the new-folderbutton; a folder will appear in the folder tree in thewindow. The folder can be renamed.
New-folder button

23
CUT, COPY, PASTE, AND DELETE - WINDOWS
When a delete command is given, aconfirmation screen will appear. Clickingthe yes button will execute the commandand delete the data, clicking the no buttonwill cancel the delete command.
Cut Copy Paste Delete
Select the folder or images to be moved. Click the cut or copy button. The display will notchange when a cut is made until the paste has been completed. Click on the new locationfor the folder or images. Click the paste button to complete the operation.
The cut, copy, and paste functions are located in the edit menu. They can be used forediting file and folder names, but they cannot be used to cut, copy, or paste files andfolders.
The delete button on the tool bar or pressing the command and delete button on thekeyboard will erase files and folders. When a delete command is given, a confirmationscreen will appear. Clicking the yes button will execute the command and delete the data,clicking the no button will cancel the delete command.
CUT, COPY, PASTE, AND DELETE - MACINTOSH
The tool bar and edit menu can be used to cut, copy,paste, and delete folders and single or multiple images.These functions affect any audio or thumbnail filesattached to an image. The delete key on the keyboardwill also delete folders and images.

Image information can be saved as a special text file.Simply select single or multiple thumbnails and thenselect the save-image-information option from the filemenu; the save-as dialog box will open.
The image-information file can beopened in spreadsheet softwaresuch as Microsoft Excel or withword processing application likeSimple Text.
24
DISPLAYING AND SAVING IMAGE INFORMATION
With an image selected in the thumbnail window, clickthe image-information button. If more than one thumbnailimage is selected, one window for each image will open.
To close the window, click the close button in the topright corner. The information displayed in the windowmay vary between camera models.
Recording data is contained in an exif tag attached tothe image file. If an image is opened in a image-processing application that does not support exif tagdata, and then the image is saved overwriting theoriginal data, the exif tag information will be erased.When using software other than the DiMAGE Viewer,always rename the image file to protect the exif tag data.
IMPORTING AND EDITING IMAGES

25
IMAGE INFORMATION SETUPThe Exif information displayed in the imageinformation window can be edited. Selectthe image-information-setup option fromthe file menu to open the setup window.
Click on the item to be added to orremoved from the image informationdisplay and click the appropriate movebutton.
>>: to move to the show list.<<: to move to the hide list.
The show-all and hide-all buttons adds orremoves all Exif information in the image-information display.
Click “OK” to save the setup.
EDITING THE SUBJECT LINECameras like the DiMAGE A1 can attach textto an image’s Exif data. This is shown in thesubject field in the image-information display.Exif 2.1 or later format images can have asubject line added or edited.
Select the image(s) to be edited. Choose theedit-subject-line option from the tool menu toopen the edit window. Enter the subject lineand click the save button to complete theoperation.

26 BASIC IMAGE PROCESSING
BASIC IMAGE PROCESSING
The image-correction window displays the utility’s image-processing tools. Adjustments tocolor, contrast, brightness, and saturation can be made. This section contains details onthe basic image-processing tools. For descriptions of the advanced tools, see pages 46though 73.
IMAGE-CORRECTION WINDOW
Tool bars
Status bar
Colorhistogramdisplay
Imageinformationdisplay (p. 25)
The view menu canturn the tool bars,snapshot display area,status bar, imageinformation display,and color histogramson and off. Simplychoose the menuoption to show or hidethe display.
Snapshotdisplay area
(p. 65)
Image display area
Image display area only

27
Brightness, contrast, and color-balance button (p. 33)
Image numberdisplay (p. 28)
Fit-to-window button(p. 30)
Reset-all button (p. 37)Redo button (p. 37)
Undo button (p. 37)Variation button (p. 32)
Tool bars
Magnifying button (p. 31)Grab button (p. 31)
Index-display button (p. 28)
Flip-vertical button (p. 29)Flip-horizontal button (p. 29)
Rotate-left button (p. 29)Rotate-right button (p. 29)
Comparison-display button (p. 36)
Data-imprinting button (p. 38)

28 BASIC IMAGE PROCESSING
In the index display, an image can automaticallybe loaded into the image-correction window.Simply double-click on a thumbnail or icon todisplay the image in the image-correctionwindow.
The color-correction window will display the image number and the total number ofimages loaded. Clicking on the arrows on each side of the display will load the previousor next image.
Image number of the image currently displayedTotal number of images loaded in the utility
DISPLAYING IMAGES IN THE IMAGE-CORRECTION WINDOW
Click to display the previous imageClick to display the next image
To return to the indexdisplay, click theindex-display button.

29
FLIP AND ROTATE IMAGES
Original image
Flip - when an image isflipped, it will create a mirrorimage.
Rotate - the rotate-right button rotatesthe thumbnail 90° clockwise and therotate-left button rotates the thumbnail90° counterclockwise each time thebuttons are clicked.
The orientation of the displayed image can be changed with the flip and rotate buttons onthe tool bar or with the tool menu. Any changes to image orientation will be applied to thethumbnail image in the index display.

30 BASIC IMAGE PROCESSING
Normally, an image is displayed based on its size and resolution. When theimage is too large for the display area, clicking the fit-to-window button willautomatically resize the image to fit the display area. Clicking the button again
displays the image at its original size. The grab and zoom tool cannot be used with the fit-to-window function.
CONTROLLING THE IMAGE DISPLAY
Fit-to-window button
Resizing the viewer windowThe utility window can be resized by clicking and dragging the bottom right corner. If thefit-to-window function is active, the displayed image will automatically adjust to fit thedisplay area.

31
The display image can be enlarged orreduced. Click the magnifying button onthe tool bar or select Magnifying Tool from
the cursor option on the view menu. Click on theimage to enlarge. To reduce, hold down the shift(Windows) or option key (Macintosh) and click onthe image. When the image has reached themagnification limit, the plus or minus sign in themagnifying icon will disappear.
When an image is larger than the displayarea, the grab tool can be used to scrollthe image. Click the grab button on the tool
bar or select Grab Tool from the cursor option onthe view menu. Click and drag on the image toscroll.
Grab tool
Magnifying tool
Enlarge Reduce
Menu optionsThe zoom option on the view menucontrols the size of the displayimage. As well as the magnifyingtool’s enlarge and reduce functionsand fit-to-window function, themenu can display the image atactual size or at presetmagnifications. The tool bar, statusbar, histogram, image information,and snapshot display areas can behidden or shown by selecting theappropriate option on the menu.

32
The variation palette allows an image to be corrected by comparing it to other slightlycorrected images surrounding it. This is an easy method to correct images for individualswho are inexperienced in image processing or photofinishing.
Click the arrow next to the variation list box to select the image quality to be corrected:color balance, brightness and contrast, or saturation. Each variation palette shows thecurrent image in the center with corrected samples displayed around it.
VARIATION PALETTE
Click the variation button or selectVariation from the image-correctionoption on the correction menu to displaythe palette.
BASIC IMAGE PROCESSING

Checking the display-limit check box will indicate when any of the image values exceed0 (black limit) or 255 (white limit) with the complementary color. For example, if the bluearea of the image exceeds those values, the limit is displayed with the complementarycolor, yellow.
33
Click the best image among the frames. Theselected image becomes the new centersurrounded by a set of new images and thechange is applied to the prescan image. Thisprocedure can be repeated until the desiredcorrection is obtained. Click the reset buttonto cancel all changes.
Click the close button to close the palette to apply any image corrections.
The difference between the samples can bechanged. Drag the variation-step slider, orenter a value into the text box to set thedegree of correction. The initial setting is 10.The correction step can be set between 1and 20.

34 BASIC IMAGE PROCESSING
BRIGHTNESS, CONTRAST, AND COLOR-BALANCE PALETTEClick the brightness, contrast, color-balance button or select Brightness,Contrast, Color Balance from theimage-correction option on thecorrection menu to display the palette.
Drag the brightness, contrast, or color sliders, or enter specificvalues in the corresponding text box to make corrections.Dragging each slider to the right or inputting a positive numberin the text box increases the brightness, contrast, and color.
Changes will be reflected in the displayed image and in thegraph at the top of the palette. The horizontal axis of the chartindicates the original image values and the vertical axis the newvalues. Click the reset button to cancel all changes.
Clicking the auto-setting button corrects the brightness andcontrast automatically without affecting the color balance. Clickthe reset button to cancel the changes.
Is this picture too light? Adjusting brightness and contrastcan be more difficult than it looks. The top image looks toobright, especially the mountains in the background.
Simply making everything darker with the brightnesscontrol creates a muddy image - the snow and sky are adull gray and there are no strong blacks.
By adding contrast to the image, the snow is brightenedwhile the darker trees are accentuated. The extra contrastalso gives the image the appearance of being sharper aswell as revealing fine details.

In photography, red, green, and blue arethe primary colors. The secondarycolors, cyan, magenta, and yellow, aremade from combining the primarycolors: cyan = blue + green, magenta =blue + red, and yellow = red + green.Theprimary and secondary colors aregrouped in complementary pairs: redand cyan, green and magenta, and blueand yellow.
Knowing the complementary colors isvery important in color balancing. If theimage has a specific color cast, either subtracting the color or adding its complementarycolor will create a natural looking image. For example, if the image is too red, decreasethe amount of red; if the image is too yellow, increase the amount of blue.
Adding or subtracting equal parts of red, green, and blue will have no affect on the colorbalance. However, it can change the overall image brightness and contrast. Usually, nomore than two color channels are needed to color balance an image.
Color balancing is a skill that develops with practice. While the human eye is extremelysensitive in making comparative judgements, it is a poor tool when making absolutemeasurements of color. Initially, it can be very difficult to distinguish between blue andcyan, and red and magenta. However, adjusting the wrong color channel never improvesan image; subtracting blue from an image that is too cyan will give a green cast to theimage.
35
AN INTRODUCTION TO COLOR
RED
GREENBLUE
CYAN
MAGENTA YELLOW

36 BASIC IMAGE PROCESSING
COMPARING PRE AND POST CORRECTION IMAGESClicking the comparison display button divides the image display area in two.The original image is on the left and the corrected image is on the right. Todisplay the corrected image only, click the comparison display button again.
Original image Corrected image
Changes made with the magnifying tool, grab tool, or scroll bars on one image will beapplied to the other. Using the fit-to-window button automatically resizes both images tofit the display area.

37
Images of black text or line art onwhite backgrounds can beprocessed to sharpen detail andreduce uneven illumination. Onlyimages with horizontal and verticaldimensions between 240 pixels and3072 pixels can be processed.
Simply display the image in the correction window and select the text-image-processingoption from the plug-in menu. To reset the correction, select the text-image-processingoption again from the plug-in menu.
Click the undo button to cancel the last image correction applied to the image.Image corrections can continue to be undone as far as the computer memorycapacity allows.
Click the redo button to reapply the last image correction canceled with the undobutton.
Click the reset-all button to cancel all image corrections applied to the image.
UNDOING AND REDOING AN IMAGE CORRECTION
PROCESSING IMAGES TEXT AND LINE ART

38
DATA IMPRINTINGThe date and time ofrecording, file name, andthe subject line can beimprinted into the image.Toadd a subject line to animage, see page 25.
Select the imprinting-setupoption from the tool menuto open the setup dialogbox.
Select the information to be imprintedby checking the appropriate boxes.
Click the appropriate button to select the corner toimprint the data. If the within-area-marquee check boxis selected, the data will appear inside the areamarquee in the position selected. For more about thearea marquee, see page 64.
The font, font style, and point size can bespecified. Simply click the font-setup button toopen the font dialog box. The sample area willreflect the settings. The script can be selectedfrom the drop-down menu at the bottom of thewindow. The fonts and scripts available vary withthe computer system.
BASIC IMAGE PROCESSING

39
The font color can be specified. Click thefont-color button to open the color dialogbox. 48 colors are available. Click on thecolor sample to select it.
Custom samples can be created; clickthe define-custom-colors button to openthe palette. Values can be entered intothe text boxes or a color can be createdby clicking on the hue/saturation andluminance fields. Click the add-to-custom-colors button to add the color tothe custom palette. Click the customsample and then the OK button.
LuminanceHue / Saturation
Click the OK button in the data-imprinting dialog box to complete theoperation. Select the data-imprintoption from the tool menu or click thedata-imprinting button to apply thesettings.
The relative size of the imprinted data varieswith image size. To cancel the imprintingfunction, select the data-imprint option from thetool menu or click the data-imprinting buttonagain.
When the image is saved, the data will beembedded into the image. Always rename thefile to protect the original image.

40 SAVING IMAGES
SAVING IMAGES
RESIZING AN IMAGE TO BE SAVED
Enter the new width or height value in the textboxes. Only one value needs to be entered, theother value will adjust automatically to keep theimage proportions unchanged. The dimensionscannot exceed 5120 X 3840 pixels.
Select bilinear or bicubic interpolation.
Click the OK button to set the new dimensions.The image is resized when it is saved or printed.
SAVING AN IMAGEClick the save button on the tool bar or select the save option on thefile menu. The image will be saved in its original location overwritingthe current file. If a JPEG image is saved, the save-as dialog box willopen; the location and compression rate must be specified, see nextpage.
To resize the displayed image, click the image-size button. The image size window will open.

41
Click the save buttonto save the image.
CHANGING THE IMAGE NAME OR FORMAT
To save an image file under a new name orin a new file format, select the save-asoption from the file menu. The save-asdialog box will open.
Specify the location to save the file.
Enter the file name without an extension.
Specify the file format of the image fromthe drop-down menu. The file does notneed to be saved in the original fileformat. If JPEG is selected, thecompression rate must be fixed using theslide bar at the bottom of the dialog box.The higher the compression rate, thesmaller the file size, and the lower theimage quality.

42 PRINTING
PRINTINGWith the image to be printed displayedin the correction window, click the printbutton or select the print option fromthe file menu to open the print setupwindow.

43
Position
The image can be positioned within the printing area. Simply click on the appropriateradio buttons. Changes are immediately displayed in the preview area.
Size
Clicking the top radio button allows manual adjustments based on printing resolution ordimensions. Enter the print resolution or one of the dimensions in the text box and clickthe apply button; the other two values and the preview display change accordingly. Withmanual adjustments the print image can be made bleed to the edge of the printing areaby setting the dimensions larger than the area.
Click the size-to-page radio button to automatically size the image to the printing area.The print size can be adjusted between 1% and 100% of the printing area in integers.Click the apply button each time the percentage of reproduction is change to see theresult in the preview area.
Preview area
To preview the affect of the printing parameters. When the any of the size settings arechanged, the apply button must be used to view the change.
Printer setup
To access the setup dialog box of the printer.
To print the image.
Close
To close the print window without printing the image.

44 PRINTING
CREATING AN INDEX SHEETMultiple images can be laid out in indexsheets. Select the images in the thumbnaildisplay choose the create-index-sheet optionfrom the tool menu.
Click the savebutton to savethe index sheetas a file.
Click the print button to open theprint-preview dialog box. Seepage 42 for information on printsettings.

45
The font, font style, and point size can be specified for thefolder path and page number, caption, and title. Simplyclick the font-setup button to open the font dialog box. Thesample area will reflect the settings. The script can beselected from the drop-down menu at the bottom of thewindow. The fonts and scripts available vary with thecomputer system.
Select from the following setting to lay out the index sheets. All changes are reflected inthe preview display.
Rows x Column - to lay out the images in a specified number of horizontal rows andvertical columns.
Size - to select the pixel dimensions of the index sheet. The greater the number of pixels,the fine the image resolution and the larger the file size.
Thumbnail frame - to print a black frame around each image. The frame can indicate theextent of an image that has a large area of white near the edges such as a cloudy sky.
Folder & Page Number - to print the folder name and location of the images and thepage number and total number of pages of the index sheets.
Caption - to print the file name, and date and time of recording under each image.
Title - to print a title at the top of each sheet.
Enter the title of the index sheets in thedialog box. Click the OK button; the title willappear in the title field as well as at the topof the preview display.

46 ADVANCED IMAGE PROCESSING
ADVANCED IMAGE PROCESSING
RGB value display
Load image-correction Job button (p. 67)
Save image-correction Job button (p. 66)
Snapshot button (p. 65)
Hue, saturation, and lightness button (p. 60)
This section covers the advanced image-processing tools in the DiMAGE Viewer.Adjustments to color, contrast, brightness, hue, and saturation can be made. Functions toview and save image corrections are also available. The basic image-processing sectionon pages 26 through 39 should be read before continuing.
The RGB display will show the color values for any point on the image. The first numberare the values for the original image before corrections are applied followed by the currentvalues. Simply place the mouse pointer on the image area to see the RGB values of thatpoint. Pressing the shift key (Windows) or command key (Macintosh) will display the CMYvalues.
Sharpness button (p. 62)
Area-marquee (p. 64)
Tone curve/histogram button (p. 47)

47
Click the tone-curve/histogram button to display the palette.
THE TONE-CURVE / HISTOGRAM PALETTE
Reset buttonAuto-setting button
Output shadow andhighlight text boxesOutput shadow and
highlight sliders
Input shadow, gamma,and highlight sliders
Input shadow, gamma,and highlight textboxes
HistogramApply button
White, gray, and black-point buttons
Tone curve
Smooth curve button
Freehand curve button
Channel list box Color-histogram button

Place the mouse pointer over the tone curve. Click anddrag the curve.
Each time the tone curve is clicked, a new node will beattached to the curve. The nodes can be moved byclicking and dragging. The input and output levels ofthe node are displayed as it is moved. The input level(horizontal axis) refers to the original image, and theoutput level (vertical axis) refers to the correctionapplied to the image.
Any corrections made on the tone curve areimmediately applied to the displayed image. Byplacing the mouse pointer on the displayed image, thegrey or color level of that point will be indicated on thetone curve by a white circle.
The reset button cancels all corrections in allchannels.
48 ADVANCED IMAGE PROCESSING
Click the arrow next to the channel box to select thechannel from the drop-down menu. To makeadjustments to the color balance of the image, selectthe appropriate color channel. To adjust the contrast orbrightness of the image without affecting the color,select the RGB channel.
The tone curves can be displayed with keyboardshortcuts. While holding the control key (Windows) orcommand key (Macintosh), press “1” to display the redchannel, “2” to display the green channel, “3” to displaythe blue channel, or “0” (zero) to display the RGBchannel.
USING THE TONE CURVE

49
DRAWING TONE CURVES BY FREEHANDClick the freehand-curve button (1). The mousepointer changes to the pencil tool when placedin the tone-curve box.
Click and drag the pointer to draw a new curve.Extreme image manipulations are possible withthe freehand curve tool.
To smooth a rough freehand curve, click thesmooth-curve button (2). Nodes will beautomatically placed on the curve and can beadjusted with the mouse.
With extreme freehand curves, the smoothcurve button may significantly change theshape of the curve. Click the undo button toreturn to the original freehand curve.
1
2

50 ADVANCED IMAGE PROCESSING
The tone curve is a graphic representation of thebrightness and color levels of the image. The bottom axisis the 256 levels of the original image (input data) fromblack to white. The vertical axis is the corrected image(output data) with the same scale from top to bottom.
The bottom left portion of the graph represents the darkcolors and shadow areas of the image. The middle sectionrepresents the mid-tones: skin, grass, blue sky. The topright section is the highlights: clouds, lights. Changing thetone curve can affect the brightness, contrast, and color ofthe image.
A SHORT GUIDE TO TONE-CURVE CORRECTIONS
Input
Output
Highlights
Mid-tones
Shadows
Bring out detail in the shadows
With the RGB channel selected, place the smooth-curvecursor on the center of the curve. Click and drag the curveup. Look at the displayed image to judge the result. Theadjustment can be very small and still have a significantimpact on the image. Moving the tone curve down willmake the image darker.
This is a simple technique to make a subject hidden in theshadows brighter. Unlike the brightness level control (page33), this method of correction will not loose details in thehighlight areas of the image.

By selecting individual color channels on the tone curve, adjustments to the overall colorof an image can be made. This can be used to eliminate unnatural color casts or addwarmth to a picture.
If the image is too red, green, or blue, simply drag thecorresponding color-channel curve down until thecolor appears natural. If the color cast ispredominantly one of the secondary colors, cyan,magenta, or yellow, move the curve of thecomplementary color up. For example, if the image istoo yellow, move the blue curve up, see the colorexample on page 2. For more on color, see page 35.
51
The contrast of an image can bechanged. The light blue 45° line onthe tone-curve graph represents theoriginal contrast of the image.Making the angle of the tone curvegreater than 45° will increase thecontrast of the image. Making theangle less than 45° will reduce thecontrast.
Increasing contrast
With the RGB channel selected, click on the tonecurve near the top and bottom to add two nodes.Slightly move the top node up and the bottomnode down. This will increase the angle of thecentral portion of the tone curve and increase thecontrast of the image without making an overallchange in image brightness.
Correcting color

52 ADVANCED IMAGE PROCESSING
On the tone-curve / histogram palette, correctionscan be made by specifying a white, black, and graypoint within the image. Locating an appropriateneutral area within the image is critical to correctlycalibrate the software. When the dropper tool isselected, the RGB display is active and can be usedto evaluate the image area. All changes areimmediately reflected in the displayed image.
WHITE, BLACK, AND GRAY-POINT CORRECTIONS
Click the white-point button; the mousepointer changes to the white droppertool.
Click the black-point button.
With the dropper tool, click on the brightest neutralarea of the image to define it as the white point. Thevalues of the image will be adjusted based on theselected point. The default level for the white point is255 for each RGB channel.
With the dropper tool, click on the darkest neutral areaof the image to define it as the black point. The valuesof the image will be adjusted based on the selectedpoint. The default level for the black point is 0 for eachRGB channel.

53
Click and hold the applybutton to show the changeon the histogram.
Click the reset button tocancel all corrections.
Click the gray-point button. The greypoint controls the color of the image.
With the dropper tool, click a neutral area of the imageto be defined as the gray point. The area used tocalibrate the gray point must be neutral. Thebrightness level of the area is not important, but if thearea has a definite color, the image will not be colorbalanced correctly.

54 ADVANCED IMAGE PROCESSING
The white and black-point values are set to 255 and 0 for each RGB level. Changingthese values allow the calibration of an image with no true white or black. This is anadvanced image-processing tool.
SETTING THE WHITE AND BLACK-POINT VALUES
Double-click on either the white-point or black-point button to activate the point-value-settingdialog box.
Input the new white-point or black-point values.Click [OK].
With the point-value-setting dialog box open,the mouse pointer can be used to measure thecolor of any point on the displayed image.Press the shift key (Windows) or command key(Macintosh) to display the CMY levels in theRGB display. The RGB display shows theoriginal values for the image on the left and thecurrent values for the image on the right.
Calibrate the image following the steps inwhite, black, and gray point correctionssection.

55
TONE-CURVE / HISTOGRAM AUTO SETTINGClick the auto-setting button. The change is immediatelyreflected in the displayed image.
The auto-setting function automatically adjusts the tonecurve and histogram to maximize image data. Thedarkest pixels in the image are set to a black level for 0,the brightest pixels are set to a white level of 255, andthe rest of the pixels are distributed between themequally. To view the change in the histogram, press theapply button. Click the reset button to cancel the autosetting.
DISPLAYING THE COLOR HISTOGRAMSClick the color-histogram button toview the red, green, and bluehistograms.
Click the histogram RGB displaybutton again to close the colorhistogram display.

56 ADVANCED IMAGE PROCESSING
The color histograms can be displayed with the channel list box or with keyboardshortcuts. While holding the shift key (Windows) or command key (Macintosh), press “1”to display the red channel, “2” to display the green channel, “3” to display the bluechannel, or “0” (zero) to display the RGB channel.
HISTOGRAM CORRECTIONSThe histogram indicates the distribution of pixels with specific brightness and color valuesof the displayed image. Using the histogram can maximize the output of the image data.Changes made with the histogram are also displayed on the tone curve.
Input shadow sliderInput gamma slider
Input highlight sliderInput shadow text box
Input gamma text boxInput highlight text box
Output shadow sliderOutput highlight slider Output shadow text box
Output highlight text box

57
The highlight level, shadow level, and gamma can be set manually. The histogram can beused to maximize the distribution of the pixels in the image. All the levels on the histogramare displayed numerically to the right of the sliders. These numbers can be changed withthe keyboard.
The gamma slider defines the mid-tones of the image. Dragging the gamma slider to theright will darken the image, and dragging it to the left will brighten it. Similar to the tone-curve correction described on page 50, the gamma slider allows the brightness of theimage to be adjusted without loosing image information.
The input highlight slider sets the white level. As the slider is moved to the left, anapparent increase in contrast can be seen in the displayed image. All pixels to the rightof the slider are set to 255 and any image detail they may contain will be lost. This canbe an important tool for improving copy images of text on a white background. Unevenillumination, or faded or stained paper can be distracting when copying text or line art. Byadjusting the white level, the imperfections of the white background can be eliminatedleaving only the darker text visible.
The input shadow slider sets the black level. As the slider is moved to the right, anapparent increase in contrast can be seen in the displayed image. All pixels to the left ofthe slider are set to 0 and any image detail they may contain will be lost.
The black and white output levels can be adjusted. By moving the output highlight andshadow sliders, the contrast of the image can be reduced.
For examples of histogram corrections, see the following section.

58 ADVANCED IMAGE PROCESSING
A SHORT GUIDE TO HISTOGRAM CORRECTIONSThis guide shows simple corrections that can be made with a histogram. Unlike the tonecurve, the histogram provides information on a specific image. This can used to evaluatethe image and make adjustments accordingly.
The histogram of the cherry blossoms shows a gap at the right and the flowers look alittle grey. This is caused by slight underexposure when the image was captured.
By moving the highlight slider to the left to set the white point to where the pixeldistribution ends, the whites become more brilliant and the contrast increases.
This image is flat. The pixel distribution inthe histogram reflects the low-contrastscene. The lack of any strong shadows ordark tones is indicated by the absence ofpixels on the left of the histogram. Most ofthe detail is concentrated in a narrow rangein the mid-tones.

59
By moving theshadow slider to theright to set the blacklevel to where thepixel distributionbegins, imagecontrast is improved.
The gamma slider can be used to change the relative distribution of the tones in theimage. By moving the gamma slider to the left toward the shadows, the image becomeslighter. By moving the gamma slider in the opposite direction, the image becomes darker.However, unlike the brightness control in the brightness, contrast, and color-balancepalette (p. 33), details are not lost in the shadows or highlights.

60
HUE, SATURATION, AND LIGHTNESS PALETTEThis palette adjusts the image in reference to the HSB color model. These controls canbe used to manipulate the color image rather than producing a realistic representation.
The HSB color model defines color based upon human perception rather thanphotographic processes. Hue refers to each separate color in the model. Saturation ishow vivid each colors is. Lightness describes how bright or dark a color is in the colorspace.
The hue control is not a color balancing tool. It is a creative tool. When changing hue inthe palette, each color is assigned a new hue depending on the degree of rotationthrough the color space. For example, a very simple color space could have three colors:red, green, and blue. I have a red barn next to a green tree with a blue sky. Now I rotatethe my image in the color space; the colors are reassigned a new hue based on theposition - the barn is green, the tree is blue, and the sky is red. The HSB color space issimilar, but with many more hues; see the color example on page 91.
Unlike the brightness control in the brightness, contrast, color balance palette, thelightness control does not change the apparent density of the colors equally. Forexample, with an extreme increase in lightness, blue will not appear as light as yellow.
Click the hue, saturation, and lightness button toopen the palette.
ADVANCED IMAGE PROCESSING

61
Drag the hue, saturation, or lightness slider, orenter specific values in the corresponding textbox to make corrections.
Dragging each slider to the right or inputting apositive number in the text box increases thesaturation, and lightness. The hue slider rotatesthe colors in the image through the color space;the maximum position to the right (180°) is thesame as the maximum position to the left(–180°).
Two color spaces are displayed at the bottom ofthe palette. The top bar indicates the colorspace of the original image. The bottom bardisplays the relative changes to the color space.
Changes will be reflected in the displayedimage. Click the reset button to cancel anychanges.
Clicking the auto-setting button adjusts the saturation automatically without affecting thehue or lightness. Click the reset button to cancel any changes.
Auto-setting button
Original color space
New color space

62 ADVANCED IMAGE PROCESSING
The apparent sharpness of the image can be increased. Sharpness is a very subtle, butcan have a powerful affect on overall image quality. Click the sharpness button or selectSharpness from the image-correction option in the correction menu to open the palette.
SHARPNESS
Reduce and enlarge buttons
The preview image can be scrolled using the mouse. Place the mouse pointer over theimage area; it will change to the grab tool. Click and drag the image to scroll. Click thedisplay-area-preview check box to view the effects of the sharpness controls on theimage displayed in the main window.

63
Frequency slider - affects the sharpness of image details. The high frequency settingmaximizes resolution, and the low-frequency setting maximizes acutance. The optimalfrequency setting will vary from image to image. It is recommended to view the image atvarious magnifications to judge the results.
Contrast slider - controls the contrast of the set frequency. The degree of sharpness canbe set between 0 and 2 in 0.1 increments. The higher the value, the greater the contrast;compare the examples above, which are at the maximum setting, with the original imageon the facing page. The degree of sharpness can also be entered in the text box next tothe slider. Like frequency, the optimal contrast setting will vary from image to image.
Reduce and enlarge button - to adjust the size of the preview image in the sharpnesswindow. The preview image can be displayed at 25%, 50%, 100%, and 200%.
Reset button - resets all changes made to the image.
High-frequency setting Low-frequency setting

64 ADVANCED IMAGE PROCESSING
AREA MARQUEE - SAVING OR PRINTING A PORTION OF AN IMAGE
Click and drag over the area of theimage to be selected. The area-marqueetool will create a rectangle with a dashedboarder.
The marquee can be moved by placingthe cursor within the area and clickingand dragging. It can be resized byclicking and dragging on the boarders.
Select the save-selected-area option orthe print-selected-area option from theview menu.
Area marquee
When the print-selected-area option is chosen, theprint dialog box open. The selected area will be seenin the preview display. See page 42 on how to makeprint settings.
When the save-selected-area option is chosen, thesave-as dialog box will open. Enter the file name forthe selected area, choose the file format, specify thelocation to which to save the file, and save the image(p. 40).
An area of an image can be selected and saved as a separate image file orprinted. The marquee can also be used to specify the area used for dataimprinting (p. 38). Click on the area-marquee button on the tool bar or select thearea marquee from the cursor option of the view menu.

65
TRACKING IMAGE CORRECTIONS - SNAPSHOT BUTTONImage corrections can be stored temporarily as a thumbnail next to thedisplayed image. Simply click the snapshot button on the tool bar or select thesnapshot option from the correction menu to create a thumbnail with the currentimage corrections.
To return to a previousimage correction, clickon the correspondingthumbnail. Thethumbnail image willreplace the displayedimage. The number ofsnapshots that can bemade is only limited bythe computer memory.To delete a snapshot,click on the thumbnailand press the keyboarddelete key.
Snapshot display area

66 ADVANCED IMAGE PROCESSING
All corrections applied to an image can be saved as an image-correction Job.The Job canbe loaded into the utility at any time and applied to different images. This is a time-savingfunction when a large number of images need too be processed with the same correctionsettings.
Click the save image-correction Jobbutton or select the save-image-correction-Job option from thecorrection menu to save the currentimage-correction settings.
Enter the Job name. Click the OK button tosave the settings.
SAVING IMAGE CORRECTIONS

67
LOADING IMAGE-CORRECTION JOBSDisplay the image to be corrected inthe image-correction window. Clickthe load image-correction Job
button or select the load-image-correction-Job option from the correction menu to loada saved image-correction setting.
Click on an image-correction Job thumbnail toselect it. Click the OK button to apply the Job to thedisplayed image.
Jobs are loaded into the snapshot display area.Multiple Jobs can be loaded.

68 ADVANCED IMAGE PROCESSING
Certain digital cameras, such as the DiMAGE 7Hi, or DiMAGE A1, use a special fileformat called Minolta-RAW. This file can only be read and processed by the DiMAGEViewer software. To open a RAW file, simply double click on it in the thumbnail display
The open dialog box is used to define the parameters for the image. First the color modeof the image should be selected; if black and white is chosen, the white-balance and filtercontrols are not available.
White balance controls the overallcolor of the image. The drop-downmenu automatically applies thecamera setting used when theimage was captured or balances itto a specific light source. Thepreset white-balance settings varybetween camera model.
Click on the manual-setting checkbox for fine control over whitebalance. The grey-point droppertool can be used to balance theimage in reference to a neutralpoint within the image area. Thecolor-temperature and CC indexslider and text box can be used toenter the color temperature of thescene when the image wasrecorded.
Before adjusting white balance,set the filter and saturation slidersto zero (0) so that image color canbe judged accurately.
PROCESSING RAW IMAGES
b
c
a

69
Click on the gray-point button (a) to calibrate the white balance to a point within theimage; the cursor will change to the gray-point dropper tool. When the dropper is placedin the image area, the RGB values of that point are displayed at the top of the window(b). Click on a neutral point within the image to make the calibration (c). The point chosencan be at any brightness level, but it must have no definite color. Although the filter andsaturation setting in the dialog box will not affect the calibration, the sliders should be setto zero so that the results can be judged.
A Minolta color meter can be used to measure the approximate color temperature of ascene when the RAW image is captured. The recorded color temperature and CC indexvalue from the meter can be entered in the text boxes to set the white balance. A greenCC value should be entered as a negative integer and a magenta value as a positiveinteger. When making the reading, both the the color temperature and the CC value mustbe recorded. See page 90 for information on color measurement.
If the camera’s filter, saturation, contrast, or sharpness controls were used when thepicture was taken, the settings will be displayed in the dialog box. Changes to thesesettings are reflected in the preview image. The cursor can be used to measure the RGBvalues of any point within the image. When a Vivid color image is opened, the saturationlevel will be set to zero (0), but the high saturation level of the color mode will be appliedto the image. If color matching is on (p. 82), except when using the original color space,any changes to the contrast will not be applied when the file is opened.
The image brightness can be adjust by ±2.0Ev with the exposure-compensation slider.The slider will not reflect the degree of exposure compensation used when the image wascaptured. Like the brightness control in the brightness, contrast, and color-balancepalette, detail can be lost in the highlights and shadows. To preserve these details, it isrecommended to open the image without compensating the exposure and adjust theimage brightness with the tone-curve / histogram palette (p. 47).
The reset button returns all setting to their initial position. The close button cancels anysettings made and closes the window without processing the RAW image. To apply thesettings to the image data and open the file, click the OK button.

70 ADVANCED IMAGE PROCESSING
Click the save button on the tool bar or select the save option from the file menu to savethe displayed image. In the save-as window, specify the location to save the file (1). Enterthe file name without an extension (2).
Specify the file type of the image (3). If saved as a TIFF file, the bit length must beselected (4): 24 bit or 48 bit. Once saved as 24 bit, the image cannot be saved as a 48-bit file. If the data imprinting function is used (p. 38), the file can only be saved as 24 bit.If saved as a JPEG file, the compression rate should also be set (5). The higher thecompression rate the smaller the file size and the lower the image quality.
Click the save button to complete the operation.
1
2
3
5
4
SAVING RAW IMAGES

71
SAVING RAW JOBSRAW processing settings can be saved andapplied to other images.
After all setting have been made on the open-Minolta-RAW-file dialog box, click the save-RAW-Job button. Enter the name of the Job inthe save-RAW-Job window and click save.
LOADING RAW JOBSTo apply a RAW Job to another image, click onthe load-RAW-Job button in the open-Minolta-RAW-file dialog box.
Select the Job in the load-RAW-Job windowand click the load button to apply the settingsto the image.

72 ADVANCED IMAGE PROCESSING
Except for RAW processing, the settings inthe dialog box are applied equally to allimages. If RAW images are included in thebatch, they can be processed with thecamera settings used when they wererecorded, or a RAW Job can be used (p. 71).Click the select button to open the load-RAWJob window and select the Job.
Images can be rotated or flipped.
To apply an image-correction Job click theimage-correction check box. The selectbutton opens the load-image-correction-Jobwindow (p. 67). Select the Job to be applied tothe images in the batch and click “OK.” If aRAW Job and image-correction Job areselected for batch processing, RAW imageswill have both Jobs applied to them.
Images can be resized between 10% and 200%. If the result of the resizing exceeds themaximum pixel size of 5120 X 3840, an alert message will be displayed. Reenter a newmagnification. When resizing images, select either bilinear or bicubic interpolation.
BATCH PROCESSINGMultiple images can be processed and savedat one time. Highlight the images to beprocessed on the thumbnail display and thenselect the batch-processing option from thetools menu. The batch-processing dialog boxwill open.

73
Click the OK button to begin processing. The save-in dialog box will open.
Select the location to savethe images on the foldertree (1).
Specify the file type of theimages (2). If saved in theTIFF format, the bit lengthmust be selected (3): 24 bitor 48 bit. Once saved as 24bit, images cannot beresaved as a 48-bit file. Ifsaved in the JPEG format,the compression rateshould also be set (4). Thehigher the compression ratethe smaller the file size andthe lower the image quality.
Click the change-file-name check box (5) to rename the image files. Enter the file nameup to ten characters and enter the first serial number up to five digits.
Click the OK button to begin batch processing.
1
2
34
5

74 MOVIE ENHANCER
MOVIE ENHANCERQuickTime must be installed on thecomputer system for the MovieEnhancer to be used. For QuickTimesystem requirements, see page 7.
To open a movie file in thisapplication, simply double click on thethumbnail in the DiMAGE Viewerthumbnail display. To play the movieclip back, use the controls at thebottom of the screen. Only MOV orAVI format images can be opened.
VolumePlay / Pause
Jog sliderForwardReverse
Resize
When the resize button is clicked and dragged, there is a maximum limit to how large thescreen area can be. The jog slider is used in editing (p. 76).

75
The Movie Enhancer can minimize flicker in 640 X 480 (VGA) or smaller movie files.General flicker effects the overall image area evenly. Localized flicker is isolated to only aportion of the image area; a scene with natural light and fluorescent lighting may onlyshow flicker in the area illuminated by the fluorescent lights.
FLICKER CORRECTION
The save dialog box will open; enter a new file name andspecify the location to save the file. The file can only besaved in the MOV format.
Choose the type of flicker to be corrected on the drop-downmenu in the flicker-correction window. Click the OK buttonto process the movie file.
With the movie displayed in the main window, select theflicker-correction option from the correction menu.

76 MOVIE ENHANCER
EDITING MOVIE FILESThe Movie Enhancer can join movie clips together, cut sections from a clip, or copysections from one clip to another with the edit menu. Open the necessary movie files inthe main window with the file menu.
Click on the first movie clip to select it; the slider bar should be dark (1). If not, choosethe select-all option from the edit menu to darken the bar and indicate the selection.
Select the copy-frame option from the edit menu.
Click on the second clip. Position the jog slider all the way to the left to attach the first clipto the beginning of the second or all the way to the right to attach it to the end (2).
Select the paste-frame option from the edit menu to complete the operation.
1 2
Splicing two movie clips

77
1 2
In the first movie file, use the jog slider to locate the beginning of the section to be pasted.
While pressing the shift key, drag the jog slider to mark the frames in the section (1); theslider bar darkens to indicate the selected section. To deselect the section, click on a grayarea on the slider bar.
Select the copy-frame option from the edit menu.
On the second movie clip, use the jog slider to locate the point to paste the copied section(2).
Select the paste-frame option from the menu to complete the operation.
Copying sections from one movie to another

The image quality of a 640 X 480 (VGA) or smallermovie clip can be adjusted. If both flicker correctionand image correction is applied to the same movieclip, the flicker correction processing should be donefirst. With the movie displayed in the movie enhancer,select the image-correction option from the correctionmenu to open the palette.
The drop-down menu at the top of the window switches between the the basic andadvance setup palettes. Both palettes control the same image qualities, but the advancesetup palette allows finer adjustments.
The correction-preview displayshows the original image and thecorrected image. To initially displaythe corrected image, press thepreview button. Use the previewbutton to update the image displayevery time a setting is changed.The frame-selection slider candisplay any frame in the movie clip.
The basic setup palette allowscorrections to color, contrast,saturation, sharpness, andbrightness in three degrees. “Low”makes a slight adjustment to thequality, whereas “High” makes alarge change.
78 MOVIE ENHANCER
CORRECTING MOVIE IMAGES

79
Color corrects the overall color cast of an image. The higher the level, the greater thecolor balance is shifted toward neutral. Contrast controls the relative brightness levels.The higher the level, the brighter the highlights and the darker the shadows. Saturationcontrols the vividness of colors. Sharpness controls the sharpness of image details.Brightness controls how bright the image is.
The advanced setup palette has five correction settings for color, contrast, saturation,sharpness, and brightness. Selected with the drop-down menu for each of the five imagequalities, low, standard, and high are preset levels, manual setup activates the slider formanual adjustments, and no correction turns off the correction function.
To save the current settings. Onlyone set of settings can be saved.Each time the function is used, theprevious setting are replaced withthe new ones.
To apply the last set of settingssaved.
When all settings have been made,press the preview button to confirmthe effect on the image.
Click the OK button to beginprocessing. The save dialog boxwill open; rename the file andspecify the location to save it. Thefile can only be saved in the MOVformat.

80 ADVANCED SETUP
The application software to openstill images, movie clips, andaudio files can be specified in thepreferences dialog box. To openthe dialog box, select thepreferences option from the filemenu.
The default application setupspecifies the software used toopen certain files. When athumbnail is double clicked in theDiMAGE Viewer, it will beopened in the specifiedapplication.
ADVANCED SETUP
CUSTOMIZING THE VIEWER - PREFERENCES
The radio button indicates theapplication used to open stillimages and movie clips. To link anew application, click the othersradio button and then the viewbutton; the open dialog box will bedisplayed. Select the newapplication and click the openbutton. The file path will bedisplayed in the preferencewindow. Click OK to complete thesetup.

81
The create-application-link function links another image-processing application to theDiMAGE Viewer. When the link is made, the application icon is displayed in the thumbnailwindow.
To create the link, click the view button; the open dialog box will be displayed. Select thenew application and click the open button. The file path will be displayed in the preferencewindow. Click the link button.
Click OK to complete the operation. The application icon will be displayed in an areabelow the folder tree.
To open a file in the application, drag and drop the file onto the icon or highlight the fileand select the application from the open-with option on the file menu.
To remove the application from the display, click on the icon and then use the deletebutton on the tool bar or keyboard to delete it. This also resets the preference box.

82 ADVANCED SETUP
COLOR MATCHING - COLOR PREFERENCESEach output device (monitor or printer) definescolor and contrast differently. To ensureaccurate reproduction, the output color spacemust be defined. Color matching is used forprofessional color management. It is notneeded for normal personal use.
Select the color-preferences option from thefile menu to open the dialog box.
In the dialog box, click the color-matching-oncheck box.
Select a color space from the drop-down list.The following color spaces are available:
Original Color Space (sRGB) - the color space of the camera image is not converted toa standard color space. This color space is recommended for images captured with aMinolta DiMAGE digital camera. The DiMAGE Viewer, monitor, and printer interprets thecolor as sRGB for reproduction purposes, but does not convert the original camera colorspace.
Original Color Space (Adobe RGB) - Adobe-RGB color-mode images captured with aMinolta digital camera such as the DiMAGE 7Hi or DiMAGE A1 must be opened with thiscolor space unless the color profile has been embedded; see the embedded cameraprofiles section on page 90. As with Original Color Space (sRGB), the color space of thecamera image is not converted to a standard color space. The DiMAGE Viewer, monitor,and printer interprets the color as Adobe RGB for reproduction purposes, but does notconvert the original camera color space.
sRGB - the color space promoted by Hewlett Packard and Microsoft. Since it reflects theaverage PC monitor characteristics, it is widely used around the world, and is consideredto be the standard for multi-media and Internet usage. sRGB is not suitable forprofessional prepress applications because of its narrow reproduction range.

83
Apple RGB - widely used in DTP. It is the standard color space in many common graphicarts and design applications: Adobe Illustrator, Photoshop, etc.
SMPTE-C - the current television broadcasting standard used in the United States.
PAL/SECAM - the current television broadcasting standard used in Europe.
ColorMatch RGB - this standard has a wide color space and is ideal for use with RadiusPress View monitors, which are commonly used in prepress production.
Adobe RGB - this color space is wider than ColorMatch RGB. The extensive color rangemakes it ideal for prepress use. However, the range is so great that it includes manycolors that cannot be reproduced with a four-color printing process.
Wide-gamut RGB - utilizing the color coordinates of the spectrum, this standard offersan extreme range of colors. Many of the colors that can be generated cannot bereproduced on standard computer monitors or by printing technology.
NTSC - the current television broadcasting standard used in Japan.
CIE RGB - this color space is defined by the CIE.
Use ICC Profile - to employ a specific ICC profile.
To use a specific profile, select the use-ICC-profile option. Click the load buttonand use the open window to open theprofile; the profile name will appear in thecolor-preferences window. Click the OKbutton to set the color space and closethe color-preferences window.

84 ADVANCED SETUP
USING PRINTER ICC PROFILESSpecific printer ICC profiles can be used withthe DiMAGE Viewer. Select the color-preferences option from the file menu to openthe dialog box.
In the dialog box, click the color-matching-onand printer-ICC-profile check boxes.
Click on the printer ICC profile load button todisplay the open window.
Locate the ICC profile for the specificdevice; for profile locations, see page 86.Click the open button to complete theoperation.
CMY or CMYK printer profiles are notcompatible with the DiMAGE Viewersoftware.
When loaded correctly, the ICC profile will be displayed in the color preference window.The profile can be temporarily disabled by clicking on the printer-ICC-profile check box.

85
USING MONITOR ICC PROFILESThe computer system’s monitor ICC profilescan be used with the DiMAGE Viewer. Selectthe color-preferences option from the file menuto open the dialog box. In the dialog box, clickthe color-matching-on and monitor-ICC-profilecheck boxes.
If the monitor ICC profile fields are gray, themonitor profile has not been specified with theoperating system. Refer to your operatingsystem’s manual or help on how to installmonitor ICC profiles. For profile locations, seepage 86.
Generic monitor and printer profiles are supplied with the DiMAGE Viewer. In Windows,the profiles folder is located in the DiMAGE Viewer application folder. The profiles are inthe following location in a Macintosh: [System]>[Preferences]>[7300]>[Profiles]; or forMac OS X: [Library]>[Preferences]>[7300]>[Profiles].
Std_Monitor.iccsRGB_Monitor.icc
Printer profiles
sRGB_Printer.icc
Std_ColorLBP.iccStd_DyeSublimation.icc
Std_InkJet.iccStd_SilverHalide.icc
For average monitors.For Windows sRGB monitors.
For printers which use sRGB color space.
For color laser printers.For dye-sublimation printers.For inkjet printers.For silver-halide dye-transfer printers.
Monitor profiles
Apple_Monitor.icc For Apple monitors.
ABOUT DiMAGE VIEWER ICC PROFILES

86 ADVANCED SETUP
ICC profiles for a specific monitors or printers are available from the manufacturer. Thesemay be downloaded from the manufacturer’s web site. See the instruction manual of thespecific device on how to install the ICC profile.
ICC PROFILE LOCATIONSICC profiles can be found in the following locations:
WindowsWindows
98, 98SE, Me System Color
Windows XP
Mac OS 9
Mac OS X
System32
System folder
Library
Windows Spool Drivers Colors
System32WINNT Spool Drivers Colors
ColorSync profile folder
ColorSync Profiles Displays
Windows 2000

87
VIEWER NOTES
UNINSTALLING THE DiMAGE VIEWER
WindowsUninstall the the DiMAGE Viewer using the add/remove programs or add/removeapplications (XP) routine in the control panel. Afterwards, place the 7300 folder in thetrash and empty it to complete the operation. The folder contains the Job files.
Macintosh As well as the DiMAGE Viewer application folder, the following files and folders shouldalso be deleted:
SystemMac OS 9 Preferences
PreferencesLibrary
7300
System Extensions
CFMSupportLibraryMac OS X
DSCIPLibrary2
MQTQueenLib MQueenLibMCMLibraryDSC2
MQTQueenLib2 MQueenLib2
7300
Users Logon name Library Preferences 7300
Delete
Windows 98,98SE, and Me Windows
(Logon name)Documents andsettings
Application data DiMAGE 7300Windows 2000
and XP
Delete

88 VIEWER NOTES
Windows
If you are upgrading the DiMAGE Viewer from a version earlier than 2.2, the followingprocedure can be used to copy Job files from the old application to the new one. This isnot necessary for Macintosh OS 9 operating systems.
COPYING JOB FILES
1. Log on to your computer as an administrator. Open the DiMAGE Viewer applicationfolder. If the standard installation was used, it will be located in C:\ProgramFiles\DiMAGE Viewer. Letters designating the hard drive can vary betweencomputers.
2. Copy the Prefs folder into another folder in a different location. Example,C:\Job_Move.
3. Uninstall the old version of the DiMAGE Viewer using the add/remove programs oradd/remove applications (XP) routine in the control panel.
4. Install the new DiMAGE Viewer. See page 8.
5. While logging on as a user, launch the DiMAGE Viewer once and close it to create thenecessary folders.
6. Open the Prefs folder that was copied from the old DiMAGE Viewer application toshow the ImageCorrectJob and MRWCorrectJob folders.
7. Copy all the files in the ImageCorrectJob folder with an .icj extension to the followinglocation:
Windows XP/2000: C:Document and Settings \ (Logon user name) \ ApplicationData\ DiMAGE \ 7300 \ Prefs \ ImageCorrectJob.
Windows 98/98SE/Me: C:\ Windows \ ApplicationData \ DiMAGE \ 7300 \ Prefs \ImageCorrectJob.

89
Macintosh OS X1. Log on to your computer an administrator. Open the 7300 folder: /Library/
Preferences/7300.
2. Copy the Prefs folder into another folder in a different location. Example, /Job_Move.
3. Delete the old DiMAGE Viewer application folder.
4. Install the new DiMAGE Viewer. See page 10.
5. While logging on as a user, launch the DiMAGE Viewer once and close it to create thenecessary folders.
6. Open the Prefs folder that was copied from the old DiMAGE Viewer application. Copyall the files with an .icj and .mrj extension to the following location: /Users/(logon username)/Library/Preferences/7300/Prefs.
7. Open the DiMAGE Viewer to confirm the Jobs can be loaded.
8. Copy the MRWCorrectJob folder to the following location:
Windows XP/2000: C:Document and Settings \ (Logon user name) \ ApplicationData\ DiMAGE \ 7300 \ Prefs.
Windows 98/98SE/Me: C:\ Windows \ ApplicationData \ DiMAGE \ 7300 \ Prefs.
9. Open the DiMAGE Viewer to confirm the Jobs can be loaded.

90 ADVANCED SETUP
Minolta, The essentials of imaging, and DiMAGE are trademarks or registered trademarks ofMinolta Co., Ltd. Microsoft and Windows are registered trademarks in the United States and othercountries of Microsoft Corporation. The official name of Windows is Microsoft Windows OperatingSystem. Pentium is a registered trademark of Intel Corporation. Apple, the Apple logo, Macintosh,Power Macintosh, Mac OS and the Mac OS logo are registered trademarks of Apple Computer,Inc. All other brand and product names are are trademarks or registered trademarks of theirrespective owners.
NOTES ON COLOR MEASUREMENTWhen opening a Minolta-RAW image (p. 68), color information recorded on location witha Minolta color meter can be used to set the white balance of the image. If the image iscaptured under a continuous source like the sun or tungsten lighting, the correspondingmeasurement can be very effective in balancing the color of the image. However,because the spectral response of the camera’s CCD and the color meter are not thesame, if images are captured under lighting with a discontinuous line spectrum likefluorescent or mercury vapor, the values recorded with the color meter may not result inan accurate reproduction.
EMBEDDED CAMERA COLOR PROFILESCertain Minolta digital cameras, such as the DiMAGE 7Hi or DiMAGE A1, can embed thecamera’s color profile into the image data for color matching. The color mode on thecamera determines the profile: sRGB, used with Natural and Vivid Color, or Adobe RGB.By setting the color space to either Original Color Space (sRGB) or Original Color Space(Adobe RGB) in the color preference window, the DiMAGE Viewer can determine thecolor space embedded in the image and adjust accordingly. If the color space is notembedded in the image, the color space must be set manually for both color spaces, seecolor matching on page 82.

91
Changes in hue rotate the originalcolor values though a color space andreassigns a new hue depending onthe new position in the color space. Inthis example, the original image wasrotated 180° through the color space.For more on the hue, saturation, andbrightness palette, see page 60.
HUE CORRECTION EXAMPLE
Two color spaces are displayed at thebottom of the palette. The top barindicates the color space of theoriginal image. The bottom bardisplays the relative shift to the colorspace. In the example, the reds havebeen shifted to cyan and the yellows tolavender.
Original color space
New color space
Saturation
LightnessHue

©2003 Minolta Co., Ltd. under the Berne Convention and the Universal Copyright Convention.
Printed in Japan 9222-7300-41 SY-A306
1AG6P1P1616--
2.2.0
Minolta Co., Ltd. 3-13, 2-Chome, Azuchi-Machi, Chuo-Ku, Osaka 541-8556, Japan
Minolta Europe GmbH Minoltaring 11, D-30855 Langenhagen, GermanyReparatur/Repair Senator-Helmken-Strasse 1, D-28197 Bremen, Germany
Minolta France S.A.S. 365 Route de Saint-Germain, F-78420 Carrieres-Sur-Seine, FranceMinolta (UK) Limited 7 Tanners Drive, Blakelands, Milton Keynes, MK14 5BU, EnglandMinolta Austria Ges. m.b.H. Amalienstrasse 59-61, A-1131 Wien, AustriaMinolta Camera Benelux B.V. Zonnebaan 39, P.O. Box 6000, NL-3600 HA Maarssen, The Netherlands
Belgian Branch Prins Boudewijnlaan 1, B-2550 Kontich, BelgiumMinolta (Schweiz) AG Riedstrasse 6, CH-8953 Dietikon, SwitzerlandMinolta Svenska AB Albygatan 114, S-171 54 Solna, Sweden
Finnish Branch Niittykatu 6 PL 37, SF-02201 Espoo, FinlandMinolta Portugal Limitada Av. do Brasil 33-A, P-1700 Lisboa, PortugalMinolta Corporation 101 Williams Drive, Ramsey, New Jersey 07446, U.S.A.Minolta Canada Inc. 369 Britannia Road East, Mississauga, Ontario L4Z 2H5, CanadaMinolta Hong Kong Limited Room 208, 2/F, Eastern Center, 1065 King’s Road, Quarry Bay, Hong KongMinolta Singapore (Pte) Ltd. 10, Teban Gardens Crescent, Singapore 608923Shanghai Minolta Optical Products Co., Ltd. 368 Minolta Road, Songjiang, Shanghai, China