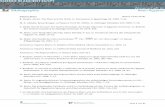Einführung für Redakteure - Boos Internetmedien · 2019-09-09 · 1.1.Kurzbeschreibung TYPO3 ......
Transcript of Einführung für Redakteure - Boos Internetmedien · 2019-09-09 · 1.1.Kurzbeschreibung TYPO3 ......

Einführung für Redakteure
Copyright 2016Dipl. Inf. Florian BoosBoos Internetmedien
www.boos-internetmedien.de
This document is published under the Open Content Licenseavailable from http://www.opencontent.org/opl.shtml
The content of this document is related to Typo3- a GNU/GPL CMS/Framework available from www.typo3.com
Seite 1 von 15

Inhaltsverzeichnis1.Einführung...................................................................................................................................... 3
1.1.Kurzbeschreibung TYPO3................................................................................................... 3
1.2.Begriffsdefinition................................................................................................................. 3
2.Benutzeroberfläche......................................................................................................................... 42.1.Login.................................................................................................................................... 4
2.2.Modulbeschreibungen.......................................................................................................... 5
2.3.Seitenbaum...........................................................................................................................5
3.Seiten.............................................................................................................................................. 63.1 Seiten anlegen...................................................................................................................... 6
3.2 Seiten verbergen und Zeitsteuerung.....................................................................................8
3.3 Seiten verschieben................................................................................................................8
4.Seiteninhalte................................................................................................................................... 84.1.Inhalte anlegen und löschen................................................................................................. 8
4.2.RTE...................................................................................................................................... 9
4.3.Bilder einfügen...................................................................................................................11
4.4.Inhalte verbergen und Zeitsteuerung..................................................................................12
4.5.Inhalte bearbeiten und löschen...........................................................................................12
5.Dateiverwaltung............................................................................................................................135.1.Ordner anlegen................................................................................................................... 14
5.2.Dateien hochladen..............................................................................................................14
5.3.Bilder einbinden................................................................................................................. 14
5.4.Dateidownloads erstellen................................................................................................... 15
6.Wichtige Funktionsicons.............................................................................................................. 167.Quellen..........................................................................................................................................16
Seite 2 von 15

1. EinführungDieser Leitfaden ist dazu gedacht Einsteigern bei TYPO3 einen ersten Überblick zu geben und anhand der wichtigsten Punkte eine einfache Verwaltung einer Webseite zu ermöglichen.
Es wird kein Anspruch auf Vollständigkeit erhoben, viel mehr werden nur die wesentlichsten Funktionen zum Umgang mit Typo3 vorgestellt.
1.1. Kurzbeschreibung TYPO3Typo3 ist ein kostenloses Content-Management-System, dass seit einigen Jahren bei einer weltweit stark wachsenden Anzahl von Internetseiten eingesetzt wird.
Die TYPO3-Association schätzt, dass TYPO3 CMS weltweit mehr als 500.000 Mal eingesetzt wird.
Das Prinzip eines Content Management System ist die Trennung der Seiteninhalte (Content) von der Struktur bzw. dem Design einer Seite. Diese Trennung ermöglicht es, dass auch Menschen ohne große technische Erfahrung die Inhalte einer Webseite unkompliziert verändern oder erweitern können.
Für die Eingabe von Inhalten auf einer Webseite muss keine Software auf dem eigenen Computer installiert werden. Alles was Sie brauchen ist ein Internetzugang und ein beliebiger moderner Browser, der für gewöhnlich bereits auf jedem Computer vorhanden ist.
Typo3 wird als OpenSource Software mit der kostenlosen GPL Lizenz angeboten. Das heißt für den Anwender, dass durch Typo3 keinerlei Kosten für Lizenzen am Anfang, oder während des Einsatzes entstehen.
1.2. BegriffsdefinitionDie folgenden Begriffe werden Ihnen u.a. in diesem Leitfaden begegnen, sind aber auch Standardbegriffe beim Umgang mit TYPO3.
RedakteurEin Redakteur ist ein Benutzer von TYPO3, der nur die Inhalte einer Webseite bearbeitet. Benutzer mit Vollzugriff auf die TYPO3 Installation werden Admins genannt, diese können auch den Aufbau der Seite verändern.
FrontendDas Frontend ist die eigentliche Webseite, so wie sie der Öffentlichkeit präsentiert wird, also alles, was man beim Aufruf einer Domain (z.B. beispielsweise) zu sehen bekommt.
BackendDas Backend ist der Bereich von TYPO3, in dem die Webseite (also das Frontend) verändert werden kann. Sie finden diesen Bereich, indem Sie hinter Ihre Domain “/typo3” schreiben (also z.B. www.beispielseite.de/typo3). Diesen Bereich kann man nur mit Benutzername und Passwort betreten, damit nicht jeder die Seite verändern kann. Um mit TYPO3 zu arbeiten benötigt man einen aktuellen Browser (z.B. Firefox, Opera oder Internet Explorer ab Version 9).
Seite 3 von 15

2. BenutzeroberflächeDie Benutzeroberfläche des TYPO3 Backend kann individuell auf den Benutzer eingestellt werden, abhängig davon, welche Änderungen der Benutzer auf der Seite ausführen darf. Es ist daher möglich, dass Ihre Benutzeroberfläche in einigen Punkten von der hier vorgestellten Version abweicht.
Sollten bei Ihrer Arbeit einige beschriebene Schaltflächen nicht zu finden sein, aktivieren Sie bei Seiten und Seiteninhalten unbedingt die Option "Zweite Optionspalette anzeigen", die Sie dann jeweils am unteren Ende der rechten Spalte finden. Sind die Optionen dann noch nicht verfügbar, haben Sie möglicherweise nicht die Berechtigungen dafür von Ihrem Admin erhalten.
2.1. LoginUm sich in das Backend von TYPO3 einzuloggen, rufen Sie zunächst die Backend-Adresse www.beispieldomain.de/typo3 auf, wobei beispieldomain durch den Namen Ihrer Domain ersetzt werden muss. Es erscheint das folgende oder ein ähnlich gestaltetes Dialogfeld:
Geben Sie nun Ihren Benutzernamen und Ihr Passwort ein. Nach dem Anklicken der Anmelden Schaltfläche werden Sie zu Ihrer Benutzeroberfläche weitergeleitet.
Seite 4 von 15

2.2. ModulbeschreibungenBeim Öffnen des Backend sehen Sie auf der linken Seite eine Übersicht der für Sie freigegebenen Funktionsmodule.
Bei dem Punkt “Seite” können Sie die Inhalte Ihrer Seite verändern.
Bei “Anzeigen” können Sie sich die erstellten Seiten direkt ansehen.
Das Modul “Liste” zeigt Ihnen die Seiteninhalte in einer Listenansicht.
Die “Dateiliste” ist Ihre Verwaltung für hochgeladene Dateien, z.B. Bilder oder Dokumente.
Mit der Schaltfläche “Abmelden” am oberen Bildrand können Sie Ihren Bearbeitungsvorgang sicher beenden.
2.3. SeitenbaumBeim Aufruf der Module erscheint in der Mitte der Seite, im Anschluss an die Übersicht der Module, der Seitenbaum. Dieser bildet den Aufbau der Webseite ab. Jede Zeile steht hier für eine Seite innerhalb der Webseite. Die Einrückungen entsprechen dabei der Hierarchie in der Navigation, d.h. hier zum Beispiel, dass die Seite „Musterpraxis“ unterhalb der Seite “Startseite” liegt und damit je nach Design der Webseite z.B. erst nach Aufruf der Seite “Musterpraxis” zu erreichen sind.
Klickt man nun mit der linken Maustaste auf den Namen einer Seite, erscheint rechts neben dem Seitenbaum das Bearbeitungsfenster des jeweiligen Moduls. Bei dem Modul “Seite” sind das die Bearbeitungsmöglichkeiten und Einstellungen für Seiten und Seiteninhalte, was in den folgenden Kapiteln noch näher beschrieben wird.
Seite 5 von 15

Klickt man mit der linken Maustaste auf das Seitensymbol vor dem Seitentitel im Seitenbaum, so öffnet sich ein s.g. Kontextmenü beim Mauszeiger, mit dem man viele nützliche Funktionen aufrufen kann.
3. SeitenDie Seiten im Seitenbaum entsprechen den klassischen HTML-Seiten, die üblicherweise für die Erstellung von Webseiten verwendet werden. In Typo3 werden die Seiten aus einer Datenbank erzeugt, d.h. sie liegen nicht als wirkliche Dateien vor. Dadurch ergibt sich die Möglichkeit Seiten einfacher zu bearbeiten.
3.1 Seiten anlegenVariante 1:
Sie können eine neue Seite anlegen, indem Sie das Kontextmenü des Seitenbaum aufrufen (vgl. 2.3) und dort auf den Eintrag “Neu” klicken.
Es erscheint eine Darstellung Ihres Seitenbaum mit Pfeilen dazwischen. Drücken Sie auf einen dieser Pfeile, um die neue Seite an dieser Stelle einzufügen.
Seite 6 von 15

Variante 2:
Sie können per „Drag&Drop“ mit der gedrückten linken Maustaste eine neue Seite einfach an der gewünschten Stelle einfügen (Maustaste loslassen).
Unabhängig davon, welche Variante Sie verwenden können Sie die Position der Seite jederzeit noch verändern.
Es erscheint nun die oben stehende Ansicht mit den Einstellungsmöglichkeiten für die neue Seite. Beachten Sie hier vor allem, dass Sie einen Seitentitel angeben müssen, die restlichen Einstellungen sind optional.
Damit Ihre neue Seite im Frontend sichtbar wird, müssen Sie im Reiter Zugriff den Haken für die Option "Sichtbarkeit" deaktivieren.
Durch einen Klick auf Speichern am oberen Rand legen Sie die neue Seite an. Auch hier gilt, dass Sie alle Einstellungen später wieder verändern können, indem Sie eine Seite im Seitenbaum auswählen und auf den Button "Seiteneigenschaften bearbeiten" klicken.
Seite 7 von 15

3.2 Seiten verbergen und ZeitsteuerungWenn Sie eine Seite zuerst erstellen möchten, ohne sie schon der Öffentlichkeit zu zeigen, können Sie mit der linken Maustaste auf das Seitensymbol im Seitenbaum klicken. Erst erschein das bekannte Kontextmenü. Nun einfach auf „Deaktivieren“ klicken. Sie können die Seite weiterhin bearbeiten und mit dem Augensymbol oben eine Voransicht erhalten, Besucher sehen die Seite aber nicht mehr. Dies kann auch nützlich sein, wenn Sie eine Seite z.B. nur zu bestimmten Zeitpunkten anzeigen wollen, ohne sie jedes mal neu erstellen zu müssen.
Zu diesem Zweck gibt es unter "Zugriff" bei den Seiteneigenschaften auch die Felder „Veröffentlichungsdatum“ und „Ablaufdatum“. Hier können Sie angeben ab wann die Seite angezeigt werden soll, bzw. ob sie ab einem bestimmten Zeitpunkt ausgeblendet werden soll.
3.3 Seiten verschiebenWenn Sie eine Seite an eine andere Position im Seitenbaum setzen möchten, drücken Sie auf das Seitensymbol einer Seite im Seitenbaum und halten Sie die Maustaste gedrückt. Bewegen Sie den Mauszeiger nun an die gewünschte Stelle im Seitenbaum und lassen Sie die Maustaste los.
4. SeiteninhalteUnter Seiteninhalten versteht man die eigentlichen Inhaltselemente der Seite, ohne das vorgegebene Layout der Seite, also v.a. Bilder und Texte.
4.1. Inhalte anlegen und löschenUm einen neuen Seiteninhalt anzulegen, klicken Sie wieder auf Seite und dann auf den Titel einer Seite im Seitenbaum. Auf der rechten Seite sehen Sie nun folgende Übersicht:
Seite 8 von 15

Klicken Sie nun auf das grüne Plussymbol. Sie gelangen damit zur nächsten Ansicht.
Es werden Ihnen verschiedene Inhaltstypen angeboten, die Sie einfügen können. In den meisten Fällen werden Sie "Normaler Text" oder "Text mit Bild" brauchen.
Wenn Sie den Inhaltstyp gewählt haben, werden Ihnen verschiedene Optionen angeboten.
Im Feld "Überschrift" können Sie durch Eingabe eines Titels automatisch eine Überschrift erzeugen lassen, die zum Layout Ihrer Seite passt.
Um den Inhalt anzulegen, oder Änderungen zu übernehmen, klicken Sie auf das Speichern Symbol am oberen Rand.
4.2. RTEWeiter unter auf dem Reiter „Allgemein“, gelangen Sie zum "Rich Text Editor", abgekürzt als RTE, mit dem Sie Texte ähnlich gestalten können, wie Sie es aus diversen Textverarbeitungsprogrammen kennen. Die Funktionen sind hier aufgrund der Internettechnik aber etwas eingeschränkter.
Seite 9 von 15

Links setzen
● Markieren Sie den Text oder das Bild, das verlinkt werden soll
● Klicken Sie auf das Icon Link einfügen
● Wählen Sie aus, was das Ziel der Verknüpfung sein soll:- eine TYPO3-interne Seite- eine TYPO3-interne Datei (Bild oder Download-Datei)- eine externe Web-Adresse - eine Mail-Adresse
● Im Fall einer internen Seite oder Datei erhalten Sie ein Fenster, in dem Sie die Seiten bzw. Dateien Ihres TYPO3-Bereiches in einer Baumstruktur sehen und eine davon durch Mausklick auswählen können.
● Im Fall einer externen URL oder einer Mail-Adresse geben Sie die Adresse ein und klicken dann auf „Link setzen“.
Um eine Tabelle einzufügen, gehen Sie so vor:
● Klicken Sie an die Stelle, an der die Tabelle eingefügt werden soll.
● Klicken Sie auf das Icon Tabelle einfügen und geben Sie die wichtigsten Tabelleneigenschaften an: die Anzahl der Zeilen (rows) und Spalten (columns).
● Klicken Sie auf das Icon Rahmen ein/ausschalten (toggle borders) , damit Ihnen die Hilfslinien für das Editieren angezeigt werden.
● Dann geben Sie in jede Tabellenzelle den Inhalt ein, das kann beliebiger Text sein, aber auch komplexe Formatierungen, Links, Bildern etc.
Seite 10 von 15

4.3. Bilder einfügenBeim Punkt "Bilder" können Sie Bilder für Ihren Inhalt einfügen.
Unter „Bilder hinzufügen“ können Sie zunächst ein oder mehrere Bilder auswählen, die bereits auf dem Server liegen. Die Dateiverwaltung wird im nachfolgenden Kapitel noch genauer beschrieben.
Mit dem Button „Dateien auswählen und hochladen“ können Sie eine Bilddatei direkt von Ihrem Rechner auf den Server laden. Beachten Sie jedoch, dass dieses Bild anschließend nicht in der Dateiverwaltung erscheint und für die Verwendung auf einer anderen Seite nochmals hochgeladen werden muss.
Nach der Auswahl eines Bildes bekommen sie folgende Eingabemöglichkeiten:
„Titel“ und „Alternativer Text“ sind optional, soll Ihre Webseite jedoch als barrierearm oder barrierefrei gelten, müssen hier beschreibende Texte für jedes Bild angelegt werden.
In der Abteilung darunter können Sie das Bild mit einem HTML Link zu einer anderen Seite hinterlegen, oder es „Bei Klick vergrößern“. Dadurch wird bei einem Klick auf das Bild eine vergrößerte Version in einem zusätzlichen Fenster geöffnet.
Auf Wunsch kann das Bild anschließend eine Bildunterschrift erhalten.
Seite 11 von 15

Als nächstes wählen Sie die Position aus, die Ihre Bilder im Verhältnis zum Text haben sollen. Möchten Sie mehrere Bilder verwenden, können Sie bei der Auswahl Spalten bestimmen, wie viele Bilder jeweils nebeneinander liegen sollen.
Desweiteren können Sie die Breite und Höhe der Bilder bestimmen. Typo3 berechnet die Bilder dabei neu, d.h. wenn Sie z.b. direkt ein großes Bild aus einer Digitalkamera verwenden möchten mit einer geringeren Größe, hat es anschließend nur noch die Dateigröße, die auch wirklich zur Darstellung benötigt wird.
4.4. Inhalte verbergen und ZeitsteuerungWie im vorherigen Kapitel für Seiten beschrieben, können Sie auch Inhalte verbergen oder zu bestimmten Zeitpunkten ein- und ausblenden. Beide Funktionen finden Sie im Karteireiter Zugriff.
4.5. Inhalte bearbeiten und löschenWenn Sie nun einen neuen Inhalt angelegt haben, erscheint dieser auch in der Darstellung der Seite im Backend.
Seite 12 von 15

Über jedem Seiteninhalt sehen Sie eine Leiste mit Symbolen. Mit dem Bleistiftsymbol kommen Sie wieder zu den Optionen Ihres Inhaltselements und Sie können Änderungen vornehmen. Mit dem Plussymbol können Sie einen neuen Inhalt über oder unter dem bisherigen Inhalt anlegen. Inhaltselemente können per „Drag&Drop“ verschoben werden.
Mit Hilfe des Schalters können Sie einen Inhalt direkt ein- oder ausblenden lassen. Damit Sie in dieser Übersicht ausgeblendete Inhalte sehen können, müssen Sie das Kontrollkästchen "Verborgene Inhalte anzeigen" aktivieren.
Mit dem Papierkorbsymbol kann ein Inhalt gelöscht werden. Verwenden Sie diese Funktion nur, wenn Sie sicher sind, dass Sie diesen Inhalt nicht mehr brauchen, da eine Wiederherstellung nur mit einem gewissen Aufwand durch einen Admin vorgenommen werden kann. Verwenden Sie stattdessen die Funktion Verbergen, wenn Sie nicht ganz sicher sind.
5. DateiverwaltungDie Dateiverwaltung von Typo3 bietet Ihnen die Möglichkeit, Dateien in Ordnern abzulegen, wie Sie es von Ihrem Betriebssystem kennen. Dadurch können Sie z.B. Bilder für mehrere Inhaltselemente verwenden, oder auch anderen Nutzern zur Verfügung stellen, wenn Sie auf den jeweiligen Ordner Zugriff haben.
Um zur Dateiverwaltung zu kommen, klicken Sie auf Dateiliste in der linken Spalte. In der mittleren Spalte erscheint nun eine Auflistung der Ordner, auf die Sie Zugriff haben. Klicken Sie einen der Ordner an, sehen Sie in der rechten Spalte den Inhalt der Ordner.
Seite 13 von 15

5.1. Ordner anlegenEvtl. enthält Ihre Dateiverwaltung noch keine Ordner außer dem Stammordner, oder Sie möchten zur besseren Strukturierung einen neuen Unterordner anlegen. Hierfür klicken Sie zunächst den Ordnernamen an, in dem Sie einen neuen Unterordner erstellen möchten. Anschließend klicken Sie auf das Plussymbol
Nun können Sie einen Namen für den Ordner angeben und den Ordner anlegen. Ebenso können Sie hier auch z.B. eine Textdatei erstellen.
5.2. Dateien hochladenUm nun eine Datei hochzuladen, wählen Sie wiederum einen Ordner aus, in den Sie die Dateien ablegen wollen. Dort klicken Sie nun auf den grünen, nach oben ausgerichteten Pfeil ( ). Nun öffnet sich ein Fenster, dass den Inhalt Ihrer Festplatte zeigt. Sie können nun ein oder mehrere Dateien auswählen. Der Button „Hochladen“ startet den Upload, der je nach Dateigröße und Internetverbindung eine gewisse Zeit dauern kann.
5.3. Bilder einbindenIm Kapitel 4 wurde bei der Inhaltserstellung darauf hingewiesen, dass auch Bilder aus der Bilderverwaltung verwendet werden können. Wie dort beschrieben öffnet sich durch einen Klick auf das Ordnersymbol die Dateiverwaltung in einem neuen Fenster.
Über jedem Bild sehen Sie ein schwarzes Plussymbol. Wenn Sie dieses anklicken, erscheint das Bild in der Auflistung auf der Seite, von der aus Sie die Dateiverwaltung aufgerufen haben. Wenn Sie die Bilder ausgewählt haben, die Sie für den Inhalt nutzen möchten, können Sie die Dateiverwaltung wieder schließen. Wenn Sie nun das Inhaltselement speichern, erscheinen die Bilder im Frontend.
Seite 14 von 15

5.4. Dateidownloads erstellenWenn Sie z.B. eine Broschüre als pdf oder doc zum Download anbieten möchten, können Sie diese Dateien ebenfalls in der Dateiverwaltung hochladen. Anschließend legen Sie ein neues Inhaltselement an, diesmal verwenden Sie jedoch den Typ "Dateilinks". Auch bei diesem Inhaltselement können Sie aus der Dateiverwaltung ein oder mehrere Dateien auswählen, wie bei den Bildern.
6. QuellenOffizielle TYPO3 Seitehttp://www.typo3.org/
Kasper Skårhøj, 2003Typo3 Quickstart Tutorial
TYPO3 Dokumentation für Redakteurehttp://www.nbpromedia.com/typo3-cms/typo3-dokumentation-redakteure.html
Alle Bilder sind Screenshots aus dem Backend von Typo3 Version 7.6.x
Seite 15 von 15