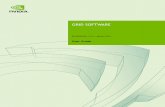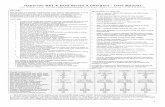EHOOKS V4.6 User Guide · EHOOKS V4.6 User Guide ... 1 Introduction
Transcript of EHOOKS V4.6 User Guide · EHOOKS V4.6 User Guide ... 1 Introduction

EHOOKS V4.6 User Guide
Copyright
The data in this document may not be altered or amended without special notification from ETAS GmbH. ETAS GmbH undertakes no further obligation in relation to this docu-ment. The software described in it can only be used if the customer is in possession of a general license agreement or single license. Using and copying is only allowed in concur-rence with the specifications stipulated in the contract.
Under no circumstances may any part of this document be copied, reproduced, transmit-ted, stored in a retrieval system or translated into another language without the express written permission of ETAS GmbH.
© Copyright 2019 ETAS GmbH, Stuttgart
The names and designations used in this document are trademarks or brands belonging to the respective owners.
Document R4.6 EN

2 Contents
Contents 1 Introduction .......................................................................................................................... 10
1.1 Safety Notice ................................................................................................................. 11 1.2 Privacy Statement .......................................................................................................... 12
1.2.1 Data Processing ................................................................................................. 12 1.2.2 Technical and organizational measures ................................................................ 12
1.3 Conventions ................................................................................................................... 12
2 Getting Started ..................................................................................................................... 14
2.1 Installation .................................................................................................................... 14 2.2 Silent Installation ........................................................................................................... 16 2.3 Licensing ....................................................................................................................... 16 2.4 Post Installation Setup and Configuration Steps ............................................................... 16
2.4.1 Installed Versions of EHOOKS pacakges ............................................................... 17 2.4.2 EHOOKS-DEV Simulink Configuration ................................................................... 17
3 EHOOKS Overview ................................................................................................................ 21
3.1 EHOOKS Workflow ......................................................................................................... 21 3.1.1 Step 1: EHOOKS Prepared ECU Software ............................................................. 21 3.1.2 Step 2: Creating the Hook Configuration .............................................................. 21 3.1.3 Step 3: Running the EHOOKS-DEV ECU Target Support Tools ............................... 22 3.1.4 Step 4: EHOOKS-DEV Generated ECU Software .................................................... 22 3.1.5 Step 5: Working with the EHOOKS-DEV Generated ECU Software .......................... 22
3.2 EHOOKS-DEV Features ................................................................................................... 23 3.2.1 EHOOKS-DEV Hook Types ................................................................................... 23 3.2.2 EHOOKS-DEV Hook Configuration Properties ........................................................ 25 3.2.3 Service Points .................................................................................................... 30
4 EHOOKS-PREP Dependencies ................................................................................................. 32
5 Configuring EHOOKS-DEV ...................................................................................................... 36
5.1 General Settings Tab ...................................................................................................... 37 5.1.1 A2L Section ........................................................................................................ 37 5.1.2 ECU Image ........................................................................................................ 39 5.1.3 Project Settings .................................................................................................. 39 5.1.4 Project Information ............................................................................................ 40
5.2 Variable Bypass Tab ....................................................................................................... 41 5.2.1 Selecting Variables to Be Hooked ........................................................................ 42 5.2.2 Configuring Properties of a Variable Hook ............................................................ 44 5.2.3 Multi-Select Operation ........................................................................................ 50

Contents 3
5.2.4 Copy and Paste .................................................................................................. 50 5.3 Function Bypass Tab ...................................................................................................... 51 5.4 On-Target Bypass Tab .................................................................................................... 53
5.4.1 Configuring Properties of an On-Target Bypass Function ....................................... 54 5.5 Service Points Tab .......................................................................................................... 60 5.6 Group Tab ..................................................................................................................... 63
5.6.1 Configuring the properties of a Group .................................................................. 63 5.7 Build Tab ....................................................................................................................... 65
5.7.1 Configuring Build Source Files ............................................................................. 65 5.7.2 Configuring Memory Sections .............................................................................. 67 5.7.3 Configuring pre- and post-build scripting ............................................................. 69 5.7.4 Configuring macro definitions .............................................................................. 71 5.7.5 Configuring Characteristic Groups ........................................................................ 71
5.8 Configuration Consistency Checking, Building and Options ................................................ 72 5.8.1 Consistency Checking ......................................................................................... 72 5.8.2 Building Hooked ECU Software ............................................................................ 73 5.8.3 Options .............................................................................................................. 73
5.9 Project Actions ............................................................................................................... 74 5.9.1 Convert All Paths ................................................................................................ 74 5.9.2 Delete all externally configured items .................................................................. 75 5.9.3 On-target bypass ................................................................................................ 75 5.9.4 Filter files ........................................................................................................... 75 5.9.5 Advanced actions ............................................................................................... 77
6 Working with Hooked ECU Software in INCA ........................................................................... 78
6.1 Run-Time Hook Control and Monitoring ........................................................................... 78 6.2 Offset Hooks .................................................................................................................. 80 6.3 Backup Measurement Copies .......................................................................................... 81 6.4 Safety Checks ................................................................................................................ 81 6.5 Using EHOOKS-CAL and EHOOKS-BYP to Work with Hooks in INCA ................................... 82 6.6 A2L Function Groups ...................................................................................................... 84
7 Creating and Working with Simple Internal Bypass .................................................................. 87
8 Creating and Working with External Bypass ............................................................................ 89
8.1 Hook based bypass (HBB) ............................................................................................... 89 8.2 Service based bypass (SBB) ............................................................................................ 90
9 Creating and Working with On-Target Bypass ......................................................................... 91
9.1 Introduction ................................................................................................................... 91 9.2 Step 1: Configure On-Target Bypass Hooks ...................................................................... 91 9.3 Step 2: Configure On-Target Bypass Functions ................................................................. 92 9.4 Step 3: Develop the On-Target Bypass Software .............................................................. 92
9.4.1 On-Target Bypass Function Input and Output Parameters ..................................... 92 9.4.2 On-Target Bypass Function Implementation ......................................................... 93 9.4.3 On-Target Bypass Data Type Conversion ............................................................. 94 9.4.4 Calling ECU functions from On-Target Bypass code .............................................. 95
9.5 Step 4: Add the On-Target Bypass Files to Configuration .................................................. 96 9.5.1 Creating a User Definition File ............................................................................. 96 9.5.2 Extending the Example to Include a User Definition File ...................................... 100
9.6 Steps 5: Build and Run the EHOOKS-Created On-Target Bypass Software ........................ 101 9.7 EHOOKS On-Target Bypass Global Output Buffer Measurements ..................................... 102
10 Creating and Working with On-Target Bypass from Simulink .................................................. 103
10.1 Introduction ................................................................................................................. 103 10.2 EHOOKS Blocks for Simulink ......................................................................................... 103
10.2.1 EHOOKS Configuration Block ............................................................................. 104 10.2.2 EHOOKS ECU Trigger Source Block .................................................................... 106 10.2.3 EHOOKS ECU Variable Reads Block.................................................................... 109 10.2.4 EHOOKS ECU Variable Writes Block ................................................................... 111 10.2.5 EHOOKS ECU Backup Variable Reads Block ........................................................ 117 10.2.6 EHOOKS ECU Trigger Delegate Block ................................................................. 118 10.2.7 EHOOKS ECU Hook Control Variable Write Block ................................................ 119

4 Contents
10.2.8 EHOOKS ECU Value Parameter Read Block......................................................... 120 10.2.9 EHOOKS ECU Variable Read/Write Blocks .......................................................... 122 10.2.10 EHOOKS ECU Function Call Block ...................................................................... 122 10.2.11 EHOOKS RP-Visible Measurement block ............................................................. 123 10.2.12 EHOOKS ECU Complex Calibration Parameter Read block.................................... 124
10.3 Simulink Modeling for On-Target Bypass ........................................................................ 127 10.3.1 Adding the EHOOKS Configuration Block ............................................................ 127 10.3.2 Adding the EHOOKS Trigger Blocks ................................................................... 128 10.3.3 Adding the Model and Reading/Writing ECU Variables......................................... 130 10.3.4 Adding the Simulink model ................................................................................ 131
10.4 Building Hooked ECU Software with Simulink On-Target Bypass ...................................... 132 10.4.1 Setting the Simulink Configuration Properties and EHOOKS System Target .......... 132 10.4.2 Building the Hooked ECU Software .................................................................... 134 10.4.3 Running an Experiment with the Hooked ECU Software using INCA ..................... 134
10.5 Advanced Simulink Features ......................................................................................... 135 10.5.1 Creating Model Measurements and Calibration Data ........................................... 135 10.5.2 Reading Existing Scalar and Complex ECU Calibration Data ................................. 140 10.5.3 Reading from Hooked ECU Variable Backup Copies ............................................. 141 10.5.4 Programmatic Control using Control Variables .................................................... 141 10.5.5 Communication between On-Target Bypass Functions ........................................ 143 10.5.6 Trigger Delegation ............................................................................................ 143 10.5.7 Calling an ECU function from within a Simulink model......................................... 144
11 EHOOKS-DEV Reference Guide ............................................................................................ 146
11.1 EHOOKS-DEV Command Line Usage .............................................................................. 146 11.1.1 Back-End Configuration File .............................................................................. 147 11.1.2 Front-End Configuration File .............................................................................. 147
11.2 EHOOKS-DEV Custom Build Steps ................................................................................. 148 11.3 EHOOKS-DEV Simulink Integration Scripting Interface .................................................... 149
11.3.1 Adding EHOOKS Blocks ..................................................................................... 149 11.3.2 EHOOKS Simulink APIs ..................................................................................... 151 11.3.3 A2L File Customization API ................................................................................ 174
11.4 Special Purpose RAM .................................................................................................... 177 11.5 Explanation of Cached Register Warning Messages ........................................................ 178
11.5.1 Cached Register Warning Message .................................................................... 178 11.5.2 Overriding Cached Registers with EHOOKS ........................................................ 179
11.6 Variable Initialization .................................................................................................... 181 11.7 EHOOKS-DEV File Formats ............................................................................................ 181
11.7.1 EHOOKS-DEV Project Configuration File ............................................................. 181 11.7.2 EHOOKS-DEV User Definition Files ..................................................................... 181 11.7.3 EHOOKS-DEV Filter File .................................................................................... 182
12 ETAS Contact Addresses ...................................................................................................... 183

Figures 5
Figures Figure 1: EHOOKS Installer ...........................................................................................................15
Figure 2: Managing EHOOKS Licenses with the ETAS License Manager ............................................16
Figure 3: EHOOKS About Dialog ....................................................................................................17
Figure 4: EHOOKS-DEV Simulink Configuration Tool ECU Target Display ..........................................18
Figure 5: EHOOKS-DEV Simulink Configuration Tool .......................................................................18
Figure 6: Typical EHOOKS Workflow ..............................................................................................21
Figure 7: Constant Bypass Hook ....................................................................................................23
Figure 8: Calibration Bypass Hook .................................................................................................23
Figure 9: External Bypass Hook .....................................................................................................23
Figure 10: On-Target Bypass Hooks ..............................................................................................24
Figure 11: Replacement Hooks ......................................................................................................27
Figure 12: Offset Hooks ................................................................................................................27
Figure 13: Backup Measurement Copy ...........................................................................................28
Figure 14: EHOOKS Forced writes mechanisms ..............................................................................28
Figure 15: Setting default project configuration options ..................................................................30
Figure 16: Service Based Bypass functionality ................................................................................31
Figure 17: EHOOKS-DEV Front-End ...............................................................................................36
Figure 18: Input and Output A2L Files ...........................................................................................37
Figure 19: Absolute and Relative Path Specification ........................................................................38
Figure 20: Adding an A2L file via a Relative Path ............................................................................38
Figure 21: Input and Output HEX files ...........................................................................................39
Figure 22: Default Project Settings ................................................................................................39
Figure 23: Project Information ......................................................................................................40
Figure 24: EHOOKS-Prepared ECU Properties shown in the General Settings Tab .............................41
Figure 25: Variable Bypass Configuration .......................................................................................42
Figure 26: Variable Selection Dialog...............................................................................................43
Figure 27: "Quick Add" A Variable Hook By Name...........................................................................44
Figure 28: Setting Variable Hook Properties ...................................................................................45
Figure 29: Configuring a Constant Bypass Hook .............................................................................45
Figure 30: Configuring a Calibration Bypass Hook ...........................................................................46
Figure 31: Configuring an External Bypass Hooks ...........................................................................46
Figure 32: Configuring an On-Target Bypass Hook .........................................................................46
Figure 33: Configuring a No-Operation Bypass Hooks .....................................................................47
Figure 34: Configuring the Hook Mode ...........................................................................................47
Figure 35: Configuring the Backup Copy Setting .............................................................................47
Figure 36: Configuring the Safety Checks Setting ...........................................................................48
Figure 37: Configuring Variable Bypass Enabler, Indicator, Hook Control Variables and Forced write .48
Figure 38: Selecting Forced Write Locations ...................................................................................49
Figure 39: Setting Configuration Items for Multiple Hooks ...............................................................50
Figure 40: Configuring Functions to Bypass ....................................................................................51
Figure 41: Properties configuration showing Function Bypass type dropdown menu .........................52
Figure 42: On-Target Bypass Configuration ....................................................................................54
Figure 43: Setting On-Target Bypass Function Properties ................................................................55
Figure 44: Configuring Input Variables for an On-Target Bypass Function ........................................56
Figure 45: Configuring the Dispatching of an On-Target Bypass Function .........................................57

6 Figures
Figure 46: Configuring Pre/Post dispatch of the On-Target Bypass Function .....................................58
Figure 47: Configuring On-Target Bypass Function Enabler and Indicator Settings ...........................59
Figure 48: On-Target Bypass Example Code ...................................................................................60
Figure 49: The Service Points tab showing the Process Selection dialog ...........................................60
Figure 50: Configuring Service Point properties ..............................................................................62
Figure 51: Group Configuration .....................................................................................................63
Figure 52: Configuring Group Enablers, Indicators and Control Variables .........................................64
Figure 53: Configuring Group Membership .....................................................................................64
Figure 54: Build Configuration .......................................................................................................65
Figure 55: Configuring EHOOKS Memory Sections ..........................................................................68
Figure 56: Build tab showing the pre- and post- build script configuration dialog ..............................70
Figure 57: Build Macro Definitions Tab ...........................................................................................71
Figure 58: Characteristic Groups tab ..............................................................................................72
Figure 59: Error Indicators ............................................................................................................72
Figure 60: Error Indicator Details ..................................................................................................72
Figure 61: On-Target Bypass Automatic Consistency Correction ......................................................73
Figure 62: EHOOKS-DEV Options Dialog ........................................................................................74
Figure 63 - Convert All Paths Menu Item ........................................................................................74
Figure 64: Filter File Editor Summary Dialog ...................................................................................75
Figure 65: ECU Measurements Filter File Editor ..............................................................................76
Figure 66: ECU Processes Filter File Editor .....................................................................................77
Figure 67: Adding Hook Enablers to the INCA Experiment ...............................................................78
Figure 68: Managing Enabler Calibration Characteristics in INCA .....................................................79
Figure 69: Adding Indicators to the INCA Experiment .....................................................................80
Figure 70: Managing an Offset Hook in INCA .................................................................................81
Figure 71: Monitoring Backup Measurement Copies in INCA ............................................................81
Figure 72: Monitoring and Managing Safety Checks in INCA ............................................................82
Figure 73: EHOOKS Hook Unlocker (EHOOKS-CAL/EHOOKS-BYP) ....................................................83
Figure 74: EHOOKS Hook Unlocker System Tray Icons ...................................................................83
Figure 75: Simple Internal Bypass Configuration ............................................................................87
Figure 76: Constant Value Bypass .................................................................................................87
Figure 77: Calibration Bypass ........................................................................................................88
Figure 78: External Bypass ............................................................................................................89
Figure 79: External Bypass Experiment in INCA ..............................................................................90
Figure 80: On-Target Bypass Variable Hook Configuration ..............................................................91
Figure 81: Launching the User Definition File Editor ........................................................................97
Figure 82: User Definition Editor....................................................................................................97
Figure 83: On-Target Bypass Experiment ..................................................................................... 102
Figure 84: EHOOKS Blockset for Simulink On-Target Bypass ......................................................... 104
Figure 85: EHOOKS Configuration Block ....................................................................................... 105
Figure 86: EHOOKS Configuration Block Simulink Interface ........................................................... 105
Figure 87: EHOOKS ECU Trigger Source block .............................................................................. 107
Figure 88: EHOOKS ECU Trigger Source Configuration .................................................................. 108
Figure 89: EHOOKS ECU Variable Reads Block ............................................................................. 110
Figure 90: EHOOKS ECU Variable Reads Block Configuration ......................................................... 111
Figure 91: EHOOKS ECU Variable Writes Block ............................................................................. 112
Figure 92: EHOOKS ECU Variable Writes Block Configuration ........................................................ 113

Figures 7
Figure 93: Configuring Hook Properties for an ECU Variable Writes Block ....................................... 114
Figure 94: Configuring the Hook Mode ......................................................................................... 114
Figure 95: Configuring the Backup Copy Setting ........................................................................... 115
Figure 96: Configuring the Safety Checks Setting ......................................................................... 115
Figure 97: Configuring Variable Bypass Enabler and Indicator Settings .......................................... 115
Figure 98: Configuring Variable Bypass Advanced Settings ............................................................ 115
Figure 99: Selecting Forced Write Locations ................................................................................. 116
Figure 100: EHOOKS ECU Backup Variable Reads Block ................................................................ 117
Figure 101: EHOOKS ECU Backup Variable Reads Block Configuration ........................................... 118
Figure 102: EHOOKS ECU Trigger Delegate Block ......................................................................... 119
Figure 103: EHOOKS ECU Trigger Delegate Block Configuration .................................................... 119
Figure 104: EHOOKS ECU Hook Control Variable Write Block ......................................................... 120
Figure 105: EHOOKS ECU Hook Control Variable Write Block Configuration .................................... 120
Figure 106: EHOOKS ECU Value Parameter Read Block ................................................................. 121
Figure 107: EHOOKS ECU Value Parameter Read Block Configuration ............................................ 122
Figure 108: EHOOKS ECU Function Call Block ............................................................................... 123
Figure 109: EHOOKS RP-Visible Measurement block ..................................................................... 124
Figure 110: EHOOKS ECU Complex Calibration Parameter Read block ............................................ 124
Figure 111: EHOOKS Select Complex Characteristics dialog ........................................................... 125
Figure 112: A New Simulink Model with an EHOOKS Configuration Block ....................................... 127
Figure 113: Configuring the General Settings ............................................................................... 128
Figure 114: Adding ECU Trigger Source Blocks to the Model ......................................................... 129
Figure 115: Configuring the EHOOKS ECU Trigger Blocks .............................................................. 130
Figure 116: Adding EHOOKS ECU Variable Read and Write Blocks to the Model .............................. 131
Figure 117: Configuring the Hook Properties for ECU Variable Writes............................................. 131
Figure 118: Adding the Functional Simulink Model ........................................................................ 132
Figure 119: Setting the Simulink Configuration Properties ............................................................. 133
Figure 120: INCA Experiment ...................................................................................................... 135
Figure 121: Making a Simulink Signal into an ECU Measurement ................................................... 136
Figure 122: Configure a Simulink Signal as a Measurement Variable .............................................. 136
Figure 123: Configuring the Gain Block ........................................................................................ 137
Figure 124: Adding the MATLAB Variable ..................................................................................... 138
Figure 125: Configure a MATLAB Variable as a Calibration Parameter ............................................ 138
Figure 126: Configure a Simulink Parameter as a Calibration Parameter ......................................... 139
Figure 127: Adding a Map Calibration Parameter .......................................................................... 139
Figure 128: Using EHOOKS ECU Value Parameter Read Blocks ...................................................... 140
Figure 129: Configuring EHOOKS to Create a Backup Copy ........................................................... 141
Figure 130: Example Use of EHOOKS ECU Backup Copy Variable Read Block ................................. 141
Figure 131: Defining a Control Variable for an On-Target Bypass Function ..................................... 142
Figure 132: Using the EHOOKS ECU Hook Control Variable Write Block .......................................... 142
Figure 133: Using Rate Transition Blocks ..................................................................................... 143
Figure 134: Using a EHOOKS ECU Trigger Delegation Block .......................................................... 144
Figure 135: Cached Register Overrides in EHOOKS ....................................................................... 180

8 Tables
Tables Table 1: Simulink Run-Time Library Build Batch Files ......................................................................19
Table 2: EHOOKS-DEV Features Controlled by ECU Software Provider .............................................32
Table 3: Hook Indicator Diagnostic Counters ..................................................................................80
Table 4: EHOOKS Hooked Software A2L Function Groups ...............................................................84
Table 5: On-Target Bypass Function Type Conversion Functions .....................................................94
Table 6: Description of EHOOKS-DEV Command Line Options ....................................................... 146
Table 7: EHOOKS Block Source Paths .......................................................................................... 149

Source Code 9
Source Code Source Code 1: Example Simple On-Target Bypass Function Implementation ...................................93
Source Code 2: On-Target Bypass Function with Type Conversion ...................................................94
Source Code 3: Calling an ECU function from On-Target bypass code ..............................................95
Source Code 4: The Example User Definitions XML File ................................................................. 100
Source Code 5: On-Target Bypass Function with Measurement and Calibration Parameters ............ 100
Source Code 6: EHOOKS-DEV Command Line Usage .................................................................... 146
Source Code 7: Example Project Filter File ................................................................................... 182

10 Introduction
1 Introduction 0
This document describes EHOOKS-DEV version 4.5. EHOOKS is used to add hooks and new functionality directly into ECU software with access to only the ECU software and A2L file.
The EHOOKS product tool-chain is made up of the following parts:
EHOOKS-DEV
This is the tool-chain that allows hooks to be inserted into the ECU software. EHOOKS-DEV consists of three parts:
EHOOKS-DEV Front-End
This is the graphical configuration tool that enables quick and easy configuration of EHOOKS projects. The EHOOKS-DEV Front-End is independent of the ECU being used and supports the generation of EHOOKS configurations for all available EHOOKS-DEV ECU Targets.
EHOOKS-DEV ECU Target Support
This is the target-specific tool that processes the EHOOKS project configuration information and inserts the hooks into the ECU software. For each supported ECU there is a separate EHOOKS-DEV ECU Target Support package (please see http://www.etas.com/ehooks for the latest information on supported ECUs).
EHOOKS-DEV Simulink Integration
This is the EHOOKS Simulink Blockset, this works in combination with EHOOKS-DEV to enable simple integration of Simulink models with EHOOKS for on-target bypass.
EHOOKS-CAL / EHOOKS-BYP
This is the EHOOKS hook unlocking tool; it uses the INCA API to enable you to work with the hooks placed inside the ECU software by EHOOKS. EHOOK-CAL and EHOOKS-BYP are delivered as a single EHOOKS hook unlocking tool, with the installed license key determining which features are accessible.
Note
The need to use the EHOOKS hook unlocking tool depends on the license purchased for EHOOKS-DEV; with certain license keys the EHOOKS hook unlocking tool is not required to work with the ECU software created by EHOOKS. Please contact your local ETAS sales office if you require additional details regarding the supported usage and licensing modes for EHOOKS.
EHOOKS-PREP
This tool is used by the ECU software provider (i.e. the Tier-1) to prepare the ECU software for use with the EHOOKS-DEV tool-chain. This tool is neither necessary nor included with the EHOOKS-DEV package.
This document describes how to install, configure and work with the EHOOKS-DEV, EHOOKS-CAL and EHOOKS-BYP tools. Details of EHOOKS-PREP are provided in a separate EHOOKS-PREP user guide and hence it is not discussed further in this document.
The remainder of this document is structured as follows:
Section 2 describes how to get started with EHOOKS and how to install, license and configure an EHOOKS setup.
Section 3 gives a complete overview of the EHOOKS workflow and the features provided by EHOOKS-DEV.
Section 3.2.3 describes which features and capabilities of EHOOKS can be influenced and controlled by the preparation performed by the ECU software provider using EHOOKS-PREP.
Section 5 details how to configure EHOOKS using the EHOOKS-DEV configuration tool, describing all aspects of the configuration tool user interface.

Introduction 11
Section 6 describes how to work with hooked ECU software created by EHOOKS and illustrates this using INCA. This section also describes how the EHOOKS Hook Unlocker tools (EHOOKS-CAL and EHOOKS-BYP) are used when the licensing mode makes this necessary.
Section 7 describes how to create simple internal bypass experiments with EHOOKS.
Section 8 describes how to create external bypass experiments with EHOOKS.
Section 9 describes how to create on-target bypass experiments manually using C code with EHOOKS.
Section 10 describes how to create on-target bypass experiments using Simulink and the EHOOKS blockset. This section describes in detail how EHOOKS is configured via the EHOOKS blockset for Simulink, how to build the hooked ECU software from within Simulink and how to work with the hooked ECU software containing the Simulink model on the ECU.
Section 10.5.7 provides detailed reference guide material describing the command-line usage of the EHOOKS tools, how to customize the build steps, how to use the Simulink scripting interface provided by EHOOKS and the various file formats used by EHOOKS.
Section 11 provides a reference guide for EHOOKS features such as command line options, custom build steps, Simulink integration scripting interface and other advanced features
Section 12 gives details of how to get in touch with ETAS should support be necessary.
1.1 Safety Notice
WARNING!
The use and application of this product can be dangerous. It is critical that you carefully read and follow the instructions and warnings below and in all associated user manuals.
This ETAS product fulfills standard quality management requirements. If requirements of specific safety standards (e.g. IEC 61508, ISO 26262) need to be fulfilled, these requirements must be explicitly defined and ordered by the customer. Before use of the product, customer must verify the compliance with specific safety standards.
This ETAS product enables a user to influence or control the electronic systems in a vehicle or in a test-bench. THE PRODUCT IS SPECIFICALLY DESIGNED FOR THE EXCLUSIVE USE BY PERSONNEL WHO HAVE SPECIAL EXPERIENCE AND TRAINING.
Improper use or unskilled application of this ETAS product may alter the vehicle performance or system performance in a manner that results in death, serious personal injury or property damage.
Do not use this ETAS product if you do not have the proper experience and training.
Also, if a product issue develops, ETAS will prepare a Known Issue Report (KIR) and post it on the internet. The report includes information regarding the technical impact and status of the solution. Therefore you must check the KIR applicable to this ETAS product version and follow the relevant instructions prior to operation of the product.
The Known Issue Report (KIR) can be found here: http://www.etas.com/kir
Any data acquired through the use of this ETAS product must be verified for reliability, quality and accuracy prior to use or distribution. This applies both to calibration data and to measurements that are used as a basis for calibration work.
When using this ETAS product with vehicle systems that influence vehicle behavior and can affect the safe operation of the vehicle, you must ensure that the vehicle can be transitioned to a safe condition if a malfunction or hazardous incident should occur.
When using this ETAS product with test-bench systems that influence system behavior and can affect the safe operation of the system, you must ensure that the test-bench can be transitioned to a safe condition if a malfunction or hazardous incident should occur.

12 Introduction
All legal requirements, including regulations and statutes regarding motor vehicles and test-benches, must be strictly followed when using this product.
It is recommended that in-vehicle use of the ETAS product be conducted on enclosed test tracks.
Use of this ETAS product on a public road should not occur unless the specific calibration and settings have been previously tested and verified as safe.
DANGER!
IF YOU FAIL TO FOLLOW THESE INSTRUCTIONS, THERE MIGHT BE A RISK OF DEATH, SERIOUS INJURY OR PROPERTY DAMAGE.
THE ETAS GROUP OF COMPANIES AND THEIR REPRESENTATIVES, AGENTS AND AFFILIATED COMPANIES DENY ANY LIABILITY FOR THE FUNCTIONAL IMPAIRMENT OF ETAS PRODUCTS IN TERMS OF FITNESS, PERFORMANCE AND SAFETY IF NON-ETAS SOFTWARE OR MODEL COMPONENTS ARE USED WITH ETAS PRODUCTS OR DEPLOYED TO ACCESS ETAS PRODUCTS. ETAS PROVIDES NO WARRANTY OF MERCHANTABILITY OR FITNESS OF THE ETAS PRODUCTS IF NON-ETAS SOFTWARE OR MODEL COMPONENTS ARE USED WITH ETAS PRODUCTS OR DEPLOYED TO ACCESS ETAS PRODUCTS.
THE ETAS GROUP OF COMPANIES AND THEIR REPRESENTATIVES, AGENTS AND AFFILIATED COMPANIES SHALL NOT BE LIABLE FOR ANY DAMAGE OR INJURY CAUSED BY IMPROPER USE OF THIS PRODUCT. ETAS PROVIDES TRAINING REGARDING THE PROPER USE OF THIS PRODUCT.
1.2 Privacy Statement
Your privacy is important to ETAS so we have created the following Privacy Statement that informs you which data are processed in EHOOKS, which data categories EHOOKS uses, and which technical measure you have to take to ensure the users privacy. Additionally, we provide further instructions where this product stores and where you can delete personal or personal-related data.
1.2.1 Data Processing
Note that personal or personal-related data respectively data categories are processed when using this product. The purchaser of this product is responsible for the legal conformity of processing the data in accordance with Article 4 No. 7 of the General Data Protection Regulation (GDPR). As the manufacturer, ETAS GmbH is not liable for any mishandling of this data.
When using the ETAS License Manager in combination with user-based licenses, particularly the following personal or personal-related data respectively data categories can be recorded for the purposes of license management:
Communication data: IP address
User data: UserID, WindowsUserID
1.2.2 Technical and organizational measures
This product does not itself encrypt the personal or personal-related data respectively data categories that it records. Ensure that the data recorded are secured by means of suitable technical or organizational measures in your IT system.
Personal or personal-related data in log files can be deleted by tools in the operating system.
1.3 Conventions
The following typographical conventions are used in this document:

Introduction 13
OCI_CANTxMessage msg0 = Code snippets are presented on a gray background and in the Courier font.
Meaning and usage of each command are explained by means of comments. The comments are enclosed by the usual syntax for comments.
Choose File Open. Menu commands are shown in boldface.
Click OK. Buttons are shown in boldface.
Press <ENTER>. Keyboard commands are shown in angled brackets.
The "Open File" dialog box is displayed.
Names of program windows, dialog boxes, fields, etc. are shown in quotation marks.
Select the file setup.exe Text in drop-down lists on the screen, program code, as well as path- and file names are shown in the Courier font.
A distribution is always a one-dimensional table of sample points.
General emphasis and new terms are set in italics.

14 Getting Started
2 Getting Started
Working with EHOOKS first requires the relevant parts to be installed and valid license keys obtained. After installing EHOOKS, and depending on the use-case and the configuration of the installation PC, it may be necessary to perform some post-installation setup and configuration steps. Once this has been accomplished EHOOKS can be used.
This section details how to perform all of these tasks.
2.1 Installation
EHOOKS-DEV V4.6 provides support for Windows 7, 8, 8.1 and 10 operating systems. EHOOKS-DEV is delivered as three separate packages
EHOOKS-DEV ECU Target Support
This package provides the command-line tools that actually process the EHOOKS project configuration and insert the hooks into the ECU software. This is the minimal installation package necessary to work with EHOOKS-DEV. However, it is typically desirable to work with EHOOKS via the graphical configuration tool and therefore the package below would normally be installed as well. If EHOOKS-DEV is to be used with different ECU projects, then several EHOOKS-DEV ECU Target Support packages will need to be installed – one for each ECU type with which EHOOKS will be used.
EHOOKS-DEV Front-End
This is the graphical configuration tool that enables quick and easy construction of an EHOOKS project configuration. It is possible to use the EHOOKS-DEV Front-End package on a PC which doesn’t have any EHOOKS-DEV ECU Target Support packages installed, but then it will only be possible to generate EHOOKS-DEV configuration files – it will not be possible to perform an EHOOKS build to create new ECU software.
EHOOKS-DEV Simulink Integration
This is the EHOOKS Simulink Blockset, which works in combination with EHOOKS-DEV to enable simple integration of Simulink models with EHOOKS for on-target bypass. To work with the EHOOKS-DEV Simulink Integration package you must have both the EHOOKS-DEV ECU Target Support and EHOOKS-DEV Front-End packages installed on the same PC.
The EHOOKS hook unlocking tool (EHOOKS-CAL and EHOOKS-BYP) is delivered as a single package. The need to use and install the EHOOKS hook unlocking tool depends on the license purchased for EHOOKS-DEV.
The installation of each of these packages is carried out in the same basic manner. First, launch the installer for the appropriate package by running Install XXX.exe where XXX is the component name.

Getting Started 15
Figure 1: EHOOKS Installer

16 Getting Started
The first step of the installation process is to confirm that the license agreement and safety hints have been read and are acceptable, and then the path to which the installation should occur can be chosen. After this is done clicking the Install button will begin the installation process.
To uninstall EHOOKS choose Control Panel Add or Remove Programs from the Windows Start menu, select the desired EHOOKS package and click Remove.
2.2 Silent Installation
Each EHOOKS package can also be installed ‘silently,’ that is, without requiring user interaction. This is useful if you wish to create a script or batch file to automate EHOOKS installation.
Pass the /S flag on the command line to enable silent installation.
If you wish to specify a destination directory, use the /D=<path> command-line flag. This must be the last flag on the command line, must be an absolute path, and must not contain quotes, even if the path contains spaces. The installer will use the default path if you do not specify the /D flag.
For example, to install the EHOOKS-DEV Front-End package silently in C:\ETAS, run the following command from an administrator prompt:
"Install EHOOKS-DEV V4.6 Front-End.exe" /S /D=C:\ETAS\EHOOKS-DEV V4.6 Front-End
2.3 Licensing
EHOOKS V4.6 is licensed using electronic licensing via the ETAS License Manager V1.5.3. To install the license keys you received for EHOOKS launch the ETAS License Manager and select “Add License File” from the file menu. For further details refer to the included documentation and on-line help within the ETAS License Manager.
Figure 2: Managing EHOOKS Licenses with the ETAS License Manager
2.4 Post Installation Setup and Configuration Steps
This section describes several setup and configuration steps that are not automatically performed by the EHOOKS-DEV installers and should be carried out manually after the installation process.

Getting Started 17
2.4.1 Installed Versions of EHOOKS pacakges
Details of the installed versions of EHOOKS packages can be found from the EHOOKS-DEV Help menu About EHOOKS-DEV launches the About dialog in which all of the installed EHOOKS packages are listed.
Figure 3: EHOOKS About Dialog
2.4.2 EHOOKS-DEV Simulink Configuration
To work with the EHOOKS-DEV Simulink Integration Package it is necessary to first build a library file for the Simulink/Real-Time Workshop run-time for the specific version(s) of Simulink which you will use.
To do this, an interactive Simulink configuration tool is included with EHOOKS-DEV which can be launched from Windows Start Menu All Programs ETAS EHOOKS-DEV V4.6 Front-End EHOOKS-DEV Simulink Configuration. The EHOOKS-DEV Simulink Configuration Tool automates the building of the Simulink library code and the adding of EHOOKS to the Simulink startup. Both steps can be performed manually if desired as described subsequent sections.
Note
The EHOOKS-DEV Simulink Configuration tool should be run with Administrator privileges as it needs to store the compiled library files within the EHOOKS installation directory.
If there is more than one EHOOKS-DEV ECU Target Support package installed, then the EHOOKS-DEV Simulink Configuration tool will first display a list of support ECU targets as shown in Figure 4. To continue, the desired EHOOKS-DEV ECU Target should be selected and the Next button clicked.
Note
To configure the use of Simulink for more than one EHOOKS-DEV ECU Targets the EHOOKS-DEV Simulink Configuration Tool should be run multiple times and the different EHOOKS-DEV ECU Targets selected during each execution.

18 Getting Started
Figure 4: EHOOKS-DEV Simulink Configuration Tool ECU Target Display
The second dialog within the EHOOKS-DEV Simulink Configuration Tool is shown in Figure 5. It displays each installed version of Simulink and the Simulink Configuration options. For each Simulink version which is selected with a check-mark in the Selected column the Simulink library can be built and the EHOOKS configuration added to the MATLAB startup startup.m file. The two radar buttons shown in Figure 5 allow the EHOOKS configuration to be added either to the start or the end of the startup.m file. Finally, clicking the Configure button launches the execution of the selected configuration steps for the selected Simulink versions.
Figure 5: EHOOKS-DEV Simulink Configuration Tool
Note
The library files are created within the EHOOKS ECU Target Support Package installation directory. Upon uninstallation of EHOOKS these files will remain on the disk.

Getting Started 19
Manual EHOOKS-DEV Simulink Integration Library Building
The required Simulink libraries can also be built manually. To do this simply execute the appropriate batch file from the directory <EHOOKS-DEV ECU Target Installation Directory>\Simulink, as below:
build_libsrc_MATLAB_9.4.bat <target> <matlab-dir>
<target>: EHOOKS ECU target
<matlab-dir>: MATLAB installation directory, e.g. “C:\Program Files\MATLAB\R2018a”
The appropriate batch files for each version of MATLAB are shown in the table below. In all cases, the usage is the same as in the example.
Table 1: Simulink Run-Time Library Build Batch Files
Batch file MATLAB® Simulink® Version
build_libsrc_MATLAB_8.1.bat R2013a
build_libsrc_MATLAB_8.2.bat R2013b
build_libsrc_MATLAB_8.3.bat R2014a
build_libsrc_MATLAB_8.4.bat R2014b
build_libsrc_MATLAB_8.5.bat R2015a
build_libsrc_MATLAB_8.5.1.bat R2015a SP1
build_libsrc_MATLAB_8.6.bat R2015b
build_libsrc_MATLAB_9.0.bat R2016a
build_libsrc_MATLAB_9.1.bat R2016b
build_libsrc_MATLAB_9.2.bat R2017a
build_libsrc_MATLAB_9.3.bat R2017b
build_libsrc_MATLAB_9.4.bat R2018a
build_libsrc_MATLAB_9.5.bat R2018b
Note
Support for building the Simulink/Real-Time Workshop run-time library for other Simulink versions can easily be derived from the batch files above. If support for this is required the ETAS support hotline should be contacted and a suitable batch file can be created for the necessary Simulink version. Support is provided for both 32 bit and 64 bit versions of all Matlab Simulink versions listed in Table1.
Manual EHOOKS-DEV Simulink Integration Path Settings
To enable EHOOKS to be used from within Simulink it is necessary to first add the relevant EHOOKS-DEV Simulink Integration package paths to the MATLAB environment. This can be done using the following commands within the MATLAB command prompt:
addpath <EHOOKS-DEV Simulink Integration Installation Directory>\MATLAB <ENTER>
add_ehooks_paths <ENTER>
To avoid having to do this each and every time MATLAB is loaded, then these same commands can be added to the file <MATLAB Installation Directory>\toolbox\ local\startup.m
If the commands are executed correctly you should see the following within the MATLAB command window:
Successfully added the EHOOKS directories to your MATLAB path.

20 Getting Started
Note
If the startup.m file does not exist then it can be created using any text editor such as Microsoft Windows Notepad or the file startupsav.m can be copied to startup.m and used as a template.

EHOOKS Overview 21
3 EHOOKS Overview
This chapter gives a brief overview of EHOOKS, including the general workflow and all of the major features. Each of these features will be discussed in greater detail in subsequent chapters of this document.
3.1 EHOOKS Workflow
EHOOKS is used to add hooks and new functionality directly into ECU software with access to only the ECU software and an EHOOKS prepared A2L file.
Figure 6: Typical EHOOKS Workflow
Figure 6 illustrates the typical EHOOKS workflow for adding hooks and new functionality to ECU software and then working with the modified software.
3.1.1 Step 1: EHOOKS Prepared ECU Software
The ECU software provider delivers the ECU software in the usual way – an ECU HEX file1 and an A2L file. The ECU software will have been prepared for EHOOKS-DEV by the ECU software provider and the A2L file will contain additional information used by EHOOKS-DEV to accurately place the hooks into the ECU HEX file without the need for ECU source code access.
3.1.2 Step 2: Creating the Hook Configuration
EHOOKS-DEV requires the user to describe the hooks and new functionality to be added to
the ECU software. This consists of an EHOOKS-DEV configuration and depending on the use-case additional software functionality coming from C source code, ASCET or Simulink®.
Typically the EHOOKS-DEV configuration will be created interactively using the EHOOKS-DEV
Front-End, but it is also possible to create this configuration manually as EHOOKS-DEV provides a standardized XML file format (see section 11.7.1, EHOOKS-DEV Project Configuration File). When adding new ECU functionality for on-target bypass, this is typically created interactively along with the EHOOKS-DEV configuration using either the ASCET-SE
EHOOKS Target (see ASCET-SE EHOOKS Add-on User Guide for full details – this can be
found in the ASCET installation directory within the folder <ASCET INSTALL
1 EHOOKS supports both Intel HEX files and Motorola S-Record files.

22 EHOOKS Overview
DIRECTORY>\target\trg_ehooks\documents) or the EHOOKS-DEV Simulink
Integration package (see section 10, Creating and Working with On-Target Bypass from Simulink). Again it is also possible to create new functionality by manually providing C
source files (see section 9, Creating and Working with On-Target Bypass).
3.1.3 Step 3: Running the EHOOKS-DEV ECU Target Support Tools
EHOOKS-DEV ECU target support tools are then executed to process the ECU’s HEX and A2L file along with the EHOOKS-DEV configuration. Typically this is done interactively via the EHOOKS-DEV Front-End, or directly within the ASCET-SE EHOOKS target or the EHOOKS-DEV Simulink integration package.
3.1.4 Step 4: EHOOKS-DEV Generated ECU Software
EHOOKS-DEV then analyses and modifies the ECU HEX and A2L file in line with the specified EHOOKS-DEV configuration to generate a new ECU HEX and A2L file containing the requested hooks and new functionality.
3.1.5 Step 5: Working with the EHOOKS-DEV Generated ECU Software
The EHOOKS-DEV generated ECU software needs to be flashed into the ECU in the normal way.
Note
It is important to ensure that, where necessary, a special purpose calibration data set is used that disables the standard run-time checksums of ECU memory. As EHOOKS-DEV has modified the ECU HEX File these checks will fail and may prevent the ECU from functioning unless they are disabled. Please contact the ECU software provider for details on the appropriate calibration data set to achieve this necessary behavior.
The A2L file can then be used with the following tools:
INCA: To measure and calibrate the new ECU software
INTECRIO: To set up an external bypass experiment consisting of ASCET models, Simulink models and/or C code
ASCET-RP: To set up an external bypass experiment consisting of ASCET models
To work with the EHOOKS-DEV generated ECU software it is necessary to connect either EHOOKS-CAL or EHOOKS-BYP to the ECU via INCA to unlock the new functionality. If EHOOKS-DEV-OPEN is used then the use of EHOOKS-CAL or EHOOKS-BYP is not necessary.
Note
As part of the ECU preparation process, the ECU software supplier can optionally define additional data to be patched at a specified address into the hooked hex/s19 file when it is built by EHOOKS-DEV. This information can be useful to help the EHOOKS-DEV user in identification and management of hooked hex/s19 files. See Section 4 - EHOOKS-PREP Dependencies for full details. If this capability is required, please ask your ECU software to enable this for you in the ECU preparation stage.

EHOOKS Overview 23
3.2 EHOOKS-DEV Features
3.2.1 EHOOKS-DEV Hook Types
Constant Bypass Hooks
Figure 7 illustrates an EHOOKS-DEV constant value hook. This hook type allows run-time control of whether the original ECU calculation or a constant bypass value – in this case 60 – is used for the hooked variable value.
Figure 7: Constant Bypass Hook
Calibration Value Bypass Hooks
Figure 8 illustrates an EHOOKS-DEV calibration hook. This hook type allows run-time control of whether the original ECU calculation or an EHOOKS-DEV-created calibration characteristic is used for the hooked variable value.
In this case INCA can be used to modify the EHOOKS-DEV-created calibration characteristic which in turn directly modifies the hooked ECU variable to a matching value giving the INCA user direct control over the hooked ECU variable’s value.
Figure 8: Calibration Bypass Hook
External Bypass Hooks
Figure 9 illustrates an EHOOKS-DEV external bypass hook. This hook type allows run-time control of whether the original ECU calculation or a value calculated on an external rapid prototyping system is used for the hooked variable value.
In this case INTECRIO or ASCET-RP can be used to create a rapid prototype software system that runs on ETAS rapid prototyping hardware (e.g. ES900 and ES1000 systems). The configured output value from the rapid prototyping software system can be used to modify the hooked ECU variable via the ECU’s external bypass connection.
Figure 9: External Bypass Hook
ECU ValueValue Used
60
Hook Enable
ECU ValueValue Used
Characteristic
Hook Enable
ECU ValueValue Used
Hook Enable
RP SW

24 EHOOKS Overview
On-Target Bypass Hooks
Figure 10 illustrates an EHOOKS-DEV on-target bypass hook. This hook type allows run-time control of whether the original ECU calculation or a value calculated by a bypass algorithm running on the ECU is used for the hooked variable value.
On-target bypass allows the integration of a C-code algorithm, ASCET-RP model code or Simulink model code into the ECU software. EHOOKS-DEV allows the on-target bypass to be configured to have access to one or more input variables from the ECU software and to calculate the bypass value for one or more hooked ECU software variables. EHOOKS-DEV also enables the introduction of new measurements and calibration characteristics which the on-target bypass algorithm can then use.
EHOOKS-DEV will automatically compile the provided C-code (or generated C code in the case of an ASCET or Simulink model) and integrate it correctly into the ECU software.
Figure 10: On-Target Bypass Hooks
No-Operation Bypass Hooks
This hook type allows run-time control of whether any value is written to the hooked variable. The use of this hook type will remove any writes to the hooked variable from the ECU software, effectively replacing each write with a NOP instruction.
On-target bypass code can be used to write directly to any variable which has been No-Operation hooked. For this purpose, macros are generated in the UserBypassFuncs.h header file of the form:
EH_ARG_DIRECT_PUT_<measurement_name>(<context>, <value>)
Where <context> is the context argument of the On-target bypass function.
ECU Process Hooks
EHOOKS-DEV allows arbitrary ECU processes to be hooked. A hooked process can then be prevented from executing within the ECU by setting the hook enabler. This functionality will typically be used in conjunction with on-target bypass. In such cases the original ECU process is replaced with a new implementation (an on-target bypass function) and it may be necessary to disable the execution of the original ECU process to make enough CPU resources available to execute the new implementation.
WARNING!
Additional caution must be taken when disabling ECU processes; it may be possible to cause serious side-effects by preventing certain ECU processes from executing. This should not be done without ensuring that additional precautions are in place to prevent any failure from causing mechanical damage or personal injury.

EHOOKS Overview 25
3.2.2 EHOOKS-DEV Hook Configuration Properties
Hook Enablers
Hooks placed into the ECU software by EHOOKS-DEV can be controlled at run-time using calibration characteristics which EHOOKS-DEV creates. These enabler characteristics are regular calibration characteristics whose values can be adjusted at run time using a calibration tool (e.g. INCA). EHOOKS-DEV allows three kinds of enablers to be configured:
1. Global enabler
This is a system wide calibration characteristic which, if configured, can be used to enable or disable all of the hooks and changes made to the ECU software by EHOOKS-DEV.
2. Group enabler
Groups can be freely created in the configuration and each has its own enabler calibration characteristic. This then allows a group of related hooks to be enabled or disabled altogether with the change of the single group enabler characteristic.
3. Hook enabler
Each individual hook can also be configured to have its own enabler calibration characteristic associated. This allows an individual hook to be enabled or disabled independently from the other hooks added to the ECU software by EHOOKS-DEV.
When EHOOKS-DEV creates the new ECU software, by default the initial values of all hook enabler calibration characteristics are set to disabled. This ensures that all changes to the ECU software implemented by EHOOKS-DEV are disabled by default at ECU startup. However, the initial value of the hook enablers can be changed to enabled by the EHOOKS-DEV user, which allows hooks to be turned on at startup.
The logic to control whether a specific hook is enabled or disabled is as follows:
If a global enabler is configured and is set to disabled, then all hooks are disabled.
If a global enabler is configured and is set to enabled, or a global enabler is not configured; then
If any group enabler associated with the hook is enabled, or the hook specific enabler is enabled, or the hook specific control variable (see section 3.2.2, Control Variables, on page 26) is true, then the hook is enabled.
If all group enablers associated with the hook are disabled and the hook specific enabler is disabled and the hook specific control variable is disabled, then the hook is disabled.
Indicators
Indicators are measurement variables that EHOOKS-DEV can place into the ECU software to shadow the value of hook enablers. When the hook code added to the ECU software by EHOOKS-DEV evaluates the status of a hook enabler, the associated indicator measurement variable (if configured) is updated to match this status.
Indicator measurement variables can be measured at run time using a measurement tool (e.g. INCA) and give feedback on whether the associated hook is enabled or disabled.

26 EHOOKS Overview
Note
Indicators can be a very useful diagnostic aid when working with EHOOKS. Sometimes it can appear that a hook is not functioning as expected. In many cases, this can be down to the hook code added by EHOOKS-DEV not actually executing on the ECU, resulting in the bypass value not being written into the hooked ECU variable. This can be due to certain rasters within the ECU not executing (this is especially likely if the ECU is being run in a reduced hardware environment) or due to conditional code within the ECU software structure.
If an indicator variable is not updated (i.e. changes between true and false) in synchronization with changes to the associated hook enabler, then the most likely cause is that the hook code is not actually being executed. In such situations the EHOOKS feature of forced-writes (see section 3.2.2 – Forced-Write Mechanisms ) can still allow the ECU variable to be successfully hooked and updated with the desired bypass value.
When indicator measurement variables are configured, additional hook diagnostic counter measurement variables are automatically created. These provide a deeper insight into the execution of the EHOOKS hook code see section 6.1, Run-Time Hook Control and Monitoring for more details.
Control Variables
In addition to hook enablers, EHOOKS-DEV supports control variables to control at run-time whether a specific hook is enabled or disabled. While hook enablers are calibration characteristics which must be controlled via a calibration tool, control variables are regular ECU variables and therefore can be controlled programmatically by on-target or external bypass code. This means that new software logic can be introduced into the ECU via the bypass code which in turn can determine whether specific variable hooks should be enabled or disabled based on certain ECU conditions.
Note
To set a control variable to true, i.e. to indicate that the associated hook should be enabled, the control variable should be assigned a value of 0x12.
To set a control variable to false, i.e. to indicate that the associated hook should be disabled, the control variable should be assigned a value of 0x0 (although any value other than 0x12 is acceptable).
The reason for these special values is to overcome the fact EHOOKS-DEV cannot depend on the ECU to initialize variables it creates within the ECU software when the ECU is powered-on or reset.
Note
When setting the value from external bypass, the value of the control variable will not be updated in the ECU memory. The control variable is retried from the bypass buffer and is not written back to the control variable for data consistency reasons.
The interaction of control variables with hook enablers is described in section 3.2.2, Hook Enablers.
Replacement and Offset Hooks
EHOOKS-DEV supports replacement bypass and offset bypass. Figure 11 illustrates a replacement hook; in this configuration the EHOOKS-DEV inserted hook completely replaces the ECU value with the bypass value.

EHOOKS Overview 27
Figure 11: Replacement Hooks
Figure 12 illustrates an offset hook; in this configuration the EHOOKS-DEV inserted hook is used as an offset to the original ECU value. An EHOOKS-DEV control characteristic is introduced to allow run-time control over whether the value is added to or subtracted from the original ECU value.
Figure 12: Offset Hooks
Note
The control characteristic name is based on the hooked variable name prefixed with EH_ctrl_.
WARNING!
Offset hooks should not be used with hooks that are configured to use a forced-write. This is because when the hook is triggered at the forced-write location, there is no currently calculated ECU value to be used in the offset calculation and therefore the bypass value will simply be added or subtracted from 0.
WARNING!
Offset hooks should not be used with ECU variables which have non-linear COMPU_METHODS or linear COMPU_METHODS which do not intersect the origin (i.e. a COMPU_METHOD of y = mx + c, where c is not 0). Currently EHOOKS-DEV does not check the COMPU_METHODS of variables selected for hooking.
Backup Measurement Copies
For each hook configured, EHOOKS-DEV allows the creation of a new measurement variable to store the original ECU-calculated variable value. Figure 13 illustrates a backup measurement copy. This allows measurement and easy comparison of the bypass value and the original ECU value via a measurement tool (e.g. INCA).
Additionally, backup measurement copies can be used as input arguments to on-target bypass functions. This allows simple implementation of new algorithms that refine the existing ECU calculation of a variable, e.g. calculate an offset, add noise, implement filtering, etc.
ECU ValueValue Used
Bypass Value
Hook Enable

28 EHOOKS Overview
Figure 13: Backup Measurement Copy
Forced-Write Mechanisms
Figure 14: EHOOKS Forced writes mechanisms
Figure 14 shows the EHOOKS forced-write mechanisms. In this example, the default EHOOKS behavior (Mechanism 1 in Figure 14) is for the hooked variables X and Y to be updated with the current bypass value at the point where the ECU variable would have originally been written by the delivered ECU software (in ‘ECU Function A’). The bypass values of X and Y are taken from the EHOOKS global buffer and written to the addresses for X and Y in RAM.
In addition to this default mechanism, EHOOKS-DEV allows the configuration of Forced-write mechanisms whereby the hooked ECU variable is forcibly updated with the bypass value. Forced-writes can be configured in 3 ways:
1. Inline Forced-Writes (see section 5.2.2)
An inline forced-write means that the bypass value for a hooked variable will be updated at the beginning of each ECU process which contains a write to the original ECU variable (Mechanism 2 in Figure 14).
2. Common Forced-Writes (see section 5.2.2)
ECU ValueValue Used
Bypass Value
Hook Enable
EHOOKS copy oforiginal ECU value

EHOOKS Overview 29
Common forced-writes allow the selection of any bypass containers to be used to update the hooked ECU variable with the current bypass value (Mechanism 3 in Figure 14)
3. Forced-writes at the output of On-Target bypass function dispatch point (see section 10.2.2)
Forced-writes can also be applied to on-target bypass functions. In the context of an on-target bypass function a forced-write means that, directly after the on-target bypass function has executed, the calculated values will be immediately and forcibly written into the ECU measurement variables configured as outputs to the on-target bypass function (Mechanism 4 in Figure 14).
These forced-write mechanisms can be very helpful to enable a successful bypass experiment, and can help in the following circumstances:
Hook code not being executed
In some situations the EHOOKS-DEV place hooks aren’t executed on the ECU. There are two common situations where this can be the case:
1. Certain processes/rasters are not being executed within the ECU, perhaps due to the ECU being used in a reduced hardware environment (i.e. not being used within the vehicle) or due to certain processes/rasters only executing during certain ECU modes of operation (e.g. during initialization, shutdown, limp-home-mode, etc)
2. Conditional code means that the original ECU variable write instruction is not being executed. As it is this instruction that EHOOKS uses to place the hook code, it will mean that the hook code also won’t be executed.
In such situations, if an indicator measurement variable is configured for the hook (see section 3.2.2 EHOOKS-DEV Hook Configuration Properties – Indicators) then it becomes easy to observe that the hook code is not being executed. If the indicator variable is not updated to mirror the value of the hook enabler, this is a clear sign that the hook code is not being executed and that a forced-write configuration may be necessary.
Need to change resolution/update frequency
For some experiments it may be necessary to increase the frequency at which a specific ECU variable is updated with the bypass value. This effectively allows a signal’s resolution to be increased. By selecting a forced-write within a specific bypass container, the resolution of the hooked ECU variable can be controlled.
Safety Checks
For each hook configured, EHOOKS-DEV allows the creation of safety check code to monitor the hook for run-time errors. This safety check code detects some failures of the EHOOKS-DEV-inserted hooks (for example, if a hook placement has failed to patch all writes to an ECU variable). When triggered, this safety detection code will flag the error using a measurement and automatically disable the specific hook.
Note
The safety check failure measurement name is based on the hooked variable name prefixed with EH_err_xxx. An error is indicated when this measurement has the value 0x12. The safety check shutoff override calibration characteristic name is based on the hooked variable name prefixed with EH_eovd. Setting this characteristic to true will allow the hook to continue to function even if the safety checks have failed.
Note
The safety check feature requires additional ECU resources (code space and RAM) and therefore it is advisable to use the feature sparingly to avoid disrupting the original ECU behavior.

30 EHOOKS Overview
Default Project Configuration Settings
The Tools Options menu can be used to configure default settings for all EHOOKS projects. Using the Default Settings tab in the Options dialog, the EHOOKS-DEV user can configure default settings for the project and tab-specific settings shown in Figure 15. When the user configuration is complete, clicking the Save button will save and apply this default configuration to the current project and all subsequently created EHOOKS projects. Clicking the Restore Default button will cancel these user default settings and restore the default configuration to it’s previous state.
Figure 15: Setting default project configuration options
Note
The default settings are not saved with the EHOOKS project file, rather they are saved globally as part of the EHOOKS-DEV tool settings. They will therefore remain the same between different projects unless specifically changed within this dialog.
3.2.3 Service Points
EHOOKS provides support for bypassing an original ECU process or function group with a Service Point to enable Service Based Bypass experiments to be performed. EHOOKS also allows run-time control of whether the original ECU process or the Service Point is executed. A schematic representation of how Service Points work is shown in Figure 16.

EHOOKS Overview 31
Figure 16: Service Based Bypass functionality
The Service Point can be used to send data to, and receive data from an external rapid prototyping system before and after the original ECU function. Wait-points can also be
configured for the service point to allow for additional round-trip times to and from the RP system, and the original ECU function can be configured to be either executed or skipped.
Configuration of the Service Point properties must be performed from within INTECRIO or ASCET RP (service point configuration cannot be performed by EHOOKS). Please refer to
the INTECRIO or ASCET RP user manual for details of how to do this.
Note
EHOOKS provides support for SBB V2.0, V2.1, V3.0 and V3.1
Note
Some types of ECU do not provide support for SBB. You should check with your ECU supplier that SBB is supported before attempting to implement SBB with EHOOKS

32 EHOOKS-PREP Dependencies
4 EHOOKS-PREP Dependencies
As seen in Figure 6 (see Section 3.1, EHOOKS Workflow), the first step in using EHOOKS is to receive an EHOOKS-prepared ECU software delivery. The functionality available with EHOOKS-DEV is somewhat determined by this preparation step. The table below outlines the features of EHOOKS-DEV that are controlled or influenced by the specifics of the EHOOKS preparation steps.
Table 2: EHOOKS-DEV Features Controlled by ECU Software Provider
Feature Description
Variable Hooks The variables EHOOKS-DEV can hook within the ECU are determined as part of the ECU preparation.
Access to additional variables for hooking can only be
achieved by asking the ECU software provider to allow access and deliver a new EHOOKS-prepared ECU A2L file.
Each hook-type and hook-property can be used freely with all
variables that have been allowed for EHOOKS hooking during
the ECU preparation.
Process Hooks The ECU processes that EHOOKS can hook are determined as
part of the ECU preparation. During this ECU preparation the ECU software provider can control whether an ECU process
can be hooked and whether the ECU process should be visible
within the EHOOKS-DEV GUI. If an ECU process can be hooked but is not made visible to the EHOOKS-DEV GUI, you
must know the full name of the ECU process to be able to add
a hook for it.
Access to additional ECU processes for hooking can only be
achieved by asking the ECU software provider to allow access
and deliver a new EHOOKS-prepared ECU A2L file.
External Bypass As part of the ECU preparation process, the ECU supplier can optionally specify whether it is possible for EHOOKS to create
external bypass hooks.
Creation of external bypass hooks by EHOOKS is therefore only
possible by asking your ECU supplier to support this.
Service Points The ECU processes and Function Groups that EHOOKS can bypass with a Service Point are determined as part of the ECU
preparation. During this ECU preparation the ECU software
provider can control whether an ECU process/Function Group can be hooked for this purpose and whether the ECU
process/Function Group should be visible within the EHOOKS-
DEV GUI. If an ECU process/Function Group can be hooked but is not made visible to the EHOOKS-DEV GUI, you must
know its full name to be able to add a hook for it.
Access to additional ECU processes/Function Groups for hooking can only be achieved by asking the ECU software
provider to allow access and deliver a new EHOOKS-prepared
ECU A2L file.
Service Based Bypass over XCP As part of the ECU preparation process, the ECU supplier can optionally specify whether it is possible for EHOOKS to support
external service based bypass over an XCP connection. If this
option is not specified then external service based bypass is
only possible over an ETK connection.

EHOOKS-PREP Dependencies 33
Feature Description
Forced Writes The ECU processes available within EHOOKS for forced writes
are determined as part of the ECU preparation. During this
ECU preparation, the ECU software provider can control
whether an ECU process can be used and whether the ECU process should be visible within the EHOOKS-DEV GUI. If an
ECU process can be used but is not made visible to the
EHOOKS-DEV GUI, you must know the full name of the ECU process to be able to use it as a process within which to force
a write.
Access to additional ECU processes for forced writes can only be achieved by asking the ECU software provider to allow
access and deliver a new EHOOKS prepared ECU A2L file.
On-Target Bypass Code Bypass
Containers
The ECU processes available within EHOOKS for calling on-
target bypass code are determined as part of the ECU preparation. During this ECU preparation, the ECU software
provider can control whether an ECU process can be used and
whether the ECU process should be visible within the EHOOKS-DEV GUI. If an ECU process can be used but is not
made visible to the EHOOKS-DEV GUI, you must know the full
name of the ECU process to be able to use it as a process within which to call on-target bypass code.
Access to additional ECU processes for calling on-target
bypass code can only be achieved by asking the ECU software provider to allow access and deliver a new EHOOKS prepared
ECU A2L file.
Post dispatch of On-Target Bypass Code using Bypass Containers
During the ECU preparation process, the ECU supplier can specify bypass containers that can be used to dispatch on-
target bypass code after the execution of the bypass container
in addition to the default behavior which is to dispatch the on-target bypass code before the bypass container.
EHOOKS Memory Within ECU The available ECU memory which may be used by EHOOKS
when creating hooked ECU software is determined as part of
the ECU preparation. During each EHOOKS build, the available, used and remaining EHOOKS memory space within
the ECU will be reported.
Access to additional ECU memory for EHOOKS can only be achieved by asking the ECU software provider to allocate more
memory and deliver a new EHOOKS prepared ECU A2L file
(and, optionally, a new ECU HEX file).
Resource usage of EHOOKS can be reduced by reducing the
configuration complexity – reducing the number of hooked
ECU variables and eliminating unnecessary indicator variables, enablers, etc.
Array Variables Sometimes, variables implemented as arrays in the ECU
software are described in the A2L file as a number of scalar variables. In this case EHOOKS may not be able to
successfully hook the variables unless the ECU software
provider provides additional information in the EHOOKS preparation to indicate that these variables are actually part of
an array.

34 EHOOKS-PREP Dependencies
Feature Description
On-Target Access to Scalar
Characteristics
The ECU software provider must provide specific support to
enable EHOOKS to make existing scalar calibration
characteristics available for use within on-target bypass
code/models. If such support is not included, EHOOKS-DEV will attempt to provide a default implementation, but this may
not work in the context of a specific ECU.
Change to this support can only be achieved by asking the ECU software provider to provide such support and deliver a
new EHOOKS-prepared ECU A2L file.
Special Purpose RAM Any ECU RAM areas that EHOOKS can use for special purposes
(such as NVRAM) are determined as part of the ECU preparation. During this ECU preparation the ECU software
provider can define which areas of RAM can be used for special
purposes along with associated regular expressions that can be used in EHOOKS-DEV to define which variables are placed into
the special purpose RAM areas.
Note: To allow the ASCET non-volatile flag feature to be used
by EHOOKS, a special purpose RAM section must be defined by the ECU supplier explicitly as an NVRAM section as part of the
ECU preparation.
Changes to the amount and type of special purpose RAM
available for use by EHOOKS can only be achieved by asking the ECU software provider to provide this and deliver a new
EHOOKS-prepared ECU A2L file.
Binary hex/s19 file patching As part of the ECU preparation process, the ECU software
supplier can optionally define additional data to be patched at a specified address into the hooked hex/s19 file when it is built by
EHOOKS-DEV. This information can be useful to help the
EHOOKS-DEV user in identification and management of hooked
hex/s19 files.
The types of data that can be inserted into the hooked hex/s19
file in this way are:
A byte with a specified hex value
The date in YYYY-MM-DD format The day
The month
The year The time in HH:MM:SS format
The hour
The minute The second
The EHOOKS-DEV user’s name
The EHOOKS-DEV version A description field provided by the ECU software
supplier
The name of the EHOOKS-DEV configuration XML file The name of the input A2L file
The name of the input binary hex/s19 file
The name of the output A2L file The name of the output binary hex/s19 file
The project description from the EHOOKS-DEV project
Patching any of the above data into the hooked hex/s19 file can
only be achieved by asking the ECU software provider to enable
this and deliver a new EHOOKS-prepared ECU A2L file.

EHOOKS-PREP Dependencies 35
Feature Description
Save Password option During the ECU preparation process, the ECU supplier can
permanently disable the ‘Save Password’ option in the EHOOKS-
DEV user interface. If this option is disabled, it is not possible
for an EHOOKS-DEV user to save the a2l file’s password in the EHOOKS project configuration file, and they must therefore
manually enter the password every time a project using the a2l
file is loaded.
This feature can only be achieved by asking the ECU software provider to provide such support and deliver a new EHOOKS-
prepared ECU A2L file.
Additional A2L information During the ECU SW preparation process, the ECU supplier has
the option to insert a comment in the A2L file produced by the
EHOOKS-PREP tool. When this option is set, it will also cause a comment to be inserted into the A2L file created by EHOOKS-
DEV. EHOOKS-DEV will then insert information into the A2L file
about the time and date of the EHOOKS-DEV run, any variables
which have been hooked, any On-Target Bypass functions and
any service points along with the description entered into the
EHOOKS-DEV front-end tool. This functionality is provided such that A2L files are easily identifiable by having the EHOOKS
information near the top of the file.
This feature can only be achieved by asking the ECU software
provider to provide such support and deliver a new EHOOKS-
prepared ECU A2L file.
ECU Function Calling During the ECU SWpreparation process, a list of available ECU
functions that can be called from a Simulink or ASCET model is
defined by the ECU software supplier as part of the EHOOKS preparation process. Calling ECU functions from a Simulink or
ASCET model can only be achieved by asking the ECU software
provider to enable this functionality during the preparation of
the ECU SW for use with EHOOKS.
This feature can only be achieved by asking the ECU software
provider to provide such support and deliver a new EHOOKS-
prepared ECU A2L file.
EPK Patching During the ECU SW preparation process, the ECU supplier can
specify if, and how, the EPK information should be patched when an EHOOKS-DEV build is performed. If specified,
matching information will be patched into both the hooked a2l
and hex files. This patched information can then be used to easily identify matching a2l and hex files that are loaded into
INCA.
This feature can only be achieved by asking the ECU software
provider to provide such support and deliver a new EHOOKS-
prepared ECU A2L file.
Embedded Build Scripts During the ECU SW preparation process, the ECU software
supplier can optionally embed build scripts into the A2L file.
These scripts can later be run by the EHOOKS-DEV user to
perform pre-build and/or post-build actions.
This feature can only be achieved by asking the ECU software
provider to provide such support and deliver a new EHOOKS-
prepared ECU A2L file.

36 Configuring EHOOKS-DEV
5 Configuring EHOOKS-DEV
The EHOOKS-DEV Front-End is a graphical configuration tool that makes adding hooks into the ECU software as simple as selecting some variables from a list and pressing the build button.
Figure 17: EHOOKS-DEV Front-End
When the EHOOKS-DEV Front-End is initially launched it will be started with a new empty EHOOKS-DEV project configuration. The project configuration can be saved by selecting File Save and selecting a location and file name for the project configuration. A new project can be created at any time by selecting File New. An existing project can be reloaded by selecting File Open.
The EHOOKS-DEV Front-End has a tabbed user interface. The tabs give a typical workflow through the EHOOKS-DEV configuration process:
General Settings
Allows the basic EHOOKS-DEV project settings to be configured, such as the input ECU HEX and A2L files, project-wide default settings and general project information.
Variable Bypass
Allows the selection of ECU variables that are to be hooked by EHOOKS-DEV and allows the setting of the hook properties.
Function Bypass
Allows the selection of ECU functions (or processes) that will be hooked by EHOOKS-DEV.
On-Target Bypass
Allows the creation and configuration of on-target bypass functions.

Configuring EHOOKS-DEV 37
Note
If ASCET or Simulink are used to create the on-target bypass function, then the ASCET-SE EHOOKS Target or the EHOOKS-DEV Simulink Integration package are used to create the on-target bypass function. In these cases the on-target bypass function should not be configured directly within the EHOOKS-DEV Front-End, but rather within the ASCET-SE EHOOKS Target or the EHOOKS-DEV Simulink Integration package.
For details of using ASCET for on-target bypass with EHOOKS, please refer to the ASCET-SE EHOOKS Add-on User Guide for full details (this can be found in the ASCET installation directory within the folder <ASCET INSTALL DIRECTORY>\target\trg_ehooks\
documents).
For details of using Simulink for on-target bypass with EHOOKS, please see Section 10, Creating
and Working with On-Target Bypass from Simulink, on page 103.
Service Points
Allows the creation of service points in the ECU software for external bypass experiments
Groups
Allows the creation of groups of hooks which can then be enabled and disabled together at run-time.
Build
Allows the build options to be configured.
The EHOOKS-DEV Front-End creates an EHOOKS configuration file (with the extension .ehcfg) which is a standardized XML file. For details of the XML configuration file format for EHOOKs-DEV please see section 11.7.1, EHOOKS-DEV Project Configuration File, on page 181.
5.1 General Settings Tab
Various general project-wide settings can be configured from within the General Settings tab of the EHOOKS-DEV Front-End. This tab is divided into four sections – A2L, ECU Image, Project Settings and Project Information.
5.1.1 A2L Section
The A2L section allows the input and output A2L files to be used by EHOOKS-DEV to be configured. Clicking on the Browse button brings up a standard file-selection dialog allowing selection of A2L files.
Figure 18: Input and Output A2L Files
The input (and output) A2L files can also be quickly configured by dragging and dropping
from Windows Explorer. The input A2L file must include the additional EHOOKS information
included by the ECU software provider when they prepared the ECU software for use with EHOOKS (see section 3.1.1, Step 1: EHOOKS Prepared ECU Software). This additional
EHOOKS information will typically be embedded inside the A2L file. However, the ECU software provider may optionally provide this information in a separate EHOOKS ECU
internals file. EHOOKS-DEV will prompt for a password when importing the EHOOKS information – this password should be obtained from the ECU software provider.

38 Configuring EHOOKS-DEV
Note
Where the EHOOKS information is provided in a separate EHOOKS ECU internals file this will have an extension .ECUINTERNALS. To allow EHOOKS-DEV to load the A2L file and its associated ECU internals file it is necessary that both the A2L file and the ECU internals file have identical file names and that only the file extensions differ.
If the small drop-arrow on the browse button is selected, a pop-up menu allows the selection of whether the A2L files are specified via absolute path (which is the default behavior of the browse button) or a relative path (relative to the saved EHOOKS project configuration file or, if specified, the –base-dir command-line option to EHOOKS-DEV command-line tools). See Figure 19.
Figure 19: Absolute and Relative Path Specification
Selecting to configure the A2L files via a relative path brings up the dialog shown in Figure 20. The relative path can be configured using ‘.’ to refer to the current directory and ‘..’ to refer to the parent directory. As the relative path is entered, EHOOKS will automatically complete it based on the file names available within the file system.
Figure 20: Adding an A2L file via a Relative Path
To provide help with the management of multiple generated files, EHOOKS provides three macros, $INPUT$, $DATE$ and $TIME$, that can be inserted into the output filenames using both the relative or absolute path dialogs. When these macros are used, $INPUT$ is replaced by the input filename, $DATE$ is replaced by the current date in YYYYMMDD format, and similarly $TIME$ is replaced by the current time in HHMMSS format. The example shown in Figure 20 would therefore result in an output filename that looks like ‘inputfilename_hooked_YYYYMMDD_HHMMSS.a2l’. The three macros can be inserted at any position in the filename to provide maximum flexibility with file naming conventions.
When the check-box Save Password in Project is checked, the EHOOKS A2L password is stored in the EHOOKS-DEV project configuration file and will not need to be re-entered when
the EHOOKS-DEV project configuration file is re-loaded. If the password is not saved in the
EHOOKS-DEV project configuration file, then it is necessary to provide the EHOOKS A2L file password as a command-line option when using EHOOKS-DEV from the command line. See
section 11.1, EHOOKS-DEV Command Line Usage, on page 146 for details. When Save Password in Project is unchecked, the password is encrypted and stored locally on the PC,
Note
Before the Choose relative path… command can be selected, the project configuration must first be saved. If the option is disabled, check that the project has been saved.

Configuring EHOOKS-DEV 39
and the same user will not need to re-enter the password for the same project on the same
PC.
5.1.2 ECU Image
The ECU Image section allows the input and output ECU HEX files to be used by EHOOKS-DEV to be configured. Clicking on the “Browse” button brings up a standard file-selection dialog allowing selection of ECU Hex files.
Figure 21: Input and Output HEX files
The input (and output) ECU hex files can also be quickly configured by dragging and dropping from Windows explorer. Relative paths can be configured for the ECU image in exactly the same way as described in the previous section for A2L files, and the $INPUT$, $DATE$ and $TIME$ macros can also be used to customize the output .hex filenames.
5.1.3 Project Settings
The Project Settings section allows a number of project-wide default options to be configured along with the associated names/naming prefixes:
Figure 22: Default Project Settings
Licensing Mode
This determines whether EHOOKS will generate ECU software that requires the usage of EHOOKS-CAL or EHOOKS-BYP to work with the EHOOKS-created hooks. If Locked Hooks mode is selected then the use of EHOOKS-CAL or EHOOKS-BYP is necessary in order to be able to use the hooks placed into the ECU software. If Open Hooks mode is selected then the hooked ECU software can be used independently of EHOOKS-CAL and EHOOKS-BYP. For more details see Section 6, Working with Hooked ECU Software in INCA.
Note
A special license is required to be able to work with Open Hooks. Please contact your local ETAS sales region (see section 12, ETAS Contact Addresses) for details.
Create Backup Copies by Default
If selected, EHOOKS-DEV will by default create backup measurement copies (see section 3.2.2, Backup Measurement Copies) of all hooked ECU variables, unless specifically overridden in the hook configuration. The value of the project default for Create Backup Copies will be displayed in the Variable Bypass Tab
Create Safety Checks by Default
If selected, EHOOKS-DEV will by default insert additional safety check code (see section 3.2.2, Safety Checks) for all ECU variable hooks, unless specifically overridden in the hook configuration.
Create Global Enabler
If selected, EHOOKS-DEV will create a global hook enabler (see section 3.2.2, Hook Enablers). The initial value of the global hook enabler is set to disabled by default, which will cause all hooks to be turned off at ECU startup. The initial value of the global hook enabler can be changed to enabled from the Project Settings section, which will allow hooks to be turned on at ECU startup.

40 Configuring EHOOKS-DEV
Create Global Indicator
If selected, EHOOKS-DEV will create a global indicator measurement (see section 3.2.2, Indicators).
5.1.4 Project Information
The Project Information section allows a project version and description to be recorded in the EHOOKS-DEV configuration file. This information is not processed by EHOOKS-DEV in any way; it is simply stored in the EHOOKS-DEV configuration file. This may be useful for configuration management of projects or some other purpose.
Figure 23: Project Information
When the General Settings tab is selected and an input A2L file containing EHOOKS information is loaded, the EHOOKS-DEV property browser will show some basic information about the EHOOKS preparation performed by the ECU software provider. This includes:
ECU Info Contains any message/documentation provided by the ECU software developer about the EHOOKS preparation as a string. If the string is long then it is possible to cut-and-paste the text into another application to make it easier to read.
EHOOKS-PREP Version The version number of EHOOKS-PREP used to prepare the ECU software for use by EHOOKS-DEV.
EPK address and string
If the A2L file contains an EPK string, the address and value of the string are displayed.
EHOOKS uses the EPK string information in 2 ways. Firstly, it will raise a warning message if
a2l and hex files are loaded into EHOOKS for which the EPK strings do not match. Secondly, when merging DCM/hex/s-record files, EHOOKS uses the EPK string for consistency checking
as described in Section 5.7.1.
Reserved Memory:
Calibration parameters: The amount of free memory reserved in the prepared ECU software for calibration parameters created by EHOOKS.
Code: The amount of free memory reserved in the prepared ECU software for code created by EHOOKS and used for on-target bypass.
Constant Data: The amount of free memory reserved in the prepared ECU software for constant data created by EHOOKS and used for on-target bypass.
Code/Constant Data: The amount of free memory reserved in the prepared ECU software for code and/or constant data created by EHOOKS and used for on-target bypass.

Configuring EHOOKS-DEV 41
RAM: The amount of free memory reserved in the prepared ECU software for (RAM) variables created by EHOOKS and used for on-target bypass.
Target:
Back-end
Gives the path to the EHOOKS-DEV Back-End installation that will be used to process the configuration.
Name
Gives the name of the EHOOKS-DEV Back-End ECU Port being used with the configuration.
Figure 24: EHOOKS-Prepared ECU Properties shown in the General Settings Tab
Note
The target information is determined automatically from the loaded input A2L file and cannot be changed.
5.2 Variable Bypass Tab
Using the Variable Bypass Tab, ECU variables can be selected to be hooked and the hook
configuration properties can be set. This section details how to set the configuration options. For details on the functionality of each of the configuration items please see Section 3.2,
EHOOKS-DEV Features, on page 23, and for details on how to work with hooked ECU software created with the various configuration options please see Section 6, Working with Hooked ECU Software, on page 78.
The interface for adding and configuring an ECU variable hook follows a simple three step
workflow.

42 Configuring EHOOKS-DEV
How to add and configure an ECU variable hook
Step 1: Select the ECU variable to be hooked (see red highlight in Figure 25). Selecting an ECU variable to hook will cause EHOOKS-DEV to add it to the list in step 2.
Step 2: Provides a list of ECU variables selected to be hooked within the EHOOKS-DEV project configuration (see blue highlight in Figure 25). Selecting a hooked variable (or several hooked variables) from this list allows the associated hook properties to be configured in step 3. To remove a variable hook from the configuration simply select it and press the DELETE key or right-click Delete.
Step 3: Configure the properties to provide the desired ECU variable hook information for the selected ECU variable hooks (see green highlight in Figure 25)
Figure 25: Variable Bypass Configuration
5.2.1 Selecting Variables to Be Hooked
The Variable Bypass Tab provides two ways to add an ECU variable to the list of hooked variables: a variable section dialog and a quick-add field.
Selecting the Variable Selection… button will display a new variable selection dialog (Figure 26). The left-hand column allows the displayed variable list to be filtered by the A2L file function groups (including filtering by the input, output and local measurements to a function). To quickly move to the desired function group, click on an entry in the function group list to move focus and then begin typing.
The middle-column displays a variable list which can be filtered by typing a filter string into the text box. The filter string can include the wildcard characters ? and *. ? will match any single character and * will match any number of characters. Note that the filter string contains an implicit * wildcard at the end of the string. The character $ can be used to match the end of a variable name. As the filter string is updated, the variable list will dynamically update to show any matching ECU variables that can be hooked.
The right-hand column shows the ECU variables that have been selected for hooking. ECU
variables can be moved in and out of this list using the >> and << buttons, or by pressing

Configuring EHOOKS-DEV 43
Ctrl+right-arrow and Ctrl+left-arrow, respectively. Additionally, double clicking on an entry
in either list will move it to the other list. If an array variable has been selected for hooking
then the elements of the array to be hooked can be configured by clicking on the … button, the number of hooked elements is then shown in the right-hand column. Multiple elements
can also be quickly selected or deselected by using either Shift+click to select a block of variables or array elements or Ctrl+click to select multiple individual variables.
The Show Display Identifiers check box allows the list of variable names to be changed to show the DISPLAY_IDENTIFIER fields from the A2L file.
The variable selection dialog (Figure 26) also supports the Export and Import of lists of variables to be hooked. This feature is useful for either reusing a list of hooked variables in more than one EHOOKS project, or for exporting lists of hooked variables to an INCA experiment. Clicking on the Export button brings up a new Windows Explorer dialog that allows the currently selected list of variables to be exported to an EHOOKS-DEV Measurement (*.mst) file or to a *.lab file as used by INCA. Clicking the Import allows an existing *.mst or *.lab file to be imported. The variables listed in the imported file will then be added to the selected variables list in the variable selection dialog. A warning message will be displayed in the EHOOKS-DEV Log if any of the variables imported from the file are not available for hooking in loaded A2L file.
Figure 26: Variable Selection Dialog
The quick-add field allows you to directly enter the name of an ECU variable. EHOOKS-DEV will immediately offer auto-completion suggestions from the list of available ECU variables. Once the desired ECU variable has been selected, clicking the Add button (or pressing ENTER) will move the variable into the list of ECU variables selected for hooking.

44 Configuring EHOOKS-DEV
Figure 27: "Quick Add" A Variable Hook By Name
5.2.2 Configuring Properties of a Variable Hook
Once some ECU variables have been selected for hooking, they will appear in the hooked variable list within the Variable Bypass tab. Selecting a variable (or many variables) from within the hooked variable list allows its (their) properties to be configured on the right-hand side. For full details on the hook properties see Section 3.2.1, EHOOKS-DEV Hook Types, on page 23 and Section 3.2.2, EHOOKS-DEV Hook Configuration Properties on page 25.
Note
The hooked variable list is actually two lists that can be viewed independently using the tab control at the bottom of the grid view control. The EHOOKS-DEV list contains a list of the ECU variables that have been selected for hooking and configured within the EHOOKS-DEV tool itself. The Modeling Tool list contains a list of the ECU variables that have been selected for hooking by an external modeling tool (such as ASCET or Simulink). The list of variables in the Modeling Tool list cannot be changed directly within the EHOOKS-DEV user interface; the EHOOKS configuration environment of the modeling tool should be used to achieve this. However, the configuration properties for these variable hooks can and should be set within the EHOOKS-DEV user interface.

Configuring EHOOKS-DEV 45
Figure 28: Setting Variable Hook Properties
Note
When a variable is selected the property pane displays information about the variable from the loaded A2L file.
The Hook Type dropdown allows the type of hook to be configured. Once the hook type is configured the corresponding Source section should be defined. The hook type can be:
Constant bypass
The hooked ECU variable will be bypassed by the fixed constant value configured in the Constant Bypass Source section.
Figure 29: Configuring a Constant Bypass Hook
Calibration bypass
The hooked ECU variable will be bypassed by the current value of the newly created calibration characteristic defined in the Calibration Bypass Source section. This effectively allows calibration control over any ECU variables (measurements) that can be hooked with EHOOKS. In addition to defining the name of the newly created calibration characteristic to be used to bypass the hooked ECU variable, the initial value for this characteristic is configured. EHOOKS-DEV places this value into the calibration reference page of the generated hooked ECU software.

46 Configuring EHOOKS-DEV
Figure 30: Configuring a Calibration Bypass Hook
External bypass
The hooked ECU variable will be bypassed by a value calculated on external rapid-prototyping hardware. EHOOKS-DEV will add the necessary information to the hooked ECU A2L file so that when it is loaded into an external rapid prototyping tool (e.g. INTECRIO or ASCET-RP), the ECU variable can be set up for external bypass. For an external bypass hook, no information needs to be configured in the External Bypass Source section. This section will provide a read-only display of the A2L name of the externally bypassed variable.
Figure 31: Configuring an External Bypass Hooks
Note
If the ECU software prepared for EHOOKS by the ECU supplier does not support External Bypass then the External Bypass hook type will be greyed-out and cannot be selected.
On-target bypass
The hooked ECU variable will be replaced by a newly provided function as defined in the On-Target Bypass Tab. For an on-target bypass hook, no information needs to be configured in the On-Target Bypass Source section, as this information is configured within the On-Target Bypass Tab (see Section 5.4, On-Target Bypass Tab). This section will display a read-only display of the on-target bypass functions that are configured to write to the hooked ECU variable.
Figure 32: Configuring an On-Target Bypass Hook

Configuring EHOOKS-DEV 47
Note
If the on-target bypass is being configured using ASCET or Simulink, the hook should not be added to the variable bypass tab manually. ASCET or Simulink should be used to add the corresponding hooks and configuration directly (see Section 10, Creating and Working with On-Target Bypass from Simulink, on page 103 or the ASCET-SE EHOOKS Add-on User Guide for full details – this can be found in the ASCET installation directory within the folder <ASCET INSTALL DIRECTORY>\target\trg_ehooks\documents). These hooks will appear within the Variable Bypass Tab under the Modeling Tool list available at the bottom of the hooked variable list.
No-Operation bypass
The hooked ECU variable will not be written to when No-operation bypass is configured. When the No-operation hook is enabled, all writes to the hooked variable from the ECU software are replaced with a No-operation instruction.
Figure 33: Configuring a No-Operation Bypass Hooks
The Hook Mode drop down allows the way in which the bypass value is used by the hook to be configured. The Hook Mode can be:
Replacement Bypass
The configured bypass value will be used by the hook to completely replace (overwrite) the ECU calculation for the hooked ECU variable.
Offset Bypass
The configured bypass value will be added or subtracted to the ECU calculation for the hooked ECU variable.
Figure 34: Configuring the Hook Mode
The Create Backup Copy drop down allows the configuration of whether EHOOKS will create new ECU measurement variables to record a copy of the ECU calculation for the hooked ECU variables. The drop down allows the selection from three options:
Project Default
The creation of the backup copy ECU measurements will be determined based on the project-wide setting configured on the General Settings Tab (see Section 5.1.3, Project Settings). The Project Default value is displayed by the grey icon.
Yes
This means EHOOKS will create a new measurement variable and keep it up to date with the most recent ECU calculation for the hooked ECU variable.
No
This means EHOOKS will not create a backup copy measurement.
Figure 35: Configuring the Backup Copy Setting
The Create Safety Check drop down allows the configuration of whether EHOOKS will add additional run-time code to monitor the run-time performance of the hook. This code will

48 Configuring EHOOKS-DEV
determine if the hook is running correctly and, if not, will disable the hook and indicate that an error has been detected. The drop down allows the section from three options:
Project Defaults
The addition of safety-checking code will be determined based on the project wide setting configured on the General Settings Tab (see Section 5.1.3, Project Settings). This makes it quick and easy to change the setting for all the hooks together.
Yes
This means EHOOKS will create safety checking code for the hooked ECU variable to monitor its performance at run-time.
No
This means EHOOKS will not monitor the performance of the hooked ECU variable at run-time.
Figure 36: Configuring the Safety Checks Setting
The Enabler settings allow the configuration of whether EHOOKS will add a calibration characteristic that can then be used at run-time to control whether the hook is activated or not. To configure an enabler, the checkbox must be ticked and then the name of the enabler calibration characteristic can be set in the text field. The initial value of the hook enabler is set to disabled by default, which causes the hook to be turned off at ECU startup. The initial value of the hook enabler can be changed to enabled, which will cause the hook to be turned on at ECU startup.
If an enabler is configured, it is also possible to configure an indicator. The Indicator setting allows the configuration of whether EHOOKS will add a measurement variable that will mirror the current value of the enabler characteristic at run-time. To configure an indicator, the checkbox must be ticked and then the name of the indicator measurement variable can be set in the text field.
Figure 37: Configuring Variable Bypass Enabler, Indicator, Hook Control Variables and Forced write
A hook control variable can also be added to the configuration by ticking the Create checkbox in the relevant section and setting the name to be used for the control variable. The Initial State of the hook control variable is set to disabled by default, which causes the hook to be turned off at ECU startup. The Initial State of the hook control variable can be changed to enabled, which will cause the hook to be turned on at ECU startup. The hook control variable can also be configured to allow it to be updated from bypass software running on external rapid prototyping hardware by ticking the Visible to RP checkbox.

Configuring EHOOKS-DEV 49
Note
The configured control variable name will be created as a C variable that can then be managed at run-time by an on-target or external bypass function. Therefore the configured name should be a valid C identifier. However, EHOOKS will automatically convert the name into a valid C identifier if the name isn’t a valid C identifier. This is done by converting any characters that aren’t allowed in a C identifier into double underscores (__). For example, a variable name of AccPed_stNSetP.control will be converted to AccPed_stNSetP__control, and cyl_pres[2] will be converted to cyl_pres__2__.
The converted C name will need to be used in any on-target or external bypass function that manages a control variable at run-time.
The Common Forced Write box displays a read-only list of the configured ECU processes in which an update of the bypass value for the hooked ECU variable will be performed. The set of write locations can be updated by clicking the Edit button. This will display the Select Forced Write Locations dialog. In the left column a list of the available ECU processes is displayed. EHOOKS can be configured to force the update of the bypass value in one or more of these processes by moving them into the right column: select them and use the >> button. To remove a forced write location from the configuration, select it and click the << button. The dialog offers a filter to help locate the desired ECU process; this behaves in the same way as variable selection (see Section 5.2.1, Selecting Variables to Be Hooked).
Figure 38: Selecting Forced Write Locations
In some situations the ECU software provider may have prepared some ECU processes to allow their use as forced write locations, but indicated that their names should not be displayed in the EHOOKS-DEV user interface. In this case, such forced write locations can be added to the configuration by typing their name into the Manual Add text field and clicking the Add button.
The Inline Forced Write check box allows the configuration of a forced write that EHOOKS will automatically insert at the start of every ECU process where the hooked ECU variable is updated within the original ECU software.

50 Configuring EHOOKS-DEV
5.2.3 Multi-Select Operation
It is possible to select more than one hooked variable; this allows all the selected hooks’ properties to be updated together. For properties that are the same for all selected hooks, the EHOOKS-DEV configuration tool will display the configured property. For properties that differ between the selected hooks, the EHOOKS-DEV configuration tool will display a blank selection. A special feature is available for the enabler, indicator and control variable names: if the naming convention is consistent for the selected hooks then the macro <name> is used to represent the name of the hooked A2L variable. It is possible to use the <name> macro when updating the desired enabler or indicator names and the EHOOKS-DEV configuration tool will automatically replace this with the A2L name of each hooked variable.
When multiple hooks are selected, changing a hook property will immediately apply the change to all selected hooks.
Figure 39: Setting Configuration Items for Multiple Hooks
Note
EHOOKS-DEV provides full undo-redo support which can be very helpful if the use of the multi-select feature has accidentally caused an undesirable change of a property for a large number of hooks.
Note
It is possible to edit the forced write location when multiple hooks are selected. In this case, if the selected variables have different forced write locations configured then a dialog will prompt whether the existing configuration should be discarded for all the selected variables and replaced with the new configuration.
5.2.4 Copy and Paste
EHOOKS-DEV supports copy-and-paste functionality that allows hooks to be copied between separate instances of the user interface. This is particularly useful when parts of an existing EHOOKS project configuration are to be reused in another new or modified EHOOKS project.
To use this feature two instances of the EHOOKS-DEV user interface must be open at the same time. The first instance (Project 1) must contain the EHOOKS configuration information to be copied from. The second instance (Project 2) will contain the EHOOKS project to be pasted into, and must use the same input hex and a2l files (defined in the General Settings tab) as Project 1.

Configuring EHOOKS-DEV 51
From the Variable Selection tab of the Project 1, one or more hooked variables can be copied by selecting those variables in the Hooked variables pane and copying them in the usual way. These hooked variables can then pasted into Project 2 by clicking in the Hooked variables pane of the Variable bypass tab in the second EHOOKS-DEV instance and pasting in the usual way. Using this method the hooked variables and all of their existing configuration properties from Project 1 are copied into Project 2.
Copy-and-paste functionality is also supported in the Function Bypass, On-target Bypass, Service Points and Group tabs described in the following sections.
5.3 Function Bypass Tab
Using the Function Bypass tab, existing ECU functions can be selected to be bypassed and the associated configuration properties can be set. This section details how to set the configuration options; for details on the functionality of each of the configuration items please see Section 3.2, EHOOKS-DEV Features, and for details on how to work with hooked ECU software created with the various configuration options please see Section 6, Working with Hooked ECU Software.
Clicking the Function Selection… button displays an ECU process selection dialog. In the left-hand column is a list of the ECU processes that can be bypassed (i.e. prevented from executing). In the right hand column is a list of ECU processes that have been configured for bypass. ECU processes can be moved between the two columns using the buttons >> and <<, or by pressing Ctrl+right-arrow and Ctrl+left-arrow. Additionally, double clicking on an entry in either list will move it to the other list.
Figure 40: Configuring Functions to Bypass
The dialog offers a filter to help locate the desired ECU process; this behaves in the same way as variable selection (see Section 5.2.1, Selecting Variables to Be Hooked).
In some situations, the ECU software provider may have prepared some ECU processes to allow them to be bypassed, but indicated that their names should not be displayed in the EHOOKS-DEV user interface. In this case, such functions can be bypassed by typing their name into the Manual Add text field and clicking the Add button.
The Properties section of the tab allows the Function bypass to be configured. Firstly, the type of the function bypass can be specified as either Dynamic Function Bypass or Static
Function Bypass as shown in Figure 41.

52 Configuring EHOOKS-DEV
Figure 41: Properties configuration showing Function Bypass type dropdown menu
Choosing Dynamic Function Bypass from the Type drop-down menu allows Enablers,
Indicators and Control Variables to be configured for the function bypass. The Enabler settings allow the configuration of whether EHOOKS will add a calibration characteristic that
can be used at run-time to control whether or not the hook is activated. To configure an
enabler, the checkbox must be ticked and then the name of the enabler calibration
characteristic can be set in the text field. The initial state of the enabler is set to disabled
by default, which causes the function bypass hook to be turned off at ECU startup. The
initial state of the enabler can be changed to enabled, which allows the function bypass
hook to be turned on at ECU startup.
If an enabler is configured then it is also possible to configure an indicator. The Indicator setting allows the configuration of whether EHOOKS will add a measurement variable that
will mirror the current value of the enabler characteristic at run-time. To configure an indicator, the checkbox must be ticked and then the name of the indicator measurement
variable can be set in the text field.
A hook control variable can also be added to the configuration by ticking the Create checkbox in the relevant section and setting the name to be used for the control variable. The initial value of the hook control variable is set to disabled by default, which causes the Dynamic function bypass to be turned off at ECU startup. The initial value of the hook control variable can be changed to enabled, which will cause the Dynamic function bypass to be turned on at ECU startup. The hook control variable can also be configured to allow it to be updated from bypass software running on external rapid prototyping hardware by ticking the Visible to RP checkbox.
Note
The configured control variable name will be created as a C variable that can then be managed at run-time by an on-target or external bypass function. Therefore the configured name should be a valid C identifier. However, EHOOKS will automatically convert the name into a valid C identifier if the name isn’t a valid C identifier. This is done by converting any characters that aren’t allowed in a C identifier into double underscores (__). For example, a variable name of AccPed_stNSetP.control will be converted to AccPed_stNSetP__control, and cyl_pres[2] will be converted to cyl_pres__2__.
The converted C name will need to be used in any on-target or external bypass function that manages a control variable at run-time.
If the bypass type is configured to be Static Function Bypass, then the bypassed function can never execute, and it is therefore not possible to configure enablers, indicators or control variables. When Static Function Bypass is chosen, EHOOKS will re-use the Flash occupied by the bypassed process if possible. This can therefore be a useful option for on-target bypass systems where the ECU ROM resources are limited.

Configuring EHOOKS-DEV 53
Note
If the ECU software prepared for EHOOKS by the ECU supplier does not support Function Bypass then the Funtion Bypass tab will be greyed-out and cannot be used.
Note
The re-use of ECU flash resources for Statically bypassed functions is not supported for all ECU types. In this case the Static Bypass option will be greyed out and cannot be used. You should check support for this feature with your ECU supplier.
5.4 On-Target Bypass Tab
Using the on-target bypass tab, new software functions can be defined and configured that EHOOKS will integrate into the hooked ECU software. These on-target bypass software functions would typically be used to calculate bypass values for hooked ECU variables, but they can also perform other functions, such as managing hook control variables (see Section 3.2.2, EHOOKS-DEV Hook Configuration Properties – Control variables, and Section 5.2.2, Configuring Properties of a Variable Hook).
Note
If the on-target bypass is being configured using ASCET or Simulink, the on-target bypass function cannot be added to the on-target bypass tab manually. ASCET or Simulink should be used to directly add the corresponding hooks and configuration (see Section 10, Creating and Working with On-Target Bypass from Simulink or the ASCET-SE EHOOKS Add-on User Guide for full details – this can be found in the ASCET installation directory within the folder <ASCET INSTALL DIRECTORY>\target\trg_ehooks\documents). These on-target bypass functions will appear within the On-Target Bypass tab under the Modeling Tool list available at the bottom of the on-target bypass list.
The interface for adding and configuring an on-target bypass function follows a simple three step workflow.

54 Configuring EHOOKS-DEV
Figure 42: On-Target Bypass Configuration
How to Add and Configure an On-Target Bypass Function
Step 1: Add an on-target bypass function (see red highlight in Figure 42). The name must match the name of the C function provided to implement the on-target bypass function. The C file(s) which provide the implementation of the on-target bypass function must be added to the information on the Build tab (see Section 5.7, Build Tab, on page 65). Once added, the on-target bypass function will appear in the list in step 2.
Step 2: Provides a list of the on-target bypass functions that have been added to the configuration (see blue highlight in Figure 42). Selecting one from this list allows the associated configuration properties to be set in step 3. To remove an on-target bypass function from the configuration, simply select it and press the DELETE key or right-click Delete. To rename an existing on-target bypass function, first select the row in the list containing the on-target bypass function and then click a second time on the name. The name field within the list grid view will then become editable. To change the properties of an on-target bypass function, simply select it in the list and then proceed with step 3.
Step 3: Configure the properties to provide the desired on-target bypass configuration for the selected on-target bypass function (see green highlight in Figure 42).
5.4.1 Configuring Properties of an On-Target Bypass Function
Once an on-target bypass function has been added, it will appear within the list of on-target bypass functions on the On-Target Bypass tab. Selecting an on-target bypass function (or

Configuring EHOOKS-DEV 55
many on-target bypass functions) from within the on-target bypass list allows its (their) properties to be configured on the right-hand side.
Note
The on-target bypass list is actually two lists that can be viewed independently using the tab control at the bottom of the grid view control. The EHOOKS-DEV list contains a list of the on-target bypass functions that have been created and configured within the EHOOKS-DEV tool itself. The Modeling Tool list contains a list of the on-target bypass functions that have been created and configured by an external modeling tool (such as ASCET or Simulink). The list of on-target bypass functions and their configurations in the Modeling Tool list cannot be changed directly within the EHOOKS-DEV user interface; the EHOOKS configuration environment of the modeling tool should be used to achieve this.
The Inputs section allows the configuration of the ECU variables that should be made available as inputs to the on-target bypass function. This consists of two types of inputs:
Measurements
Measurement inputs are ECU measurement variables. The current value of the selected ECU measurement variables will be used as the input to the on-target bypass function. This means that, where a bypass hook has been configured (and is activated) for an ECU variable, the current bypass value will be used as the input value.
Backup Copies
Backup copy inputs allow the original ECU calculations to be used as inputs for ECU variables that have been hooked. The backup copy inputs provide the original ECU calculation as stored in a backup copy. To use this type of input, a backup copy must have been configured for the associated hooked ECU variable (see Section 3.2.2, EHOOKS-DEV Hook Configuration Properties).
Figure 43: Setting On-Target Bypass Function Properties

56 Configuring EHOOKS-DEV
Both types of inputs are added using the same variable selection interface. Selecting the Edit button will display a new variable section dialog, see Figure 44. The left-hand column allows the displayed variable list to be filtered by the A2L file function groups (including filtering by the input, output and local measurements to a function). To quickly move to the desired function group, click on an entry in the function group list to move focus and then begin typing.
The middle-column displays a variable list which can be filtered by typing a filter string into the text box. The filter string can include the wildcard characters ? and *. ? will match any single character and * will match any number of characters. Note that the filter string contains an implicit * wildcard at the end of the string. The character $ can be used to match the end of a variable name. As the filter string is updated, the variable list will dynamically update to show any matching ECU variables that can be used as inputs to an on-target bypass function.
The right-hand column shows the ECU variables that have been selected as inputs to the on-target bypass function. ECU variables can be moved in and out of this list using the >> and << buttons, or by pressing Ctrl+right-arrow and Ctrl+left-arrow, respectively. Additionally, double clicking on an entry in either list will move it to the other list. If an array variable has been selected as an input to an on-target bypass function, the elements of the array to be accessed can be configured by clicking on the … button. The number of hooked elements is then shown in the right-hand column.
The Show Display Identifiers check box allows the list of variable names to be changed to show the DISPLAY_IDENTIFIER fields from the A2L file.
The variable selection dialog (Figure 44) also supports the Export and Import of lists of variables to be used as inputs to an on-target bypass model. This feature is useful for reusing lists of variables in more than one EHOOKS project. Clicking on the Export button brings up a new Windows Explorer dialog that allows the currently selected list of variables to be exported to an EHOOKS-DEV Measurement (*.mst) file. Clicking the Import allows an existing .mst file to be imported. The variables listed in the selected .mst file will then be added to the selected variables list in the variable selection dialog. A warning message will be displayed in the EHOOKS-DEV Log if any of the variables imported from the .mst file are not available for use in the loaded A2L file as an input to an on-target bypass model.
Figure 44: Configuring Input Variables for an On-Target Bypass Function
The Output section allows the configuration of the ECU variables that should be hooked by EHOOKS and which will have bypass values calculated by the on-target bypass function. The outputs are configured using a variable selection dialog box in the same manner as described above and shown in Figure 44.
The Dispatch Point Properties box allows the configuration of when the on-target bypass function should be executed at run-time. EHOOKS provides two different methods for controlling the run-time execution of an on-target bypass function.

Configuring EHOOKS-DEV 57
Figure 45: Configuring the Dispatching of an On-Target Bypass Function
Bypass Containers / Hooks
Dispatching an on-target bypass function within one or more bypass containers and/or one or more hooks allows the configuration of the exact ECU processes or EHOOKS hooks within which the on-target bypass function should be called. Once the Dispatch Type is set to Configured Bypass Containers / Hooks, the configured bypass containers and hooked variable lists are shown in the read-only Bypass Containers and Hooked Variables text fields.
The configuration can be changed by clicking one of the Edit buttons. This will display the Select Bypass Containers or Select Hook Dispatch Points dialog as appropriate.
In the Select Bypass Containers dialog the left column displays a list of the available ECU processes. EHOOKS can be configured to call the on-target bypass function in one or more of these processes by moving them into the right column by first selecting them and then using the >> button. To remove a dispatch process from the configuration, select it and click the << button. The dialog offers a filter to help locate the desired ECU process; this behaves in the same way as variable selection (see Section 5.2.1, Selecting Variables to Be Hooked).
In some situations the ECU software provider may have prepared some ECU processes to allow their use as bypass containers, but indicated that their names should not be displayed in the EHOOKS-DEV user interface. In this case, such bypass containers can be added to the configuration by typing their name into the Manual Add text field and clicking the Add button.
Once the Bypass Containers have been configured as described above, they will then be shown in the Bypass Containers section of the main On-Target Bypass Tab. The On-Target bypass function can then be configured to be dispatched before the Bypass Container runs (Pre-Dispatch) and/or after the Bypass container has run (Post-Dispatch) by using the checkboxes, as shown below.

58 Configuring EHOOKS-DEV
Figure 46: Configuring Pre/Post dispatch of the On-Target Bypass Function
Note
All Bypass containers can be used to dispatch an On-target bypass function before the Bypass Container (Pre-Dispatch) runs. Some Bypass Containers may also be capable of dispatching the On-target bypass function after the Bypass Container (Post-Dispatch) has run, but this option has to be specifically configured by the ECU software provider as part of their EHOOKS preparation process. If this Post-Dispatch option is required you should therefore discuss this with your ECU supplier.
In the Select Hook Dispatch Points dialog the left column displays a list of the available EHOOKS hooked ECU measurement variables. EHOOKS can be configured to call the on-target bypass function in one or more of these hooks by moving them into the right column by first selecting them and then using the >> button. To remove a dispatch hook from the configuration, select it and click the << button. The dialog offers a filter to help locate the desired ECU process; this behaves in the same way as variable selection (see Section 5.2.1, Selecting Variables to Be Hooked).
All Function Output Variables
Dispatching an on-target bypass function at the variable hook means that, each and every time any of the ECU variables configured as outputs to the on-target bypass function are written within the ECU software, the on-target bypass function will first be executed.
WARNING!
Dispatching an on-target bypass function at all function output variable hooks, especially where more than one output variable is configured for the on-target bypass function, means that the function will likely be executed multiple times, potentially in multiple different ECU processes. It is therefore necessary to take additional care and ensure that such a configuration doesn’t overload the computational abilities of the ECU. Also, as the on-target bypass function may be called from several different ECU processes which may be able to preempt one another, it is also necessary to ensure that the function is implemented in a safe, re-entrant manner.
A typical use-case for variable dispatch of an on-target bypass function is to implement some simple filtering (or perhaps noise injection) to a single ECU variable. In this case, the same single ECU variable would be configured as both an input and an output of the on-target bypass function. For this specific use-case, where the same single ECU variable is configured as both an input and an output for an on-target bypass function dispatched at the variable hook, it is not necessary read from the backup copy of the hooked variable. The input will always be the current calculation just performed by the original ECU software.
The Enabler settings allow the configuration of whether EHOOKS will add a calibration characteristic that can then be used at run-time, to control whether the on-target bypass function is activated or not. If an enabler is configured for an on-target bypass function, it will only ever be executed according to the following logic:
If a global enabler is configured and is set to disabled, the on-target bypass function will not be executed.

Configuring EHOOKS-DEV 59
If a global enabler is configured and is set to enabled, or a global enabler is not configured:
If any group enabler associated with the on-target bypass function is enabled, or the on-target bypass function specific enabler is enabled, or the on-target bypass function specific control variable (see below) is enabled, the on-target bypass function is executed.
If all group enablers associated with the on-target bypass function are disabled, the on-target bypass function specific enabler is disabled, and the on-target bypass function specific control variable is false, the on-target bypass function is not executed.
To configure an enabler, the checkbox must be ticked and then the name of the enabler
calibration characteristic can be set in the text field. The initial state of the enabler is set to
disabled by default, which causes the on-target bypass function to be turned off at ECU
startup. The initial state of the enabler can be changed to enabled, which will cause the
on-target bypass function to be turned on at ECU startup if the above conditions are valid.
If an enabler is configured, it is also possible to configure an indicator. The Indicator setting allows the configuration of whether EHOOKS will add a measurement variable that will mirror the current value of the enabler characteristic at run-time. To configure an indicator, the checkbox must be ticked and then the name of the indicator measurement variable can be set in the text field.
Figure 47: Configuring On-Target Bypass Function Enabler and Indicator Settings
A hook control variable can also be created for the On-target bypass function by ticking the Create checkbox in the relevant section and setting the name to be used for the control variable. The initial value of the hook control variable is set to disabled by default, which causes the On-target bypass function to be turned off at ECU startup. The initial value of the hook control variable can be changed to enabled, which will cause the On-target bypass function to be turned on at ECU startup. The hook control variable can also be configured to allow it to be updated from bypass software running on external rapid prototyping hardware by ticking the Visible to RP checkbox.
Note
The configured control variable name will be created as a C variable that can then be managed at run-time by an on-target or external bypass function. Therefore the configured name should be a valid C identifier. However, EHOOKS will automatically convert the name into a valid C identifier if the name isn’t a valid C identifier. This is done by converting any characters that aren’t allowed in a C identifier into double underscores (__). For example, a variable name of AccPed_stNSetP.control will be converted to AccPed_stNSetP__control, and cyl_pres[2] will be converted to cyl_pres__2__.
The converted C name will need to be used in any on-target or external bypass function that manages a control variable at run-time.
Finally, the Example Code section presents an overview of how the on-target bypass function implementation should be structured. This is a read-only display, but it can be copied (right-click Select All then right-click Copy, or select the text and

60 Configuring EHOOKS-DEV
CTRL+C) and pasted (CTRL+V) into a text editor to form the basis for the on-target bypass function implementation. Once the implementation has been created for each configured on-target bypass function, the associated implementation files (C files, object files and library files) should be added to the Build tab so that EHOOKS can include them in the build process (see Section 5.7, Build Tab).
Figure 48: On-Target Bypass Example Code
/* Include EHOOKS-DEV generated header file */
2: #include "UserBypassFuncs.h"
3:
4: EH_USER_BYPASS_FUNC(MyOTBFunc)
5: {
6: EH_ARG_PUT_AC_trqDes(
7: EH_ARG_GET_AccPed_stNSetP(EH_context) +
8: EH_ARG_GET_AirCtl_mDesBasEOM0(EH_context));
9:
10: EH_ARG_PUT_InjCrv_qPiI1Des__0__(
11: EH_ARG_GET_AirCtl_mDesBasEOM0(EH_context) –
12: EH_ARG_GET_AccPed_stNSetP(EH_context));
13: /* Bypass values valid for use */
14: return 1;
15:}
5.5 Service Points Tab
Using the Service Points tab shown in Figure 49, processes to be bypassed by service points can be selected and their associated configuration properties can be set.
Figure 49: The Service Points tab showing the Process Selection dialog
Clicking the Process Selection… button from within the Service Points tab will display a process selection dialog. In the left-hand column is a list of the ECU processes that can be

Configuring EHOOKS-DEV 61
bypassed by a service point. These processes are specified by the ECU supplier during their EHOOKS preparation process. In the right hand column is a list of ECU processes that have been configured to be bypassed by service points. ECU processes can be moved between the two columns using the buttons >> and <<, or by pressing Ctrl+right-arrow and Ctrl+left-arrow. Additionally, double clicking on an entry in either list will move it to the other list.
The dialog offers a filter to help locate the desired ECU process; this behaves in the same way as variable selection (see Section 5.2.1, Selecting Variables to Be Hooked).
In some situations, the ECU software provider may have prepared some ECU processes to allow them to be bypassed as service points, but indicated that their names should not be displayed in the EHOOKS-DEV user interface. In this case, such functions can be bypassed by typing their name into the Manual Add text field and clicking the Add button.
Service points can also be added by clicking the Function Group Selection… button from within the Service Points dialog. This provides a faster way to add service points for all processes within a function. The Function Group Selection… dialog works in a similar way to the Process Selection… dialog described above (but without the Manual Add text field). When a Function Group is selected a service point will be added for every process in that Function Group. If the group is called ‘Func1’ then the service points will be named ‘Func1_1’, ‘Func1_2’, ‘Func1_2’….
The total number of configured service points is indicated in the Service Points tab. Also indicated is the maximum number of service points that is allowed to be configured, as defined by the ECU software supplier during the preparation of the EHOOKS-ready ECU software. In the event that the total number of configured service points exceeds the maximum allowed number of service points, an error icon is displayed to inform the user. If this situation occurs, the number of configured service points must be reduced to be less than or equal to the maximum allowed number.
Note
If the ECU software prepared for EHOOKS by the ECU supplier does not support Service Based Bypass then the Service Points tab will be greyed-out and cannot be used.
The Enabler settings in the Service Points tab allow the configuration of whether EHOOKS
will create a new calibration characteristic that can be used at run-time to control whether or
not the Service Point is activated. To create an enabler, the Create checkbox must be ticked and then the name of the enabler characteristic can be set in the text field. The initial state
of the enabler is set to disabled by default, which causes the Service point to be turned
off at ECU startup. The initial state of the enabler can be changed to enabled, which
allows the Service point to be turned on at ECU startup.
If an enabler is configured then it is also possible to configure an indicator. The Indicator setting allows the configuration of whether EHOOKS will add a measurement variable that will mirror the current value of the enabler characteristic at run-time. To configure an indicator, the checkbox must be ticked and then the name of the indicator measurement variable can be set in the text field.

62 Configuring EHOOKS-DEV
Figure 50: Configuring Service Point properties
A hook control variable can also be added to the configuration by ticking the Create checkbox in the relevant section and setting the name to be used for the control variable. The initial value of the hook control variable is set to disabled by default, which causes the Service point to be turned off at ECU startup. The initial value of the hook control variable can be changed to enabled, which will cause the Service point to be turned on at ECU startup. The hook control variable can also be configured to allow it to be updated from bypass software running on external rapid prototyping hardware by ticking the Visible to RP checkbox.
Note
The configured control variable name will be created as a C variable that can then be managed at run-time by an on-target or external bypass function. Therefore the configured name should be a valid C identifier. However, EHOOKS will automatically convert the name into a valid C identifier if the name isn’t a valid C identifier. This is done by converting any characters that aren’t allowed in a C identifier into double underscores (__). For example, a variable name of AccPed_stNSetP.control will be converted to AccPed_stNSetP__control, and cyl_pres[2] will be converted to cyl_pres__2__.
The converted C name will need to be used in any on-target or external bypass function that manages a control variable at run-time.
For a function group ‘Func1’ an individual enabler, indicator and control variable will be created for each service point ‘Func1_1’, ‘Func1_2’, ‘Func1_2’… within the group when the checkboxes shown in Figure 50 are ticked.
The initial state of the enabler is set to disabled by default, which causes the Service Point to be disabled at ECU startup. The initial state of the enabler can be changed to enabled, which will cause the Service Point to be enabled at ECU startup according to the following conditions:
If a global enabler is configured and is set to disabled, then all Service Points are disabled.
If a global enabler is configured and is set to enabled, or a global enabler is not configured; then
If any group enabler associated with the Service Point is enabled, or the Service Point specific enabler is enabled, or the Service Point specific control variable (see section 3.2.2, Control Variables, on page 26) is enabled, then the Service Point is enabled.
If all group enablers associated with the Service Point are disabled and the Service Point specific enabler is disabled and the Service Point specific control variable is false, then the Service Point is disabled.
If a service point is disabled then the service point does not run and the original ECU
process runs as normal. If a service point is enabled then the behavior of the service point
is controlled via INTECRIO and the standard Service Based Bypass control characteristics provided by the ECU supplier. Please refer to the INTECRIO user guide for more information.

Configuring EHOOKS-DEV 63
5.6 Group Tab
Using the group tab allows hook groups to be defined and configured. Hook groups allow entire groups of hooks to be enabled/disabled with a single group enabler characteristic (according to the logic stated in Section 3.2.2, Hook Enablers), and monitored with a single group indicator measurement. The interface for adding and configuring groups follows a simple three step workflow.
Figure 51: Group Configuration
How to Add and Configure a Group
Step 1: Add a group (see red highlight in Figure 51) by specifying a group name and click Create Group.
Step 2: Provides a list of the configured groups (see yellow highlight in Figure 51). To remove a group from the configuration simply select it and press the DELETE key or right-click Delete. To rename an existing group, first select the row in the list containing the group and then click a second time on the name. The name field within the list view will then become editable. To change the properties of a group, simply select it in the list and then proceed with step 3.
Step 3: Configure the properties to provide the desired group configuration for the selected group (see green highlight in Figure 51).
5.6.1 Configuring the properties of a Group
The Enabler settings allow the configuration of the enabler calibration characteristic that EHOOKS will create, which can be used at run-time to control whether the hook group is activated or not. The initial value of the group enabler is set to disabled by default, which causes the group to be deactivated at ECU startup. The initial value of the group enabler can be changed to enabled, which will cause the group to be activated at ECU startup.
The Indicator setting allows the configuration of whether EHOOKS will add a measurement variable that will mirror the current value of the group enabler characteristic at run-time. To configure an indicator, the checkbox must be ticked and then the name of the indicator measurement variable can be set in the text field.
A Group Hook control variable can also be added to the configuration by ticking the Create checkbox in the relevant section and setting the name to be used for the control

64 Configuring EHOOKS-DEV
variable. The Initial State of the Group hook control variable is set to Disabled by default, which causes the hook to be turned off at ECU startup. The Initial State of the hook control variable can be changed to Enabled, which will cause the hook to be turned on at ECU startup. The hook control variable can also be configured to allow it to be updated from bypass software running on external rapid prototyping hardware by ticking the Visible to RP checkbox.
Note
The configured control variable name will be created as a C variable that can then be managed at run-time by an on-target or external bypass function. Therefore the configured name should be a valid C identifier. However, EHOOKS will automatically convert the name into a valid C identifier if the name isn’t a valid C identifier. This is done by converting any characters that aren’t allowed in a C identifier into double underscores (__). For example, a variable name of AccPed_stNSetP.control will be converted to AccPed_stNSetP__control, and cyl_pres[2] will be converted to cyl_pres__2__.
The converted C name will need to be used in any on-target or external bypass function that manages a control variable at run-time.
Figure 52: Configuring Group Enablers, Indicators and Control Variables
In the Group Members section, it is possible to display the currently configured status of group membership and to edit this configuration. To edit the configuration click Edit items… to open the group membership dialog. The group membership dialog has two columns: the left hand column displays all the possible items that can be included in a group and the right hand column displays the items that are included within the current group. Items can be moved between the two columns using the >> and << buttons, by pressing Ctrl+right-arrow and Ctrl+left-arrow, or by double-clicking on entries.
Figure 53: Configuring Group Membership

Configuring EHOOKS-DEV 65
5.7 Build Tab
The Build tab allows the EHOOKS build configuration to be customized. The five sub-tabs in the main Build tab allow the configuration of Source Files, Memory Sections, Build Scripts, Build Macro Definitions and Characteristics Groups, as described in the following sections.
5.7.1 Configuring Build Source Files
The Source Files tab allows the specification of include directories and source files that EHOOKS should use during the build process.
Note
The Source Files tab items are only relevant for the configuration of on-target bypass. If the EHOOKS configuration doesn’t make use of on-target bypass, it is not necessary to configure anything in this tab.
Figure 54: Build Configuration
The Source Files tab consists of four sections:
Include Directories
Specifies one or more folders that EHOOKS will add to the compiler search path when
compiling on-target bypass functions. To add a folder to the include path, click the Add button. This will add a new row to the table. Within the row, the folder can be
configured by either clicking the … button in the Browse column and using the resulting folder browser or clicking on path text within the Directory Path column
and typing in the folder path. The include path can also be quickly added by dragging
and dropping from Windows explorer. To remove a folder, first click on the corresponding row and then click the Remove button.
Files to Build
Specifies the files that should be used by EHOOKS when building the new hooked ECU
software. To add a file to the build list, click the Add button. This will add a new row to the table. Once a new row is added, the file path should be edited to locate the
associated build file. This can be done either clicking the … button in the File Path column and using the resulting file browser or clicking on path text within the File

66 Configuring EHOOKS-DEV
Path column and typing in the folder path. The files to be built can also be quickly
added by dragging and dropping from Windows Explorer.
Once the file path has been configured, the file type should be set. EHOOKS supports
the following four file types:
C Source File
This type should be used for C source code files that need to be compiled by EHOOKS as part of the hooked ECU software build process.
Object File
This type should be used for object code files that have already been compiled and
are available as .o files that EHOOKS simply needs to link with during the hooked
ECU software build process.
Library File
This type should be used for library files that are available as .lib or .a files that
EHOOKS simply needs to link against during the hooked ECU software build
process.
User Definitions File
This type should be used for EHOOKS User Definition files. These files allow the
specification of new measurements and calibrations to support the new on-target bypass algorithm. In addition, one can specify that existing ECU calibration data
should be made available for reuse within an on-target bypass algorithm, and
define new conversion formulae (COMPU_METHODs). For user definition files,
EHOOKS offers a built-in editor. This can be launched by clicking the Edit button within the Edit column of the Files to Build section. For more details see Section
9, Creating and Working with On-Target Bypass, on page 91 and Section 11.7.2,
EHOOKS-DEV User Definition Files, on page 181.
DCM File
This type should be used for DCM (data calibration) files that are available as .dcm files. EHOOKS will merge the contents of the DCM file into the hooked ECU software during the build process.
HEX/S-record File
This type should be used for hex/s-record files. EHOOKS will merge the contents of the hex/s-record file into the hooked ECU software during the build process. By
default, EHOOKS will only merge data contained within data memory sections,
however the --merge-all command line option can be used to merge all sections
(code, const and data) of hex/s19 files into the build process.
Note
By default, EHOOKS will only merge data sections when merging hex files. The command line option ‘–merge-all’ can be used to override this default behavior and allow merging of data, code and constant sections.
Note
EHOOKS performs consistency checking when merging hex and s-record files as follows:
If the A2L has no EPK specified no checking will be done.
If the original A2L file includes an EPK, any file merged using the Hex/s-record merge feature will be checked for the correct EPK. If the EPK in the merged file is incorrect, the build will fail with an error.
If the original A2L file includes an EPK and if the merged file does not contain any data in the EPK region, the default behaviour is for the build to fail with an error, however the ‘–consistency-warn’ option may be used to override the error and allow the build to continue.

Configuring EHOOKS-DEV 67
Embedded Files to Build
The Embedded Files to Build section performs identically to the Files to Build section
with the exception that only filenames (not paths) need to be specified. When
preparing the ECU for EHOOKS the ECU software provider may have embedded source files that can later be helpful to an on-target bypass user. These embedded
files will be stored in the EHOOKS A2L file (or the .ECUINTERNALS file). If the name
of an embedded file is included here then it will be extracted and included in the
building of the hooked ECU software by EHOOKS.
An example of where embedded files might be used is to provide access to optimized service routines that are already present in the ECU software (for example,
mathematical algorithms, map/curve lookup and interpolation functions, etc). The ECU software provider could simply provide a header file when preparing the ECU software
to enable an on-target bypass user to exploit these existing ECU services.
Externally Managed Source Files & Include Directories
If on-target bypass is being configured from an external tool (such as ASCET or Simulink), this list will display a read-only list of the files associated with the external
configuration.
Note
The availability of the read-only externally managed file source file & include directory list depends on the implementation of the external tool and when it synchronizes data with EHOOKS. It is therefore possible that no data will be displayed. This does not imply that the configuration is not being managed correctly.
5.7.2 Configuring Memory Sections
The Memory Sections tab allows the EHOOKS memory sections defined by the ECU software provider to be updated or overridden.
DANGER!
When changing the provided memory section information, additional caution must be taken as incorrect specification can easily corrupt the memory of the ECU leading to run-time failures. No changes should be made without reference to the ECU software provider to ensure that the specified memory sections are available, unused in the ECU software and valid for use.
Typically there is no need to change the provided memory section information. However, if the EHOOKS build fails due to insufficient space for code, constant data, calibration parameters or RAM, then it may be possible to update the memory section information to provide more space for EHOOKS to use. For reference, the ECU software providers configured memory sections are displayed in the Tier-1 Memory Section area of the dialog.

68 Configuring EHOOKS-DEV
Figure 55: Configuring EHOOKS Memory Sections
The new memory section information can be configured by clicking the Add button. Then the start address, size and purpose should be defined. The Purpose indicates to EHOOKS that the memory section should be used for either code, constant data, code/constant data, calibration parameters, or as RAM or Non-Volatile RAM. EHOOKS will display a warning message if user-defined memory sections overlap with each other or if the HEX file contains data in the range of a user-defined memory section.
Note
For Calibration Parameters, only one single memory section is allowed. However, for Code, Constant Data, RAM and Non-Volatile RAM it is possible to add as many memory sections as necessary, including specifying several memory sections for the same purpose.
Priority indicates the priority of each memory section. EHOOKS will use memory sections with the highest priority first. Memory section priority can be changed using the editor shown in figure 51. The default priority is setting is 0, with positive numbers indicating higher priority and negative numbers indicating lower priorities. Where possible, EHOOKS will try to divide the usage across the defined memory sections.
A memory section can be removed simply by selecting it within the table and clicking the Remove button.
The memory sections finally used by EHOOKS will be determined by the following rules:
If Replace Tier-1 Memory Sections is checked, all memory sections displayed in the Tier-1 memory sections list will be ignored and only the user defined memory sections will be used.
If Replace Tier-1 Memory Sections is unchecked:
All memory sections displayed in the user memory sections list will be used.
Any Tier-1 memory sections that don’t overlap in any way with any user memory sections will be used.
If an address in a user defined memory section overlaps in any way (even by just 1 byte) with a Tier-1 memory section, that Tier-1 memory section will be ignored.

Configuring EHOOKS-DEV 69
The Match field allows the EHOOKS-DEV user to assign specific memory sections to be used as Special Purpose or Non-Volatile areas of RAM for example. When a regular expression (for example ‘SPRAM.*’ or ‘NVRAM.*’) is defined in the Match field for a specific memory section, any variable name that matches that regular expression will then be assigned to the corresponding section of memory. For example, variables named like NVRAM_Var1, NVRAM_Var2, NVRAM_Var3 in on-target bypass code would be placed into a Non-Volatile RAM section if the regular expression ‘NVRAM.*’ is defined in the Match field. The benefit is that when running on-target bypass experiments, the value of an EHOOKS-created variables sometimes have to be retained when the ECU is powered off. In such cases the Match feature can be used to explicitly place the variable into an area of non-volatile RAM.
5.7.3 Configuring pre- and post-build scripting
EHOOKS-DEV allows for custom build steps to be inserted into the EHOOKS build process by
supporting the execution of Ruby scripts immediately before and after the hooked ECU files
are built. There are six possible types of Ruby scripts that may be executed in the following order:
tier1_prebuild.rb
prebuild_global.rb
<project prebuild>
Build of hooked ECU files.
<project postbuild>
postbuild_global.rb
tier1_postbuild.rb
The tier1_prebuild.rb and tier1_postbuild.rb scripts are embedded in the A2L file by the Tier1 as part of their EHOOKS ECU SW preparation process. The EHOOKS-DEV user has no
control over these scripts.
The prebuild_global.rb and postbuild_global.rb scripts are contained in the <install-dir>\Build directory. These scripts are used for every build. These scripts may be used to
run scripts that should run for every EHOOKS-DEV project.
The <project prebuild> and <project postbuild> are project-specific scripts that can be specified in the Build Scripts tab, as shown in Figure 56.

70 Configuring EHOOKS-DEV
Figure 56: Build tab showing the pre- and post- build script configuration dialog
The Build Scripts tab includes separate sections for project specific Pre-build and Post-build script selection. Clicking one of the Add buttons will allow the addition of a project-
specific pre-build or post-build script. Once the Add button has been clicked, the selection of a project-specific pre-build or post-build script can be done in one of two ways. Firstly,
clicking the Browse button allows any project specific build script file to be selected.
Alternatively, clicking on the drop-down arrow next to each browse button gives the option to ‘Choose Embedded’. When this option is selected, the dialog shown in Figure 56 allows a
script to be chosen from a list of files that have been embedded in the A2L file by the ECU software provider.
If additional project-specific pre-build and/or post-build scripts are required the Add button
can clicked again and the selection process repeated. If multiple scripts are configured, the
scripts will run in the order shown in the dialog. The Move Up and Move Down buttons can be used to change the execution order as required.
Pre-build and post-build scripts are passed a Ruby hash as an argument. This contains
information about the project. See the prebuild_global.rb and postbuild_global.rb scripts for information about the contents of the hashes.
Example: Assume that you want to run a tool called chksumgen.exe to update a checksum in a hooked .hex/.s19 file. This could be done in either global_postbuild.rb or a project
specific postbuild script. For example:
def postbuild(params)
output_hex_file = params[:output_hex]
chksumgen = “d:\\temp\\chksumgen.exe”
puts "Postbuild script: #{chksumgen} #{output_hex_file}”
system(“#{chksumgen} #{output_hex_file}”)
end

Configuring EHOOKS-DEV 71
EHOOKS will apply the following naming convention to messages emitted by scripts:
If the message text in the script is prefixed by the `ERROR:` tag, the emitted message will also be prefixed by "ERROR:”
If the message text in the script is prefixed by the `WARNING:` tag, the emitted message will also be prefixed by "WARNING:”
If the message text in the script does not contain either a `WARNING:` or an `ERROR:` tag, an information message will be emitted by EHOOKS
5.7.4 Configuring macro definitions
EHOOKS allows for macro definitions to be added to the build process using the Build Macro Definitions tab, accessed from the main Build tab as shown in Figure 53.
Figure 57: Build Macro Definitions Tab
To add new macros to the EHOOKS build click the Add button and then type in the symbol names for all macros that are to be added. Values can optionally be added for any of the defined macros.
5.7.5 Configuring Characteristic Groups
Having multiple characteristic groups can be useful if the total number of characteristics created by EHOOKS is too large to be calibrated in a single step, due to RAM restrictions for
example. In this case it can be useful to split the characteristics into groups and then calibrate each group separately.
On ECU targets for which multiple characteristic groups are supported, EHOOKS-DEV allows the user to configure a mapping of EHOOKS generated characteristics to specific named
groups. This can be done using the Characteristic Groups tab shown in Figure 58.

72 Configuring EHOOKS-DEV
Figure 58: Characteristic Groups tab
If the ECU software supplier has prepared their ECU software to have multiple characteristic groups, the Characteristic Groups tab will be active. Otherwise, this tab will be greyed out.
In the example shown in Figure 58, the ECU software has been prepared with three characteristic groups, and so three lines are available for the user to enter their
characteristic group information. In the Group Name column, the user can enter up to three Group Names. For each of these groups, the user must also enter a corresponding regular
expression in the Pattern column. When EHOOKS creates a new characteristic with a name that matches one of these regular expressions, the characteristic will be placed into the
corresponding group.
5.8 Configuration Consistency Checking, Building and Options
5.8.1 Consistency Checking
When using the EHOOKS-DEV configuration tool, it continuously monitors the configuration for consistency and any errors. If errors are detected these will be indicated by an error indicator next to the relevant configuration item. See Figure 59.
Figure 59: Error Indicators
Placing the mouse pointer over an error indicator will display a popup tool-tip with details about the source of the error and how it can be corrected, as shown in Figure 60.
Figure 60: Error Indicator Details
The EHOOKS-DEV configuration tool can automatically correct inconsistencies in the configuration of on-target bypass hooks. These features can be accessed from the Project On-Target Bypass menu as shown in Figure 61.

Configuring EHOOKS-DEV 73
Figure 61: On-Target Bypass Automatic Consistency Correction
Remove inconsistent outputs
Any ECU variables added as outputs for an on-target bypass function that are already hooked with a hook type other than on-target bypass will be removed from the on-target bypass configuration.
Fix inconsistent outputs
Any ECU variables added as outputs for an on-target bypass function that are already hooked with a hook type other than on-target bypass will have their hook type changed to on-target bypass.
5.8.2 Building Hooked ECU Software
Once the EHOOKS configuration has been completed, the hooked ECU software can be built using the Project Build menu command or by clicking the build button on the tool bar. After the build has started the build button is displayed as a cancel button, allowing the build to be cancelled before completion if required.
A full consistency and error check will be performed on the configuration when building the hooked ECU software. Errors, warnings and information messages will be displayed in the Application Log window. This can be displayed via the View Application Log menu command. Additionally, the output log of all build messages can be seen within the Output window. This can be displayed via the View Output menu command.
5.8.3 Options
The Tools Options menu brings up a dialog (see Figure 62) that allows additional command line options to the EHOOKS ECU Target Support tools to be specified. This dialog is useful for quickly modifying default EHOOKS-DEV build options such as output file naming, error and warning messages and other commonly used options. Additional information on these options can be found in Section 11.1, EHOOKS-DEV Command Line Usage, on page 146. Clicking the Restore Default button will cancel these additional command line options and restore to the previous default options.

74 Configuring EHOOKS-DEV
Figure 62: EHOOKS-DEV Options Dialog
Note
The build options are not saved with the EHOOKS project file, rather they are saved globally as part of the EHOOKS-DEV tool settings. They will therefore remain the same between different projects unless specifically changed within this dialog.
5.9 Project Actions
The Project menu provides some useful options for managing an EHOOKS project. Using this menu, the following actions can be performed on the current EHOOKS project.
5.9.1 Convert All Paths
All paths within a project can be converted to be absolute or relative by clicking the relevant menu item in Project Convert All Paths, as shown in Figure 63.
Figure 63 - Convert All Paths Menu Item
The following paths will be modified using this action:
A2L Input File

Configuring EHOOKS-DEV 75
A2L Output File
ECU Image Input File
ECU Image Output File
All Include Directories
All Files to Build
All Pre- and Post-Build Scripts
5.9.2 Delete all externally configured items
By clicking on Project Delete all externally configured items, the user can delete all items that have been configured externally, for example by using a tool such as ASCET or Simulink to create an On-target bypass configuration.
5.9.3 On-target bypass
The use of the Project On-Target bypass options is described in detail in section 5.8.1.
5.9.4 Filter files
Project filter files provide a way to exclude certain ECU variables and ECU processes from appearing within the EHOOKS configuration tool for hooking. This feature is designed to enable a project to implement specific rules to enforce that EHOOKS is not used to hook certain specified variables.
A project filter file can be created by selecting the Project Filter New Filter File… menu item. In the resulting file selection dialog, the name and location for the filter file should be specified. EHOOKS will then create a new empty project filter file using the specified file and load it into the project configuration.
A project filter file can be loaded by selecting the Project Filter Load Filter File… menu item. In the resulting file selection dialog, the required project filter file should be selected. EHOOKS will then load the specified project filter file into the project configuration.
A project filter file can be unloaded by selecting the Project Filter Unload Filter File menu item.
Once a project filter file has been loaded into the project configuration, its contents can be edited by selecting the Project Filter Edit ‘<Filename>’ menu item. This will launch the filter-file editor summary dialog as shown in Figure 64. This displays the number of ECU measurements and ECU process that have been filtered out of the EHOOKS project within the specified filter file.
Figure 64: Filter File Editor Summary Dialog
To change the ECU measurements (variables) specified in a filter file click the associated Edit button. This launches the filter file variable selection editor as shown in Figure 65.

76 Configuring EHOOKS-DEV
Figure 65: ECU Measurements Filter File Editor
The left-hand column allows the displayed variable list to be filtered by the A2L file function groups (including filtering by the input, output and local measurements to a function). To quickly move to the desired function group, click on an entry in the function group list to move focus and then begin typing.
The middle-column displays a variable list which can be filtered by typing a filter string into the text box. The filter string can include the wildcard characters ? and *. ? will match any single character and * will match any number of characters. Note that the filter string contains an implicit * wildcard at the end of the string. The character $ can be used to match the end of a variable name. As the filter string is updated, the variable list will dynamically update to show any matching ECU variables that can be added to the filter file.
The right-hand column shows the ECU variables that have been added to the filter file. ECU variables can be moved in and out of this list using the >> and << buttons, or by pressing Ctrl+right-arrow and Ctrl+left-arrow, respectively. Additionally, double clicking on an entry in either list will move it to the other list. If an array variable has been added to the filter file, the elements of the array to be filtered can be configured by clicking on the … button. The number of filtered elements is then shown in the right-hand column.
The Show Display Identifiers check box allows the list of variable names to be changed to show the DISPLAY_IDENTIFIER fields from the A2L file.
To change the ECU processes specified in the filter file, click the associated Edit button. This launches the filter file ECU process selection editor as shown in Figure 66.

Configuring EHOOKS-DEV 77
Figure 66: ECU Processes Filter File Editor
The left-hand column contains a list of the ECU processes that can be filtered, while the right hand column contains a list of ECU processes that have been added to the filter file. ECU processes can be moved between the two columns using the buttons >> and <<. Additionally, double clicking on an entry in either list will move it to the other list.
The dialog offers a filter to help locate the desired ECU process; this behaves in the same way as for the variable selection dialog.
In some situations, the ECU software provider may have prepared some ECU processes to allow them to be bypassed, but indicated that their names should not be displayed in the EHOOKS-DEV user interface. In this case, such functions can be added to the filter file by typing their name into the Manual Add text field and clicking the Add button.
Once edits to the filter file have been made, they can be committed by clicking the Save button within the filter file editor summary dialog.
Note
The loaded filter file saved with the EHOOKS project configuration, it is not saved globally as part of the EHOOKS-DEV tool settings. To configure a standard filter file to be used for all projects it is recommended to use the –filterfile command-line option. This can be specified as a global tool setting within the build options dialog, see 5.8.3, Options, on page 73.
5.9.5 Advanced actions
The use of the Project Advanced options is described in detail in section 11.5.

78 Working with Hooked ECU Software in INCA
6 Working with Hooked ECU Software in INCA
This section provides general details on how to work with the EHOOKS-created hooked ECU software. This section also includes details on how to use EHOOKS-CAL and EHOOKS-BYP to enable the usage of the EHOOKS-created hooks within the ECU software. Depending on the EHOOKS license in use and the setting for Licensing Mode within the EHOOKS project settings configuration, the use of EHOOKS-CAL or EHOOKS-BYP may or may not be required.
In general, EHOOKS produces a standard ECU HEX and A2L file and therefore the usage of the hooked ECU software with INCA is little changed from the original software. The software must be flashed to the ECU in the normal manner and the experiment setup is basically unchanged.
Note
As EHOOKS changes the ECU software, it is often necessary to ensure that the code-space checksums of the ECU software are disabled or at least do not trigger an ECU reset. This is sometimes done by the ECU software provider when they prepare the ECU software for EHOOKS.
However, these checksums are more often disabled by specific calibration data settings. In this case, please contact the ECU software provider for details of which calibration parameters to set and which values to use.
If applying the calibration data set from a non-EHOOKS project to an EHOOKS-created hooked ECU software project, ensure that the necessary calibration data settings to disable the checksums are set correctly again after the copy of the calibration data set.
6.1 Run-Time Hook Control and Monitoring
If enablers have been configured, hooks or service points added to the ECU software can be controlled at run-time. Enablers can be added to the INCA experiment in the normal manner for any calibration parameter (using the variable selection). For convenience, EHOOKS creates A2L function groups to make locating the hook enablers easy and efficient (see Section 6.6, A2L Function Groups)
Figure 67: Adding Hook Enablers to the INCA Experiment

Working with Hooked ECU Software in INCA 79
The status of the enablers can be managed at run-time simply by switching their values between TRUE and FALSE as necessary in the INCA experiment environment.
Figure 68: Managing Enabler Calibration Characteristics in INCA
The run-time behavior of the enablers is as follows:
Variable bypass
If enabled, the bypass value will be written to the hooked ECU variable. Otherwise, the original ECU calculation is written to the hooked ECU variable.
Function bypass
If enabled, the ECU function is bypassed (i.e. not executed). Otherwise, the ECU function is executed as normal.
On-target bypass function
If enabled, the on-target bypass function is executed on the ECU to calculate bypass values. Otherwise, the user provided bypass function is not executed on the ECU.
In the case that the on-target bypass function is not executed:
If the variable bypass enablers are set to true, the most recent valid return values from the on-target bypass function are written to the hooked ECU variables associated with the on-target bypass function.
If the variable bypass enablers are set to true and there has not been a valid return value from the on-target bypass function, the original ECU calculations are written to the hooked ECU variables associated with the on-target bypass function
Service Points
If a service point is enabled, the selected ECU process is bypassed and the service point is executed instead. If the service point is disabled, the ECU process is executed as normal.
The logic to control whether a specific hook/service point is enabled or disabled is as follows:
If a global enabler is configured and is set to false, all hook/service point are disabled.
If a global enabler is configured and is set to true, or a global enabler is not configured:
If any group enabler associated with the hook/service point is true, or the hook/service point specific enabler is true, or the hook/service point specific control variable (see section 3.2.2 – Control Variables) is true, the hook is enabled.
If all group enablers associated with the hook/ service point are false, the hook/ service point specific enabler is false, and the hook/ service point specific control variable is false, the hook/ service point is disabled.
If configured, the status of the enablers can be monitored using the indicator measurements created by EHOOKS. For convenience, EHOOKS creates A2L function groups to make locating the indicator measurements easy and efficient (see Section 6.6, A2L Function Groups).

80 Working with Hooked ECU Software in INCA
Figure 69: Adding Indicators to the INCA Experiment
Note
If an enabler is changed but the associated indicator does not mirror the change, the most likely reason is that the ECU software is not currently executing the hook code inserted by EHOOKS. When this situation is observed, it is possible to use the advanced write location functionality within the associated hook to force the hook code to be executed (see Section 3.2.2, Forced-Write Mechanisms , on page 28, Section 5.2.2, Configuring Properties of a Variable Hook, on page 44 and 5.4.1, Configuring Properties of an On-Target Bypass Function, on page 54).
When indicators are configured, EHOOKS automatically creates additional hook diagnostic counters to provide deeper insight into the execution of the hooks at run-time on the ECU. These diagnostic counters function as described in Table 3.
Table 3: Hook Indicator Diagnostic Counters
Diagnostic Counter Purpose
<indicator>.hookDiag This counter is incremented every time the EHOOKS-inserted
hook code runs.
<indicator>.matchDiag This counter is incremented every time the EHOOKS-inserted
hook code runs and the address passed by the hook matches
that of the hooked measurement variable. I.e. it is incremented when a write to a hooked variable is correctly
detected.
<indicator>.bypassDiag This counter is incremented every time the bypass value is
written into the hooked ECU measurement variable.
6.2 Offset Hooks
When a hook has been configured as an offset hook, EHOOKS creates an additional calibration characteristic to allow run-time control over whether the bypass value is added or subtracted to the ECU calculated value. Offset control characteristic names are based on the hooked ECU variable name prefixed with EH_ctrl_.

Working with Hooked ECU Software in INCA 81
For convenience, EHOOKS creates an A2L function group, called EH__Offset_Controls, containing all the offset control calibration characteristics (see Section 6.6, A2L Function Groups).
Figure 70: Managing an Offset Hook in INCA
Note
For a constant bypass hook, an offset control characteristic is not created as the constant is a signed value and therefore the constant value is always added to the ECU calculation. Subtraction is achieved by using a negative constant value.
6.3 Backup Measurement Copies
When a hook has been configured to include a backup measurement copy, EHOOKS will
create a new measurement variable. EHOOKS will ensure that this measurement variable is kept up to date with the current value of the original ECU calculation for the hooked
variable. This allows the comparison of the original ECU calculation and the bypass value. The backup measurement copy names are based on the hooked ECU variable name prefixed
with EH_copy_.
For convenience, EHOOKS creates an A2L function group, called EH__Copies, containing
all the backup measurement copies (see Section 6.6, A2L Function Groups).
Figure 71: Monitoring Backup Measurement Copies in INCA
6.4 Safety Checks
When a hook has been configured to include safety checks, EHOOKS adds additional code to
monitor the hook for run-time errors. If a run-time error is detected by this code, it will be indicated via a safety detection failure measurement. One safety detection failure
measurement is created for each hooked ECU variable configured to include safety checks.
Its name will be based on the hooked ECU variable name prefixed with EH_err. An error is
indicated if this measurement has the value of 0x12.
When EHOOKS detects a run-time error in a hook, it will be automatically disabled so that the associated hooked ECU variable is no longer bypassed. This can be overridden using the
error override calibration characteristic that EHOOKS creates. An error override characteristic
will be created for each hooked ECU variable configured to include safety checks. Its name will be based on the hooked ECU variable prefixed with EH_eovd_. Setting an error override
characteristic to TRUE means that the associated hook will continue to be enabled even if errors are detected by the safety checks. Setting an error override characteristic to FALSE
means that the associated hook will be automatically disabled if errors are detected by the safety checks.

82 Working with Hooked ECU Software in INCA
Figure 72: Monitoring and Managing Safety Checks in INCA
6.5 Using EHOOKS-CAL and EHOOKS-BYP to Work with Hooks in INCA
To work with hooked ECU software created by EHOOKS using the locked licensing mode the EHOOKS Hook Un-locker tool (EHOOKS-CAL/EHOOKS-BYP) must be used. The original functionality of the ECU software is unaffected by this requirement. Without using EHOOKS-CAL or EHOOKS-BYP, the modified features of the hooked ECU software added by EHOOKS will be disabled and cannot be used.
Note
After the ECU is reset, the modified features of the hooked software added by EHOOKS will function for a brief period (typically the first 3 – 5 minutes). This provides time to connect EHOOKS-CAL/EHOOKS-BYP to the ECU (via INCA) to enable the functionality to be continuously unlocked. This also allows experiments that need to bypass hooked ECU variables during ECU startup, initialization and cranking to be easily performed.
The EHOOKS-CAL and EHOOKS-BYP are implemented via the single EHOOKS Hook Un-locker
product. The operation mode depends on the license key installed. EHOOKS-CAL and EHOOKS-BYP allow different types of hooks within the hooked ECU software to be unlocked as follows: EHOOKS-CAL: Enables the use of constant, calibration and NOP hooks within the
EHOOKS-created hooked ECU software, but will not unlock any external or on-target bypass hooks nor any service points.
EHOOKS-BYP: Enables the use of all hook types within the EHOOKS-created hooked ECU software.
The EHOOKS Hook Un-locker is implemented as an INCA add-on and must therefore be used in conjunction with a running INCA experiment.
How to work with EHOOKS-CAL/EHOOKS-BYP
Create hooked ECU software using EHOOKS with the licensing mode set to Locked Hooks.
Import the EHOOKS-created hooked ECU software (both A2L and HEX file) into INCA.
Flash the ECU with the hooked ECU software in the normal manner, typically using INCA/ProF.
Set up an INCA experiment and connect to the ECU.
Begin measurement and switch to the working page.
Launch the EHOOKS hook un-locker.
Click Start Unlocking.
The hooks will be unlocked and it is then possible to continue working with INCA in the normal way using the modified features of the hooked ECU software.

Working with Hooked ECU Software in INCA 83
Figure 73: EHOOKS Hook Unlocker (EHOOKS-CAL/EHOOKS-BYP)
The EHOOKS Hook Unlocker interface consists of two major elements. The Status section gives feedback to indicate whether the hooks have been unlocked. The Log section gives feedback about each step of the interaction between the EHOOKS Hook Unlocker and INCA.
In addition, the EHOOKS Hook Unlocker will place an icon in the system tray to indicate the current status. Different icons indicate each different status as shown in Figure 74.
Figure 74: EHOOKS Hook Unlocker System Tray Icons
The Start Unlocking button will initiate the hook unlocking process. Prior to clicking this, INCA should be loaded with an experiment with measurement running and the working page selected. The Log window will give feedback if any of these conditions are not met.
The Start Unlocking button will change to a Cancel button once clicked. The Cancel button allows the EHOOKS Hook Unlocker to be cleanly disconnected from INCA.
Note
After the EHOOKS Hook Unlocker has been used to enable hooks in the ECU, it is possible to disconnect the EHOOKS Hook Unlocker (via the Cancel button). The hooks will remain enabled until the ECU is rebooted, after which the EHOOKS Hook Unlocker must be used again to re-enable the hooks.
This can be important as the EHOOKS Hook Unlocker uses the INCA COM API. For some INCA versions, this COM API only allows one client to be connected at a time. By disconnecting the EHOOKS Hook Unlocker it is possible to connect other tools to the INCA COM API to work with the EHOOKS-created hooks.
The Device Config button allows the selection of the INCA raster to be used for acquisition of measurement data by the EHOOKS Hook Unlocker. If no feedback is received after clicking the Start Unlocking button, it may be necessary to change the ECU raster used for acquisition of measurement data.
To change the device configuration measurement should first be stopped in INCA. Once the device configuration is set up, measurement can be started again within INCA.
Note
It is important to ensure that the A2L file loaded into the INCA database is the one created by EHOOKS at the same time the hooked HEX file was created. If this is not the case then it is likely that the EHOOKS-created hooks in the hooked ECU software will not be successfully unlocked.
To ensure the correct A2L file is loaded, select the A2L entry in the INCA database and then right-click Update and then select the correct A2L file to be loaded into the INCA database.

84 Working with Hooked ECU Software in INCA
For hooked ECU software created with the Open Hooks licensing mode of EHOOKS, it is not necessary to use the EHOOKS Hook Unlocker.
6.6 A2L Function Groups
The EHOOKS-created hooked ECU software A2L file contains a number of new function groups to make it easy and efficient to locate the new EHOOKS measurements and calibration parameters, so they can be quickly added into the INCA experiment.
Table 4: EHOOKS Hooked Software A2L Function Groups
Group Name Group Contents
EH_EHOOKS
EH__All Contains all of the measurements and calibration characteristics created by
EHOOKS-DEV
EH__Copies Contains all backup measurement copies
created for hooked ECU variables
EH__Enablers Contains all hook enabler calibration
characteristics
EH__Error_Flags Contains all safety detection failure measurement for hooked ECU variable
configured with safety checks
EH__Error_Overrides Contains all error override calibration
characteristics for hooked ECU variable
configured with safety checks
EH__External_Enablers Contains all enabler calibration characteristics for hooked ECU variables
configured for external bypass
EH__External_Hooks Contains all calibration characteristics and
measurements related to hooked ECU
variables configured for external bypass – includes enablers, indicators, offset control,
safety checks and the hooked ECU variable
itself
EH__External_Indicators Contains all indicator measurements for hooked ECU variables configured for
external bypass
EH__External_Variables Contains the hooked ECU variables
configured for external bypass
EH__Global Contains the global enabler and indicator, if
configured, and a hook count calibration characteristic.
Note: The hook count calibration
characteristic can be used to indicate how many ECU variable hooks are placed into
the ECU software. Changing the value of
this calibration characteristic has no effect.
EH__Group_Enablers Contains enabler characteristics created for
hook/service point/OTB function groups
EH_Group.<group> Contains the enabler characteristic created for the group called <group> and the per
hook/service point/OTB function enabler
characteristics for the things in the group called <group>

Working with Hooked ECU Software in INCA 85
Group Name Group Contents
EH__Hooked_Measurements Contains all hooked ECU variables
EH__Internal_Enablers Contains all enabler calibration
characteristics for hooked ECU variables
configured for internal bypass (i.e. constant, calibration or on-target bypass)
EH__Internal_Hooks Contains all calibration characteristics and measurements related to hooked ECU
variables configured for internal bypass (i.e.
constant, calibration or on-target bypass) – includes enablers, indicators, offset control,
safety checks and the hooked ECU variable
itself
EH__Internal_Indicators Contains all indicator measurements for
hooked ECU variables configured for
internal bypass (i.e. constant, calibration or
on-target bypass)
EH__Internal_Variables Contains the hooked ECU variables
configured for internal bypass (i.e. constant, calibration or on-target bypass)
EH__Offset_Controls Contains the offset control calibration
characteristics for hooked ECU variables
hooked for offset bypass
EH__OTB_Function_Outputs Contains the on-target bypass output
variable buffer measurements for each ECU variable configured for on-target bypass.
EH__Remote_Control Contains all indicator measurements
EH__Service_Points Contains the enabler characteristics and indicator measurements configured for
service points.
EH__Source_Characteristics Contains the new calibration characteristics
to be used as the bypass value for hooked ECU variables configured for calibration
bypass
EH_Hook.<ECU Variable> For each hooked ECU variable, contains all
measurements and calibration
characteristics related to the hook – includes enablers, indicators, offset control,
safety checks and the hooked ECU variable
itself
EH_User_Func.<On-Target Bypass
Function>
For each on-target bypass function (whether coming from Simulink, ASCET or
manually integrated on-target bypass
functions), contains all measurements and calibration characteristics related to the
function - includes enablers, indicators and
the associated hooked ECU variables
EH_EHOOKS_OnTargetBypass This group contains measurements and
calculation parameters created from any User Definitions Files and by the EHOOKS-
DEV Simulink Integration Package.

86 Working with Hooked ECU Software in INCA
Group Name Group Contents
EH_OTH_BypassModelControl Contains all enablers calibration
characteristics and indicator measurements configured for Simulink based on-target
bypass hooks
EH_OTB_FunctionEnablers Contains the enablers calibration
characteristics for the Simulink configured
on-target bypass functions
EH_OTB_FunctionIndicators Contains the indicator measurements for the Simulink configured on-target bypass
functions
EH_VariableEnablers Contains the enablers calibration
characteristics for the variables hooked for
bypass by Simulink configured on-target bypass functions
EH_VariableIndicators Contains the indicator measurements for
the variables hooked for bypass by Simulink
configured on-target bypass functions
EH_OTB_Charactersitics Contains all new calibration characteristics
introduced within on-target bypass functions
EH_OTB_ScalarCharacteristics Contains all new scalar calibration
characteristics introduced within the
Simulink models used for on-target bypass
EH_OTB_ComplexCharacteristics Contains all new axis, map, curve and value
block calibration characteristics introduced within the Simulink models used for on-
target bypass.
EH_OTB_AxisCharacteristics Contains all new axis calibration
characteristics introduced within the Simulink models used for on-target bypass
EH_OTB_CurveCharactersitics Contains all new curve calibration characteristics introduced within the
Simulink models used for on-target bypass
EH_OTB_MapCharacteristics Contains all new map calibration
characteristics introduced within the Simulink models used for on-target bypass
EH_OTB_ValueBlockCharacteristics Contains all new value block calibration characteristics introduced within the
Simulink models used for on-target bypass
EH_OTB_Measurements Contains all new measurements introduced
within on-target bypass functions
EH_OTB_ScalarMeasurements Contains all new scalar measurements
introduced within the Simulink models used for on-target bypass
EH_OTB_ArrayMeasurements Contains all new array measurements
introduced within the Simulink models used
for on-target bypass

Creating and Working with Simple Internal Bypass 87
7 Creating and Working with Simple Internal Bypass
There are two kinds of simple internal bypass – constant and calibration.
Figure 75: Simple Internal Bypass Configuration
A constant value bypass uses a fixed, build-time, constant as the bypass value for a hooked ECU variable. In this case, when the set of configured hook enablers evaluate to true (and
assuming no safety check failure) the configured constant value is used as the bypass value
for the hooked ECU variable. Figure 76 shows a constant value bypass running in the INCA
experiment environment where the variable AccPed_stNSetP is being hooked by EHOOKS
with a constant value bypass of 12.
Figure 76: Constant Value Bypass
A calibration characteristic bypass allows a calibration characteristic created by EHOOKS-DEV
to be used to provide the bypass value for a hooked ECU variable. In this case, when the set of configured hook enablers evaluate to true (and assuming no safety check failure), the
current value of the configured calibration characteristic is used as the bypass value for the hooked ECU variable. Figure 77 shows a calibration bypass running in the INCA experiment
environment, where the variable AirCtl_dmAirDeskMax_mp is being hooked by EHOOKS
and bypassed with the new calibration parameter AirCtl_dmAirDesMax_mp.source
being used as an offset bypass (rather than a replacement bypass).

88 Creating and Working with Simple Internal Bypass
Figure 77: Calibration Bypass

Creating and Working with External Bypass 89
8 Creating and Working with External Bypass
8.1 Hook based bypass (HBB)
Configuring a variable for external hook based bypass causes EHOOKS-DEV to add the necessary ASAP1B annotation to the associated entry in the A2L file. The steps to work with external bypass hooks with EHOOKS are as follows (for full details on the usage of INTECRIO please refer to the INTECRIO user documentation – EHOOKS does not change the usage of INTECRIO at all):
1. Configure the EHOOKS-DEV project to hook the desired ECU variables
for external bypass (it is, of course, possible to hook other variables for other types of bypass – constant, calibration or on-target – within
the same project configuration).
2. Use EHOOKS-DEV to build the new ECU software.
3. Load the EHOOKS-DEV-generated A2L file for the ECU software into
the INTECRIO hardware item to allow the newly hooked variables to be selected from the signal selection configuration.
4. Configure the bypass experiment in the usual way and build the bypass software with INTECRIO.
5. Load the EHOOKS-DEV-generated A2L/HEX file into INCA.
6. Re-flash the ECU with the EHOOKS-DEV-generated HEX file.
7. Perform the bypass experiment in the usual way, either using INCA-
EIP or INCA and the INTECRIO experiment environment. The EHOOKS-DEV-created bypass hooks must be unlocked using the
EHOOKS Hook Unlocker.
Figure 78: External Bypass
External bypass hooks perform the same as other types of hooks: when the set of configured hook enablers evaluates to true (and assuming no safety check failure), the current value being calculated on the external rapid prototyping hardware is used as the bypass value for the hooked ECU variable.

90 Creating and Working with External Bypass
Figure 79: External Bypass Experiment in INCA
8.2 Service based bypass (SBB)
Configuring a process or function group for service based bypass (bypassing the original ECU process or function group with a services point), causes EHOOKS-DEV to add the necessary service point information to the A2L file. The steps to work with external service based bypass with EHOOKS are as follows:
1. Configure the EHOOKS-DEV project to insert the desired service points into the ECU software as described in section 5.5.
2. Follow steps 2 to 7 described in section 8.1

Creating and Working with On-Target Bypass 91
9 Creating and Working with On-Target Bypass
9.1 Introduction
Configuring on-target bypass enables new bypass algorithms to be introduced directly into the ECU software. EHOOKS provides a standardized interface to make it easy to integrate bypass algorithms directly into the ECU software, along with measurement and calibration capabilities for the new bypass algorithm.
How to configure on-target bypass
Step 1: Configure On-Target Bypass Hooks
Configure the EHOOKS-DEV project to hook the desired ECU variables for on-target bypass [Optional].
Step 2: Configure On-Target Bypass Functions
Configure the EHOOKS-DEV project to add the desired on-target bypass functions and the associated input and output ECU variables. [Any output variables configured will be automatically configured by EHOOKS-DEV as on-target bypass hooks if they are not already configured with the above step].
Step 3: Develop the On-Target Bypass Software
Develop the C code (and any associated C header, library and object files) to implement the configured on-target bypass functions. Optionally, create one or more user definition files to define new measurements and calibration characteristics needed to measure and calibrate the on-target bypass functions.
Step 4: Add Build Files to the EHOOKS-DEV project configuration
Add the associated on-target bypass files to the EHOOKS-DEV project configuration.
Step 5: Build and Run the EHOOKS-Created Software
Use EHOOKS-DEV to build the new ECU software, load the EHOOKS-DEV-generated A2L/HEX file into INCA, re-flash the ECU with the EHOOKS-DEV generated HEX file and finally perform the bypass experiment in the usual way using INCA.
The key steps will now be described in more detail. To illustrate the process, a consistent example will be used throughout this section. This example involves using an on-target
bypass called MyOTBFunc to calculate the bypass value for AC_trqDes and
InjCrv_qPiI1Des[0] using as inputs the ECU variables AccPed_stNSetP and
AirCtl_mDesBasEOM0.
9.2 Step 1: Configure On-Target Bypass Hooks
The variables to be hooked for on-target bypass should be added to the variable bypass configuration tab within EHOOKS-DEV, with a hook type of On-Target Bypass. This can be achieved in one of two ways.
First, the variable can be added to the variable bypass configuration tab as described in Section 5.2.1, Selecting Variables to Be Hooked, on page 42. Then the hook-type should be set to On-Target Bypass. Any on-target bypass functions that include the variable as an output will be displayed in the read-only On-Target Bypass Source field.
Figure 80: On-Target Bypass Variable Hook Configuration

92 Creating and Working with On-Target Bypass
Note
EHOOKS-DEV allows one on-target bypass function to be used to calculate the bypass values for an arbitrary number of ECU variables. It is not necessary to have a separate on-target bypass function for each ECU variable.
Second, any variables configured using Step 2 below will automatically be added to the variable bypass configuration tab with the correct properties, unless they are already hooked.
9.3 Step 2: Configure On-Target Bypass Functions
Each on-target bypass function must be added to the on-target bypass tab and the associated inputs, outputs and properties configured as described in Section 5.4, On-Target Bypass Tab, on page 53.
Note
If the on-target bypass is being configured using ASCET or Simulink, the on-target bypass function should not be added to the on-target bypass tab manually. ASCET or Simulink should be used to directly add the corresponding hooks and configuration (see Section 10, Creating and Working with On-Target Bypass from Simulink, on page 103 or the ASCET-SE EHOOKS Add-on User Guide for full details – this can be found in the ASCET installation directory within the folder <ASCET INSTALL DIRECTORY>\target\trg_ehooks\documents). These on-target bypass functions will appear within the On-Target Bypass tab under the Modeling Tool list available at the bottom of the on-target bypass list.
9.4 Step 3: Develop the On-Target Bypass Software
EHOOKS-DEV creates a simple C interface for each on-target bypass function, to make development and integration straightforward. This interface abstracts the details of when/how the on-target bypass function is executed allowing EHOOKS to take complete responsibility for the details of providing input parameters to the function and using the output parameters for bypass values.
EHOOKS-DEV will display an example code template that can be used as a reference for the creation of the on-target bypass implementations. The following provides details regarding this code structure.
9.4.1 On-Target Bypass Function Input and Output Parameters
The on-target bypass interface data structures are generated by EHOOKS-DEV in a file called “UserBypassFuncs.h". This file should therefore be included in any on-target bypass function code.
The signature of an on-target bypass function in EHOOKS is of the form:
int MyOTBFunc(int EH_context)
However, it is more convenient to use the macro:
EH_USER_BYPASS_FUNC()
If this macro is used the declaration of the on-target bypass function becomes:
EH_USER_BYPASS_FUNC(MyOTBFunc)
To read an input, an on-target bypass function should use:
EH_ARG_GET_<input-var-name>(EH_context)

Creating and Working with On-Target Bypass 93
Where <input-var-name> is the name of an input variable read by the on-target bypass function.
To write an output, the on-target bypass function should use:
EH_ARG_PUT_<output-var-name>(<value>)
Where <output-var-name> is the name of an output variable written by the on-target bypass function and <value> is the value to be written.
Note
The EHOOKS on-target bypass interface described in sections 9.4.1 and 9.4.2 was updated in EHOOKS V3.0. Any on-target bypass functions created for use with EHOOKS-DEV V2 should therefore be modified accordingly for use with EHOOKS-DEV V3.0 onwards.
9.4.2 On-Target Bypass Function Implementation
The on-target bypass function simply has to read from the input parameters, perform its calculation and write the results to the output parameters. EHOOKS will take care of all other details (such as initializing the input parameters and using the output values to bypass ECU variables).
The final step of the on-target bypass function is to return a value to indicate whether or not EHOOKS should use the calculated output values for bypass. If the on-target bypass function returns a non-zero value, EHOOKS will use the output values to bypass the associated ECU variables. If the on-target bypass function returns zero, EHOOKS will not use the output values to bypass the associated ECU variable.
Source Code 1 shows a simple implementation of an on-target bypass function for the example configuration.
Source Code 1: Example Simple On-Target Bypass Function Implementation
/* Include EHOOKS-DEV generated header file */
2: #include "UserBypassFuncs.h"
3:
4: EH_USER_BYPASS_FUNC(MyOTBFunc)
5: {
6: EH_ARG_PUT_AC_trqDes(
7: EH_ARG_GET_AccPed_stNSetP(EH_context) +
8: EH_ARG_GET_AirCtl_mDesBasEOM0(EH_context));
9:
10: EH_ARG_PUT_InjCrv_qPiI1Des__0__(
11: EH_ARG_GET_AirCtl_mDesBasEOM0(EH_context) –
12: EH_ARG_GET_AccPed_stNSetP(EH_context));
13: /* Bypass values valid for use */
14: return 1;
15:}
This source code illustrates the following key points:
Line 2: Include UserBypassFuncs.h
The header file UserBypassFuncs.h provides access to the EHOOKS data types including the data type for the on-target bypass input / output data structure and therefore should be included in all files that implement on-target bypass functions.
Line 4: On-Target Bypass Function Prototype
EHOOKS provides a macro in the header file, UserBypassFuncs.h, to ensure the
correct function prototype implementation for on-target bypass functions. This macro,

94 Creating and Working with On-Target Bypass
EH_USER_BYPASS_FUNC, takes the name of an on-target bypass function as its only
parameter and this name must match a name configured within the EHOOKS-DEV
project configuration – for our example MyOTBFunc. The exact form of this macro is
EHOOKS port-dependent but it will expand line 4 to something similar to:
int MyOTBFunc(int EH_context)
Lines 6 to 12: Access to on-target bypass function input and output variables
The input and output arguments are used to read values from variables AccPed_stNSetP, AirCtl_mDesBasEOM0 and write values to variables AC_trqDes and
InjCrv_qPiI1Des__0__
Note
A2L variables can contain characters that are not legal characters for C variables – in such cases the illegal characters are replaced by a double underscore by EHOOKS-DEV. E.g. InjCrv_qPil1Des[0] would become InjCrv_qPil1Des__0__.
Line 13: Return the Status of the On-Target Bypass Function
A return value of 1 (or in fact any non-zero value) indicates to EHOOKS that the on-target bypass function has executed successfully and the calculated output values should be used for bypass. A return value of zero would indicate that the calculated output values should not be used for bypass.
9.4.3 On-Target Bypass Data Type Conversion
The input and output parameters of an on-target bypass function are in ECU implementation form (not in physical form). Any necessary type conversions between different A2L data types / quantization formulae must be performed by the on-target bypass function itself. EHOOKS provides functions to do this in the header file ConversionFuncs.h. These functions are shown in Table 5.
Table 5: On-Target Bypass Function Type Conversion Functions
Conversion Function Description
EH_<type>_PHYS_TO_IMPL_<name> Converts from physical form to ECU implementation
form, where the physical form is in a variable of type
<type>. <type> can be double, float or single.
EH_IMPL_TO_<type>_PHYS_<name> Converts from ECU implementation form to physical
form, where the returned physical form is of type <type>. Where <type> can be double, float or
single.
EH_<type>_TO_IMPL_<name> Convert a variable of type <type> to the correct ECU
data type for <name>. Where <type> can be double, float, single, uint64, int64, uint32, int32,
uint16, int16, uint8, int8
EH_IMPL_TO_<type>_<name> Converts from the ECU data type for <name> to a
variable of type <type>. Where <type> can be double,
float, single, uint64, int64, uint32, int32, uint16, int16, uint8, int8
Source Code 2 shows an example of how to use the type conversion functions to convert the inputs to physical form for use in calculation, and how to use the type conversion functions to convert the physical output values into ECU implementation type for use as bypass values.
Source Code 2: On-Target Bypass Function with Type Conversion
1: #include "ConversionFuncs.h"

Creating and Working with On-Target Bypass 95
2: #include "UserBypassFuncs.h"
3:
4: EH_USER_BYPASS_FUNC(MyOTBFunc)
5: {
6: /* Convert the input arguments into physical form. */
7: float local_AccPed_stNSetP =
8: EH_IMPL_TO_float_PHYS_AccPed_stNSetP(
9: EH_ARG_GET_AccPed_stNSetP(EH_context));
10:
11: float local_AirCtl_mDesBasEOM0 =
12: EH_IMPL_TO_float_PHYS_AirCtl_mDesBasEOM0(
13: EH_ARG_GET_AirCtl_mDesBasEOM0(EH_context));
14:
15: /* Write the output values in internal form. */
16: EH_ARG_PUT_AC_trqDes(
17: EH_float_PHYS_TO_IMPL_AC_trqDes(
18: local_AccPed_stNSetP +
19: local_AirCtl_mDesBasEOM0));
20:
21: EH_ARG_PUT_InjCrv_qPiI1Des__0__(
22: EH_float_PHYS_TO_IMPL_InjCrv_qPiI1Des__0__(
23: local_AirCtl_mDesBasEOM0 –
24: local_AccPed_stNSetP));
25:
26: /* Bypass values valid for user */
27: return 1;
28: }
9.4.4 Calling ECU functions from On-Target Bypass code
It is possible to call functions that exist in the original ECU software from on-target bypass code. If the ECU software supplier has defined ECU functions for use (See Section 4), those functions can be called from on-target bypass code by including “EH_CallableFunctionMacros.h” in the source file. The name and prototype of the function must be provided by the ECU software supplier.
See the following example:
If the ECU software supplier has defined the function “Func1”, and it has a single floating point argument, it may be called by inserting the following code into an on-target bypass function:
Source Code 3: Calling an ECU function from On-Target bypass code
1: /* header included for use of existing ECU functions */
2: #include " EH_CallableFunctionMacros.h"
2: #include "UserBypassFuncs.h"
3:
4: EH_USER_BYPASS_FUNC(MyOTBFunc)
5: {
6: /* Convert the input arguments into physical form. */
7: float local_AccPed_stNSetP =
8: EH_IMPL_TO_float_PHYS_AccPed_stNSetP(
9: EH_ARG_GET_AccPed_stNSetP(EH_context));
10:
/* call existing ecu function */
11: EH_Func1(local_AccPed_stNSetP);
12:
14: return 1;
15: }

96 Creating and Working with On-Target Bypass
Note
Functions will be prefixed with EH_ in order to avoid name clashes with other mechanisms available to the ECU software supplier for function inclusion.
9.5 Step 4: Add the On-Target Bypass Files to Configuration
To allow EHOOKS-DEV to compile, link and merge the on-target bypass code with the ECU HEX file, additional build information must be provided. The files related to the on-target bypass implementation must be added to the EHOOKS-DEV configuration using the build tab, as explained in Section 5.7.1, Configuring Build Source Files, on page 65.
EHOOKS allows on-target bypass functions to be measured and calibrated in the same way as the normal ECU software. However, EHOOKS must be informed about the measurements and calibration characteristics that are needed. User definition files can be added to the EHOOKS configuration to enable the creation of the measurements and calibration characteristics. EHOOKS supports the creation of scalar measurements and scalar, array, map and curve calibration characteristics.
Once defined in a user definition file, EHOOKS will create the necessary code and A2L file entries to implement the required measurements and calibration characteristics. EHOOKS will include implementation details about the calibration characteristics in the header file Characteristics.h; this file must be included by any on-target bypass files that want to access the created calibration characteristics.
9.5.1 Creating a User Definition File
A user definition file can be created either by hand (see Section 11.7.2, EHOOKS-DEV User Definition Files, on page 181) or using the built-in user definition file editor within the Build Tab.
Note
If the on-target bypass is being configured using ASCET or Simulink then it is not necessary to manually create a user definition file. Instead, ASCET or Simulink should be used to directly specify the new measurements and calibration parameters (see Section 10, Creating and Working with On-Target Bypass from Simulink, on page 103 or the ASCET-SE EHOOKS Add-on User Guide for full details – this can be found in the ASCET installation directory within the folder <ASCET INSTALL DIRECTORY>\target\trg_ehooks\documents).
To launch the user definition editor the Edit button should be clicked next to the associated user definition file as shown in Figure 81

Creating and Working with On-Target Bypass 97
Figure 81: Launching the User Definition File Editor
The user definition file editor will then launch in a modal window as shown in Figure 82. Each tab in the user definition editor allows a different object type to be created/edited.
Figure 82: User Definition Editor
Measurements: Allows new scalar measurements to be introduced for measuring intermediate values of an on-target bypass algorithm
Name: The name of the measurement variable
Description: Textual description of the measurement. Will be added to the A2L file as a Long Identifier
Type: The A2L data type of the measurement variable
Conversion Method: The name of the A2L COMPU_METHOD for the measurement variable
Minimum: The minimum value

98 Creating and Working with On-Target Bypass
Maximum: The maximum value
Bit Mask: The bit mask to be applied to the underlying value when displayed in a measurement/calibration tool such as INCA
Create?: Determines if EHOOKS should create the measurement implementation. If this is not specified then the on-target bypass code should create the implementation of the measurement as a global variable.
Visible to RP?: Determines if EHOOKS will add an ASAP1b annotation to the measurement to enable it to be bypassed by an external rapid prototyping system. This can be useful, for example, to allow an external rapid prototyping system to be used to add a new hardware sensor and provide its value into an on-target bypass algorithm.
Note
EHOOKS will not add the code to update the measurement value with the value from the rapid prototyping system. Therefore, this code must be manually added to the on-target bypass code. This can be done by reusing the functions EHOOKS creates in the header files Characteristics.h and Tier1ExternalBypass.h. The functions EH_GetExt<type> (handle, default) can be called. Where <type> is Byte, Word, Long or Float32. The handle is the EHOOKS-created ASAP1b channel/vector structure, which will always be named EH_chanvec_<name>, where name is the measurement variable name and default is the value that should be returned if the rapid prototyping system reports it is not properly connected, i.e. the default value. So, for example, to update a 16-bit measurement called Injection_Manifold_Pressure:
Inject_Manifold_Pressure =
EH_GetExtWord(EH_chanvec_Inject_Manifold_Pressure, 0);
Scalar Values: Allows new scalar calibration parameters to be created, enabling the calibration of an on-target bypass algorithm
Name: The name of the calibration parameter
Description: Textual description of the calibration parameter. Will be added to the A2L file as a Long Identifier
Type: The A2L data type of the calibration parameter
Conversion Method: The name of the A2L COMPU_METHOD for the calibration parameter
Minimum: The minimum value
Maximum: The maximum value
Bit Mask: The bit mask to be applied to the underlying value when displayed in a measurement/calibration tool such as INCA
Initial Value: The initial physical value to be used with the reference page of the ECU software created by EHOOKS for the calibration parameter
Array Values: Allows new arrays of calibration parameters to be created, enabling the calibration of an on-target bypass algorithm
As per Scalar Values, but with the addition of:
Array Size: The number of elements in the array of calibration parameters
Initial Values: The initial physical values for each array element. Within the table editor, the initial values can all be quickly set to a common default value. To set each initial value separately, click the Edit XML button and change the values directly in the XML file.
Curves: Allows new curves to be created, enabling the calibration of an on-target bypass algorithm
Name: The name of the curve
Description: Textual description of the curve. Will be added to the A2L file as a Long Identifier
Format: Defines the layout format of the curve data structure in memory. EHOOKS supports the use of both ASCET and Simulink formats for maps and curves.
X-Axis Number of Points: The number of entries on the curve’s X-axis

Creating and Working with On-Target Bypass 99
X-Axis Type for the Number of Points: The A2L data type for the number of data points on the curve’s X-axis
X-Axis: Data Point Type: The A2L data type for the curve’s X-axis values
X-Axis Conversion Method: The A2L COMPU_METHOD for the curve’s X-axis data points
X-Axis Minimum: The minimum value for the curve’s X-axis data points
X-Axis Maximum: The maximum value for the curve’s X-axis data points
Input Quantity: If a measurement is used as the input to the curve, then the measurement name can be given here. This is an optional element and is typically blank.
X-Axis Initial Values: The physical initial values for the curve’s X-axis data points. Within the table editor, the initial values can all be quickly set to a common default value. To set each initial value separately, click the Edit XML button and change the values directly in the XML file.
Data Type: The A2L data type for the curve’s data entries
Data Conversion Method: The A2L COMPU_METHOD for the curve’s data entries
Data Minimum: The minimum value for the curve’s data entries
Data Maximum: The maximum value for the curve’s data entries
Data Initial Values: The physical initial values for the curve’s data entries. Within the table editor, the initial values can all be quickly set to a common default value. To set each initial value separately, click the Edit XML button and change the values directly in the XML file.
Maps: Allows new maps to be created, enabling the calibration of an on-target bypass algorithm
As per curves, but with the addition of Y-axis entries to correspond to the curve’s X-axis entries.
Rational Functions: Allows new A2L COMPU_METHODS (type conversion functions / quantization formulae) to be defined
Name: The name of the new COMPU_METHOD
Description: Textual description of the rational function. Will be added to the A2L file as a Long Identifier
Format: The A2L data format, indicating how many digits should be displayed
Unit: The physical unit string to be displayed in a measurement/calibration tool such as INCA
Coefficient A-F: The specification of the A2L conversion formulae using the standard A2L approach
Verbal Conversion Tables: Allows new A2L TAB_VERB COMPU_METHODS to be defined
Name: The name of the new TAB_VERB COMPU_METHOD
Description: Textual description of the verbal conversion table. Will be added to the A2L file as a Long Identifier
Format: The A2L data format, indicating how many digits should be displayed
Unit: The physical unit string to be displayed in a measurement/calibration tool such as INCA
Pairs: The table of how to associate ECU values with descriptive labels
Default Value: The value to be displayed when the ECU value doesn’t match any values specified in the Pairs list.
Use ECU Values: Defines existing ECU scalar calibration parameter which can then be reused and accessed enabling calibration of an on-target bypass algorithm
Name: The name of an existing ECU scalar calibration parameter to be made available for reuse by on-target bypass code.

100 Creating and Working with On-Target Bypass
9.5.2 Extending the Example to Include a User Definition File
The example will be extended to introduce two scalar calibration characteristics,
User_Char_1 and User_Char_2, and two scalar measurements, User_Measurement_1
and User_Measurement_2.
Source Code 4: The Example User Definitions XML File
<OEMUserDefines xmlns="http://www.etas.com/EHOOKS/1.0/OEMUserDefines">
<Measurement>
<Name>User_Measurement_1</Name>
<Type>ULONG</Type>
<CompuMethod>OneToOne</CompuMethod>
<Minimum>0</Minimum>
<Maximum>4.2949673E+09</Maximum>
</Measurement>
<Measurement>
<Name>User_Measurement_2</Name>
<Type>ULONG</Type>
<CompuMethod>OneToOne</CompuMethod>
<Minimum>0</Minimum>
<Maximum>4.294967E+09</Maximum>
<Create />
</Measurement>
<ValueParameter>
<Name>User_Char_1</Name>
<Type>ULONG</Type>
<CompuMethod>OneToOne</CompuMethod>
<Minimum>0</Minimum>
<Maximum>4.2949673E+09</Maximum>
<InitialValues>
<Value>1</Value>
</InitialValues>
</ValueParameter>
<ValueParameter>
<Name>User_Char_2</Name>
<Type>ULONG</Type>
<CompuMethod>OneToOne</CompuMethod>
<Minimum>0</Minimum>
<Maximum>4.294967E+09</Maximum>
<InitialValues>
<Value>1</Value>
</InitialValues>
</ValueParameter>
</OEMUserDefines>
Note
The measurement User_Measurement_2 uses the <Create/> element. This informs EHOOKS that the measurement variable associated with User_Measurement_2 should be created by EHOOKS-DEV itself. If this element is not present then it is necessary for the on-target bypass code to provide the implementation of the measurement variable as a global variable.
The example on-target bypass code could then be updated to make use of these measurements and calibration characteristics as shown in Source Code 5.
Source Code 5: On-Target Bypass Function with Measurement and Calibration Parameters
1: #include "ConversionFuncs.h"
2: #include "UserBypassFuncs.h"
3: #include "Characteristics.h"
4:

Creating and Working with On-Target Bypass 101
5: float User_Measurement_1; /* User_Measurement_2 is created by EHOOKS */
6:
7: EH_USER_BYPASS_FUNC(MyOTBFunc)
8: {
9: /* Convert the input arguments into physical form. */
10: float local_AccPed_stNSetP =
11:
EH_IMPL_TO_float_PHYS_AccPed_stNSetP(EH_ARG_GET_AccPed_stNSetP(EH_context));
12: float local_AirCtl_mDesBasEOM0 =
13:
EH_IMPL_TO_float_PHYS_AirCtl_mDesBasEOM0(EH_ARG_GET_AirCtl_mDesBasEOM0(EH_context))
);
14:
15: User_Measurement_1 = (EH_ULONG) (local_AccPed_stNSetP +
16: local_AirCtl_mDesBasEOM0);
17: User_Measurement_2 = (EH_ULONG) (local_AirCtl_mDesBasEOM0 -
18: local_AccPed_stNSetP);
19:
20: /* Write the output values in internal form. */
21: EH_ARG_PUT_AC_trqDes(User_Measurement_1 + User_Char_1);
22: EH_ARG_PUT_InjCrv_qPiI1Des__0__ (User_Measurement_2 + User_Char_2);
23:
24: /* Bypass values valid for user */
25: return 1;
26: }
No special implementation details are required within the on-target bypass code to make use of the measurements and calibration characteristics. EHOOKS provides the necessary macros and implementation details within the Characteristics.h header file.
Note
If map/curve calibration characteristics are created, the on-target bypass code must provide the necessary interpolation functions to perform the map/curve look-up functions. The ECU software provider may optionally provide an embedded header-file as part of the EHOOKS preparation of the ECU software to enable access to the interpolation routines built into the ECU software from within the on-target bypass code. If this is the case, details will be provided by the ECU software provider.
9.6 Steps 5: Build and Run the EHOOKS-Created On-Target Bypass Software
Once the on-target bypass function has been configured and implemented, EHOOKS can be used to implement the hooks in the original ECU software, compile the user provided on-target bypass functions, and create the new measurements and calibration characteristics. The resulting HEX/s19 and a2l file can then be flashed to the ECU. The result of running an experiment in INCA is shown in Figure 83.

102 Creating and Working with On-Target Bypass
Figure 83: On-Target Bypass Experiment
9.7 EHOOKS On-Target Bypass Global Output Buffer Measurements
When on-target bypass is used in EHOOKS, a global output buffer is created to store the
results coming from the on-target bypass functions. EHOOKS makes this buffer available as measurement values in the created hooked A2L file. For each variable hooked for on-target
bypass (whether the on-target bypass is created manually, in Simulink or in ASCET), a
measurement variable of the form EH_gbvar_<name> will be created, where <name> is the
name of the hooked ECU variable.
Using the on-target bypass global output buffer measurements can be very useful to enable the results of an on-target bypass function to be monitored before those bypass values are
written to the ECU variables. If the hooked ECU variable enablers are disabled, the output
values from the on-target bypass will not be used, but they can still be monitored using these measurements. Figure 83 shows an example of measuring the on-target bypass global
output buffer.

Creating and Working with On-Target Bypass from Simulink 103
10 Creating and Working with On-Target Bypass from Simulink
10.1 Introduction
The EHOOKS-DEV Simulink Integration package makes it efficient and easy to configure EHOOKS and integrate Simulink models for on-target bypass. Using the EHOOKS-DEV Simulink Integration package adds new Simulink blocks and system targets that allow the entire EHOOKS configuration and build process to be managed directly from within Simulink. This section details how to use the EHOOKS-DEV Simulink Integration package to create an EHOOKS on-target bypass configuration, how to integrate EHOOKS blocks with your Simulink model and how to build the hooked ECU software. While the focus of this section is on Simulink model-based on-target prototyping, the EHOOKS-DEV Simulink Integration package gives access to the full EHOOKS environment and therefore all EHOOKS features can be used. It is, therefore, perfectly possible to create configurations mixing Simulink based on-target bypass with constant, calibration, external and manual C code external bypass using the EHOOKS-DEV Simulink Integration package.
Note
The EHOOKS Simulink blockset is designed to support on-target-bypass experiments only. The Simulink blockset should not be used for simulation experiments as the behavior of the blocks is not neutral in a simulation environment and will therefore lead to unexpected results.
10.2 EHOOKS Blocks for Simulink
The EHOOKS-DEV Simulink Integration package introduces a number of Simulink blocks to be used both to configure EHOOKS and to establish the connection between the ECU software and the Simulink model.
When the EHOOKS-DEV Simulink Integration package is installed and configured, an EHOOKS block library folder will appear within the Simulink Library Browser. Within the EHOOKS folder the main EHOOKS configuration block can be found.The EHOOKS built-in block folder contains some standard Simulink blocks pre-configured for use with the EHOOKS module. The EHOOKS library blocks folder shown in Figure 84 contains the EHOOKS block-set that enables the configuration of EHOOKS and the integration of the ECU software and the Simulink model.
In the following sections each of the EHOOKS blocks for Simulink will be introduced and the functionality outlined. For the details of how to use these blocks within Simulink for on-target bypass modeling see Section 10.3, Simulink Modeling for On-Target Bypass, on page 127.

104 Creating and Working with On-Target Bypass from Simulink
Figure 84: EHOOKS Blockset for Simulink On-Target Bypass
Note
EHOOKS V4.6 introduced an upgraded Simulink blockset. Existing Simulink models that include blocks created with earlier versions are automatically migrated to use the new EHOOKS V4.6 blockset. It should be noted however that Simulink models created with EHOOKS V4.6 blocks cannot be used with earlier Simulink blocksets.
10.2.1 EHOOKS Configuration Block
The EHOOKS configuration block (see Figure 85) adds EHOOKS support to a Simulink model. This block must be added to the top level of the Simulink model and must be configured before attempting to work with the other EHOOKS blocks.

Creating and Working with On-Target Bypass from Simulink 105
Figure 85: EHOOKS Configuration Block
To manage the EHOOKS configuration represented by the EHOOKS configuration block, simply double-click it. This will launch an initial Simulink interface (see Figure 86) to manage which EHOOKS configuration file is associated with the configuration block.
Figure 86: EHOOKS Configuration Block Simulink Interface
The EHOOKS-DEV configuration section allows the Simulink model (and the EHOOKS configuration block) to be associated with an EHOOKS configuration file.
To use an existing EHOOKS configuration file, click the Import button to locate the EHOOKS configuration file (or simply type the file name/path into the text field) and then click OK. A relative path to the EHOOKS configuration file will be generated if possible.
To create a new EHOOKS configuration file, simply click the New button to define the new file name and location, and then click OK.
Note
It is recommended that the EHOOKS configuration file is created in the same directory as the Simulink model (default behavior) to allow the model directory to be easily copied from one computer to another without needing to reconfigure the path names.
The base directory for relative paths to the EHOOKS configuration file is always the model directory. Please ensure that the model file can always be located by MATLAB, either by changing the current working directory or by updating the MATLAB search path.

106 Creating and Working with On-Target Bypass from Simulink
Once an EHOOKS configuration file has been assigned to the EHOOKS configuration block, its path is displayed in the Simulink model directly below the EHOOKs configuration block as shown in Figure 85 along with the EHOOKS project identifier. Creating a new EHOOKS configuration or opening the existing EHOOKS configuration will launch the main EHOOKS-DEV front-end (see Figure 17, in Section 5, Configuring EHOOKS-DEV, on page 36). Once the EHOOKS-DEV front-end is loaded, it is recommended to simply minimize it rather than close it to make interaction with the other EHOOKS Simulink blocks more efficient.
Note
If the EHOOKS-DEV front-end is not opened then, when an EHOOKS Simulink block is configured, the EHOOKS-DEV front-end will first have to be launched, taking several seconds. To prevent this, it is recommended to simply keep the EHOOKS-DEV front-end opened in the background (or minimized) all the time when working with a Simulink model using EHOOKS blocks.
Note
When EHOOKS-DEV (or one of its dialog boxes) is launched from within Simulink by double-clicking on a Simulink block, sometimes the EHOOKS-DEV window will not always come to the front. Therefore, it may be hidden from view behind the Simulink window. It is therefore necessary to check behind the Simulink window to find the EHOOKS-DEV dialogs.
When an EHOOKS-DEV dialog is present on the screen, the Simulink user interface may become unresponsive (the actual behavior dependends on the used MATLAB version). Simply close the EHOOKS-DEV dialog to return control to Simulink to continue working.
Two additional checkboxes are provided to complete the configuration process:
The Use Display ID as project default portname checkbox causes all ECU variables displayed by the various parts of the EHOOKS Simulink Integration package to display by default the A2L DISPLAY_IDENTIFIER for the variable rather than the A2L ECU variable name. The usage of display identifiers can then still be disabled on a per-block basis.
The Use Floating point port types checkbox causes all ECU variable/parameter read/write block ports to use the floating point data type (i.e. data type double) if signal conversion is turned off. If the option is disabled, the original A2L variable/parameter data-type is used for ECU variable/parameter read/write block ports if signal conversion is turned off. For a Simulink model created with the EHOOKS V3.0 blockset (or later) the option is disabled by default. When a Simulink model created with the EHOOKS V2.0 blockset is imported, the option is enabled by default to ensure backwards compatibility. This checkbox therefore allows the user to choose between using EHOOKS V2.0 or V3.0 default behavior.
10.2.2 EHOOKS ECU Trigger Source Block
The EHOOKS ECU trigger source block (ECU trigger block), shown in Figure 87, allows Simulink model code to be integrated into the execution of the ECU software.
The ECU trigger block is a function-call generator block that should be attached to a Simulink function-called triggered subsystem. An ECU trigger block effectively represents a single on-target bypass function to be integrated into the ECU software by EHOOKS.
Note
The name of the created on-target bypass function will match the name of the ECU trigger block (the name will be made C conformant though). If a specific on-target bypass function name is desired, the block should be renamed to contain this name.

Creating and Working with On-Target Bypass from Simulink 107
Note
The ECU trigger block only provides a scalar trigger signal. If multiple trigger sources for the same on-target bypass function are required then a demultiplexor block can be used to create them via forking out the signal.
Figure 87: EHOOKS ECU Trigger Source block
To configure the ECU trigger block, simply double-click it. This will launch the EHOOKS configuration interface for the ECU trigger block, as shown in Figure 88. The Dispatch Point section of the dialog allows the selection of an existing ECU process or the EHOOKS hook (of an associated measurement variable) to be selected to trigger the execution of the on-target bypass function. The list displays the set of ECU processes that have been prepared by the ECU software provider for the purposes of dispatching on-target bypass functions, and the set of hooked ECU measurement variables. If the list is very long, then it can be filtered using the filter text box. The filter string can include the wildcard characters ? and *. ? will match any single character and * will match any number of characters. Note that the filter string contains an implicit * wildcard at the end of the string. The character $ can be used to match the end of a variable name. As the filter string is updated, the variable list will dynamically update to show any matching ECU process.
In some situations, the ECU software provider may have prepared some ECU processes to allow their use to dispatch on-target bypass functions, but indicated that their names should not be displayed in the EHOOKS-DEV user interface. In this case, the bypass container can be added to the configuration by typing its name into the Manual Add text field and clicking the Add button.
The Dispatch Type drop-down allows configuration of whether the Simulink model code will be executed before (Pre-Dispatch, default) or after (Post-Dispatch) the bypass container

108 Creating and Working with On-Target Bypass from Simulink
Figure 88: EHOOKS ECU Trigger Source Configuration
By default, hooked variables are updated with the current bypass value at the point where the ECU variable would have originally been written by the delivered ECU software. Additionally, by checking the Force Writes to Outputs at Dispatch Point checkbox, EHOOKS enables the configuration of forced-writes directly after the on-target bypass function has executed. When this option is configured, the calculated bypass values will be immediately and forcibly written into the ECU measurement variables configured as outputs to the on-target bypass function.
The General Properties section allows the use of an Enabler and Indicator to be configured, and displays a read-only list of the groups which include this ECU trigger block. The Enabler settings allow the configuration of whether EHOOKS will add a calibration characteristic that can then be used at run-time to control whether or not the on-target bypass function is activated. To configure an enabler, the checkbox must be ticked and then the name of the enabler calibration characteristic can be set in the text field. If an enabler is configured, it is also possible to configure an indicator. The Indicator setting allows the configuration of whether EHOOKS will add a measurement variable that will mirror the current value of the enabler characteristic at run-time. To configure an indicator, the checkbox must be ticked and then the name of the indicator measurement variable can be set in the text field.

Creating and Working with On-Target Bypass from Simulink 109
Note
To deselect a dispatch point, press the Ctrl button while selecting the highlighted item. An undefined dispatch point is particularly useful if the OTB function shall be the subject of manual dispatching (see ECU trigger delegation block (see section 10.2.6, EHOOKS ECU Trigger Delegate Block).
Finally, a hook control variable can be added to the configuration by ticking the Create checkbox in the Hook Control Variable section and setting the name to be used for the control variable. This control variable can then be managed at run-time to determine if the on-target bypass function is enabled or disabled. The control variable can be managed via a C-code on-target bypass function, or by the Simulink model using the ECU hook control variable write block (see Section 10.2.7, EHOOKS ECU Hook Control Variable Write Block, on page 119).
The Initial Value of the hook control variable can be set to either Disabled (default) or Enabled. Setting the Initial Value to Enabled allows the hook to be enabled when the ECU is first powered up.
Finally, the hook control variable can be configured to Visible to RP. If this option is configured, it is possible to use INTECRIO to write to the hook control variable from bypass code running on external rapid prototyping hardware.
Note
The configured control variable name will be created as a C variable that can then be managed at run-time by an on-target bypass function. The configured name should therefore be a valid C identifier. However, EHOOKS will automatically convert the name into a valid C identifier if the name isn’t a valid C identifier. This is done by converting any characters that aren’t allowed in a C identifier into double underscores (__). For example, a variable name of AccPed_stNSetP.control will be converted to AccPed_stNSetP__control, and cyl_pres[2] will be converted to cyl_pres__2__.
The converted C name will need to be used in any on-target bypass function that wants to manage a control variable at run-time.
Once configured, EHOOKS will ensure that the hooked ECU software will execute the model code contained within the attached function-called subsystem whenever the ECU process associated with the EHOOKS ECU function trigger source block is executed.
10.2.3 EHOOKS ECU Variable Reads Block
The EHOOKS ECU Variable Reads block, shown in Figure 89, allows Simulink models to read from multiple existing ECU variables.

110 Creating and Working with On-Target Bypass from Simulink
Figure 89: EHOOKS ECU Variable Reads Block
The ECU Variable Reads block is effectively a data source block that can be attached to the Simulink model to provide access to ECU data. An ECU Variable Reads block must only be placed inside a subsystem that is connected to an ECU trigger block; the ECU Variable Reads block can be used at any hierarchical level in the model as necessary provided this condition is maintained. The model can contain as many ECU Variable Reads blocks as required to help structure the model.
Note
Since the ECU variable read assignments are placed globally, the ECU Variable Reads blocks don’t work with the code reuse concept of Simulink. If you plan to use code reuse subsystems (or similar constructs) please place the ECU Variable Reads blocks outside of the model parts that shall be subject of code reuse.
To configure the ECU Variable Reads block, simply double-click it. This will launch the EHOOKS configuration interface for the ECU Variable Reads block, as shown in Figure 90. The left-hand column allows the displayed variable list to be filtered by the A2L file function groups (including filtering by the input, output and local measurements to a function). To quickly move to the desired function group, click on an entry in the function group list to move focus and then begin typing.
The middle-column displays a variable list which can be filtered by typing a filter string into the Filter String text box. The filter string can include the wildcard characters ? and *. ? will match any single character and * will match any number of characters. Note that the filter string contains an implicit * wildcard at the end of the string. The character $ can be used to match the end of a variable name. As the filter string is updated, the variable list will dynamically update to show any matching ECU variables that can be read.
The right-hand column shows the ECU variables that have been selected for reading. ECU variables can be moved in and out of this list using the >> and << buttons, or by pressing Ctrl+right-arrow and Ctrl+left-arrow, respectively. Additionally, double-clicking on an entry in either list will move it to the other list. If an array variable has been selected for reading, the elements of the array to be hooked can be configured by clicking on the … button. The number of elements to be read is then shown in the right-hand column. For each variable, the Convert checkbox indicates whether the variable should be read in ECU implementation form or if it should first be converted to physical representation before being passed into the Simulink model. If the check box is ticked, the associated variable will be converted by EHOOKS to physical representation. The Convert All checkbox allows all selected variables to be quickly changed between being read in ECU implementation or physical representations.

Creating and Working with On-Target Bypass from Simulink 111
Finally, the order in which the selected variables will be displayed with the ECU variable read block will match the order of the variables in the selected variable list. This can be adjusted by selecting a variable and using the and buttons.
Figure 90: EHOOKS ECU Variable Reads Block Configuration
Once the OK button is selected, the ECU Variable Reads block will be updated to contain an output port for each selected variable. The name of each port will match the associated ECU variable name and will indicate whether the variable is being accessed in ECU implementation or physical representation.
Note
It is possible to read the same ECU variable in more than one ECU variable read block. This can be used to allow the same ECU variable to be read in both ECU implementation and physical representation.
10.2.4 EHOOKS ECU Variable Writes Block
The EHOOKS ECU Variable Writes block, shown in Figure 91, allows Simulink models to write to multiple existing ECU variables (i.e. write to ECU variables that EHOOKS will hook within the ECU software).

112 Creating and Working with On-Target Bypass from Simulink
Figure 91: EHOOKS ECU Variable Writes Block
The EHOOKS ECU Variable Writes block is effectively a data sink block that can be attached to the Simulink model to allow it to bypass existing ECU variables. An EHOOKS ECU Variable Writes block must only be placed inside a subsystem that is connected to an ECU trigger block; the ECU Variable Writes block can be used at any hierarchical level in the model as necessary provided this condition is maintained. The model can contain as many ECU variable write blocks as required to help structure the model.
To configure the ECU Variable Writes block, simply double-click it. This will launch the EHOOKS configuration interface for the ECU Variable Writes block, as shown in Figure 92. The left-hand column allows the displayed variable list to be filtered by the A2L file function groups (including filtering by the input, output and local measurements to a function). To quickly move to the desired function group, click on an entry in the function group list to move focus and then begin typing.
The middle-column displays a variable list which can be filtered by typing a filter string into the Filter String text box. The filter string can include the wildcard characters ? and *. ? will match any single character and * will match any number of characters. Note that the filter string contains an implicit * wildcard at the end of the string. The character $ can be used to match the end of a variable name. As the filter string is updated, the variable list will dynamically update to show any matching ECU variables that can be hooked.
The right-hand column shows the ECU variables that have been selected for being written to. ECU variables can be moved in and out of this list using the >> and << buttons, or by pressing Ctrl+right-arrow and Ctrl+left-arrow, respectively. Additionally, double-clicking on an entry in either list will move it to the other list. If an array variable has been selected for being written to, the elements of the array to be written can be configured by clicking on the … button. The number of elements to be written to is then shown in the right-hand column. For each variable, the Convert checkbox indicates whether the variable coming from the Simulink model is in ECU implementation form or if it is in physical representation and EHOOKS should convert it to implementation form before writing it back to the ECU variable. If the check box is ticked, the associated variable will be converted by EHOOKS from physical representation. The Convert All checkbox allows all selected variables to be quickly changed between being provided in ECU implementation or physical representations.
Finally, the order in which the selected variables will be displayed with the ECU variable write block will match the order of the variables in the selected variable list. This can be adjusted by selecting a variable and using the and buttons.

Creating and Working with On-Target Bypass from Simulink 113
Figure 92: EHOOKS ECU Variable Writes Block Configuration
Once the OK button is selected, the ECU Variable Writes block will be updated to contain an input port for each selected variable. The name of each port will match the associated ECU variable name and will indicate whether the variable is being accessed in ECU implementation or physical representation.
Note
It is possible to write the same ECU variable in more than one ECU variable writes block. Typically this is useful if the on-target bypass experiment requires a different calculation for a variable depending on the ECU operation mode. Care should be taken if writing to the same ECU variable to avoid the case where the ECU variable flip-flops between the provided values. This can be achieved by ensuring the correct conditional code is introduced into the model or through the use of EHOOKS control variables to programmatically enable/disable on-target bypass functions (to ensure that only one of the on-target bypass functions that writes to a specific variables is enabled at any one time).
Once an ECU variable has been added to an ECU Variable Writes block, EHOOKS will create a hook of type on-target bypass for this ECU variable. The additional properties of the variable hooks added via the ECU Variable Writes block can be configured in the main EHOOKS-DEV user interface. If EHOOKS-DEV is not already running, simply double-click on the EHOOKS configuration block to launch it. To configure the additional properties of a hook added via the ECU variable write block switch to the Variable Bypass tab, and then select the Modeling Tool hooked variable list using the tab at the bottom of the window.

114 Creating and Working with On-Target Bypass from Simulink
Figure 93: Configuring Hook Properties for an ECU Variable Writes Block
The interface for configuring the hook properties is identical to that for ECU variable hooks as described in Section 5.2.2, Configuring Properties of a Variable Hook, on page 44, with the exception that the Hook Type cannot be modified from the selected On-Target Bypass type and hence there is no need to configure the corresponding Source section.
The Hook Mode drop down allows the way in which the bypass value is used by the hook to be configured. The Hook Mode can be:
Replacement Bypass
The configured bypass value will be used by the hook to completely replace (overwrite) the ECU calculation for the hooked ECU variable.
Offset Bypass
The configured bypass value will be added or subtracted to the ECU calculation for the hooked ECU variable.
Figure 94: Configuring the Hook Mode
The Create Backup Copy drop down allows the configuration of whether EHOOKS will create new ECU variables to record a copy of the ECU calculation for the hooked ECU variables. The drop down allows the selection from three options:
Project Default
The creation of the backup copy ECU measurements will be determined based on the project wide setting configured on the General Settings Tab (see Section 5.1.3, Project Settings, on page 39). This makes it quick and easy to change the setting for all the hooks together.
Yes
This means EHOOKS will create a new measurement variable and keep it up to date with the most recent ECU calculation for the hooked ECU variable.
No
This means EHOOKS will not create a backup copy measurement.

Creating and Working with On-Target Bypass from Simulink 115
Figure 95: Configuring the Backup Copy Setting
The Create Safety Check drop down allows the configuration of whether EHOOKS will add additional run-time code to monitor the run-time performance of the hook. This code will determine if the hook is running correctly and, if not, will disable the hook and indicate that an error has been detected. The drop down allows section from three options:
Project Defaults
The addition of safety-checking code will be determined based on the project wide setting configured on the General Settings Tab (see Section 5.1.3, Project Settings, on page 39). This makes it quick and easy to change the setting for all the hooks together.
Yes
This means EHOOKS will create safety checking code for the hooked ECU variable to monitor its performance at run-time.
No
This means EHOOKS will not monitor the performance of the hooked ECU variable at run-time.
Figure 96: Configuring the Safety Checks Setting
The Enabler settings allow the configuration of whether EHOOKS will add a calibration characteristic that can then be used at run-time to control whether or not the hook is activated. To configure an enabler, the checkbox must be ticked and then the name of the enabler calibration characteristic can be set in the text field. The initial value of the hook enabler is set to disabled by default, which will cause the hook to be turned off at ECU startup. The initial value of the hook enabler can be changed to enabled from the General Properties section, which will allow the hook to be turned on at ECU startup.
If an enabler is configured, it is also possible to configure an indicator. The Indicator setting allows the configuration of whether EHOOKS will add a measurement variable that will mirror the current value of the enabler characteristic at run-time. To configure an indicator, the checkbox must be ticked and then the name of the indicator measurement variable can be set in the text field.
Figure 97: Configuring Variable Bypass Enabler and Indicator Settings
In the Advanced section of the hook property configuration, there are three configuration options.
Figure 98: Configuring Variable Bypass Advanced Settings

116 Creating and Working with On-Target Bypass from Simulink
The first two of these relate to forcing the update of a bypass value for a hooked ECU variable. The Write Locations displays a read-only list of the configured ECU processes in which an update of the bypass value for the hooked ECU variable will be performed. The set of write locations can be updated by clicking the Edit button. This will display the Select Forced Write Locations dialog. In the left column, a list of the available ECU processes is displayed. EHOOKS can be configured to force the update of the bypass value in one or more of these processes by moving them into the right column by first selecting them and then using the >> button. To remove a forced write location from the configuration, first select it and click the << button. The dialog offers a filter to help locate the desired ECU process; this behaves in the same way as for variable selection (see Section 5.2.1, Selecting Variables to Be Hooked).
Figure 99: Selecting Forced Write Locations
In some situations, the ECU software provider may have prepared some ECU processes to allow their use as forced write location, but indicated that their names should not be displayed in the EHOOKS-DEV user interface. In this case, such forced write locations can be added to the configuration by typing their name into the Manual Add text field and clicking the Add button.
The Inline Forced Write check box allows the configuration of a forced write that EHOOKS will automatically insert at the start of every ECU process where the hooked ECU variable is updated within the original ECU software.
Finally, a control variable can be added to the configuration by ticking the Control checkbox and setting the name to be used for the control variable.

Creating and Working with On-Target Bypass from Simulink 117
Note
The configured control variable name will be created as a C variable that can then be managed at run-time by an on-target bypass function. Therefore the configured name should be a valid C identifier. However, EHOOKS will automatically convert the name into a valid C identifier if the name isn’t a valid C identifier. This is done by converting any characters that aren’t allowed in a C identifier into double underscores (__). For example, a variable name of AccPed_stNSetP.control will be converted to AccPed_stNSetP__control, and cyl_pres[2] will be converted to cyl_pres__2__.
The converted C name will need to be used in any on-target bypass function that wants to manage a control variable at run-time.
10.2.5 EHOOKS ECU Backup Variable Reads Block
The EHOOKS ECU Backup Variable Reads block, shown in Figure 100, allows Simulink to read from the ECU calculated values for multiple hooked ECU variables (i.e. the values calculated by the original ECU software before the ECU variables were hooked and bypassed by EHOOKS).
Figure 100: EHOOKS ECU Backup Variable Reads Block
The ECU Backup Variable Reads block is effectively a data source block that can be attached to the Simulink model to provide access to ECU data. An ECU Backup Variable Reads block must only be placed inside a subsystem that is connected to an ECU trigger block; the ECU Backup Variable Reads block can be used at any hierarchical level in the model as necessary, provided this condition is maintained. The model can contain as many ECU backup variable read blocks as required to help structure the model.
To configure the ECU Backup Variable Reads block, simply double-click it. This will launch the EHOOKS configuration interface for the ECU Backup Variable Reads block, as shown in Figure 101. The left-hand column allows the displayed variable list to be filtered by the A2L file function groups (including filtering by the input, output and local measurements to a function). To quickly move to the desired function group, click on an entry in the function group list to move focus and then begin typing.
The middle-column displays a variable list which can be filtered by typing a filter string into the Filter String text box. The filter string can include the wildcard characters ? and *. ? will match any single character and * will match any number of characters. Note that the filter string contains an implicit * wildcard at the end of the string. The character $ can be used to match the end of a variable name. As the filter string is updated, the variable list will dynamically update to show any matching ECU variables that have backup variables that can be selected for reading.

118 Creating and Working with On-Target Bypass from Simulink
The right-hand column shows the EHOOKS-created backup variables that have been selected for reading. Backup variables can be moved in and out of this list using the >> and << buttons respectively. Additionally, double-clicking on an entry in either list will move it to the other list. For each backup variable, the Convert checkbox indicates whether the variable should be read in ECU implementation form or if it should first be converted to physical representation before being passed into the Simulink model. If the check box is ticked, the associated variable will be converted by EHOOKS to physical representation. The Convert All checkbox allows all selected variables to be quickly changed between being read in ECU implementation or physical representations.
Finally, the order in which the selected variables will be displayed with the ECU Backup Variable Reads block will match the order of the variables in the selected variable list. This can be adjusted by selecting a variable and using the and buttons.
Figure 101: EHOOKS ECU Backup Variable Reads Block Configuration
Once the OK button is selected, the ECU Backup Variable Reads block will be updated to contain an output port for each selected variable. The name of each port will match the associated ECU variable name and will indicate whether the variable is being accessed in ECU implementation or physical representation.
Note
It is possible to read the same backup measurement in more than one ECU Backup Variable Reads block. This can be used to allow the same backup variable to be read in both ECU implementation and physical representation.
10.2.6 EHOOKS ECU Trigger Delegate Block
The EHOOKS ECU Trigger Delegate Block, shown in Figure 102, allows a Simulink model to trigger the execution of an EHOOKS on-target bypass function.

Creating and Working with On-Target Bypass from Simulink 119
Figure 102: EHOOKS ECU Trigger Delegate Block
The ECU Trigger Delegate Block is effectively a function-call sink and should be connected to a function-call generator. The source of the connected function-call generator must be contained within a subsystem hierarchy that is connected to an EHOOKS trigger block.
To configure the ECU Trigger Delegate Block it should simply be double-clicked. This will launch the EHOOKS configuration interface for the EHOOKS trigger delegation block as shown in Figure 103.
Figure 103: EHOOKS ECU Trigger Delegate Block Configuration
WARNING!
The use of the ECU Trigger Delegate Block means that any timing information provided by EHOOKS to the Simulink model will be incorrect. The ECU Trigger Delegate Block should therefore never be used when time-dependent Simulink blocks are used within the model.
10.2.7 EHOOKS ECU Hook Control Variable Write Block
The EHOOKS ECU hook control variable write block, shown in Figure 104, allows a Simulink model to easily write to an EHOOKS hook control variable (see Control Variables) to control whether or not an associated hook or on-target bypass function should be enabled.

120 Creating and Working with On-Target Bypass from Simulink
Figure 104: EHOOKS ECU Hook Control Variable Write Block
The control variable write block is effectively a data sink block providing a single input port. If a value of 0x12 (18 in decimal) is written to this port, the hooks/on-target bypass functions associated with the configured hook control variable will be enabled. If any other value is written, the hooks/on-target bypass functions associated with the configured hook control variable will be disabled.
To configure the control variable write block, simply double-click it. This will launch the EHOOKS configuration interface for the control variable write block, as shown in Figure 105. Within the text box, the name of the required control variable should be specified to match
the name configured within the main EHOOKS-DEV user interface.
Figure 105: EHOOKS ECU Hook Control Variable Write Block Configuration
Note
The name configured must match the C name of the EHOOKS hook control variable.
It is important to remember that EHOOKS will automatically convert the name into a valid C identifier if a configured hook control variable name isn’t a valid C identifier. This is done by converting any characters that aren’t allowed in a C identifier into double underscores (__). For example, a variable name of AccPed_stNSetP.control will be converted to AccPed_stNSetP__control, and cyl_pres[2] will be converted to cyl_pres__2__.
The converted C name will need to be used when configuring the control variable write block.
10.2.8 EHOOKS ECU Value Parameter Read Block
The EHOOKS ECU Value Parameter Read Block, shown in Figure 106 allows a Simulink model to read from a scalar calibration parameter that exists within the original ECU software.

Creating and Working with On-Target Bypass from Simulink 121
Figure 106: EHOOKS ECU Value Parameter Read Block
The ECU Value Parameter Read Block is effectively a data source block providing a single output port. The output port will provide the Simulink model with the current run-time value of a configured ECU scalar calibration parameter.
To configure the ECU Value Parameter Read Block, simply doubled-click it. This will launch the EHOOKS ECU characteristic selection window shown in
Figure 107. This window lists all of the available scalar ECU characteristics that can be selected for use in the Simulink model. The name of the ECU characteristic currently used by the block is automatically displayed as the default selection. The list of ECU characteristics displayed in the window can be filtered by typing a string within the Filter String text field. The filter string can include the wildcard characters ? and *. ? will match any single character and * will match any number of characters. Note that the filter string contains an implicit * wildcard at the end of the string. The character $ can be used to match the end of a charcteristic name. As the filter string is updated, the characteristic list will dynamically update to show any matching ECU characteristics that can be read.
The convert check-box indicates whether the ECU characteristic value should be converted into physical representation before being provided to the Simulink model or if it should be left in ECU implementation representation. If the check-box is ticked, the associated ECU scalar characteristic value will be converted by EHOOKS to physical representation.

122 Creating and Working with On-Target Bypass from Simulink
Figure 107: EHOOKS ECU Value Parameter Read Block Configuration
Once the OK button is selected, the ECU parameter read block will be updated to contain an output port and the name will be updated to match the selected ECU scalar characteristic.
10.2.9 EHOOKS ECU Variable Read/Write Blocks
EHOOKS provides three blocks that have a single (fixed) read or write port. These blocks are useful when the ECU variables to be read from or written to for particular Simulink signals are changed frequently. The available blocks are:
ECU Variable Read block
ECU Variable Write block
ECU Backup Variable Read block
The configuration process for these blocks is identical to that described in sections 10.2.3, 10.2.4 and 10.2.5 for the ECU variable multiple read/write blocks.
The advantage of using one of the ECU single variable read or write blocks is that the single port is static and so is never disconnected for these new blocks. This attribute is useful for providing a robust mechanism when automated, script- based configuration of statically provided EHOOKS blocks is required.
10.2.10 EHOOKS ECU Function Call Block
When using EHOOKS to perform on-target prototyping experiments, it is often useful to be able to call a function that exists in the original ECU software from a Simulink model. This can be easily achieved by using the EHOOKS ECU Function Call block as shown in Figure 102.

Creating and Working with On-Target Bypass from Simulink 123
Figure 108: EHOOKS ECU Function Call Block
Double clicking on the EHOOKS ECU Function Call block brings up a configuration dialog that includes a list of all of the available ECU functions that it is possible to call from the Simulink model. Select an ECU function to be called from the model by clicking on the name of the function in the list and then click the OK button. The name of the ECU function and the correct number of input and output ports are then automatically added to the ECU Function Call block allowing inputs and outputs to be connected.
Note
The list of available ECU functions that can be called from a Simulink model is defined by the ECU software supplier as part of the EHOOKS preparation process.
Note
The EHOOKS ECU Function Call block provides support for passing scalar arguments to the ECU function being called. Passing of pointers, arrays and structures is NOT supported. Additionally the use of floating point arguments is not supported for some Renesas SH2 based ECUs.
10.2.11 EHOOKS RP-Visible Measurement block
When performing prototyping experiments, it is sometimes useful to be able to feed external signals into a model running on the ECU. To support this use case, it is necessary to write to a measurement inside the model running on the ECU from some code running on external Rapid Prototyping (RP) hardware.
To do this in EHOOKS, an RP-Visible measurement must be created in the Simulink model using the EHOOKS RP-Visible Measurement block as shown in Figure 109.

124 Creating and Working with On-Target Bypass from Simulink
Figure 109: EHOOKS RP-Visible Measurement block
The EHOOKS RP-Visible Measurement block is added to the Simulink model. Double clicking on the block will then bring up the dialog shown in Figure 109, allowing the measurement name, data type and other properties to be configured. The EHOOKS RP-Visible Measurement block is derived from the Simulink ‘Data Store Memory’ block and hence the configuration parameters and behavior are the same for both blocks.
When a Simulink model that includes an RP-Visible Measurement is built, EHOOKS will create additional information in the A2L file that allows a Rapid Prototyping tool such as INTECRIO to see and configure a write to the measurement from code running on external RP hardware.
10.2.12 EHOOKS ECU Complex Calibration Parameter Read block
The EHOOKS ECU Complex Calibration Parameter Read Block, shown in Figure 110 allows a Simulink model to read from complex calibration parameters (Maps, Curves, Cuboids) that exists within the original ECU software.
Figure 110: EHOOKS ECU Complex Calibration Parameter Read block
The ECU Complex Calibration Parameter Read Block is effectively a data source block providing a single output port. The output port will provide the Simulink model with the current run-time value of a configured ECU complex calibration parameter.

Creating and Working with On-Target Bypass from Simulink 125
To configure the ECU Complex Calibration Parameter Read Block, simply doubled-click it. This will launch the Block Parameters dialog shown in Figure 110. This Block Parameters dialog allows the complex characteristic to be selected, and relevant Similink options to be configured. By clicking Select Complex Characteristics, the dialog shown in Figure 111 will be displayed.
Figure 111: EHOOKS Select Complex Characteristics dialog
The EHOOKS Select Complex Characteristics dialog lists all of the available complex ECU characteristics that can be selected for use in the Simulink model. The name of the ECU characteristic currently used by the block is automatically displayed as the default selection. The list of ECU characteristics displayed in the window can be filtered by typing a string within the Filter String text field. The filter string can include the wildcard characters ? and *. ? will match any single character and * will match any number of characters. Note that the filter string contains an implicit * wildcard at the end of the string. The character $ can be used to match the end of a charcteristic name. As the filter string is updated, the characteristic list will dynamically update to show any matching ECU characteristics that can be read.
The convert check-box indicates whether the ECU characteristic value should be converted into physical representation before being provided to the Simulink model or if it should be left in ECU implementation representation. If the check-box is ticked, the associated ECU scalar characteristic value will be converted by EHOOKS to physical representation.
The number of inputs to the ECU Complex Calibration Parameter Read block will depend on the type of complex characteristics selected. The number of inputs to the block will be in 1 for a Curve, 2 for a Map and 3 for a Cuboid.
The Block Parameters dialog shown in Figure 110 also allows the configuration of the Interpolation method, Extrapolation Method, Index search method and Diagnostic for out-of-range input. These are Simulink properties of a lookup table which are used when reusing the complex characteristic data.

126 Creating and Working with On-Target Bypass from Simulink
Note
Some limitations apply to the use of the ECU Complex Calibration Parameter Read Block, as follows:
The ECU Complex Calibration Parameter Read Block is only supported with versions of
Matlab from 2017b onwards
Reuse of Complex ECU Characteristics is only supported when both of the below parameters
are present in the Record layout of a given Characteristic in the a2l file.
~~~~A2L
AXIS_PTS_X / _Y / _Z / _4 / _5
FNC_VALUES
~~~~
Reuse of Complex ECU Characteristics is only supported when one of the following
parameters are present in the Record Layout of the complex characteristics in the a2l file.
~~~~A2L
STATIC_ADDRESS_OFFSETS
STATIC_RECORD_LAYOUT
FNC_VALUES as [ROW_DIR|COLUMN_DIR]
FIX_NO_AXIS_PTS_X / _Y / _Z / _4 / _5
~~~~
Reuse of MAP and CUBOID characteristics is only supported when the `FNC_VALUES` are
`ROW_DIR`.
Reuse of CURVE characteristics is supported when the `FNC_VALUES` are either
`ROW_DIR` and `COLUMN_DIR`.
Reuse of Complex ECU Characteristics is not supported when one or more of the below
parameters are available in the Record layout of the complex characteristics in the a2l file.
~~~~A2L
AXIS_RESCALE_X
DIST_OP_X / _Y / _Z / _4 / _5
NO_RESCALE_X
OFFSET_X / _Y / _Z / _4 / _5
RESERVED
RIP_ADDR_W
RIP_ADDR_X / _Y / _Z / _4 / _5
SHIFT_OP_X / _Y / _Z / _4 / _5
SRC_ADDR_X / _Y / _Z / _4 / _5
STATIC_RECORD_LAYOUT without FNC_VALUES as COLUMN_DIR
~~~~

Creating and Working with On-Target Bypass from Simulink 127
10.3 Simulink Modeling for On-Target Bypass
This section describes how to use the EHOOKS blocks to integrate a Simulink model into the ECU software for on-target bypass and build the new ECU software.
10.3.1 Adding the EHOOKS Configuration Block
The first step is to create a new Simulink model for our on-target bypass configuration. Next, an EHOOKS configuration block should be added to the top level of the new Simulink model, as shown in Figure 112.
Figure 112: A New Simulink Model with an EHOOKS Configuration Block
Next, the EHOOKS configuration block should be double-clicked to launch the EHOOKS-DEV configuration interface. Initially the Simulink interface will be displayed to highlight which EHOOKS configuration is associated with the model. At this point a new model can be created and assigned to the model, or an existing EHOOKS configuration can be opened and assigned to the model. After clicking the Open assigned project… or Create and assign project…, the EHOOKS configuration interface will be launched.
Before continuing with any further modeling or configuration tasks, it is important that at least the input A2L file is configured within the General Settings tab, but at this stage it is usually a good idea to complete the necessary configuration of the input HEX file and output HEX/A2L file, and to configure the other general project settings to fit the needs of the experiment (see Figure 113).

128 Creating and Working with On-Target Bypass from Simulink
Figure 113: Configuring the General Settings
To speed up the subsequent configuration steps it is recommended to simply switch back to the Simulink modeling window and not to close the EHOOKS configuration interface (alternatively the EHOOKS configuration interface could be minimized).
10.3.2 Adding the EHOOKS Trigger Blocks
The next step is to consider how the Simulink model for the on-target bypass experiment
will be executed within the existing schedule of the ECU software. For simple on-target
bypass experiments, it may be sufficient to run the entire Simulink model at once each time a specified ECU process (known as a bypass container) is executed. For more complex
experiments, however, it may be necessary to have different model parts execute at different rates within the ECU – perhaps to avoid overloading the processing power of the
ECU (by running some complex parts of the model within a slower raster) or perhaps to obtain the desired behavior (by running parts of the model within the raster necessary to
achieve the desired functional behavior). Within this chapter, the example will make use of
two different rates to execute different parts of the Simulink model to give an idea how this can be achieved. It is, of course, perfectly possible to have significantly more complex
experiments where many more rates are used.
For each model part that needs to be integrated into the existing schedule of the ECU software, an EHOOKS ECU trigger block is needed. As the name suggests, an EHOOKS ECU
trigger block will trigger the execution of parts of the Simulink model each and every time a specified ECU process is executed. In effect, each EHOOKS ECU trigger block represents a
single EHOOKS on-target bypass function. Each EHOOKS ECU trigger block should be
connected to a Simulink function-called subsystem (this can be found within the Simulink library browser in the Ports & Subsystems folder). The function-called subsystem is
used as the container for the Simulink model parts that shall be executed when the ECU process associated with the EHOOKS trigger block is executed.
In Figure 114, the two EHOOKS ECU trigger blocks can be seen. One is configured to run
within the ECU process Byp_100ms_Proc and another to run within the ECU process
Byp_1000ms_Proc.

Creating and Working with On-Target Bypass from Simulink 129
Figure 114: Adding ECU Trigger Source Blocks to the Model
Note
As can also be seen in Figure 114, the names of the EHOOKS ECU trigger blocks have been changed from the defaults to give more meaningful names. This can be helpful as the name of an EHOOKS ECU trigger block will be used by EHOOKS as the name for the on-target bypass function.
Figure 115 shows the configuration interface for the EHOOKS ECU trigger block, BypEHOOKS_10ms_Proc. As can be seen, enablers and indicators have also been configured, so that the execution of these on-target bypass functions can be controlled at run-time via calibration.

130 Creating and Working with On-Target Bypass from Simulink
Figure 115: Configuring the EHOOKS ECU Trigger Blocks
10.3.3 Adding the Model and Reading/Writing ECU Variables
Typically, the Simulink model parts within the function-called subsystems will now need to be connected into the ECU software by allowing the model to read from and write to ECU data. To do this, EHOOKS ECU variable read and EHOOKS ECU variable write blocks are used.
EHOOKS allows the Simulink model to read and write ECU data either directly in ECU representation or after automatic conversion to physical representation. In the ECU representation case, the port (signal) data type will be the same as the ECU variable data type as specified in the A2L file (if the global option to use floating-point data types described in section 10.2.1 is not set). In the physical representation case, the EHOOKS read and write blocks use the floating-point port (signal) data type.
EHOOKS ECU variable read and write blocks can only be used within a function-called subsystem that is attached to an EHOOKS trigger block. However, as many EHOOKS read and write blocks can be used within the model as necessary and at any level in the model hierarchy below the function-called subsystem.
In Figure 116, two EHOOKS ECU variable read blocks and two EHOOKS ECU variable write blocks can be seen. The ports on the blocks indicate the ECU variables being read and written. The annotations on the ports indicate whether the data is being converted between logical or physical representations.

Creating and Working with On-Target Bypass from Simulink 131
Figure 116: Adding EHOOKS ECU Variable Read and Write Blocks to the Model
Figure 117 shows the configuration interface for setting the EHOOKS properties associated
with the hooks that EHOOKS will create for each variable contained in an EHOOKS ECU
variable write block. For example, the variable EH_G314_sbyte3 has been configured to
include a backup copy measurement.
Figure 117: Configuring the Hook Properties for ECU Variable Writes
10.3.4 Adding the Simulink model
Once the EHOOKS ECU variable read and write blocks are added to the model, all that remains is to connect them with the functional Simulink model to perform the desired new control strategy. Figure 118 shows an example with a very simple model (the model shown is just a dummy model to illustrate the usage – typically the functional Simulink model may be much more complex and include the use of additional subsystems).

132 Creating and Working with On-Target Bypass from Simulink
Figure 118: Adding the Functional Simulink Model
Note
The direct connection of an EHOOKS ECU variable read block to a Simulink merge block is not supported by default. A Simulink merge block compatible block should be placed between the ECU Variable Read block and the Merge block.
If storage reuse is required directly for the EHOOKS ECU variable read block then it must be enabled via the EHOOKS block automation interface as described in section 11.3.2. Enabling storage reuse is at your own risk because it may lead to data corruption due to over-aggressive signal variable reuse by Simulink.
10.4 Building Hooked ECU Software with Simulink On-Target Bypass
This section describes how to configure Simulink to allow the EHOOKS on-target bypass model set-up to be built, how to perform the build of the newly hooked ECU software and how to perform an experiment on the ECU with the newly hooked ECU software using INCA.
10.4.1 Setting the Simulink Configuration Properties and EHOOKS System Target
To be able to build the on-target bypass model, it is necessary to first set some configuration options. To display the configuration options, the Simulink model explorer should be launched from the View Model Explorer (CTRL+H) menu within Simulink. Then the active configuration should be modified as follows and as shown in Figure 119.
Configuring the Simulink Model for use with EHOOKS
Configuration Solver
Within the Solver options section, the Type should be set to
Fixed-Step and the Solver set to discrete (no continuous states). EHOOKS only supports the discrete solver in the current
version. If the solver type is not manually set to Fixed-
step/discrete, then EHOOKS will automatically configure it to be Fixed-step/discrete.
Configuration Optimization
Within the Simulation and code generation section, it is
recommended (but not absolutely necessary) to tick the Inline
parameters check-box. This can significantly reduce the RAM

Creating and Working with On-Target Bypass from Simulink 133
requirements of the generated code and, as the model will need
to execute within the constrained environment of the ECU, this is
a good idea.
Configuration Real-Time Workshop General Tab
Within the Target selection section, the System target file should be changed to one of:
ehooks_grt.tlc / EHOOKS Real-Time Target
Selecting this target will use the Simulink Real-Time Workshop code generator to create the necessary C code from the
Simulink model.
ehooks_ert.tlc / EHOOKS Real-Time Target for Embedded
Coder
Selecting this target will use the Simulink Real-Time Workshop Embedded Coder code generator to create the necessary C
code from the Simulink model. This code can be significantly more efficient and more suitable for running within the
constrained environment of the ECU. However, a valid
MATLAB / Simulink Real-Time Workshop Embedded Coder license is required to use this target.
Configuration Real-Time Workshop Interface Tab
Within the Software environment, the Utility function
generation must be changed to Shared Location. If the utility
function generation is not set to Shared Location, then EHOOKS will automatically configure it to be Shared Location.
Configuration Real-Time Workshop EHOOKS Tab
If necessary, any additional command-line options to the
EHOOKS ECU Target Support tools can be specified here.
Figure 119: Setting the Simulink Configuration Properties

134 Creating and Working with On-Target Bypass from Simulink
Note
Simulink will generate some warnings when building a model with EHOOKS blocks. Generally, these warnings are benign and can be ignored. However, all warnings should first be reviewed to ensure that important build problems aren’t indicated. The benign warnings due to the use of the EHOOKS blocks can be disabled by setting the following diagnostic options within the Diagnostic page of the Simulink Configuration Properties (additional caution should be taken when doing this to ensure valid warnings aren’t hidden from view):
Tasks with equal priorites: None
Source block specifies -1 sample time: None
10.4.2 Building the Hooked ECU Software
Once the configuration options have been set, the standard Simulink build process will fully integrate EHOOKS and create the new hooked ECU software. To begin the build process, simply select the Tools Real-Time Workshop Build Model menu item or press Ctrl+B. The progress of the build will be logged in the MATLAB command window, including the output from all the EHOOKS build steps. All information, warnings and errors will be reported in this log.
10.4.3 Running an Experiment with the Hooked ECU Software using INCA
The first step in running the experiment is to flash the hooked ECU software to the ECU.
This should be carried out in the usual manner (typically using INCA ProF). Once the ECU
has been flashed with the newly created hooked ECU software, an INCA experiment can be started. Figure 120 shows an INCA experiment for the example Simulink model created in
this section.
To work with the new Simulink functionality added into the hooked ECU software, the configured enablers first have to be activated. In the example setup, it can be seen that we
have a global enabler, an enabler for the two on-target bypass functions modeled with
Simulink and an enabler for each variable written to by an EHOOKS ECU variable write block in the Simulink model. These can all be managed separately. Of course, if the global enabler
is false, all of the software changes introduced by EHOOKS into the hooked ECU software will be inactive. If a variable hook enabler is true but the corresponding on-target bypass
function enabler is false, the variables will not be bypassed as the new function (model) will not be executed.
In Figure 120, it can be seen that the value of the AFS_dmDrft variable has been bypassed
by the Simulink model to contain the value coming from the variable AFS_dm. The sequence
counter which was modeled (but not shown in this section) in the OTP_1000ms on-target
bypass function is executing and is counting the number of executions.

Creating and Working with On-Target Bypass from Simulink 135
Figure 120: INCA Experiment
10.5 Advanced Simulink Features
This section details some of the more advanced features that are available when using Simulink for on-target bypass within the EHOOKS-DEV Simulink Integration Package.
10.5.1 Creating Model Measurements and Calibration Data
For all but the simplest Simulink models it will be helpful and important to be able to create new measurement and calibration data for the model contents. This allows the new functionality added through a Simulink model to be measured and calibrated in the same way as the existing parts of the ECU software.
Creating New Measurement Data
To make a Simulink signal measurable in the hooked ECU software is simply a matter of giving the signal a name and setting its Real-Time Workshop storage class to ImportedExtern. Figure 121 shows how to do this. A signal can be assigned a name in Simulink either by double-clicking on the signal line and entering the name or via Right-Click Signal Properties and completing the Signal name text field.
Once a name has been defined the storage class can be changed to ImportedExtern via the Right-Click Signal Properties dialog on the Real-Time Workshop tab.

136 Creating and Working with On-Target Bypass from Simulink
Figure 121: Making a Simulink Signal into an ECU Measurement
It is also possible to define Simulink signals in the MATLAB base workspace as described later for Simulink parameters and shown in Figure 122. In this case, the Simulink signal must resolve to a global Simulink signal object (see according checkbox in Figure 121). The global Simulink signal object must also be configured to use the Real-Time Workshop storage class ImportedExtern.
Figure 122: Configure a Simulink Signal as a Measurement Variable
Creating New Calibration Data
To make a Simulink parameter available as a calibration parameter in the hooked ECU software, set the storage class of the associated MATLAB variable or Simulink parameter defined in the MATLAB base workspace to ImportedExtern. The process to achieve this is

Creating and Working with On-Target Bypass from Simulink 137
a little different depending whether MATLAB variables or Simulink parameters are used. Using Simulink parameters is recommended as they offer the ability to control the data-type used in the implementation, whereas MATLAB variables are always floating point values. However, both MATLAB variables and Simulink parameters are fully supported.
As a first example, a simple scalar in our model will be made into a calibration parameter. In Figure 118, the gain block used has a fixed static gain of 0.95. To make this gain a calibration parameter that can then be controlled at run-time via INCA, the following steps should be performed:
Creating a Simple Scalar Calibration Parameter
Open the parameter dialog for the gain block via double-click or right-click Gain Parameters….
Within the gain parameter, enter the name of the new calibration parameter to be created, as shown in Figure 123.
Figure 123: Configuring the Gain Block
The subsequent steps vary depending on whether a MATLAB variable or Simulink parameter is used:
Using a MATLAB Variable as a Calibration Parameter
Within the Simulink Model Explorer (CTRL+H) Base Workspace, create a new MATLAB variable via the Add MATLAB Variable (CTRL+M) menu.
Set the name of the MATLAB variable to match the calibration parameter name configured above, as shown in Figure 124.
Set the initial value for the MATLAB variable. This will be used by EHOOKS as the initial value for the created calibration parameter within the calibration data reference page.
Within the active configuration select the Optimization setting.
Ensure that the Inline parameter check-box is ticked within the Simulation and code generation section and click Configure….
Within the Model Parameter Configuration dialog that is displayed, select the created MATLAB variable and click Add to table >>.
Change the Storage class of the MATLAB variable to ImportedExtern, as shown in Figure 125.

138 Creating and Working with On-Target Bypass from Simulink
Figure 124: Adding the MATLAB Variable
Figure 125: Configure a MATLAB Variable as a Calibration Parameter
Using a Simulink Parameter as a Calibration Parameter
Within the Simulink Model Explorer (CTRL+H) Base Worspace, create a new Simulink parameter via the Add Simulink Parameter (CTRL+P) menu.
Set the name of the Simulink parameter to match the calibration parameter name configured above.
Set the initial value for the Simulink parameter. This will be used by EHOOKS as the initial value for the created calibration parameter within the calibration data reference page.
Within the active configuration select the Optimization setting.

Creating and Working with On-Target Bypass from Simulink 139
Ensure that the Inline parameter check-box is ticked within the Simulation and code generation section.
Set the data type as required.
Set the Storage class to ImportedExtern, as shown in Figure 126.
Figure 126: Configure a Simulink Parameter as a Calibration Parameter
The same basic steps are followed when creating more complex types of calibration parameters such as maps and curves – represented in Simulink with Lookup Table Blocks. For example, Figure 127 shows how to create a map calibration parameter called Batt_LUT. Provided that MATLAB variables/Simulink parameters used for the row, column and data elements are all marked as having the ImportedExtern storage class, EHOOKS will automatically create a map calibration parameter in the created A2L file for the hooked ECU software.
Figure 127: Adding a Map Calibration Parameter

140 Creating and Working with On-Target Bypass from Simulink
Note
EHOOKS fully supports sharing map/curve axis data between several maps/curves. To do this, simply ensure the same MATLAB variable/Simulink parameter is used for the row/column data of the associated Lookup Table blocks.
Using Prefixes and Suffixes for Measurement and Calibration Data
The arguments --a2lname-prefix=<prefix> and --a2lname-suffix=<suffix> can be used to work around name conflicts with elements that are already present in the ECU project (see also section 11.1, EHOOKS-DEV Command Line Usage).
These arguments can be specified at Configuration Parameters Real-Time Workshop EHOOKS Additional back-end arguments. Automated setup of the arguments can be done via an M script that sets the EHOOKS specific model configuration set parameter EHAdditionalBackEndArguments , e.g. set_param(bdroot, 'EHAdditionalBackEndArguments', ...
' --a2lname-prefix=EH_ --a2lname-suffix=_RP').
Note
The --use-cids-as-a2lnames option has been removed due to a change in the nature of A2L element naming from Matlab Simulink integration. Global elements are no longer generated with complex paths, and as such, this option is redundant in such cases. Using this option will no longer have any affect on the generated A2L, and ALL A2L elements will be named according to the C identifier specified in the modeling tool directly.
10.5.2 Reading Existing Scalar and Complex ECU Calibration Data
The EHOOKS-DEV Simulink Integration Package provides the EHOOKS ECU parameter read block to allow scalar calibration parameters within the existing ECU software to be reused within the Simulink model. To do this, simply add an ECU parameter read block to the model. Double-click the EHOOKS ECU parameter read block and enter the name of the existing ECU calibration parameter to be read and configure whether it should be converted to physical representation or provided directly in implementation representation. Then connect the output port of the EHOOKS ECU parameter read block into the model, as shown in Figure 128.
Figure 128: Using EHOOKS ECU Value Parameter Read Blocks
The same process can also be used to reuse complex calibration parameters within the existing ECU software by replacing the EHOOKS ECU parameter read block in the example above with the EHOOKS ECU complex calibration parameter read block.

Creating and Working with On-Target Bypass from Simulink 141
10.5.3 Reading from Hooked ECU Variable Backup Copies
It can often be helpful to access the original ECU calculation for a variable that is being hooked and bypassed by EHOOKS. This can be useful if, for example, you want to filter or calculate an offset to the original ECU calculation for the variable. For this, the ECU backup variable read block can be used. First, a variable hooked by EHOOKS (either directly in EHOOKS or via an EHOOKS ECU variable write block) must be configured to Create Backup Copy, as shown in Figure 129.
Figure 129: Configuring EHOOKS to Create a Backup Copy
Then the EHOOKS ECU backup variable read block can be used to provide access to the original ECU calculation for a variable before the bypass value was applied as shown in Figure 130.
Figure 130: Example Use of EHOOKS ECU Backup Copy Variable Read Block
10.5.4 Programmatic Control using Control Variables
Sometimes it can be necessary to control whether specific hooks or on-target bypass
functions are enabled, not only by calibration parameters but also programmatically at run-
time. EHOOKS provides this ability via control variables that act just like the calibration enablers, apart from the fact that they are managed at run-time by C-code or Simulink
model code rather than INCA.
Using control variables is straight-forward. First, the control variable must be defined and associated with a specific variable hook or on-target bypass function. For example, Figure

142 Creating and Working with On-Target Bypass from Simulink
131 shows a control variable, OTP_1000ms_control, being defined for the on-target
bypass function OTP_1000ms.
Figure 131: Defining a Control Variable for an On-Target Bypass Function
This control variable can then be used by an EHOOKS ECU control variable write block to allow the Simulink model to control whether or not this on-target bypass function is activated. Figure 132 shows an example of this, where a Simulink if block is used to check a condition before enabling or disabling the control-variable.
Figure 132: Using the EHOOKS ECU Hook Control Variable Write Block

Creating and Working with On-Target Bypass from Simulink 143
10.5.5 Communication between On-Target Bypass Functions
Most reading and writing of ECU data and model calculations will typically occur within the function-called subsystems which are attached to EHOOKS ECU trigger blocks. It can sometimes be necessary, however, to allow communication between the different on-target bypass functions represented by the EHOOKS ECU trigger blocks.
As each EHOOKS trigger block represents an asynchronous trigger, signals cannot be directly connected between the attached function-called systems. Instead, rate transition blocks should be used. Figure 133, shows how these blocks can be used to successfully allow state calculated by one on-target bypass function to be communicated to another.
Figure 133: Using Rate Transition Blocks
10.5.6 Trigger Delegation
On-target bypass functions are typically triggered by an ECU process known as a bypass container. It can sometimes be useful, however, to have one on-target bypass function trigger the execution of another on-target bypass function directly. The EHOOKS ECU trigger delegation block allows such direct triggering. To configure trigger delegation, simply add an EHOOK ECU trigger delegation block into the Simulink model and connect it to a standard function-call generator block, as shown in Figure 134. This will then directly trigger the execution of the configured on-target bypass function when this part of the Simulink model code is executed.

144 Creating and Working with On-Target Bypass from Simulink
Figure 134: Using a EHOOKS ECU Trigger Delegation Block
10.5.7 Calling an ECU function from within a Simulink model
It is often useful to be able to call an existing ECU function from within a Simulink model. This is possible by either using an EHOOKS ECU function Call block in the Simulink model (see section 10.2.10), or by using the Simulink Legacy-Code feature. To call an existing ECU function called ‘ExampleFunc’ using the Simulink Legacy-Code feature, the following steps should be taken:
Step 1) Create a header file (for example: myfunction.h) containing the prototype of ExampleFunc and a function pointer to it. This allows the C code generated by Simulink/RTW to call through the function pointer to the function ExampleFunc inside the .hex/s19 file. The file myfunction.h would therefore contain the following:
typedef EH_FLOAT32_IEEE (*EH_ExampleFunc_type)(EH_FLOAT32_IEEE,
EH_FLOAT32_IEEE);
#define EH_ExampleFunc ((EH_ExampleFunc_type)(0x800B38A0))
The above code defines a function pointer type for the function ExampleFunc and then defines the address in the ECU hex/s19 file for this function.
This header file should be updated each time the application code is rebuilt as the address of the function is likely to change during each build.
Step 2) Use the Simulink Legacy Code Tool to generate and compile an S-function block to call this code. The following Matlab command line options can be used to do this:
def = legacy_code (‘initialize’);
def.HeaderFiles = {‘myfunction.h’};

Creating and Working with On-Target Bypass from Simulink 145
Tells RTW to #include this header file when this s-function block is used.
def.SFunctionName = ‘ExampleFunc’;
defines the name of the generated s-function.
def.OutputFcnSpec = ‘float y1 = EH_ExampleFunc (float u1, float
u2)’;
provides the function prototype. Simulink data types must be used.
legacy_code(‘sfcn_cmex_generate’, def);
legacy_code(‘compile’, def, ‘-IC:\Program
Files\MATLAB\R2010b\simulink\include’);
generates and compiles the S-function block implementation.
legacy_code(‘slblock_generate’, def);
creates a new model file which contains the s-function block that has been generated to
represent the ECU function to be called.
legacy_code(‘sfcn_tlc_generate’, def);
generates the TLC code to allow code-generation for the new block
Step 3) The generated block from step 2 can then be used in a Simulink model so that when code is generated a function call is made (via the function pointer) into the original ECU
code that implements the function ExampleFunc.
Note
For further details on the use of the Simulink Legacy Code Tool please refer to the Matlab/Simulink documentation and search for legacy_code.

146 EHOOKS-DEV Reference Guide
11 EHOOKS-DEV Reference Guide
11.1 EHOOKS-DEV Command Line Usage
The EHOOKS-DEV ECU Target Support tools allow the EHOOKS build process to be completely executed from the command line rather than via the EHOOKS-DEV graphical user interface.
Source Code 6: EHOOKS-DEV Command Line Usage
toolchaindriver.exe --prjfile=<project-xml-file> [--basedir=<base-dir>]
[--a2lfile=<a2l-file>] [--hexfile=<hex-file>] [--sixfile=<scoop-ix-file>]
[--userdeffile=<userdef-file>] [--filterfile=<filter-file>]
[--a2lfileout=<a2l-file-out>] [--hexfileout=<hex-file-out>]
[--make-support-file]
[--a2lname-prefix=<a2lname-prefix>] [--a2lname-suffix=<a2lname-suffix>]
[--otb-conversion-warn] [--logdir=<logging-dir>] [--password=<password>]
[--prebuild=<prebuild-script>] [--postbuild=<postbuild-script>]
[--consistency-warn] [--verbosity=<level>] [--errorlimit=<limit>] [--nobuild]
[--licmode=<license-mode>] [--help] [--version] [--merge-all]
Table 6: Description of EHOOKS-DEV Command Line Options
Option Description
<project-xml-file> The path to the EHOOKS project file. This path must be specified on command line.
<base-dir> The path that is used as the base directory for all relatively paths elsewhere
on the command line or within the project file. The base directory applies to
any relative paths used except for the project file, where the current working directory is used instead. If the base directory is not specified then
it defaults to the same directory where the project file is located.
<a2l-file> The path to the ECU's ASAM-MCD 2MC file for input. This path can also be
specified in the project file.
<hex-file> The path to the ECU's binary image file for input. This path can also be
specified in the project file.
<scoop-ix-file> The path to SCOOP-IX software interface file for input. This path can also
be specified in the project file.
<userdef-file> The path to user provided data definitions file for input. This path can also be specified in the project file.
<filter-file> The path to measurement/process hook filter file. This path can also be specified in the project file.
<a2l-file-out> The path for the output ASAM-MCD 2MC file. This path can also be specified
in the project file.
<hex-file-out> The path for the output binary (HEX) image file. This path can also be
specified in the project file.
<logging-dir> The path to the tool-chain driver logging directory. Default is no logging.
<prebuild-script> The path of a pre-build script.
<postbuild-script> The path of a post-build script.
<a2lname-prefix> A valid C identifier used as a prefix for the A2L names of measurements and characteristics created on behalf of Simulink or ASCET (i.e. specified in the
SCOOP-IX software interface definition file).
<a2lname-suffix> A valid C identifier used as a postfix for the A2L names of measurements
and characteristics created on behalf of Simulink or ASCET (i.e. specified in the SCOOP-IX software interface definition file).

EHOOKS-DEV Reference Guide 147
Option Description
<level> The message verbosity level (0 = debug, 1 = verbose, 2 = info, 3 =
warning, 4 = error, 5 = fatal). Default is 3.
<limit> The number of errors that can occur until the driver stops execution. Default
is 1 (stop immediately on first error).
<password> The password used for ASAM-MCD 2MC Tier-1 IF_DATA decryption. This option can also be specified in the project file. If no password is specified
either on the command-line or within the project file, then it is assumed
that the Tier-1 data is unencrypted.
<license-mode> The licensing mode to use - 'locked' or 'unlocked'. This option can also be
specified in the project file. If no licensing mode is specified either on the command line or within the project file, then the default is 'locked'.
--consistency-warn Generate warnings instead of errors if inconsistencies are found in the input
files.
--otb-conversion-
warn
If it is not possible to generate a reversible conversion function for an OTB
function input or output then instead of generating an error generate a
warning and use the identity conversion.
--nobuild Performs configuration consistency checking without building a binary (HEX)
image.
--help Displays help information on the command line usage
--version Displays version information only
--make-support-file This creates a file called EHOOKSSupport.7z that can be sent to your ETAS
support team to help with technical support issues.
--merge-all Allows merging of code, constant and data sections of hex files. If this is not
specified the default behavior is to merge data sections only.
11.1.1 Back-End Configuration File
It is possible to create an optional configuration file to apply build options for every build. This file should be named “ehooks.cfg” and should be placed in the Back-End install path. The configuration file specifies a set of build options which will be applied for any build.
The build options are stored in a file in the following format:
Each line in the configuration file contains one option only.
Lines starting with the character '# ' are used to add comments and thus ignored.
Example:
# options file for project
--verbosity=1
--make-support-file
11.1.2 Front-End Configuration File
It is possible to create an optional configuration file to contain the default options for the Front-End. This file should be named “ehooks-default.cfg” and should be placed in the Front-End install path. The configuration file specifies the default options used by the EHOOKS Front-End (as shown in the options dialog).
The default options are stored in a file in the following format:
Each line in the configuration file contains one option only.
Lines starting with the character '# ' are used to add comments and thus ignored.

148 EHOOKS-DEV Reference Guide
Example:
# options file for project
--verbosity=1
--make-support-file
11.2 EHOOKS-DEV Custom Build Steps
EHOOKS-DEV allows for custom build steps to be inserted into the EHOOKS build process by
supporting the execution of Ruby scripts immediately before and after the hooked ECU files
are built. There are six possible Ruby scripts that may be executed in the following order:
tier1_prebuild.rb
prebuild_global.rb
<project prebuild>
Build of hooked ECU files.
<project postbuild>
postbuild_global.rb
tier1_postbuild.rb
The tier1_prebuild.rb and tier1_postbuild.rb scripts are provided by the Tier-1 and
embedded in the A2L file. The EHOOKS-DEV user has no control over these scripts.
The prebuild_global.rb and postbuild_global.rb scripts are contained in the <install-dir>\Build directory. These scripts are used for every build. These scripts may be used to
run scripts that should run for every EHOOKS-DEV project.
<project prebuild> and <project postbuild> are project specific scripts specified in the EHOOKS-DEV GUI.

EHOOKS-DEV Reference Guide 149
Prebuild and postbuild scripts are passed a Ruby hash as an argument. This contains information about the project. See the prebuild_global.rb and postbuild_global.rb scripts for
information about the contents of the hashes.
Example: assume that one wants to run a tool called chksumgen.exe to update a checksum in a hooked .hex/.s19 file. This could be done in either global_postbuild.rb or a project specific postbuild script. For example:
def postbuild(params)
output_hex_file = params[:output_hex]
chksumgen = “d:\\temp\\chksumgen.exe”
puts "Postbuild script: #{chksumgen} #{output_hex_file}”
system(“#{chksumgen} #{output_hex_file}”)
end
11.3 EHOOKS-DEV Simulink Integration Scripting Interface
The EHOOKS-DEV Simulink Integration package comes with full support for scripting using Matlab M scripts. This allows complete control over the configuration of the EHOOKS block to be performed via this scripting interface.
11.3.1 Adding EHOOKS Blocks
EHOOKS blocks can be added to the model via the MATLAB ADD_BLOCK function. For details of this function see the MATLAB/Simulink user documentation or type help add_block <Enter> at the MATLAB command prompt. The ADD_BLOCK function requires the source and destination block path and can then take pairs of block properties and values for the block.
Table 7: EHOOKS Block Source Paths
EHOOKS Block Block Source Path
Configuration Block ehooks_lib/Library
Blocks/Configuration

150 EHOOKS-DEV Reference Guide
EHOOKS Block Block Source Path
ECU Trigger Source Block ehooks_lib/Library Blocks/ECU Trigger
Source
ECU Variable Multiple Read Block ehooks_lib/Library Blocks/ECU
Variable Reads
ECU Variable Single Read Block ehooks_lib/Library Blocks/ECU
Variable Read
ECU Variable Multiple Write Block ehooks_lib/Library Blocks/ECU
Variable Writes
ECU Variable Single Write Block ehooks_lib/Library Blocks/ECU
Variable Write
ECU Backup Variable Multiple Read Block ehooks_lib/Library Blocks/ECU Backup
Variable Reads
ECU Backup Variable Single Read Block ehooks_lib/Library Blocks/ECU Backup
Variable Read
ECU Trigger Delegation Block ehooks_lib/Library Blocks/ECU Trigger
Delegate
ECU Hook Control Variable Write Block ehooks_lib/Library Blocks/ECU Hook
Control Variable Write
ECU Value Parameter Read Block ehooks_lib/Library Blocks/ECU Value
Parameter Read
ECU Function Call Block ehooks_lib/Library Blocks/ECU
Function Call

EHOOKS-DEV Reference Guide 151
11.3.2 EHOOKS Simulink APIs
This section provides information on each of the API calls provided by the EHOOKS-DEV Simulink Integration Package, including the function names, parameters and examples of usage.

152 EHOOKS-DEV Reference Guide
Function: ehooks_add_port_to_msmtvariable_block(block, argstruct)
Synopsis: Adds an ECU read or write to a given ECU variable read/write block.
Parameters: block The path to the EHOOKS ECU Variable Read/Write Block or the
EHOOKS ECU Backup Variable Read Block
argstruct Name A2L name of the measurement variable being read
or written
DisplayID A2L display name of the measurement variable
being read or written
Conversion Boolean specifying whether to perform data
conversion
Index Index into the array. Should only be used for array elements. For a scalar variables, this argument
should not be specified.
Usage: Usage 1:
ehooks_add_port_to_msmtvariable_block(block, argstruct)
Usage 2:
handle = add_block(...
'ehooks_lib/Library Blocks/ECU Variable Reads’, ...
'model/ECU_MsmtVariable_Reads')
ehooks_add_to_msmtvariable_reads_block(handle, argstruct)
Example: Adding a read of the scalar measurement ecu_var_x
argstruct = struct('name', 'ecu_var_x', ...
'conversion', false)
ehooks_add_port_to_msmtvariable_block(...
'model/xyz/ECU_MsmtVariable_Reads', argstruct)
Example: Adding a read of array element ecu_array_z[4]
argstruct = struct('name', 'ecu_array_z', ...
'index', 4)
ehooks_add_port_to_msmtvariable_block(...
'model/xyz/ECU_MsmtVariable_Reads', argstruct)
Note
The related functions ehooks_add_to_msmtvariable_reads_block and ehooks_add_to_msmtvariable_writes_block from EHOOKS V2.0 are still supported but deprecated and will get removed in one of the next versions.

EHOOKS-DEV Reference Guide 153
Function: ehooks_get_msmtvariable_hook_properties(arg1, arg2)
Synopsis: Obtains information about the properties for an EHOOKS hooked ECU variable
Parameters: arg1 Usage 1: Name of hooked ECU variable
Usage 2: EHOOKS project identifier
arg2 Usage 1: Not Used
Usage 2: Name of hooked ECU variable
Return: argstruct Enabler Name of the enabler calibration parameter
Indicator Name of the indicator measurement variable
Control Name of the hook control variable
Routing
Mode
Indicates if the hook is a replacement of offset
hook
Groups Comma separated list of the groups the hook is a
member of
Backup
Copy
Indicates if a backup copy is configured, either
default, enabled or disabled
Safety
Check
Indicates if safety checks are configured, either
default, enabled or disabled
Forced
Writes
Comma separated list of processes that will be
used to force a write to the hooked variable
Inline Forced
Write
Indicates if a forced write is configured, either
enabled or disabled
Usage: Usage 1:
argstruct = ehooks_get_msmtvariable_hook_properties(ecu_var_name)
In this case the project identifier for the current model is used automatically by the
function.
Usage 2:
argstruct = ehooks_get_msmtvariable_hook_properties(pid, ...
ecu_var_name)
Where pid is the EHOOKS project identifier return from the function
ehooks_get_project_identifier().

154 EHOOKS-DEV Reference Guide
Example: Looking up the properties for the EHOOKS hooked ECU variable ecu_var_x.
Given a hooked ECU variable called ‘ecu_var_x’.
vhp = ehooks_get_variable_hook_properties('ecu_var_x')
Returns a structure containing the properties configured for the EHOOKS hooked
ECU variable ecu_var_x.
vhp =
Enabler: 'EH_enabler_ecu_var_x'
Indicator: 'EH_indicator_ecu_var_x'
Control: 'EH_control_ecu_var_x'
Groups: 'G1,G2'
ForcedWrites: ''
RoutingMode: 'replacement'
BackupCopy: 'enabled'
SafetyCode: 'disabled'
InlineForcedWrites: 'disabled'

EHOOKS-DEV Reference Guide 155
Function: ehooks_get_msmtvariable_properties(arg1, arg2)
Synopsis: Obtains information about the properties for an ECU measurement variable
Parameters: arg1 Usage 1: A2L name of ECU measurement variable
Usage 2: EHOOKS project identifier
arg2 Usage 1: Not Used
Usage 2: A2L name of ECU measurement variable
Return: argstruct Name A2L name
Long ID A2L description
Display ID A2L visible name
Data Type A2L data type
Conversion A2L conversion (COMPU_METHOD) name
Upper Limit Maxmimum value
Lower Limit Minimum value
Hookable Indicates if the measurement variable can be
hooked by EHOOKS (1) or not (0)
Readable Indicates if the measurement variable can be read by on-target bypass function created by EHOOKS
(1) or not (0)
Usage: Usage 1:
argstruct = ehooks_get_msmtvariable_properties(ecu_var_name)
In this case the project identifier for the current model is used automatically by the
function.
Usage 2:
argstruct = ehooks_get_msmtvariable_properties(pid, ...
ecu_var_name)
Where pid is the EHOOKS project identifier return from the function
ehooks_get_project_identifier().

156 EHOOKS-DEV Reference Guide
Example: Looking up the properties for an ECU variable ecu_var_x.
Given a ECU variable called ‘ecu_var_x’
var = ehooks_get_msmtvariable_properties('ecu_var_x')
Returns a structure containing the properties for the ECU variable ecu_var_x.
var =
Name: 'ecu_var_x'
LongId: 'ecu_var_x description'
DisplayId: ''
Hookable: 1
Readable: 1
DataType: 'UBYTE'
Conversion: 'OneToOne'
UpperLimit: 255
LowerLimit: 0

EHOOKS-DEV Reference Guide 157
Function: ehooks_get_calparameter_properties(arg1, arg2)
Synopsis: Obtains information about the properties for an ECU calibration characteristic
Parameters: arg1 Usage 1: A2L name of ECU calibration characteristic
Usage 2: EHOOKS project identifier
arg2 Usage 1: Not Used
Usage 2: A2L name of ECU calibration characteristic
Return: argstruct Name A2L name
Long ID A2L description
Display ID A2L visible name
Data Type A2L data type
Conversion A2L conversion (COMPU_METHOD) name
Deposit A2L deposit (RECORD_LAYOUT) name
Type A2L type [VALUE|VAL_BLK|MAP|CURVE|CUBOID]
Matrix Dim A2L sizes for matrix dimensions (MATRIX_DIM)
Bit Mask A2L bit mask integer value (BIT_MASK)
Upper Limit Maxmimum value
Lower Limit Minimum value
Usage: Usage 1:
argstruct = ehooks_get_calparameter_properties(ecu_param_name)
In this case the project identifier for the current model is used automatically by the
function.
Usage 2:
argstruct = ehooks_get_calparameter_properties(pid, ...
ecu_param_name)
Where pid is the EHOOKS project identifier return from the function
ehooks_get_project_identifier().

158 EHOOKS-DEV Reference Guide
Example: Looking up the properties for an ECU calibration characteristic ecu_param_x.
Given a ECU calibration characteristic called ‘ecu_param_x’
var = ehooks_get_calparameter_properties('ecu_param_x')
Returns a structure containing the properties for the ECU calibration characteristic
ecu_param_x.
var =
Name: 'ecu_param_x'
LongId: 'ecu_param_x description'
DisplayId: ''
DataType: 'UBYTE'
Conversion: 'OneToOne'
Deposit: ''
BitMask: 0
MatrixDim: [ 0 0 0 ]
UpperLimit: 255
LowerLimit: 0
Type: 'VALUE'

EHOOKS-DEV Reference Guide 159
Function: ehooks_get_project_file_path(block)
Synopsis: Gets the current EHOOKS project file path used by a model.
Parameters: block Usage 1: Name of the model
Usage 2: Not Used
Return: ProjectFilePath The path to the EHOOKS project configuration
Usage: Usage 1:
projectFilePath = ehooks_get_project_file_path(simulink_model)
Usage 2:
projectFilePath = ehooks_get_project_file_path()
In this case the current model is used.
Example: Looking up the file path for the EHOOKS project file.
Given a model called ‘my_system’
projectFilePath = ehooks_get_project_file_path(‘my_system’)
Returns a string containing the EHOOKS project file path.
projectFilePath = ‘c:\temp\my_system.ehcfg’

160 EHOOKS-DEV Reference Guide
Function: ehooks_get_project_identifier(block)
Synopsis: Gets the current EHOOKS project identifier used by a model.
Parameters: block Usage 1: Name of the model
Usage 2: Not Used
Return: projectId The project ID for the EHOOKS project configuration which can
be used within the other API calls needed a project ID.
Usage: Usage 1:
pid = ehooks_get_project_identifier(simulink_model)
Usage 2:
pid = ehooks_get_project_identifier()
In this case the current model is used.
Example: Looking up the project identifier for the EHOOKS project file.
Given a model called ‘my_system’
pid = ehooks_get_project_identifier(‘my_system’)
Returns a string containing the EHOOKS project identifier.
projectId = ‘7296bb82-0185-4cc0-8e71-d6543c973402’

EHOOKS-DEV Reference Guide 161
Function: ehooks_get_project_properties(arg1)
Synopsis: Gets the current EHOOKS project properties used by a model.
Parameters: block Usage 1: Name of the model
Usage 2: Not Used
Return: argstruct ProjectId EHOOKS project identifier
ProjectFile Path to the EHOOKS project configuration file
InputA2LFile Path to the input A2L file being used by EHOOKS
OutputA2LFile Path to the output A2L file being used by
EHOOKS
InputBinFile Path to the input binary image file
OutputBinFile Path to the output binary image file
BackendDir Path to the EHOOKS ECU Target Support Package
that is being used with the current EHOOKS
project
BackendTarget The EHOOKS ECU Target Support Package name
being used with the current EHOOKS project
Usage: Usage 1:
argstruct = ehooks_get_project_properties(simulink_model)
Usage 2:
argstruct = ehooks_get_project_properties()
In this case the current model is used.
Example: Looking up the EHOOKS project properties.
Given a model called ‘my_system’.
argstruct = ehooks_get_project_properties(‘my_sytstem’)
Returns a string containing the EHOOKS project file path.
argstruct =
ProjectId: 'f0b407ee-a2be-4d98-a890-608ae22b28d0'
ProjectFile: 'C:\ETASData\EHOOKS\EHV3\Preview\UserGuide.ehcfg'
InputA2lFile: 'C:\ETASData\ECUMEDC17_EH.a2l'
InputBinFile: 'C:\ETASData\ECUMEDC17_EH.hex'
OutputA2lFile: '.\output.a2l'
OutputBinFile: '.\output.hex'
BackendDir: 'C:\Program Files\ETAS\EHOOKS-DEV V3.0 MEDC172.0'
BackendTarget: 'MEDC17'

162 EHOOKS-DEV Reference Guide
Function: ehooks_get_triggerprocess_properties(arg1, arg2)
Synopsis: Gets the EHOOKS trigger process properties for a specific ECU process.
Parameters: arg1 Usage 1: The EHOOKS configuration project identifier
Usage 2: The ECU process name
arg2 Usage 1: The ECU process name
Usage 2: Not Used
Return: argstruct Name The visible name of the ECU process
Period The period of the process in milliseconds, if available. If not available or for asynchrous
processes then 0 is returned.
Usage: Usage 1:
argstruct = ehooks_get_project_properties(pid, ecu_process_name)
Usage 2:
argstruct = ehooks_get_project_properties(ecu_process_name)
In this case the current model is used.
Example: Looking up the EHOOKS trigger process properties.
Given an ECU process called ‘ecu_proc_x’.
argstruct = ehooks_get_triggerprocess_properties(‘ecu_proc_x’)
Returns a structure containing the following fields.
argstruct =
Name: 'ecu_proc_x'
Period: 100

EHOOKS-DEV Reference Guide 163
Function: ehooks_get_versions(arg1)
Synopsis: Gets the versions of the EHOOKS-DEV front- and back-end tools.
Parameters: arg1 The EHOOKS configuration project identifier (optional, if not passed
then the project identifier for the current model is used).
Return: argstruct FrontendVersion Version identifier of the EHOOK back-end
toolchain
BackendVersion Version identifier of the EHOOKS front-end GUI
application
Usage: Usage 1:
argstruct = ehooks_get_versions(pid)
Usage 2:
argstruct = ehooks_get_versions()
In this case the current model is used.
Example: Looking up the EHOOKS version identifiers.
argstruct = ehooks_get_versions()
Returns a structure containing the following fields.
argstruct =
FrontendVersion: '3.0.0.0'
BackendVersion: '3.0.0.0'

164 EHOOKS-DEV Reference Guide
Function: ehooks_lookup_display_identifier(arg1, arg2)
Synopsis: Gets the ECU variables names with a specified A2L display identifier.
Parameters: arg1 Usage 1: The EHOOKS configuration project identifier
Usage 2: The A2L display identifier
arg2 Usage 1: The A2L display identifier
Usage 2: No Used
Return: argstruct An array of ECU variables whose display identifier matches the
specified input display identifier
Usage: Usage 1:
argstruct = ehooks_lookup_display_identifier(pid, display_id)
Usage 2:
argstruct = ehooks_lookup_display_identifier (display_id)
In this case the current model is used.
Example: Looking up an ECU variable name from a display identifier.
Given a display identifier called ‘var_display_id’.
argstruct = ehooks_lookup_display_identifier(‘var_display_id’)

EHOOKS-DEV Reference Guide 165
Function: ehooks_open_configuration(block, visible)
Synopsis: Opens the EHOOKS-DEV configuration tool based on the project specified in the
EHOOKS configuration block.
Parameters: block The block path to the EHOOKS configuration block
visible Determines if the EHOOKS-DEV configuration tool should be made
visible on the screen or hidden from view.
0: Explicitly hide the EHOOKS-DEV configuration tool
1: Explicitly show the EHOOKS-DEV configuration tool
Usage: ehooks_open_configuration(configuration_block, visibility)
Example: Opening the EHOOKS-DEV configuration tool.
Given an EHOOKS configuration block at ‘my_system/Configuration’:
ehooks_open_configuration(‘my_system/Configuration’, 1)

166 EHOOKS-DEV Reference Guide
Function: ehooks_open_frontend(projectFilePath, visible)
Synopsis: Opens the EHOOKS-DEV configuration tool with the specified EHOOKS project configuration
file.
Parameters: projectFilePath The file path to the EHOOKS project configuration file
visible Determines if the EHOOKS-DEV configuration tool should be made
visible on the screen or hidden from view.
0: Explicitly hide the EHOOKS-DEV configuration tool
1: Explicitly show the EHOOKS-DEV configuration tool
Usage: ehooks_open_frontend(projectFilePath, visibility)
Example: Opening the EHOOKS-DEV configuration tool.
Given an EHOOKS configuration file at ‘c:\temp\my_system.cfg’:
ehooks_open_configuration(‘c:\temp\my_system.cfg, 1)

EHOOKS-DEV Reference Guide 167
Function: ehooks_set_msmtvariable_hook_properties(arg1, arg2, arg3)
Synopsis: Sets the properties for an EHOOKS hooked ECU variable.
Parameters: arg1 Usage 1: The EHOOKS configuration project identifier
Usage 2: The EHOOKS hooked ECU variable name
arg2 Usage 1: The EHOOKS hooked ECU variable name
Usage 2: argstruct containing the properties to be set
arg3 Usage 1: argstruct containing the properties to be set
Usage 2: Not Used
argstruct Enabler Name of the enabler calibration parameter
Indicator Name of the indicator measurement variable
Control Name of the control variable
RoutingMode Set if the hook is a replacement or offset hook
Groups Comma separated list of the groups the hook is to
be a member of
BackupCopy Set if a backup copy is configured, either default,
enabled or disabled
SafetyCheck Set if safety checks are configured, either default,
enabled or disabled
InlineForcedWrites Set to True if an inline forced write is to be
configured and false otherwise.
ForcedWrites Comma separated list of processes that will be
used to force a write to the hooked variable
Usage: Usage 1:
ehooks_set_msmtvariable_hook_properties(pid, ecu_var_name,...
argstruct)
Usage 2:
ehooks_set_msmtvariable_hook_properties(ecu_var_name, argstruct)
In this case the current model is used.
Example: Setting an enabler for an EHOOKS hooked ECU variable.
Given an EHOOKS hooked ECU variable called ‘ecu_var_x’:
argstruct = struct (‘Enabler’, ‘ecu_var_x.enabler’)
ehooks_set_msmtvariable_hook_properties(‘ecu_var_x’, argstruct)

168 EHOOKS-DEV Reference Guide
Function: ehooks_set_project_properties(arg1, arg2)
Synopsis: Sets the current EHOOKS project properties used by a model.
Parameters: arg1 Usage 1: The EHOOKS configuration project identifier
Usage 2: argstruct containing the properties to be set
arg2 Usage 1: argstruct containing the properties to be set
Usage 2: Not Used
argstruct InputA2LFile Path to the input A2L file being used by EHOOKS
OutputA2LFile Path to the output A2L file being used by
EHOOKS
InputBinFile Path to the input binary image file
OutputBinFile Path to the output binary image file
DecryptPassword The password used to decrypt the EHOOKS
section of the A2L file
LicensingMode The EHOOKS licensing mode, either ‘locked’ or
‘unlocked’
CreateBackupCopies Indicates whether backup copies should be
created by default, either ‘true’ or ‘false’
CreateSafetyChecks Indicates whether safety checks should be
created by default, either ‘true’ or ‘false’
Version The string to place in the project version field
Description The string to place in the project description field
GlobalEnabler Name of the global enabler configuration parameter to be created. If not specified then no
global enabler will be created.
GlobalIndicator Name of the global indicator measurement to be created. If not specified then no global indicator
will be created.
Usage: Usage 1:
ehooks_set_project_properties(pid, argstruct)
Usage 2:
ehooks_get_project_properties(argstruct)
In this case the current model is used.
Example: Set the EHOOKS input and output files and encryption password.
argstruct = struct(...
'decryptpassword', 'abc123', ...
'inputa2lfile', 'c:\input.a2l', ...
'outputa2lfile', 'c:\output.a2l', ...
'inputbinfile', 'c:\input.hex', ...
'outputbinfile', 'c:\output.hex');
ehooks_set_project_properties(argstruct);

EHOOKS-DEV Reference Guide 169
Function: ehooks_update_configuraton_block(block, argstruct)
Synopsis: Updates the properties of an EHOOKS configuration block.
Parameters: block The block path to the EHOOKS configuration block
argstruct ProjectFile Path to the EHOOKS project configuration file
to be used.
UseDisplayIds Indicates whether ECU variable names or A2L display identifiers should be used in the EHOOKS-DEV configuration tool, either ‘true’
or ‘false’
Usage: ehooks_update_configuration_block(configBlock, argstruct)
Example: Update the configured EHOOKS project path
Given an EHOOKS configuration block at ‘my_system/Configuration’:
argstruct = struct(‘ProjectFile’, 'c:\temp\my_config.ehcfg')
ehooks_update_configuration_block(...
‘my_system/Configuration’, argstruct);

170 EHOOKS-DEV Reference Guide
Function: ehooks_update_fcncalltrigger_delegate_block(block, argstruct)
Synopsis: Updates the properties of an EHOOKS function-call trigger delegation block.
Parameters: block The block path to the EHOOKS function-call trigger delegation block.
argstruct FunctionToCall The name of the on-target bypass function to be called by this function-call trigger delegation block, for a Simulink on-target
bypass function, this is the name of the
function-call trigger source block.
Usage: ehooks_update_fcncalltrigger_delegate_block(block, argstruct)
Example: Update the called function for an EHOOKS function-call trigger delegation block
Given an EHOOKS function-call trigger delegation block at
‘my_system/OTB1SubSys/TrigDelegate’:
argstruct = struct(‘FunctionToCall, 'OTB2')
ehooks_update_fcncalltrigger_delegate_block(...
‘my_system/OTB1SubSys/TrigDelegate’, argstruct)

EHOOKS-DEV Reference Guide 171
Function: ehooks_update_fcncalltrigger_source_block(block, argstruct)
Synopsis: Updates the properties of an EHOOKS function-call trigger source block.
Parameters: block The block path to the EHOOKS function-call trigger source block.
argstruct Enabler The name of the enabler calibration parameter to be created for the on-target bypass function
associated with the function call trigger source.
Indicator The name of the indicator measurement to be created for the on-target bypass function
associated with the function call trigger source.
Control The name of the control variable to be created for the on-target bypass function associated with the
function call trigger source.
Groups Comma-separated list of groups which the on-target bypass functioned with the function call
trigger source is a member of.
Process The ECU process which will be used to dispatch the on-target bypass function associated with the
function call trigger source. This field is mandatory.
To place dispatch the on-target bypass function at
an EHOOKS hook of specific variable the string “EH_HookOf_<hooked_variable_name>”
should be used.
Period The period of the process selected in milliseconds or 0 if it is not periodic. This properties should be
obtained using the ehooks_get_triggerprocess_properties()
API call.
ForceWrites Specifies whether the OTB function's outputs
should have forced writes at its dispatch point,
either ‘true’ or ‘false’.
Usage: ehooks_update_fcncalltrigger_source_block(block, argstruct)
Example: Updating the called function and create an enabler for EHOOKS function-call trigger source
block.
Given an EHOOKS function-call trigger source block at
‘my_system/OTB1SubSys/TrigSource’ and an ECU process call ‘ecu_proc’:
argstruct = struct(...
‘Enabler’, 'OTB1.enabler',...
‘Process’, ‘ecu_proc’)
ehooks_update_fcncalltrigger_source_block(...
‘my_system/OTB1SubSys/TrigSource’, argstruct)

172 EHOOKS-DEV Reference Guide
Function: ehooks_update_hookctrlvariable_write_block(block, argstruct)
Synopsis: Updates the properties of an EHOOKS hook control variable write block.
Parameters: block The EHOOKS hook control variable write block path
argstruct Variable The name of the EHOOKS hook control variable
Usage: ehooks_update_hookctrlvariable_write_block(block, argstruct)
Example: Setting the EHOOKS hook control variable used by in an EHOOKS hook control
variable write block.
Given an EHOOKS hook control variable block at
‘my_system/OTB1SubSys/ECU_HookCtrlVariable_write’:
argstruct = struct('Variable', 'my_hook_control_var')
ehooks_update_hookctrlvariable_write_block(...
‘my_system/OTB1SubSys/ECU_HookCtrlVariable_write’, argstruct)

EHOOKS-DEV Reference Guide 173
Function: ehooks_update_msmtvariable_block(block, argstruct)
Synopsis: Updates the properties of an EHOOKS ECU measurement variable single read or write
block.
Parameters: block The path to the EHOOKS ECU Variable Single Read/Write Block or
the EHOOKS ECU Single Backup Variable Read Block
argstruct Name A2L name of the measurement variable being read or
written
DisplayID A2L display name of the measurement variable being
read or written
Conversion Boolean specifying whether to perform data
conversion
Index Index into the array. Should only be used for array elements. For a scalar variables, this argument
should not be specified.
Usage: ehooks_update_msmtvariable_block(block, argstruct)
Example: Adding a read of the scalar measurement variable ecu_var_x
argstruct = struct('name', 'ecu_var_x', ...
'conversion', false)
ehooks_update_msmtvariable_block(...
'model/xyz/ECU_MsmtVariable_Read', argstruct)
Example: Adding a read of array element ecu_array_z[4]
argstruct = struct('name', 'ecu_array_z', ...
'index', 4)
ehooks_update_msmtvariable_block(...
'model/xyz/ECU_MsmtVariable_Read', argstruct)

174 EHOOKS-DEV Reference Guide
Function: ehooks_update_scalarcalparam_read_block(block, argstruct)
Synopsis: Updates the properties of an EHOOKS scalar parameter read block.
Parameters: block The EHOOKS scalar parameter read block path.
argstruct Parameter Name of the scalar ECU calibration parameter
that is to be read. This field is mandatory.
Conversion Boolean indicating whether to perform a conversion from ECU implementation (logical) to
physical type.
Usage: ehooks_update_ scalarcalparam_read_block(block, argstruct)
Example: Setting the scalar calibration parameter to be read by an EHOOKS scalar parameter
read block.
Given an EHOOKS scalar parameter read block at
‘my_system/OTB1SubSys/ECU_ScalarParamRead’:
argstruct = struct('Parameter', 'ecu_param_x'
ehooks_update_hookctrlvariable_write_block(...
‘my_system/OTB1SubSys/ECU_ ScalarParamRead’, argstruct)
11.3.3 A2L File Customization API
This section provides information on the A2L (via SCOOP-IX) file customization API provided by the EHOOKS-DEV Simulink Integration Package, including the function names, parameters and examples of usage.
WARNING!
The use of the A2L file customization API is on your own risk. Since only minor consistency checking is done on calling the API functions the EHOOKS generated A2L file can get inconsistent on missuse.

EHOOKS-DEV Reference Guide 175
Function: irt_register_custom_signal(argstruct)
Synopsis: Appends signal information to the global IRT signal registry.
Parameters: argstruct identifier The name of the global signal object for which
the information shall be appended.
model_id Allows customization of the A2L measurement element name (via the SCOOP-IX data element
model identifier).
model_name Allows customization of the A2L measurement display identifier (via the SCOOP-IX data element
model name).
description Allows customization of the A2L measurement long identifier (via the SCOOP-IX data element
description).
phys_min Allows customization of the A2L measurement
lower limit (via the SCOOP-IX data element
physical lower limit).
phys_max Allows customization of the A2L measurement upper limit (via the SCOOP-IX data element
physical upper limit).
unit Allows customization of the A2L computation method unit created for the A2L measurement
(via the SCOOP-IX conversion physical unit).
Usage: irt_register_custom_signal(argstruct)
Example: Adding signal unit and limit information to a scalar signal.
Given a signal. ‘model_signal_x’:
irt_register_custom_signal(struct('identifier', 'model_signal_x',
'type', 'value', 'phys_min', 0, 'phys_max', 100, 'unit', '%'))

176 EHOOKS-DEV Reference Guide
Function: irt_register_custom_parameter(argstruct)
Synopsis: Appends parameter information to the global IRT parameter registry.
Parameters: argstruct identifier The name of the global parameter object for
which the information shall be appended.
model_id Allows customization of the A2L characteristic element name (via the SCOOP-IX data element
model identifier).
model_name Allows customization of the A2L characteristic display identifier (via the SCOOP-IX data element
model name).
description Allows customization of the A2L characteristic long identifier (via the SCOOP-IX data element
description).
phys_min Allows customization of the A2L characteristic
lower limit (via the SCOOP-IX data element
physical lower limit).
phys_max Allows customization of the A2L characteristic upper limit (via the SCOOP-IX data element
physical upper limit).
unit Allows customization of the A2L computation method unit created for the A2L characteristic
(via the SCOOP-IX conversion physical unit).
type Current parameter type for cross-checking
['value', 'value_blk', 'curve', 'map'].
usage Allows overriding the parameter usage ['values', 'axis'] if the parameter shall be declared as a part
of a curve or map; specification of usage is
allowed for type=='value_blk' only.
x_axis Allows overriding the X distribution array assignment of a curve or map represented by a value array. Specification of x_axis is allowed for
type=='value_blk' only.
y_axis Allows overriding the Y distribution array assignment of a map represented by a value
array. Specification of y_axis is allowed for
type=='value_blk' only.
index_mode Allows overriding the indexing mode for two-dimensional array parameters ['comumn_dir',
'row_dir']. Specification of index_mode is allowed
for type=='value_blk' only.
reuse If this property is set to “true”, a characteristic
will not be created by EHOOKS-DEV for the parameter and the Simulink parameter will be
linked to an existing ECU characteristic.
Usage: irt_register_custom_parameter(argstruct)
Example: Adding custom parameter information for a custom 1D lookup table. Means building a
new curve characteristic from two value block characteristics.

EHOOKS-DEV Reference Guide 177
Given the value block parameters ‘model_param_data’ and ‘model_param_x_axis’:
irt_register_custom_parameter(struct('identifier',
'model_param_data', 'type', 'value_blk', 'usage', 'values',
'x_axis', 'model_param_x_axis'))
irt_register_custom_parameter(struct('identifier', 'model_param_x',
'type', 'value_blk', 'usage', 'axis'))
Example: Adding custom parameter information for a custom 2D lookup table. Means building a
new map characteristic from three value block characteristics.
Given the value block parameters ‘model_param_data’, ‘model_param_x_axis’ and
‘model_param_y_axis’:
irt_register_custom_parameter(struct('identifier',
'model_param_data', 'type', 'value_blk', 'usage', 'values',
'x_axis', 'model_param_x_axis', 'y_axis', 'model_param_y_axis'))
irt_register_custom_parameter(struct('identifier',
'model_param_x_axis', 'type', 'value_blk', 'usage', 'axis'))
irt_register_custom_parameter(struct('identifier',
'model_param_y_axis', 'type', 'value_blk', 'usage', 'axis'))
11.4 Special Purpose RAM
It is possible for the Tier-1 to reserve sections of RAM for special purposes. The EHOOKS-DEV user might want (for example) to place specific variables in non-volatile RAM where the value of the variable must be retained when the ECU is powered off. Each such special RAM section has an associated regular expression. The Tier-1 must provide the EHOOKS-DEV user with information on the special purpose RAM available and the regular expressions used.
When EHOOKS is assigning a variable (also called a measurement or signal) it has created to RAM it compares the name of the variable to the regular expressions associated with special purpose RAM sections. If the name of the variable matches a regular expression, the variable is located in the corresponding RAM section. If the variable does not match any regular expressions it is located in ordinary RAM.
For example:
Variable Name Special Purpose RAM section with regular expression “_NVRAM$”
Special Purpose RAM section with regular expression “^ECC_”
Ordinary RAM
Wibble Here
Wibble_NVRAM Here
ECC_NVRAM Here
Variables located in special purpose RAM are not automatically initialised by EHOOKS (either zeroed or given an initialisation value) since this would not make sense for non-volatile RAM.

178 EHOOKS-DEV Reference Guide
11.5 Explanation of Cached Register Warning Messages
11.5.1 Cached Register Warning Message
This section provides an explanation of the cached register warning message:
"Any variables calculated from the value of X may not use the hooked value, as the original ECU-calculated value is cached in a register. If you don't see the hooked value being used, you may also need to hook these additional variables. See the EHOOKS-DEV User Guide for more details."
If you see the cached register warning and also get unexpected hook behaviour you probably need to change your hook configuration. For example, assume that the ECU contains program code like:
Assign V to X
Assign F(X) to Y
Where X and Y are variables, V is a value (e.g. another variable, a calibration parameter or a constant), and F() is a function. If you get the cached register warning for a hook of X and when you run your bypass experiment it appears that the bypass value for X is not being used in the calculation of Y then you would need to hook Y as well as X and generate a bypass value for Y.
To understand this warning message it is necessary to consider how an optimizing compiler converts program code (hand written or generated by a tool like ASCET or MATLAB/Simulink) into the instructions executed by the processor in the ECU. Assume that the ECU software contains some program code that does the following:
Program Code Example A:
Assign V to X
Assign V to Y
The compiler may convert these assignments into a sequence of processor instructions something like:
Instruction Sequence A:
1. Load V into processor register R
2. Store register R in X
3. Store register R in Y
Now consider some different program code:
Program Code Example B:
Assign V to X
Assign X to Y
One may expect a compiler to convert this program code into a sequence of instructions something like:
Instruction Sequence B1:
1. Load V into processor register R
2. Store register R in X

EHOOKS-DEV Reference Guide 179
3. Load X into processor register R
4. Store register R in Y
However, an optimizing compiler will notice that in step 2 it stores the value in register R into X and therefore step 3 is redundant. The compiler will therefore omit step 3 and generate the instruction sequence:
Instruction Sequence B2:
1. Load V into processor register R
2. Store register R in X
3. Store register R in Y
Note that instruction sequence B2 is the same as instruction sequence A. That is, although program code example A is different to program code example B the sequence of processor instructions generated is the same.
EHOOKS is only able to analyse the processor instructions for ECU software (i.e. the hex or s19 file). Therefore in the above example EHOOKS cannot tell if it is analysing program code example A or program code example B. When EHOOKS hooks a variable it modifies the memory cell containing the variable. If EHOOKS is told to hook variable X and is given the instruction sequence A/B2 it will effectively modify the sequence as follows:
1. Load V into the processor register R
2. Store bypass value in X
3. Store register R in Y
If the instruction sequence was the result of compiling program code example A then this would result in the expected behaviour. However, if the instruction sequence was the result of compiling program code example B then this would not produce the correct behaviour because one would expect the bypass value for X to be stored in Y as well. If EHOOKS were to store the bypass value in register R as well as X then one would get the expected behaviour for program code example B but not for program code example A. If EHOOKS could tell which program code had been used it could take the correct approach. Unfortunately the optimizing compiler has discarded the information that would allow EHOOKS to tell which program code had been used.
The above examples are deliberately very simple to illustrate the problem. Real ECU program code is much more complex, but the same principal applies, an optimizing compiler removes redundant loads of variables and unfortunately EHOOKS cannot tell that this has happened. EHOOKS attempts to identify instruction sequences where the compiler might have removed redundant loads and generates the cached register warning. However EHOOKS can only identify an instruction sequence like A/B2, it cannot tell whether it comes from program code like example A or from program code like example B.
11.5.2 Overriding Cached Registers with EHOOKS
If a Cached Register warning message, as described in section 11.5.1, is generated for a specific hook and that hook also exhibits unexpected behavior, it might be useful under some circumstances to apply an override to the hook. This override can be achieved in EHOOKS by optionally updating the value stored in the source register in addition to updating the value stored in the memory address of the hooked variable.
WARNING!
The use of the Cached Register Override feature in EHOOKS should be used with extreme caution. Updating the source register for a hooked variable could also modify the value of other, unhooked variables. This option should therefore only be enabled when the EHOOKS build log warns about register caching and the hook is not behaving as expected.

180 EHOOKS-DEV Reference Guide
The cached register override feature can be accessed from the EHOOKS Project menu as shown in Figure
135:
Figure 135: Cached Register Overrides in EHOOKS
From the Project menu select Advanced and then click on Cached Register Overrides. This brings up a dialog listing all hooked variables with two checkboxes that allow updates to the source register to be configured. The first of these checkboxes is labelled ‘Startup State’. When this checkbox is ticked the register update will be enabled at ECU startup. The second checkbox is labelled ‘Create Enablers’. If this checkbox is ticked EHOOKS will create a new enabler characteristic that allows the register update to be turned on or off at runtime using INCA.
In the example shown in Figure 135, the following behaviors have been configured:
1) Variable AC_trqDes: Neither checkbox is ticked. No register updates will be performed for this hooked variable.
2) Variable Brk_stRed: Only the ‘Startup State’ checkbox is ticked. Register updates will be enabled at ECU startup, but they cannot be controlled at runtime using INCA.
3) Variable CEngDsT_dt: Only the ‘Create Enablers’ checkbox is ticked. An enabler called ‘CEngDsT_dt.ru_enabler’ is created that allows the register updates to be turned on or off at runtime using INCA. At ECU startup, the register updates are disabled.
4) Variable DFES_ctEntry: Both the ‘Startup State’ and ‘Create Enablers’ checkboxes are ticked. An enabler called ‘DFES_ctEntry.ru_enabler’ is created that allows the register updates to be turned on or off at runtime using INCA. At ECU startup, the register updates are enabled.

EHOOKS-DEV Reference Guide 181
11.6 Variable Initialization
When working with EHOOKS-DEV, you may need to define variables that are explicitly initialized. These could be hook control variables or variables defined in on-target bypass functions for example. Since the ECU startup code doesn't know about these variables, EHOOKS provides an initialization function called `EH_InitRam’ for this purpose.
As part of the EHOOKS ECU SW preparation process, your ECU supplier may have provided processes in which this initialization function can be run. If this is not the case, and there are variables that need to be initialized, you will see the following warning:
“WARNING: Data initialization is required but no initialization processes exist. Initialisation must be performed from an on-target bypass function in order for data to be initialized properly. See the EHOOKS-DEV User Guide for more details.”
In this case, the initialization function must be called manually from an on-target bypass function in order for data to be initialized properly. The initialization function is defined as below:
EH_OPTIMAL_RETURN EH_InitRam(EH_ULONG maxBytesToCopy)
The argument `maxBytesToCopy` tells this function how many bytes of initialization data to copy per-call. If this argument is less than the number of bytes of data that need initializing, the function needs to be called in a bypass function that runs enough times to completely initialize all data. If the argument passed is 0, a default value will be used.
The function returns a code indicating whether initialization has completed. As it is not safe for a bypass function using the initialized values to run before the initialization has completed, the bypass function needs to check whether initialization has completed before running. Therefore, the function should be called as below:
EH_USER_BYPASS_FUNC(my_bypass_function)
{
// Initializes some data and returns
// if the initialization does not complete
if (!EH_InitRam(0))
{
return 0;
}
// Bypass function body
...
// End of function
return result;
}
11.7 EHOOKS-DEV File Formats
11.7.1 EHOOKS-DEV Project Configuration File
The EHOOKS-DEV Project Configuration XML file format is fully documented in <install-dir>\Schemas\OEMProjectDoc.zip as part of the EHOOKS product installation.
11.7.2 EHOOKS-DEV User Definition Files
The EHOOKS-DEV User Definition XML file format is fully documented in <install-dir>\Schemas\OEMUserDefinesDoc.zip as part of the EHOOKS product installation.

182 EHOOKS-DEV Reference Guide
11.7.3 EHOOKS-DEV Filter File
The EHOOKS-DEV project filter file is a simple ASCII file format containing the names of ECU variables and processes that EHOOKS-DEV should not allow for hooking. Each ECU variable/process must be separated by whitespace or end-of-line tokens. Hash (#) tokens can be used to include comments in the file, a hash token causes all characters from the hash token to the end-of-line token to be ignored.
Source Code 7: Example Project Filter File
# Filter file for project Wibble
# Prohibited measurements are as follows:
AirCtl_dmAirDesMax_mp # Comment Text
PFltPOp_stEngPOp
InjCrv_qPiI1Des AirCtl_mDesBasEOM0 # Two on one line!
# Prohibited processes:
Proc_1
Proc_2

ETAS Contact Addresses 183
12 ETAS Contact Addresses
ETAS Headquarters
ETAS GmbH
Borsigstraße 24 Phone: +49 711 3423-0
70469 Stuttgart Fax: +49 711 3423-2106
Germany WWW: www.etas.com
ETAS Subsidiaries and Technical Support
For details of your local sales office as well as your local technical support team and product hotlines, take a look at the ETAS website:
ETAS subsidiaries WWW: www.etas.com/en/contact.php
ETAS technical support WWW: www.etas.com/en/hotlines.php