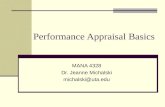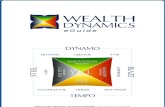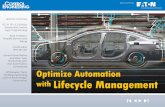Performance Feedback MANA 4328 Dr. Jeanne Michalski [email protected].
EGuide Software Tips - DAAR Engineering, Inc. · Web viewIt is also recommended to create an...
Transcript of EGuide Software Tips - DAAR Engineering, Inc. · Web viewIt is also recommended to create an...
EGuide Software
Click on the System Links (Red Box)
Click on EGuide Sampling and Testing (under System Links…)
2
HOMEPAGE
Enter User ID and Password or Sign Up Click on Sign In tab (below password)
If your project has SPV items, it is easiest to create the items prior to creating the eGuide Click on Download eGuide Template
3
Click on Download Template Now Create all SPV Items in the word template as separate files Make sure files names are short (i.e. prop line number, etc)
Enter the Project ID and Click on Continue to Create a New Guide
4
Click on Select All Items Scroll through and uncheck any duplicate document names. (example. Base Aggregates
only has one document but it will show up for both ¾-Inch and 1 ¼-Inch; unselect one of the items so you will only have one copy in the eGuide)
Click Continue
If NO SPV Items existo Click “No” on the re-arrange eGuide contento Click Proceed
If SPV items are part of your contract click Upload Files
5
Only use to add SPV and Special Items Click Add A File in the lower left
o Upload the documents you created with the template earliero The program only allows 10 files to be uploaded each time; you can repeat the
Add A File process as many times as necessary Once you have Uploaded all the files, they will be available in your library in the future
so you can just utilize the View Files button on the previous screen shot to add items you use again on another project
Once you have Uploaded all the files, they will be available in your library in the future so you can just utilize the View Files button on the previous screen shot to add items you use again on another project
Click “Yes” on Do you wish to re-arrange eGuide content Click Proceed
6
Click and drag items from the right to the correct location on left Note: Experience has noted that moving all items is the only way for the eGuide to
actually generate successfully, even though it says unmoved items on the right-side will be placed at the end of the eGuide
Once all items have been moved, Click Click Here to create the eGuide
Your Project Testing Guide will be created and is available to Download at the bottom of the screen
If the Download eGuide did not show up, you have a creation error. This could be from SPV items having too long of file names. Contact Atwood Systems for assistance with any other errors.
It would be recommended that you save a copy of the file in your project folder for easy access
Provide a print copy to the Contractor at the pre-construction meeting and utilize a print copy for organizing materials documentation throughout the project
7
If you notice any items missing after you have created the eGuide, go back into the system and Click Modify Existing eGuide
This will take you back through the eGuide creation process and will allow you to replace the existing eGuide without creating an additional guide in the system
EGuide Software Tips
Contracts with multiple Project I.D.’s will have an EGuide database set up for each Project
I.D. It is NOT recommended to create and file a separate EGuide for each Project I.D. on
the contract. Rather complete ONE EGuide for the contract covering all items used in each
Project I.D. You may need to pull items from all Project I.D.’s and assemble ONE
complete listing for your contract.
Use the first or lowest numeric Project I.D. on the contract for EGuide file and MIT
reporting purposes.
It is also recommended to create an electronic master EGuide and e-mail this file to Jeff
Michalski at [email protected] for projects administered through the NCR-Wis.
Rapids office, and John Brophy at [email protected] for projects administered
through the NCR-Rhinelander office.
For additional help in creating SPV items, contact Jeff Michalski, or John Brophy.
8