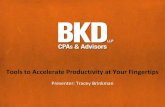eFiling and Reporting for Sage ERP MAS 90 and 200 · This document contains a detailed overview of...
Transcript of eFiling and Reporting for Sage ERP MAS 90 and 200 · This document contains a detailed overview of...

© Sage, Inc. All rights reserved. The Sage logo and the Sage product and service names mentioned herein are registered
trademarks or trademarks of Sage, Inc., or its affiliated entities. All other trademarks are the property of their respective owners.
eFiling and Reporting for Sage ERP MAS 90 and 200
Product: Sage ERP MAS 90 and MAS 200
Description
This document contains a detailed overview of Sage ERP MAS 90 and 200's Tax eFiling and Reporting feature in v4.3 and above. The state and federal payroll and 1099 reporting allows you to complete over 250 state and federal unemployment, withholding, and new-hire reports from the data produced by Sage ERP MAS 90 and 200 Payroll and Accounts Payable. This eliminates the need to create these reports and forms manually. Once completed, reviewed, and edited on screen, they are printed on plain paper, ready to be mailed—or eFiled in minutes. The interface is simple to understand and easy to use, making quarterly and annual reporting a snap.
Note: Information in this document pertains to Sage ERP MAS 90 and 200. Although these programs have a common architecture, some of the features vary depending on the product implemented. References to Sage MAS 90 apply to both Sage ERP MAS 90 and Sage ERP MAS 200, unless otherwise noted.

eFiling and Reporting for Sage ERP MAS 90 and 200
2 of 60
Table of Contents
What is eFiling and Reporting .................................................................................................................. 4
Electronic Reporting vs. eFiling and Reporting ......................................................................................... 5
Installation of Federal and State eFiling and Reporting ............................................................................ 6
"You must install Federal and State eFiling and Reporting to access this task" ..................................... 7
How to Activate eFiling and Reporting ..................................................................................................... 8
Activation Does not respond on Sage ERP MAS 200 ............................................................................. 9
How to update eFiling and Reporting forms ........................................................................................... 10
"Unable to download new updater." or "Updater 2: Unable to download new updater" when installing
an update .......................................................................................................................................... 11
How to Print Payroll eFiling and Reporting Forms .................................................................................. 12
How to Print W-2s with eFiling and Reporting........................................................................................ 15
W-2 Test Drive ................................................................................................................................... 16
Verify Federal Employer ID Number ................................................................................................... 17
Company Information ........................................................................................................................ 18
Tax Preparer Type.............................................................................................................................. 19
State and Local Tax items .................................................................................................................. 20
Data Verification ................................................................................................................................ 22
W-3 Information ................................................................................................................................ 23
Multiple Payroll Data Files ................................................................................................................. 24
W-2 Grid Details ................................................................................................................................ 25
W-2 Printing and Filing Options ......................................................................................................... 26
CD Archive Delivery ........................................................................................................................... 27
State Selection Screen ....................................................................................................................... 28
State Form Selection Screen .............................................................................................................. 29
W-2 Control Numbers ........................................................................................................................ 30
Divider Sheets ................................................................................................................................... 31
Action List .......................................................................................................................................... 32
W-2 Forms Viewer ............................................................................................................................. 33
Additional Setup for Locals ................................................................................................................ 35

eFiling and Reporting for Sage MAS 90 and 200
3 of 60
Printing Amounts in Box 14................................................................................................................ 36
Populating the Employee E-mail Address in the Electronic Delivery Column....................................... 37
***Missing*** displays on Reports and Forms .................................................................................. 38
eFiling and Reporting Amounts are Incorrect ..................................................................................... 39
Employee Totals Verification ............................................................................................................. 39
New Payroll files for eFiling and Reporting ............................................................................................. 40
How to print Accounts Payable 1099 eFiling and Reporting ................................................................... 41
1099 Test Drive.................................................................................................................................. 42
Verify the Payer TIN ........................................................................................................................... 43
Payer Information.............................................................................................................................. 44
Tax Preparer Type.............................................................................................................................. 45
1099 Prepaper ................................................................................................................................... 46
1099 Printing and Filing Options ........................................................................................................ 47
1099 Forms Viewer ............................................................................................................................ 48
Standard eFiling Pricing ......................................................................................................................... 49
W-2 eFiling Pricing ............................................................................................................................. 49
1099 eFiling Pricing ............................................................................................................................ 49
Unlimited eFiling Package Pricing for Sage Customers........................................................................ 49
How to eFile Accounts Payable and Payroll forms .................................................................................. 50
Deleting Filings .................................................................................................................................. 58
Viewing History within Sage ERP MAS ................................................................................................ 59
Who do I call for Support? ..................................................................................................................... 60
Associated Knowledgebase Entries ........................................................................................................ 60

eFiling and Reporting for Sage ERP MAS 90 and 200
4 of 60
What is eFiling and Reporting
� eFiling and Reporting offers seamless integration with Sage ERP MAS 90 and 200
− Auto populated with Payroll & Accounts Payable data from an encrypted AUF (Aatrix Universal File)
� It is easy to use
− Quick installation, activation & updates
− On-screen editing of the actual report
− No hassle eFiling option
� Certified payroll forms
− 941, W-2, W-3,1099, DE6, NYS 45, forms for all 50 states
− 250 Approved Payroll Form Sets (400+ forms)

eFiling and Reporting for Sage MAS 90 and 200
5 of 60
Electronic Reporting vs. eFiling and Reporting
Electronic Reporting is a module purchased from Sage that can produce W-2 and 1099 files in the format required by the Social Security Administration and IRS. These files may not meet the requirements for State Reporting.
eFiling and Reporting is included with the Payroll and Accounts Payable modules. State and Federal reports and forms including W-2s and 1099s can be printed and mailed to the agency or electronically filed using Aatrix. When the forms are electronically filed, a fee is charged by Aatrix.

eFiling and Reporting for Sage ERP MAS 90 and 200
6 of 60
Installation of Federal and State eFiling and Reporting Install from the Sage ERP MAS 90 and 200 Installation CD or Workstation Setup:
� Review Installing Federal and State eFiling and Reporting section of the Installation and System Administrator’s Guide located in the Documentation section.
� You must install Federal and State eFiling and Reporting on each individual Sage MAS 90 workstation.
� Do not install on Server. Exceptionto this rule is a Terminal Services environment where the server is used as a workstation.
� Automatically installed to C:\Program Files\Common Files\Sage\Aatrix
� An Internet Connection is required.
� Uninstall through Windows Add or Remove Programs (State/Federal eFiling and Reporting).

eFiling and Reporting for Sage MAS 90 and 200
7 of 60
"You must install Federal and State eFiling and Reporting to access this task"
After installation on a Windows 7 or if using Terminal Services to connect to a Windows 2008 Server, users may receive a message indicating the eFiling and Reporting has not been installed.
The additional Windows security, User Account Control(UAC) is blocking the eFiling application. User Account Control (or UAC) is included in Windows to help prevent unauthorized changes to your computer. UAC notifies you when changes are going to be made to your computer that require administrator-level permission. These types of changes can affect the security of your computer or can affect settings for other people that use the computer.
To resolve the error:
Disable the (UAC) User Account Control. For more information see, http://windows.microsoft.com/en-US/windows7/Turn-User-Account-Control-on-or-off
Note: Sage cannot guarantee nor be responsible for the content of third party Internet sites. Contact that site's Webmaster with questions or problems.
If error persist, uninstall eFiling and Reporting and reinstall with the UAC remaining off.

eFiling and Reporting for Sage ERP MAS 90 and 200
8 of 60
How to Activate eFiling and Reporting
Activation allows you to access eFiling and Reporting in normal mode. Activation requires an active Sage Software Online logon, and you will be prompted every six months to activate. You will be prompted for activation accessing when accessing the following menu items:
� Federal or State eFiling and Reporting
� Form 1099 eFiling and Reporting
If eFiling and Reporting is not activated, 'Demo' or 'Expire Do Not File' will be printed on all documents.

eFiling and Reporting for Sage MAS 90 and 200
9 of 60
Activation Does not respond on Sage ERP MAS 200
Some users may experience eFiling and Reporting Activation not responding when clicking OK at the Verify Account Information window.
If you encounter this issue, the Sage ERP MAS 200 Application Server is running as a service with a user account that cannot see the activation file. This is typically caused when the LocalSystem (System) account is used for the host service. To resolve, change the logon for the Sage ERP MAS 200 Application Server service to a domain account.
To resolve, change the logon for the Sage ERP MAS 200 Application Server service to a domain account. As a workaround, activate in Sage ERP MAS 90 mode. For more information, see Knowledgebase Resolution ID # 494957 on www.SageSoftwareOnline.com.

eFiling and Reporting for Sage ERP MAS 90 and 200
10 of 60
How to update eFiling and Reporting forms
� You will be alerted at least once every quarter to update the forms - (20% of Tax forms change quarterly)
� Mandatory Quarterly Updates are available March 20th, June 20th, September 20th and December 20th*(Year End updates are included in the December 20th update)
� All reports are automatically updated with on screen selections
� Program fixes are delivered through automatic updates
*Dates subject to change
If the eFiling & Reporting has just been installed and has not updated for the previous quarter(s), the prompt below will display:
If you have already updated the prior quarter(s), the following prompt will display for any future updates. Click Automatic Update to install the update.

eFiling and Reporting for Sage MAS 90 and 200
11 of 60
"Unable to download new updater." or "Updater 2: Unable to download new updater" when installing an update
Occasionally during an Automatic update, one of the above errors will be received. In order to resolve the error and load the update, perform the following resolutions:
• Add the web address for https://www.sagemas.aatrix.com to your trusted websites in Internet Options on the Security tab.
o On the Privacy tab, click on Sites button and allow the follwing websites: � aatrix.com � aatrixforms.exe � updater.exe � updater2.exe
• Verify firewall settings: o The Aatrix Forms Updater uses standard HTTP port 80 to access the site
http://updates.aatrix.com. o Aatrix Forms uses the following programs to access the Internet. o For Updating using http on port 80 to http://updates.aatrix.com: o aatrixforms.exe o updater.exe o updater2.exe
• Manually load the update o Go to http://aatrix.com/sagemas o Under the Quarterly Updates section, click link Sage MAS90 and 200. o Click to Save the MAS90.exe file to your workstation desktop. o Double click to Run the MAS90.exe file o Click Yes at prompt “The setup will perform an upgrade of ‘State/Federal eFiling and
Reporting’ Do you want to continue?” o Relaunch Federal or State eFiling and Reporting, click Automatic if prompted for an
update.

eFiling and Reporting for Sage ERP MAS 90 and 200
12 of 60
How to Print Payroll eFiling and Reporting Forms
From the Payroll, Period End menu select Federal or State eFiling and Reporting. Then select the appropriate form and click the Accept button
Selected form auto populates with Payroll data and Report Steps are displayed as you review/edit the report on screen. A brief overview of the Processing Steps will be displayed.

eFiling and Reporting for Sage MAS 90 and 200
13 of 60
If there are mandatory fields that are not stored within the MAS 90 database, you will receive the prompt below indicating that fields displayed in RED must be completed before continuing:
Your current step is noted at the top of the Form Viewer. Fields that are displayed in blue can be edited within the form. Tip! Information edited in forms will not be saved back to Sage MAS 90 or 200 data files.

eFiling and Reporting for Sage ERP MAS 90 and 200
14 of 60
Once steps are completed, prompt displays to ‘Double Check’ or ‘Agree’. ‘Double Check’ will return you to the form viewer. Upon choosing ‘Agree’, a copy of the report is saved into History. You are then prompted to print a copy for your records.
After printing a copy of the form for your records, The Form or Report can then be printed on plain paper or eFiled for a fee. For more information on the eFile process, see the How to eFile Accounts Payable and Payroll forms section of this document.

eFiling and Reporting for Sage MAS 90 and 200
15 of 60
How to Print W-2s with eFiling and Reporting
From the Payroll, Period End menu select Federal eFiling and Reporting. Then select the W-2_SSA and click the Accept button. In order to print Misc Earnings & Deduction Codes on the W-2, they need to be selected in this screen. For more information see the Printing Amounts in Box 14 section of this document.

eFiling and Reporting for Sage ERP MAS 90 and 200
16 of 60
W-2 Test Drive
The W-2 Test Drive feature allows you to take a “test drive” of the W-2 process without actually saving any data. This will allow you to become more familiar with the process before actually filing. You will only be displayed this dialog if you have not processed any W-2 filings for the current filing year.
If you select to run the W-2/W-3 Wizard in test drive, you will not be able to save any of the information as a draft or a history to be used again.

eFiling and Reporting for Sage MAS 90 and 200
17 of 60
Verify Federal Employer ID Number The number displayed here will be used on all forms. If the number is incorrect, click the Cancel button to close the W-2 Setup Wizard and correct the number in Company Maintenance and Tax Table Maintenance

eFiling and Reporting for Sage ERP MAS 90 and 200
18 of 60
Company Information
The company information screen displays all of the information that relates to your company and is used to display in the forms. The Contact name, phone and address can be entered on this screen to populate those fields on your forms.

eFiling and Reporting for Sage MAS 90 and 200
19 of 60
Tax Preparer Type
The tax preparer dialog displays for you to indicate whether you are filing for your own company or if you are a filing as a paid Tax Preparer for another company. New for 2011 is the option for Batch Filing. Batch Filing will allow you upload several filings and then access the eFiling website when you are ready to transmit them to the appropriate agencies. For more information, select the ‘Click here to learn more’ link or visit https://efile.aatrix.com/.

eFiling and Reporting for Sage ERP MAS 90 and 200
20 of 60
State and Local Tax items
The state and local tax items dialog is used to display all the state and local tax that you have defined in your payroll as well as the corresponding account numbers for state and local tax.

eFiling and Reporting for Sage MAS 90 and 200
21 of 60
If your State Unemployment or Disability Tax Account Number differs from your State Withholding Company Tax Id Number in Tax Table Maintenance, you will be prompted to change it here. The Tax Account Numbers entered here will be retained for future filings in the Company Information. Please note the Company Tax Id Number in Tax Table Maintenenance will not be changed.

eFiling and Reporting for Sage ERP MAS 90 and 200
22 of 60
Data Verification
There are five questions you must answer yes or no to in this screen which allows for the data verification process in the W-2 employee grid to become dynamic based on your answers:
NOTE: The data verification dialogue will only appear if you are working on a new filing and not opening the Grid to make changes to a work in progress.

eFiling and Reporting for Sage MAS 90 and 200
23 of 60
W-3 Information
The W-3 information screen only displays when you are processing W-2 forms and allows you to indicate information related to your company that displays on the Federal W-3 form. The Kind of Payer & Kind of Employer must be selected on this screen. The Control Number, Third-party sick page, Estbalishment Number, Other EIN and Business terminated this year checkbox are all optional selections. If any of this information needs to be on your company’s W-3, make your selection here.

eFiling and Reporting for Sage ERP MAS 90 and 200
24 of 60
Multiple Payroll Data Files
The multiple payroll data file merge feature is used for companies or tax preparers that keep separate databases for employees working under the same Federal EIN (employee identification number).Some examples of these are separate departments, divisions, company names under the same EIN, branches, etc.
This feature allows you to bring in two or more AUFs (file format used to take the data in your payroll software and pull it into Aatrix for processing) and merge them together so all the information is combined when you are printing or eFiling your W-2 forms.Note: This feature is only available for W-2 and 1099 files.
If you select the radio button option for yes, I use multiple payroll data files for this EIN, you will be taken to the multiple payroll data files merge tool after the company setup wizard is complete. For more information click the help icon on this screen.

eFiling and Reporting for Sage MAS 90 and 200
25 of 60
W-2 Grid Details
The W-2 employee grid displays all of your W-2 relevant employee data in an Excel like grid with columns and rows of information. The columns in the W-2 employee grid correspond to the boxes on the W-2 forms. The W-2 employee grid performs several data verification steps in the grid to ensure you have the correct W-2 information and to avoid rejections by Federal and state agencies. The verification step is noted at the top of the grid. The first step is to Verify Employee Information. The remaining steps will vary depending on your selection at the Data Verification screen.
Tip! Information edited in forms will not be saved back to Sage ERP MAS 90 or 200 data files.

eFiling and Reporting for Sage ERP MAS 90 and 200
26 of 60
W-2 Printing and Filing Options
Once you have completed the steps in the W-2 Preparer, you are able to select your processing options. You can select to eFile or print your own W-2s or a combination of both. If selecting Other Options and Print my Employee W-2s, you will need to use blank perforated 4 per
page W-2 forms. These forms should have a blank front and the Notice to Employees preprinted on the back of the form. These forms can be purchased from Sage Forms Division at 800-538-5514.

eFiling and Reporting for Sage MAS 90 and 200
27 of 60
CD Archive Delivery
If you have selected to eFile the complete service you also have the option of purchasing a CD that will be mailed to either the taxpayer or tax preparer. The CD will contain a Password Protected PDF of each copy of the forms that will be eFiled on behalf of the company.

eFiling and Reporting for Sage ERP MAS 90 and 200
28 of 60
State Selection Screen
If you selected to process your state copies in the printing and processing screen and you have more than one state in the employee grid, you will be displayed the state selection screen.
All of the states that you have in your employee grid will be selected by default in the dialog but you have the option to not processing certain states by un-checking the box beside the state abbreviation. NOTE: Not all states require W-2s to be processed and sent to them, you will only see the states that are required in the state selection screen.

eFiling and Reporting for Sage MAS 90 and 200
29 of 60
State Form Selection Screen
Some states have more than one reconciliation form and you need to select which ones applies to your company. If one or more states that you are processing has more than one reconciliation form you will be displayed a state form selection screen for you to select which form applies to your company.
For example, Arizona has two reconciliation forms. If you are a quarterly payer you must submit the A1-R report with your W-2s but if you are a annual payer you must submit the A1-APR with your W-2s or 1099s.
If you are not sure what forms applies to your company please check with your state agency.

eFiling and Reporting for Sage ERP MAS 90 and 200
30 of 60
W-2 Control Numbers
If you selected to use W-2 control numbers during the company setup wizard a dialog will appear. On this dialog you can select if you want your control numbers starting with a number and/or the states with the first three letters of the employees last name. You can select to have the control numbers by the employee's ID number that was displayed in the W-2 employee grid. Or you might have changed your mind and decided that you no longer want to print control numbers.
Once you have selected one of the three options click the next button.

eFiling and Reporting for Sage MAS 90 and 200
31 of 60
Divider Sheets
Divider sheets are only available if you have selected a processing option that includes printing one part or all of your W-2s. Divider sheets are an extra sheets that prints in between your different W-2 forms and provides some extra information on what to do with the forms and helps to keep all of your forms separated.
The divider sheets do not actually display in the FormsViewer and will automatically print to your printer if you select to use divider sheets.
Below is an example of the information that prints on the divider sheet for the Federal W-2 copy:
Filing Instructions for: 2011 Federal W-2 and W-3 Forms
For: <Company Name>
Form Description: Copy A of Forms W-2 including W-3
Where to File:
File Copy A of W-2s and W-3 with the Social Security
What to Sign: Sign the W-3 form before mailing. The W-3 will print after the Federal W-2’s forms.

eFiling and Reporting for Sage ERP MAS 90 and 200
32 of 60
Action List
The action list appears right before your forms are displayed in the FormsViewer.The action list allows you to confirm all of your processing options to make sure that all the forms that you selected to eFile or Print will be displayed correctly.
You should make sure to review this action list for accuracy to make sure all of you states and local forms appear. The eFile Center will not receive any forms that are not display on the action list.
Click the print button if you want to have a copy of the action list for your records. Once you confirm that your processing options are correct, click the next button.

eFiling and Reporting for Sage MAS 90 and 200
33 of 60
W-2 Forms Viewer
You have completed all the steps in preparing to process your forms. The forms will now be displayed in the FormsViewer. The processing step is indicated at the top of the viewer as displayed below. You can print your Final copies from the viewer by clicking Print Final. You proceed to the next form by clicking Next Step.

eFiling and Reporting for Sage ERP MAS 90 and 200
34 of 60
If the selected form requires special paper stock, you will be prompted to load your printer when clicking the Print Final button. For example, if you have selected to print your own W-2s you will be prompted to load your 4 part perforated W-2 forms into the printer. Once all steps have been completed, the eFile Login will appear. For more information on the eFile process, see How to eFile Accounts Payable and Payroll forms section of this document.

eFiling and Reporting for Sage MAS 90 and 200
35 of 60
Additional Setup for Locals
eFiling and Reporting requires an additional selection for Local tax codes in Tax Table Maintenance. The additional selection requires that Service Update 17 or higher is installed for version 4.30. Version 4.40 & 4.50 already include the additional local tax selections.
Note: Only withholding wages and tax will be populated on the W-2. Other Local Taxes will not display automatically in the Grid. If Other Local Taxes or other amounts are needed on the W-2, it must be manually added to the W-2 Preparer Grid.

eFiling and Reporting for Sage ERP MAS 90 and 200
36 of 60
Printing Amounts in Box 14
As of Service Update 17 for version 4.30, miscellaneous earnings and deductions can be selected to print in Box 14 of the W-2
The columns will display in the grid as DedCode1, DedCode2, EarnCode1 & EarnCode2
To display the correct label on the W-2:
1. Right click on the Column and select Rename 2. Enter the Description you would like to display on the W-2.
Note: only the first 10 characters will print 3. Click Ok

eFiling and Reporting for Sage MAS 90 and 200
37 of 60
Populating the Employee E-mail Address in the Electronic Delivery Column After installing the 2011 Interim Release Download(IRD), the employee e-mail address will now populate the Electronic Delivery column in the W2/1099 Preparer. To set up the employee's e-mail address you will need to do the following: Paperless Office 1. From Paperless Office Setup menu select Options. Select the Forms checkbox. 2. From Paperless Office Setup menu select Form Maintenance. Complete the following: a. Company Code b. Module Code (P/R) c. Document (Direct Deposit Stub) d. PDF Directory e. Override Password/Confirm Password Payroll 1. From Payroll Setup menu select Options. On the Direct Deposit tab select Require Direct Deposit checkbox. 2. From the Payroll Main menu select Employee Maintenance. Select employee, select the Direct Deposit checkbox and then click the Direct Deposit button. 3. On the Direct Deposits window click the Paperless button. 4. On the Paperless Office Delivery Options window complete the following: a. PDF Document Password b. E-mail Address (for employee). Accept After setting up the e-mail address for an employee, if that employee is not paid by Direct Deposit you may deselect the Direct Deposit checkbox on the Main panel in Employee Maintenance. The e-mail address entered will be retained. You will need to perform the Payroll steps 2 through 4 for each employee you want to set up with an e-mail address.

eFiling and Reporting for Sage ERP MAS 90 and 200
38 of 60
***Missing*** displays on Reports and Forms
Terminated Employees display ***MISSING*** as employee first and last name. During Payroll Year End Processing, any employees set to a Terminated status in Employee Maintenance are purged. The terminated employee's constant information displays as ***MISSING*** on eFiling and reporting forms and reports.
To display the employee’s constant information, perform one of the following:
� Manually enter the employees data in the W2/1099 Preparer
� Reenter the employee in Employee Maintenance using the same employee number
� Restore from backup prior to closing the year and set the employee to Inactive

eFiling and Reporting for Sage MAS 90 and 200
39 of 60
eFiling and Reporting Amounts are Incorrect
If the conversion to version 4.30 or 4.40 was performed after the first payroll in the current quarter was processed, some values might be placed in the wrong boxes on some forms. The amounts will need to be edited manually in the eFiling & Reporting forms viewer.
The following quarter's information should be correct since payroll for the entire quarter has been processed in 4.30 or 4.40
Employee Totals Verification
Available on the Payroll Period End menu, this report lists employees with discrepancies, and employee totals that differ from check totals. Review this report before printing W-2 forms to verify the correct information is reported.

eFiling and Reporting for Sage ERP MAS 90 and 200
40 of 60
New Payroll files for eFiling and Reporting
New Files have been created to store payroll information used for eFiling and Reporting.
� PR_40 - PR Federal/State eFiling and Reporting
− Holds check history for eFiling & Reporting per payroll option ‘Years to Retain eFiling Check History’
− During conversion to Version 4.30 or above, quarter to date and year to date information is copied from PR3(Employee Tax Summary) to PR_40 to start the data history
� PR_41 - Federal W-2 eFiling Summary
− Populated during Year End Processing with data from PR1 & PR3
− Allows printing of W-2s after Year End Closing for eFiling and Reporting. NOTE: Terminated employees must be changed to an Inactive Status before closing the year.

eFiling and Reporting for Sage MAS 90 and 200
41 of 60
How to print Accounts Payable 1099 eFiling and Reporting
From the Accounts Payable Reports menu, Form 1099 eFiling and Reporting. Select or enter the following and click the Accept button:
� 1099 Form Type
� Vendor Type to Print
� Minimum YTD Payment
� 1099 Calendar Year

eFiling and Reporting for Sage ERP MAS 90 and 200
42 of 60
1099 Test Drive
The 1099 Test Drive feature allows you to take a “test drive” of the 1099 process without actually saving any data. This will allow you to become more familiar with the process before actually filing. You will only be displayed this dialog if you have not processed any 1099 filings for the current filing year.
If you select to run the 1099/1096 Wizard in test drive, you will not be able to save any of the information as a draft or a history to be used again.

eFiling and Reporting for Sage MAS 90 and 200
43 of 60
Verify the Payer TIN The number displayed here will be used on all forms. If the number is incorrect, click the Cancel button to close the 1099 Setup Wizard and correct the number in Company Maintenance.

eFiling and Reporting for Sage ERP MAS 90 and 200
44 of 60
Payer Information
The payer information screen displays all of the information that relates to your company and is used to display in the forms you are reporting. Fields that are not stored in the MAS database such as the Transfer Agent will need to be entered here.

eFiling and Reporting for Sage MAS 90 and 200
45 of 60
Tax Preparer Type
The tax preparer dialog displays for you to indicate whether you are filing for your own company or if you are a filing as a paid Tax Preparer for another company. New for 2011 is the option for Batch Filing. Batch Filing will allow you upload several filings and then access the eFiling website when you are ready to transmit them to the appropriate agencies. For more information, select the ‘Click here to learn more’ link or visit https://efile.aatrix.com/.

eFiling and Reporting for Sage ERP MAS 90 and 200
46 of 60
1099 Prepaper
The remaining 1099 Setup Wizard screens contains similar screens and selections as the W-2 Setup Wizard such as State & Local Tax items and Multiple 1099 Data files. Once you have completed the wizard, the 1099 Preparer is launched and you are guided through verifying the 1099 data. Similar to the W-2 Preparer, the 1099 recipient grid performs several data verification steps in the grid to ensure you have the correct 1099 information and to avoid rejections by Federal and state agencies.
Tip! Information edited in 1099 Preparer will not be saved back to Sage ERP MAS 90 or 200 data files.

eFiling and Reporting for Sage MAS 90 and 200
47 of 60
1099 Printing and Filing Options
After verifying information in the W2/1099 Preparer, 1099 the Pricing and Filing Options are displayed. You can select to eFile or print your own 1099s or a combination of both. If you are printing your own, you will need to use blank perforated 4 per page 1099 forms. Please note that the IRS requires that the Federal Copy A must be printed on the red preprinted forms when mailing the 1099s.

eFiling and Reporting for Sage ERP MAS 90 and 200
48 of 60
1099 Forms Viewer After selecting 1099 Printing and Filing Options, you are presented with similar screens as in the W-2 Printing and Filing such the option to order a CD Archive, print Divider Sheets and the Action List. For more information on those options, see the topics in the W-2 section of this document. Once completed, the forms viewer will display with your selected forms. If any form require special paper stock, you will be prompted to load your printer with the appropriate form when clicking the Print Final button.

eFiling and Reporting for Sage MAS 90 and 200
49 of 60
Standard eFiling Pricing
� Current pricing can be found at https://sagemas.aatrix.com
� Unemployment, Withholding and New Hire – $7.95/form*
� Forms with Employee List – Unemployment & New Hire – $7.95 plus 0.25 per employee*
* Prices subject to change
W-2 eFiling Pricing
Complete W-2 filing service is available for $1.69 per employee*(minimum of $24.95).
� Federal W-2s eFiled.
� State W-2s eFiled.
� Employer W-2s are printed to plain paper.
� Employee W-2s Printed, Stuffed and Mailed to your employees.
* Prices subject to change
1099 eFiling Pricing
Complete 1099 filing service is available for $1.69 per vendor (minimum of $24.95)
� Federal 1099s eFiled
� State 1099s eFiled.
� Payer copies are printed to plain paper.
� 1099s Printed, Stuffed and Mailed to your vendors.
* Prices subject to change
Unlimited eFiling Package Pricing for Sage Customers � Current package pricing can be found at https://sagemas.aatrix.com

eFiling and Reporting for Sage ERP MAS 90 and 200
50 of 60
How to eFile Accounts Payable and Payroll forms
The eFiling process is powered by Aatrix. When the eFile option is selected, the login screen below displays. One-time enrollment is required. Enrollment can be accessed from within Sage ERP MAS 90 or directly at https://sagemas.aatrix.com

eFiling and Reporting for Sage MAS 90 and 200
51 of 60
When the Login button is clicked, User Information is displayed. If any of this information is incorrect, you can click the Click here link to access Aatrix's website

eFiling and Reporting for Sage ERP MAS 90 and 200
52 of 60
After you have verified the information and clicked Continue, the Pricing screen displays. The pricing displayed is specific to this filing.

eFiling and Reporting for Sage MAS 90 and 200
53 of 60
The next screen allows you to choose their W-2 submission dates. This allows you to indicate when you would like your Employee, Fed and State W-2s to be mailed. This screen automatically defaults the employee copies to be mailed on the earliest possible date. The Federal and State copies are defaulted on the last possible date so that you can make free and easy corrections if necessary. Please note that if any part of the filing has been processed, you will have to complete W-2Cs for an additional charge.

eFiling and Reporting for Sage ERP MAS 90 and 200
54 of 60
Next the payment screen displays. Aatrix will only accept major credit cards for eFiling charges.

eFiling and Reporting for Sage MAS 90 and 200
55 of 60
The confirmation screen displays details of the filing including the taxpayer information. No charges will be charged to the credit card until you hit the Submit button..

eFiling and Reporting for Sage ERP MAS 90 and 200
56 of 60
When the eFiling process is complete, an email confirmation is sent and this next screen displays your AFID or Aatrix Filing Identifier. This number is assigned to the filing for tracking purposes.

eFiling and Reporting for Sage MAS 90 and 200
57 of 60
You can then login to https://sagemas.aatrix.com to view, track and access eFiled reports by client:

eFiling and Reporting for Sage ERP MAS 90 and 200
58 of 60
Deleting Filings
If there is an error with your filing and the status of the filing is open, it can be deleted:

eFiling and Reporting for Sage MAS 90 and 200
59 of 60
Viewing History within Sage ERP MAS
In Accounts Payable, select ‘History’ from the Form type dropdown in Form1099 eFiling & Reporting and click Accept. In Payroll, select ‘Existing Reports’ in the Federal or State eFiling & Reporting and click Accept.
Saved history files are encrypted and can only be accessed through MAS 90 or 200.Saved reports can be edited, viewed, reprinted or deleted.

eFiling and Reporting for Sage ERP MAS 90 and 200
60 of 60
Who do I call for Support?
� For questions regarding the Payroll and Accounts Payable data automatically populated on the forms, contact Sage ERP MAS 90 and 200 Customer Support at 800-854-3415.
� For questions regarding forms that have already been eFiled, contact eFile Support: 701-746-6814
� For questions regarding eFile enrollment, billing and pricing visit https://sagemas.aatrix.com
Associated Knowledgebase Entries
Please reference the following Knowledgebase Resolution IDs via Sage InfoSource for more information:
Res ID# : 495503
How to install, activate, update, and uninstall eFiling and Reporting
Res ID# : 494957
eFiling and Reporting Activation does not respond when clicking OK at the Verify Account Information window.
Res ID# : 532712
"You must install Federal and State eFiling and Reporting to access this task", when accessing eFiling and Reporting on a Windows 7 machine or Terminal Services connecting to a Windows 2008 Server in Sage ERP MAS 90 and 200
Res ID# : 499518
Local tax codes do not print on W-2s when using eFiling and Reporting in Sage ERP MAS 90 and 200.