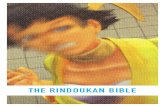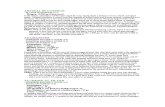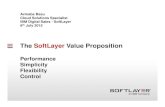EFI for WC7700 v1.01 Sw Load With Pws or Usb
Transcript of EFI for WC7700 v1.01 Sw Load With Pws or Usb
-
8/18/2019 EFI for WC7700 v1.01 Sw Load With Pws or Usb
1/20
1
EFI for WC7700
V1.01 Software Load Procedure
PWS or USB Drive
May, 2010
Purpose:
This document contains the instructions for loading v1.01 System Software on an EFIController for the WC7700 series using either of the following methods:
A service PWS and the Fiery v1.01 System Software DVD
A properly prepared 8GB USB thumb drive.
Required Materials – PWS loading method:
• Service PWS
• Ethernet Crossover Cable
• v1.01 System Software DVD from the Customer Media kit #301K51740. This kit wasprovided to the customer when the device was installed. A replacement kit can beordered through XDSS or MAPS.
Required Materials – USB loading method:
• The v1.01 System Software USB drive provided to the customer at install
OR
• 8GB USB drive
• v1.01 System Software DVD from the Customer Media kit #301K51740. This kit wasprovided to the customer when the device was installed. A replacement kit can beordered through XDSS or MAPS.
• USB Prep Tool CD from the Customer Media kit.
-
8/18/2019 EFI for WC7700 v1.01 Sw Load With Pws or Usb
2/20
2
EFI for WC7700
V1.01 Software Load Procedure
PWS or USB Drive
May, 2010
Procedure – PWS and USB loading methods:
NOTE: If the v1.01 System Software USB drive that came with the EFI Controller cannot befound and yet you would prefer to reload the EFI Controller software using a USB drive, thenrefer to Appendix E at the end of this document to prepare an 8GB USB drive.
1. Print an EFI Configuration Report, if possible, using the following steps:
a. Press the button on the WC7700 Touch screen.
b. Select the Fiery icon.
c. Select the Info tab.
d.
Select Configuration from under the “Print Pages” header and then select Yes toconfirm the report print out.
2. Print a WC7700 Configuration Report and check the setting Automatic Addressing within the TCP/IPv4 settings on the front page of the Configuration Report.
If this setting is set to DHCP, then proceed to step 3.
Otherwise, use the steps below to configure the WC7700 for DHCP:
a. At the WC7700 UI, press the button and enter the SystemAdministrator Login ID (default is admin) and Password (default is 1111) andthen press Enter.
b.
Press the button and then select the Tools tab.
c.
Select Network Settings.
d. Select TCP/IP Settings.
e. Select Dynamic Addressing.
f. Select DHCP and then select Save.
g. Select Close and then press the button and select Logout whenprompted.
h.
Proceed to step 3.
3. Power off the WC7700 and leave it powered off until instructed to power it on.
-
8/18/2019 EFI for WC7700 v1.01 Sw Load With Pws or Usb
3/20
3
EFI for WC7700
V1.01 Software Load Procedure
PWS or USB Drive
May, 2010
4.
Make a note of the way the WC7700 and EFI Controller are physically connected to eachother so that they are reconnected the same way once the EFI Controller software hasbeen reloaded.
Refer to the diagrams shown below to determine in which configuration the devices areconnected:
Direct Connection
Direct Connection: An EthernetCrossover cable is connectedbetween the WC7700 and theBottom Ethernet port on the EFI.
The customer’s Network cable isconnected to the Network (Top)Ethernet port on the EFI.
Network Switch Connection: TheWC7700 and EFI are eachconnected to a Network Switch(provided by Xerox) with EthernetStraight cables. The Ethernet cableto the EFI is connected to the Top
Ethernet port on the EFI.
The customer’s Network cable isconnected to one of the remainingopen ports on the Network Switch.
Network Switch Connection
-
8/18/2019 EFI for WC7700 v1.01 Sw Load With Pws or Usb
4/20
4
EFI for WC7700
V1.01 Software Load Procedure
PWS or USB Drive
May, 2010
5. Disconnect the Ethernet cable from the port on the WC7700 and Ethernet cable(s) from
the port(s) on the EFI Controller.
6. If using a PWS to reload the EFI Controller software, proceed to step 15. Otherwise,proceed to step 7 to reload EFI Controller software using a prepared USB drive.
NOTE: If the v1.01 System Software USB drive that came with the EFI Controller cannotbe found, then refer to Appendix E in this document to prepare an 8GB USB drive.
7. Power off the EFI Controller by pressing and holding the power button for 5 seconds untilthe green LED goes out.
8. Set the service Dip switch #1 to the “ON” (up) position. Dip switch #2 remains in the off
(down) position.
9.
Insert the customer’s v1.01 System Software USB drive (or a properly prepared 8GB USBdrive) into one of the USB ports on the EFI Controller.
10. Power on the EFI Controller by pressing and releasing the power button.
The software files will be transferred from the USB drive to the EFI Controller. The filetransfer takes approximately 15 minutes.
The EFI Controller LED display will show sporadic activity and then will stop at“00”. Then the display will increase by one number approximately every 30seconds. When all the files have been transferred to the EFI Controller, the displaywill show “FF”.
SYSTEM SOFTWARE 11311.
When the EFI Controller LED display reaches FF, wait 30 seconds, and then power off theEFI Controller by pressing and holding down the power button for 5 seconds.
12. Remove the USB drive from the EFI Controller.
13.
Set Dip switch #1 to the off (down) position.
14. Proceed to step 27.
-
8/18/2019 EFI for WC7700 v1.01 Sw Load With Pws or Usb
5/20
5
EFI for WC7700
V1.01 Software Load Procedure
PWS or USB Drive
May, 2010
15. Complete the following setup steps on the PWS before proceeding.
Turn off the Windows Firewall (refer to Appendix A at the end of this document).
Configure the PWS to obtain its IP address automatically (DHCP) (refer to AppendixB).
Configure the Ethernet port speed to be 100Mb Half Duplex or 10Mb Half Duplex(refer to Appendix C).
Disable all Wireless network adapters.
Close all software applications.
Stop all File Transfer Protocol (FTP) and Trivial File Transfer Protocol (TFTP) services.
Disable all anti-virus and anti-spy ware programs.
Remove any network cables between the PWS and the customer’s network.
Disable all power-save and hibernation settings.
16.
Insert the DVD labeled Fiery Network Controller for Xerox WorkCentre 7700 MFPSeries System Software version 1.01 into the DVD/CD-ROM of the PWS. The Fiery
System Software Installer program will auto launch and the screen shown below willappear.
NOTE: If the Installer program does not auto launch when the CD is inserted into thePWS, then browse to the DVD/CD-ROM drive and double click the file installer.vbs.
-
8/18/2019 EFI for WC7700 v1.01 Sw Load With Pws or Usb
6/20
6
EFI for WC7700
V1.01 Software Load Procedure
PWS or USB Drive
May, 2010
17. Click Next and the Software License Agreement screen will appear (shown below).
18. Place a check mark in the box labeled I Agree and click Next. The screen shown below willappear.
-
8/18/2019 EFI for WC7700 v1.01 Sw Load With Pws or Usb
7/20
7
EFI for WC7700
V1.01 Software Load Procedure
PWS or USB Drive
May, 2010
19.
Select Ethernet(PXE) and click Next. The screen shown below will appear.
NOTE: Do not follow the steps listed on the screen shown below. Instead, proceed to step20 on this page of these instructions.
20.
Perform the following steps:a.
Power off the EFI Controller by pressing and holding the soft power button for 5seconds until the green LED turns off.
b. Disconnect the Ethernet cables from the Top and Bottom Ethernet ports on the EFIController, if cables are present.
c.
Connect an Ethernet Crossover cable between the PWS and the Top Ethernet port onthe EFI Controller.
d.
Move both Service dip switches on the EFI Controller to the “ON” (up) position.
e. Power on the EFI Controller by pressing and releasing the soft power button.
f.
Wait until “00” is displayed on the EFI Controller’s LED display and then proceed tostep 21.
-
8/18/2019 EFI for WC7700 v1.01 Sw Load With Pws or Usb
8/20
8
EFI for WC7700
V1.01 Software Load Procedure
PWS or USB Drive
May, 2010
21.
Click Next in the Confirmation screen of the Fiery System Software Installer. The screenshown below will appear.
22. Select English for the Language and click Next. The screen shown below will appear.
-
8/18/2019 EFI for WC7700 v1.01 Sw Load With Pws or Usb
9/20
9
EFI for WC7700
V1.01 Software Load Procedure
PWS or USB Drive
May, 2010
NOTE: Be aware that the following message may pop up on your PWS near the SystemTray after the Ethernet adapter is selected or at other times during the software loading process. This is not an indication of a problem so do not stop the software load if you seethis message.
23. Select the Ethernet adapter for the PWS (do not select the adapter labeled “Nortel”) and
click OK. The screen shown below will appear.
-
8/18/2019 EFI for WC7700 v1.01 Sw Load With Pws or Usb
10/20
10
EFI for WC7700
V1.01 Software Load Procedure
PWS or USB Drive
May, 2010
NOTE: The times listed below are meant to be for reference only. The times you observe maybe slightly different.
24. Watch the Fiery System Software Installer screen as the various files are transferred tothe EFI Controller. This portion of the software installation will take approximately 13minutes to complete.
a. “Waiting for Fiery to be ready…” will be displayed in the screen for about 2 minutes
The Installer program (PWS) establishes a TCP/IP connection with the EFI during this phase.
The LED display on the EFI will scroll through letters and numbers and then return to “00”The EFIController will reboot once after about 1.5 minutes.
b. “Installing File 1 of 13…” will be displayed for about 3 seconds
c. “Installing File 2 of 13…” will be displayed for about 20 seconds
d.
“Installing File 3 of 13…” will be displayed for about 3 seconds
e. “Installing File 4 of 13…” will be displayed for about 20 seconds
The EFI Controller hard disk is repartitioned and reformatted during this phase.
The LED display on the EFI Controller will begin to increment up from “00” to “01” and so on fromthis point in the load process and will continue to increment through the remainder of the load
process.
f. “Installing File 5 of 13…” will be displayed for about 10 minutes
The blue status bar will increment from left to right as the 1.1 GB file is transferred to the EFI.
g. “Installing File 6 of 13…” will be displayed for about 30 seconds
h.
“Installing File 11 of 13…” will be displayed for about 10 seconds
i.
“Installing File 12 of 13…” will be displayed for about 10 seconds
j.
“Installing File 13 of 13…” will be displayed for about 8 minutes
The blue status bar will increment from left to right as the 2.7GB file is transferred to the EFIController from the CD.
The LED display on the EFI Controller will stop incrementing at around “38” and then change to
“FF” when the file transfer process is complete.
-
8/18/2019 EFI for WC7700 v1.01 Sw Load With Pws or Usb
11/20
11
EFI for WC7700
V1.01 Software Load Procedure
PWS or USB Drive
May, 2010
25.
Once all of the files have been transferred, the screen shown below will appear and the
LED display on the EFI Controller will show “FF”.
NOTE: Do not follow the steps listed on the screen shown below. Instead, proceed to step26 of these instructions.
26. Perform the following steps:
a.
Click Next and then click Finish to close the Installer program and then remove the
System Software DVD from the PWS.b.
Power off the EFI Controller by pressing and holding the soft power button for 5seconds until the green LED turns off.
c.
Move both Service dip switches on the EFI Controller away from “ON” (down position).
d.
Disconnect the Ethernet Crossover cable from the PWS and the Top Ethernet port onthe EFI controller.
NOTE: Step e below is required so that the WC7700 can register its Ethernet MACaddress with the EFI Controller.
e. Reconnect the Ethernet Crossover cable from the WC7700 to the Bottom Ethernetport on the EFI Controller, if one was present back in step 4 of this document.Otherwise, connect a standard Ethernet Crossover cable between the WC7700 andthe Bottom Ethernet port on the EFI.
f.
Proceed to step 27.
-
8/18/2019 EFI for WC7700 v1.01 Sw Load With Pws or Usb
12/20
12
EFI for WC7700
V1.01 Software Load Procedure
PWS or USB Drive
May, 2010
27. Power on the EFI Controller by pressing the soft power button, however, DO NOT power
on the WC7700 at this time.
28. The EFI Controller will extract and install the software files transferred from the DVD orUSB drive. This portion of the software install can take 35 minutes.
The LED display on the controller will show the following codes during this phase:
a. Numbers will scroll up as the controller boots up and then “AA” will be displayed forabout 1 minute.
b.
The controller will reboot, the numbers will scroll up and then “AA” will be displayedfor about 1 minute.
c.
“02” will then be displayed for about 1 minute.
d. The controller will reboot, the numbers will scroll up and then “AA” will be displayedfor about 45 seconds.
e. The controller will reboot, the numbers will scroll up and then “AA” will be displayedfor about 45 seconds.
f. “03” will then be displayed for about 30 seconds.
g.
“04” will then be displayed for about 4 minutes.
h.
“05” will then be displayed for about 5 minutes.
i.
The controller will reboot, the numbers will scroll up and the “AA” will be displayed forabout 6 minutes.
j. The controller will reboot again, the numbers will scroll up and the “AA” will bedisplayed for about 5 minutes.
k.
The controller will reboot again, the numbers will scroll up and the “AA” will bedisplayed for about 3 minutes.
l. “00” will then be displayed when the bustle boots up completely. Proceed to step 29.
29. When the LED display on the EFI Controller displays “00” for more than 30 seconds,power on the WC7700. Communication will be established between the EFI Controller
and WC7700. The EFI Startup page and the WC7700 Configuration report should printout within about 4 minutes.
30. Select the button on the WC7700 Control Panel and select the “Fiery” icon.The Fiery service screen should appear.
NOTE: If an icon labeled “ Fiery ” does not appear in the Services screen on the WC7700Refer to Appendix F to resolve the problem. Then proceed to step 31 on page 13 of thisdocument.
-
8/18/2019 EFI for WC7700 v1.01 Sw Load With Pws or Usb
13/20
13
EFI for WC7700
V1.01 Software Load Procedure
PWS or USB Drive
May, 2010
31.
If the customer wants the EFI Controller set up with static IP settings, then perform thesteps below to configure the EFI Controller from the Control panel of the WC7700.Otherwise, leave the EFI Controller set for DHCP and proceed to step 32.
a. Press the button on the WC7700 Control panel.
b. Select the Fiery icon on the Touch screen and then select the Setup tab.
c. Select the Password field that appears and enter the password (the defaultcase sensitive password is Fiery.1) using the keyboard provided on the Touchscreen.
d.
Select Save and then select Login. The main EFI setup screen will appear.
e. Select Ethernet and configure the following settings for the EFI Controllerusing settings obtained from the customer:
i. IPv4 Address Type – set to “Manual”
ii. Protocol – do not change this setting even if it shows “DHCP”
iii. IP Address
iv. Subnet Mask
v. Gateway Type – set to “Manual”
vi.
Gateway Address
f. Select Save and then select Save Changes.
g.
On the main setup screen, select Restart Server and then select Reboot Now.
h. The EFI Controller will reboot and then an EFI Startup Page will print afterabout 3 minutes.
i. Verify that the EFI Controller IP settings appear correctly on the Startup Pagewhen it prints out.
j.
Proceed to step 32.
-
8/18/2019 EFI for WC7700 v1.01 Sw Load With Pws or Usb
14/20
14
EFI for WC7700
V1.01 Software Load Procedure
PWS or USB Drive
May, 2010
32. The WC7700 and EFI Controller must now be physically reconnected in the configuration
that they were in prior to starting the software load. Refer to step 4 on page 3 of thisdocument and the guidelines below to connect the WC7700 and EFI Controller in theproper configuration.
If the configuration was Direct Connection:
a. The Ethernet Crossover cable must remain connected between the WC7700 andEFI Controller.
b.
The WC7700 must remain configured for DHCP.
c. Reconnect the customer’s Ethernet Network cable to the Top port on the EFI.
d.
The EFI Controller software reload process is now complete.
If the configuration was Network Switch Connection:
a.
Reconfigure the WC7700 with the customer’s TCP/IP settings. Refer to AppendixD in this document if necessary.
b.
Power off the WC7700 and power off the EFI Controller by pressing the soft powerbutton.
c.
Disconnect the Ethernet Crossover cable from the WC7700 and the EFI Controller.
d.
Reconnect one of the Ethernet Straight Through cables from the Network Switchto the Top port (labeled LAN) on the EFI Controller.
e.
Reconnect another Ethernet Straight Through cable from the Network Switch tothe Ethernet port on the WC7700.
f.
Ensure that a third Ethernet Straight Through cable is connected between theNetwork Switch and the customer’s network port / drop.
g. Power on the EFI Controller and wait for the LED display to show “00”(approximately 3 minutes after power on).
h. Power on the WC7700 and wait for the EFI Startup page to print.
i.
Press the Services button the WC7700, select the Fiery icon and ensure that theFiery Service screen appears. Refer to Appendix E at the end of this document ifthe Fiery icon is not present or the Fiery Service screen does not appear when theFiery icon is selected.
j. The software reload process is now complete.
-
8/18/2019 EFI for WC7700 v1.01 Sw Load With Pws or Usb
15/20
15
EFI for WC7700
V1.01 Software Load Procedure
PWS or USB Drive
May, 2010
Appendix A – Turning off the Windows Firewall on a PWS loaded with Windows XP:
1. Click Start Settings Control Panel.
2. If you are using Classic View double click the Windows Firewall icon from the controlpanel. If you are using Category View proceed to step 4.
3.
Select the Off radio button to turn off Windows Firewall and then close out of theWindows Firewall screen and Control Panel.
4. In Category View select Security Center.
5. Select Windows Firewall and then select the Off radio button to turn Windows Firewall
off.6. Close out of the Windows Firewall and Control Panel screens.
Appendix B - Configuring the PWS Ethernet adapter for DHCP:
1. Right click the My Network Places icon on the desktop and select Properties.
2. Right click on the Local Area Connection Icon and select Properties.
3. Select Internet Protocol (TCP/IP) and click Properties.
4.
Select the radio button next to Obtain an IP Address Automatically and then click OK.5. Close out of the Properties and Network Connections screens.
Appendix C - Configuring the PWS Ethernet adapter port speed:
1. Right click the My Network Places icon on the desktop and select Properties.
2. Right click on the Local Area Connection Icon and select Properties.
3. Click the Configure button (make certain the Broadcom NetXtreme Network card is
selected).4. Select the Advanced tab and then select Speed & Duplex in the list of Properties.
5. Select 100 Mb Half or 10 Mb Half in the Values pull down and click OK.
6. Close out of the Properties and Network Connections screens.
-
8/18/2019 EFI for WC7700 v1.01 Sw Load With Pws or Usb
16/20
16
EFI for WC7700
V1.01 Software Load Procedure
PWS or USB Drive
May, 2010
Appendix D - Configuring the WC7700 with the customer’s TCP/IP settings:
1. At the WC7700 Control panel, press the button, enter the SystemAdministrator Login ID (default is admin) and Password (default is 1111) and then selectEnter.
2. Press the button and then press the Tools tab.
3. Select Network Settings.
4. Select TCP/IP Settings.
5.
Select Dynamic Addressing.
6. Select DHCP and then select Save.
7. Refer to the WC7700 Configuration report printed at the beginning of this document andconfigure the following WC7700 settings:
a. IP Address
b. Subnet Mask
c. Gateway Address
8. Select Close and then press the button and reboot the WC7700 whenprompted.
9. Print a new WC7700 Configuration report and verify that the IP settings are correct.
-
8/18/2019 EFI for WC7700 v1.01 Sw Load With Pws or Usb
17/20
17
EFI for WC7700
V1.01 Software Load Procedure
PWS or USB Drive
May, 2010
Appendix E:
The following procedure requires the use of the following:
USB Prep Tool CD that is contained in the EFI for WC7700 Customer Media kit
8GB USB thumb drive.
Install the USB Prep Tool application onto a PWS or PC:
1. Insert the USB Prep Tool CD into the media drive of the PWS or PC.
2. Navigate to the location of the CD from within “My Computer” and double-clickSetup.exe to start the installer.
3.
Click Accept to accept the terms of the license agreement. The installer will verify thatthe installation requirements are met on the PWS or PC.
NOTE: If the PWS or PC does not already have .Net Framework installed, click Accept toaccept the terms of the license agreement that appears on the screen. Wait up to 10minutes as the .Net Framework files are installed.
4.
At the Security Warning screen, click Install. The application will be installed on the PWSor PC.
NOTE: After the installation is complete, the USB Prep Tool application automaticallystarts. If you are not ready to prepare the USB flash drive yet, you may click Cancel.
5.
Remove the USB Prep Tool CD. Installation of the USB Prep Tool utility is complete.Proceed to the next section titled “Prepare An 8GB USB Thumb drive…”.
-
8/18/2019 EFI for WC7700 v1.01 Sw Load With Pws or Usb
18/20
18
EFI for WC7700
V1.01 Software Load Procedure
PWS or USB Drive
May, 2010
Prepare an 8GB USB thumb drive with EFI system software using the USB Prep Tool
application:
1. If necessary, start the USB Prep Tool application by clicking the Start button on the PWSor PC and selecting All Programs > Electronics for Imaging > USB Prep Tool. The screenshown below will appear.
2.
Insert the EFI System Software DVD Fiery Network Controller for Xerox WorkCentre7700 MFP Series System Software version 1.01 into the media drive of the PWS or PC.
NOTE: If a Software Installer program window pops up on the PWS or PC after the DVD isinserted, click Cancel.
3. Insert an 8GB USB thumb drive into a port on the PWS or PC.
NOTE: All data on the USB flash drive is lost when the drive is reformatted during the preparation procedure. Make sure that no valuable data resides on the USB drive.
4. In the USB Prep Tool application Start screen (shown in the screen capture above):
o Specify the drive to copy files from (the drive letter of the DVD drive).
o Specify the drive to copy to (the drive letter of the USB thumb drive).
5. Click Proceed when the Proceed button is available.
6.
Click OK to begin formatting the USB flash drive.
-
8/18/2019 EFI for WC7700 v1.01 Sw Load With Pws or Usb
19/20
19
EFI for WC7700
V1.01 Software Load Procedure
PWS or USB Drive
May, 2010
7. In the Prepare screen (shown below) that appears next:
o The progress bar shows that the contents of the software DVD are being copied.Do not cancel.
o It can take 15 minutes to copy all of the files from the DVD to the USB drive.
8.
Select the appropriate language from the Language Selection menu when it appears andthen click Proceed.
9. Click Finish to complete the software installation process to the USB thumb drive.
10.
Remove the software DVD and the USB thumb drive from the PWS or PC. The USB thumbdrive is now prepared for use in reloading v1.01 system software on an EFI Controller forWC7700.
-
8/18/2019 EFI for WC7700 v1.01 Sw Load With Pws or Usb
20/20
20
EFI for WC7700
V1.01 Software Load Procedure
PWS or USB Drive
May, 2010
Appendix F:
Perform the steps below if the following conditions exist:
An icon labeled “Fiery” does not appear in the Services screen on the WC7700.
An icon labeled “Extended Service” does appear, however, when it is selected, theFiery Service screen does not appear on the Touch screen.
1. Press the button on the WC7700 Control Panel and select “Clear All” whenprompted. If the Fiery icon does not appear, proceed to step 2.
2. Power the EFI Controller off by pressing and holding the power button for 5 seconds untilthe controller powers off. Then press and release the power button to power the EFI
Controller back on and wait for the EFI Startup page to print. If the Fiery icon does notappear, proceed to step 3.
3. Print a WC7700 Configuration report by pressing the Machine Status button, thenselecting Information Pages > Configuration Report > Print. Compare the Date andTime on this report with the Date and Time on the EFI Startup page. They must be thesame or the Fiery icon may not appear. If the Fiery icon does not appear after correctinga Date or Time issue, proceed to step 4.
4. Verify that Extensible Service Registration is Enabled on the WC7700 Configurationreport in the Connectivity Protocols section under the header Web Services. If thissetting is disabled, then it can be enabled as follows:
a.
From a networked PC or from a service PWS connected via crossover cable to the LANport on the EFI Controller, launch an Internet Browser.
b.
Type in the IP Address of the EFI Controller and press . The EFI Web Toolspage should be displayed.
c. Click on the Xerox Work Centre link in the lower right corner of the Web Tools page.The Work Centre’s CentreWare Internet Services web page should be displayed.
d. Select the Properties tab and enter the User ID (admin by default) and Password(1111 by default) when prompted.
e.
Click General Setup > Extensible Service Setup.f.
Click Configure next to Extensible Service Setup, then enable Extensible ServiceRegistration and click Apply.
g. Navigate back to Properties > General Setup > Extensible Service Registration andenable Extensible Services Browser if it is not already enabled. Then click Apply.
h. Reboot the WC7700. If the Fiery button is not displayed, then reboot the EFI.