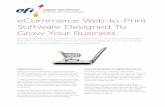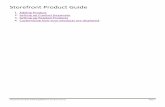EFI Digital StoreFront Flexible eCommerce Software to Power Your
EFI DirectSmile / EFI Digital StoreFront · 6 EFI DirectSmile | StoreFront Studio Quick Start Guide...
Transcript of EFI DirectSmile / EFI Digital StoreFront · 6 EFI DirectSmile | StoreFront Studio Quick Start Guide...

StoreFront Studio Quick Start Guide
EFI DirectSmile / EFI Digital StoreFront

2 EFI DirectSmile | StoreFront Studio Quick Start Guide
Copyright © 2004 - 2016 by Electronics for Imaging, Inc. All Rights Reserved.
EFI DirectSmile | Quick Start Guide
September 2016 Doc v. 2.0
This publication is protected by copyright, and all rights are reserved. No part of it may be reproduced or transmitted in any form or by any means for any purpose without express prior written consent from Electronics for Imaging, Inc. Information in this document is subject to change without notice and does not represent a commitment on the part of Electronics for Imaging, Inc.
Patents
This product may be covered by one or more of the following U.S. Patents: 4,716,978, 4,828,056, 4,917,488, 4,941,038, 5,109,241, 5,170,182, 5,212,546, 5,260,878, 5,276,490, 5,278,599, 5,335,040, 5,343,311, 5,398,107, 5,424,754, 5,442,429, 5,459,560, 5,467,446, 5,506,946, 5,517,334, 5,537,516, 5,543,940, 5,553,200, 5,563,689, 5,565,960, 5,583,623, 5,596,416, 5,615,314, 5,619,624, 5,625,712, 5,640,228, 5,666,436, 5,745,657, 5,760,913, 5,799,232, 5,818,645, 5,835,788, 5,859,711, 5,867,179, 5,940,186, 5,959,867, 5,970,174, 5,982,937, 5,995,724, 6,002,795, 6,025,922, 6,035,103, 6,041,200, 6,065,041, 6,112,665, 6,116,707, 6,122,407, 6,134,018, 6,141,120, 6,166,821, 6,173,286, 6,185,335, 6,201,614, 6,215,562, 6,219,155, 6,219,659, 6,222,641, 6,224,048, 6,225,974, 6,226,419, 6,238,105, 6,239,895, 6,256,108, 6,269,190, 6,271,937, 6,278,901, 6,279,009, 6,289,122, 6,292,270, 6,299,063, 6,310,697, 6,321,133, 6,327,047, 6,327,050, 6,327,052, 6,330,071, 6,330,363, 6,331,899, 6,340,975, 6,341,017, 6,341,018, 6,341,307, 6,347,256, 6,348,978, 6,356,359, 6,366,918, 6,369,895, 6,381,036, 6,400,443, 6,429,949, 6,449,393, 6,476,927, 6,490,696, 6,501,565, 6,519,053, 6,539,323, 6,543,871, 6,546,364, 6,549,294, 6,549,300, 6,550,991, 6,552,815, 6,559,958, 6,572,293, 6,590,676, 6,606,165, 6,633,396, 6,636,326, 6,643,317, 6,647,149, 6,657,741, 6,662,199, 6,678,068, 6,707,563, 6,741,262, 6,748,471, 6,753,845, 6,757,436, 6,757,440, 6,778,700, 6,781,596, 6,816,276, 6,825,943, 6,832,865, 6,836,342, RE33,973, RE36,947, D341,131, D406,117, D416,550, D417,864, D419,185, D426,206, D439,851, D444,793.
Trademarks
The EPS logo, AutoCal, Auto-Count, Balance, Best, the Best logo, BESTColor, BioVu, BioWare, ColorPASS, Colorproof, ColorWise, Command WorkStation, CopyNet, Cretachrom, Cretaprint, the Cretaprint logo, Cretaprinter, Cretaroller, DockNet, Digital StoreFront, DirectSmile, DocBuilder, DocBuilder Pro, DocStream, DSFdesign Studio, Dynamic Wedge, EDOX, EFI, the EFI logo, Electronics For Imaging, Entrac, EPCount, EPPhoto, EPRegister, EPStatus, Estimate, ExpressPay, Fabrivu, Fast-4, Fiery, the Fiery logo, Fiery Driven, the Fiery Driven logo, Fiery JobFlow, Fiery JobMaster, Fiery Link, Fiery Prints, the Fiery Prints logo, Fiery Spark, FreeForm, Hagen, Inktensity, Inkware, Jetrion, the Jetrion logo, LapNet, Logic, MiniNet, Monarch, MicroPress, OneFlow, Pace, PhotoXposure, PressVu, Printcafe, PrinterSite, PrintFlow, PrintMe, the PrintMe logo, PrintSmith, PrintSmith Site, Printstream, Print to Win, Prograph, PSI, PSI Flexo, Radius, Rastek, the Rastek logo, Remoteproof, RIPChips, RIP-While-Print, Screenproof, SendMe, Sincrolor, Splash, Spot-On, TrackNet, UltraPress, UltraTex, UltraVu, UV Series 50, VisualCal, VUTEk, the VUTEk logo, and WebTools are trademarks of Electronics For Imaging, Inc. and/or its wholly owned subsidiaries in the U.S. and/or certain other countries.
All other terms and product names may be trademarks or registered trademarks of their respective owners, and are hereby acknowledged.

Contents
Introduction ........................................................................................................................ 5
Contact Information ................................................................................................................................... 5
Overview of the EFI VDP creation through publication workflow .............................. 7
Create the EFI VDP Product Template in StoreFront Studio ....................................... 8
Introduction to StoreFront Studio ........................................................................................................... 8
Start StoreFront Studio & Design the DirectSmile Document ............................................................ 8
Open an Existing DirectSmile Document .................................................................................................. 8
Create a New DirectSmile Document ........................................................................................................ 9
Check-in the Variable ................................................................................................................................. 11
Link the Variable with a “Data Interface” ................................................................................................. 11
Group All Variables .................................................................................................................................... 14
Preview the DirectSmile Document Setup .............................................................................................. 14
Image Personalization: Working with Personalized Images (Sets) ................................................. 16
Image Personalization ............................................................................................................................... 16
Select the Image Folder............................................................................................................................. 19
Preview in Adobe® InDesign® ................................................................................................................. 19
Export the DirectSmile Document to Digital StoreFront .................................................................... 20
Create the Product in Digital StoreFront ...................................................................... 20

4 EFI DirectSmile | StoreFront Studio Quick Start Guide

Quick Reference Guide | 5
Introduction
Digital StoreFront is EFI’s award winning web-to-print platform. Digital StoreFront offers the industry’s leading print buyer experience and onramp to a digital workflow, plus a best-of-class toolset for configuring and managing this printing e-commerce platform.
This document introduces EFI’s variable data print (VDP) module, EFI VDP Templates Powered by DirectSmile®, available as a licensed option. EFI VDP Templates Powered by DirectSmile includes StoreFront Studio, a Microsoft® Windows® application integrated with Adobe® InDesign® for designing templates you can use to create DirectSmile documents (i.e., EFI VDP product templates) to offer buyers on Digital StoreFront SmartStore storefronts. You can use StoreFront Studio and the artwork generation engine to create templates for a full range of variable data products from simple one-off greeting cards to full-blown variable data marketing campaigns with personalized images and AccuZIP direct mail services (the latter requires that you establish an AccuZIP account: www.accuzip.com).
Contact Information
DirectSmile Service & Support
Service: [email protected]
Support: [email protected]
Note You can find a selection of available manuals in the Download Center.
Digital StoreFront Support
US Hours: 8 a.m.–8 p.m. EST
Phone: 888.334.8650 (select option 4 then option 1)
E-mail: [email protected]
Europe Hours: 9 a.m. – 5 p.m. CET
Phone: +31 20 658 8080 (NL)
+49 2102 745 4500 (DE)
+44 12462 98085 (UK)
E-mail: [email protected]
APAC Hours: 9 a.m. – 5 p.m. AET
Phone: 1300-555-667 (AUS)
09356 3779 (NZ)
E-mail: [email protected]
Outside of these hours, you may leave a voice mail message and an on-call support representative will be paged. Response time is based on the severity of the issue.

6 EFI DirectSmile | StoreFront Studio Quick Start Guide
For problems involving infrastructure (i.e., computers, networks, operating systems, backup software, printers, third-party software, etc.), contact the appropriate vendor. EFI cannot support these types of issues.
EFI Professional Services
US Phone: 651.365.5321
US Fax: 651.365.5334
E-Mail: [email protected]
EFI Professional Services can help you perform EFI software installations, upgrades, and updates. This group can also help you implement, customize, and optimize your EFI software plus offer a range of training options.

Quick Reference Guide | 7
Overview of the EFI VDP creation through publication workflow

8 EFI DirectSmile | StoreFront Studio Quick Start Guide
Create the EFI VDP Product Template in StoreFront Studio
Introduction to StoreFront Studio
StoreFront Studio is a Windows® desktop application that integrates with Adobe® InDesign® to enable you to create EFI VDP powered by DirectSmile templates (DirectSmile documents) for producing highly personalized print pieces that combine static and variable text and images. The screen below is where you will begin the process of creating a new DirectSmile document or editing personalized images.
To use StoreFront Studio, you must purchase Adobe InDesign, sold separately (i.e., not included with your purchase of EFI VDP powered by DirectSmile).
This guide covers only the general functions of StoreFront Studio required to create EFI VDP powered by DirectSmile products for use in EFI Digital StoreFront.
Start StoreFront Studio & Design the DirectSmile Document
You can open an existing DirectSmile document or create an entirely new one.
Open an Existing DirectSmile Document
1. To open an existing job, click File Open DSM-job or, to select a recent job, click Last DSM-jobs opened and select the job from the list.
In this example, we will be starting from an existing project that we will add a personalized image to.

Quick Reference Guide | 9
2. In the DSM-job window, select DirectSmile Document > Open document in InDesign to open the VDP document.
Create a New DirectSmile Document
1. Open StoreFront Studio.
2. Click File > Create new DSM-Job or click the Create new document with Adobe InDesign® button.
Please note that InDesign must already be installed on your computer. StoreFront Studio will automatically start Adobe® InDesign®. This may take a moment. Please do not interrupt the start
sequence. Do not click on another window or menu during the process. The start sequence is completed when the Adobe® InDesign® window opens along with two additional windows from StoreFront Studio.

10 EFI DirectSmile | StoreFront Studio Quick Start Guide
How the screen will look after the start sequence has completed.
3. Add all static elements (text and/or images) to include in the DirectSmile document in the InDesign area.
4. If you want to include variable elements, add placeholders for them.
The example below shows a text variable [[name]] set off with double square brackets. Please pay attention to the syntax with square brackets. You are free to choose the name of the variable, but adhere to standard naming conventions that, for example, avoid use of any special characters or spaces, which can cause problems with exporting and Web forms.

Quick Reference Guide | 11
Tip: Do not use any characters that are also used for naming web sites (e.g., : / . ).
View of an Adobe InDesign® document with static elements and a variable element
Check-in the Variable
1. Click to select your text frame in the InDesign document and then click the blue Sync button in the DSM-document window (called the “Bridge”) to force StoreFront Studio to recognize this text frame as a variable element.
2. Click OK on the Frame Properties window.
This creates a text variable for StoreFront Studio.
Link the Variable with a “Data Interface”
This is an optional step that is useful for specifying how the field will appear in the Web form when buyers are ordering the product. If you do not edit this, the field will simply appear as a text field in the Web form.
1. Go to the DSM-document window.

12 EFI DirectSmile | StoreFront Studio Quick Start Guide
2. Right-click the variable and select Edit data interface from the menu.
3. On the configuration window (in this case titled “name” (Single-line text input) for the variable text field on the DirectSmile document), make sure the Value is editable check box is checked.
4. Select the appropriate Display option for the field and specify a default value in the Standard value field, which will be shown to buyers as example text when they are ordering the product on the storefront.
The Display options determine how the field will be configured in Digital StoreFront. For example, you might set the display option for a city in an address as Text input and formatting as shown below:
In Digital StoreFront, when setting up the Web form as you are creating the EFI VDP product, you will choose a corresponding Display As type (e.g., Rich Text Area) as shown below:

Quick Reference Guide | 13
To a buyer ordering the product on Digital StoreFront, the field would be displayed with Rich Text formatting controls, as shown below:
5. In the Options panel on the left navigation menu, click Display.

14 EFI DirectSmile | StoreFront Studio Quick Start Guide
6. Enter guidance text for buyers in the Description field such as “Enter your name here.”
Group All Variables
You must place all variable elements you are including in the VDP document in one or more groups (marked with a folder icon). Failure to do so will cause an error when the document is imported into Digital StoreFront.
1. Right-click Variables from the document and select Add variable group from the menu to create a group.
2. Drag the variable into the group you created.
You must place all variables in a group for the Digital StoreFront Web form to work properly.
Preview the DirectSmile Document Setup
Preview and examine the DirectSmile document to ensure that it is set up properly before exporting it to Digital StoreFront.

Quick Reference Guide | 15
1. In the job window, click the Show input link.
StoreFront Studio will automatically save the DirectSmile document before beginning the test.
2. Click Yes to create the DirectSmile document.
3. Click Yes to copy the fonts used in the DirectSmile document to the job folder.
4. If your DirectSmile document contains a static element (e.g., an image logo), you will need to click either Export all fixed parts or Export only selected fixed parts (if you want to use only some of the static elements, i.e., fixed parts).
5. To validate the DirectSmile document and the PDF output, in the DirectSmile Configurator window:
Expand the group folder that contains the variables.
Select the variable folder.
Click the PDF Preview button.

16 EFI DirectSmile | StoreFront Studio Quick Start Guide
The group as well as the variable will be shown in the configuration window.
Image Personalization: Working with Personalized Images (Sets)
Image Personalization is a separate licensable option. If you use image personalization without obtaining a license, the images will be watermarked.
A set is a single personalized image.
Image Personalization
An optional image personalization module lets you seamlessly add patented DirectSmile images to your VDP products to boost response rates and create high-value print products. You can embed variable text in a background image either with conventional fonts or in several graphical formats including clip fonts, which render small images on the path of the font, or picture fonts, which are image shapes for each letter. Image effects such as blur, shadow, transparency, and glow can be used to enhance the effect and realism.

Quick Reference Guide | 17
Examples of clip font-based image personalization:
With StoreFront Studio you can create VDP documents that contain personalized images. Once an admin creates a personalized image (i.e., a set) and inserts it into the InDesign® document using an image frame and the Sync button, that personalized image will be included into the DirectSmile document, the export ZIP file, and will then be available when imported into Digital StoreFront.
Synchronize Image Frames To display personalized images in the DirectSmile document, you must create an image frame with Adobe® InDesign®.

18 EFI DirectSmile | StoreFront Studio Quick Start Guide
1. Click the frame tool and place an image frame in the design area.
2. Click the SYNC button.
3. In the Frame properties window:
a. Name: Enter a name for the variable image.
b. Picture type: From the pull-down menu, select DSM-Set.
c. DSM-Set: Click the … button to access the image templates.
Double-click to open a folder and select a personalized image set file in the format “*.dset.”
Error when Displaying the Image Personalization
If the StoreFront Studio displays an error message, you will have to manually specify or add a folder that saves the preview images from the InDesign document. You can select this from the default install folder “DSMTemp”.

Quick Reference Guide | 19
Select the Image Folder
1. In the DSM-job window, click Output path for pictures.
2. On the Define picture directories window, click the … button to specify the folder for displaying preview images in the Adobe InDesign® document.
Preview in Adobe® InDesign®
In the DSM-document window, click the preview button to update the view in Adobe® InDesign®.

20 EFI DirectSmile | StoreFront Studio Quick Start Guide
Export the DirectSmile Document to Digital StoreFront
StoreFront Studio packages all relevant components in a ZIP file that that you can export and then import it into Digital StoreFront.
To export a DirectSmile document zip file
1. To export, select DirectSmile Document > Export document.
StoreFront Studio will typically prompt you to save the document again. You can click Cancel if you
have not made any changes to the DirectSmile document since the last save.
2. Accept the default values – Include fonts and Include Elements (sub documents) – on the Export DirectSmile Document window.
3. If you have created a personalized image (i.e., a set) and inserted it into the DirectSmile document then you will want to include the DirectSmile sets. You might also want to include the job file and the InDesign® document for testing. The benefit of the latter choices is that another user can unzip the file and edit the DirectSmile document. The downside is that it makes the ZIP file larger. Click Export.
Digital StoreFront will automatically recognize all configurations and display them after the DirectSmile document is imported into Digital StoreFront.
4. Click Save.
Create the Product in Digital StoreFront
Please note that this section covers the basic procedure for creating an EFI VDP powered by DirectSmile product in Digital StoreFront. For complete details, consult the online help by clicking the help icon on any Administration page in Digital StoreFront.
1. Open Digital StoreFront.
2. Go to Administration > Products.
3. Click Create Product.

Quick Reference Guide | 21
4. On the Create New page, specify a Product Name and, from the Type pull-down menu, select EFI VDP powered by DirectSmile.
5. On the Progress 1: Information—Information, Details, Settings, Pricing, and Security pages, configure the EFI VDP product as you would a product of any other type following the instructions in the online help.
A valuable point is to suggest including the Final Width and Height print service in the ticket template and supply a default size in the Settings page. If they don’t do this then the preview will show the document on the media. In the case of a business card or postcard on a 8.5 x 11 document there is a lot of whitespace. Maybe that is too much detail and is handled in the help. I point it out because it is somewhat painful to encounter.
6. On the Progress 2: EFI VDP powered by DirectSmile Web Form page:
Click Browse…, select the DirectSmile document zip file you created in StoreFront Studio,
and click Upload.

22 EFI DirectSmile | StoreFront Studio Quick Start Guide
Configure how each field in the EFI VDP product will be presented to buyers on the
storefront.
7. On the Progress 3: Choose Template page: Select the ticket template to associate with the product (as you would for a product of any other type).
Click Finish.
8. On the Progress 4: Product Complete page: Click the Publish It link.
On the Select Target Category dialog, select the category in which to display the product to buyers on your Web storefront.
Click Publish.
Click Finish.

Quick Reference Guide | 23
9. Go the Storefront to which you published the product and verify that the fields on the product work as intended.