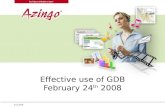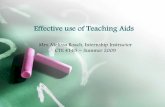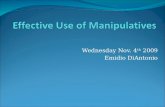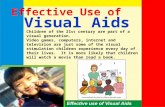Effective use of
-
Upload
christinejoy12 -
Category
Education
-
view
114 -
download
3
description
Transcript of Effective use of

Effective Use ofPowerPoint
as apresentation tool

Introduction
• Slide presentation software such as PowerPoint has become an ingrained part of many instructional settings, particularly in large classes and in courses more geared toward information exchange than skill development. PowerPoint can be a highly effective tool to aid learning, but if not used carefully, may instead disengage students and actually hinder learning.

Advantages
• Engaging multiple learning styles• Increasing visual impact• Improving audience focus• Providing annotations and highlights• Analyzing and synthesizing
complexities• Enriching curriculum with
interdisciplinary• Increasing spontaneity and
interactivity• Increasing wonder
Potential benefits of using presentation graphics include:

PowerPoint• the name of a proprietary
commercial software presentation program developed by Microsoft. It was developed by Microsoft and officially launched on May 22, 1990. It is part of the Microsoft Office suite, and runs on Microsoft windows and Apple's Mac OSX operating system. The current versions are Microsoft Office PowerPoint 2010 for Windows and Microsoft Office PowerPoint 2011 for Mac.

Parts of Microsoft PowerPoint

• Office Button– Replaces the File Menu found in the previous
versions of PowerPoint.
• Quick Access Toolbar– Contains common commands such as Save,
Undo, and Print. You can add more commands as well.
• Title Bar– Displays the name of the program you are
using and the name of the presentation you are currently working on.
• Close Button– Click here to close the current presentation. If
only one presentation is open, clicking this button will close the PowerPoint as well.
• Ribbon– The tabs on the Ribbon replaces the menus
and toolbars found in the previous versions of PowerPoint.

• Slide Pane– Displays the slide you are currently working
on.
• Notes Pane– Types any note you want to use during a
presentation here.
• Status Bar– Displays information about your presentation,
such as your current location in the presentation. Right-click the status bar to specify what information is shown.
• Outline Tab– Focuses on the content of your information
rather than its appearance. Use the outline tab when you want to add large amounts of text to a presentation.

HOW TO USE A POWERPOINT
1. Open Microsoft PowerPoint. The first item presented is a slide. It contains a title (large box) and subtitle (smaller box) section.
2. Type "The First Presentation" in the "Title" section. Under it--the "Subtitle" section--type your name. This is the first slide of the presentation.
3. Insert an additional slide with the "Title and Content" layout. As an example, type "Buy a Car" in the "Title" section. Type "Finance" and "Size" in the "Content" section. After each topic in the "Content" section, hit the "Enter" key. This ensures that each topic has a bullet point.

4. Insert a new slide with the "Title and Content" layout. In the "Title" section, type "Finance." Click in the "Content" section and go to "Insert" and "Clip Art." Double-click on any picture of money to insert it into the slide.
5. Insert another slide with the "Comparison" layout. Type "Size" in the "Title" section. Type "Large" in the left heading title and "Small" in the right heading title. Under each section, type the benefits of having a large car as compared to a small car.
6. Press the F5 key to view the presentation, which PowerPoint also calls the "Slide Show." Press the down arrow key to advance to the next slide.

Tips and Warnings
• PowerPoint's moving text and graphics are created using animations feature. Right-click on the slide to change the background's color. PowerPoint has pre-formatted templates for many presentations, such as starting a business or presenting a strategic plan (see Resources below).

How to use PowerPoint Effectively
• Engage your audience, make your point
Your presentation is over and people are walking out of the room. What do you want them to be thinking about? Make sure you say that first and last. You're the one telling the story, not the slides. Look at every element on each slide as a graphic--text and images alike. Avoid complete sentences: use bullet-point lists of single words and short phrases.

• Basics of slide construction
Remember the contrast: dark on light, light on dark. Stick with two or three font styles and sizes, none too small for people in the back row to read. No italics, no serifs, and no blinking--ever. Use drop shadows and other text effects sparingly.Play it safe by embedding everything in your presentation: fonts, images, other graphics. This will increase the size of the presentation file, but today's hardware should handle it. Besides, 16GB USB flash drives cost less than $20. (See below for instructions on compressing embedded videos and other graphics in PowerPoint 2010.)Keep diagrams simple. If a chart or table has more than a dozen elements, break it up or consider printing it and distributing it as a handout or posting it online.

Timing is everything--keep a brisk pace, but not too brisk. The key to maintaining the right pace is practice, practice, practice. Avoid slide fatigue by averaging two or three slides per minute at most.A notable exception to this guideline was one of the best PowerPoint presentations I've ever seen: a quick succession of single-word slides timed perfectly with the presenter's speech. The effect was hypnotic. An audience of a thousand techies was riveted for a solid 15 minutes and burst into applause at the conclusion.
• Use video and images that enhance your messageCropping the background out of a picture is almost automatic when you use PowerPoint 2010's aptly named Remove Background feature. Simply select the image, choose the Format tab under Picture Tools on the ribbon, and click Remove Background in the Adjust section to the far left.

You'll probably have to manually tweak the background crop by dragging the borders of the portion of the image PowerPoint selects for you, and by using the Mark Areas to Keep and Mark Areas to Remove buttons. The feature can't match the precision of Adobe Photoshop and other image editors, but for most presentations, it does well enough.To make the cropped image a slide background, right-click it and select Send to Back. You can then insert a text box that will appear on top of the image. Make sure there's plenty of contrast between the text and the underlying image so everyone in the audience will be able to read them.You can reduce the size of your presentation by using PowerPoint's Compress Media option: select File > Info > Compress Media and choose one of the three quality options. If PowerPoint finds media in the presentation that may cause compatibility problems, the option to Optimize Compatibility will be available on the Info tab.

• Don't forget the dress rehearsalEven if the presentation runs without a hitch back at the office or in the hotel room, always test it beforehand at the actual venue on the hardware you'll use to present it. Think about the people sitting in the back row--and the front row and on either side of the room, for that matter.
Sometimes the most thorough preparations won't prevent disaster. Always have a backup plan in mind if the presentation goes belly up. You may actually have to make eye contact with the audience. This is when your rehearsals in front of
the mirror will pay off.

18 Tips for Effective use of PowerPoint in the classroom1. The goal is improved learning2. Be conservative – keep it simple3. Use lots of white space4. Use contrast (dark-on-light or light-on-dark, for
example)5. Design from top left to bottom right6. People see graphics first, then text7. Use large font size – minimum of 18 or 24 points8. Limit use of boldface, italics, and underlining9. Don’t write in all upper case letters10. Use common fonts (Times New Roman, Arial, etc,)

• 11. No more than two fonts on a screen• 12. Be concise with text• 13. One concept per slide• 14. Plan on spending two minutes per slide• 15. Limit use of special effects (animation, sound,
transitions)• 16. Background patterns usually make screens harder
to read• 17. When creating original media, use the best
equipment you can find• 18. Edit files to a minimum meaningful length and
size

10 Tips in using PowerPoint effectively
1.Start by creating an outline2.Use Contrasting Colors3.Use a big enough font4.Stop the moving text5.Turn the pointer off6.Use visuals instead of text slides7.Have Slides at the End of Your
Presentation8.Be able to Jump to Any Slide9.Blank the screen10.Draw on the screen during a
presentation

Hyperlinks
• http://www.fctl.ucf.edu/teachingandlearningresources/technology/PowerPoint/index.php
• http://learning.nd.edu/powerpoint/designtips.pdf
• http://eglobiotraining.com/• http://
www.ehow.com/how_4473883_use-powerpoint.html
• http://www.thinkoutsidetheslide.com/articles/ten_secrets_for_using_powerpoint.htm
• http://howto.cnet.com/8301-11310_39-20104882-285/how-to-use-powerpoint-effectively/

Presented By:
Santiago, Christine Joy M.FM12103