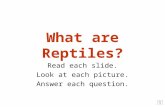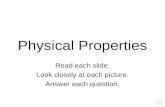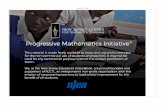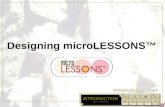What are Reptiles? Read each slide. Look at each picture. Answer each question.
Effective Presentations -Planning Don’t put too much on each slide. Each slide can hold up to 1/6...
-
Upload
darleen-wiggins -
Category
Documents
-
view
212 -
download
0
Transcript of Effective Presentations -Planning Don’t put too much on each slide. Each slide can hold up to 1/6...

Effective Presentations - Planning
•Don’t put too much on each slide.
•Each slide can hold up to 1/6 of the amount you
might put on an A4 worksheet.
•Use lots of slides instead of cramming everything in.

Effective Presentations - Planning
•It is worth scribbling ideas for each slide on
paper, unless you have a brain that can
visualise things very clearly in advance.

Effective Presentations - Text
•All text needs a text box
•Don’t make text too small. Rough rule - at least double the text size you would use on a worksheet.

Effective Presentations - Bullet points
•Eyes blink more often when looking at a big screen, so it is harder for students to keep track of their place.
•Use bullet points to help eyes to navigate the text.
•Don’t use too many bullet pointsRough rule - Divide the year group by 2, and that gives maximum number of bullet points.
Example:
11 / 2 = 5.5 so Year 11 will cope best with maximum of 5 or 6 bullet points

Effective Presentations - Colours
•Contrast is very important. Projected images are harder to see anyway!
•Set colours using the Fill, Line and Font Color tools
•It’s tiring to look at a slideshow if the colours keep changing. Maybe change colour schemes at the end of each section?

Effective Presentations - Colours
•Set background colour by right-clicking.
Light Background needs Dark Text
Dark Background needs Light Text
•Beware of faded backgrounds - at some point they will probably merge with the text
Light Background needs Dark Text
Dark Background needs Light Text

Effective Presentations - Colours
•Beware of using textured or photographic backgrounds.

Effective Presentations - Images
•To insert an image, click on Insert… Pictures...

Effective Presentations - Images
•Beware of using too many images. Just one or two on each page will have greater impact.

Effective Presentations - Animation
•To animate an object, right-click on it, then choose Custom Animation.
•Choose an effect
•Click OK

Effective Presentations - Animation
•Avoid having too many animations.
•Animations will normally increase the attention of students, so are good for key points.
•Unfortunately, animations can be quite tiring, so they tend to reduce the attention span.

Effective Presentations - Animation
•To view your animations, click
•Press to move back
•Press space or to move forwards
•Press Esc to stop the show

Effective Presentations - Animation
•If your slides are in the wrong order, click
•You can now drag slides to their correct positions
•To go back to the normal view, click

Effective Presentations - Animation
•To change the order that animations occur, right-click on an object, then choose Custom Animation.
•Choose an object, then use the arrow buttons to move it up and down the order.

Effective Presentations - Animation
•To make animations occur automatically, click on the Timing tab.
•Click on Automatically, and put in a time.
•Use timings with caution…they have a nasty tendency to keep going when a student asks a good question.

Effective Presentations - Printing
•To print, click on File… Print
•If you want 6 little slides per page, choose Print what: Handouts (6 slides per page)