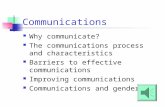Effective Communications Issuu
-
Upload
bonnie-adams -
Category
Documents
-
view
218 -
download
0
description
Transcript of Effective Communications Issuu
























http://www.slideshare.net/rtalbert/inverting-the-classroom-improving-student-learning

DoD and ROAR Formatting and Blogging Tipsheet
Created 3/1/2011
1. When someone logs into your website,
the first thing they’ll see is your
“ABOUT” page
a. This page needs to be
formatted to tell the purpose of
your group / the website / why
are you on the web?
b. What makes your organization
unique? Why should anyone be
interested in reading your
material out of the billions of
webpages that are out there?
i. HOOK them in!
2. Both the ‘Drown Out Drama’ and
‘ROAR’ sites are hosted by NNPS
Community
a. If you need to learn more about
how the blog sites work, click
on the ‘Helping Hand’ tab for
How-To videos
i. Check out the videos on
the difference between
‘Pages’ and ‘Posts’-
VERY important to
understand
3. What’s the difference between a PAGE
and a POST?
a. PAGES hold content that will
not change that much during
the year, or that won’t have
many comments from viewers
i. An example of a PAGE
would be the ABOUT
page (Introduction)
ii. You don’t want to have
more than a few PAGES
on a website because
they are displayed
across the top of the
website (crowded)

DoD and ROAR Formatting and Blogging Tipsheet
Created 3/1/2011
b. POSTS are the fundamental
way to manage your blog.
c. There are two ways to add
POSTS:
d. The fastest way is to use the
QUICKPRESS area
i. Type in a title, type in
the content- you can
even add images, video
or sound files by
clicking the ‘Add
Media’ buttons.
ii. Then click ‘Publish’ and
go to the site to view
your post
4. The second method gives you greater
control over formatting and
categorizing (we will need categorizing
on our sites)
5. In the Dashboard Left Nav window, go
to Posts and click on Add New.
6. In this area, you create a new Post.
a. Type a tile in the box, and some
text in the edit box.
b. You can highlight the text and
then change the formatting
using the buttons above
c. You can also embed videos, add
files and categorize your post
to help visitors search for it
later on
7. Because both DoD and ROAR will have
specific topics, we need to be sure that
we have categorized our posts, and
a. Make sure your posts are
categorized by their topic

DoD and ROAR Formatting and Blogging Tipsheet
Created 3/1/2011
8. Since the topics that we will use as
categories are not present, we need to
‘Add New Category’- click there
a. Type in the name of the needed
category, then click Add
b. When you create a post, be
sure to check the appropriate
category, so that all posts with
the same topic are grouped
together.
9. Adding Media:
a. You can add videos,
PowerPoints, documents- just
about anything you need to a
Post
b. Under the title is the ‘Add
Media’ button
c. Adds an image
d. Adds video that has been
uploaded to your media library
e. Adds audio- like a
podcast- after it has been
uploaded to your media library
f. Adds ‘Media’- a generic
way to add PPTs, documents or
any other form of non-specific
media to your post.
i. Whichever you click,
first you’ll need to
navigate to where the
file is on your computer
ii. When the file is
uploaded, you’ll be
able to choose what to
do with it

DoD and ROAR Formatting and Blogging Tipsheet
Created 3/1/2011
10. Once the media is added you have
multiple options:
a. Add a caption to the picture /
file / video
b. Choose the alignment (left /
center / right) of how it will
appear in the text of the post
c. Choose the size
d. Be SURE to leave as ‘Insert into
Post’
i. This embeds the media
file directly into your
Post.
ii. Click ‘Save all changes’
11. If you have created a podcast or video
file, you will need to upload that to the
Medial Library before following steps
9 & 10 to add the file to your post
a. To add files to the Media
Library, go to the Dashboard
and click on Media > Library
b. At the top of the Media Library,
click on Add New
c. Just like you browsed for the
media files, you’ll need to
browse for the podcast, upload
it to the Media Library, then
add it to your post.
12. When you upload a podcast .mp3 file,
the computer recognizes it as an .mp3
file.
a. Be sure the name is correct and
what you want the public to see
b. Caption: What is this about? A
‘hook’ to grab their attention
c. Description: A brief description
of what your podcast covers
d. URL- COPY this- you will need it

DoD and ROAR Formatting and Blogging Tipsheet
Created 3/1/2011
How to add your podcast to your post:
13. Once you have uploaded your media
files, created and uploaded your
podcast, then go back into your post to
edit it. CLICK WHERE YOU WANT THE
PODCAST TO GO IN YOUR POST.
a. Scroll down the page and you’ll
see a ‘Podcasting’ heading
b. Where it says URL, paste in the
address that was posted in the
Media Library
c. Leave it set to ‘Default format’
and click “add’
d. If you add the podcast .mp3 file
as an audio file, it will open in
another window and play as a
QuickTime file.
Formatting Your Blog:
14. Think about how you want your page to
look for each topic.
a. Remember- there should be
very few PAGES on the blog.
Most information will be in
POSTS.
b. Posts will group together
automatically and look like a
PAGE if they are placed in the
same CATEGORY.
c. What information do you think
is important for the community
to know?
i. Be sure to include that
information in your
POSTS
Title of Posts- What are the grouped as?
Links to websites or
info about topic
Video on topic
Description of
topic, why it’s
important for us to
know about it,
include a link to
podcast
Each box is a
separate POST.
The posts
group together
and look like a
PAGE because
they are all in
the same
CATEGORY.
Think about
what info is
valuable that
you want to
share, and how

http://community.nn.k12.va.us/help/?cat=310http://community.nn.k12.va.us/help/?cat=310

Quick Reference
Orienting the SMART Board interactive whiteboardOrientation ensures your touch is registered accurately when you are using the SMART Board™ interactive whiteboard. If you press the interactive whiteboard with your finger and your cursor appears somewhere other than where you are pressing, try orienting the interactive whiteboard.
Quick Orientation 1 To orient the interactive whiteboard, press and hold the Keyboard and Right Mouse buttons simultaneously until the
Orientation screen appears.
2 Begin the orientation process at the upper left corner of the Orientation screen. Press your finger or pen firmly on the center of each cross in the order indicated by the white, diamond-shaped graphic.
TIP: If you are not satisfied with the precision of a particular orientation point while orienting, press one of the pen tray buttons or the left arrow key on your keyboard to redo the previous orientation point.
Changing Orientation SettingsIncrease the detail of calibration for applications that require a greater amount of precision.
1 Press the SMART Board icon in the Windows Notification Area, and select Control Panel from the SMART Tool menu.
2 From the Control Panel window, press the SMART Hardware Settings button.
Pen tray buttons
Pen tray buttons
Orientation screen
Windows Notification Area

3 The SMART Hardware Settings window will open. Select Orientation/Alignment Settings from the drop-down menu.
4 Select Fine (20 Points) and press OK to apply the new orientation and alignment settings.
5 From the Control Panel window, press the Orient button to begin the orientation process.
© 2008 SMART Technologies Inc. All rights reserved. SMART Board and the SMART logo are trademarks of SMART Technologies Inc. All other third-party product and companynames may be tradmarks of their respective owners. Printed in Canada 03/2008.

Quick Reference
The Floating Tools toolbarThe features you use most are literally at your fingertips with the Floating Tools toolbar.
If it is not already on your screen, you can launch the Floating Tools by selecting the SMART Board™ icon located in Windows Notification Area at the bottom right of your screen, and choosing Show Floating Tools from the menu.
Button What the button does
Stop using other tools and return the cursor to mouse mode
Write or draw in digital ink, and select the ink color
Highlight an area of the screen with translucent ink for emphasis, and select the ink color
Erase digital ink, and select the size of the eraser
Draw a line, and select the format of the line
Draw a pre-formed shape, and select the shape
Make your next press on the interactive whiteboard a right-click
Launch the on-screen keyboard
Launch Notebook software
Undo your previous action.
Open the Customize Floating Tools menu to personalize toolbar functions
Floating Tools toolbar (default settings)
Hide/Reveal toolbar
Move toolbar
© 2008 SMART Technologies ULC. All rights reserved. SMART Board, Notebook and the SMART logo are trademarks of SMART Technologies ULC. Printed in
Canada 03/2008.

© 2008 SMART Technologies ULC. All rights reserved. SMART Board, Notebook and the SMART logo are trademarks of SMART Technologies ULC. Printed in
Customizing Floating Tools
Press the Customize button in the Floating Tools toolbar to choose from a variety of toolbar buttons. You can choose as many buttons as you like to fully customize Floating Tools with the buttons you need.
To add a button to the Floating Tools drag and drop the icon onto the toolbar. To remove a button, ensure the Customize button has been pressed, and drag the button off the Floating Tools toolbar.
To return the toolbar to its original configuration press the Restore Defaults button.
When you are finished customizing the toolbar press the Done button.
Canada 03/2008.

Quick Reference
The buttons that have side menus can be further customized.
Right click on the side menu. The Properties dialog box will appear where you can change the settings for the tool.
You can save the new settings so they become the default for that tool by clicking the Save Tool Settings button at the bottom of the dialog box after you’ve set the parameters above.
Example of Pen tool’s Properties dialog box
side menu Properties dialog box
© 2008 SMART Technologies ULC. All rights reserved. SMART Board, Notebook and the SMART logo are trademarks of SMART Technologies ULC. Printed in
Canada 03/2008.

Using SIS Reports to Set Up Teacher Tools and Classes in Smart Response
Open SIS and Log in
Run Task Widget > Reports > Go
Form Name > Class Roster
Output format > PDF
Filters to Apply > Class
EN8000-004
EN8000-005
EN8000-006 (can shift click for multiple classes)
Click Next
Class List Options > Run
Will create a PDF report of student names / IDs
Will use the Smart Response tip sheet to set up
classes and copy the user names / IDs into Excel
to create classes
Open Excel
Column Headers:
A: ID Number
B: First Name
C: Last Name

ID Number First Name Last Name

Using Senteo to give a student paper test and export results
Students will log into computers with their user names and passwords, open their Hand Out folder, find
your folder, and open the PDF file with the test. They will read the test on the computer screen.
Plug the Senteo Receiver into your laptop and pass out the Senteo units to your students. You'll get a message that Senteo / Smart Response is starting up- wait to start the receivers.
The light on the Senteo receiver will turn green when it is ready to go and the clickers can be turned on.
On your teacher laptop, open the attached answer key in Smart Notebook.
In Smart Notebook, go to Response > Teacher Tools.
Select the class that you will be testing.
Click on 'Start Class'- your students will be joining this class.
In Smart Notebook, click on the Smart Response tab on the left (gold tab)
Click on the middle button 'Progress' and click on 'Start Assessment Now': This starts the test itself.
NOW your students can turn on their Senteos.
They turn on the power button, scroll down to 'Find a class' and hit the ENTER button. Senteo will find your class- Students hit ENTER to join
It asks for ID: this is their student number.
Once their ID is entered, it will show their name and ask if this is them. Hit Y for Yes.
The test will download to their Senteos (numbers only).
Students can enter the letter of their response. They enter the letter, and can change it by hitting delete. If its the answer they want, they hit ENTER.
Students can work at their own pace- the answers they enter are not timed, or restricted by other users.
When users are finished, they hit "FINISH" by pressing ENTER- the test is set to not show their scores.
However the scores will be sent to Senteo.
When everyone is finished with the test, in Smart Notebook, click on the Smart Response tab on the left (gold tab), click on 'Stop Assessment'.
To save your results and see the data disaggregated, go to Response > Export Results to > Microsoft Excel
Save As 'Core_YourName.xls' in your My Documents folder (You may want to make a new folder for Writing Placement Test Results).
Excel 2007 is newer than the version Smart was designed for.
You will get an error message- just click ok.
You will have a spreadsheet that shows the students, each question, the answer, averages and answer key.

http://sharepoint.nn.k12.va.us/innovation/InstructionalTech/Shared%20Documents/Video%20Tips/
Blabberize.wmv

http://www.slideshare.net/kbrooks/tutorial-for-voki-2834271

Your prezis Learn Explore Search prezis Search
Get Started in Prezi Back to Learn
Choose Insert/Shapes from the bubble menu to draw arrows, use a marker, or a pencil for sketching. Use the Arrow to show relations between
objects and ideas. Highlight text with the Marker. Jot down ideas and make sketches with the Pencil.
Use the Color Wizard to customize Prezi theme colors, and select a font set from the Wizard's font library. You can also create branded Prezi
themes by adding your exact company colors to the wizard. Paying users (Pro, EduPro and Enjoy, EduEnjoy) can even add their logo to a
custom theme.
Reuse allows you to share ideas more effectively and helps you get started by saving an editable copy of another user’s prezi. Through reuse,
you can borrow assets, animations or sound effects you see in another prezi. Select a reusable prezi from the Explore page, then click Make a
Copy to create a copy of it in Your Prezis page.
Draw shapes: arrow, marker, pencil
Customize colors and fonts: Theme Wizard
“Steal” from reusable prezis: reuse
Sign up Pricing | Log in
Page 1 of 2Get Started | Learn | Prezi
10/19/2011http://prezi.com/learn/get-started-cheat-sheet/

AboutAbout Us
Our Values
Jobs
Contact
ProductPrezi Desktop
Prezi Meeting
Prezi for iPad
Using PreziSign Up
Learn Prezi
Cancellation &
Refunds Policy
Terms of Use
Get InvolvedCommunity
Blog
Prezi on Twitter
LinkedIn Group
HelpSupport
Manual
Known Issues
Discussion Forum
Support on Twitter
To create live links in your prezi that open when clicked, copy the desired URL, paste it into a text box and click OK. Save your prezi and click
Exit. When you return to the prezi, the link will be live.
When you’re ready to show your prezi, you can go to the first path point by using the U-turn symbol. Go to Show mode and then click and hold
down the back arrow in the bottom right corner of your screen. When the u-turn symbol appears, click it to start your prezi at the first path point.
Add URLS to your prezi: live links
Start at the first path point: U-turn symbol
© 2011 Prezi Inc.
Page 2 of 2Get Started | Learn | Prezi
10/19/2011http://prezi.com/learn/get-started-cheat-sheet/

http://www.ideastoinspire.co.uk/presentations/prezi.htm?iframe=true&width=720&height=579http
://www.ideastoinspire.co.uk/presentations/prezi.htm?iframe=true&width=720&height=579

AboutAbout Us
Our Values
Jobs
Contact
ProductPrezi Desktop
Prezi Meeting
Prezi for iPad
Using PreziSign Up
Learn Prezi
Cancellation &
Refunds Policy
Terms of Use
Get InvolvedCommunity
Blog
Prezi on Twitter
LinkedIn Group
HelpSupport
Manual
Known Issues
Discussion Forum
Support on Twitter
Your prezis Learn Explore Search prezis Search
Prezify your PowerPoint or Keynote Slides Back to Learn
Use the “Print” option in the middle of the editor screen to create handouts for your audience. In PreziDesktop, there is a "print" option in your
window menu bar as well under “File”. When you click Print, your prezi will be converted to a PDF document, where every path step will be one
document page. The exported PDF will also include an overview page of your whole prezi.
If using a projector to show your prezi, note that the screen resolution will change once the projector is plugged in. Therefore, it's best to resize
your downloaded prezi or browser window before plugging in the projector. Once you have projected your prezi, click Fullscreen to maximize
the viewing experience. You can also plan ahead while creating your prezi. Most laptops are wide screen, but most projectors use the 4:3
aspect ratio. Hold down shift while drawing a frame (bracket or rectangular) to keep the ratio at 4:3 - so you can see exactly how prezi will
appear on a projector.
When you want to reuse the content from slides in a prezi and you don’t have access to the original artwork or data, you can take a screenshot
of part of the slide. On a Mac, use the Command+Shift+4 to select a section of the screen. The resulting file will be placed on your desktop as
a .png file and can be uploaded to your prezi via Insert/Load File. On a PC, use the Alt+PrintScreen and the Snipping Tool.
Create handouts: print your prezi
Plug into a projector: steps to follow
Reuse content from slides: screenshot
© 2011 Prezi Inc.
Sign up Pricing | Log in
Page 1 of 1Prezify your PowerPoint or Keynote Slides | Learn | Prezi
10/19/2011http://prezi.com/learn/prezify-powerpoint-keynote-slides-cheat-sheet/

AboutAbout Us
Our Values
Jobs
Contact
ProductPrezi Desktop
Prezi Meeting
Prezi for iPad
Using PreziSign Up
Learn Prezi
Cancellation &
Refunds Policy
Terms of Use
Get InvolvedCommunity
Blog
Prezi on Twitter
LinkedIn Group
HelpSupport
Manual
Known Issues
Discussion Forum
Support on Twitter
Your prezis Learn Explore Search prezis Search
Share your Prezi Back to Learn
If you have a free Public account, you can choose to make your prezi available for reuse by others. Your prezis will always be public. If you
have an Enjoy or Pro account, you can choose to make your content public, public and reusable, or private. To change the privacy settings of
your prezi, click on it from Your Prezis page, scroll below the prezi to the settings box, and select the desired option.
A portable prezi is an exported/downloaded version of your prezi, which works without internet access, without a prezi account, and without
Prezi Desktop. You can use it to present where you don't have access to the internet, or send to conference organizers. It contains a non-
editable version of your prezi, and player software for Windows and Mac. Learn more.
When showing your prezi, you can set it to play automatically and loop via Autoplay at a timed interval. To start Autoplay in Show mode or in a
portable prezi, click on the right arrow in the bottom right corner of the screen and select the desired time iinterval. To start Autoplay in an
embedded prezi, click More in the bottom right corner of the screen and select Autoplay. The default time interval is 4 seconds. Learn more.
Change privacy settings
Download a portable prezi
Autoplay
© 2011 Prezi Inc.
Sign up Pricing | Log in
Page 1 of 1Share your Prezi | Learn | Prezi
10/19/2011http://prezi.com/learn/share-prezi-cheat-sheet/

Recording in Audacity
Last Updated 10/20/11
1. Log in: User Name is firstname.lastname and Password is: your student number
2. When you are on the desktop, take the headphone microphones and follow these directions:
a. Plug the BEIGE jack into the headphone port
b. Plug the RED jack into the microphone port
3. When you plug in the microphone
port, you’ll see a pop-up window asking what to do with the microphone.
a. Select ‘Microphone’ b. Click OK c. The window closes
4. On your desktop, click on the icon for the ‘Audacity’ program to open it.
5. When ‘Audacity’ opens, you’ll see a
recording window. a. Press the RED RECORD
button to record your voice into your microphone.
b. Press the YELLOW STOP button to stop recording.
c. Press the BLUE PAUSE button to pause recording.
6. Go to File > Save Project As a. In your My Documents file
name your project “YourLastName_Name of Project
7. When you record, Audacity will show your voice going across the screen
a. If you don’t see your voice being recorded, go back to step 3 or make sure that you have pressed the record button.

Recording in Audacity
Last Updated 10/20/11
8. To save your FINISHED work file, go
to File > Export As WAV… a. Name your project
‘YourLastName_Name of Project
b. Make sure that you save your project to your My Documents folder.
9. When you have finished recording everything, and are ready to turn your project in, you’ll need to ‘Hand it in’ electronically.
a. Make sure that you have followed Step 7.
b. Open your My Documents Folder
c. Open the Hand In folder i. Open the folder
named ‘Your Teacher_Your Core’
d. You’ll drag the icon named ‘Yourlastname_Name of Project.wav’ into Your Teacher’s Hand In Folder
e. You’ll know you’ve done it correctly if there is a copy in Hand Ins and in your My Documents folder.
10. Be sure to log off the computer and shut it down before you leave the lab.

http://prezi.com/_trbjzs-ofyx/podcasting-in-education/

http://prezi.com/_trbjzs-ofyx/podcasting-in-education/

http://vimeo.com/32007343http://vimeo.com/32007343






http://schools.nn.k12.va.us/sites/ms1/crittenden/science/Lists/Calendar/calendar.aspx

http://www.definedstem.com/index.cfm
User Name: NNADMIN
Password- ADMIN

http://www.pasco.com/middle/experiments/online/index.cfm

http://21centuryedtech.wordpress.com/2010/12/11/part-1-stem-to-steam-to-steamie-plus-17-great-links-to-promote-stem/

http://www.techlearning.com/default.aspx?tabid=67&entryid=404

http://www.edutecher.net/tv.php?id=31

http://www.ideastoinspire.co.uk/presentations/qrcodes.htm?iframe=true&width=720&h
eight=579

http://mashable.com/2010/08/23/how-to-create-qr-codes/#view_as_one_page-gallery_box232