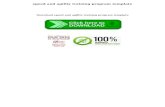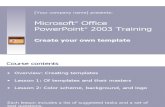Course #: Course name DQ300: Course Submission Training Course Submission Training, 2011-2012.
efcLIVE Course Template Training
-
Upload
epping-forest-college -
Category
Education
-
view
557 -
download
0
Transcript of efcLIVE Course Template Training
Why a course template?
• To show standardisation and coherence throughout the
schools.
• To have an efcLIVE way.
• To avoid licensing infringement and plagiarism through
inappropriate referencing.
• To look professional.
Turn editing on button
Before you can format your course and make it your own, you must click on the “Turn editing on” button on the top right hand side of the web page.
Click “Edit” button
When opened click on the edit icon of the section you want to change.
Click in the course category to locate your
course.
How do you upload an image?
Click on the “add an image” icon on the menu:
Remember, your image must be centred!
Image size
• Do not adjust it in the formatting window , instead pick up its bottom right tag and drag it in diagonally to reduce /increase its size. Then check values.
• Please note height is not relevant here.
Your image should be 550 pixels wide maximum.
Image referencing
Your image MUST be referenced adequately.
Please give the title of the image and the image source /copyright as in the “Alternate text window below.
This will show on mouse over.
Course introduction
Highlight your text, make it Trebuchet, 12pt, black and remember to justify it.
Below your image, please add your course introduction / welcome.
Course Team
As below, please add the details of your course team members.
This should include their name, role, staff room, Tel number and email address.
Course team details formatting
By pressing return after an email address, it should automatically become an active link.
If not, highlight the email address then click on the link button in the menu.
An insert link window opens
Delete “http:// and type in: mailto: + the email address
so for me it would be: [email protected]
Important course documents - label
After your team details please add a section with the important course document.
This section should be introduced by a label. It can be created by going to:
Add a resource > Insert a label.
Labels are automatically formatted. So no need to amend the colour. Just remember to press return to leave a space between this section and the previous one.
Uploading your important documents
Please upload below your student handbook, the course assessment schedule and create a link to the accreditation board. ( Please see either Induction training or Training 3B on how to upload resources and create web links)
Once uploaded this is what it should look like.
Timetable
Please repeat the process to create a timetable section.
So create label.
Insert an image of your timetable as seen previously.
Units / project table formatting
Cellspacing and padding is important to create a gap between your text/image and edges of the table.
As we do not want the table to be visible, its border = 0.
In order to organise image and text a table needs to be created
Click onTable button
Click on Edit
Conclusion
We hope you enjoyed this session. Please apply this formatting to all the courses you create.
One easy way to do this is also to copy and paste from the master template or from the previous unit so all settings are in place, i.e.: tables, size of images, font, etc…
Could you please take 2 minutes to complete our feedback form?
Thank you!