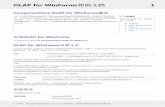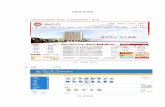自助文印设备使用说明书 - LNNU › lib › unifoundimg › zzwy.pdf2....
Transcript of 自助文印设备使用说明书 - LNNU › lib › unifoundimg › zzwy.pdf2....

1
自助文印设备使用说明书
目 录
一. 自助复印操作流程 .................................................................................................... 1
二. 自助打印操作流程 .................................................................................................... 4
三. 自助扫描操作流程 .................................................................................................... 6
一. 自助复印操作流程
1. 在任意一台联创自助服务系统上选择“自助复印”功能选项,如图 1所示:
图 1
2. 触摸点击“自助复印”功能选项后,将弹出提示刷卡界面。请您使用校园卡在刷卡区域进行刷卡确定。如图 2 所示:
图 2

2
3. 刷卡后,界面会提示“请移走卡”,如图三所示。移走卡后界面中将提示您
的帐户信息、余额等情况,如图 3 所示。然后请在复印机上进行复印操作。
图 3
图 4
4. 接下来,在复印机的输稿器上放入要复印的原件,复印面朝上,或在扫描
面板上放入要复印的原件,复印面朝下。选择“复印”按键。如图 5 所示:
图 5
5. 进入复印界面,如图 6 所示,根据自己的需要设置复印选项:缩放比例、

3
整理模式、单双页、原稿格式等,复印份数在右上角设置。本机只提供黑
白打印,不提供彩色打印,设置好后请点击“开始”按键。如需停止,按下“停
止”按键。
图 6
6. 在您确定完成全部的复印任务后,请记得取走复印完成的文档。并使用您
的校园卡在一体机的刷卡区域上进行再次刷卡。 此次刷卡将终止本次复印
任务,并对您本次的复印任务进行金额结算。(如果您忘记刷卡退出,请不
要担心,在复印机闲置超过 90 秒后,系统仍然会终止本次复印并对您本次
的复印进行金额结算)。如图 7 所示:
图 7
7. OK! 到此为止,本次自助复印任务全部完成!

4
二. 自助打印操作流程
1. 自助打印需要通过电脑自行上传文档到“云打印”中,首先输入网址
http://zzwy.lnnu.edu.cn,或扫描下方二维码,使用一卡通用户名和密码登录
后,进入联创打印管理系统首页。如图 8、9 所示:
图 8
图 9
2. 点击左上角“云打印”按钮,上传打印文档,如图 10 所示(支持的文
档格式:Office Word,Excel,Pdf,Jpg,Png,Txt),按照提示设置纸张类型、
双面打印、打印份数,目前仅提供黑白方式打印,上传时若选择彩色,则无
法打印。

5
图 10
3. 上传过程中会提示“打印进行中,请稍候…”,如图 11 所示,请耐心等
待,直到提示“上传打印文档成功”,如图 12,然后在“打印文档”菜单中可查
看该文档,如图 13 所示,对不满意的打印文档可删除。在“打印点”菜单中
可查看打印点分布情况。
图 11 图 12 图 13 4. 在图书馆任意一台联创自助服务系统上选择“自助打印”功能选项,如图 14
所示。进入自助打印使用方法界面,如图 15 所示。
图 14 图 15 5. 请在感应区刷一卡通,进行身份及余额认证,认证不通过则不能打印,认证通过,则提示打印任务,如图 16 所示。如要打印请再刷卡确认,系统进行扣费并打印。若暂不打印,请点击“跳过”按键或者 20 秒倒计时结束后自动返回初始界面。注:有多个打印文档时,建议等一个打印文档完成之后再刷卡打印下一个打印文档。

6
图 16
6. 打印完成,如图 17 所示,请取走卡和打印文件。
图 17
7.到此为止,本次自助式打印全部结束。
三. 自助扫描操作流程
1. 首先,请您在校园内找到任意一台自助打印复印一体机,并在操作界面上选择“自助扫描”功能选项。如图 18 所示:
图 18
2. 触摸点击“自助扫描”功能选项后,将弹出提示刷卡界面。请您使用校园卡
在刷卡区域进行刷卡确定。如图 19 所示:

7
图 19
3. 刷卡确定后,界面中将提示您的账户信息、余额等情况,如图 20 所示:
图 20
4. 然后在旁边的一体机上进行扫描操作,将扫描原件放置在扫描面板上,扫
描面朝下,在面板主页上选择“扫描”按键,界面如图 21 所示:
图 21
5. 进入扫描功能界面,界面如图 22 所示,请点击“文件”按键。

8
图 22
6. 系统自动显示默认地址、文件名、文件格式等信息,界面如图 23 所示,点击右下角“确定”。
图 23
7. 上一步点击“确定”后,界面回到扫描功能页面,在左下方区域“目的地”
中将显示默认地址和文件名等,界面如图 24 所示,点击右下角“扫描”按
键,开始扫描。
图 24

9
8. 如果需要扫描多份文件,请将原稿放在玻璃板上,然后点击“扫描”按键。界面如图 25 所示:
图 25
9. 扫描过程中,如果对您所扫描的文件不满意,可以在触摸屏上点击“取消扫描”,界面如图 26 所示,”确定”则取消本次扫描,“取消”则返回扫描界面继续扫描。
图 26
10. 扫描结束后,点击一体机图八界面中的“作业完成”按键,然后在触摸屏中刷卡显示结算金额。界面如图 27 所示:

10
图 27
11. 扫描结束,凭用户名和密码登录 http://zzwy.lnnu.edu.cn 联创打印管理系统
即可浏览、下载您所扫描的文档。如图 28、29 所示:
图 28
图 29
如您在使用过程中碰到任何问题,请致电 82159864 咨询。