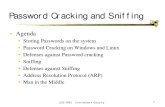EE 140/240A - Full IC Design Flow Tutorialee140/sp18/labs/lab2/lab2.pdf · earlier EE141 lab...
Transcript of EE 140/240A - Full IC Design Flow Tutorialee140/sp18/labs/lab2/lab2.pdf · earlier EE141 lab...

Original document by Filip Maksimovic & Mike Lorek, Spring 2015, derived from earlier EE141 lab manuals Revisions for IC6 by David Burnett & Thaibao Phan, Spring 2016 Revisions made by Nandish Mehta to incorporate new 45nm PDK,Spring 2018
EE 140/240A - Full IC Design Flow Tutorial
1. Server Login
For server access, we recommend you use a remote desktop client called x2go [http://wiki.x2go.org/doku.php]. This program uses accelerated X11 tunneling to reduce the latency associated with using applications over SSH. To use it, download the client, and click the ‘New Session’ button in the top-left corner. For the host name, use one of the hpse (hpse-9 to hpse-15) or c125m (c125m-6 to c125m-14) servers. Eg. hpse-10.eecs.berkeley.edu or c125m-6.eecs.berkeley.edu
Login should be the login of your class account. The desktop environment can be changed with the ‘Session Type’ option; GNOME seems to work the best with Cadence. Leave everything else at the default setting and type in your credentials to start a remote connection. Note: if you have a Mac, you will need to install XQuartz [http://www.xquartz.org/] to use x2go.
If, for whatever reason, you do not want to use x2go, or x2go is not working, you can directly SSH from a console (use Putty [http://www.putty.org/] for Windows, or terminal in Mac OS X). This is done with the following command:
ssh -X [email protected]
hpse-10 can be replaced with any of the other hpse or c125m servers. From there, you will have access to a terminal from which you can proceed with the lab.
2. Cadence Setup & LaunchRun the following command to setup and start virtuoso: cp -r /home/ff/ee140/sp18/cadence .cd cadencebashsource cadence_setupvirtuoso &
This will open Cadence!
Every time you want to start it, just navigate into the ee140 directory and type virtuoso &
. There’s no need to run the setup script again. For Cadence
documentation,

https://inst.eecs.berkeley.edu/~inst/pub/
Click the “help” button in Cadence, search the web (especially hits on cadence.com and edaboard.com), or ask your GSI(s).
NOTE: if you have more than one session running Cadence on the servers, you will likely experience very slow performance. When closing the remote desktop window, x2go will, by default, suspend your session. Next time you connect using x2go, you should be presented with the option to resume the suspended session. This is a nice feature because you can leave your design environment open. To terminate a session, please exit Cadence by closing the virtuoso console window, and log out of your session from your GNOME/other remote desktop window.
3. Creating a Schematic View
If the Library Manager doesn’t open automatically with the virtuoso console window, open it by clicking Tools → Library Manager. You should see awindow pop up that looks like this:
If the setup is correct then you would see gpdk45, giolib045, GSCLIB045, and GSCLIB045_SVT. These are the 45nm PDK related libraries which will be extensively used later in this lab and also during project.

In Cadence, there is a relatively straightforward hierarchical organizational structure. Libraries (the furthest left column in the library manager) are collections of Cells, and Cells are collections of Views. The first thing that you will need is a new library. To do this, go to the library manager and click File → New → Library. A new window will pop up. Typelab1 in the name field and press OK.
At this point, Cadence will prompt you for something called a Technology File. The technology file is a library or group of libraries that all cell views inside of your new library will automatically reference. This basically means that you will not have to import models every time you run a new simulation.
To import the technology file for this class, click the “Attach to an existing techfile” button, press ok, and use the drop down menu toselect “gpdk045”. This stands for generic process design kit, 45nm. 45nmrefers to the minimum feature size available.

Now that you have a library, you can create your first schematic. Select your new “lab1” library in the library manager, and click File → New → Cell View.When prompted, name the new cell view inverter and select “schematic”from the drop-down menu and "schematic" should auto-fill under View. ClickOK, and the schematic editor should open up. Now we can build a virtual representation of our circuit at the transistor level.
To instantiate circuit elements in the schematic, press the ‘I’ key. This will bringup the Add Instance window and the Component Browser. To put an NMOS transistor into your schematic, go to Component Browser, change Library to gpdk045, tick the “Flatten” box, and scroll down to nmos1v. This selectionshould auto-fill in the Add Instance window. You can also type these references into the fields manually. As soon as you do this, you will be prompted with lots of new options. What you are actually doing at this point is instantiating a parameterized cell, or P-cell for short. You can parameterize the transistor gate width, length, and fingers. Your choices will be reflected in the schematic. For now, let’s stick with a minimum-sized transistor with a Length of 45nm and a Width of 120nm. Press the “hide” button or hit the Enter key in the AddInstance menu and click down the transistor into your schematic. Press the

‘Esc’ key to stop adding components. If you ever want to change a p-cell’sproperties after placing it in the schematic, click on it and press the ‘q’ key.
Following those same instructions, instantiate a PMOS transistor (pmos1v) witha 45nm length and a 120nm width. In addition, instantiate global symbols “vdda” and “gnd” from the analogLib library.
Now that all of our components are in the schematic, you will need to connect them together. Press the ‘w’ key to open up the “Add Wire” window. This willallow you to make connections between nodes. Simply click on the red squares (the contacts) in the schematic view, and make the connections needed for an inverter circuit. Remember to connect the bulk terminals of the NMOS and PMOS devices to gnd and vdda respectively. You can use ‘s’ to snap the wire to thenearest contact, indicated by a diamond on the schematic.
To navigate the schematic, use the arrow keys on the keyboard to pan around. You can zoom in/out by clicking the magnifying glass buttons on the toolbar, or with the hotkeys control-Z/shift-Z. You can also zoom to a specific area by click-dragging a square with the right mouse button around the region of interest. If the circuit ever disappears, or if you want to take a look at the whole circuit, press the ‘f’ key.

The last thing that you need is two pins to indicate the input and output of your inverter. This way you cell view can interface with higher level schematics (more on this later). Press the ‘p’ key to open up the “Add Pins” window, type thenames of your pins with spaces between them (I used input and output here,you can use whatever you like). Make sure that you select “InputOutput” inthe direction drop-down menu, click “Hide”, place your pins in the schematic,and wire them up.
If you followed the instructions carefully, your schematic should look something like this:

When it does, press the “Check and Save” button (it looks like a box with acheck mark). Leave the schematic editor open for now; we’ll need it for the later portions of the lab.
One more quick thing to note before you create a symbol. Sometimes it is useful to label nodes instead of directly connecting them with a wire. To connect two nodes, just label them with the same name! To create a label, press the ‘L’ key,type in the desired node name, and click on the wire in the schematic.
4. Creating a Symbol View
Now that your schematic is finished, we need create a symbol for it. Click Create → Cellview → From Cellview
A pop to create symbol appears. After you press OK, a new pop-up title "Symbol Generation Options" shows up. Press OK here too.
Notice that vdda and gnd do not show up here. As mentioned earlier, those areglobal pins that are shared throughout the design automatically.
After you press OK, you will have the opportunity to place the missing pins in the symbol editor. Click to place the pins, rotating by clicking the right mouse button

if needed. Note that the red dot is the actual point where a wire will connect, so put it towards the edge of the symbol. Draw various shapes using the shape buttons at the top to make your symbol look like an actual inverter. Save your symbol view when finished.
5. Circuit Simulation with ADE
Before you simulate anything, you will need to build a test bench for your inverter. To do this, create a schematic called “inverter_tb” in the lab1library. Once you do that, instantiate a cell called “vpulse” from theanalogLib library. When you instantiate the voltage source, enter the string“Vin” for the “DC Voltage” property. Assigning parameters to variablesallows you to change them easily and sweep them in the simulator. Set the two vpulse voltage levels to 0V and 1V, and set the rise and fall times to 10ps. Thepulse width should be 10ns and the period should be 20ns. Now, instantiate the inverter symbol that you created only moments ago. Don’t forget to connect vdda to a 1V supply! The “vdc” source in the analogLib library should be usedhere. Finally, connect all the circuit components together properly with wires. You should also label the input and output nets to easily identify them when viewing the simulation results (again, press ‘l’). Your testbench schematic should looksomething like this:

Hit check and save like before. You will get a few warnings that you cansafely ignore.
Now you can finally set up the simulation for your inverter. Click Launch → ADE L to open up the legendary Virtuoso Analog Design Environment (ADE). This toolis a little bit obtuse but extremely powerful. Let’s start with two simple simulations: a dc simulation to determine our inverter’s voltage transfer characteristic, and a transient simulation to determine its propagation delay.
Let’s first begin by setting the design variables. Click on Variables → Edit toopen up the Design Variable Editor. Then click the “Copy From” button at thebottom. Remember how you set the DC voltage of the vpulse source to avariable? Here is where you can use it in your simulation. Set the default value to 1V so that your variable window looks like this:

Now we can set up the simulation. Click on Analyses → Choose to open theanalysis window. Select “dc”, set the sweep variable to “Design Variable”,and use “vin” as the variable name. Sweep vin from 0V to 1V with a step sizeof 10mV. Click OK. Follow the same procedure to create a transient simulation with a duration of 100ns.
To make the simulator automatically plot the desired waveforms, click Outputs → To Be Plotted → Select on Schematic, and click on the input andoutput nodes that you labeled earlier. Remember to press ‘Esc’ after you aredone selecting the wires. Afterwards, your ADE window should look like this:

To run the simulation, click the green “play” icon on the right side. Close the“What’s New” popup box and the simulation will run. The input and outputwaveforms should be plotted automatically.
From the DC sweep (shown on the right side, above), find the gain by estimating the slope of the curve where the output is at 0.5 V. One option is to go to the “Markers” menu and placing two markers, manually calculating the slope.

The other option is to use the calculator under the “Tools” menu. Using the“wave” selection option, click the DC response on the graph. You should havea wordy expression that represents the output voltage. To calculate the derivative, use the expression as the argument for the function “deriv”. Youcan plot the result in a new window and evaluate the gain from there. Inverters are normally associated with digital circuits, but they can be used as amplifiers as well.
Using these two methods, record the DC gain for the lab report.
The propagation delay of the inverter is defined as the time between the input crossing Vdd/2 and the output transitioning to Vdd/2. Use the cursors on the transient simulation to measure the high-to-low and low-to-high propagation delays. Provide a plot and record these values for the lab report.

6. Creating a Layout View
Go back to the library manager and create a new inverter cell view as you did previously. This time, select the “layout” option as the tool. This will createan empty layout editing view.
First, press the ‘E’ key to get to the display options menu. We will need tochange the snap spacing so we can move our cursor with sufficient resolution. Make sure your grid matches 5nm requirement. A layout that does not comply grid will not pass DRC checks and will require re-layout. You can change display levels to stop at 10 so that we don’t run into any problems.
First, we’ll draw rulers to specify the outline of the inverter. Press the ‘k’ key todraw rulers, and make a 3.0 x 1.6 micron rectangle.
Then, we’ll make metal lines for the power supply. To specify the material, we can go to the “Layers” toolbox on the left side. Find “Metal1” and click onthe layer whose purpose is drawing. Now press the ‘p’ key to create a path.A “create path” dialog box should pop up; if it doesn’t, hit ‘F3’ on yourkeyboard. Change the path width to 0.6 microns. Now draw the paths so that they are flush with the top and bottom of your rulers. Click once to start a path, double click to end a path.

Press ‘e’ to change the display options, and set the x and y snaps to 0.005microns. Now press the ‘i' key to instantiate some transistors. Find the layout view of the NMOS and PMOS you drew in schematic, set the length and width to match, and place the devices in your layout. This may be the first time you’ve seen a MOSFET laid out! Figure out what the different layers mean. Where are the source, gate, and drain? Where is the channel?
Draw 0.06 micron Metal1 traces to connect the drains of the transistors together,and to connect the sources to the power rails. Draw a 0.045 micron “Poly” trace to connect the transistor gates together.
Polysilicon is quite resistive; we’d want to switch to metal traces as soon as possible. To do this, there needs to be a via between polysilicon and metal lines. To do this, go to the menu and click Create → Via. Make sure the “via definition” is “M1_PO”. Rotate it and place it onto the layout. After you’ve finished the steps, your layout should look like this:
Remember that MOSFETs are 4-terminal devices. We’ve connected the source, drain, and gates – what happens to the bulk terminal?

In an NMOS, the bulk is the substrate, which is implicitly shown in black. A PMOS must be placed in an N-well to operate properly. The N-well is automatically placed with the PMOS, but is too small to make any connections to.
To fix this, we need to draw a bigger N-well. Find the “Nwell” drawing layerand press the ‘r’ key to draw a rectangle that includes the PMOS and the topmetal line.
To make the bulk connections, we must connect the top power rail to the N-well, and the bottom power rail to the substrate. Unfortunately, this design library does not provide a utility for connections to the substrate, so we’ll have to do it manually. In a MOSFET, a connection to the substrate requires four things:
1) Initial thinning down of the oxide (layer “Oxide”).2) Cutting a hole through the oxide (layer “Cont”).3) Doping the substrate to reduce resistance (layer “Nimp”/”Pimp”).4) Depositing metal for a connection (layer “Metal1”).
Easiest way to make contact to the terminal is to use N-Tap and P-Tap. To doso Create -> Multipartpath and immediately press F3 without making amouse click or any other action. Select N-Tap or P-Tap from the pop-up.

Finally, we draw 0.12 micron metal paths extending the inverter input and output connections to the far left and far right of the cell boundary. If you wish, you may delete the rulers used to specify the distances between contacts for the substrate connections.
7. Design Rule Checking (DRC)
The DRC checker verifies that your drawn layers obey all of the design rules. These design rules are provided by the IC foundry to ensure that the IC devices perform to specification. The design rules document are uploaded on bcourses under gPDK45nm page.
Before running DRC create a symbolic link: ln -s /home/ff/ee140/sp18/gpdk gpdk To run DRC, go to the menu bar and click Verify → DRC. Uncheck the“Rules Library” box. Enter the following for “Rules File”:

Now click OK to run the DRC checker! The results should be displayed in the Virtuoso window. You’ll probably have some problems – the errors may be really difficult to understand. Try to decode what needs to be fixed (usually has to do with spacing between components and paths not flush with each other). Ask your GSI if you’re stuck. When there are no errors, your Virtuoso window should look like this:
8. Adding Pins to the Layout View
Remember that, in the schematic and symbol, we had pins for the input and output of the inverter. Select the “Metal1” layer, then on the menu bar, clickCreate → Pin. Type “input output” for the terminal names.

Now you can draw two metal squares onto the input and output of the inverter.
We also need to label the pins and global nodes. Press the ‘l’ key to createlabels. In the text box, type in “input output vdda! gnd!”, change theheight to 0.1, and change the layer to Metal1. Now you can label the terminals.

9. Layout versus Schematic Verification
Now, we need to check to see whether the transistors we placed here actually match up with the transistors we placed in schematic. To do this, we run a layout vs. schematic (LVS) checker.
From the Virtuoso layout menu bar, click Assura → Technology. In the“Assura Technology File” dialog box, enter the following:
/home/ff/ee140/sp18/gpdk/gpdk045/assura_tech.lib
Click OK. In the Virtuoso menu bar, click Assura → Run LVS. Switch the“Technology” option to “gpdk045”. Your “Run Assura LVS” menu shouldlook like this:

Click OK to run LVS. If your layout matches your schematic, you will see the following message:

If you have any LVS errors, please correct them by making the appropriate adjustments to your layout. Remember to run DRC check again to verify that the update doesn’t violate any design rules.
At this point, your layout now passes DRC and LVS – a huge milestone in the IC design process. Next, we will examine how the physical placement of transistors (layout) impacts circuit performance.
10. Parasitic Extraction with Assura
This tool allows us to extract parasitic resistances and capacitances from the layout view. From the menu, click Assura → Open Run, and make sure “Run Name” lists the current cell you are working on (“inverter”). Click OK.
Fill-up the form as below and press. Make sure you are pointing to you local gpdk and not to the one in the staff folder. You do not have permission to access it.
Now, click Assura → Quantus QRC. If you don;t see this tab make sure you
cadence_setup described on page-1. Adjust the settings in the setup, extraction, and netlisting tabs to match the screenshots below.


_ _ _ _ _
Make sure you have entered gnd! as the REF node. Else the extraction will result indangling nodes.

Click OK to run the parasitic extractor. A successful extraction should give you this message:
Return to the library manager, and your inverter cell should have a new view named “av_extracted”. You can zoom in and see all the little parasitics!

The extracted view looks something like below:
Once you zoom-in you will find tiny capacitors as below:

11. Parasitic Extracted Circuit Simulation
We would like to simulate the extracted layout. First, create a new cell view for your “inverter_tb” cell. This time, select the “config” tool, making surethe option says “Hierarchy Editor”.
In the “New Configuration” window, click the “Use Template” button andselect “spectre” as the template. Change the “Top Cell View” field from“myView” to “schematic”. Now click OK. In the resultant window’s menubar, click View → Update. Your windows should look like the screenshotsbelow.
Now, right click on the inverter cell and select Set Cell View → av_extracted. Update the hierarchy again, then save the configuration.

.... Virtuoso® Hierarchy Editor: New Configuration (Save Needed) _ :J x
Eile E_dit. '{iew �lugins �lp cadence
n 81 I [). .._T_o"'p_C_e1_1 ___________________ ?_6_x_.! l Global Bindings
Libr,.ry: lab1 Libr,.ry List. : •yl..ib
Cell: invert.er _tb View List.: verilog" "hdl � View: schematic
St.op List.: spectre
Constraint List:
Table View Cell Bindings
"naloglib
gpdk045
a:pdk045
1 .. b1
lab1
Tree View
vpulse
n�oslv
PfflOS1Y
inverter inverter _tb
CDBA F ilt.ers: Cf"F
spectre spectre c110s_ •••
spectre spectre clllOs_ •••
spectre spectre c1110s_ ••• schefl'l.!tic spectre c11es_ •••
scf1eP1atic spectre c..as_ ••.
" Virtuoso® Hierarchy Editor: (labl inverter_tb config) _ o x
[ile E_dit �iew E.lugins t!.elp
.... �
III
T_�'-P _C_�_l_lid_l _� __ � __ '? ___ ® __ 1
_�_· __
1
_�_- _l'i'___,xl I Global Bindings
Library: labl
Cell: inverter _tb
View: schematic
Table View
Cell Bindings
analoglib analoglib gpdk045 gpdk045 labl lab1
Tree View
presistor vdc vpulse nrnoslv prnoslv inverter inverter _tb
1111 Narnespace: CDBA Filters: OFF
Library List:
View List:
Stop List:
Constraint List:
spectre +
spectre spectre
+ spectre spectre av_extracted av_extracted schematic
cadence
mylib
ver iloga ahdl �
spectre
spectre cmos_ •••
spectre crnos_ ••• spectre crnos_ ••• spectre crnos_ ••• spectre crnos_ ••• spectre crnos_ •••

Open up the Library Manager window and double click the inverter_tb “config”cell view. This prompts you to open the hierarchy configuration (which is what we just edited) and/or the top cell view. If you kept the configuration window open, just open the top cell view.
You should now see your “inverter_tb” schematic. Click on the invertersymbol, then press the ‘x’ key to descend into the inverter cell. Your regularlayout has now been replaced with the extracted one. Press the ‘b’ key toascend one level back to the top level schematic.
Launch “ADE L” again. Click Simulation → Netlist → Create. Thenetlist should be simulated with all the parasitics included. Look at the parasitics to get a feel for their values. Save a copy of the netlist (either text or screenshot) to include in your lab report.
Configure ADE to run the DC sweep and transient simulation again. Find the DC gain and the propagation delays. Are the simulation results different now?
12. Deliverables
A. Schematic simulationa. DC Gainb. High-Low Propagation Delayc. Low-High Propagation Delay
B. Screenshot of finished inverter layoutC. Netlist with extracted parasiticsD. Extracted Simulation
a. DC Gainb. High-Low Propagation Delayc. Low-High Propagation Delay