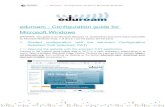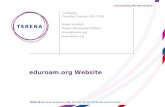Eduroam Setup for Windows 10. - Ulster University · PDF file1 Version: 1.4 Date 14/10/2016...
Transcript of Eduroam Setup for Windows 10. - Ulster University · PDF file1 Version: 1.4 Date 14/10/2016...

1 Version: 1.4 Date 14/10/2016
Eduroam Setup for Windows 10.
THESE INSTRUCTIONS ARE FOR WINDOWS 10
The screenshots and menu options referenced here may be slightly different depending on the edition of Windows
you are running.
This document contains the following instructions.
1. Configuring Your Windows 10 device for eduroam
2. Connecting to eduroam
3. Updating credentials if you change your password
4. Downloading and Installing the Certificate required to connect to eduroam
Please Note:
Windows 10 will not permit you to simply select eduroam from your list of wireless networks and enter your
credentials. You must follow the instructions below.
1: Configuring Your Windows 10 device for eduroam
Windows 10 requires eduroam credentials to be saved/stored therefore if you change your network password you
will need to follow the instructions on
“Updating credentials if you change your password”.
Setting up the eduroam connection
1.1 Right click on the “Wi-Fi/Wireless” icon on the System tray, as highlighted in the screen below, and then click on
the “Open Network and Sharing Centre”
link.
1. 2 Choose “ Set up a new connection or network” .

2 Version: 1.4 Date 14/10/2016
1.4 Type in/complete the network details exactly as shown in the diagram below, then click on the “Next” button
Network Name: eduroam
Security type: WPA2-Enterprise
Encryption Type: AES
1.3 Click on “Manually connect to a wireless network”. Click on the “Next” button.

3 Version: 1.4 Date 14/10/2016
1.6 Click on the “Security” tab at the top of the dialog box.
Select “Start this connection automatically”
1. 5 Click on “C hange Connection Settings” .

4 Version: 1.4 Date 14/10/2016
1.7 Click on the “Settings” button (beside the pull down menu where it says “Microsoft: Protected EAP
(PEAP)”).
1.8 Ensure the box beside “Verify the server’s identity by validating the certificate” is checked. From the list shown
below labelled “Trusted Root Certification Authorities”, scroll down and choose “AddTrust External CA Root” by
checking the box beside it. (Please see image on next page).

5 Version: 1.4 Date 14/10/2016
Please Note: If this certificate is not listed on your machine, close the window above by clicking on the “Cancel”
button, but leaving the screen from step 8 open. Please go to “Downloading and installing the security certification”
further down the page to install the certificate, then return to step 8 to set continue setting up the connection.
1.9 Click on the “Configure...” button (located beside “Secured password (EAP-MSCHAPv2)”).

6 Version: 1.4 Date 14/10/2016
1.10 Ensure the checkbox beside “Automatically use my Windows logon name and password” is unchecked as in the
screen below. Click on the “OK” button. Click on the “OK” button on the “Protected EAP Properties” window.
1.11 Click on the “Advanced Settings” button near the bottom of the window.

7 Version: 1.4 Date 14/10/2016
1.12 Check the box beside “Specify authentication mode”, and select “User authentication” from the menu below. Click on the “Save Credentials” button. (Please see image on next page).
1.1 3 Enter your eduroam login details which are:

8 Version: 1.4 Date 14/10/2016
For Students: For Staff:
For students:
Username: Your student B [email protected]
Password: Your University network password
For staff:
Username: Your staff [email protected]
Password: Your University network password Click on
the “OK” button.
1.14 Click “OK” on any dialog boxes which are still open. Close the “Manage Wireless Networks” window.
2: Connecting to eduroam 2.1 To connect to eduroam, left click on the “Wi-Fi/Wireless” icon in the System tray.
2.2 Click on “eduroam” and click on the “Connect” button. Select the “Connect Automatically” checkbox. Please
note: Most institutions will use “eduroam” as the name of their network. If an organisation offers an eduroam
visitor service, but you cannot see “eduroam” in the list of available Wi-Fi networks, please contact the local
service desk or consult posters to see what name they are using.

9 Version: 1.4 Date 14/10/2016
3. Updating credentials if you change your password
3.1 From the Windows Menu select “Settings” then choose “Network & Internet” as shown below:
3.2 Next select “Network and Sharing Center”

3.3 Select the eduroam Wi - Fi connection
3.4 Select Wireless Properties

11 Version: 1.4 Date 14/10/2016
3.5 Select Advanced Settings from the Security Tab
Type your new credentials into the box provide and click on “OK”. Click on “OK” on any other dialog boxes to close
them.
For students: For staff:
3.6 Click on the “Replace Credentials” button.

12 Version: 1.4 Date 14/10/2016
Username: Your student B [email protected]
Password: Your University network password
Username: Your staff [email protected]
Password: Your University network password
Click on the “OK” button. Click on the “OK” button.
4. Downloading and Installing the Certificate required to connect to eduroam (Only
required if not already on machine)
Please Note: This step is only required the first time you are connecting to eduroam @ Ulster University or if you
have attempted to set up the eduroam connection and found that the required certificate is not already listed on
your machine. Ulster University uses a CA security certificate for eduroam so that you can check and have
confidence that you are connecting securely to genuine Ulster University servers only. To ensure that your
connection is secure, you need to install “AddTrust External CA Root” authority (CA). To do this, you will need to use
another wireless network, connect to 3G or copy the certificate from a wired PC to a USB storage device to install on
your device.
4.1 Download the certificate file from the Ulster eduroam website at
http://www.ulster.ac.uk/isd/services/networking/eduroam by clicking on the “Download Security Certificate” link.
4.2 When the certificate has downloaded, double click on the certificate and when prompted and select open.
4.3 When prompted with the following screen, click on the “Install Certificate” button.
4.4 Select Current User Next and Click on the “Next Button” when the “Welcome Certificate Import
Wizard” screen appears.

13 Version: 1.4 Date 14/10/2016
4.5 Select “Automatically select the certificate store based on the type of certificate” by clicking on/selecting the
radio button to the left of it and select next.

14 Version: 1.4 Date 14/10/2016
4.6 Check that the “Completing the Certificate Import Image” now reads the same as in the image below and
then click on the “Finish” button.