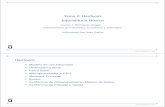EDUCACIÓN NO FORMAL INFORMÁTICA BÁSICA Fundamentos de … · EDUCACIÓN NO FORMAL INFORMÁTICA...
Transcript of EDUCACIÓN NO FORMAL INFORMÁTICA BÁSICA Fundamentos de … · EDUCACIÓN NO FORMAL INFORMÁTICA...
EDUCACIÓN NO FORMAL INFORMÁTICA BÁSICA
Fundamentos de Word 2003
Word 2003.doc Autor: Christian Perez Página 1 de 31
Vista General Al Abrir Word encontramos similitudes con lo que es una ventana (ya estudiada en Fundamentos de Windows XP). Estas similitudes son:
1. Barra de Título (contiene el nombre del documento y del programa) 2. Área de Control (botones minimizar-maximizar/restaurar-cerrar) 3. Barra de Menú (Archivo-Edición-Ver-…-Ayuda) 4. Barra de Herramientas (Iconos de acceso rápido a las funciones)
Pero también aparecen nuevas utilidades. Enumeramos las más importantes:
5. Área de control del documento (minimizar documento-cerrar documento) 6. Panel de Tareas (Crear un documento nuevo-Abrir un documento reciente) 7. Hoja de Trabajo (Es nuestro espacio para crear el documento) 8. Regla (Permite ver márgenes, sangrías, tabulaciones y la proporción del documento) 9. Botones Presentación (Permite ver el documento de distintas maneras) 10. Barra de Dibujo (Iconos de acceso rápido a las funciones de dibujo)
2 1
3
4
EDUCACIÓN NO FORMAL INFORMÁTICA BÁSICA
Fundamentos de Word 2003
Word 2003.doc Autor: Christian Perez Página 2 de 31
Barra de Menú Mencionaremos las más importantes: 1) Archivo (Permite operar con todo lo relacionado al documento)
i) Nuevo documento (Crea un documento en blanco) ii) Abrir documento (Abre un documento ya existente) iii) Cerrar documento (Cierra el documento ya existente, y si es nuevo lo crea) iv) Guardar documento (Guarda el documento en la dirección que le indiquemos) v) Configurar página (Podemos indicar los márgenes y el tipo de papel a utilizar) vi) Vista preliminar (Muestra una previa de lo que sería el documento impreso) vii) Imprimir (Abre ventana de configuración para imprimir)
2) Edición i) Deshacer (Permite volver uno o varios pasos atrás) ii) Rehacer (Permite avanzar uno o varios pasos hacia adelante) iii) Copiar (Genera una copia de lo que estamos seleccionando) iv) Cortar (Copia y borra en la ubicación actual lo que estamos seleccionando) v) Pegar (Inserta lo que hemos previamente copiado o cortado)
6
5
7
8
9 10
EDUCACIÓN NO FORMAL INFORMÁTICA BÁSICA
Fundamentos de Word 2003
Word 2003.doc Autor: Christian Perez Página 3 de 31
vi) Buscar (Permite encontrar una palabra que se encuentre en el documento) 3) Ver (Permite configurar como vamos a ver al documento y qué herramientas vamos a ver)
i) Diseño de impresión (Es la vista que vamos a utilizar) ii) Barras de herramientas (Podemos seleccionar que herramientas queremos ver) iii) Encabezado y pie de página (Permite generar el encabezado y pie del
documento) iv) Zoom (Permite ver el documento con el tamaño en el % que queramos)
4) Insertar (Principalmente lo utilizaremos para insertar una imagen o dibujo) i) Imagen (Podremos buscar una imagen para insertar en el documento) ii) Cuadro de texto (Podremos encuadrar un párrafo determinado)
5) Formato (Permite configurar el estilo del documento) i) Fuente (Podemos elegir el tipo de letra, tamaño y color a utilizar) ii) Párrafo (Podremos elegir tipo de sangría, interlineado, tabulaciones) iii) Numeración y Viñetas (Permite numerar con símbolos una lista determinada) iv) Bordes y sombreado (Permite darle un borde a un párrafo y color de fondo) v) Columnas (Podremos dividir un párrafo en n cantidad de columnas)
6) Herramientas (Principalmente lo usaremos para corregir la ortografía del documento)
i) Ortografía y gramática (Recorre el documento y sugiere correcciones de ortografía)
7) Tabla
i) Insertar (Podremos insertar una tabla de n columnas por m filas) ii) Eliminar (Seleccionando previamente la tabla podremos eliminarla) iii) Seleccionar (Permite seleccionar una tabla, columna, fila o celda determinada) iv) Ordenar (Permite ordenar los elementos de una tabla) v) Autoformato de tablas (Permite darle un aspecto predefinido de tabla)
Barras de Herramientas A través del menú “Ver-> Barras de Herramientas” podremos seleccionar/deseleccionar las herramientas que queremos ver en nuestro espacio de trabajo.
EDUCACIÓN NO FORMAL INFORMÁTICA BÁSICA
Fundamentos de Word 2003
Word 2003.doc Autor: Christian Perez Página 4 de 31
Mencionaremos las Barras de Herramientas más importantes: Estándar
Formato
Dibujo
Imagen
Tablas y Bordes
WordArt
Observación: Si se posiciona con el Mouse sobre un Icono de alguna de las Barras de Herramientas aparecerá una leyenda con fondo amarillo comentando el tipo de función que realiza dicha herramienta.
Como verá, puede acceder a las herramientas tanto desde el menú como desde las Barras que vaya seleccionando. Cada Icono representa una operación que puede ser encontrada en el menú. Cada usuario podrá poner en su espacio de trabajo las herramientas que desee en función de su familiaridad con los Iconos o con el menú.
EDUCACIÓN NO FORMAL INFORMÁTICA BÁSICA
Fundamentos de Word 2003
Word 2003.doc Autor: Christian Perez Página 5 de 31
Edición Básica Comenzamos a trabajar: Escribimos un texto en la hoja.
Como vemos, una vez escrito el texto queda al final del mismo el Cursor parpadeando. Podemos desplazarnos por todo el texto de diferentes maneras: § Mouse (Simplemente presionando clic izquierdo en donde quiera ubicarme) § Teclado (Recorriendo el texto con las teclas Cursor)
Como borrar una palabra: Se puede hacer de varias maneras. § Me ubico al final de la palabra y luego presionando la tecla Backspace borro de
derecha a izquierda. § Me ubico al comienzo de la palabra y presionando la tecla Suprimir borro de izquierda
a derecha. § Selecciono la o las palabras que quiero borrar y luego presiono la tecla Suprimir.
Teclas Cursor
Tecla Suprimir
Tecla Backspace (retroceso)
Cursor
EDUCACIÓN NO FORMAL INFORMÁTICA BÁSICA
Fundamentos de Word 2003
Word 2003.doc Autor: Christian Perez Página 6 de 31
Como seleccionar: 1) Con el Teclado § Seleccionar una letra (Me ubico con las Teclas Cursor antes de la letra, luego presiono
SHIFT y sin soltar presiono CURSOR DERECHA una sola vez). § Seleccionar una palabra (Me ubico con las Teclas Cursor antes de la palabra, luego
presiono SHIFT y sin soltar presiono CURSOR DERECHA hasta llegar a cubrir toda la palabra).
§ Seleccionar una línea (Me ubico con los cursores antes del comienzo de la línea, luego presiono SHIFT y sin soltar presiono CURSOR DERECHA hasta llegar a cubrir toda la línea).
§ Seleccionar un párrafo (Me ubico con los cursores antes del comienzo del párrafo, luego presiono SHIFT y sin soltar me desplazo con los CURSORES de manera tal que cubra todo el texto).
2) Con el Mouse § Seleccionar una letra (Hago Clic izquierdo antes de la letra, luego presiono Clic
izquierdo y sin soltar me desplazo a la derecha suavemente hasta cubrir la letra). § Seleccionar una palabra (Hago doble Clic sobre la palabra). § Seleccionar una línea (Ubico el puntero del Mouse a la izquierda de la línea a
seleccionar y luego hago Clic izquierdo). § Seleccionar un párrafo (En cualquier parte del párrafo hago triple Clic Izquierdo y
quedará seleccionado). Como borrar una letra, palabra, línea o párrafo: Primero se selecciona y luego se presiona Suprimir. Deshacer y Rehacer Cuando queremos volver uno o varios pasos anteriores utilizamos Deshacer. Podemos hacerlo desde el menú Edición -> Deshacer Escritura.
O bien utilizando el Icono de la barra de herramientas Estándar. Si presionamos sobres el triángulo negro que está a la derecha del botón, nos mostrará una lista con todas las acciones que fuimos desarrollando a lo largo del documento, pudiendo de esta manera Deshacer varias instancias. En caso de volver a una instancia posterior, utilizamos Rehacer, desde el menú Edición-> Rehacer Escritura o utilizando el Icono Copiar y Pegar: Si quisiera utilizar un objeto varias veces dentro del documento, puedo copiarlo y pegarlo tantas veces lo necesite, utilizando las herramientas Copiar y Pegar. Ejemplo: Selecciono el texto escrito
EDUCACIÓN NO FORMAL INFORMÁTICA BÁSICA
Fundamentos de Word 2003
Word 2003.doc Autor: Christian Perez Página 7 de 31
Luego voy a Edición->Copiar desde el menú o bien puedo hacer Clic sobre el Icono Copiar
de la barra de herramientas Estándar . Una vez Copiado el texto, me posiciono debajo del texto escrito y voy a Edición->Pegar
desde el menú o bien utilizando la herramienta de la barra de herramientas Estándar.
Observación:
Al Pegar, al final del párrafo aparece la siguiente imagen . Se llama etiqueta inteligente y me permite definir de qué manera quiero Pegar lo que previamente he Copiado.
EDUCACIÓN NO FORMAL INFORMÁTICA BÁSICA
Fundamentos de Word 2003
Word 2003.doc Autor: Christian Perez Página 8 de 31
Si elijo Conservar formato de origen, pegará con el Estilo que tenía al momento de ser copiado. Si elijo Hacer coincidir formato de destino, pegará con el Estilo que tiene el documento actual. Si elijo Conservar sólo texto, pegará con el Estilo que tiene el documento actual, eliminando hipervínculos o marcas especiales. Cortar y Pegar: Aquí puede verse un ejemplo claro de lo que significa Cortar y Pegar. Supongamos tengo dos textos en mi hoja de trabajo, y deseo que el segundo texto pase a ser el primero, y que el primer texto pase a ser el segundo.
La operatoria sería: Seleccionar el primer texto, luego ir a Edición->Cortar o bien hacer Clic en la herramienta
Cortar
EDUCACIÓN NO FORMAL INFORMÁTICA BÁSICA
Fundamentos de Word 2003
Word 2003.doc Autor: Christian Perez Página 9 de 31
Nuestra hoja pasará a tener la siguiente forma:
El texto Cortado no ha desaparecido, solo que no lo vemos. Habrá que Pegarlo debajo del texto, haciendo Clic al final del texto y dejando una línea de separación: Nota: La acción de pegado es la misma que para un elemento que haya sido copiado, tal como se explicó anteriormente. Finalmente veremos en la figura siguiente como ha sido intercambiado de lugar dos textos distintos sin tener la necesidad de borrar y/o volver a escribir; simplemente utilizando las herramientas Cortar y Pegar.
EDUCACIÓN NO FORMAL INFORMÁTICA BÁSICA
Fundamentos de Word 2003
Word 2003.doc Autor: Christian Perez Página 10 de 31
Formato Ya hemos visto como manipular un texto, es decir ya sabemos seleccionar una letra, palabra línea o texto completo. Sabemos también copiar y pegar, y cortar y pegar. Ahora vamos a dedicarnos a darle un Estilo determinado a nuestro documento. En primer lugar vamos a ver que podemos utilizar Formato desde el menú->Formato o bien activando la barra de herramientas Formato. Fuente Podemos elegir el tipo de Fuente a utilizar, su color, tamaño, y estilo (Normal, Negrita, cursiva y Subrayado).
EDUCACIÓN NO FORMAL INFORMÁTICA BÁSICA
Fundamentos de Word 2003
Word 2003.doc Autor: Christian Perez Página 11 de 31
Como muestra la figura, en la pestaña “Fuente” tenemos una lista de fuentes de las que podemos hacer uso. Las fuentes más utilizadas son: Arial, Courier New, Tahoma, Times New Roman y Verdana. En la ventana tenemos una vista previa que nos muestra cómo es esa fuente. Podemos elegir su estilo (Regular, Cursiva, Negrita, Negrita Cursiva). Más abajo podemos elegir Color de Fuente. Si lo dejamos en automático escribirá en negro. Sino, podremos elegir un color en particular.
El mismo procedimiento va a ser para elegir un Estilo de subrayado. También tenemos la tercera pestaña que permite elegir Efectos de texto. Procedimiento: Puedo escribir una frase, copiarla y pegarla 3 veces una debajo de la otra. Luego seleccionar de a una por vez y asignarle un estilo determinado, tanto desde el menú Formato->Fuente, o activando la barra de herramientas Formato y trabajando desde ella.
Arial 12 Rojo
Courier New Normal 10
Tahoma 10 Normal
Verde vivo Subrayado
EDUCACIÓN NO FORMAL INFORMÁTICA BÁSICA
Fundamentos de Word 2003
Word 2003.doc Autor: Christian Perez Página 12 de 31
Párrafo: De un párrafo tenemos que tener principalmente en cuenta las siguientes características:
o Alineación (Izquierda, Derecha, Centrada, Justificada) o Sangría (Primera Línea, Francesa; Utilizamos Primera Línea) o Interlineado (Sencillo, 1,5 líneas)
Lo podemos ver desde el menú Formato->Párrafo o bien activando la barra de herramientas Formato.
Procedimiento: Escribo un texto, lo selecciono y luego voy a Formato->Párrafo. Selecciono tipo de alineación, Tipo de sangría (donde dice “Especial”) e interlineado.
Ejemplo Párrafo: Arial 12 Normal, Justificado, Sangría Primera Línea, Interlineado 1,5 líneas.
EDUCACIÓN NO FORMAL INFORMÁTICA BÁSICA
Fundamentos de Word 2003
Word 2003.doc Autor: Christian Perez Página 13 de 31
Tabulaciones: Si quisiéramos armar una lista en forma de tabla, Word nos brinda la herramienta Tabulaciones del menú Formato. La tecla involucrada para “saltar” a determinada distancia y cierta alineación es la tecla TAB.
Procedimiento: Antes de armar la lista, tenemos que tener en cuenta que cantidad de tabulaciones vamos a armar, y además que tipo de alineación va a tener cada tabulación. Nota: La regla horizontal nos puede orientar para determinar a qué distancia vamos a poner cada tabulación. Imaginemos que queremos armar una lista que tenga un Código de Producto, una descripción y precio; Son tres elementos y tendrán 2 tabulaciones. La primera será izquierda a fin de que la descripción quede alineada a la izquierda, y la segunda conviene alinearla a la derecha ya que, se trata de valores numéricos. Los espacios los calculamos en función de lo que ocupe cada nombre; en el caso del Código de Producto no superará los 3cm. En cuanto a la descripción seguramente será quien más espacio ocupe, podrá ser desde 3cm hasta 10cm, por lo que se deducen dos tabulaciones a saber: Una en 3cm alineada a la izquierda. Otra en 10cm alineada a la derecha. Ya tenemos una idea de las tabulaciones que vamos a construir. Ahora vamos a menú->Formato->Párrafo->Tabulaciones. Abre la siguiente ventana:
EDUCACIÓN NO FORMAL INFORMÁTICA BÁSICA
Fundamentos de Word 2003
Word 2003.doc Autor: Christian Perez Página 14 de 31
Donde dice posición cargo la primer tabulación; en este caso 3. Luego elijo alineación; en este caso izquierda, y un relleno, que podría ser el 2.
Luego presionamos “Fijar” para así cargar la siguiente tabulación.
Ya tenemos las dos tabulaciones cargadas correctamente; ahora presionamos “Aceptar”. Si las tabulaciones fueron cargadas correctamente, podremos verlas en la regla en la posición 3 y en la posición 10:
También a través de la regla vemos si es izquierda o derecha:
Tabulación izquierda Tabulación derecha
Ahora solo nos queda confeccionar la lista: Procedimiento: Escribo Código de Producto, luego presiono TAB, luego escribo Descripción, luego presiono TAB, y por último escribo el precio. Finalmente presiono ENTER. Y vuelvo a escribir los elementos de la misma manera hasta finalizar.
EDUCACIÓN NO FORMAL INFORMÁTICA BÁSICA
Fundamentos de Word 2003
Word 2003.doc Autor: Christian Perez Página 15 de 31
Tablas: Ahora que sabemos armar tabulaciones, veremos que fácil es armar tablas. Recordemos que una tabla está compuesta por Columnas y Filas. Y llamamos Celda a la intersección entre una columna y una fila. Utilizaremos como ejemplo la lista de productos que usamos con tabulaciones.
La primera tabla muestra la selección de la primera columna. La segunda tabla muestra la selección de la primera fila, y la tercera tabla muestra la selección de una celda. Creación de una Tabla: Primero debemos saber cuántas columnas y cuántas filas tendrá nuestra tabla. Luego la creamos; Menú->Tabla->Insertar-> Tabla. Se abrirá la siguiente ventana:
EDUCACIÓN NO FORMAL INFORMÁTICA BÁSICA
Fundamentos de Word 2003
Word 2003.doc Autor: Christian Perez Página 16 de 31
Cargamos el número de columnas y el número de filas, y luego presionamos Aceptar.
Selección de Tabla: Simplemente buscamos el símbolo y hacemos Clic. La tabla quedará seleccionada. Selección de Columna: Simplemente buscamos el símbolo posicionándonos arriba de una columna determinada y hacemos Clic. La columna quedará seleccionada. Selección de Fila: Simplemente posicionándonos a la izquierda de la fila a seleccionar buscando que el puntero sea una flecha blanca apuntando hacia la derecha y hacemos Clic. La fila quedará seleccionada. Selección de Celda: Simplemente haciendo Clic posicionándonos a la izquierda de la celda cuando aparece la flecha negra apuntando hacia la derecha. Cambiar Tamaño de Fila o Columna: Simplemente me posiciono sobre la línea divisoria de fila o columna, hasta ver el símbolo presionando Clic sin soltar y desplazándome hacia arriba/abajo si es fila o hacia la derecha/izquierda si es columna. Eliminación de Columna, Fila: Selecciono Columna o Fila y luego presiono Clic Derecho->Eliminar Columnas/Filas.
EDUCACIÓN NO FORMAL INFORMÁTICA BÁSICA
Fundamentos de Word 2003
Word 2003.doc Autor: Christian Perez Página 17 de 31
Eliminar Tabla: Selecciono Tabla, luego voy a Menú->Tabla->Eliminar->Tabla. Observación: El menú contextual de tabla, nos permite además de eliminar una fila o columna como hemos visto anteriormente, combinar celdas, dividir celdas, Distribuir filas o columnas uniformemente, alinear celdas, darle un borde o sombreado en particular o un autoformato de tabla que es un estilo predefinido por Word. Se accede al mismo seleccionando la fila, columna o tabla según lo que queramos hacer y luego sobre la selección presionando Clic derecho.
A esta altura del curso podemos empezar a ver que intuitivamente se pueden realizar funciones ya vistas como Copiar y Pegar (Tabla, fila, columna), Alinear (Tabla, fila, columna) y todas las propiedades ya aprendidas. Importante: Autoformato de Tablas nos permite darle un estilo predefinido por Word, si lo seleccionamos nos ofrece una lista de estilos evitando tener que crearle uno por nuestra cuenta.
Elegimos un autoformato y presionamos Aceptar
EDUCACIÓN NO FORMAL INFORMÁTICA BÁSICA
Fundamentos de Word 2003
Word 2003.doc Autor: Christian Perez Página 18 de 31
Texto en columnas: Supongamos queremos distribuir un texto en 2 o más columnas. Word nos permite hacerlo. Procedimiento: Primero escribimos el texto. Dejamos una o dos líneas en blanco debajo del mismo presionando ENTER. Luego lo seleccionamos y vamos a Menú->Formato->Columnas. Aparece la siguiente ventana:
Elegimos la cantidad de columnas que queremos dividir el texto seleccionado, en este ejemplo dos, y también podemos indicarle que queremos una línea divisoria entre columnas. Luego presionamos Aceptar. El texto encolumnado queda de la siguiente manera:
Numeración y Viñetas: Supongamos tenemos una descripción de un producto en forma de árbol: Supermercado con Verdulería y Carnicería. La verdulería vende papas y Manzanas. La Carnicería vende asado y vacío. Este mismo ejemplo se puede mostrar en forma de esquema numerado:
EDUCACIÓN NO FORMAL INFORMÁTICA BÁSICA
Fundamentos de Word 2003
Word 2003.doc Autor: Christian Perez Página 19 de 31
v Supermercado • Verdulería
♦ Papas ♦ Manzanas
• Carnicería ♦ Asado ♦ Vacío
Procedimiento: Escribimos uno debajo del otro los ítems utilizando la tecla TAB, en función de su jerarquía: Supermercado Verdulería Papas Manzanas
Carnicería Asado Vacío
Luego seleccionamos la lista y vamos a Menú->Formato->Numeración y Viñetas.
Elegimos la solapa “Esquema Numerado” con la simbología que muestra el ejemplo y luego presionamos Aceptar. El resultado:
EDUCACIÓN NO FORMAL INFORMÁTICA BÁSICA
Fundamentos de Word 2003
Word 2003.doc Autor: Christian Perez Página 20 de 31
Bordes y Sombreado: Como una variante más, podemos seleccionar un texto, o palabra y aplicarle un borde y/o sombreado en particular. Procedimiento: Seleccionamos texto o palabra. Luego vamos a Menú->Formato->Bordes y Sombreado.
En la solapa Bordes elegimos Cuadro, y el estilo de línea de encuadre. En la solapa Sombreado elegimos un color en particular. Luego presionamos Aceptar. El resultado:
Letra Capital: La Letra Capital es la primer letra de un párrafo que queremos destacar. Procedimiento: Hacemos clic en el comienzo del párrafo antes de la primera letra. Luego vamos a Menú->Formato->Letra Capital.
EDUCACIÓN NO FORMAL INFORMÁTICA BÁSICA
Fundamentos de Word 2003
Word 2003.doc Autor: Christian Perez Página 21 de 31
Elegimos Posición-> En texto y presionamos Aceptar. El resultado:
Imagen: Seguramente en algún documento necesitemos insertar una imagen. Al igual que la barra de dibujo, tiene un menú contextual extenso. Nombraremos los métodos más relevantes utilizando una imagen que ya tenemos en nuestro disco. Procedimiento: Ubicamos el Cursor en donde vamos a insertar la imagen. Luego vamos a Menú->Insertar->Imagen.
Buscamos la ruta donde se encuentra la imagen, en este caso está en el escritorio, luego seleccionamos la imagen y presionamos Insertar. El resultado:
EDUCACIÓN NO FORMAL INFORMÁTICA BÁSICA
Fundamentos de Word 2003
Word 2003.doc Autor: Christian Perez Página 22 de 31
Haciendo Clic Derecho sobre la imagen, aparece el menú contextual de imagen: Procedimiento: Clic derecho->Formato de imagen->Clic
Observamos que tenemos varias solapas. Trataremos la de Diseño.
Vemos que dentro de diseño aparecen los distintos patrones:
EDUCACIÓN NO FORMAL INFORMÁTICA BÁSICA
Fundamentos de Word 2003
Word 2003.doc Autor: Christian Perez Página 23 de 31
v Estilo de ajuste: § En línea con el texto § Cuadrado § Estrecho § Detrás del texto § Delante del texto
v Alineación horizontal • Izquierda • Centrada • Derecha • Otra
Queda a cargo del alumno probar con la misma imagen las distintas formas en las que puede ubicar la misma en un texto. WordArt: WordArt es una galería de estilos de texto que se pueden agregar a los documentos para crear efectos decorativos, por ejemplo, texto sombreado o reflejado. Procedimiento: Menú->Insertar->Imagen->WordArt
Seleccionar un estilo de texto, luego presionar Aceptar.
EDUCACIÓN NO FORMAL INFORMÁTICA BÁSICA
Fundamentos de Word 2003
Word 2003.doc Autor: Christian Perez Página 24 de 31
El resultado:
Observación: Como WordArt es una imagen, tiene las mismas propiedades y un menú contextual similar al de una imagen. Queda a cargo del alumno experimentar como modificar ciertas características de estilo y posición dentro del documento. Dibujo: BARRA DE HERRAMIENTAS “DIBUJO” Para crear y manipular dibujos en Word necesita la barra de herramientas “Dibujo” (suele aparecer entre el área de trabajo y la barra de estado):
Si no está en la pantalla, actívela del siguiente modo: Menú->Ver->Barras de Herramientas->Dibujo. Autoformas:
Líneas Formas básicas Flechas de bloque
Cintas y estrellas
LLAMADA
LLAMADA
Llamadas
LLAMADA
LLAMADA
EDUCACIÓN NO FORMAL INFORMÁTICA BÁSICA
Fundamentos de Word 2003
Word 2003.doc Autor: Christian Perez Página 25 de 31
Dibujos con texto y cuadros de texto:
Procedimiento: Cómo dibujar una autoforma: Hacer clic en la forma a dibujar. Luego Clic en el punto del documento donde quiera insertar el dibujo y arrastre para determinar el tamaño del dibujo. Suelte el botón cuando la forma tenga el tamaño deseado. Cómo modificar el tamaño de una autoforma: igual que las imágenes. Cómo modificar el formato de una autoforma (línea, relleno, ajuste del texto, etc.): igual que las imágenes Cómo voltear una autoforma: seleccionar la forma haciendo clic sobre ella y luego pulsar
con el Mouse sobre el botón de la barra de herramientas Dibujo. El dibujo adquirirá el siguiente aspecto:
CUADRO DE TEXTO
CU
AD
RO
DE
T
EX
TO
CU
AD
RO
DE
T
EX
TO
CUADRO DE TEXTO Dibujo con texto
Círculo con
sombra Círculos 3D Cuadro volteado, con línea gruesa y relleno
Siga la flecha
EDUCACIÓN NO FORMAL INFORMÁTICA BÁSICA
Fundamentos de Word 2003
Word 2003.doc Autor: Christian Perez Página 26 de 31
Al situar el cursor sobre cualquiera de los círculos verdes, su forma cambiará a una flecha curva. Hacer Clic y arrastrar el Mouse hasta que la forma adopte el giro deseado.
Cómo dar el efecto de sombra o 3D: seleccionar la forma y hacer Clic en los botones
(sombra) o (3D). Seleccione el efecto que quiera haciendo Clic sobre él. Cómo manipular varios dibujos como si fuera sólo uno (agrupar):
Hacer Clic sobre el botón (seleccionar objetos) de la barra de herramientas Dibujos. A continuación, hacer clic en el documento y, arrastrando, trazar un rectángulo que abarque completamente todos los dibujos y/o imágenes a agrupar. Una vez seleccionados todos los dibujos y/o imágenes, hacer clic en el botón Dibujo de la barra de herramientas Dibujo y seleccionar la opción Agrupar. Desagrupar: seleccionar el dibujo agrupado. Ir a Dibujo y hacer clic en Desagrupar. Reagrupar: seleccionar cualquiera de los dibujos que antes estaban agrupados y hacer clic en Dibujo, Reagrupar. Cómo escribir dentro de un dibujo o autoforma: Algunos dibujos o autoformas (las llamadas, por ejemplo) permiten escribir en su interior directamente. En los demás casos: seleccionar el dibujo con el botón derecho y hacer Clic en la opción Agregar texto. A continuación, escribir el texto deseado y luego hacer Clic fuera del dibujo. Cómo crear y dar formato a cuadros de texto:
Para crear un cuadro de texto, hacer Clic en el botón de la barra de herramientas Dibujo y luego dibújelo en el documento como si fuera una autoforma. El texto del cuadro de texto será independiente del texto del resto del documento (en cuanto a formato, sangrías, etc.). Búsqueda: Si tenemos un documento extenso y deseamos buscar una parte determinada del mismo, no necesitamos leerlo completamente para encontrar esa parte buscada. Simplemente podemos usar el comando Buscar del Menú Edición, ingresando una palabra clave. Procedimiento: Supongamos tenemos el siguiente texto con título “Ecuaciones Lineales” y deseamos ubicar la palabra “costos”. Vamos a Menú->Edición->Buscar->Clic
EDUCACIÓN NO FORMAL INFORMÁTICA BÁSICA
Fundamentos de Word 2003
Word 2003.doc Autor: Christian Perez Página 27 de 31
Se abre la siguiente ventana con título “Buscar y Reemplazar”. En la solapa “Buscar” escribimos la palabra clave, en este caso “costos” en la caja de búsqueda del ítem Buscar y luego presionamos el botón “Buscar Siguiente”. Word marcará la o las palabras encontradas.
Word encontró la palabra buscada Encabezado y pie de página: Los encabezados y pies de página me permiten añadir cualquier elemento que se repetirá en todo el documento. Procedimiento: Vamos a Menú->Ver->Encabezado y Pie de Página. Se abre la siguiente ventana:
EDUCACIÓN NO FORMAL INFORMÁTICA BÁSICA
Fundamentos de Word 2003
Word 2003.doc Autor: Christian Perez Página 28 de 31
Vemos que aparece la barra de Iconos del Encabezado y pie de Página y su situación en el documento de Word. En el desplegable Insertar Autotexto podemos insertar diversos elementos (nº de página, autor, fecha, etc.). Los Iconos siguientes del dibujo permiten insertar fecha, hora, nº de página, intercambiar entre encabezado y pie, etc.). Introducimos un texto en la zona del encabezado del documento de Word y aplicamos formato.
Luego seleccionamos el Icono de cambiar entre encabezado y pie de página.
Vemos que Word muestra el pie de página del documento. Podemos insertar el nº de página.
Luego alineamos el nº de página a la derecha. Finalmente presionamos Cerrar. Queda a cargo del alumno probar como Word va numerando automáticamente cada página que se va agregando al documento y a su vez, como conserva el encabezado en cada una de sus hojas. Ortografía y Gramática:
EDUCACIÓN NO FORMAL INFORMÁTICA BÁSICA
Fundamentos de Word 2003
Word 2003.doc Autor: Christian Perez Página 29 de 31
Una vez construido el documento, con su encabezado y pie podemos pasar a revisar la ortografía y gramática del mismo en su totalidad. Procedimiento: Menú->Herramientas->Ortografía y Gramática
Word va detectando las palabras que considera mal escritas (aquellas que figuraban con un subrayado particular en rojo o verde) y da la posibilidad de omitir o cambiar por una palabra que sugiere o también podemos renombrar esa palabra que no sugiera pero que queramos cambiar. Configurar Página: Ya tenemos el documento creado, con su encabezado y pie de página, con su ortografía revisada. Ahora nos queda configurar la página, elegir que tipo de hoja vamos a utilizar a la hora de imprimir el documento, configurar sus márgenes, etc. Procedimiento: Menú->Archivo->Configurar Página Se abre la siguiente ventana:
EDUCACIÓN NO FORMAL INFORMÁTICA BÁSICA
Fundamentos de Word 2003
Word 2003.doc Autor: Christian Perez Página 30 de 31
La primera solapa muestra los márgenes y la orientación de las páginas. La segunda solapa nos permite elegir el tipo de hoja que vamos a utilizar a la hora de imprimir (Carta, A4, etc.). Observación: Si quisiéramos imprimir el documento en forma de libro, podemos utilizar Márgenes Simétricos. Imprimir: Una vez hechos estos cambios, podremos pasar a imprimir el documento. Procedimiento: Menú->Archivo->Imprimir
Simplemente presionamos Aceptar, y comenzará la impresión de nuestro documento.
EDUCACIÓN NO FORMAL INFORMÁTICA BÁSICA
Fundamentos de Word 2003
Word 2003.doc Autor: Christian Perez Página 31 de 31
Observación: Si quisiéramos tener una vista previa de nuestro documento podemos hacerlo de la siguiente manera: Menú->Archivo->Vista Preliminar
Guardar: Para guardar nuestro documento creado, simplemente realizamos la siguiente operación: Menú->Archivo->Guardar Como
Elegimos la ruta en donde se va a guardar el documento, en este caso es en la carpeta “Mis Documentos”. Luego escribimos un nombre de archivo representativo al contenido del documento. Finalmente presionamos Guardar.