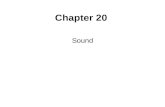EduApp “How-to” Manual - ETH Z...clicker questions, send announcements to students, gather...
Transcript of EduApp “How-to” Manual - ETH Z...clicker questions, send announcements to students, gather...

1
EduApp “How-to” Manual
Use the EduApp to animate your students and gather feedback or answers during your lectures!
The most important points relating to the EduApp service may be found in the EduApp portal
(http://www.eduapp.ethz.ch/). You may ask questions there or report problems to EduApp support personnel.
The login link (http://eduapp-app1.ethz.ch/) is on the right. If you still have questions or would like individual
help please send an email to [email protected]. You can find a short video about how to use the EduApp in class
here: https://www.ethz.ch/en/the-eth-zurich/education/innovation/eduapp.html.
This manual describes the EduApp functions and tells you how to use them in teaching. We wish you much
success with the EduApp!
How to start
The EduApp basically consists of a web application and mobile apps for Android, iOS and WindowsPhone.
Students may use both the web app and the mobile apps. Lecturers work mainly with the web app. In the web
app you can create clicker questions and set up course channels. You can also use the web app to present
clicker questions, send announcements to students, gather feedback or answer students’ questions.
If you do not wish to set up EduApp activities yourself you may delegate other ETH members to do this. Under
their own names, they can create clicker questions and set up course channels for all courses for which you
have teacher’s rights. Note: Delegation in eDoz is not automatically transferred to the EduApp. You must set up
delegation for the EduApp in the EduApp itself.
Log in to the web app using your nethz account, and select your role (lecturer or delegate) to access the web
app for lecturers. In the menu on the left you will see the three main functions which you may use as a lecturer:
Clicker, Course Channel and Delegation.
Clicker questions
First consider the following points:
What student activities would you like to promote with your clicker questions?
In what form do you want to deploy clicker questions in the classroom?
Find out in advance whether the classroom infrastructure can handle the number of students in your
class ([email protected]).
Inform your students that you will be using the EduApp in the class.
Lectures by the same lecturer broadcast simultaneously in different rooms can be merged

2
Now you can begin to create good questions.
Think of questions which aid cognitive activities during the lecture and will stimulate exchange
regarding problems and solutions. There are three question types: single choice, multiple choice and
free text.
Create clicker questions in the EduApp web app. You may add images and formulas to both the
question and the answer options.
You may copy clicker questions to transfer them to other courses or share them with other lecturers.
Test your clicker questions.
Practise presenting, starting up and closing the clicker questions.
Practice presenting clicker questions.
Before the lecture starts, make sure the clicker questions you want to present, are not in preview-
mode. By going into normal mode, the results of the preliminary preview session will be automatically
resetting and you can start the question in normal mode (visible for students).
Give your students time to answer the questions. Note: the class can get loud and boisterous.
Discuss the results and explain why the different answer options are correct or wrong.
Course channel
Course channels are used for communication between students and lecturers. You can also use them to answer
frequently asked questions: if a question crops up often or is “liked” by many students you can answer it
immediately for all. Your answer will be shown next to the question.
If a lecture course involves several different exercises, separate course channels can be set up for each of them.
Semester feedback
Semester feedback stimulates reflection on the course on the part of both students and lecturers. The
semester spokesperson initiates it via the EduApp feedback channel in roughly mid-semester, so that
suggestions for improvement can be implemented in the same semester. LET will help you, and will coordinate
and analyse feedback.
If you have no semester spokesperson, see the ETH website to find out how lecturers can still conduct
semester feedback.
Questions?
For help or guidance please contact [email protected].

3
Manual: EduApp for Lecturers
Contents
1 Login ................................................................................................................................................................ 4
2 Delegation ....................................................................................................................................................... 4
2.1 Delegating EduApp functionality to another person ............................................................................. 4
3 Clicker .............................................................................................................................................................. 4
3.1 Clicker questions pool............................................................................................................................ 4
How can I share my questions with other lecturers or search for their questions? ....................................... 5
How can I copy single clicker questions? ........................................................................................................ 5
How can I copy a series of clicker questions from the course run to the new semester? .............................. 5
3.2 Preparing clicker questions.................................................................................................................... 7
Organisational/technical preparation ............................................................................................................. 7
What student activities does the clicker function support? ........................................................................... 7
How can I use clicker questions in my teaching? ............................................................................................ 8
3.3 Creating clicker questions ...................................................................................................................... 9
Creating good clicker questions ...................................................................................................................... 9
Creating a new clicker question ...................................................................................................................... 9
Upgraded LaTeX Editor ................................................................................................................................. 11
3.4 Testing clicker questions ..................................................................................................................... 13
How can I test clicker questions? .................................................................................................................. 13
Preview mode ............................................................................................................................................... 13
3.5 Using clicker questions in teaching ...................................................................................................... 14
Progression of a clicker question .................................................................................................................. 14
Presenting and starting up clicker questions ................................................................................................ 15
Working with interim results ........................................................................................................................ 16
How can I start, close, copy, export, delete or restore several clicker simultaneously? .............................. 17
How do I export results? ............................................................................................................................... 17
4 Course channel .............................................................................................................................................. 17
How can I set up a backchannel for my course? ........................................................................................... 18
How can my student employees set up course channels for exercise groups? ............................................ 18

4
1 Login
Go to https://eduapp-app1.ethz.ch and use your
nethz account to log in to the EduApp web app. If
you have a teaching contract you may select the
“Lecturer” role in the web app and deposit clicker
questions or course channels there. If you are
otherwise enrolled as a lecture auditor select the
“Student” role. If you have no teaching contract
yourself, the lecturer can delegate you for the
EduApp.
Now select the “Lecturer” role to access the web
app for lecturers, or the role “Delegate …”, if you
are delegated for the course. In the menu on the
left you will see the three main functions which
you may use as a lecturer: Clicker Questions, Course Channels and Delegation.
2 Delegation
If you have a “Lehrauftrag”, you are able to
delegate someone for the EduApp. Log in at
eduapp.ethz.ch and click on “Delegate”. The
delegation only works for EduApp activities, but
will apply to all your courses.
2.1 Delegating EduApp functionality to another person Under “Delegation” you can search for other ETH members and delegate them the right to set up EduApp
activities in your courses. The delegated persons may then set up EduApp activities in all your courses. The
delegated person may not delegate further ETH members.
3 Clicker
3.1 Clicker questions pool Select “Clickers” in the menu on the left and make sure that you have selected the right semester. On the right
you will see the clicker questions pool. All of your clicker questions in this semester are listed there, in addition
to those of other lecturers or delegates who teach in the same lecture course. If no one has created any clicker
questions the list will be empty.
The colours under “Status” indicate whether the question is “new” (grey), “started” (green), “closed”
(yellow) or “closed and hidden” (orange). Orange status means that the results of an answering
session are available but not viewable for students.
Selecting the checkboxes under “Share” enables other lecturers to use the questions.
Selecting the checkboxes under “Preview” enables you to test the questions on your mobile device.

5
How can I share my questions with other lecturers or search for their questions? The question pool allows you to search for questions, authors and keywords by scanning all the available
shared questions (including your own questions). If a corresponding question is found, you may copy it, modify
it and use it in your own lecture course.
How can I copy single clicker questions?
Go to the goal semester
Click on “Add new clicker question”.
Choose the course and the lecture where they should be attached.
Choose “Copy clicker questions”.
Search for the questions you need.
Select them and click on “Copy clicker questions”.
Edit the questions to change the title, dates, etc.
How can I copy a series of clicker questions from the course run to the new semester?
On the right, click on “Copy series”:

6
On the left, select the course whose questions you wish to copy, and on the right, the target course:
The EduApp will compare the structure of the previous course with that of the target course, and will
suggest lessons that you can simply adapt by means of the drop-down menu:
Using the button “Copy the selection” you can copy the selected questions directly to the right place.

7
3.2 Preparing clicker questions
Organisational/technical preparation To ensure that everything runs smoothly please see the following points:
1. If student numbers are high (>300) make sure in advance that the lecture hall is equipped to handle
the number of students in your lecture.
The clicker function in the ETH EduApp was designed specifically for courses with large numbers of
participants. Because most students will participate via the WLAN network in the lecture hall, it is
worth checking in advance whether the respective network can handle the number of students.
For this purpose you may write to us at [email protected].
During the course students should select the new "ETH 5" network (if displayed).
Students may also use the mobile internet (3G and Edge).
2. Inform your students that you will be using the EduApp in your lectures. It is an advantage if they
already have the iOS or Android application installed on their smartphones, ready to run. They can
also participate via web application at www.eduapp.ethz.ch. Provide the following information by
email:
Students should download the app in advance (it may be found in GooglePlay/Appstore under ETH Zürich edu).
In the auditorium they should use the ETH-5 network where possible.
They cannot use “+” in the nethz password (changes can be made at mail.ethz.ch).
Android 2.x is no longer supported.
Students can start up the EduApp before the lecture: the personal timetable will be downloaded.
Current questions always appear under “Ticker”.
3. If useful, apply to merge lectures. Lectures (type V) delivered by the same lecturer(s) simultaneously in
different rooms can be merged, and it is standard that their clicker questions also be merged. Here a
clicker question is only linked to one room but it is still visible in all rooms, and students in all rooms
can answer it. It is also possible to manually merge clicker questions in lectures which are not normally
merged; a request for this should be made at least two weeks before the semester begins.
What student activities does the clicker function support? Using clicker questions during class supports several useful student activities. 1. Cognitive activities
Sustain attention throughout lecture
Stimulate intellectual participation, comprehension of thought processes
Sustain and build motivation
Increase own interest in theme
Increase motivation to perform
2. Social activities
Collaboration and exchange among students (in the answering of questions)
3. Lecturer feedback to students
About lack of previous knowledge (what work needs to be done)
About any misconceptions regarding theory, problems, approaches, etc.

8
4. Student feedback to lecturer
About unclear lecture sequences
About problems of understanding
How can I use clicker questions in my teaching?
Consider how you would like to deploy clicker questions in your teaching.
1. Preparation
Ask a question about students’ backgrounds or opinions.
Call up previous knowledge.
Ask a question about the content of the last lecture or the literature read.
Mention something from the last lecture and ask students to name the concept that was most difficult to understand.
Ask a question which is significant for coming material.
Conduct a small survey which prepares students for coming material.
Ask a question about a new topic in your course and start a discussion to introduce the topic.
2. During the lecture
Ask a subject-related question about the content covered during the last 15 minutes. For you this helps to verify student understanding, and it helps students to check their own understanding.
Idea: Display possible answers after a pause for students to reflect. Questions which inspire discussion or further reflection are ideally addressed in peer discussions. Here a good method is to pose multiple-choice questions (e.g. loaded questions) to stimulate peer discussion.
o Ask a challenging question and let students discuss it before having them submit an answer.
o Students express opinions regarding various statements which are neither true nor false.
Representatives of the various opinions give brief reasons for their choices.
o Ask a question for students to answer alone.
o Have the students discuss the question and then answer it again (to do this simply pose it
again). If you want to see the result changing select the live view. For the second round you
may also use a copy of the first question. Then you may compare the answers of the two
rounds.
o Finally, discuss the results.
3. Interactive teaching
While you are depicting/solving a problem on the board, ask students what the next step should be.
Use clicker questions to predict the results of a demonstration, experiment, simulation, video etc.
Conduct a survey and use the results.
Ask a question which requires the application of a concept in a new context, and ask about the
consequences.
As students how various visual representations (graphs, mathematics etc.) are connected.
4. At the end of the lecture
From a list, ask students which lecture topic was the most difficult (“the muddiest point”).
For this, use a clicker question with text answers.
Idea: Only create the list at the end.
Ask a general evaluation question (tempo, intelligibility).
5. After the lecture

9
Ask further questions in Moodle on the same themes, as exercise material. You can also export clicker questions to your Moodle course.
3.3 Creating clicker questions
Creating good clicker questions Let us assume that you want to (a) promote cognitive activity (intellectual participation, comprehension) during
the lecture, and (b) stimulate student discussion of problem understanding and solutions.
Consider where the greatest problems of understanding might arise or have arisen in your lecture (e.g.
demanding theories, threshold concepts).
Develop or select one or more questions which stimulate students not just to accept but to consider
these points, to aid deeper understanding.
Deduce multiple-choice answers regarding the difficult points, and include plausible-sounding wrong
answers. Noting the frequency and distribution of answers is a good way of checking for
misconceptions, which you can then help students to correct.
Choose the right moment for your clicker questions! Directly after discussing a topic in your lecture, at
the beginning of the next lecture, or as homework.
1. Make sure that you have selected the right semester and clicker function (menu on the left).
Creating a new clicker question 1. Click on “Add new clicker question”.
The Clicker Resource Guide, An Instructors’ Guide to the Effective Use of Personal Response Systems
(Clickers) in Teaching provides an interesting overview of possible clicker applications.
For more information see tips from Dr Stephanie Chasteen.

10
Select the course unit, any parallel course units and the lecture with which the clicker question should be
linked.
2. Give the question a title and fill in the question
text field. Select the type of clicker question
and define the response options. Use “add” to
add supplementary response options. Please
refer to the FAQ on how to insert pictures or
Latex.
3. Choose a question type. There are three
options: “Single Choice”, “Multiple Choice” and
“Open Text” questions
Single Choice questions have only one
correct answer. By consequence students
can select only one answer. However the
system allows lecturers to qualify and tag
several answers as correct. We
recommend you to mark only one answer
as correct. It is also possible to have no
correct answer. The answer you mark as
correct is indicated by a green bar when results are shown
Multiple Choice questions may have several possible answers. Students can select several answers
even if only one answer is really correct. The lecturer must again qualify and tag the correct answer(s).
In Open Text questions students write down their own answers, which are shown afterwards in the
form of a list. EduApp does not offer a way to represent written answers in summarized form, but you
can copy the list of answers to WordCloud via http://tagcrowd.com/ or http://www.wordle.net.
4. How can I insert a picture or an equation?
Click on “Insert image” or “Insert Latex” just below the text field.
Click on “Browse” to upload one image or several images at the same time.
Pictures selected in this way can now be inserted into the text field, which will then show a reference
linked to the picture, for example ##DNA.jpg##.
To insert an equation, type the equation as Latex code and submit it.
5. If you click on “Save” below on the form the question will appear in the clicker question pool. It will have
the status “New” (in grey), which means that it has not yet been started.

11
6. If you open the question in the clicker question pool a further menu will appear which allows you to shift
the question upwards or downwards, edit it or view it in preview mode.You may also copy questions, for
example for use in a different lecture. Note: questions may only be edited if their status is “New”; their
respective results will otherwise be reset.
Upgraded LaTeX Editor The LaTeX Editor, which is built into the clicker function of the EduApp, has been upgraded. With the new
LaTeX Editor it is possible to visualise formulas and equations in the text, and text formatting options such as
bold font/italics/underlining and the insertion of tables are also possible. This short instruction manual
describes the most significant new functions of the Editor.
Figure 1. To start the LaTeX Editor, click on “Insert Latex” below the the question or the answer option.
The new LaTeX Editor is based on MathJax. $$-characters are automatically entered at the beginning and end
of Latex codes. Here is a list of the most important codes:
Result LaTeX code
[space] \ or \;
[new line break] \\
\text {Normal text}
\textbf{Bold}
\underline{Underline}
\textit{Italic}
\textbf{\textit{Italic Bold}}
\ \backslash
\text{Formula } \sum_{n=1}^{\infty} 2^{-n} = 1 \text{ inline with text }

12
\begin{array}{rcl} f(t) & F(s) & \mbox{Remark}\\ \delta(t) & 1 & \mbox{impulse function}\\ u(t) & \frac{1}{s} & \mbox{unit step function}\\ e^{at}u(t) & \frac{1}{s-a} & \mbox{one-sided exponential} \end{array}
\begin{array}{|r|c|l|} \hline f(t) & F(s) & \mbox{Remark}\\ \hline \delta(t) & 1 & \mbox{impulse function}\\ u(t) & \frac{1}{s} & \mbox{unit step function}\\ e^{at}u(t) & \frac{1}{s-a} & \mbox{one-sided exponential} \\ \hline \end{array}
\mathrm{ {\tiny tiny\;font\;size} \\ {\scriptsize scriptsize\;font\;size} \\ {\footnotesize font size} \\ {\small small\;font\;size} \\ {\normalsize normalsize\;font\;size} \\ {\large large\;font\;size} \\ {\LARGE LARGE\;font\;size} \\ }
f(n) = \begin{cases} n/2, & \text{if $n$ is even} \\ 3n+1, & \text{if $n$ is odd} \end{cases}
\fcolorbox{red}{yellow}\text{Text with a red frame on yellow background}
If the LaTex Editor is used for running text, a backslash (“\”) is required every time there is a space. Every line
break must also be entered by hand (“\\”).
For further Latex codes see:
https://math.meta.stackexchange.com/questions/5020/mathjax-basic-tutorial-and-quick-reference

13
https://www.mathelounge.de/509545/mathjax-latex-basic-tutorial-und-referenz-deutsch
3.4 Testing clicker questions
How can I test clicker questions? There are two ways to test your clicker questions:
Activate the preview mode. You will see what the students see and can test your questions (the procedure
is not visible to students). Preview mode shows questions as students see them, but is always marked
“Preview” in the background. If you start up the question you will “see” it in the mobile app as if you were
a student. For actual students the question is not yet viewable.
Set up a dummy course. You can request lecturers’ rights for the EduApp course by sending an email to
[email protected]. Log in to the role “Delegate of Guillaume Schiltz”. Under “U-EduApp-Kurs” you can
create and test new clicker questions. “V-EduApp-Kurs” is only intended for demonstration purposes:
please do not create questions there.
Preview mode Preview mode shows questions as they are shown to students, but is always marked “Preview” in the
background. If you start up the question you will see it in the mobile app as if you were a student. For actual
students the question is not yet viewable.
1. Activate the preview mode by clicking “Preview” in the web app. The preview checkbox will only appear
for questions with the status “New” (in gray). The icon under
“Actions” will change.
2. Start up the question(s) by clicking on the icon under
“Actions” in the web app. Start the questions either
individually or select several and start them simultaneously. In
the background you see the letters “PREVIEW”.
3. Answer questions (A) in the mobile app or (B) in the web app:

14
A. How to answer preview questions in the mobile app
Log in again on your smartphone or tablet. Select the role of
“Lecturer”. Click in the Menu on “Course Clicker” and look for the
right lecture date. Only open (status green) and closed questions
(status yellow or orange) are displayed. To open a question click on
the arrow to the right; then answer the question (“Send”). The
number of votes in the WebApp will change.
B. How to answer preview questions in the web app
Open a preview question by clicking on the magnifying glass. Watch out: The magnifying glass only
appears if the question has been started (or results are available).
The question will now appear in the student view and can be answered there.
4. In the web app you can see, that the number of votes has increased from 0 to 1. If you close the question,
you can see the results in the web app and in the mobile app (click refresh). You can see the letters
“PREVIEW” in the background.
5. Leave the preview mode by deselecting “Preview” in the web app. As soon as you have left the preview
mode the question(s) will be displayed in the normal mode as “not yet started” and the answers entered in
preview mode will be automatically deleted.
6. Close the question in the web app by clicking on the icon under “Actions” in the web app. Close the
questions either individually or select several and close them simultaneously.
7. View results in the mobile app by returning to the “Clicker Preview” list and clicking on “Reload”. Open the
question again to view the results.
8. Leave the preview mode by deselecting “Preview” in the web app. As soon as you have left the preview
mode the question(s) will be displayed in the normal mode as “not yet started” and the answers entered in
preview mode will be automatically deleted.
3.5 Using clicker questions in teaching
Practise presenting, starting and closing your clicker questions. Give your students time to answer questions.
Note that things can get somewhat lively! Discuss the results and explain why the various answers are correct
or not.
Progression of a clicker question
Depending on the question, you should leave time to explain the question and the various answers. For the

15
actual answering you only need around a minute. Roughly 500 answers can be processed per half minute. 1.5-2
minutes’ pause should be left between two consecutive answering sessions. After the answering session you
need time to clarify correct and incorrect answers. If you have students discuss questions with their neighbours
you also need to plan time for that.
The progression for a standard clicker question looks like this:
1. Open the clicker question pool and click on the display icon of the first question.
2. Explain the question before the answering session, addressing the answer options.
3. Start up the question and give the students at least two minutes to answer (switch on live preview
of results if you wish). As time progresses you will see the numbers of answers given.
4. Close the question by clicking on “Close” or “Close and hide” (the latter option will hide the
results).
5. Present the results of the answering session and clarify right and wrong answers: why are they
right or wrong?
6. According to the results, decide whether you need to explain the material again or can proceed to
the next topic. Move to the next question by clicking on the arrow (>>) on the right.
Presenting and starting up clicker questions Normally clicker questions are started up during the lecture, and the answering session takes place
simultaneously among all students in the lecture hall. The advantage here is that you, as the lecturer, can

16
address the results immediately and can discuss why answers are right or wrong. It is also possible, however, to
start up questions before the lecture, or after it as homework. To do these things use the option “Start and
close clicker questions automatically”.
1. To present the clicker question to students, first click on the screen icon to the right of the question. The
question will open in a new tab. It is not yet fully started.
2. To start up the question click on the “Start” button. Now the clock will start ticking and the number of
answers delivered will be displayed. The students will see on their smartphones that a new EduApp activity
has appeared under “Ticker”: “A clicker question has been opened”. They should go directly to this
question and answer it. This case involves multiple-choice questions, where several answers may be
selected.
3. When enough answers have come in, close the question. “Close” will display the results; “Close and hide”
will hide the results from students.
4. Using the arrows “Next” and “Back” you can move to the next or previous questions in the lesson. If the
lesion is finished, you may leave the questions and results as they are. Students can then look at them later
to prepare for the examination.
Working with interim results
A proven and effective teaching method is to pose the same clicker question twice. Here the first answer (even if it is correct) is not displayed. After students have discussed the question with their neighbours they answer it for a second time, and this second answer is displayed. The discussion and comparison of answers can be a valuable learning experience.
How does it work? After starting a clicker question sequence you have the choice of closing the question or of displaying the interim results and continuing with the question.
The two checkboxes allow you to display or not display the results of the vote. If you have selected “Display results” you may also display these “live”. In default mode the results are displayed, but not live.

17
If you have selected “Interim results” (and “Display results”) the results from the first round will be displayed, but not the correct answer.
Let your students discuss what the right answer might be.
Now you can start the second round. After it closes, the votes from both rounds will be displayed, together with the correct answer.
Figure 2. Interim results from the first round (left) and results from the second round (right)
How can I start, close, copy, export, delete or
restore several clicker simultaneously?
Please select the respective questions (from the
checkboxes on the left) and choose an action in the
menu on the right. (Note: You may only do this in
the context of your own questions.)
How do I export results?
Select the completed questions which you want to export. Click “Export” (on the right). Select CSV or Export-
Results.edu. Using the Export-Results.edu converter you can convert the results into PDF, HTML or XMLX file.
4 Course channel
Course channels work rather like Twitter channels. However, only students enrolled in the course unit, and the
respective lecturers, have access. Course channels are used for announcements, feedback and pending
questions; you can also use them to answer FAQs. A “Like” button allows students to “like” the contributions of
others. As a lecturer you can use this to note when students are asking the same question or are having the
same problem. Instead of answering each student individually (e.g. by email) an answer on the course channel

18
is visible to all. If several exercises are associated with the lecture, a separate course channel can be set up for
each exercise.
How can I set up a backchannel for my course?
Click on “Backchannel” in the menu on the left. (Make sure that the current semester has also been selected on the left.)
Click on “Create new backchannel”.
Assign the lecture and/or the lecture series to your backchannel.
Give your backchannel a distinctive label (if the backchannel is used for exercise groups, include the location).
If you want students to be able to write anonymous messages, click on “Allow anonymous contributions”. Note: If you allow anonymous contributions this lowers the inhibition threshold – too far for some students. You may have to delete inappropriate comments.
Click “End” to set up the backchannel.
How can my student employees set up course channels for exercise groups? If you have employed students for your exercise groups, they can set up their own respective channels if you
delegate them for the EduApp. First you need to delegate them; then they may set up a course channel for
every exercise group that has its own room. Give the channel a label which relates to the exercise group, e.g.
the room number or the name of the student employee. Unless they are “hidden”, students may view exercise
groups in myStudies.