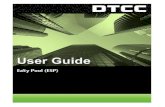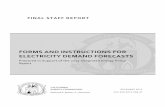EDU Network Installation Instructions 2012 ESP
-
Upload
jose-antonio-caravantes -
Category
Documents
-
view
25 -
download
2
Transcript of EDU Network Installation Instructions 2012 ESP
SolidWorks® Education Edition 2012
Instrucciones de instalación
Preparación
Verifique que su equipo cumpla los criterios especificados en
www.solidworks.com/System_Requirements.
Cree una copia de seguridad de todos los archivos de SolidWorks, es decir, piezas, ensamblajes y
dibujos, plantillas de documentos, formatos de hoja, operaciones de biblioteca y herramientas de forma,
antes de actualizar a SolidWorks 2012. Los archivos que abra y guarde en SolidWorks 2012 no podrá
abrirlos en versiones anteriores.
Para minimizar el espacio en disco consumido, piense en desinstalar la antigua edición para educación y
use una instalación del producto Education Edition nueva. Si desinstala la antigua versión, no se olvide
de desinstalar también los productos de Simulation, además de las versiones antiguas de eDrawings,
DWGeditor, etc.
Ubique el número de serie (N/S). El número empieza normalmente por 9710 (red) o 9700
(independiente). El número de serie de un cliente NUEVO se encuentra en la parte anterior de la caja,
en una etiqueta adhesiva, mientras que el número de serie de un cliente ACTUAL se encuentra en
SolidWorks, en AYUDA, ACERCA DE SOLIDWORKS. Si no encuentra el número o lo ha colocado en
un lugar incorrecto, póngase en contacto con el distribuidor local de material educativo para obtener uno.
Para poder desinstalar una versión anterior de SolidWorks, primero debe haber transferido la licencia.
Para comprobar si la ha transferido, vaya a las opciones de ayuda/transferir licencia.
Desinstale todas las versiones alfa, beta, o previas al lanzamiento del software SolidWorks.
Proceso de instalación y licencia
Ya está listo para empezar a instalar
SolidWorks® Education Edition.
Solo usuarios de la red
Sección 2 Sección 1
Red Independiente
Ver. 1
PASOS PARA LA SECCIÓN 1: INSTALACIÓN
EN RED:
1. Elimine los SolidNetWork License Managers
(administradores de licencias de SolidNetWork)
anteriores
2. Elimine el software de SolidWorks anterior
3. Instale el 2012 SolidNetWork License Manager
4. Active la licencia de red 2012
5. Instale el software de SolidWorks en clientes
individuales
Sección 1 | Instalación de SolidWorks® Education Edition (red)
Nota: Si va a instalar SolidWorks en una red con derechos restringidos, vaya al portal del cliente para
obtener documentación suplementaria o póngase en contacto con el distribuidor local para que le
proporcione ayuda.
Este paso solo es para usuarios que estén en una RED. Si ha adquirido un producto independiente,
vaya a la sección 2 del proceso de instalación.
Nota:
Elimine del equipo todos los SolidWorks License Managers anteriores antes de empezar a instalar el
nuevo SolidWorks License Manager (es decir, debe eliminar el 2011 antes de instalar el 2012).
El SolidWorks License Manager debe estar instalado en la máquina que se usará para distribuir las
licencias de SolidWorks en la red.
El SolidWorks License Manager para 2012 creará las licencias de todas las aplicaciones EDU de
SolidWorks, incluidas las aplicaciones SolidWorks Simulation, SolidWorks Sustainability, eDrawings y
PhotoView 360.
Elimine los SolidNetWork License Managers anteriores
1. Detenga el servicio de
licencias en la máquina host.
En Windows XP, abra el
Administrador de tareas
en el Panel de control,
seleccione la pestaña
Procesos y haga clic en el
encabezado Nombre de
imagen para clasificar las
entradas en orden alfabético.
Ubique el proceso Imgrd.exe
y seleccione Finalizar
proceso.
En Windows 7, seleccione
Sistema en el Panel de control
para ver el Administrador de
tareas.
2. Inicie Agregar o quitar
programas y desinstale
la versión anterior del
gestor de instalaciones.
Acceda a Agregar o
quitar programas desde
Inicio > Panel de
control > Agregar o
quitar programas.
Ubique SolidWorks
SolidNetWork License
Manager y seleccione
Desinstalar.
- Después de seleccionar
la opción de eliminación,
el sistema le solicitará
que confirme los
productos que desea
desinstalar.
- A continuación, el
producto se desinstalará
él mismo. Se visualizará
un cuadro de progresión.
- Cuando haya finalizado
la desinstalación del
producto, cierre la
ventana Agregar o
quitar un programa e
inicie el Explorador de
Windows. Ubique la
carpeta en la que estaba
instalado previamente el
administrador de
licencias y elimínela. De
forma predeterminada, el
administrador de
licencias se instala en:
C:\Archivos de
programa\SolidWorks
SolidNetWork License
Manager.
Elimine el software de SolidWorks anterior
1. Si es preciso, desinstale SolidWorks mediante Agregar o quitar programas.
2. Si es preciso, elimine las carpetas de SolidWorks ubicadas en C:\Archivos de
programa\SolidWorks Corp.
Inicie la instalación de SolidNetWork License Manager
1. Inserte el DVD de SolidWorks 2012 en la unidad de DVD local para iniciar el proceso
de instalación del software. Si el programa de instalación de SolidWorks no se abre
automáticamente, seleccione Mi PC y haga doble clic en la unidad de DVD; normalmente
es la unidad D:. También puede iniciar el gestor de instalación descargado del portal del
cliente de SolidWorks.
Nota: Cuando inserte el DVD en la unidad de DVD local, aparecerá SolidWorks 2012 SP2.0
Installation Manager. Seleccione Server products (Productos del servidor) y, a continuación,
seleccione “Install SolidNetWork License Manager (distributed licensing)” (Instalar
SolidNetWork License Manager [licencia distribuida] en este equipo).
Haga clic en Next (Siguiente).
2. En la siguiente pantalla, el sistema le solicitará el número de serie de SolidWorks y de
los productos asociados. Escriba el número de serie del producto. Haga clic en Next
(Siguiente).
3. Confirme la página de resumen y haga clic en “Install Now” (Instalar ahora).
Nota: Aparecerá la progresión de instalación del servidor. Cuando haya acabado de
comprobar las actualizaciones, aparecerá SolidWorks SolidNetWork License Manager
Setup (Programa de instalación del administrador de licencias). Haga clic en Next
(Siguiente).
4. Una vez finalizada la instalación, el sistema confirmará que la instalación se ha efectuado
correctamente. Asimismo, Installation Manager confirmará que los productos se han
instalado correctamente.
5. Seleccione Finish (Finalizar) y cierre Installation Manager. Esto finalizará la instalación
de SolidWorks SolidNetWork License Manager. Si opta por informarnos de su
experiencia de instalación, visualizará la encuesta siguiente en su explorador de Internet.
Gracias por su información.
Active la licencia de SolidNetWork 2012
A partir de la versión SolidWorks 2010, se ha presentado un nuevo método de creación de licencias
para las licencias de red. En este nuevo proceso es necesario disponer de conexión con Internet
para "activar" la licencia en el servidor de SolidWorks.
¿Qué significa esto para los usuarios? El usuario final ya no necesitará un archivo de licencia o un
dongle. El dongle debe devolverse al distribuidor local.
1. Para activar el software que acaba de instalar, vaya a Inicio > Todos los programas >
SolidWorks 2012 > SolidWorks License Manager > SolidNetWork License Manager.
Aparecerá un cuadro de diálogo de información del servidor que le permitirá elegir los
puertos del servidor de licencias y aplicar un archivo de opciones, si así lo desea. Le
recomendamos que seleccione la opción de firewall que se usa en el servidor. Seleccione
Next (Siguiente) para continuar.
Nota: Tendrá que añadir excepciones al software del firewall. En la página siguiente, mostramos un
ejemplo de configuración del firewall de Windows XP y de Windows 7. En el caso de Windows 7,
omita la sección del firewall de Windows XP y vaya a la configuración de Windows 7.
Para el firewall de Windows XP
1. Seleccione Centro de seguridad en el Panel de control.
2. Haga clic en Firewall de Windows y,
a continuación, seleccione la pestaña
Excepciones. Seleccione el botón
Agregar programa.
Para el firewall de Windows XP
3. Vaya a la carpeta donde
está instalado SolidWorks
SolidNetwork License Manager
y seleccione Lmgrd.exe y
sw_d.exe.
Si añade lmgrd.exe correctamente,
lmgrd.exe aparecerá en la lista de programas.
Si añade sw_d.exe correctamente, sw_d.exe
aparecerá en la lista de programas.
Para seguir con la instalación de la licencia de SolidNetWork
vaya a la página 17
Para el firewall de Windows 7
1. Añada las excepciones de programas en el firewall de Windows 7. En la instalación del
servidor SNL, cambie la imagen para mostrar que se ha seleccionado la opción de
firewall de Windows.
2. Visualice el Panel de control y seleccione Sistema y seguridad
Para el firewall de Windows 7
Y vaya a la carpeta donde ha instalado SolidWorks SolidNetwork License Manager. Añada
ambos ejecutables. Lmgrde.exe y sw_d.exe
Cuando lmgrd.exe se añada correctamente a la lista de excepciones, aparecerá como Accresso
Software Inc en la lista de programas permitidos.
Para el firewall de Windows 7
Si se permite sw_d correctamente, estará como sw_dn en la lista de programas permitidos.
Siga con la instalación de la licencia de SolidnetWork
Instalación de la licencia de SolidnetWork
(continuación)
Aparecerá la ventana de
activación de producto
SolidWorks y se le solicitará que
indique una dirección de correo
electrónico para asociarla a la
activación. Escriba una dirección
de correo electrónico y seleccione
Next (Siguente).
Nota: Si no tiene acceso a
Internet, póngase en contacto con
su distribuidor de valor añadido.
Ahora el producto se activará a
través de Internet.
Una vez efectuada correctamente
la activación, visualizará un mensaje
de éxito que le mostrará todos los
productos que tiene asociados a su
número de serie.
Seleccione Finish (Finalizar), para
completar la activación. Aparecerá
el administrador de licencias.
Puede cerrarlo para completar el
proceso de activación.
Acaba de completar la instalación de la licencia de
SolidnetWork.
NOTA: Acaba de instalar SolidWorks License Manager. Debe ir ahora a los equipos
cliente y ejecutar las operaciones indicadas en los pasos siguientes.
Antes de empezar el proceso de instalación, cierre todos los programas de SolidWorks que
estén abiertos en ese momento en el equipo.
También puede instalar SolidWorks en el servidor. Siga las instrucciones de la sección
siguiente.
Sección 2 | Instalación de SolidWorks® Education Edition
(independiente)
Nota: En la instalación de red de SolidWorks, el software no se instala en la máquina de red
(servidor) de forma predeterminada. Normalmente SolidWorks debe instalarse en las máquinas
del usuario (cliente).
Antes de empezar el proceso de instalación, cierre todos los programas de SolidWorks que estén
abiertos en ese momento en el equipo.
1. En la máquina CLIENTE, inserte el DVD o inicie el gestor de instalación descargado del
portal del cliente de SolidWorks. Seleccione Individual (Individual [en este equipo]). Haga
clic en Next (Siguiente) en la esquina inferior derecha.
2. Para la nueva instalación, especifique debajo su número de serie (24 dígitos). Haga clic en
Next (Siguiente).
Nota: Aparecerá un mensaje en el centro de la ventana, bajo la barra verde, “Connecting to
SolidWorks” (Conectando con SolidWorks). Es posible que vea una pantalla en la que se
indique que hay una versión más reciente disponible. Seleccione SIEMPRE seguir instalando
desde el DVD y haga clic en Next (Siguiente).
3. Después de hacer clic en Next (Siguiente), SolidWorks 2012 SP2.0 Installation Manager lo
guiará durante la instalación. Acepte los valores predeterminados de la pantalla (NO cambie
nada). Haga clic en Install Now (Instalar ahora) para seguir con la instalación.
Nota: Para la instalación cliente de una licencia de red, se le solicitará el nombre del servidor
de licencias, tal como se muestra abajo. Escriba el servidor de licencias y el número de puerto
que especificó en los pasos de configuración del servidor. El puerto predeterminado es 25734.
Escríbalo de la forma siguiente Númeropuerto@Nombreequipo. A continuación, haga clic en
“OK” (Aceptar)
4. La instalación se ha completado. Le rogamos que nos confirme si desea informarnos acerca
de su experiencia de instalación en una encuesta o participar en el programa de experiencia del
cliente y, a continuación, haga clic en Finish (Finalizar).
Nota: Según como tenga configurado el equipo, deberá reiniciarlo o no. Si instala SolidWorks, los
productos Simulation y Sustainability se instalarán automáticamente. No tiene que volver a instalar
Simulation cuando se haya completado la instalación de SolidWorks.
Para la instalación cliente de una licencia de red, SolidWorks ya está listo, ya que el servidor de
licencias de red se ha activado en la Sección 1 y el SolidWorks cliente está conectado al servidor
de licencias.
Para la instalación de licencias independientes, cuando inicie SolidWorks Education Edition por
primera vez, aparecerá el cuadro de diálogo de activación de producto SolidWorks para guiarlo
por el proceso de activación. Haga clic en Next (Siguiente) para continuar con la activación.
Para activar el producto SolidWorks, debe especificar un número de serie de SolidWorks. La
activación de producto SolidWorks lo ayudará a recopilar la información necesaria para activar el
producto. Elija el método de activación. Escriba una dirección de correo electrónico y haga
clic en Next (Siguiente).

























![Manual Edu Esp[1]](https://static.fdocuments.in/doc/165x107/563dbb24550346aa9aaa9d06/manual-edu-esp1.jpg)