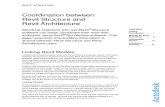EDSL Guide for Revit gbXML Files - edsl.myzen.co.ukedsl.myzen.co.uk/downloads/misc/EDSL Revit gbXML...
Transcript of EDSL Guide for Revit gbXML Files - edsl.myzen.co.ukedsl.myzen.co.uk/downloads/misc/EDSL Revit gbXML...

Guide version 1.2 for Tas 9.2.1.6
1
EDSL Guide for Revit gbXML Files
Introduction
This guide explains how to create a Revit model in such a way that it will
create a good gbXML file. Many geometry issues with gbXML files can be fixed
within Tas but in general the best solution is to fix the issue within the Revit file, as
this saves on extra work if the gbXML file is used again or if the Revit file is edited
and a new gbXML is exported.
The Revit term “room” will be used throughout, but the rules apply equally to
“spaces” in Revit MEP.
The guide also explains how to identify gbXML issues within the Tas 3D
modeller, which helps to highlight areas of the Revit file which need work.
Contents
1. Resolving issues within Revit .................................................................................... 2 1.1. Geometry............................................................................................................. 2
1.1.1. Walls made of multiple elements ................................................................. 2
1.1.2. Overlapping walls ........................................................................................ 3 1.1.3. Floors and ceilings made of multiple elements............................................ 3
1.1.4. Roof and floor footprints ............................................................................. 4 1.1.5. Exterior elements ......................................................................................... 4
1.2. Defining rooms ................................................................................................... 5
1.2.1. Rooms overview .......................................................................................... 5 1.2.2. Room separation lines .................................................................................. 6
1.2.3. Columns ....................................................................................................... 6 1.2.4. Wall voids .................................................................................................... 7
1.2.5. Floor and ceiling voids................................................................................. 9 1.2.6. Checking for roof gaps in Revit ................................................................. 10
1.3. Summary ........................................................................................................... 11 1.3.1. Checklist .................................................................................................... 11
1.3.2. Walls summary .......................................................................................... 12
2. Identifying gbXML issues using Tas3D .................................................................. 14 2.1. The gbXML model ........................................................................................... 14
2.1.1. Checking shade surfaces ............................................................................ 15
2.1.2. Air surfaces ................................................................................................ 16 2.1.3. Roof issues ................................................................................................. 17
2.1.4. Colour by analysis...................................................................................... 18 2.1.5. Looking inside the model........................................................................... 19
2.2. Creating a Tas 3D model from the gbXML ...................................................... 20 2.2.1. Understanding the gbXML import report .................................................. 20 2.2.2. Analysis model errors and warnings .......................................................... 22

Guide version 1.2 for Tas 9.2.1.6
2
1. Resolving issues within Revit
This section explains the most commonly encountered issues with Revit
models which lead to incorrect geometry within the gbXML file, and gives solutions
in each case. The best way to ensure a good gbXML import from Revit is to have
these guidelines in mind from the beginning of the project – fixing an existing Revit
model is much more complicated and time-consuming.
1.1. Geometry
The aim of this section is to ensure that when rooms are applied to the Revit
model the resulting gbXML will have a complete set of surfaces and all the surfaces
will have the correct type.
Ignoring these rules may cause confused and incorrect geometry in the
gbXML, e.g., missing walls, walls which have no connection to the building, adjacent
rooms failing to join together, and internal surfaces exposed to the outside air.
1.1.1. Walls made of multiple elements
Where two parallel walls are in contact with each other without an intervening
void (see example above) this will cause an issue once rooms are applied. Each room
borders a wall but nothing will link the two walls in the gbXML, so although the
rooms may look joined, they are in fact not. The best solution is to replace the two
walls with a new element with a thickness equal to the combined thickness of the two
walls. Making one of the walls non-room-bounding is a quicker fix but not always as
good.
A common variant of this problem is when a room separation line has been
placed parallel and in contact with a room-bounding wall. In effect this line stops the
room from touching the wall, and it should be removed.
Room separation lines should only be used to separate two rooms, and not for
any other purpose.

Guide version 1.2 for Tas 9.2.1.6
3
1.1.2. Overlapping walls
When two walls overlap it will cause the same issues as the case where two
parallel walls are in contact, but is not always as easy to spot as the two overlapping
walls may look like a single element. However, Revit will give a warning if two walls
overlap, so check the list of warnings for the building, looking out for the message
“Highlighted walls overlap”.
1.1.3. Floors and ceilings made of multiple elements
As with walls, there should be no instances where floors and/or ceilings are
placed directly in contact with each other. In the case shown by the section above, the
room is only considered to be in contact with the uppermost floor element, and the
lowest floor element is disregarded. The best solution here is to replace the two floors
with a single, thicker element. The quickest fix is to make the top layer non-room-
bounding.
Similarly, a floor or roof should never overlap and occupy the same space as
another floor or roof.

Guide version 1.2 for Tas 9.2.1.6
4
1.1.4. Roof and floor footprints
When drawing the building’s roof, bear in mind that any gaps in the roof will
allow Revit rooms to leak from the building. Try to ensure that the roof footprints are
sufficient to fully cover the rooms below them. The same principle applies to the
internal and ground floors.
The section above demonstrates that a very small gap in a roof can have a
large effect on the room beneath it. The room, highlighted in blue, is leaking out
upwards through the gap between the roof and the wall. If this model was exported to
a gbXML the room shown would have two large exposed air surfaces.
1.1.5. Exterior elements
All floor surfaces which are intended to be in contact with the ground must
have the function “Exterior”. If the same floor type is to be used elsewhere in the
building, duplicate the floor type before changing its function.
Similarly, all walls intended to be in contact with the outside air should have
function “Exterior”. If the same wall type is used for internal purposes, duplicate it
before changing its function.

Guide version 1.2 for Tas 9.2.1.6
5
1.2. Defining rooms
The aim of this section is to ensure that all areas of the building are occupied
by a room, that all rooms are properly contained, and that all rooms link correctly to
neighbouring rooms or to external elements of the building.
Any part of the building which is not occupied by a room will not be exported
correctly to the gbXML. If a room is prevented in any way from touching the surfaces
associated with it, the data exported to the gbXML will be incorrect.
1.2.1. Rooms overview
Rooms must be applied to all areas of the building. There should be no region
within the shell of the building that is not filled by a room, including risers, ceiling
voids, wall voids, floor voids, etc. Any areas not filled by a room will be missing from
the gbXML file, and neighbouring walls will be marked as an incorrect type in the
gbXML.
For example, in the picture above we see a riser which does not contain a room. This
can be remedied in one of three ways:
1) Make a neighbouring wall non room bounding so the neighbouring room will
fill this space.
2) Adjust the limits of a room above or below the vacant area to fill it.
3) Place a new room in the vacant area.
Solution 1 is often the best solution if, e.g., two small spaces which neighbour
each other can be merged together without having a negative impact on the model.
Solution 2 can be applied when one riser or lift shaft room can be extended to fill the
whole shaft. Solution 3 is applicable in all cases, and the best solution when neither
solution 1 or 2 can be used.

Guide version 1.2 for Tas 9.2.1.6
6
Just as the building must be filled with rooms from side to side, it must be
filled with rooms from top to bottom. A good rule of thumb is to set the upper limits
of rooms to the level of the storey above them, and both base and upper limit offsets
to zero. Offsets should be extended, where necessary, so that the top and bottom of
each room is in contact with either another room, or a room-bounding element.
In the section above a room protrudes through the roof. The two most likely
causes are that the roof is not room bounding, or that the option “Areas and Volumes”
has not been selected in the “Area and Volume Computations” dialog. It is a good
idea to select this option before attempting to resolve any room bounding issues, to
avoid confusion.
1.2.2. Room separation lines
Room separation lines should only be used to separate one room from another.
For example they could be used to subdivide a large area, or to form a boundary
between two areas which do not have a wall between them.
In all other instances room separation lines should be deleted.
Room separation lines should never overlap walls or other room separation
lines. If they do then this will show up as a warning within Revit, so check that any
such warnings have been resolved before exporting the model, and look out for the
messages “Highlighted room separation lines overlap” and “A wall and a room
separation line overlap”.
1.2.3. Columns
All columns must be made non-room bounding. Room bounding columns
create external links within the building, meaning the column surfaces are treated as if
they were exposed to the outside air. Room-bounding columns can also lead to
confused geometry being output to the gbXML, such as missing areas.
Where columns form part of a wall between two rooms and removing the
column would cause the rooms to occupy the same area, the wall should be extended
to fill the gap left by the column.

Guide version 1.2 for Tas 9.2.1.6
7
1.2.4. Wall voids
There can be no wall voids that do not contain rooms. As an example, see the
picture above – two existing rooms are separated by two walls with a void between
them. The geometry would be incorrect if a gbXML was made from this model; the
two rooms would have no link and their walls would be marked as the wrong type.
Possible solutions:
1. Make one of the walls non-room-bounding.
This is one of the quickest solutions, and is best applied in cases where the
wall void is very small or the wall separates off an area which logically belongs to the
larger room (e.g. a small storage area, or a thin wall hiding toilet cisterns). In the case
above it wouldn’t be a very good solution as the wall void is thick, as is the wall itself,
and making the wall non-room-bounding has increased the floor area of the left-hand
room significantly.
2. Place a new room between the two walls.
This is another quick solution, and is best applied in cases when the wall void
is wide. For thinner voids (less than about 300mm) it should be avoided. In this case
the wall void is quite wide and this solution would be reasonable.

Guide version 1.2 for Tas 9.2.1.6
8
3. Replace the two walls with a single wall element.
A new wall type is made whose total thickness is equal to the thickness of the
two walls plus their void. This is then applied in place of the two walls that existed
here previously. In most cases this is the best solution as it keeps floor areas correct
and avoids complicating the model with unwanted void rooms.

Guide version 1.2 for Tas 9.2.1.6
9
1.2.5. Floor and ceiling voids
The same principles that apply to walls between two spaces apply to floors
and ceilings between spaces.
In the section above, two rooms, one directly on top of the other, are separated
by a ceiling and a floor with a void between these two elements. If a gbXML was
created with the model as it is, the two rooms would not have a link to each other. The
solutions are the same as the wall void case:
1. Make one of the elements non-room-bounding. This is a quick solution which
is the best option if one of the elements does not completely separate off a
sealed region, for example a suspended ceiling which only partially covers the
room. In most cases this solution should be avoided as it will give incorrect
room volumes.
2. Add a new room in the void. In this case a new level has to be created which
runs between the ceiling and floor. The new room would then be assigned on
this level. This solution is best for large floor and ceiling voids (more than
about 500mm).
3. Replace the floor and the ceiling with a single element. The new element’s
thickness should equal the combined thickness of the two elements plus the
thickness of the void. In most cases this is the best solution.
In all cases, ensure the offsets of the rooms in question (including the void
room if this option has been used) are correct; their tops and bottoms must reach a
room bounding element.

Guide version 1.2 for Tas 9.2.1.6
10
1.2.6. Checking for roof gaps in Revit
Small gaps in roofs and floors can have a big impact on the surface geometry
of the rooms they are supposed to be containing. One quick way to check for gaps in
the roof of the model is to increase the upper limits of the rooms on the top floor and
then go to the File → Export → gbXML dialog.
The images above show an example of a building with a gap in its roof. The
first image is the building as it appears in the Revit 3D view, and no roof issues are
immediately obvious here. The second image shows the building in the Export
gbXML dialog. The blue shaded areas are the rooms, and on the left hand side of the
image two rooms are sticking out through a thin gap in the roof of the building. The
footprint of the roof should be extended to prevent this.

Guide version 1.2 for Tas 9.2.1.6
11
1.3. Summary
1.3.1. Checklist
Turn on the “Areas and Volumes” option.
Make columns non-room-bounding.
Assign rooms to all areas, including lifts, risers, and voids.
Ensure room limits are sufficient for each room to have a bounding element or
another room at the top and bottom. (In general, set upper limit to floor
above.)
Remove all room separation lines that do not separate two areas.
Ensure that two or more room-bounding walls have not been placed in parallel
and in contact with each other. Do the same for floors and roofs.
Resolve any warnings about overlapping walls and room separation lines.
Resolve any issues with overlapping rooms.
Change function of external walls and ground floors to “exterior”.
Ensure all areas have a floor.
Where possible, replace bay windows with windows directly in the main wall.
Make half-height internal walls non room bounding. If there are different
rooms on either side of the wall use a room separation line to mark the
boundary between them.
Ensure that roof footprints are sufficient to cover the areas below.

Guide version 1.2 for Tas 9.2.1.6
12
1.3.2. Walls summary

Guide version 1.2 for Tas 9.2.1.6
13
Note that these rules apply equally to links between a room and the outside air, as
they do to links between two rooms.

Guide version 1.2 for Tas 9.2.1.6
14
2. Identifying gbXML issues using Tas3D
2.1. The gbXML model
The image below shows a simple gbXML which has been imported into
Tas3D, prior to turning the gbXML into a Tas model. At this stage checks can be
carried out on the model to ensure that the geometry has been exported as required
into the gbXML – the gbXML does not need to be converted into a T3D before
analysing for geometry issues.

Guide version 1.2 for Tas 9.2.1.6
15
2.1.1. Checking shade surfaces
On the “Import gbXML File” dialog box, go to the “Display” tab and disable
the “Shades” checkbox in the “Display Surfaces” section (see below). This will hide
any surfaces which are not in contact with a room. If any surfaces disappear which are
supposed to be in contact with rooms (e.g. walls, floors, or roofs), then the gbXML
file is incorrect. Shades should only appear for surfaces that are not directly part of the
analysed area but which will be taken into account for the shading calculations, for
example roof overhangs, external shading devices, or neighbouring buildings.
In the image above, hiding the shade surfaces has caused part of the roof to
disappear – in this case the issue was that the room limits were set too low and they
didn’t reach the top of the roof. In general, if anything disappears which shouldn’t
when the shades checkbox is disabled, the solution is to ensure that a room was
applied to the area and that the room isn’t prevented from reaching the building
surfaces by e.g. a room separation line or badly defined room limit.
Be sure to look underneath the model to inspect the floor surfaces.

Guide version 1.2 for Tas 9.2.1.6
16
2.1.2. Air surfaces
The “Air” checkbox (also in the “Display Surfaces” section of the “Display”
tab) is used to toggle the display of surfaces which do not have a solid building
element applied to them. The only cases for which this would be correct are room
separation lines between neighbouring rooms and for the interface between two
rooms, one on top of the other, without a floor between them.
In the image below, disabling the “Air” checkbox has made the floor vanish –
in this case the issue is that there isn’t a room-bounding floor on the bottom of the
building.
Note that the “With Openings” checkbox is disabled. This option toggles the
display of openings on the surfaces (windows, doors and rooflights). The reason for
disabling this option is to distinguish between air surfaces that are not displayed and
surfaces that are not displayed due to the fact that they are windows and doors.
Air surface issues often occur at the same time as shade surface issues, the
reason being that if a room doesn’t reach its wall, for example, the wall will become a
shade surface and the room will end with an air surface instead of a wall.
Air surfaces can be reassigned to a different building element after the Tas
model has been created, using the Set Wall / Floor / Ceiling Element tool.
It is not uncommon, even with a good Revit model, to end up with small air
surfaces in the gbXML, usually at the corners of walls. These cannot always be
helped, but exposed air surfaces will be marked as the building element “Air-
exposed” in Tas3D, which can be given an appropriate construction later, e.g. external
wall.

Guide version 1.2 for Tas 9.2.1.6
17
2.1.3. Roof issues
Holes in the building’s roof can be identified easily in the gbXML model. In
the instance below, the model had a tall lip sticking up from one end of the building.
Unticking the “shades” tickbox did not make this lip disappear – if it had, this would
show it was a parapet wall used for shading only but not connected to any room.
However, the anomaly remained and as further evidence that this geometry is
incorrect, the building is shown below using the “spaces” option under “gbXML
Entity”. On the left hand side of the model two rooms can be seen sticking upwards
above the rest of the building. The reason for this issue is that there is a gap in the roof
here. The roof footprint should be changed in the Revit model to prevent this.

Guide version 1.2 for Tas 9.2.1.6
18
2.1.4. Colour by analysis
At the bottom of the “Display” tab is a radio-button which toggles between
colouring the model by the building element type, or by “analysis”. This refers to the
surface link type (for example, ground, external, internal, null, or a link to another
zone). This option is used to see if the surface is correctly specified.
The most common issues related to surface analysis types are ground floors
which do not link to the ground and external walls marked incorrectly as “internal”.
The image above shows an example of the latter issue. As before, the windows and
doors are removed from the graphic for clarity. The surfaces exposed to the outside
climate are represented by the colour green but the wall facing out of the page is
coloured yellow. This indicates that it is incorrectly specified as an internal building
component. This can be corrected in Revit by changing the wall function to
“Exterior”.
The surface type represented by each colour may be seen by clicking
“Analysis Colours” in the “View” menu of Tas3D (see below). The user has the
option to change the colours used.

Guide version 1.2 for Tas 9.2.1.6
19
2.1.5. Looking inside the model
As not all issues are related to the building envelope, it may be necessary to
investigate the internal surfaces of the gbXML file. There are two ways to do this.
The first method is to use the checkboxes in the “Display Surfaces” section to
hide certain surface types. For example, the roofs can be hidden to take a look at the
surfaces below.
The second method is to view only a selection of rooms. On the “Zones” tab,
click the spaces to investigate (hold down the Ctrl key to enable multi-select). After
this, click the “Display” tab and enable the “Selected spaces” radio-button. In the
image below, the “Selected spaces” and “Colour by analysis” options are used to
check surface types for the ground floor offices.
In the image below the rooms are free of problems. Look out in particular for
internal surfaces which have been marked as having the “external” type. If these
occur, return to the Revit model and check the affected surfaces – the cause is
probably adjacent or overlapping surfaces and/or room separation lines.

Guide version 1.2 for Tas 9.2.1.6
20
2.2. Creating a Tas 3D model from the gbXML
There are two import options available on the import gbXML file dialog box.
The “attempt creation of 2D Floors” option will attempt to split the model into floors
and create a model with all the options normally available within the Tas 3D
modeller. It is strongly recommended that this option is only attempted if no major
issues were encountered when using the “create 3D model” option.
The “create 3D model” option creates a model where the geometry is taken
directly from the gbXML file rather than being converted into a normal Tas 3D file.
Some of the modelling options of 3D Tas are unavailable (for example new windows
cannot be placed and the geometry of imported rooms cannot be changed), but
building element types, zone assignments, and window types, dimensions, and frames
can be edited. New geometry can be added to a model imported using the “create 3d
model” option. For example, external shades can be added to the imported geometry.
In most cases, “create 3D model” is the best option to use, and it is the option which
will be discussed in more detail below.
In either case an import should only be attempted after all issues identified
using the methods explained above have been resolved.
2.2.1. Understanding the gbXML import report
After pressing the import button, it is worth checking the “gbXML Import
Report” window. In most cases the errors and warnings shown here indicate that a
problem needs resolving within the Revit model. Note that following the guidelines in
section 1 of this document can greatly reduce the number of messages here. The
meanings of the errors and warnings are discussed below:
“ERROR Surface <name> has inconsistent polygon and angles. Polygon has been
reversed”
This message appears when incorrect geometry data has been found in the
gbXML file. In the large majority of cases, reversing the surface resolves the issue, so
the 3D modeller automatically reverses them. Note that this message may appear in
the import report even with well-made Revit models. The problem occurs during the
export from Revit to gbXML, but as it is corrected automatically in the Tas import it
should be no cause for concern.
“ERROR Space <name> - unable to create closed volume”
This message appears when it seems the gbXML geometry cannot be put
together to create a sensible room. This happens either because the model was badly
drawn or because the geometry has become confused during the export from Revit. A
common cause is that the model contains room-bounding columns. Note that the
named room may still be present in the imported model, but it may have incorrect
surfaces, for example two floors instead of a floor and a ceiling.

Guide version 1.2 for Tas 9.2.1.6
21
This can also appear if there are thin gaps between surfaces. The user can
check whether this is the case by using the analysis model errors and warnings dialog
(see section 2.7). In general, when these gaps are small they will not have a significant
effect on the simulation of the Tas model.
“ERROR Space <name> has no shell geometry”
This message appears if a room has not been placed in a properly enclosed
region in the Revit file. This may be because there is a gap in the building geometry
or because the room was placed outside the building.
“WARNING Surface <name> is adjacent to space <name> on both sides”
This message appears when instead of linking to another room, the ground, or
the outside air, a surface has a link to the same room on both sides. Tas 3D will
automatically attempt to correct these surfaces, which usually means marking them as
being exposed to the outside air. The most common causes of the message are:
The surface is an internal wall without another room on the other side, either
because not all areas have rooms assigned, or because the wall has a void or
touches another parallel wall.
The surface is supposed to be an external wall but has the function “interior”.
The room has bad limits and this message refers to an air surface at the top or
bottom of the space.
The surface is supposed to be a ground floor but has the function “interior”.
A room separation line is preventing the room from reaching a wall.
The best course of action if this message appears is to go back to the Revit
model and correct the underlying issue. The issue may be obvious by simply
inspecting the room in question, but if needed the surface can be identified in Revit
from its code name in the “Export gbXML” dialog with the “Analytical Surfaces”
option selected.
This message can also appear in relation to small additional surfaces which
sometimes appear at the corners of walls. These surfaces, defined within the gbXML
from Revit, can appear even in well-drawn models and cannot always be fixed. In
general, when these surfaces are small they will not have a significant effect on the
simulation of the Tas model.
“WARNING Space <name> has no surfaces”
This message appears if a room has not been placed in a properly enclosed
region in the Revit file. This may be because there is a gap in the building geometry
or because the room was placed outside the building.
“WARNING Space reference for <name> is not unique – surface adjacencies may be
incorrect”
This message appears when two rooms have identical names, which can lead
to incorrect surface links in the Tas model. The only way to correct this is to return to
the Revit model and rename one of the rooms.

Guide version 1.2 for Tas 9.2.1.6
22
If there appear to be no changes needed to the Revit model but messages still
appear in the import report, it may be worth attempting an import using the “attempt
creation of 2D floors” option. This is only recommended for advanced Tas users as it
may involve locating, identifying, and fixing complicated geometry issues. Remember
that some messages may still appear for good models, for example in cases where Tas
has automatically corrected surface orientations.
2.2.2. Analysis model errors and warnings
After importing a gbXML using the “create 3D model option”, warnings
specific to gbXML files may appear in the “analysis model errors and warnings”
dialog box in the 3D view. The meanings of the messages are explained below:
“WARNING – Imported Space has gaps between surfaces”
This message usually occurs in spaces which have the message “unable to
create closed volume” in the import report. The best course of action is to return to the
Revit model and find the gaps which are preventing the space from being properly
enclosed.
In some cases it may not be possible to correct these gaps, but if they are small
then they will not have a significant effect on the simulation of the Tas model.
“WARNING – Imported Space has surfaces that may have incorrect orientations”
If this message appears then it indicates that some surface edges do not match
with the edges of another surface, and as a result it has not been possible to create an
enclosed space with no gaps in its geometry. This is a result of confused geometry in
the gbXML file. The best course of action is to return to the Revit model and
investigate the affected room. Room-bounding columns are a common cause of this
error.
“WARNING – Imported surface has unknown adjacency – exported as Exposed”
This message is related to the message “Surface <name> is adjacent to space
<name> on both sides”. If this message appears, then as this surface has no other
surfaces coincident with it, Tas has marked it as an exposed surface.
“WARNING – Imported surface has unknown adjacency – exported as Null Link”
This message is related to the message “Surface <name> is adjacent to space
<name> on both sides”. If this message appears, then this surface coincides with
another surface, indicating that it is internal to the building. Tas has marked the
surface as a null link (adiabatic).