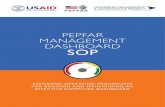EDS - Premier - Bank of the West of Contents EDS Premier Dashboard 3 Getting Started ...
Transcript of EDS - Premier - Bank of the West of Contents EDS Premier Dashboard 3 Getting Started ...

Bank of the West
EDS - Premier
Bank Administrator Guide
September 2016

Bank of the West EDS – PREMIER Bank Administrator Guide September 2016
2
Table of Contents EDS Premier Dashboard ........................................................................................................................................................ 3
Getting Started ...................................................................................................................................................................... 3
1.1 Sign on to EDS Premier Dashboard ....................................................................................................................... 3
Display Customer Information .............................................................................................................................................. 5
Managing a Customer’s Profile ............................................................................................................................................. 6
1.2 Add a New Customer ............................................................................................................................................ 7
1.3 Multiple DDAs per Deposit ................................................................................................................................... 9
1.4 Deposit Approval ................................................................................................................................................ 10
1.5 Virtual Payee Endorsement ................................................................................................................................ 10
1.6 Batch Deposits (Smart Client Only) ..................................................................................................................... 10
1.7 Accounts (Required)............................................................................................................................................ 11
1.8 Users (Required) ................................................................................................................................................. 12
1.9 Locations (Required) ........................................................................................................................................... 14
1.10 Custom Fields ...................................................................................................................................................... 16
1.11 Address Tab ......................................................................................................................................................... 17
1.12 Contacts .............................................................................................................................................................. 18
1.13 Scanners Tab (Required) ..................................................................................................................................... 19
Creating a User .................................................................................................................................................................... 21
Resetting a User Password .................................................................................................................................................. 24
EDS Premier Bank Administrator Reports ........................................................................................................................... 26
1.14 Deposit Summary Report ................................................................................................................................ 26
1.15 Merchant Summary Report ............................................................................................................................ 27
1.16 Account Summary Report ............................................................................................................................... 28
1.17 Location Summary Report .............................................................................................................................. 29

Bank of the West EDS – PREMIER Bank Administrator Guide September 2016
3
EDS Premier Dashboard
The function of the EDS Premier Dashboard allows a Bank Administrator to view, add, delete and make changes to customer’s EDS Premier Profile.
Getting Started
1.1 Sign on to EDS Premier Dashboard
Launch the Internet Explorer, proceed to the URL site http://eds.bankofthewest.com/admin/ and log in.
Figure 1-1 Dashboard Login
Enter your Username and Password, then press Enter or click the <Login> button.
For the initial sign on, you will be required to reset your password. Below are the password requirements:
The password must be:
At least six characters long Passwords should be difficult to guess and not:

Bank of the West EDS – PREMIER Bank Administrator Guide September 2016
4
Include words found in any English or Foreign language dictionaries,
spelled forward or backward. Be the users logon name in any form Use the users first, middle or last names Be immediate family’s names Be all digits or all of the same letter Be information easily obtained about the user
Contain a t least three of the following four character types Uppercase letters Lowercase letters Numbers Special characters (such as *$%^&#) Passwords must be different than previous 6 passwords used

Bank of the West EDS – PREMIER Bank Administrator Guide September 2016
5
Figure 1 -2 Dashboard Main Screen
Display Customer Information Customer information can be displayed by using menus or the free-text search.
To display information about a Customer,
Select “EDS Premier” as the Merchant Group. If a Merchant Group is not chosen, the Dashboard displays a list of all Clients within all Merchant Groups for the specified institution. Please only select “EDS Premier” for production customers or “User Acceptance Testing” for testing purposes.
Click the <Search> button to start the search without entering a name, which displays all Customers in the specified Merchant Group.
Optionally, enter the name of the Customer to search, click the <Search> button. The Dashboard displays the results of the search. Click the Merchant to view. Click the <View> button. The Merchant’s information display in the <General> Tab.

Bank of the West EDS – PREMIER Bank Administrator Guide September 2016
6
Figure 2-1 Users Main Screen
Managing a Customer’s Profile In order for a Customer to be able to log in, the following must be configured:
At least one customer account (required At least one customer location (required) Information on the Customer Contact tab (required) Information on the customer address tab At least one user for each role (required) At least one scanner added (required)

Bank of the West EDS – PREMIER Bank Administrator Guide September 2016
7
1.2 Add a New Customer To add a new Merchant, select <Merchants> tab.
Figure 3-1 Merchant Main Screen
Select <Add New> tab.
Figure 3-2 Merchant General Screen

Bank of the West EDS – PREMIER Bank Administrator Guide September 2016
8
On the Merchant General Screen, type in the merchant name in <Merchant Name>, live date in <Live Date>. If the customer is a deposit recon customer, select Serial in the <Location Tracking Field>. Press Enter or select <Save Change>.
Figure 3-5 Merchant General Screen
The following message will appear at the top of the screen – Merchant “xxx” has been saved successfully. Please note: Before you move to another tab – you must Save the change or you will lose your changes.
Color coding displays whether a merchant is enabled or disabled on the Dashboard.
A red label on the top-right corner of the General tab signifies that the merchant is currently disabled.
A green label signifies that the merchant is currently enabled.

Bank of the West EDS – PREMIER Bank Administrator Guide September 2016
9
1.3 Multiple DDAs per Deposit
Figure 3-7 Merchant Inherent Options Screen
This feature allows users to split a deposit between multiple accounts, up to seven.
If the customer has requested to distribute their deposit over multiple accounts, select Custom in the checkbox and check <Enabled> in the Multiple DDAs per Deposit.
Note: This will be used in rare exceptions and will be noted in the Special Instructions/Comments Section on the EDS Worksheet.

Bank of the West EDS – PREMIER Bank Administrator Guide September 2016
10
1.4 Deposit Approval
Figure 3-8 Merchant Inherent Options Screen
Deposit Approval can only be performed through Web Deposit; however, deposits can be captured from both Web Deposit and Smart Deposit. Enabling Deposit Approval significantly alters the workflow for the Operator and Depositor user role and creates the Approver user role.
To enable the Deposit Approval feature, click the <Enabled> checkbox in the Deposit Approval section. To disable (not require) Deposit Approval, click the <Enabled> checkbox to remove the checkmark. Click the <Save Change> to make the change active.
Note: This will be used in special occasions and identified as “Deposit Approval Requested” in the Special Instructions/Comment Section of the EDS Worksheet.
1.5 Virtual Payee Endorsement The default for Virtual Payee Endorsement is turned on for all EDS Premier customers. If the customer has requested this feature to be turned off, the <Virtual Payee Endorsement> field on the EDS Worksheet will be “No”. To disable select: on the customer’s General tab select <NONE> from the Payee Endorsement Type dropdown listbox.
1.6 Batch Deposits (Smart Client Only) The default for Batch Deposits is turned on for all EDS Premier Smart Client customers. If the customer has requested this feature to be turned off, the <Batch Deposit> field on the EDS Worksheet will be “No”. Refer to the CMU User Guide for instructions on disabling this feature within the CMU.

Bank of the West EDS – PREMIER Bank Administrator Guide September 2016
11
1.7 Accounts (Required) This section allows the configuration of the accounts associated with the customer.
Figure 3-8 Merchant Accounts Screen
1.7.1 Add an Account Click the <Add> button. The Add Account Window displays:
Figure 3-9 Add Account Screen
Enter the Account from the <Acct Number> field on the EDS Worksheet. The Name and the Transit Routing Display automatically. The Account name can be updated in the <Name> field to meet the customers request as identified on the <Acct Title> on the EDS Worksheet.
The syntax for Account Name is <Acct Number – Customer Name – Location>. The Name files is 32 characters long, so the customer name and location can be abbreviated if necessary.
If customer is using the location (deposit recon), enter the <Location ID> field on the EDS Worksheet in the <Serial> field.
Click the <Ok> button. The account displays on the Accounts tab. Click the <Save Change> button.

Bank of the West EDS – PREMIER Bank Administrator Guide September 2016
12
1.8 Users (Required)
1.8.1 Add a User
Figure 3-10 Add User Screen
Verify the correct Customer is displayed in the Merchant Administration title bar. Click the <Users> tab. Click the <Add> button. The Add New User window displays:
Figure 3-11 Add New User Screen

Bank of the West EDS – PREMIER Bank Administrator Guide September 2016
13
Enter a User Name. This can be retrieved from User Details section of the EDS Worksheet. The syntax for User Name is Name in the <User Name> field. Use the following syntax: BW2 – Last 4 characters of last name and first initial. The user name must be unique –
therefore if there is a user name that already exists – add a number at the end of the user name. (ie Bob Smith = bw2mithb1)
Enter a password. The Dashboard displays an initial, auto-generated password, or one
may be entered. Please note: The password must have at lease seven characters and one non-alpha numeric character. For the initial password, use “Welcome#01” as the password. If the customer needs their password reset, the password must be different than the last six passwords so use “Welcome#02”….
The Group and Merchant/Branch display automatically.
Select the Role(s) for the specified user. Note: Bank of the West is promoting the customer to assign a User Administrator similar to WebDirect. Therefore the customer should have all rights so they can create/assign users and their privileges’ in their organization.
For the system administrator, all the checkboxes should be checked. If the customer would like to have an approver level of deposit – please enable the Deposit Approval on the Inherent tab described in Section 1.5 on page 9 of this document.

Bank of the West EDS – PREMIER Bank Administrator Guide September 2016
14
Input the customer’s email.
Place a checkmark by the accounts to associate with the specified user.
Click the <Save> button. The new user’s information displays in the <Users> tab.
1.9 Locations (Required) The Locations tab allows a Bank Administrator to add individual locations and accompanying contacts to the Customer. Note: All customers must have at least one location created.
1.9.1 Add a Location
Figure 3-12 Locations
Verify the correct Customer is displayed in the Merchant Administration title bar. Click the <Locations> tab. Click the <Add> button. The Add New Merchant Location window displays:

Bank of the West EDS – PREMIER Bank Administrator Guide September 2016
15
Figure 3-13 Add Merchant Location
Enter a Customer Location. The location name can be name of the customer and their geographic location. If there is only one location, use the customer name. The name of the locations can be located on Page 4 of the EDS Worksheet. Create a location for each unique address on the worksheet.
Optionally, enter a Description. Click the <Save> button.
To add the Primary Address, click the grey Primary Address row, which expands this
panel.

Bank of the West EDS – PREMIER Bank Administrator Guide September 2016
16
1.10 Custom Fields The Custom tab allows a Bank Administrator to add custom fields. This allows the user to capture additional information in the EDS Premier. The Custom Fields tab is divided into three areas: Deposit, Batch, and item. This is only required if page 3 of the EDS Worksheet is completed. 1.10.1 Add a Custom Field
Figure 3-13 Add Custom fields
Verify the correct Customer is displayed in the Merchant Administration title bar. Click the <Custom Fields> tab. Click the appropriate grey bank of the field to be added. Click the <Add> button. The Add Custom Field window displays:
Figure 3-15 Add Custom Field
Enter the necessary information. Click the <OK> button. Click the <Save Change> button.
The Name field must not have spaces in the name (ie. “Customernumber” not “Customer Number”

Bank of the West EDS – PREMIER Bank Administrator Guide September 2016
17
1.11 Address Tab The Address tab allows the user to add an address to a customer. This is different from the Location tab in that this address pertains to this entire customer. An example of how this could be used is if there are multiple Customer locations that reports to a corporate headquarters. The headquarters address can be added on this tab.
Figure 3-16 Address Tab
Verify the correct Customer is displayed in the Merchant Administration title bar. Click the <Address> tab.
Enter the address or make changes to the existing address. Click the <OK> button. Click
the <Save Change> button.

Bank of the West EDS – PREMIER Bank Administrator Guide September 2016
18
1.12 Contacts The Contacts tab allows the user to add a contact to a customer. The contact person serves as the contact for the entire Customer. An example of how this could be used is if there are multiple Customer locations that reports to a headquarters office. The contact could be someone who works at that office. Add a contact and email address for the customer who wants to receive an deposit notification for all the deposits from all their locations.
Figure 3-18 Contacts Tab
Verify the correct Customer is displayed in the Merchant Administration title bar. Click the <Contacts> tab.
Enter the contact information, or make changes to the existing contact. Click the <Save Change> button. Add the email address so the corporate customer can get deposit email notifications for all locations/deposits. If they choose not to have the email notification, check the <Disable Notification> box.

Bank of the West EDS – PREMIER Bank Administrator Guide September 2016
19
1.13 Scanners Tab (Required)
Figure 3-19 Scanners Tab
Verify the correct Customer is displayed in the Merchant Administration title bar. Click the <Scanners> tab.
Figure 3-20 Add Scanner
Select the following scanners from the drop-down list. Click the <OK> button. Click the <Save Change> button.

Bank of the West EDS – PREMIER Bank Administrator Guide September 2016
20
EDS Premier Certified Scanners:
Scanner Driver Available from BOTW Digital Check CX30 CheXpress CX30 Yes Digital Check TS230-65 Teller Scan 230 Replaced by TS240 Digital Check TS240 Teller Scan 240 Yes Digital Check TS230-100 Teller Scan 230 No – replaced by TS240 Epson Capture One Epson Capture One Yes Panini Vision X 50 VisionX Yes Canon CR180 Canon CR 180 Replaced by Canon CR190 Canon CR 190 Canon CR 180 Yes Smart Client Only

Bank of the West EDS – PREMIER Bank Administrator Guide September 2016
21
Creating a User
Figure 2-1 Dashboard Main Screen
Select <Administration> tab.
Figure 2-2 Users Screen

Bank of the West EDS – PREMIER Bank Administrator Guide September 2016
22
Select <Add Merchant User>
Figure 2-3 Add New Merchant User Pop-Up Box
Enter a User Name. Use the following syntax: o BW2 – Last 4 characters of last name and first initial. The user name must be
unique – therefore if there is a user name that already exists – add a number at the end of the user name. (ie Bob Smith = bw2mithb1)
Enter a password. The Dashboard displays an initial, auto-generated password, or one
may be entered. Please note: The password must have at least seven characters and one non-alpha numeric character. For the initial password, use “Welcome#01” as the password. If the customer needs their password reset, the password must be different than the last six passwords so use “Welcome#02”….
The Group and Merchant/Branch display automatically.
Select the Role(s) for the specified user. Note: Bank of the West is promoting the
customer to assign a User Administrator similar to WebDirect. Therefore the customer should have all rights so they can create/assign users and their privileges’ in their organization.
For the system administrator, all the checkboxes should be checked. If the customer
would like to have an approver level of deposit – please enable the Deposit Approval on the Inherent tab described in Section 1.5 on page 9 of this document.

Bank of the West EDS – PREMIER Bank Administrator Guide September 2016
23
Input the customer’s email.
Place a checkmark by the accounts to associate with the specified user.
Click the <Save> button.

Bank of the West EDS – PREMIER Bank Administrator Guide September 2016
24

Bank of the West EDS – PREMIER Bank Administrator Guide September 2016
24
Resetting a User Password
Figure 3-1 Dashboard Main Screen
Select <Users> tab.
Figure 3-2 Users Screen
Select the <User Acceptance Testing> from the Merchant Group and select the appropriate customer from Merchant and press Search. The following screen will appear:

Bank of the West EDS – PREMIER Bank Administrator Guide September 2016
25
Figure 3-3 User Administration Screen
Click on the appropriate username entry and then press Edit User. The following screen will appear:
Figure 3-4 Edit Merchant User Pop-Up Box
Press the Reset next to the Password and a random password will appear. The Dashboard displays an initial, auto-generated password, or one may be entered. Please note: The password must have at least seven characters and one non-alpha numeric character. For the initial password, use “Welcome#01” as the password. If the customer needs their password reset, the password must be different than the last six passwords so use “Welcome#02”….This password can be communicated to

Bank of the West EDS – PREMIER Bank Administrator Guide September 2016
26
the customer. The customer will be required to input this password and then they will be prompted to change it. Press the Save key.
EDS Premier Bank Administrator Reports In order to access the Customer’s deposit activity, the Reporting tab will provide you with the following reports:
Deposit Summary Report Merchant Export Summary Report Merchant Summary Report Account Summary Report Location Summary Report
Figure 4-1 Bank Admin Reporting Main Screen
1.14 Deposit Summary Report
Figure 4-2 Deposit Summary Report Criteria The Deposit Summary Report will provide the customer’s deposit activity by status (see screen below). This is a good report to answer the customer’s question if we received their deposit.

Bank of the West EDS – PREMIER Bank Administrator Guide September 2016
27
Figure 4-3 Deposit Summary Report
1.15 Merchant Summary Report
Figure 4-4 Merchant Summary Report Criteria
The Merchant Summary Report will provide a listing of the day’s deposit (or the time period input) for all of EDS Premier.
Figure 4-5 Merchant Summary Report

Bank of the West EDS – PREMIER Bank Administrator Guide September 2016
28
1.16 Account Summary Report
Figure 4-5 Account Summary Report Criteria
The Account Summary Report will provide a listing of the customer’s deposits by their accounts for the period selected.
Figure 4-6 Account Summary Report

Bank of the West EDS – PREMIER Bank Administrator Guide September 2016
29
1.17 Location Summary Report
Figure 4-6 Location Summary Report Criteria
The Location Summary Report will provide a listing of the customer’s deposit activity by their locations for the period selected.
Figure 4-7 Location Summary Report