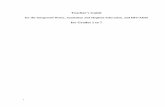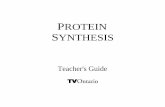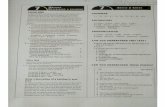Edmodo Teacher's Guide
-
Upload
tammy-parks -
Category
Documents
-
view
267 -
download
1
description
Transcript of Edmodo Teacher's Guide
The Edmodo Guide
1. Teacher Sign UpNeed an account? Follow these steps:
Step 1: On the Edmodo.com start page, click the button "I'm a Teacher" to sign up for a free account.
Step 2: Complete the registration form by choosing a username and password. Then locate your school on
Edmodo and create an initial group for your classroom.
Back to Top
2. Create a GroupGroups make it easy to communicate with select students and keep materials for a single classroom organized.
Here's how to create a new group:
Step 1: In the left-hand column of your home page, click the "create" link to choose a group name.
1. Teacher Sign Up
2. Create a Group
3. Student Sign Up
4. Post a Message
5. Reply to a message
6. Manage your Messages
7. Manage your Groups
8. Assignments
9. Grading
10. Settings
11. Calendar
12. Public Pages
13. Spotlight
14. Teacher Connections
15. Library
16. Mobile Web
17. Co-Teaching
18. Small Groups
Edmodo | Guide http://www.edmodo.com/guide/
1 of 20 9/23/10 2:55 PM
Step 2: Receive confirmation. Once you've successfully created a group, Edmodo will display the group name in
the left-hand navigation bar of your home page. You will receive a confirmation e-mail and note within the
message stream with the secure code for the group you've just created.
Step 3: Invite students to join your group with the designated code.
essage
r Messages
r Groups
nnections
Edmodo | Guide http://www.edmodo.com/guide/
2 of 20 9/23/10 2:55 PM
If any of your students already have an Edmodo account, they can join your group by logging in and clicking the
"join" link in the left-hand navigation bar to enter the designated code.
That's all there is to it!
Back to Top
3. Student Sign UpTo participate in an Edmodo group, students need to create their own account. We've simplified the process by
not requiring students to enter an email address. Here's how to sign up:
Step 1: Visit Edmodo.com and click on the student sign-up link.
Step 2: Enter the code provided by your teacher and complete the registration form.
Back to Top
4. Post a MessageHave something to share? Publish your ideas, files, and homework from the "Post bubble," located at the top of
your Edmodo home page.
Typing directly into the text box allows you to share content with individuals, groups, or your entire network of
teacher connections.
For teachers:
essage
r Messages
r Groups
nnections
Edmodo | Guide http://www.edmodo.com/guide/
3 of 20 9/23/10 2:55 PM
Choose note, alert, assignment, or poll by clicking on the corresponding link. For notes and assignments, you can
attach files and links from your computer or Edmodo library. Any files or links you post will automatically be
added to your library, so make sure to give your links good descriptions!
To post the content, type the name of a student, teacher, or group(s) into the "Send to" box. (Edmodo provides
auto-suggestions.)
Quick tip: if you click in the box, and hit the down arrow, you'll see some suggestions right away.
Here's your full list of possible recipients:
<students> - any student in any of your groups
<teachers> - any teacher in any of your groups, including yourself; any teacher connection
<groups> - any of your groups
<yourself> - just type your name, and you can post a message to yourself
<communities> - any community that you have joined
edmodo - share best practices and feature suggestions here
support - if you need help or discover a problem, post here
All Groups
All Connections - post a message to all of your teacher connections
Everyone (All Groups and All Connections)
School and district subdomains only
<school> (Everyone) - post a message to all teachers and all students in your school
<school> (Teachers and Admins) - post a message to all teachers in your school
District subdomains only
<district> (Everyone) - post a message to all teachers and all students in your district
<district> (Teachers and Admins) - post a message to all teachers in your district
For students:
Post notes to your teachers and groups!
Just like teachers, you'll be able to attach files and links from your computer or Edmodo library. However, you
won't be able to post an alert, assignment, or poll.
essage
r Messages
r Groups
nnections
Edmodo | Guide http://www.edmodo.com/guide/
4 of 20 9/23/10 2:55 PM
You can post a message to the following people:
<teachers> - any teacher (group owner or co-teacher) in any of your groups
<groups> - any of your groups
<yourself> - just type your name, and you can post a message to yourself
Back to Top
5. Reply to a MessageWant to be part of the conversation? Leave a comment to a published note by clicking the "Reply" button located
below a message. Simply type your note in the message window, click reply, and see the message appear
threaded below the original content.
Back to Top
6. Manage Your MessagesEdit, delete, tag or print your messages with our simple tools for managing content.
First, after publishing a post, you can hover over the text to call up three blue icons in the upper right corner of
the box.
essage
r Messages
r Groups
nnections
Edmodo | Guide http://www.edmodo.com/guide/
5 of 20 9/23/10 2:55 PM
By clicking the first icon, X, teachers may delete group or student messages. Students may delete only their own
messages.
By clicking the second icon, a pencil, teachers can add to or edit group or student messages. Students can edit
only their own messages.
By clicking the third icon, a pop-up window, teachers and students can display the message in a separate
window for easier viewing or printing.
Located underneath each published post in the message stream (adjacent to the time and date stamp), there are
also blue-highlighted links that allow teachers to reply to, make public, or tag content.
Click reply to respond to a specific message. Students may also reply to posts.
By default, every published post is private to the sender and recipient. But the public link allows teachers to
publish messages to the public timeline of a specific group, meaning that anyone can view its contents. To view
the public timeline for a group, teachers must click the pencil icon in the left sidebar next to the group and scroll
down the list to select "public."
Sort messages easily by creating personalized tags for any and all messages. Click the tag link to call up a
drop-down box. Then type in a new or existing name to tag the message.
Back to Top
7. Manage Your GroupsChange passwords, add members to a group, or archive an Edmodo group when the semester ends, all with our
essage
r Messages
r Groups
nnections
Edmodo | Guide http://www.edmodo.com/guide/
6 of 20 9/23/10 2:55 PM
simple tools for managing your groups.
To start, find the desired group name in the left-hand navigation bar of your Edmodo home page, and then click
on the adjacent pencil icon. A drop-down menu will appear with the following options:
Settings - On the settings page, teachers can rename a group, reset a security code (if unauthorized students
have received the code), or change the group's designated grade level and subject matter.
Members - On the members page, teachers can view a list of students in the group. By hovering over a student's
name, teachers can also view his or her grades, change an individual password, or remove the student from the
group.
essage
r Messages
r Groups
nnections
Edmodo | Guide http://www.edmodo.com/guide/
7 of 20 9/23/10 2:55 PM
Feeds - Teachers can add an RSS feed, such as one from YouTube or Flickr, to automatically post video, photos or
other content to a group. Select Feeds from the menu to enter an RSS feed address. (Edmodo crawls and updates
RSS feeds every three hours.)
Public - Teachers can view the public timeline of a specific group if they have chosen to make any posts public to
nonmembers. (Reminder: Every post is private by default.)
essage
r Messages
r Groups
nnections
Edmodo | Guide http://www.edmodo.com/guide/
8 of 20 9/23/10 2:55 PM
Archive - Teachers can archive a group once the semester or class has ended, rendering the group inactive. If you
want to reuse the name of the group for next semester, make sure to rename the existing group before archiving
it.
Color Grid - Change the color of your group.
Back to Top
8. AssignmentsFor teachers, handing out and managing assignments is a breeze with Edmodo. Here's how to post an
assignment:
In the message window, click on the "More" link to select "Assignment" from the drop-down menu.
The message window changes to allow you to fill out the parameters of the assignment, including:
Title
Description
Due date (set by clicking on the calendar icon)
Add Files
Send to (enter the name of a student, teacher or group(s))
Click send.
For students, turning in an assignment is just as simple. Once logged on to their member page, students can click
on the "Turn-In" link located below the assignment post in the message stream. From this link, students can
upload homework and leave a message. (Note: Replies left on an assignment post are viewable by the entire
group.)
essage
r Messages
r Groups
nnections
Edmodo | Guide http://www.edmodo.com/guide/
9 of 20 9/23/10 2:55 PM
Back to Top
9. Grading an AssignmentInstantly see how many students have turned in assignments by looking at the Spotlight section, located at the
top of the right-hand column of your home page. Teachers can also view how many students have turned in
homework for a particular assignment by looking at the number below the message window for that assignment.
By clicking on turned-in assignments within Spotlight, teachers can view a list of all homework that needs
grading. Click a particular student's assignment to download and review the document. Teachers give grades
within the assignment page, and students are notified immediately when they have received a grade.
If a student needs to resubmit a class assignment for any reason, the teacher must delete the student's existing
assignment before he or she can upload a new file.
Back to Top
10. SettingsManage your profile, sign up to receive notifications, and control your privacy with our Settings feature, located in
the upper right-hand corner of your home page. Here, you can:
essage
r Messages
r Groups
nnections
Edmodo | Guide http://www.edmodo.com/guide/
10 of 20 9/23/10 2:55 PM
User photo - Choose to upload a photo from your computer, or select from one of our stylized icons to represent
your public image on Edmodo.
Personal information - Add to or edit your name, email address, and title.
Password - Change your password.
School - Select a school to be associated with or change your existing school.
Notifications - Receive notifications of any type of Edmodo communication via email, text message, or Twitter.
Simply click on the notifications drop-down menu to choose how you would like to receive alerts.
E-mail - We automatically select the address from your personal settings.
Twitter - Enter your Twitter username and sign up to follow @Edmodonotify to receive updates on Twitter.
Text messages - Enter your 10-digit phone number and select your current mobile provider.
Next, select the type of content you'd like to be notified of by checking the box next to one or more of these
choices: Alerts, Links, Assignments, Direct Messages, Notes, Files, Events, or Replies
Privacy - Teachers may choose to block connection requests or show their profile only to their personal network
by checking a box under privacy settings in the lower right-hand section of the page.
Back to Top
11. CalendarShare events with your classroom and view assignments by the month with the Edmodo calendar.
Select the Calendar view from the top of your Edmodo home page.
Teachers can add an event by clicking on a desired day and then by describing the activity. Send event details to
an individual student, group or teacher to have the event show up in their calendar view.
To remove an activity you've created, click on the event and hit the delete button.
Back to Top
12. Public Pages
essage
r Messages
r Groups
nnections
Edmodo | Guide http://www.edmodo.com/guide/
11 of 20 9/23/10 2:55 PM
Each group you create includes a public page that's accessible from the pen icon adjacent to the group name,
within the drop-down menu. We want to emphasize that everything you post on Edmodo is private to your group
or the individual(s) with whom you shared the content. But public pages give teachers the option to share Edmodo
posts with a wider audience on a case-by-case basis.
To make a post public, click the "Public" link located underneath an individual message.
To remove a public post, click the red "X" next to the "Public" link.
Back to Top
13. SpotlightThe Spotlight section is located in the top right-hand corner of the teacher and student home page. From this
section, teachers and students can view upcoming events, new replies to posts, new alerts posted by teachers,
essage
r Messages
r Groups
nnections
Edmodo | Guide http://www.edmodo.com/guide/
12 of 20 9/23/10 2:55 PM
and direct posts from other teachers and students.
Teachers also can also see new teacher connections, requests for connections, and student assignments that need
grading. For students, the Spotlight section displays notifications for assignments due within two weeks and new
grades posted by their teachers.
Back to Top
14. Teacher ConnectionsTeachers can network and make new connections by checking the Teachers You May Know box, which is located
within the right-hand column of a teacher's member page. From this section, teachers may befriend colleagues
from their school or a shared group by clicking the "Connect" link next to their profile, or they may remove the
listing from the "X" next to the name.
To manage the full list of contacts, teachers must visit their profile page, linked from their name at the top of
their Edmdo home page. Teachers can send a colleague a direct message by clicking on the profile of a contact
and typing directly into the message window, or they can remove the contact by tapping the "Remove" button at
the top of the page.
Back to Top
15. LibraryLeveraging the power of the Web, the Edmodo Library allows teachers to store and manage uploaded documents
in a wide range of file formats, with the ability to access and edit them anywhere, anytime. A personalized
database linked from the very top of the member's home page, the Library also allows teachers and students to
easily share and discover files with peers. From the Library, teachers and students can:
Search for documents by name using the search bar at the top of the library.
Add files (100MB maximum per each), Web links, assignments and polls to the Library by clicking the tab in the
upper right corner of the page, and then by following the instructions. The files will appear within the document
folders "Everything" and "Me" - located in the upper left-hand column-and within any specified folder.
essage
r Messages
r Groups
nnections
Edmodo | Guide http://www.edmodo.com/guide/
13 of 20 9/23/10 2:55 PM
Display documents for a specific group or for all member groups by clicking on the drop-down menu "All
Groups"" at the top of the page.
Show files by the connections shared with others on Edmodo by clicking on the contact lists (Everything, Me,
Direct, Teachers, and Students), located in the left-hand column of the Library.
Filter content by type-files or links-from the drop-down menu "All Types" at the top of the page.
File a document within a specific folder or delete content by clicking on and highlighting a Library item. Once
youve selected the item, choose a group from the drop-down menu "Add to a Folder" at the top of the page, or if
you'd like to delete the item, click the "Delete" button at the top of the page.
Back to Top
16. Mobile WebCheck updates, view and reply to posts, and publish new messages to your Edmodo groups from anywhere,
anytime, with our mobile Web application. It's optimized for use with Apple's iPhone or iPod Touch, but you can
access the mobile application through any Web-enabled smart phone.
Here's how to get the application:
Log onto to our mobile Web site (http://m.edmodo.com) from an iPhone, iPod Touch, or Web-enabled smart
phone.
Enter your Edmodo username and password.
View posts from your Edmodo home page, check for new messages in Spotlight, or post a new message.
Back to Top
17. Co-Teaching
essage
r Messages
r Groups
nnections
Edmodo | Guide http://www.edmodo.com/guide/
14 of 20 9/23/10 2:55 PM
Teachers who share a classroom at their school can easily share an Edmodo group in much the same way, helping
to grade assignments, monitor discussions, and post files or comments to the group. Here's how to establish a
group co-teacher:
When one teacher creates a group, he or she can then invite the co-teacher to the group with the same secure
code used to invite students.
Once the co-teacher has joined, the group's creator can then call up the teacher's profile by clicking on the pen
icon adjacent to the group name, located in the left-hand column of the home page. Choose "Members" from the
drop-down menu.
On the member page, the group's creator can upgrade a teacher to a "co-teacher" from within the drop-down
menu adjacent to the teacher's name.
essage
r Messages
r Groups
nnections
Edmodo | Guide http://www.edmodo.com/guide/
15 of 20 9/23/10 2:55 PM
Once granted this new status, a co-teacher can post messages to the group, create events, and manage settings
(See the topic Manage Group Settings), including subscribing to feeds and viewing and recording grades. A
co-teacher only lacks the privilege to archive or delete a group, upgrade another teacher to a co-teacher, or
remove the group's creator.
From the Spotlight section, co-teachers can also view students' homework submissions. The appearance of
Spotlight homework notices is synced on both teachers' home pages, so if a teacher grades an assignment, the
co-teacher's Spotlight notice for that assignment will disappear.
Back to Top
18. Small Groups
Creating a Small Group:
Teachers can create small groups within any group they own. From the group members page, click on "Create
Small Group"
Enter a small group name, and click "Create"
essage
r Messages
r Groups
nnections
Edmodo | Guide http://www.edmodo.com/guide/
16 of 20 9/23/10 2:55 PM
Your small group should now be created. The next step is to add members to your small group.
Adding members to a Small Group:
The parent group's owner and co-teachers are members of all small groups by default. Select any members from
the "Available Members" box that you would like in the small group. Note that a member must be in the parent
group to be in the small group. (Tip: you can select multiple members at once by holding the "Ctrl" key, or a range
of members by holding the "Shift" key and clicking.)
Click the ">>" button to put the selected available members into your new small group. These members will be
notified by an Edmodo system message that you added them to the small group.
essage
r Messages
r Groups
nnections
Edmodo | Guide http://www.edmodo.com/guide/
17 of 20 9/23/10 2:55 PM
Likewise, you may select members from your new small group and click the "<<" button to remove them from the
small group. You may update the member list of your small groups at anytime by clicking on the small group
name from its parent group's members page.
Using Small Groups:
Any member of a small group may post a message to it just as they post messages to regular groups. Teachers
can even post assignments to small groups!
The parent group filter does not include posts to its small groups. To filter specifically by small group posts, you
must first filter by the parent group, and then select the small group.
essage
r Messages
r Groups
nnections
Edmodo | Guide http://www.edmodo.com/guide/
18 of 20 9/23/10 2:55 PM
Managing Small Groups:
Small groups are managed from the parent group's members page. Here, you'll have the ability to rename or
archive the small group.
Click on the small group name to view or update its member list.
Back to Top
©2010 Edmodo LLC | About | Blog | Guide | Terms | Privacy |
essage
r Messages
r Groups
nnections
Edmodo | Guide http://www.edmodo.com/guide/
19 of 20 9/23/10 2:55 PM