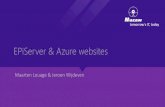Editor's Manual for EPiServer CMS 6 R2 rev A
Transcript of Editor's Manual for EPiServer CMS 6 R2 rev A


Copyright © EPiServer AB

Copyright © EPiServer AB
Innehållsförteckning | 3
Innehållsförteckning
OM DEN HÄR DOKUMENTATIONEN 6FÅ ÅTKOMST TILL HJÄLPSYSTEMET I EPISERVER 6
FÖRVÄNTAD KUNSKAP 6
REFERENSER 6
ONLINEANVÄNDARNÄTVERK PÅ EPISERVERWORLD 6
COPYRIGHTMEDDELANDE 6
INTRODUKTION 9DET HÄR ÄR EPISERVER CMS 9
HUR EPISERVER CMS FUNGERAR 9
ARBETSOMRÅDEN I EPISERVER CMS 13
ROLLER 13
KOM IGÅNG MED EPISERVER CMS 15SNABBMENY VID HÖGERKLICK 16
VERKTYGSFÄLTET 16
SKAPA, SPARA OCH PUBLICERA INFORMATION 19
ÄNDRA BEFINTLIG INFORMATION 23
ARBETA MED STRUKTUREN PÅ WEBBPLATSEN 26
ATT ARBETA MED INFORMATIONEN 32EDITORN I EPISERVER CMS 32
FORMATERA TEXT MED FORMATMALLAR 36
ARBETA MED BILDER 38
LÄGGA TILL LÄNKAR 48
ARBETA MED TABELLER 56
INFOGA DYNAMISKT INNEHÅLL PÅ EN SIDA 66
ARBETA MED CITAT 69
SÖKA OCH ERSÄTTA TEXT 70
VERSIONHANTERING AV SIDOR 71OMPUBLICERA EN SIDA 71
TA BORT GAMLA SIDVERSIONER 71
JÄMFÖRA SIDVERSIONER 72
AKTIVERA TIDSSTYRNING FÖR EN SIDVERSION 72
FILHANTERING I EPISERVER CMS 74FÖNSTER 74
HÖGER MUSKNAPP I FILHANTERAREN 75
ARBETA MED KATALOGER 75
ARBETA MED FILER 76
FILHANTERING MEDWINDOWS EXPLORER 79
VERSIONSHANTERING AV FILER 80CHECKA UT OCH IN FILER 80

INTEGRATION MED MICROSOFT OFFICE 80
ARBETA MED VERSIONHANTERING GENOM OFFICE-PROGRAMMEN 80
ÅNGRA UTCHECKNING 81
ARBETA MED VERSIONHANTERING AV ANDRA FILER 81
VERSIONSHISTORIK 82
LADDA NER EN TIDIGARE VERSION 82
ÅTERPUBLICERA EN TIDIGARE VERSION 83
TA BORT VERSIONER 83
FLIKAR I REDIGERALÄGE 84STANDARDFÄLT 84
FLIKEN INNEHÅLL 85
FLIKEN SCHEMALÄGGNING 86
FLIKEN INSTÄLLNINGAR 87
FLIKEN GENVÄG 89
FLIKEN KATEGORIER 90
FLIKEN SEO 91
ARBETA MED GLOBALISERING 93STANDARDSPRÅK FÖR WEBBPLATSEN 93
STRUKTUREN 93
SKAPA OCH REDIGERA GLOBALISERADE SIDOR 93
JÄMFÖR SPRÅK 95
VERSIONSHANTERING AV SPRÅKVARIANTER 96
SPRÅKINSTÄLLNINGAR 96
ARBETA MED BESÖKARGRUPPER OCH PERSONALISERATINNEHÅLL 101SKAPA EN ARBETSPROCEDUR FÖR PERSONALISERAT INNEHÅLL 101
SKAPA PERSONALISERAT INNEHÅLL 102
PUBLICERA FRÅN MICROSOFT OFFICE 106PUBLICERA FRÅN OFFICE TILL VALFRI SIDMALL I EPISERVER CMS 106
PUBLICERA FRÅN OFFICE MED MALLEN DOKUMENTSIDA 109
ANPASSA DINA INSTÄLLNINGAR I EPISERVER CMS 110MINA INSTÄLLNINGAR 110
KOMPONENTER 111
MICROSOFT OFFICE-TILLÄGG 112
FLIKEN FAVORITER 113
FLIKEN AKTIVITETER 113
SKAPA ARBETSFLÖDEN I EPISERVER CMS 116STARTPUNKT I ARBETSFLÖDET 116
STARTA ETT FLÖDE MANUELLT 116
ARBETSFLÖDEN JAG HAR STARTAT 117
FORMULÄRSIDA 120
Copyright © EPiServer AB
4 | Redaktörshandbok för EPiServer CMS 6 R2 Rev A

Copyright © EPiServer AB
Innehållsförteckning | 5
ADMINISTRERA FORMULÄR 120
SKAPA ETT FORMULÄR 121
BYGG UPP ETT FORMULÄR 123
FORMULÄRDATA 127
EPISERVER CMS RAPPORTCENTER 129EJ PUBLICERADE SIDOR 129
PUBLICERADE SIDOR 130
ÄNDRADE SIDOR 131
UTGÅNGNA SIDOR 132
ENKLA ADRESSER 132
LÄNKSTATUS 133

Om den här dokumentationenDen här dokumentationen är avsedd för EPiServer CMS- och EPiServer OnlineCenter-användaremed olika roller.
Få åtkomst till hjälpsystemet i EPiServerEPiServer CMS omfattar ett webbhjälpsystem. Via huvudmenyn i OnlineCenter, som alltid visas högstupp på webbplatsen i EPiServer CMS, kan användarna komma å hela webbhjälpinnehållet. Klicka påikonen ? på menyn högst upp och välj den produkt du vill ha hjälp med. Bläddra eller sök efter ämnetsom du behöver hjälp med.
Dessutom finns det sammanhangsberoende hjälp i EPiServer CMS. Öppna hjälpfönstretgenom att klicka på Hjälp-knappen där den visas i redigera- eller adminläge.
Du kan också visa webbhjälpen genom att besöka webhelp.episerver.com.
Förväntad kunskapDen här dokumentationen vänder sig till dig som har goda kunskaper i:
l Standardmiljön i Windows
l Grundläggande ordbehandlingskunskaper (ingen specifik kunskap om webbpublicering ochHTML krävs)
ReferenserFöljande delar är endast referenser och beskrivs inte i den här dokumentationen:
l Information om hur du konfigurerar flikar, zoner och gadgetar finns på sidan EPiServerOnlineCenter Guide.
Onlineanvändarnätverk på EPiServer WorldEPiServer World är ett onlineanvändarnätverk där du hittar den senaste produktinformationen. Dethär nätverket är öppet för allmänheten, för partners, kunder och alla som arbetar med EPiServer-produkter, t.ex. redaktörer, ansvariga, webbplatsägare och utvecklare. Här kan du hämta material,delta i diskussioner, läsa artiklar, ta del av support och mycket annat. Registrera dig gärna som enmedlem.
CopyrightmeddelandeCopyright © 1996-2011 EPiServer AB. Med ensamrätt.
Copyright © EPiServer AB
6 | Redaktörshandbok för EPiServer CMS 6 R2 Rev A

Copyright © EPiServer AB
Innehållsförteckning | 7
Ingen del av detta innehåll får ändras eller kopieras utan vårt godkännande. Dokumentet får spridasfritt i sin helhet, digitalt eller i tryckt format, till alla användare av EPiServer-programvara. Vi friskriveross från allt ansvar och alla skadeståndskrav på grund av fel och brister i innehållet i detta dokument.Vi förbehåller oss rätten att ändra alla funktioner och alla tekniska systemkrav. EPiServer är ettregistrerat varumärke som tillhör EPiServer AB.


Copyright © EPiServer AB
Introduktion | 9
Introduktion
Det här är EPiServer CMSEPiServer CMS är en informationsplattform där du snabbt och enkelt kan publicera informationpå en webbplats utan specifika kunskaper om webbpublicering eller HTML. Med EPiServer CMSkan alla medarbetare enkelt skapa och uppdatera företagets webbplatser från en webbläsare. IEPiServer CMS finns ett flertal färdiga funktioner som varje redaktör själv kan använda för attbygga upp webbplatsen.
Syftet med att ha en plattform som EPiServer CMS är att man ska kunna sprida arbetet med atthålla en webbplats uppdaterad till så många som möjligt. Det är lätt att lära sig och använda medfärdiga funktioner. I EPiServer CMS kan du som har stor erfarenhet av tillverkning av webbsidoranvända dina kunskaper och tillverka webbsidor med hjälp av HTML eller andra verktyg du ärvan vid (som du kan integrera i EPiServer CMS). Det du kan göra i html kan du göra i EPiServerCMS.
EPiServer CMS är en plattform för alla typer av webbplatser. De flesta företag har webbplatsersom vänder sig till olika målgrupper. Nästan alla har en publik webbplats som är till förmarknadsföring gentemot kunder och andra intressenter. De flesta har också ett intranät som ären webbplats där intern information publiceras för anställda. Många har också ett extranät som ärtill för anställda, men ofta även för nära samarbetspartners och underleverantörer. De tvåsistnämnda typerna brukar vara lösenordskyddade så att endast de som är behöriga kommer åtdem. Genom att arbeta med EPiServer CMS kan alla typer av webbplatser hanteras på en ochsamma plattform. Vissa organisationer har valt att implementera EPiServer CMS på alla sinawebbplatser, andra bara för någon av sina webbplatser.
Eftersom allt redigeringsarbete sker direkt från en webbläsare innebär det att man är oberoendeav tid och plats och alltid kan logga in i EPiServer över Internet och där skapa och uppdaterainformation.
Hur EPiServer CMS fungerarEPiServer CMS består av en basplattform (kärna) som innehåller all grundfunktionalitet somfinns för redaktörer och administratörer. För varje enskild webbplats skapas ovanpå plattformenen anpassad lösning som gör webbplatsen unik för besökarna. Hur man arbetar som redaktöroch administratör är i stort sett detsamma för alla webbplatser byggda på EPiServer CMS.
När man installerar en standardinstallation av EPiServer CMS är den klar att använda på engång. Vid installationen kan man välja att installera en exempelwebbplats av någon slag somhar ett grafiskt utseende och ett antal funktioner klara att använda. Antingen utgår man frånexempelwebbplatsen när man ska skapa sin egen, eller så börjar man om från början ochbygger en helt egen lösning.
EPiServer CMS använder Microsoft IIS (Internet Information Server) som webbserver för atthantera webbpubliceringen. I bakgrunden finns all information som visas på webbsidorna lagradi en databas. Webbservern och databasen körs på en Windowsserver. EPiServer CMS användersamma behörighetsmodell som Windows vilket gör arbetet med behörigheter smidigt och enkelt.De bilder och dokument som redaktörerna laddar upp till webbservern lagras i en egen eller fleraseparata datakällor på webbservern.

Copyright © EPiServer AB
10 | Redaktörshandbok för EPiServer CMS 6 R2 Rev A
Det är kärnan som har stöd för versionshantering, förhandsgranskning, arbetsflöden, rättigheterm.m., d.v.s funktioner för att du som redaktör ska kunna arbeta i redaktörsläget. Det är självaplattformen som finns i olika versioner och som ständigt utvecklas. Uppgraderingar görs manuelltoch varje organisation bestämmer själv om de vill uppgradera eller inte. När man uppgraderarplattformen, gör man det för alla redaktörer på en gång.
Ovanpå plattformen bygges den anpassade lösningen som gör att webbplatsen skiljer sig iförhållande till andra. Det är certifierade partners som skapar den anpassade lösningentillsammans med kunden. Lite förenklat kan man dela in den anpassade delen i följande delar:
1. Företagets grafiska profil som sparas i en formatmall (CSS). Den innehåller defördefinierade typsnitt, färger etc. som ska användas på webbplatsen.
2. Ett flertal olika funktioner som besökarna kan använda på webbplatsen, t.ex. att delta i ettdiskussionsforum, skicka e-post med en länk till en sida eller skriva ut en sida. Vanligtvisär varje funktion kopplad till en enskild sidmall.
3. Rättigheterna för redaktörer och besökare till olika sidor.
4. Informationen på webbplatsen som lagras i en databas. De eventuella bilder ochdokument som man har på en sida lagras utanför själva EPiServer CMS, i en godtyckligdatakälla.
I EPiServer CMS kan redaktörer fokusera fullständigt på att skapa intressant innehåll och byggabesökvärda webbplatser. Övriga delar av webbplattformen kan hanteras av utvecklare ochadministratörer. Plattformens mål är att redaktörerna inte ska behöva hålla på med någratekniska aspekter för att hantera webbplatsen. Allt sådant ska vara färdigt i systemet så attredaktörerna får ett så enkelt arbete som möjligt. Eftersom de olika delarna är avskiljda går det attarbeta parallellt med webbplatsens konstruktion. Utvecklarna kodar funktioner samtidigt somredaktörerna skapar sidor med innehåll.
Företagets grafiska profil på webbplatsenEtt av de första beslut som tas i ett webbprojekt är designen på webbplatsen. Då kommer manfram till vilka färger som ska användas, vilka typsnitt och vilken storlek texten ska ha, hurnavigerigen ska fungera o.s.v. Detta blir den grafiska profilen på webbplatsen. I EPiServer CMS

Copyright © EPiServer AB
Introduktion | 11
lagras all denna information i ett så kallat CSS-dokument. CSS står för Cascading Style Sheetoch kanlite förenklat jämföras med formatmallar i MS Word.
En stor fördel med användningen av formatmallar är om förändringar behöver göras i dengrafiska profilen. Med hjälp av formatmallar gör man förändringen i ett dokument ochförändringarna slår igenom på alla sidor, oavsett om det är 10 eller 10 000 sidor. Använder maninte formatmallar måste man följaktligen gå in och ändra på varje enskild sida.
Sidmallar och sidtyperNär man planerar webbplatsens struktur bestämmer man vilka olika funktioner som ska varatillgängliga för besökaren. Det kan handla om att man exempelvis vill ha en nyhetspublicering,prenumerationsfunktion eller diskussionsforum på webbplatsen. När man valt vilka funktionersom ska finnas, skapas sidmallar för alla dessa funktioner. Med hjälp av dessa sidmallar kanredaktörerna skapa innehållet och publicera sidorna på webbplatsen. Eftersom sidmallaranpassas helt och hållet efter din organisations behov, kan det på din webbplats finnas sidmallarmed annat utseende än de som beskrivs här.
I EPiServer CMS finns både sidmallar och sidtyper. Sidmallar är de aspx-sidor som visas förbesökarna och som innehåller den funktionallitet som önskas för en viss funktion. Sidtyperdäremot är det formulär som redaktören fyller med information i EPiServer CMS. Varje sidtyp ärmappad till en sidmall där sidans funktioner finns. Rent definitionsmässigt rör arbetet inne iEPiServer CMS redaktörs- och administratörsläge i första hand sidtyper.
Stöd för tillgängliga webbplatserInternet och webbsidor är en flexibel miljö där varje besökare på egen hand kan välja hur sakeroch ting ska se ut och fungera när just denne besöker en webbplats. Olika besökare sitter i olikadatormiljöer som tolkar det vi vill presentera på olika sätt. Om man exempelvis har nedsatt syn ärdet möjligt att med en inställning i webbläsaren öka typsnittets storlek för att lättare kunna läsatexten. EPiServer CMS medföljande produktionsmallar är kodade för att stödja tillgänglighet påwebbplatsen. Med det menas att alla ska kunna ta del av informationen på webbplatsen, oavsettvilka hjälpmedel personen använder. För dig som redaktör innebär detta ingen större skillnad.Du bör tänka på att designen och utseendet på din webbplats, som du upplever den, inte alltidöverensstämmer med hur andra upplever den. T.ex. påverkar deras personliga inställningar ellerom de använder någon form av tolkningsverktyg när de besöker sidan.
Innehållet lagras i en databasRedaktörernas uppgift är att fylla webbplatsen med innehåll. Webbplatsens layout och strukturskapas av utvecklare medan innehållet skapas av redaktörer som gör detta via sin webbläsare.När redaktören går in redigeraläge och skapar sidor lagras all den informationen i en databas.Filer på en sida lagras dock inte i en databas. De lagras i stället på ett centralt ställe. Sidaninnehåller helt enkelt en länk till den plats och fil som ska visas.
RättigheterEPiServer CMS använder samma behörighetsmodell som Windows. När det gäller rättigheter iEPiServer CMS brukar man dela in dem i två delar. Dels rättigheter för de som ska arbeta somredaktörer och administratörer, och dels rättigheter för besökarna på webbplatsen. Det finnsmöjlighet att sätta behörigheter så att vissa medarbetare får ändra informationen på specifika

Copyright © EPiServer AB
12 | Redaktörshandbok för EPiServer CMS 6 R2 Rev A
sidor på webbplatsen. På så sätt kan olika avdelningar arbeta på samma webbplats utan attkunna komma åt varandras information. Det är också vanligt att redaktörerna inte har sammarättigheter som administratörer.
När det gäller rättigheter för besökare kan det användas på olika sätt. Ett vanligtanvändningsområde är en publik webbplats där delar av webbplatsen också fungerar som ettextranät. I EPiServer CMS är det möjligt att styra rättigheter till enskilda användare och sidor påwebbplatsen, vilket innebär att olika besökare kan se olika delar av webbplatsen.
Arbetssätt i EPiServer CMS1. Redaktören loggar in i EPiServer CMS via webbplatsen som ska redigeras. Systemet
kontrollerar personens rättigheter. Om denne har rättighet att skapa sidor finns det flerasätt att skapa en sida.
2. Information som läggs till av redaktören (texter, länkar m.m.) sparas i databasen.
3. När besökaren går in på sidan via sin webbläsare, kontrolleras först behörigheten. Ombe-sökaren har rättighet att läsa sidan börjar systemet ladda upp de olika delarna ochvisar sidan för besökaren.
4. Den grafiska profilen hämtas.
5. Sidans funktionalitet laddas in.
6. Information från databasen hämtas.
7. Eventuella bilder och dokument laddas upp till sidan. Det sammanlagda resultatet visasför besökaren och denne kan läsa det på sin skärm.
WebbläsareEPiServer CMS fungerar med flera olika webbläsare som Internet Explorer och Firefox. Du hittardetaljerad information om versioner i den tekniska dokumentationen för EPiServer CMS påwebbplatsen http://world.episerver.com.

Copyright © EPiServer AB
Introduktion | 13
Trots att HTML är konstruerat för att kunna visa information likartat oberoende av vilken hårdvaraoch programvara som används så ser det trots allt lite olika ut. Det finns en mängd varianter påhtml som olika webbläsare tolkar på lite olika sätt. I praktiken innebär det att man alltid börkontrollera sin webbplats mot olika webbläsare för att se hur det kommer att se ut hos besökarna.Det är även lämpligt att prova olika skärmstorlekar och operativsystem, bara för att testa deinställningar som man tror att de flesta besökare har.
Arbetsområden i EPiServer CMSEn EPiServer CMS-webbplats består av flera områden där olika uppgifter utförs. När du ärinloggad på er webbplats växlar du mellan olika områden genom att välja önskat alternativ påhögerklicksmenyn. Beroende på dina rättigheter kanske inte alla alternativen visas påhögerklicksmenyn, se "Kom igång med EPiServer CMS" på sidan15.
l I Visaläge visas webbplatsen så som besökare ser den. I Visaläget går det inte att avgöravilket informationsplattform som webbplatsen är uppbyggd på. I visaläget visas barapublicerade sidor.
l Redigeraläge används av redaktörer när de skapar eller uppdaterar information påwebbplatsen. Där har de tillgång till all redigeringsfunktionalitet vilket innebär att det härär huvudredigeringsområdet för de som är redaktörer på heltid och de som är ansvarigaför webbplatsen.
l På sidan-redigering och Snabbredigering är områden där redaktörer snabbt och enkeltkan ändra vissa innehållsområden på en webbplats genom att högerklicka, redigera ochpublicera.
l I Adminläge skapar och ändrar administratörer webbplatsinställningar, t.ex. ändrarsidtyper, hanterar rättigheter och så vidare.
l I Besöksgrupper skapar och ändrar administratörer olika målgrupper för att personaliserawebbplatsens innehåll.
l Dashboard är ett område i EPiServer OnlineCenter där användarna kan lägga tillgadgetar som antingen visar information på en hög nivå eller tillhandahåller enkelåtkomst till vanliga uppgifter eller ofta använda funktioner, t.ex. för nyligen ändrade sidor,uppgifter, anteckningar eller andra aktiviteter på webbplatsen.
RollerNär en organisation implementerar en EPiServer CMS-lösning finns det alltid ett antal olika rollerrunt omkring arbetet. Antal och typ av roller är beroende av organisationens storlek. NärEPiServer CMS har utvecklats har det funnits ett antal roller till grund för hur utvecklingen skett.Dessa roller används ofta i den här dokumentationen för att beskriva specifika arbetsmoment.
l Besökare är en person som är användare av webbplatsen. En person som med hjälp avsin webbläsare besöker webbplatsen för att hitta information eller använda tjänster somfinns på webbplatsen. På ett intranät antar alla anställda på företaget rollen sombesökare.
l Tillfällig redaktör är en person som anger data på webbplatsen genom att ändrainnehållet direkt på en webbsida. All information som skapas ifrån detta läge publicerasdirekt. Vissa tillfälliga redaktörer har tillgång till redigeraläget, men de flesta har det inte. Imånga fall har de tillfälliga redaktörerna inte rätt att publicera information. Det måste istället göras av en redaktör eller av den ansvarige utgivaren.

Copyright © EPiServer AB
14 | Redaktörshandbok för EPiServer CMS 6 R2 Rev A
l Redaktör är en person som anger data oftare än en tillfällig redaktör. Redaktören hartillgång till redigeraläget och kan där ha olika rättigheter. Vissa redaktörer har baramöjligheter att skapa information på specifika platser i trädstrukturen. Andra har rätt attskapa, ändra och ta bort information men inte publicera. En tredje variant kan vara attman har rätttigheter till alla funktioner som finns tillgängliga från redigeraläget.
l Den ansvarige utgivaren är en person som också är redaktör, men med lite mer ansvar,som ofta publicerar innehåll som andra har skapat. Många organisationer har enansvarig utgivare även om redaktörer ofta har tilldelats rättigheter att publicera sin egeninformation.
l Administratör är en person som har ansvaret för hela webbplatsen. Administratören hartillgång till såväl redigera- som adminläget i EPiServer CMS. Administratörens uppgift ärofta att hjälpa redaktörerna och underlätta deras arbete genom att anpassa plattformenpå lämpligt sätt.
l Utvecklare är en person med goda kunskaper i programmering som arbetar medframtagning av funktionalitet och sidmallar på webbplatsen.

Copyright © EPiServer AB
Kom igång med EPiServer CMS | 15
Kom igång med EPiServer CMSSå här kommer du till redigeringsläget:
1. Öppna webbläsaren och ange adressen för den webbplats som du vill redigera. Det finnsolika sätt att logga in på en webbplats. Ofta lägger du till en sökväg, t.ex. "epi/ui/edit" eller"epi/ui/admin" i webbplatsens URL, men det kan också finnas en inloggningsknapp. Dåvisas en inloggningsruta och du loggar in med ditt användarnamn och lösenord.Kontrollera med din systemadministratör vilken inloggningsprocedur som gäller för denspecifika webbplatsen.
2. Högerklicka och välj Redigeraläge så visas följande innehåll i webbläsaren.
På vänstersidan finns följande flikar:
l På fliken Struktur visas innehållet på webbplatsen i form av en trädstruktur med sidor.Ovanför sidorna finns verktygsfältet med verktyg för att arbeta med strukturen.
l På fliken Favoriter visas de sidor som du angivit som dina egna favoriter. Ett snabbt sättatt komma åt sidor som du ofta arbetar med.
l På Aktiviteter visas dina uppgifter och aktiviteter på webbplatsen.
När webbplatsens rotkatalog markeras i trädstrukturen visas detta till höger:
l En länk till Mina inställningar, där du kan anpassa EPiServer CMS. I detta ingårinställning av visningsalternativ för redigeringsgränssnittet och installation av EPiServerCMS components samt plugin-modulen för publicering från Microsoft Office på datorn.
l En länk till avsnittet Licensavtal.

Copyright © EPiServer AB
16 | Redaktörshandbok för EPiServer CMS 6 R2 Rev A
Snabbmeny vid högerklickGenom att använda höger musknapp i trädstrukturenkan du enkelt komma åt några av de funktioner somfinns i verktygsfältet. Du kan också direkt härifrån väljaatt redigera en sida direkt utan att välja fliken Redigeranär du har visat sidan
Du kan lägga till sidan bland dina Favoriter för att göraden lättillgänglig. Det här innebär att du inte behöversöka efter sidan i strukturen.
VerktygsfältetI verktygsfältet finns ett antal inbyggda verktyg somanvänds när du arbetar med sidorna och deras struktur.Vissa knappar är kanske inte tillgängliga i dininstallation, vilket antingen innebär att du inte harrättighet att använda dem eller att de inte aktiveratsännu. Globaliseringsverktygen visas endast omglobalisering har aktiverats för din webbplats.
Många av de verktyg du finner i verktygsfältet finns också på högerklicksmenyn som visas när duhögerklickar på en sida i trädstrukturen.
Ny sidaAlla menyer och strukturer i EPiServer CMS byggs upp genom att man skapar nya sidor.För att få ett nytt alternativ i en meny skapar man helt enkelt en ny sida. Menyerna byggs
sedan upp dynamiskt av de sidor som finns på webbplatsen. Se "Skapa, spara och publicerainformation" på sidan19.
Ta bort sidaMed hjälp av knappen Ta bort i verktygsfältet kan du radera sidor från din webbplats.Markera den sida som du vill ta bort och välj Ta bort i verktygsfältet. Tänk på att alla
underliggande sidor också tas bort. När du tagit bort en sida placeras den i Papperskorgen.
Klipp ut sidaMed hjälp av verktyget Klipp ut kan du flytta en sida i din struktur till en annan plats.Markera den sida som du vill flytta och välj verktyget Klipp ut. Markera den sida som du
vill flytta sidan till och välj Klistra in i verktygsfältet. Om du avbryter operationen innan du valt attklistra in förändras ingenting på webbplatsen. Tänk på att alla underliggande sidor också flyttas.
Kopiera sida

Copyright © EPiServer AB
Kom igång med EPiServer CMS | 17
Med hjälp av knappen Kopiera i verktygsfältet kan du kopiera sidor. Markera sidan somdu vill kopiera och välj Kopiera. Markera den sida som du vill kopiera sidan till och välj
Klistra in i verktygsfältet. Nu kommer en ny identisk kopia av sidan att placeras på den valdaplatsen och du kan efter detta redigera sidan. Underliggande sidor och tillhörande filer i sidanskatalog kommer också att kopieras, och länkarna kommer att peka till den nya sidkopian.
Klistra in vald sidaMed hjälp av knappen Kopiera i verktygsfältet kan du kopiera sidor. Markera sidan somdu vill kopiera och välj Kopiera. Markera den sida som du vill kopiera sidan till och välj
Klistra in. Nu kommer en ny identisk kopia av sidan att placeras på den valda platsen och du kanefter detta redigera sidan. Underliggande sidor och tillhörande filer i sidans katalog kommerockså att kopieras, och länkarna kommer att peka till den nya sidkopian.
RättigheterI EPiServer CMS är det möjligt att ge olika besökare olika behörigheter på webbplatsen.Det innebär att man kan visa vissa sidor för en viss besökare och dölja samma sida för
andra. Om en besökare inte har rättighet att läsa en sida ser denne besökare inte sidan i menyn.
För att sätta rättigheter på en sida börjar du med att markera sidan och väljer sedan knappenRättigheter i verktygsfältet. Då öppnas sidan där du kan välja att sätta rättigheter på en gruppeller på enskilda individer.
När du öppnar sidan ser du vilka grupper och individer som har olika rättigheter på den aktuellasidan just nu. Lista flera grupper och användare i listan genom att välja Lägg till grupp eller Läggtill användare.
Genom att klicka i kryssrutorna kan du ta bort eller sätta rättigheter på olika grupper och individer.Om kryssrutan har en bock innebär det att den gruppen eller personen har rättigheter att göra detsom visas. Om rutan är tom saknas rättigheterna. Om du till exempel vill att gruppen Alla inte skakunna läsa sidan Välkommen till EPiServer CMS, ska de inte ha någon bock i rutan under Läs.När du valt de rättigheter som ska gälla för den aktuella sidan väljer du knappen Spara högstupp i fönstret.
Dynamiska egenskaperMed hjälp av verktyget Dynamiska egenskaper finns möjlighet att skräddarsy funktionerpå webbplatsen så att de gäller en viss sida och dess undersidor. Vissa egenskaper är
samma på väldigt många sidor och då är det krångligt om man måste fylla i det på samtliga sidor.Med hjälp av dynamiska egenskaper kan du lagra en egenskap på en eller flera sidor samtidigt.Vilka olika dynamiska egenskaper som finns är varierar beroende på vilken webbplats manbyggt upp och vilka funktioner man vill ha.
Som exempel kan man sätta vilka standardsökord som ska gälla för en sida. Det används för attsökmotorer på internet lättare ska kunna hitta sidan och indexera den på lämpligaste sätt. Dessasökord kan ju behöva vara olika beroende på vilken sida det gäller. Sidan som handlar om våraprodukter kanske inte ska ha samma sökord som sidan med kontaktuppgifter. Genom att skriva innågra sökord och välja Spara, lagras sökorden för sidan. Om kryssrutan framför fältet markeraslagras sökorden som angivits även på alla undersidor till den som markerats.

Copyright © EPiServer AB
18 | Redaktörshandbok för EPiServer CMS 6 R2 Rev A
För att få veta vilka värden som gäller på en aktuell sida kan du peka på de olika symbolerna vidinmatningsrutan under dynamiska egenskaper och genom hjälptexter få vetskap om värdet.
* Egenskapen i detta fält är definierad på den sida som du har markerat och visas i fältet.
? Egenskapen i detta fält har inget värde.
^ Egenskapen i detta fält är definierad på en överliggande sida. Genom att peka påsymbolen visas värdet i en hjälpruta. Inom hakparantesen visas numret på den sida däregenskapen är lagrad, och efter detta visas det lagrade värdet.
Dynamiska egenskaper lagras alltid på den sida som du har markerat och på alla dessundersidor. Om du har andra värden lagrade på någon av underliggande sidor kan du välja attbehålla dem eller att skriva över de värdena med det som du nu ska lagra. Genom att markerakryssrutan till vänster om inmatningsfältet skriver du över eventuella andra värden påunderliggande sidor. Om du vill behålla värdena på underliggande sidor lämnas kryssrutan tom.
Knappar med globaliseringsstödOm ni valt att aktivera globaliseringsstödet i EPiServer CMS visas ytterligare tre knappar iverktygsfältet: Sidans språk, språköversikt och språkinställningar.
ÅtgärdsfönsterÅtgärdsfönstret i EPiServer CMS är ett fönster som kan innehålla olika funktionerberoende på hur din webbplats är byggd. Syftet med åtgärdsfönstret är att du som
redaktör ska kunna få tillgång till andra delar att arbeta med samtidigt som du arbetar medinnehåll i EPiServer CMS. Vilka de delarna är beror på hur din webbplats är uppbyggd och vilkafunktioner och moduler som ni har implementerat. När du klickar på åtgärdsfönstret i

Copyright © EPiServer AB
Kom igång med EPiServer CMS | 19
verktygsfältet visas fönstret till höger i webbläsaren. Du kan dölja åtgärdsfönstret genom att klickapå Dölj längst upp till höger eller på knappen Öppna Åtgärdsfönstret i verktygsfältet.
Du startar en funktion genom att klicka på den grå länken med funktionens namn. För att kommatillbaka till åtgärdsfönstret klickar du på texten Åtgärdsfönster längst upp på fliken. I enstandardinstallation av EPiServer CMS finns sju funktioner i åtgärdsfönstret. Följande funktionerfinns:
l Sidans språk . Se status för och komma åt aktuell sidas olika språk.
l Skapa en ny uppgift . Skapa en uppgift och dela ut den till en användare i systemet.
l Filhantering . Ladda upp och organisera filer och kataloger.
l Visa automatiskt sparade utkast. Visa listan på automatiskt sparade sidutkast, se "Olikamöjligheter för att spara" på nästa sida.
l Starta arbetsflöde . Koppla ett arbetsflöde till aktuell sida.
l Godkänn speglingar . En lista över de kanaler som finns definierade i systemet. Visasendast om spegling har konfigurerats på webbplatsen.
FilhanteringGenom att välja verktyget Filhantering öppnas EPiServers egna filhanterare iåtgärdsfönstret till höger i fönstret. Där kan du arbeta med filerna i EPiServer CMS som i
en vanlig filhanterare på din dator.
ArbetsflödenGenom att välja verktyget Starta arbetsflöde kan du manuellt starta ett arbetsflöde för atttill exempel be någon annan granska en ändring du gjort på en sida.
Skapa, spara och publicera informationArbetsgången för att skapa sidor i EPiServer CMS kan beskrivas med följande steg:
1. Bestäm var du vill att sidan ska finnas och skapa sidan.
2. Lägg till innehåll, som text och bilder.
3. Spara sidan. Du kan fortsätta arbeta med sidan.
4. Publicera sidan.
I EPiServer CMS kan du skapa en ny sida på följande sätt:
l Högerklicka och välj Ny sida i visningsläge, se "Redigera med höger musknapp" påsidan23.
l Högerklicka och välj Ny sida i redigeringsläge, se "Skapa en vanlig informationssida iredigeringsläge" på sidan22.
l Klicka på Ny sida i verktygsfältet i redigeringsläge.
Alternativ för redigeringI redigeringsläget kan du se om någon annan arbetar på sidan, så att du kan undvika konflikter.Följande alternativ finns:

Copyright © EPiServer AB
20 | Redaktörshandbok för EPiServer CMS 6 R2 Rev A
Använda redigeringssymbolen i trädstrukturenAlla sidor som för tillfället redigeras visas automatiskt med symbolen intill sidan iträdstrukturen tillsammans med ett skärmtips som visar vilka användare som för tillfället redigerarsidan.
Ange som permanent redigeringPå fliken Redigera kan du göra inställningar med följande knappar:
Permanent redigering är aktiverad. Det här betyder att sidan är inställd för att visas somatt den redigeras även om du slutar redigera den eller loggar ut. När en annan redaktörredigerar sidan visas ett informationsmeddelande. Du bör inaktivera permanentredigering när du är färdig med redigeringen av sidan. Klicka på knappen för attinaktivera permanent redigering på sidan.
Permanent redigering är inaktiverad. Klicka på knappen för att aktivera permanentredigering på sidan.
Du kan visa en lista över alla sidor som angivits som Permanent redigering på fliken Aktiviteter,se "Fliken Aktiviteter" på sidan113. Om du glömmer att ta bort inställningen på en sida kanadministratören köra ett schemalagt jobb enligt det konfigurerade tidsintervallet så tasinställningen bort.
Du kan spara, publicera, kopiera eller flytta en sida markerad med den här symbolen somvanligt.
Olika möjligheter för att sparaDet finns flera olika sätt att spara en sida i redigeringsläge, beroende på vad du vill göra därefter.Följande alternativ finns för att spara:
Spara automatisktNär du arbetar på en sida i redigeringsläge säkerställer automatsparningsfunktionen att dittarbete inte försvinner i händelse av att systemet eller webbläsaren plötsligt kraschar. Sparaautomatiskt aktiveras för att spara sidan varje minut som standard, men din organisation kan haandra konfigurerade inställningar. Spara automatiskt fungerar som följer:
l Om ett automatiskt sparat utkast finns visas följande meddelande på sidan så att du kanåterfå ditt tidigare arbete. När du klickar på sidlänken öppnas utkastet på sidan och om du

Copyright © EPiServer AB
Kom igång med EPiServer CMS | 21
klickar på knappen Ta bort visas utkastet inte längre.
l Om ett automatiskt sparat utkast inte finns, öppnas sidan och utkastet med eventuellaändringar sparas automatiskt enligt det konfigurerade tidsintervallet.
Du kan visa en lista över alla automatiskt sparade utkast i åtgärdsfönstret, se "Kom igång medEPiServer CMS" på sidan15.
Använda SparaAnvänd knappen Spara när du vill fortsätta arbeta med sidan direkt efter att du harsparat. När du väljer Spara lagras informationen och sidan förblir öppen för
redigering.
Använda Spara och visaAnvänd knappen Spara och visa när du vill förhandsgranska sidan somdu arbetar med. När du väljer Spara och visa lagras informationen och
fliken Förhandsgranska visas. Från den vyn kan du antingen välja att publicera sidan eller attfortsätta med din redigering.
Använda Spara och publiceraAnvänd knappen Spara och publicera när du vill publicera en sidasom du har arbetat med utan att förhandsgranska den. När du väljer
Spara och publicera lagras informationen och fliken Förhandsgranska visas. Sidan publicerasoch blir tillgänglig för besökare i visningsläge.
Alternativ för publiceringNär du har arbetat färdigt med en sida kan du förhandsgranska den innan du publicerar den. Omdu är nöjd med resultatet kan du lämna in den för publicering. Om inte, klicka på fliken Redigeraför att fortsätta arbeta på sidan.
Beroende på om du har rätt att publicera sidor eller inte har du olika verktygsknappar att välja pånär du ska publicera. Om till exempel redaktörer inte kan publicera sidor kan en annan personutses som Ansvarig utgivare för att godkänna sidor innan de publiceras. Ansvarig utgivare kangranska och godkänna de sidor som är redo för pbulicering som en uppgift, se "Fliken Aktiviteter"på sidan113.
Även om du är behörig att publicera information kan du vilja låta någon annan granska sidan. Dukan använda uppgifter eller arbetsflöden för att distribuera uppgiften att granska och publicera.
Följande alternativ finns för publicering:
Använda PubliceraKnappenPublicera används oftast, men den kräver att du har rättighet attpublicera sidorna. När du väljer Publicera blir ändringarna omedelbart synliga
för besökare.

Copyright © EPiServer AB
22 | Redaktörshandbok för EPiServer CMS 6 R2 Rev A
Klar för publiceringKnappen Klar att publicera används om du inte har rättighet attpublicera informationen. I det här fallet är endast detta alternativ
tillgängligt. Om du väljer detta alternativ kommer sidan att skickas för granskning och ärtillgänglig för publicering av någon som har publiceringsbehörighet, till exempel den ansvarigeutgivaren som måste godkänna sidorna innan de publiceras. Alternativet Klar att publiceraanvänds också när du arbetar med tidsstyrd publicering.
Om två användare försöker spara och publicera samma sida samtidigt kommer ettmeddelande att visas. Meddelandet visas för den andra användaren som försökerpublicera sidan. Ett fönster visas där de två versionerna visas intill varandra.Redaktören kan skapa en ny sammanslagen version och bestämma vilka delar avinnehållet som ska tas med. Välj Spara och visa för att förhandsgranska den nyasammanslagna versionen. Du kan också använda funktionen Jämför versioner för attgranska ändringarna innan du publicerar sidan.
Skapa en vanlig informationssida i redigeringslägeBeroende på hur webbplatsen är uppbyggd och vilka sidtyper och mallar som är tillgängliga kaninformationssidorna se olika ut. Nedan beskrivs hur du på en standardinstallation skapar enenkel sida med sidtypen Standardsida. Du kan också skapa en sida genom att högerklicka enligtbeskrivningen i Redigera med höger musknapp.
Standardsidan har flera flikar, där huvudinformationen anges på fliken Innehåll . Övriga flikarinnehåller ytterligare och mer avancerade funktioner.
Så här gör du för att skapa en standardsida i redigeringsläge:
1. Välj den sida i trädstrukturen där den nya sidan ska placeras. Den nya sidan skapasunder den sida som du har valt.
2. Klicka på Ny sida i verktygsfältet.

Copyright © EPiServer AB
Kom igång med EPiServer CMS | 23
3. Välj mallen Standardsida.
4. Skriv ett namn på sidan i rutan Namn. Lämna inte rutan Namn tom eftersom det är detnamn som sidan kommer att ha i trädstrukturen och på menyn.
5. I rutan Rubrik kan du skriva en rubrik om du vill att den ska skilja sig från namnet påsidan.
6. Avsnitten Primärt och Sekundärt innehåll kan redigeras med information som du villförmedla. Här kan du formatera texten, ladda in bilder, skapa länkar och arbeta medtabeller. Så som denna mall är uppbyggd, kommer texten i Primärt innehåll att visas mittpå sidan, och texten i Sekundärt innehåll att visas i sidans högermarginal.
7. Spara och förhandsgranska sidan genom att välja Spara och Visa.
8. När du har förhandsgranskat sidan kan du fortsätta arbeta med den genom att väljaRedigera igen.
9. När du är klar klickar du på Spara och publicera för att göra sidan tillgänglig för besökareoch synlig på menyerna. Du kan också skicka sidan för godkännande genom att klicka påKlar att publicera.
Redigera en sida i redigeringsläge
Så här redigerar du en sida i redigeringsläge:
1. Bläddra fram sidan du vill redigera i trädstrukturen till vänster och markera sidan genomatt klicka på namnet. Bläddra i trädstrukturen och expandera den genom att klicka på +plustecknet vid sidnamnet. Sidan visas på fliken Förhandsgranska till höger.
2. Välj fliken Redigera för att ändra sidans innehåll.
3. Följ punkt 4–10 i instruktionerna ovan.
Ta bort en sida i redigeringsläge
Du kan ta bort en sida i redigeringsläge genom att högerklicka på den och välja Ta bort (ellerklicka på verktygsfältknappen). Bekräfta borttagningen.
Ändra befintlig informationI EPiServer CMS kan du redigera en befintlig sida på följande sätt:
l Högerklicka och välj Redigera i visningsläge, se "Skapa en vanlig informationssida iredigeringsläge" på föregående sida.
l Högerklicka och välj På sidan-redigering i visningsläge, se "Redigera med högermusknapp" nedanför.
l Högerklicka och välj Snabbredigera i visningsläge, se "Redigera med höger musknapp"nedanför.
Redigera med höger musknappNär du är inloggad på webbplatsen har du följande högerklicksalternativ:
På sidan-redigering i visningsläge

Copyright © EPiServer AB
24 | Redaktörshandbok för EPiServer CMS 6 R2 Rev A
I visningsläge kan du använda funktionen På sidan-redigering för att göra snabba ändringardirekt på sidan med alla redigeringsfunktioner och publicera den. Med På sidan-redigering kandu t.ex. lägga till en bild eller ändra texten på sidan enligt beskrivningen i "Att arbeta medinformationen" på sidan32.
Så här väljer du På sidan-redigering:
1. Högerklicka i sidan.
2. Välj På sidan-redigering. En ruta med prickad ram visas runt textområden som du kanändra.
3. Klicka på rutan med den text som du vill ändra för att få tillgång tillredigeringsfunktionerna. Gör dina ändringar i texten.
4. Klicka på Verkställ.
5. Klicka på Spara och publicera längst upp eller högerklicka och välj det.
Snabbredigering i visningsläge

Copyright © EPiServer AB
Kom igång med EPiServer CMS | 25
I visningsläge kan du använda snabbredigeringsfunktionen för att få tillgång till alla funktioner påfliken Redigera för att göra snabba ändringar av innehållet och egenskaperna för sidan ochpublicera den. Använd Snabbredigera om du t.ex. vill schemalägga ett datum för publicering,eller ta bort en sida så att den inte visas på menyerna.
Så här väljer du Snabbredigera:
1. Högerklicka på sidan i visningsläge.
2. Välj Snabbredigera.
3. Fliken Redigera visas och du kan göra ändringarna.
4. Klicka på Spara och publicera längst upp på sidan.
Dina ändringar publiceras omedelbart när du sparar och ingen förhandsgranskning ärmöjlig.
Skapa en ny sidamed snabbredigeringSå här gör du för att skapa en sida med snabbredigering:
1. Högerklicka i sidan.
2. Välj Ny sida.
3. En lista över tillgängliga sidtyper visas. Välj sidtyp och ange den information som du villska finnas på sidan i de olika fälten.
4. Klicka på Spara och publicera.
InaktiveramenynOm du vill komma åt snabbmenyn som finns i webbläsaren högerklickar du och väljer Avaktivera

Copyright © EPiServer AB
26 | Redaktörshandbok för EPiServer CMS 6 R2 Rev A
menyn. Nästa gång du högerklickar visas webbläsarens meny igen. Genom att uppdatera sidankommer du återigen till EPiServer CMS egna högerklicksmeny. Du kan också användakortkommandot CRTL+högerklick för att snabbt få tillgång till webbläsarens högerklicksmeny.
Arbeta med strukturen på webbplatsenAtt bygga en webbplats från grunden kräver mycket tankearbete innan det praktiska arbetetbörjar. Det är viktigt att ha klart vilken information som ska visas och hur denna ska strukturerasför att besökarna lätt ska kunna hitta det de söker. Om webbplatsen kommer innehålla mycketinformation är det ännu viktigare att planera strukturen så det blir bra redan från början.
Det är vanligt att man skapar en områdesbaserad struktur direkt under roten och där underbygger upp strukturer för respektive område. För att göra det enkelt för besökaren att hitta ochnavigera på din webbplats är det lämpligt att begränsa menystrukturen till maximalt tre nivåer.Det blir även lättare för dig att på ett överskådligt sätt underhålla webbplatsen.
Strukturen i EPiServer CMS utgörs av sidor. Sidornas namn bildar med automatik struktur ochmenyer. Överst i strukturen hittar du alltid rotobjektet, vilket är grunden till din webbplats. Underrotobjektet placerar man vanligen startsidan och papperskorgen. Webbplatsens startsida ärmarkerad med en specifik symbol. Om du har en företagslösning med flera webbplatser kan duha fler än en startsida i sidträdstrukturen.
Under startsidan skapar du sedan de understrukturer du vill genom att lägga till nya sidor. Detkan vara lämpligt att skapa sidstrukturen innan du fyller sidorna med innehåll. Det är enkelt attflytta och kopiera sidor i strukturen.
Symbol som visar vilken sida som är startsida på din webbplats.
Symbol som visar vilken sida som är papperskorgen på din webbplats.
Symboler i trädstrukturenEfter sidorna i trädstrukturen visas en symbol för att tydliggöra olika inställningar på sidan.Genom att använda följande symboler kan du snabbt få en överblick över sidorna:
Ny sida skapad inom de senaste 48 timmarna.
Sidan är ej publicerad.
Sidan har tidsinställd publicering och har inte publicerats ännu.
Sidan har tidsinställd publicering där tiden har passerats. Sidan är inte synlig.
Du har inte rättighet att ändra sidan.
Sidan är inte synlig i menyer.
Sidan saknas på det aktuella språket och kommer inte att visas.
Sidan saknas på det aktuella språket och kommer att visas på ett annat språk. Om detandra språket har någon ikon används denna som indikering (t.ex. används Sverigesflagga).
Genväg till sida i EPiServer CMS på den här webbplatsen.
Länk till extern sida på annan webbplats.

Copyright © EPiServer AB
Kom igång med EPiServer CMS | 27
Ingen länk, bara text.
Hämtar data från sida i EPiServer CMS.
Sidan redigeras av någon annan användare i EPiServer CMS.
En behållaresida som används för att lagra och redigera information i trädstrukturen;visas inte på webbplatsen.
[Ikon] Sidan är inte en lokal EPiServer CMS-sida. Sidtillhandahållaren använder en ikon omdet har definierats en.
Flytta, kopiera och ta bort en sidaI redigeraläget har du följande alternativ när du vill ändra sidor i trädstrukturen:
Flytta sidaMed knappen Klipp ut i verktygsfältet kan du flytta en sida till en annan plats istrukturen. Markera den sida du vill flytta och klicka på Klipp ut . Markera sedan
den sida dit du vill flytta din sida och klicka på Klistra in. Om du avbryter operationen innan duvalt att klistra in förändras ingenting på webbplatsen.
Du kan också flytta en sida genom att använda verktygen Klipp ut och Klistra in på snabbmenynsom visas när du högerklickar på en sida i trädstrukturen. Högerklicka först på den sida du villflytta och klicka sedan på Klipp ut. Högerklicka därefter på den sida du vill flytta och klicka påKlistra in.
Det går också att flytta en sida genom att dra och släppa den på en ny plats. Klicka och håll nedmusknappen på den sida du vill flytta och dra sedan sidan dit du vill ha den. Släpp sedanmusknappen.
Kopiera sidaOm du vill återanvända en sida eller struktur som du tidigare har skapat kan dukopiera sidan och dess undersidor till en annan plats i strukturen. När du kopierar
en sida kopieras också sidans alla undersidor samt tillhörande filer i sidans katalog, ochlänkarna kommer att peka till den nya sidkopian. Tänk på att alla inställningar så som exempelvisbehörigheter och dynamiska egenskaper också kopieras till den nya sidan.
Med hjälp av knappen Kopiera i verktygsfältet kan du kopiera sidor. Markera den sida du villkopiera och klicka sedan på Kopiera. Markera sedan den sida dit du vill kopiera din sida ochklicka på Klistra in . En ny identisk kopia av den kopierade sidan kommer att placeras på denvalda platsen. Du kan efter detta redigera den kopierade sidan.
Du kan också kopiera en sida genom att använda verktygen Kopiera och Klistra in påsnabbmenyn som visas när du högerklickar på en sida i trädstrukturen. Högerklicka på den sidadu vill kopiera och välj Kopiera. Högerklicka därefter på den sida dit du vill kopiera din sida ochklicka på Klistra in.
Det går också att kopiera en sida genom att dra och släppa den på en ny plats. Klicka på sidandu vill kopiera, tryck ned CTRL, och dra sedan sidan dit du vill att den ska kopieras.
Ta bort sida

Copyright © EPiServer AB
28 | Redaktörshandbok för EPiServer CMS 6 R2 Rev A
Om du har många sidor som inte längre är publika på din webbplats, kan du ta bort demfrån webbplatsen. När du tagit bort en sida placeras den i papperskorgen. Om du ångrar
dig, kan du vid ett senare tillfälle hämta tillbaka sidan därifrån. Hur länge sidorna ligger ipapperskorgen är en systeminställning, kontrollera detta med din systemadministratör. Du måstekanske tömma papperskorgen själv, se "Hantera sidor i papperskorgen" på sidan31.
Markera den sida du vill ta bort och klicka på Ta bort i verktygsfältet. Du kan också högerklickapå sidan du vill ta bort och sedan klicka på Ta bort i snabbmenyn som visas.
Tänk på att en sidas alla undersidor också tas bort när du tar bort en överordnad sida.
Skapa behållare
Behållare är sidor som kan användas för att lagra ochredigera information på webbsidan. Du kan arbeta medinformationen via utvecklar- API:er, funktionen för atthämta data, samt sidegenskaper för dynamiskt innehåll.Behållare visas inte i visaläge och kan därför bararedigeras i redigeraläge. Behållare visas nedtonade iträdstrukturen.
Behållaresidor:
l går inte att förhandsgranska
l är inte sökbara eftersom de filtreras frånsidsökningar
l saknar målram och enkel adress
l visas inte i menyer
l går inte att länka till
l går inte att jämföra visuellt sida vid sida
Om du vill skapa en behållare i redigeraläge skapar du en ny sida och väljer att basera den påbehållaresidtypen. Du kan sedan lägga till de underliggande sidor du vill använda, t.ex. i enlistning.
De sidtyper som ska användas för behållare skapas i adminläge, se Administratörshandboken.
Sortera sidordning i menyerSidorna i EPiServer CMS sorteras i trädstrukturen efter en förvald sorteringsordning. Somstandard placeras den senast skapade sidan högst upp i trädstrukturen. Det gäller till exempelför nyhetslistningar. Det finns dock andra sorteringsalternativ, t.ex. i bokstavsordning eller eftersorteringsindex. Med det senare alternativet kan du styra sorteringen med hjälp av ett index somdefinieras på varje sida.

Copyright © EPiServer AB
Kom igång med EPiServer CMS | 29
Sorteringsordningen anges för huvudsidan av respektive grenoch ärvs sedan av undersidorna. Huvudsidan kallas för enöverordnad sida. Alla sidor som ligger direkt under enöverordnad sida är den sidans barn och de kan sorterassinsemellan.
Alla sidor som har ett plus eller minus framför namnet i strukturenär överordnade sidor. När du pekar på en sida visas informationom sidan och dess sorteringsindex samt ytterligare informationom varje sida.
Så här anger du sorteringsordning:
1. Välj grenens huvudsida (den överordnade sidan) i strukturen där du vill ange sorteringen.
2. Redigera sidan och gå till fliken Inställningar.
3. Välj sorteringskriterium under Sorteringsordning. Om du väljer att sortera eftersorteringsindex måste du också ange sorteringsindex för samtliga undersidor eller draoch släppa dem i önskad ordning.
4. Spara och publicera sidan.
Innan den valda sorteringen kan tillämpas måste sidorna vara sparade ochpublicerade. Av det skälet går det inte att förhandsgranska sorteringsordningen.
Sortering efter sorteringsindexOm du vill kontrollera exakt hur sidorna i strukturen sorteras väljer du alternativet Enligtsorteringsindex på den överordnade sidan. Sedan måste alla underordnade sidor ges ett uniktvärde för sorteringsindex varpå de kan sorteras i stigande ordning efter det värde de har, med

Copyright © EPiServer AB
30 | Redaktörshandbok för EPiServer CMS 6 R2 Rev A
det lägsta högst upp.
Så här ändrar du sorteringsordningen för sidor:
1. Dra och släpp sidan på önskad plats i sidträdet. Att sortera sidor genom att dra ochsläppa dem är bara meningsfullt för grenar som sorteras efter sorteringsindex.
l Om du flyttar en sida till en gren som inte sorteras efter sorteringsindex visas enfråga om du vill flytta sidan och samtidigt börja sortera grenen eftersorteringsindex. Bekräfta med OK. När du drar en sida till en ny plats i ensidträdstruktur räknas sorteringsindexet automatiskt om så att det passarsorteringsordningen för den grenen.
l Om du släpper en sida under någon annan överordnad sida (som sorteras eftersorteringsindex) flyttas eller kopieras sidan först, varpå den sorteras. Det innebäratt sidan blir kvar i trädet på den plats där den först släpptes.
Sidorna som du flyttar sparas på nytt vilket innebär att du måste ha rättighet attpublicera för att kunna sortera genom att dra och släppa. Du måste också ha rättighetatt publicera i sidgrenen med sorteringsindex dit du flyttar en sida.
Manuell sortering efter sorteringsindexDet går också att manuellt ange inställningen för sorteringsindex för varje underordnad sida.Öppna sidan för redigering, gå till fliken Inställningar och ändra siffran i rutan Sorteringsindex.Sorteringsindexet måste vara ett heltal, men i övrigt finns inga begränsningar. Vi rekommenderaratt du använder hela tio- eller hundratal så att du senare kan infoga ytterligare sidor mellan debefintliga sidorna i strukturen. Glöm inte att publicera sidan för att tillämpa alla ändringar påstrukturen.

Copyright © EPiServer AB
Kom igång med EPiServer CMS | 31
Hantera sidor i papperskorgenI redigeraläget har du följande alternativ när du vill hantera det du kastat i papperskorgen iträdstrukturen:
Återställ en sida från papperskorgenPapperskorgen är en egen trädstruktur under fliken Struktur och dukänner igen den på återvinningssymbolen till vänster. Genom attklicka på plustecknet framför papperskorgen visar du innehållet ipapperskorgen. För att återställa en sida flyttar du sidan till den delav trädet där du vill ha den. Sidan blir då ompublicerad.
Ta bort en sida från papperskorgenOm du vill ta bort en enskild sida ur papperskorgen utan att tömma den på allt innehåll gör du påsamma sätt som när du tar bort en sida ur strukturen. Markera sidan i papperskorgen och klickapå Ta bort i verktygsfältet.
TömpapperskorgenDu kan tömma papperskorgen på allt sitt innehåll. Klicka på Papperskorgen i trädstrukturen.Papperskorgen visas till höger. Här ser du hur många sidor som finns i papperskorgen. Välj Tömpapperskorgen för att tömma innehållet.

Copyright © EPiServer AB
32 | Redaktörshandbok för EPiServer CMS 6 R2 Rev A
Att arbeta med informationenI det här avsnittet beskrivs hur du skapar innehåll i EPiServer CMS. I praktiken kan redaktörerskapa hela webbplatsen med färdiga sidtyper utan behov av någon HTML eller programmering.Redaktörerna fyller sidtyperna med innehåll och varje sidtyp är knuten till en sidmall sominnehåller sidans funktionalitet.
Editorn i EPiServer CMSI editorn i EPiServer CMS anger du en stor del av den information som webbsidan ska innehålla,som textinnehåll, formatering, bilder, tabeller och länkar till andra sidor eller dokument.
I visningsläget kan du också högerklicka och välja På sidan-redigering där du snabbt kan göraändringarna direkt på sidan, se "Redigera med höger musknapp" på sidan23.
Vilken editor använder jag?Du kan ta reda på vilken editor du använder på webbsidan genom att öppna en sidtyp där du harett editorområde tillgängligt. I en standardinstallation är dessa primärt och sekundärt innehåll påsidtypen Standardsida . Jämför det du ser med beskrivningarna nedan. Knapparna i dinimplementation kan skilja sig från det som visas här.
TinyMCE (EPiServer CMS 6)
TinyMCE-editorn i en standardinstallation av EPiServer CMS är en anpassad version av OpenSource-editorn TinyMCE och har många funktioner. Den kan enkelt anpassas av utvecklare ochfungerar med alla webbläsare som stöds av EPiServer CMS. Se "Funktioner i editorn" påmotsatta sidan.
DHTML-baserad Editor (EPiServer CMS 5 och tidigare versioner)

Copyright © EPiServer AB
Att arbeta med informationen | 33
Den inbyggda DHTML-baserade editorn används i EPiServer CMS 5 och tidigare versioner. Dukan se om du använder denna genom att högerklicka i editorområdet och välja Om…
Andra editorerDu kan ha någon annan editor än de som beskrivs här om du har särskilda krav när det gällerredigeringsfunktionalitet i din organisation. Det är också möjligt att ha olika editorer i olikaeditorområden. Om du inte kan identifiera vilken editor som du använder, rådgör med dinsystemadministratör.
Funktioner i editorn
TinyMCE-editorn i EPiServer CMS kan i hög grad anpassas, vilket betyder att de tillgängligaknapparna i editorn kan variera, beroende på de anpassningar som har gjorts av en webbplats.
EPiServer CMS levereras med ett urval av funktioner (knappar) i TinyMCE. Dessa tillgängligaknappar, som normalt är aktiverade i en standardinstallation av EPiServer CMS beskrivs här. Dukan ändra vilka knappar som är tillgängliga i editorn genom att aktivera eller inaktivera dem iadminläget i EPiServer CMS.

Copyright © EPiServer AB
34 | Redaktörshandbok för EPiServer CMS 6 R2 Rev A
Dessutom finns ytterligare funktioner i TinyMCE som du kan integrera med din webbplats, dessabeskrivs inte här. På den officiella webbplatsen för TinyMCE finns mer information om dessafunktioner.
Tillgängliga knappar i editorn
Funktionen för knapparna i editorn visas när du placerar muspekaren över dem. Följandeknappar är tillgängliga i en standardinstallation av EPiServer CMS:
Infoga/redigera länk Visa länkdialogrutan för infogning eller redigeringav en länk. Nedtonad tills du markerat den text somska inkluderas i hyperlänken. Se "Lägga till länkar"på sidan48.
Ta bort länk Ta bort en länk från den markerade texten.Nedtonad tills du placerat markören i hyperlänken.
Infoga/redigerabokmärke
Infoga eller redigera ett bokmärke i texten. Se"Skapa bokmärken" på sidan54.
Infoga bild Infoga en bild i editorn och ändra bildensegenskaper. Se "Arbeta med bilder" på sidan38.
Redigera bild Redigera en bild i editorn.
Infoga/redigerainbäddad media
Infoga mediainnehåll, som Flash-bilder, i editorn.Se "Infoga inbäddad media" på sidan46.
Infoga/redigeradynamiskt innehåll
Infoga dynamiskt innehåll med innehåll från andrasidor som uppdaterar sidan. I praktiken betyderdetta att informationen bara behöver ändras på ettställe för att alla sidor som använder informationenska uppdateras. Se "Infoga dynamiskt innehåll påen sida" på sidan66.
Personaliserat innehåll Infoga eller redigera personaliserat innehåll.Nedtonad tills du markerat den text som skainkluderas i det personaliserade innehållet. Se"Skapa personaliserat innehåll" på sidan102.
Infoga/redigera citat Ange den markerade texten som ett citat. Se"Arbeta med citat" på sidan69.
Klipp ut Klipp ut den markerade texten och placera den iUrklipp.
Kopiera Kopiera den markerade texten och placera den iUrklipp.
Klistra in Klistra in innehåll från Urklipp i editorn.
Slå av/på klistra in somRTF/text
Slå av/på klistra in innehåll i editorn som RTF ellervanlig text. Se "Kopiera text från andra program" påsidan37.
Klistra in från Word Klistra in innehåll i editorn med valfri Word-formatering av innehållet upprensad.
Infoga en ny tabell Infoga en tabell i editorn. Se "Arbeta med tabeller"på sidan56.
Ta bort tabell Ta bort en markerad tabell. Nedtonad tills du

Copyright © EPiServer AB
Att arbeta med informationen | 35
placerat markören i tabellen.
Tabellradsinställningar Öppnar en dialogruta för tabellraden. Nedtonad tillsdu placerat markören i tabellen.
Tabellcellsinställningar Öppnar en dialogruta för tabellcellen. Nedtonad tillsdu placerat markören i tabellen.
Infoga kolumnföre/efter
Infoga tabellkolumn före och efter markeringen.Nedtonad tills du placerat markören i tabellen.
Radera kolumn Tar bort den markerade tabellkolumnen. Nedtonadtills du placerat markören i tabellen.
Infoga rad före/efter Infoga tabellrad före och efter markeringen.Nedtonad tills du placerat markören i tabellen.
Ta bort rad Ta bort den markerade tabellraden. Nedtonad tillsdu placerat markören i tabellen.
Separerasammansatta celler
Separera tabeller som har sammanfogats.Nedtonad tills du placerat markören i tabellen.
Sammanfoga celler Sammanfoga tabeller som har separerats.Nedtonad tills du placerat markören i tabellen.
FetKursivUnderstruken
Markera enskilda ord i texten som du vill formateramed fetstil, kursivering eller understrykning. (Vilkaalternativ som är tillgängliga beror på den aktuellainstallationen.)Du kan ta bort all formatering genom att markeratexten och sedan välja ett format i flervalslistanStilar.
VänsterjusteraCentreraHögerjustera
Vänsterjustera, centrera eller högerjustera texten.
Punktlista Placera markören för att skapa en punktlista avtexten.
Nummerlista Placera markören för att skapa en nummerlista avtexten.
Horisontell linje Placera markören för att skapa en horisontell linje.
Stilar Visar en listruta med tillgängliga stilformat förtextformatering (som motsvarar webbplatsens CSS-formatmallar).
ÅngraGör om
Ångra eller gör om föregående åtgärd.
Städa upp i källkoden Ta bort ogiltig kod, t.ex. Word-formatering. Dennafunktion är användbar när du har arbetat med klipput och klistra in för att strukturera om texten och avmisstag råkat ta bort HTML-taggar. Denna funktiongår igenom texten och "städar upp" eventuellasaknade eller felaktiga formateringstaggar. Om dut.ex. av misstag tar bort en sluttagg för ett citatstyckeläggs taggen </blockquote> till på rätt plats för att

Copyright © EPiServer AB
36 | Redaktörshandbok för EPiServer CMS 6 R2 Rev A
göra HTML-koden komplett.
Visa/Dölj HTML-källkod
Visa HTML-koden. Om du har kunskaper i HTMLkan du växla till HTML-läge och skapa eller ändradin sida genom att skriva HTML-kod direkt. Här kandu också kontrollera HTML-koden och göra mindrejusteringar av sidan.
Visa/döljvisuella hjälpmedel
Aktivera eller inaktivera markering av länkar,bokmärken och citat i editorn.
Slå av/påfullskärmsläge
Växla mellan fullskärmsläge och normalt skärmlägevid arbete med stora text- och bildvolymer. Genomatt klicka på knappen igen återställer du editorn tillsin originalstorlek.
Sök Sök efter och ersätt en text i editorn.
Sökväg och ordräkning
Vid formatering av text i editorn visas HTML-taggen för texten i avsnittet Sökväg: längst ned tillvänster i editorn när du klickar på specifik text. Om du t.ex. har gjort texten fetstilt kommeravsnittet Sökväg: att visa "Sökväg: p >> strong". Detta är användbart när du kontrollerar att textenär korrekt formaterad.
Längst ned till höger i editorn visar fältet Ord: det faktiska antalet ord i innehållet. Denna funktionkan stängas av via administrationsgränsnittet för EPiServer CMS.
Rättstavning
Om du använder Firefox eller Internet Explorer 8 är stavningskontroll tillgänglig via högerklick iwebbläsaren (en plugin-modul krävs för Internet Explorer). Öppna den text som du villstavningskontrollera för redigering. Placera markören i texten, högerklicka och välj Rättstavning.Följ de alternativ som är tillgängliga i webbläsarens meny.
Formatera text med formatmallarAnvänd alltid fördefinierade format för att ge webbplatsen ett utseende och en känsla som ärkonsekvent samt för tillgänglighet och sökoptimering. Det här betyder att när du formaterar entext med ”Rubrik 2” kommer dessa rubriker att ha ett enhetligt utseende på hela webbplatsen.
Du kan hitta tillgängliga format i listrutor i de nedre knappraderna i redigeraren. Välj det objektsom du vill formatera och välj sedan önskat format i listrutorna. Tillgängliga format är länkade tillwebbplatsens stil via webbplatsens CSS-filer.
Använd alternativen i listrutan Stilar för att ange stilen för innehållet på webbplatsen (rubriker,brödtext och annat). På det här viset tillämpas korrekta HTML-taggar på innehållet, vilket är enfördel både ur sökoptimerings- och tillgänglighetssynvinkel.
Den här listan kan utökas så att den också innehåller olika klasser (fördefinierad formatering). Dukan t.ex. tillämpa en specifik introduktionsformatering på en text, tillämpa en särskild tabellayouteller placera en bild längst upp till höger med text som flyter runt bilden. Allt detta görs medtillämpning av CSS- klasser som är fördefinierade för din webbplats. När CSS-klasserna hardefinierats kommer de att vara tillgängliga i listrutan Stilar.

Copyright © EPiServer AB
Att arbeta med informationen | 37
Du kan ändra och lägga till formateringsstilar på webbplatsen och göra dem tillgängliga i editorn.Kontakta systemadministratören och fråga om de stilar som är tillgängliga för din webbplats.
Du kan betona enskilda ord i texten genom att använda verktygsfältknapparna för att skapa textsom är fetstilt, understruken eller kursiv.
Infoga styckebrytning och radbrytningEditorn är som vilken enkel ordbehandlare som helst. Du skriver text och texten byter rad närradlängden är slut. Följande alternativ finns:
l Styckebrytning. Tryck på RETUR i editorn så får du en styckebrytning, vilket ofta ger extrautrymme mellan stycken (beroende på hur de är definierade i CSS-filen). Enstyckebrytning ger taggen </p> i HTML-koden för webbplatsen.
l Radbrytning. Tryck på SKIFT+RETUR i editorn så får du en radbrytning, som inte gernågot mellanrum mellan raderna. En radbrytning ger taggen </br> i HTML-koden förwebbplatsen.
Använda kortkommandon i editornFör att förenkla arbetet finns följande kortkommandon som genvägar till en del kommandon:
Kommando Kortkommando
Ångra CTRL + Z
Gör om CTRL + Y
Fet stil CTRL + B (sv. version, CTRL + F)
Kursiv CTRL + I (sv. version, CTRL + K)
Understrykning CTRL + U (sv. version, CTRL + U)
Styckebrytning (p) CTRL + 7
Avgränsare (div) CTRL + 8
Adress CTRL + 9
Infoga citat CTRL + SKIFT + Q
Infoga länk CTRL + K
Beroende på de specifika anpassningar med plugin-moduler som gjorts av editorn idin implementation samt den webbläsare du använder fungerar vissakortkommandon kanske inte korrekt i detta sammanhang.
Kopiera text från andra programDu kan kopiera text från vilket program som helst in i EPiServer CMS. Det viktigaste är att duklistrar in texten så att den följer den grafiska profilen på webbplatsen. Genom att klistra in textenpå rätt sätt slipper du att få in formaterad text i editorn, som inte ser ut som du har tänkt dig. Duhar följande alternativ för att klistra in text i editorn:
Slå av/på klistra in som RTF/text klistrar som standard in texten i editorn i RTF-format.Slå av/på om du vill klistra in som text.
Klistra in från Word transformerar textformateringen från Word till webbplatsens stil

Copyright © EPiServer AB
38 | Redaktörshandbok för EPiServer CMS 6 R2 Rev A
samtidigt som sid- och radbrytningar från Word-dokumentet bibehålls. För ett lyckatresultat måste rubriker och brödtext vara korrekt formaterade med de tillgängligamallstilarna i Word. När du kopierar text från Word och klistrar in den på en sidakommer t.ex. "rubrik 2" i Word att konverteras till "rubrik 2".
Klistra inte in text med CTRL+V direkt i editorområdet eftersom du då klistrar in textenmed det format som den hade i det tidigare programmet. Det finns en risk attformateringskod som inte motsvarar webbplatsen grafiska profil också klistras intillsammans med texten.
Slå av/på klistra in somRTF/textSå här klistrar du in text med alternativet Slå av/på klistra in som RTF/text:
1. Markera och kopiera texten i det program som du vill kopiera från.
2. Växla till redigeringsläge och öppna sidan för redigering.
3. Klicka på knappen Slå av/på klistra in som RTF/text i editorns verktygsfält.
4. Använd tangenterna CTRL+V för att klistra in texten.
Klistra in text frånWordKlistra in text med alternativet Klistra in från Word enligt nedan:
1. Markera och kopiera texten i det program som du vill kopiera från.
2. Växla till redigeringsläge och öppna sidan för redigering.
3. Klicka på knappen Klistra in från Word i editorns verktygsfält.
4. Använd tangenterna CTRL+V för att klistra in innehållet i fönstret Klistra in från Word.
5. Klicka på Infoga för att infoga innehållet på sidan. Använd de förinställdaformateringsalternativen i editorn för att formatera texten.
Arbeta med bilderBildredigeraren används när man arbetar med bilder i EPiServer CMS. Bilder som ska visas påen sida måste vara tillgängliga i filhanteraren. Många organisationer skapar ett bildarkiv medbilder som redaktörerna kan använda på sina sidor. Andra ger sina redaktörer full frihet attanvända sig av egna bilder.
En webbsida bäddar inte in bilden i sidan som många andra program gör. På en webbsida finnsistället en länk till bilden och den plats på webbservern där bilden ligger lagrad. Det innebär attom du tar bort bilden från webbservern kommer bilden även försvinna från sidan.
Du kan arbeta med följande bildredigeringsverktyg:
Klicka för att infoga en bild från filhanteraren. Du kan också använda detta verktyg föratt ange egenskaper för bilden på en sida, t.ex. lägga till en klass. Se "Ändrabildegenskaper" på sidan43.
Klicka för att göra ändringar av bilden på sidan istället för att använda en externbildredigerare och t.ex. beskära, ändra storleken och transformera bilden (vända, roteraoch konvertera till gråskala). Du kan också spara den ändrade bilden som en kopiamed ett nytt namn. Se "Redigera bilder" på sidan41.

Copyright © EPiServer AB
Att arbeta med informationen | 39
Infoga en bild på sidanAlla bilder som ska användas på webbplatsen måste vara tillgängliga i filhanteraren.
Vissa besökare på din webbplats kan av olika anledningar inte se bilder på webbplatsen. Detkan också vara så att användare stänger av visning av bilder om deras Internet-anslutning ärlångsam. Synskadade kan ”läsa” webbsidor med olika tekniska hjälpmedel, men bilder är svåraatt ”läsa”. För att dessa båda grupper ska kunna förstå vad bilder föreställer är det viktigt att vi gerdem ett textalternativ där vi beskriver bilden i ord. Skriv den här bildbeskrivningen i rutan Bildensbeskrivning.
Du kan infoga en bild på sidan på följande sätt:
Använda knappen Bild i verktygsfältetInfoga en bild på sidan enligt nedan:
1. Placera markören på den plats i editorn där du vill ha din bild.
2. Klicka på knappen Infoga/redigera bild .
3. Skriv en bildbeskrivning i rutan Bildens beskrivning, som visas för besökare somanvänder hjälpmedelsteknik.
4. Skriv en bildtitel i rutan Titel, som visas när muspekaren placeras på bilden.
5. I fönstret Bildredigeraren klickar du på knappen Filhanteraren till höger om BildensURL för att bläddra efter och välja en bild i filhanteraren.

Copyright © EPiServer AB
40 | Redaktörshandbok för EPiServer CMS 6 R2 Rev A
6. Välj bilden genom att klicka på dess namn i filhanteraren. Du kan se miniatyrer av bildergenom att välja Visa miniatyrbilder. Infoga bilden genom att klicka på knappen OK.
.
7. Bilden visas i förhandsgranskningsdelen av bildredigeraren.
8. Klicka på Infoga så länkas bilden till sidan.
Använda dra och släppInfoga en eller flera bilder genom att dra och släppa dem direkt från filhanteraren till en sidaenligt nedan:
1. Redigera sidan samtidigt som du har filhanteraren öppen till höger.
2. Markera den bild som du vill ha och dra in den till önskad plats på sidan. Bilden du drar inkommer att visas direkt på sidan.
3. Spara eller publicera sidan när du är klar.
Kontrollera att plugin-modulen för dra och släpp från filhanteraren är aktiverad.
Ladda upp en bild till filhanteraren
Om bilden du vill använda finns på din hårddisk eller någon annan nätverksenhet och inte ärlagrad i EPiServer CMS tidigare, måste du ladda upp bilden till filhanteraren. Det är viktigt att denkatalog där du vill att bilden ska lagras är markerad när du väljer att infoga bilden. Du kan ävenladda upp bilder via EPiServer CMS filhanterare.
1. Infoga en bild enligt beskrivningen ovan.
2. I fönstret Bildredigeraren, klicka på knappen Filhanteraren och bläddra till den katalogsom du vill ladda upp bilden till. Du kan också skapa en ny katalog eller användakatalogen Sidans katalog för sidan.
3. Klicka på Lägg till en ny fil i filhanterarens verktygsfält och klicka på Bläddra.
4. Sök upp och markera den bildfil som du vill använda på sidan och klicka på OK. Bildenladdas nu upp till den valda katalogen.

Copyright © EPiServer AB
Att arbeta med informationen | 41
Byta ut en bild
Det enklaste sättet att byta ut en bild på webbservern är att göra det direkt i filhanteraren. Om duvill byta ut en bild på webbservern mot en ny bild måste de ha exakt samma namn och lagras isamma katalog. Så här gör du för att byta ut en bild:
1. Öppna filhanteraren via editorns verktygsfält.
2. Bläddra fram till den katalog där bilden du vill ersätta finns.
3. Klicka på Lägg till en ny fil i filhanterarens verktygsfält och klicka på Bläddra.
4. Sök upp och markera bildfilen som har samma namn som den som du vill ersätta.
5. Klicka på Spara. Ett meddelande visas där du frågas om du vill ersätta filen.
6. Bekräfta genom att klicka på OK. Den nya bilden laddas nu upp till webbservern ochersätter den gamla bilden.
Redigera bilderPå webben ska man alltid sträva efter att ha så liten filstorlek på bilder som möjligt för att undvikalånga nedladdningstider. Webbplatsen kan då upplevas som långsam och risken finns att enbesökare lämnar webbplatsen. När du tagit bilder med digitalkamera eller scannat in en bild, blirfilstorleken ofta för stor. Komprimera bilden till en mindre filstorlek genom att beskära den ellerändra storlek på den enligt beskrivningen nedan.
Webbsidor har ofta ett begränsat mått på hur breda bilderna får vara, kontrollera detta med dinsystemadministratör. Det är vanligt att maxbredden ligger runt 500-600 pixlar. Du kan ocksåändra bildens faktiska utseende, se Ändra bildegenskaper.
Du kan använda bildredigeraren för att redigera och spara en bild på följande sätt:
Använda bildredigerarenSå här redigerar du bilden i bildredigeraren:
1. Gå till sidan i redigeringsläge och öppna editorn.
2. Välj den bild som du vill ändra genom att klicka på den.
3. Klicka på knappen Redigera bild .

Copyright © EPiServer AB
42 | Redaktörshandbok för EPiServer CMS 6 R2 Rev A
4. Gör önskade ändringar av bilden i Bildredigeraren.
5. När du är klar har du följande alternativ för att spara ändringarna:
l Välj Spara som en kopia i Sidans katalog för att spara bilden som en kopia av denursprungliga bilden. Ett filnamn föreslås i systemet, men du kan ändra det om duvill. Kopian sparas i sidans katalog i filhanteraren. Klicka på OK när du är klar.
l Välj Ersätt originalbilden om du vill ersätta originalbilden i filhanteraren med denredigerade bilden. Bekräfta genom att klicka på OK.
Använda filhanterarenSå här redigerar du bilden i filhanteraren:
1. Gå till sidan i redigeringsläge och öppna filhanteraren.
2. Välj den bild som du vill ändra genom att högerklicka på den och välja Redigera.
3. Gör önskade ändringar av bilden i fönstret Bildredigeraren.
4. När du är klar har du följande alternativ för att spara ändringarna:
l Klicka på Spara som för att spara bilden som en kopia av den ursprungliga bilden.Ett filnamn föreslås i systemet, men du kan ändra det om du vill. Kopian sparas isamma katalog som ursprungsbilden i filhanteraren. Klicka på OK när du är klar.
l Välj Spara om du vill ersätta originalbilden i filhanteraren med den redigeradebilden. Bekräfta genom att klicka på OK.
Beskära, ändra storlek och omforma en bild
Så här kan du göra önskade ändringar av bilden:
Beskära en bildSå här gör du för att beskära en bild:

Copyright © EPiServer AB
Att arbeta med informationen | 43
1. Välj den bild som du vill beskära genom att klicka på den i editorn.
2. Klicka på knappen Redigera bild.
3. Klicka på Beskär i verktygsfältet i fönstret Bildredigeraren.
4. Beskär bilden antingen genom att ange värden i rutorna Överkant, Vänster, Bredd ochHöjd eller genom att markera en yta i bilden. Du kan också välja ett fördefinierat värde ilistan Förinställning. Dessa värden definieras för webbplatsen i filen web.config.Kontakta din systemadministratör för vidare information.
5. Klicka på Verkställ. Spara bilden och klicka OK.
Ändra storlek på en bildSå här gör du för att ändra storlek på en bild:
1. Välj den bild som du vill ändra storlek på genom att klicka på den i editorn.
2. Klicka på knappen Redigera bild.
3. Klicka på Ändra storlek i verktygsfältet i fönstret Bildredigeraren.
4. Ändra bildstorleken antingen genom att dra i ett av hörnhandtagen eller ange ett värde irutorna Bredd och Höjd. Du kan också välja ett fördefinierat värde i listan Förinställning.Dessa värden definieras för webbplatsen i filen web.config. Kontakta dinsystemadministratör för vidare information. Låt Behåll proportioner vara markerat om duvill behålla bildens proportioner.
5. Klicka på Verkställ. Spara bilden och klicka OK.
Omforma en bildSå här gör du för att omforma en bild:
1. Välj den bild som du vill omforma genom att klicka på den i editorn.
2. Klicka på knappen Redigera bild.
3. Klicka på Omforma i verktygsfältet i fönstret Bildredigeraren.
4. Vänd eller rotera bilden eller välj Gråskala om du vill konvertera den till gråskala.
5. Klicka på Verkställ. Spara bilden och klicka OK.
Ersätta en bild på sidan
Så här ersätter du en bild på sidan:
1. Markera bilden och klicka på knappen Infoga/redigera bild i verktygsfältet.
2. Bläddra till den nya bilden genom att klicka på knappen Filhanteraren . Tänk på att omdu laddar upp en ny bild med samma namn som en befintlig bild till samma katalog, såkommer den gamla bilden att ersättas med den nya på webbservern.
Ta bort en bild
Om du vill ta bort en bild från sidan, markerar du den och trycker på Delete. Bilden försvinner frånsidan, men tas inte bort från filhanteraren.
Ändra bildegenskaperDu kan ändra bildens faktiska utseende genom att ändra dess egenskaper enligt nedan:

Copyright © EPiServer AB
44 | Redaktörshandbok för EPiServer CMS 6 R2 Rev A
1. Öppna editorn och välj den bild som du vill ändra.
2. Klicka på knappen Infoga/redigera bild och ändra egenskaperna genom att väljanågon av följande flikar:
Generellt
Om du vill ändra Titel och Bildens beskrivning, se Infoga en bild på sidan.
Utseende
På fliken Utseende är följande funktioner tillgängliga:
Ändra bildens visningsstorlekI de flesta fall kommer du att vilja ändra både filstorleken och visningsstorleken på bilden, mendet kan finnas fall där du bara vill ändra visningsstorleken.
Var försiktig med det här alternativet så att du inte ”döljer” en stor bildfil bakom enmindre visningsstorlek, vilket gör att sidan laddas långsamt.
Så här ändrar du bildens visningsstorlek:
1. Kontrollera i Dimensioner att Behåll proportioner är markerat så att bildens proportionerbibehålls. Ange bildens bredd i bildpunkter så anpassas höjden därefter.
2. Klicka på Uppdatera för att spara ändringarna.
Positionera en bildTänk dig att du har en stor mängd text på en sida och vill placera en bild längst upp till höger ochlåta texten flyta runt bilden med lite extra utrymme mellan bilden och texten. Iförhandsgranskningsfönstret kan du se resultatet av de olika alternativ du väljer. Så här gör duför att positionera en bild:

Copyright © EPiServer AB
Att arbeta med informationen | 45
1. Du har följande alternativ för att positionera bilder i relation till texten i editorn:
l Manuellt alternativ. I Justering väljer du Höger för att positionera bilden längstupp till höger. I Stil kan du se de värden som har angivits för bilden.
l Alternativ med förinställd stil. Om CSS-klasser är tillgängliga för positionering avbilder kan du välja en klass i listrutan Klass, se Formatera text med formatmallar.
2. I Vertikalrymd och Horisontalrymd lägger du till ett värde i bildpunkter för utrymmet mellanbilden och den omgivande texten.
3. I Kantlinje lägger du till ett värde i bildpunkter för bildens kantlinje.
4. Klicka på Uppdatera för att spara ändringarna.
Avancerat
På fliken Avancerat är följande funktioner tillgängliga:
UtbytningsbildUnder Utbytningsbild har du följande alternativ:
1. Välj Alternativbild för att lägga till olika bilder för musen ovanför och/eller musen utanför.För bästa möjliga resultat måste de här bilderna ha samma storleksproportioner ibildpunkter.
2. Bläddra för att välja önskade bilder i filhanteraren.
3. Klicka på Uppdatera för att spara ändringarna.
ÖvrigtUnder Övrigt har du följande alternativ:
1. I ID kan du ange en unik identifierare för bilden. ID kan hänvisas till av style sheets ellerett Javascript som ger ytterligare funktionalitet.
2. I Skriftriktning kan du ange skriftriktning (vänster till höger eller höger till vänster) förbeskrivning, titel och andra textattribut som anges för bilden.

Copyright © EPiServer AB
46 | Redaktörshandbok för EPiServer CMS 6 R2 Rev A
3. I Språkkod anger du önskat språk, t.ex. om du har en bild som visar innehåll på ett annatspråk än sidans språk. Ange standardspråkkodformatet, t.ex. it (italienska), es (spanska),en (engelska) o.s.v.
4. I Länkkarta kan du associera bilden med en länkkarta. Länkkartor används för att ange attolika delar av en bild länkar till andra åtgärder. Det finns för tillfället inget inbyggt sätt attskapa länkkartor i TinyMCE.
5. I Lång beskrivning kan du ange en länk till en längre bildbeskrivning än det som får plats ibeskrivningsfältet. Observera att de flesta visuella webbläsare inte har stöd för dennafunktion, detta är huvudsakligen en hjälpmedelsfunktion.
6. Klicka på Uppdatera för att spara ändringarna.
Infoga inbäddad mediaDu kan infoga inbäddad media på dina webbsidor, t.ex. videoklipp eller Flash-animeringar.Precis som med bilder måste inbäddade media vara tillgängliga i filhanteraren för att kunnalänkas till mediafilen. De vanligaste filformaten stöds i en standardinstallation av EPiServer CMS.En detaljerad beskrivning av andra format, t.ex. Quicktime, Shockwave, Windows Media ochReal Media finns i tillgängliga kodningsstandarder för tillgänglighet.
Beroende på vilken typ av media som du väljer på fliken Allmänt visas olikaattributalternativ på fliken Avancerat . En mer detaljerad beskrivning av attribut förFlash-film finns i tillgängliga kodningsstandarder för tillgänglighet.
Så här gör du för att infoga inbäddad media:
1. Placera markören på den plats i editorn där du vill ha din bild.
2. Klicka på knappen Infoga/redigera inbäddad media .
3. Välj typ av media och associerat format i Typ, t.ex. Flash, Quicktime eller Windows Media.Flash är valt som standard.

Copyright © EPiServer AB
Att arbeta med informationen | 47
4. Bläddra till mediafilen och välj den i Fil/URL i filhanteraren.
5. Ange filmens dimensioner i bildpunkter i Dimensioner. Kontrollera att Behåll proportionerär valt för att bibehålla filmens proportioner.
6. Klicka på Infoga så länkas mediafilen till sidan.
Avancerade inställningar för inbäddad media
På fliken Avancerat kan du arbeta med avancerade mediainställningar (bakgrundsfärg, justeringoch alternativ för visning av mediafilen) enligt nedan:
Avancerade alternativ
1. I ID kan du ange en unik identifierare för mediafilen. ID kan hänvisas till av CSS stylesheets eller ett Javascript som ger ytterligare funktionalitet.
2. I Justera positionerar du visningen av mediafilen på sidan.
3. Välj en bakgrundsfärg för mediafilen i Bakgrund med följande alternativ: Väljare, Paletteller Namngivna.Klicka på Verkställ för att tillämpa bakgrunden.
4. I V-Space och H-Space anger du vågrätt och lodrätt avstånd i bildpunkter till omgivandeobjekt.
5. Klicka på Uppdatera för att spara ändringarna.
Flash options
1. Ange Flash-filmens uppspelningskvalitet i Kvalitet. Anger hur du ska prioriterauppspelningshastighet och utseende.
2. I Skala anger du skalan som anger hur filmen ska anpassas när den visas i ett angivetområde.

Copyright © EPiServer AB
48 | Redaktörshandbok för EPiServer CMS 6 R2 Rev A
3. I WMode anger du egenskapen Window Mode för Flash-filmen för genomskinlighet, lageroch placering i webbläsaren.
4. I SAlign anger du hur filmen ska vara justerad i webbläsarfönstret.
5. Väljer du Spela upp automatiskt spelas filmen upp automatiskt när sidan öppnas.
6. Med Loop kan du välja om uppspelningen av filmen ska upprepas eller om den skaavslutas när den når den sista bildrutan.
7. Väljer du Visa menyn visas menyn.
8. Väljer du SWLiveConnect startar webbläsaren Java första gången som Flash Player-spelaren laddas.
9. I Base anger du en baskatalog eller URL för att hantera alla relativa sökvägsuttryck iFlash Player-filmen. Detta attribut är användbart när filmerna inte ligger i samma katalogsom övriga filer.
10. I Flashvars anger du rotnivåvariabler som ska skickas till filmen.
11. Klicka på Uppdatera för att spara ändringarna.
Lägga till länkarPå en webbsida kan du infoga länkar till följande:
l Webbsidor
l Dokument
l E-postadresser
l Images
Du kan också skapa bokmärken, vilka är länkar till ett specifikt avsnitt på en webbsida.
Länka till en webbsidaI EPiServer CMS kan du länka till en webbsida på följande sätt:
Länka till en webbsida på din webbplatsSkapa en länk till en webbsida på din webbplats enligt nedan:

Copyright © EPiServer AB
Att arbeta med informationen | 49
1. Markera den text som ska utgöra länken i editorn.
2. Välj Infoga/redigera länk. Ha fliken Webbsida aktiv i fönstret.
3. I Länktitel anger du den text som ska visas som titel för länken. Detta är viktig informationför alla som läser webbplatsen med olika hjälpmedelsfunktioner.
4. I Målram väljer du hur länken ska öppnas. Om inget väljs här kommer länken att öppnas isamma fönster.
5. Som länkmål väljer du Sida på denna webbplats. Ange vilken sida du vill länka till genomatt välja knappen till höger om fältet Adress. Du får då upp en ny dialogruta som visarsidans trädstruktur.
6. Välj den sida som du vill länka till i strukturen och klicka på Välj.
7. Om du använder flera språk på din webbplats kan du välja språk för sidan. Under Språkkan du välja vilken språkversion av sidan som ska visas. Välj språk i listan, eller väljalternativet Automatiskt. Väljer du det senare alternativet, vilket är det vanligaste, styrsbesökaren automatiskt till den språkversion de använder.
8. Klicka på OK. Länken visas i Editorn med en gul bakgrund.
Om du har svårt för att hitta den sida som du vill länka till kan du användasökfunktionen längst upp i dialogrutan. Ange hela eller delar av sidans namn ellersidans ID-nummer och välj Sök.
Länka till en webbsida på en annan webbplatsSkapa en länk till en webbsida på en annan webbplats enligt nedan:

Copyright © EPiServer AB
50 | Redaktörshandbok för EPiServer CMS 6 R2 Rev A
1. Markera den text som ska utgöra länken i editorn.
2. Välj Infoga/redigera länk. Ha fliken Webbsida aktiv i fönstret.
3. I Länktitel anger du den text som ska visas som titel för länken. Detta är viktig informationför alla som läser webbplatsen med olika hjälpmedelsfunktioner.
4. I fältet Målram väljer du hur länken ska öppnas, i ett nytt fönster eller i samma fönster. Förexterna länkar rekommenderar vi att du öppnar sidan i ett nytt fönster.
5. Som länkmål väljer du Sida på annan webbplats.
6. I fältet Adress skriver du adressen till webbplatsen som du vill länka till.
7. Klicka på OK. Länken visas i Editorn med en gul bakgrund.
Länka till dokumentDu kan skapa länkar till dokument på webbplatsen (tillgängliga i filhanteraren), dokument på enfilserver eller dokument på en annan webbplats. Länkning till dokument på en filserver användsofta i intranät för att länka till interna arbetsdokument. Du kan länka till valfri typ avdokumentformat.
Beroende på typen av dokument och inställningarna på den dator som länken öppnas från kanbeteendet variera. Om du t.ex. laddar ned ett Word-dokument och har Word installerat på datornkommer programmet att startas och dokumentet att öppnas i Word. Om Word inte är installeratkommer du att få en uppmaning om att spara filen eller avbryta operationen. På offentligawebbplatser används ofta filformatet PDF eftersom dessa filer kan öppnas och visas direkt iwebbläsaren med den kostnadsfria Acrobat Reader-programvaran.
Länka till ett dokument på det lokala nätverketSkapa en länk till ett dokument på det lokala nätverket enligt nedan:

Copyright © EPiServer AB
Att arbeta med informationen | 51
1. Markera den text som ska utgöra länken i editorn.
2. Välj Infoga/redigera länk. Välj fliken Dokument i fönstret.
3. I Länktitel anger du den text som ska visas som titel för länken. Detta är viktig informationför alla som läser webbplatsen med olika hjälpmedelsfunktioner.
4. I Målram väljer du hur länken ska öppnas. Om du väljer Öppna länken i nytt fönsterkommer dokumentet att öppnas i ett nytt fönster.
5. I Länkmål väljer du Dokument på nätverket som länkmål.
6. I Sökväg skriver du sökvägen till den fil som länken ska gå till. Ange hela sökvägen meddatornamnet och hela katalogsökvägen som slutar med filnamnet, inklusivefilnamnstillägget.
7. Klicka på OK.
8. Länken visas i Editorn med en gul bakgrund.
Länka till dokument på din webbplatsSkapa en länk till ett dokument på webbplatsen enligt nedan:

Copyright © EPiServer AB
52 | Redaktörshandbok för EPiServer CMS 6 R2 Rev A
1. Markera den text som ska utgöra länken i editorn.
2. Välj Infoga/redigera länk. Välj fliken Dokument i fönstret.
3. I Länktitel anger du den text som ska visas som titel för länken. Detta är viktig informationför alla som läser webbplatsen med olika hjälpmedelsfunktioner.
4. I Målram väljer du hur länken ska öppnas. Om du väljer Öppna länken i nytt fönsterkommer dokumentet att öppnas i ett nytt fönster.
5. I Länkmål väljer du Dokument på denna webbplats som länkmål. Ange vilken sida du villlänka till genom att välja knappen till höger om fältet Sökväg.
6. Bläddra till det dokument i filhanteraren som du vill länka till i katalogstrukturen och klickapå OK för att välja filen.
7. Klicka på OK. Länken visas i Editorn med en gul bakgrund.
Länka till dokument på annan webbplatsSkapa en länk till ett dokument på en annan webbplats enligt nedan:

Copyright © EPiServer AB
Att arbeta med informationen | 53
1. Markera den text som ska utgöra länken i editorn.
2. Välj Infoga/redigera länk. Välj fliken Dokument i fönstret.
3. I Länktitel anger du den text som ska visas som titel för länken. Detta är viktig informationför alla som läser webbplatsen med olika hjälpmedelsfunktioner.
4. I Målram väljer du hur länken ska öppnas. Om du väljer Öppna länken i nytt fönsterkommer dokumentet att öppnas i ett nytt fönster.
5. I Länkmål väljer du Dokument på annan webbplats som länkmål.
6. I Sökväg skriver du sökvägen till den fil som länken ska gå till. Ange hela URL:en tillwebbplatsen där dokumentet är tillgängligt.
7. Klicka på OK. Länken visas i Editorn med en gul bakgrund.
Infoga dokument med dra och släppI stället för att använda knappen Infoga länk i verktygsfältet kan du skapa dokumentlänkargenom att bara dra och släppa dokument direkt från filhanteraren i EPiServer CMS på en sida.
1. Redigera sidan samtidigt som du har filhanteraren öppen till höger.
2. Markera önskat dokument och dra det till önskad plats på sidan. Dokumentets filnamn blirlänktexten, men du kan ändra detta om du vill.
3. Om du vill ändra länkegenskaperna öppnar du dialogrutan Länkegenskaper genom attvälja länken och klicka på knappen Infoga/redigera länk i verktygsfältet.
4. Klicka på OK för att spara ändringarna av länken.
Länka till en e-postadressGenom att länka till en e-postadress kan besökare skicka e-postmeddelanden direkt via sidan.När en besökare klickar på länken öppnas dennes e-postprogram och den adress du angivitskrivs automatiskt i fältet för adress.
Så här skapar du en länk till en e-postadress:

Copyright © EPiServer AB
54 | Redaktörshandbok för EPiServer CMS 6 R2 Rev A
1. Markera den text som ska utgöra länken i editorn.
2. Välj Infoga/redigera länk.
3. I fönstret Länkegenskaper väljer du fliken E-postadress.
4. I Länktitel anger du den text som ska visas som titel för länken. Detta är viktig informationför alla som läser webbplatsen med olika hjälpmedelsfunktioner.
5. I E-postadress skriver du den e-postadress som länken ska gå till.
6. Klicka på OK.
7. Länken visas i Editorn med en gul bakgrund.
Skapa bokmärkenEtt bokmärke är en länk till en annan plats på samma webbplats. Bokmärken äranvändbara när du har en lång text som du vill dela upp i olika avsnitt. Läsaren kansedan använda länkarna för att hoppa mellan avsnitt. Ett typexempel är en
innehållsförteckning där varje avsnitt är ett bokmärke.
När du lägger till bokmärken skapar du först bokmärket så att du kan välja det i steg två, där duskapar länken till bokmärket.
Steg 1: Infoga bokmärket
Så här infogar du ett bokmärke på sidan:
1. Markera texten där du vill placera bokmärket.
2. Välj Infoga/redigera bokmärke i verktygsfältet.

Copyright © EPiServer AB
Att arbeta med informationen | 55
3. Skriv ett namn på bokmärket i rutan Namn. Undvik att använda några specialtecken ellerblanksteg.
4. Klicka på Infoga.
5. Bokmärket visas i editorn med gul bakgrund.
Steg 2: Länka till bokmärket
Så här skapar du en länk till ett bokmärke:
1. Markera texten som ska utgöra länken.
2. Välj Infoga/redigera länk. Ha fliken Webbsida aktiv i fönstret.
3. I Länktitel anger du den text som ska visas som titel för länken. Detta är viktig informationför alla som läser webbplatsen med olika hjälpmedelsfunktioner.
4. I Målram väljer du hur länken ska öppnas.
5. Välj Bokmärke på den här sidan som länkmål.
6. I Bokmärke väljer du det bokmärke som du vill länka till (alla bokmärken på sidan finnsmed i listan).
7. Klicka på OK.
8. Länken visas i Editorn med en gul bakgrund.
Ändra bokmärke
1. Markera det bokmärke som du vill redigera.
2. Välj Infoga/redigera bokmärke på verktygsmenyn.

Copyright © EPiServer AB
56 | Redaktörshandbok för EPiServer CMS 6 R2 Rev A
3. Redigera bokmärkestexten i rutan Namn.
4. Klicka på Uppdatera.
Ta bort bokmärke
1. Markera det bokmärke som du vill ta bort.
2. Tryck på DEL på tangentbordet.
3. Uppdatera länkar som pekar på det bokmärke som har tagits bort.
4. Klicka på Spara och publicera.
Att skapa en länk av en bildI EPiServer CMS kan du skapa en länk från en bild, t.ex. till en annan webbsida. Du kan ocksåskapa miniatyrbilder och länka dem för att visa bilderna med större storlek. Du kan skapa en länkfrån bilden enligt nedan:
1. Välj den bild där du vill lägga till länken genom att klicka på den i editorn.
2. Välj Infoga/redigera länk.
3. Dialogrutan Länkegenskaper visas, med fliken Webbsida aktiv. Beroende på vilken typav länk som du vill skapa väljer du någon av flikarna Webbsida, Dokument eller E-postadress.
4. I Länktitel anger du den text som ska visas som titel för länken. Detta är viktig informationför alla som läser webbplatsen med olika hjälpmedelsfunktioner.
5. I fältet Målram väljer du hur länken ska öppnas, i ett nytt fönster eller i samma fönster. Omlänken är en extern länk till en annan webbplats bör du låta länken öppnas i ett nyttfönster.
6. I Länkmål väljer du önskad typ av länk och anger önskad information.
7. Välj OK. Länken läggs till i bilden.
Arbeta med tabellerTabeller används för att organisera data i rader och kolumner och därigenom få en bättreöverblick över informationen. När du infogar en tabell väljer du hur många rader och kolumnertabellen ska ha. Du kan också definiera tabellens utseende, antingen genom att angeegenskaperna manuellt eller genom att använda fördefinierade CSS-klasser.
Skapa en tabellSå här gör du för att skapa en tabell:
1. Placera markören på den plats i editorn där du vill ha din tabell.
2. Klicka på knappen Infoga/redigera ny tabell i verktygsfältet för att öppna dialogrutanInfoga/redigera ny tabell. På fliken Allmänt hittar du allmänna inställningar för tabellen.
3. I fälten Kolumner och Rader anger du antalet kolumner och rader.
4. I fältet Cellutfyllnad kan du ange utrymmet i pixlar mellan texten och kanten i en cell. Dethär krävs bara om du inte använder en CSS-klass för tabellformatering.

Copyright © EPiServer AB
Att arbeta med informationen | 57
5. I fältet Cellavstånd kan du ange utrymmet i pixlar mellan cellerna i tabellen. Det här krävsbara om du inte använder en CSS-klass för tabellformatering.
6. I fältet Justering kan du ange tabellens position, när tabellbredden är mindre än detutrymme som är tillgängligt.
7. I fältet Kantlinje kan du ange bredden på kantlinjen i pixlar. Använd det här alternativetom du vill använda en tabellkantlinje, och du inte använder CSS-klasser för att formateratabellen. Standardvärdet är noll.
8. I fältet Bredd kan du ange en fast bredd för tabellen i pixlar. Om du inte anger något värdehär anpassas tabellens bredd efter innehållet, och allt tillgängligt utrymme används.
9. I fältet Höjd kan du ange en fast höjd för tabellen i pixlar. Normalt bestäms tabellens höjdav innehållet och tabellen utökas nedåt.
10. I fältet Klass kan du ange en fördefinierad formatering för tabellen. Välj en lämplig CSS-klass i flervalslistan.
11. I fältet Överskrift väljer du om du vill infoga ett överskriftsutrymme för tabellen. Medöverskriften kan du ange en tabellrubrik ovanför tabellen.
12. Klicka på Infoga för att infoga tabellen på sidan. Fortsätt genom att mata in tabelldata itabellcellerna. Du kan flytta markören mellan tabellcellerna genom att trycka påpiltangenterna eller tabbtangenten.
13. När du är färdig sparar du sidan.
Formatera tabellrubrikenInnan du kan formatera tabellen korrekt måste du definiera tabellens rubrik . Ur etttillgänglighetsperspektiv är det viktigt att hålla isär rubrikceller från dataceller när tabelldatatolkas. Du skulle kunna formatera rubrikraden manuellt genom att t.ex. tillämpa fet formatering pårubrikradtexten, men det resulterar i en felaktig formatering för tabellen.
1. Öppna tabellen för redigering och placera markören i den första rubrikraden.
2. Klicka på Tabellcellsinställningar i verktygsfältet.
3. I Celltyp väljer du Rubrik i listan. Då genereras HTML-taggen <th> för rubrikcellen.
4. I Omfattning väljer du Kolumn i listan för att ange rubriken för hela kolumnen.

Copyright © EPiServer AB
58 | Redaktörshandbok för EPiServer CMS 6 R2 Rev A
5. Välj Uppdatera alla celler i raden i flervalslistan om du vill tillämpa samma egenskaperpå samtliga tabellceller i rubrikraden.
6. Klicka på Uppdatera för att uppdatera tabellinformationen.
7. Spara dina ändringar. Om du formaterar dina tabeller med CSS-klasser kanske du nu seratt tabellrubriken har uppdaterats med en specifik rubrikformatering.
Ta bort en tabellNär du vill ta bort en tabell placerar du markören i en tabellcell och klickar påverktygsfältsknappen Tag bort tabell.
TabellegenskaperNär du har skapat en tabell kan du ändra den och anpassa den efter dina behov ochönskemål. I dialogrutan Infoga/redigera ny tabell kan du ändra de egenskaper sompåverkar hela tabellen, t.ex. tabellens storlek och positionering på sidan. Dialogrutan
Infoga/redigera ny tabell har två flikar: Allmänt och Avancerat . När du är klar med ändringarnaför tabellen sparar du dem genom att klicka på Uppdatera

Copyright © EPiServer AB
Att arbeta med informationen | 59
Fliken Allmänt
Fliken Allmänt innehåller följande rutor:
l Kolumner/rader. Ange antalet kolumner och rader i fälten Kolumner och Rader.
l Cellutfyllnad. Definierar utrymmet i pixlar mellan texten och kanten i en cell. Det här krävsbara om du inte använder en CSS-klass för tabellformatering.
l Cellavstånd. Definierar utrymmet i pixlar mellan cellerna i tabellen. Det här krävs bara omdu inte använder en CSS-klass för tabellformatering.
l Justering. Definierar tabellens positionering när tabellbredden är mindre än det utrymmesom är tillgängligt. Ange Center, Vänster eller Höger.
l Kantlinje. Ange i pixlar hur bred tabellkanten ska vara. Använd det här alternativet om duvill använda en tabellkantlinje, och du inte använder CSS-klasser för att formateratabellen. Standardvärdet är noll.
l Bredd. Ange en fast bredd i pixlar för tabellen. Om du inte anger något värde häranpassas tabellens bredd efter innehållet, och allt tillgängligt utrymme används.
l Höjd. Ange en fast höjd i pixlar för tabellen. Normalt bestäms tabellens höjd av innehålletoch tabellen utökas nedåt.
l Klass. Ange en fördefinierad formatering för tabellen. Välj en lämplig CSS-klass iflervalslistan. Det här är det enklaste alternativet eftersom det garanterar att tabellerna påwebbplatsen blir enhetliga. Det kräver dock att du i förväg har definierat CSS-klasser iwebbplatsens CSS-filer. Kontrollera med systemadministratören vad som gäller för dinwebbplats.
l Överskrift. Här kan du infoga ett överskriftsutrymme för tabellen. Med överskriften kan duange en tabellrubrik ovanför tabellen.

Copyright © EPiServer AB
60 | Redaktörshandbok för EPiServer CMS 6 R2 Rev A
Fliken Avancerat
Fliken Avancerat innehåller följande rutor:
l ID. Tabellens ID-nummer, av tillgänglighetsskäl.
l Sammanfattning. Beskrivning av tabellens innehåll, av tillgänglighetsskäl när tabellentolkas av hjälpmedel. Sammanfattningen visas inte i grafiska webbläsare vilket innebäratt information som anges här ska skrivas för synskadade användare.
l Stil. I det här fältet visas de aktuella inställningarna för tabellen. Det här alternativet kananvändas för att ange stilattribut som åsidosätter definierade värden i CSS-klasser.Normalt bör du använda CSS-klasser men du kan använda det här alternativet om du villanvända en speciell stilinställning som bara används för det aktuella elementet.
l Språkkod. Här anger du ett språk om tabellens innehåll är på ett annat språk än resten avsidan. Ange standardspråkkod, t.ex. it (italienska), es (spanska), en (engelska) och såvidare.
l Bakgrundsbild. Du kan välja att använda en bakgrundsbild för hela tabellen. Klicka påBläddra till höger om fältet för att välja en bild i filhanteraren. Klicka på OK för att lägga tillen bild i tabellen.
l Ram. Anger vilka delar av kantlinjen på utsidan som ska vara synliga. Mer information omattributvärden hittar du i standarderna för programmering av god tillgänglighet.
l Regler. Anger vilka delar av kantlinjen på insidan som ska vara synliga. Mer informationom attributvärden hittar du i standarderna för programmering av god tillgänglighet.
l Skriftriktning. Ange skriftriktningen för tabellen om den skiljer sig från vad som gäller förresten av sidan.
l Ramfärg. Du kan definiera en ramfärg för tabellen. Använd då något av alternativenVäljare, Palett eller Namngivna för att välja färger, beroende på vad du föredrar. Klicka

Copyright © EPiServer AB
Att arbeta med informationen | 61
på Verkställ för att lägga till den valda färgen i tabellen.
l Bakgrundsfärg. Du kan definiera en bakgrundsfärg för tabellen.
Om du använder fördefinierade CSS-klasser för att formatera tabeller, rader ellerceller måste du tänka på att ytterligare manuell formatering ovanpå den fördefinieradeformateringen kan åsidosättas och alltså inte tillämpas.
Tabellradsegenskaper
I dialogrutan Tabellradsinställningar kan du kontrollera inställningarna som gäller för enspecifik rad i en tabell. Om du till exempel vill tillämpa röd bakgrundsfärg på vissa rader ien tabell använder du dialogrutan Tabellradsinställningar. Den här dialogrutan har två
flikar: Allmänt och Avancerat . När du är klar med ändringarna för en tabellrad sparar du demgenom att klicka på Uppdatera.
Fliken Allmänt
Fliken Allmänt innehåller följande rutor:
l Radtyp. Ange antalet kolumner och rader i fälten Kolumner och Rader.
l Justering. Definierar positionen för text i tabellradens celler.
l Lodrät justering. Definierar den vertikala positionen för text i tabellradens celler.

Copyright © EPiServer AB
62 | Redaktörshandbok för EPiServer CMS 6 R2 Rev A
l Klass. Här kan du tillämpa fördefinierade CSS-klassinställningar för en specifik tabellrad.Observera att du först måste definiera dessa klasser i webbplatsens CSS-filer. Kontrolleramed systemadministratören vad som gäller för din webbplats.
l Höjd. Ange höjden i pixlar för en specifik tabellrad.
l Uppdatera nuvarande rad. När du ändrar något i tabellrader kan du bestämma var du villtillämpa ändringarna:
l Uppdatera nuvarande rad (den markerade raden)
l Uppdatera udda rader i tabellen
l Uppdatera jämna rader i tabellen
l Uppdatera alla rader i tabellen
Fliken Avancerat
Fliken Avancerat innehåller följande rutor:
l ID. Tabellradens ID-nummer, av tillgänglighetsskäl.
l Stil. I det här fältet visas tabellradens aktuella inställningar. Det här alternativet kananvändas för att ange stilattribut som åsidosätter definierade värden i CSS-klasser.Normalt bör du använda CSS-klasser men du kan använda det här alternativet om du villanvända en speciell stilinställning som bara används för det aktuella elementet.
l Skriftriktning. Här anger du en skriftriktning om den avviker från övriga tabellen.
l Språkkod. Här anger du en språkkod om tabellradens innehåll är på ett annat språk änsidan. Ange standardspråkkod, t.ex. it (italienska), es (spanska), en (engelska) och såvidare.
l Bakgrundsbild. Du kan välja att använda en bakgrundsbild i en tabellrad. Klicka påBläddra till höger om fältet för att välja en bild i filhanteraren. Klicka på OK för att lägga tillen bild i tabellraden.
l Bakgrundsfärg. Du kan ange en annan bakgrundsfärg för en tabellrad. Använd då någotav alternativen Väljare, Palett eller Namngivna för att välja färger, beroende på vad duföredrar. Klicka på Verkställ för att lägga till den valda färgen i tabellen.

Copyright © EPiServer AB
Att arbeta med informationen | 63
Om du använder fördefinierade CSS-klasser för att formatera tabeller, rader ellerceller måste du tänka på att ytterligare manuell formatering ovanpå den fördefinieradeformateringen kan åsidosättas och alltså inte tillämpas.
Tabellcellsegenskaper
I dialogrutan Tabellcellsinställningar kan du kontrollera inställningarna som gäller för enspecifik cell i en tabell. Om du till exempel vill tillämpa en gul bakgrund på en viss cell itabellen använder du dialogrutan Tabellcellsinställningar. Den här dialogrutan har två
flikar: fliken Allmänt och fliken Avancerat. När du är klar med ändringarna för en tabellrad sparardu dem genom att klicka på Uppdatera
Fliken Allmänt
Fliken Allmänt innehåller följande rutor:
l Justering. Definierar textens position i cellen.
l Lodrät justering. Definierar den vertikala positionen för text i tabellradens celler.
l Celltyp. Definierar om innehållet i cellen är data eller tillhör någon rubrik. Välj något avalternativen. Det här används för att tillämpa korrekt formatering på en tabell, men ocksåav tillgänglighetsskäl när tabellen tolkas av hjälpmedel.
l Omfattning. Definierar om en cell är en radcell eller en kolumncell, för de celler som ärkolumnrubriker eller radrubriker. Det här används av tillgänglighetsskäl när tabellentolkas av hjälpmedel.
l Bredd. Definiera en fast bredd i pixlar för en specifik cell i en tabell.
l Höjd. Definiera en fast höjd i pixlar för en specifik cell i en tabell.
l Klass. Här kan du tillämpa fördefinierade CSS-klassinställningar för en specifik tabellcell.Observera att du först måste definiera dessa klasser i webbplatsens CSS-filer. Kontrolleramed systemadministratören vad som gäller för din webbplats.
l Uppdatera nuvarande cell. När du ändrar något i tabellceller kan du bestämma var du villtillämpa ändringarna:
l Uppdatera nuvarande cell (den markerade cellen)
l Uppdatera alla celler på en rad
l Uppdatera alla celler i tabellen

Copyright © EPiServer AB
64 | Redaktörshandbok för EPiServer CMS 6 R2 Rev A
Fliken Avancerat
Fliken Avancerat innehåller följande rutor:
l ID. Tabellcellens ID-nummer, av tillgänglighetsskäl.
l Stil. I det här fältet visas de aktuella inställningarna för cellen. Det här alternativet kananvändas för att ange stilattribut som åsidosätter definierade värden i CSS-klasser.Normalt bör du använda CSS-klasser men du kan använda det här alternativet om du villanvända en speciell stilinställning som bara används för det aktuella elementet.
l Skriftriktning. Här anger du en skriftriktning för cellen, om den avviker från övrigatabellen.
l Språkkod. Har anger du en språkkod om cellens innehåll är på ett språk som skiljer sigfrån resten av tabellen. Ange standardspråkkod, t.ex. it (italienska), es (spanska), en(engelska) och så vidare.
l Bakgrundsbild. Du kan välja att använda en bakgrundsbild i en tabellcell. Klicka påBläddra till höger om fältet för att välja en bild i filhanteraren. Klicka på OK för att lägga tillen bild i cellen.
l Ramfärg. Du kan definiera en ramfärg för cellen. Använd då något av alternativenVäljare, Palett eller Namngivna för att välja färger, beroende på vad du föredrar. Klickapå Verkställ för att lägga till den valda färgen i tabellen.
l Bakgrundsfärg. Du kan definiera en bakgrundsbild för cellen.
Om du använder fördefinierade CSS-klasser för att formatera tabeller, rader ellerceller måste du tänka på att ytterligare manuell formatering ovanpå den fördefinieradeformateringen kan åsidosättas och alltså inte tillämpas.
Ändra antal rader och kolumnerMed hjälp av verktygsfältsknapparna går det att ändra antalet rader, kolumner och celler i entabell. Du kan infoga och ta bort rader och kolumner samt sammanfoga och dela tabellceller.

Copyright © EPiServer AB
Att arbeta med informationen | 65
Infoga och ta bort kolumner
Med knapparna i verktygsfältet kan du infoga kolumner före och efter enmarkerad kolumn. Det går också att ta bort en markerad kolumn.
Infoga och ta bort rader
Med knapparna i verktygsfältet kan du infoga rader före och efter en markeradrad. Det går också att ta bort en markerad rad.
Sammanfoga och dela cellerMed verktygsfältsknapparna kan du sammanfoga och dela celler i en tabell. Det kanvara användbart om du vill omorganisera informationen eller skapa mer komplexatabellstrukturer.
Sammanfoga celler
1. Öppna tabellen för redigering och placera markören i någon av cellerna som du villsammanfoga. Det här kommer då vara cell nummer ett i relation till cellerna som slåsihop.
2. Klicka på Sammanfoga celler i verktygsfältet.
3. I fältet Kolumner anger du antalet celler som du vill foga samman, t.ex. 2 om du villsammanfoga två celler. Du kan sammanfoga valfritt antal celler så länge cellerna finnsintill varandra i tabellen. Sammanfogningen utförs åt höger från den först valda cellen.
4. I fältet Rader anger du radnummer för de rader där du vill sammanfoga cellerna. Anget.ex. 4 om du vill sammanfoga två celler på de närmaste fyra raderna. Sammanfogningenutförs nedåt med början från den först valda cellen.
5. Klicka på Uppdatera för att utföra sammanfogningen.
Dela celler
1. Öppna tabellen för redigering och placera markören i cellen som du vill dela. Observeraatt det bara går att dela celler som tidigare har sammanfogats.
2. Klicka på Separera sammansatta celler i verktygsfältet.
Ange tillgänglighetsattribut för tabellerNedan visas ett exempel på en tabell med tillgänglighetsattribut för tabell och celler angivna.Först visas en skärmdump av hur tabellen visas för de som kan se den visuellt på skärmen. Ingaproblem att se att J.Dinnen hade socker i kaffet. Nedan visas den HTML-kod som genereradesnär editorn sammanfattade tabellen. I exemplet nedan har alternativet Omfattning angetts att

Copyright © EPiServer AB
66 | Redaktörshandbok för EPiServer CMS 6 R2 Rev A
identifiera varje kolumn i tabellen. Tabellen har också en sammanfattande text.Tillgänglighetsinställningarna anges under alternativet Tabellcellsinställningar i editornsverktygsfält. Även om det här är ett enkelt exempel kan lösningen också användas för meravancerade tabeller som t.ex. har dubbla rubriker.
En talsyntes skulle kanske läsa ut texten i den här tabellen enligt följande:
Rubrik: Cups of coffee consumed by each senator
Sammanfattning: This table charts the number of cups of coffee consumed byeach senator, the type of coffee (decaf or regular), and whether taken with sugar.
Namn: T. Sexton, Cups: 10, Type of coffee: Espresso, Sugar: No
Namn: J. Dinnen, Cups: 5, Type of coffee: Decaf, Sugar: Yes
Om redaktören inte valt att ange attribut på cellerna skulle talsyntesen inte förstå att varje celltillhör en viss rubrik. Den läser då varje rad för sig och hade börjat med första raden: Name,Cups, Type of Coffee, Sugar. Sedan hade den gått till nästa rad och läst T.Sexton, 10, Espresso,No.Det här gör det näst intill omöjligt att med hjälpmedel förstå en datatabell om den inte hartillgänglighetsanpassats och fått dessa attribut angivna.
Infoga dynamiskt innehåll på en sidaDynamiskt innehåll kan läggas till på en sida med knappen Dynamiskt innehåll i editornsverktygsfält. Det dynamiska innehållet kan hämtas från olika fält på en sida. Exempelvis kan datakomma från det "primära innehållet" (editorområdet på en sida) eller från sparade data ellerskribentfälten.

Copyright © EPiServer AB
Att arbeta med informationen | 67
Ett exempel på användning av dynamiskt innehåll för att visa företagsfakta och siffror somkommer att återanvändas på flera sidor på en webbplats. Du vill kanske visa information omförsäljningsintäkterna för de tre senaste månaderna.
Det dynamiska innehållet har ofta ett gemensamt område i strukturen. Kontrollera hur dinorganisation arbetar med dynamiskt innehåll.
Dessutom kan du anpassa det dynamiska innehållet för att passa en specifik besökargruppenligt beskrivningen i "Arbeta med besökargrupper och personaliserat innehåll" på sidan101.
Infoga dynamiskt innehåll från en sidegenskapInfoga dynamiskt innehåll från en sidegenskap enligt nedan:
1. Öppna den sida som du vill ska innehålla det dynamiska innehållet och klicka på
verktygsfältknappen Dynamiskt innehåll i editorn.
2. Välj den Typ av plugin-modul som du vill använda som bas för det dynamiska innehållet ifönstret Dynamiskt innehåll. Plugin-modulen Sidegenskap finns med istandardinstallationen av EPiServer CMS och används i detta exempel.
3. Välj den sida i trädstrukturen som du vill visa data från i Sida att visa innehåll från.
4. Välj den egenskap på sidan som du vill visa data från i Egenskap att visa innehåll från. Idet här exemplet ska vi hämta data från sidegenskapen Primärt innehåll.
5. Under Inställningar för personalisering kan du klicka på + för att välja vilkenbesökargrupp som du vill ska ha tillgång till det dynamiska innehållet. Valfritt.
6. Klicka på OK. Det dynamiska innehållet visas som en ruta i editorn. När värdet iegenskapen ändras kommer alla dynamiska instanser av egenskapen i innehållet att

Copyright © EPiServer AB
68 | Redaktörshandbok för EPiServer CMS 6 R2 Rev A
uppdateras automatiskt.
7. Du kan se hur innehållet kommer att se ut på sidan genom att klicka på knappen
Förhandsgranska i rutan med det dynamiska innehållet.
Redigera dynamiskt innehåll på en sidaNär du har öppnat sidan där rutan med det dynamiska innehållet finns kan du redigera innehålletenligt nedan:
I rutanmed det dynamiska innehållet
1. Klicka på knappen Redigera dynamiskt innehåll i rutan med det dynamiskainnehållet.
2. Gör önskade ändringar av det dynamiska innehållet och klicka på OK.
3. Spara sidan för att uppdatera ändringarna.
Med knappen Infoga dynamiskt innehåll
1. Välj rutan med det dynamiska innehållet och klicka på verktygsfältknappen Dynamiskt
innehåll .
2. Gör önskade ändringar av det dynamiska innehållet och klicka på OK.
3. Spara sidan för att uppdatera ändringarna.
Det kan fungera på olika sätt att klippa ut och klistra in för en ruta med dynamisktinnehåll i editorn beroende på vilken webbläsare du använder. Du kanske måsteanvända verktygsfältknapparna Klipp ut/Kopiera i editorn eller högerklicka på Klipput/Kopiera i webbläsaren i stället för tangenterna på tangentbordet (CTRL+X ochCTRL+C).

Copyright © EPiServer AB
Att arbeta med informationen | 69
Om du har problem att placera markören direkt före eller efter en ruta med dynamisktinnehåll i editorn kan du prova att använda piltangenterna i stället för musen.
Du kan klippa ut, kopiera och klistra in rutor med dynamiskt innehåll i editorområdet, precis sommed vilket annat objekt som helst.
Ta bort dynamiskt innehåll från en sidaVälj den ruta med dynamiskt innehåll som du vill ta bort och klicka på Ta bort.
Arbeta med citatI EPiServer CMS kan du märka text som citat, vilket är användbart om du jobbar medtillgänglighetsanpassning av din webbplats. Med verktyget Infoga citat formaterar dutexten så att besökare med hjälpmedel för att tolka webbplatser kan skilja citat från
annan text. Du kan formatera både kortare (del av text) och längre citat (hela stycken), och dukan ange en titel och en källa för citatet.
Infoga ett citatSå här gör du för att infoga ett citat:
1. Markera de ord eller det stycke i editorn som ska utgöra citatet.
2. Klicka på Citat i verktygsfältet.
3. Dialogrutan Citat öppnas. Under Citattyp väljer du om citatet ska vara ett Citatstycke(helt textstycke, ett eller flera), eller Citat (del av text). Om du har valt att ange citattypen"citat" visas detta med en blå markering i editorn.
4. Ange en titel för citatet i fältet Titel.
5. Ange källan i fältet Källa för citatet. Detta är ofta URL-adressen till en webbplats.
6. Välj Infoga.
Om du tittar på HTML-koden för texten kommer citatdelen att få korrekt taggning, i det här fallettaggen <blockquote>.

Copyright © EPiServer AB
70 | Redaktörshandbok för EPiServer CMS 6 R2 Rev A
Hur citatet ser ut på den färdiga webbsidan beror på hur det är definierat iformatmallarna på webbplatsen. Vanligt är att man använder indragning, kursiv stileller citationstecken för att markera ett citat.
Ta bort citatEtt citat kan tas bort från en text. Det här betyder att citatformateringstaggarna tas bort från texten,men själva texten finns kvar.
Så här gör du för att ta bort ett citat:
1. Öppna texten med citatet för redigering.
2. Välj citatet genom att placera markören i det.
3. Klicka på Citat i verktygsfältet.
4. Välj Ta bort citat.
5. Spara sidan för att spara uppdateringarna.
Söka och ersätta textAnvänd verktygsfältknappen Sök i verktygsfältet för att söka efter och ersätta ord ieditorområdet på en sida. Placera markören i editorn och klicka på Sök. Välj fliken Ersätti dialogrutan Sök/ersätt om du också vill ersätta ord som du sökt upp i texten.
1. Ange det ord du söker efter i fältet Hitta vad.
2. Ange det ord som du vill ersätta med i fältet Ersätt med.
3. Välj i fältet Riktning om du vill söka uppåt eller nedåt i texten.
4. Välj Matcha versaler om du vill söka efter ordet med exakt samma versaler och gemena.
5. Välj Hitta nästa, Ersätt eller Ersätt alla.

Copyright © EPiServer AB
Versionhantering av sidor | 71
Versionhantering av sidorI EPiServer CMS kan du arbete med flera versioner av samma sida. En sida som redan harpublicerats och sedan ändrats sparas som en ny version. Du kan ändra eller ompublicera äldreversioner om det behövs. Sidversioner kan jämföras med varandra och skillnaderna markeras.
Versioner hanteras i redigeraläge från fliken Versioner på en sida. Välj fliken Versionslista för attvisa versionslistan. Den senast publicerade versionen har statusen Publicerad version och det ärden här versionen som visas när sidan väljs i trädstrukturen. Sparade sidor som ännu inte harpublicerats har statusen Ej klar. Sidor som tidigare har varit publicerade har statusen Tidigarepublicerad. Sidor som väntar på att publiceras har statusen Klar att publicera. En version somkommer att publiceras vid en viss tidpunkt har statusen Tidsstyrd publicering.
Om det finns sidversioner med statusen Ej klar visas numret för dessa inom hakparanteser påfliken Versioner. Om du vill redigera en tidigare sparad version klickar du på knappen Välj efterversionen och väljer fliken Redigera.
Om du publicerar om en sida som redan har publicerats skapas en ny version iversionslistan av spårningsskäl, även om innehållet inte har ändrats. Den endaskillnaden är att sidan har ett annat datum för Sparad.
Hur många versioner som sparas för en sidan kan anges i systeminställningarna iadministrationsgränsnittet i EPiServer CMS. Kontakta din systemadministratör för att kontrolleravad som gäller hos er.
Ompublicera en sidaNär du ompublicerar en sida som redan har publicerats skapas en ny version i versionslistan avspårningsskäl, även om sidan inte har ändrats. Den ompublicerade sidan får en ny tidsstämpelunder Sparad i versionslistan.
Ta bort gamla sidversionerDu kan ta bort en version av en sida som du inte vill behålla genom att klicka på Ta bort för denaktuella versionen. Genom att ta bort gamla versioner blir det enklare att granska versionslistan.

Copyright © EPiServer AB
72 | Redaktörshandbok för EPiServer CMS 6 R2 Rev A
Om du inte vill att användarna ska kunna ta bort gamla sidversioner i versionslistan kan duinaktivera funktionen för borttagning inifrån administrationsgränssnittet i EPiServer.
Jämföra sidversionerVersionsjämförelse är tillgänglig på fliken Versioner i redigeraläge. Gör så här:
1. Välj önskad typ av jämförelse i fältet Typ och välj sedan de versioner (efter nummer) duvill jämföra.
2. Klicka på Jämför för att jämföra versionerna. Om du vill ändra de versioner du jämförväljer du versionsnumren och klickar på Jämför igen.
Du kan jämföra sidversioner för att se skillnaderna mellan dem i följande lägen:
l Med markering visar skillnaderna mellan två versioner av en sida grafiskt, med olikafärger.
l Sida vid sida-läge visar versionerna bredvid varandra för visuell jämförelse.
l Ändrade fält visar ändrade egenskaper efter egenskap (en egenskap är ett fält isidtypen).
Aktivera tidsstyrning för en sidversionDet finns i EPiServer CMS möjligheter att publicera en version på en förutbestämd tid. Detinnebär att du kan förbereda sidan i förväg och sedan schemalägga en publicering vid ett senaretillfälle. Så här aktiverar du tidsstyrning av en sidversion:

Copyright © EPiServer AB
Versionhantering av sidor | 73
1. Skapa en ny version av sidan. Gör din ändringar och välj Spara och visa.
2. Skicka versionen för publicering genom att välja Klar att publicera. Det här steget ärviktigt för att aktivera funktionen Aktivera tidsstyrning.
3. Välj fliken Versioner. I versionslistan klickar du på Tidsstyrd publicering efter den versionsom du vill aktivera tidsstyrning för.
4. Markera kryssrutan Aktivera tidsstyrning.
5. Välj datum och tid för aktivering av tidsstyrning.
6. Välj Spara. Din version kommer att publiceras på angiven dag och tid, och ersätta denbefintliga publicerade version som avpubliceras.
Om du vill ta bort inställningarna för Aktivera tidsstyrning väljer du Tidsstyrd publicering ,avmarkerar kryssrutan Aktivera tidsstyrning och klickar på Spara.

Copyright © EPiServer AB
74 | Redaktörshandbok för EPiServer CMS 6 R2 Rev A
Filhantering i EPiServer CMSEPiServer CMS har en egen filhantering där du kan skapa kataloger, kopiera, flytta och bytanamn på både kataloger och filer. Du kan ladda upp filer, och sätta sökkriterier på filerna. Frånden inbyggda sökfunktionen kan du söka efter filer. Det finns också möjlighet att sätta rättigheterpå olika kataloger så att varje redaktör får se de kataloger som denne har rätt till.
All information som du vill visa på din webbplats måste lagras antingen på webbservern eller påen datakälla dit besökarna har rättigheter. Alla bilder och dokument som du vill visa på dina sidormåste därför laddas upp till de datakällor som är kopplade till er webbplats. När du laddar uppfiler som du har lagrat på annan plats sker en kopiering av den filen till webbservern. Frånfilhanteraren eller från dialogrutan Infoga/redigera bild kan du ladda upp filer direkt.
Du öppnar filhanteraren genom att klicka på Filhantering i verktygsfältet till höger eller genom attvälja Filhantering i Åtgärdsfönstret.
FönsterFilhanteraren öppnas alltid i åtgärdfönstret till höger i webbläsaren. Det innebär att du kan hafilhanteraren öppen till höger så att du kan dra och släppa objekt därifrån till en sida du arbetarmed.
I filhanteraren hittar du följande:
l Namnet och sökvägen för den valda katalogen.
l Om du markerar kryssrutan Visa miniatyrbilder visas miniatyrbilder av bilderna i enkatalog. Filer visas med namn och storlek. Du kan också se när en fil senast ändradesoch dess utcheckningsstatus.
l Med verktygsfältsknapparna i filhanteraren kan du bläddra i katalogstrukturen, söka efteroch skapa kataloger, lägga till filer i en katalog samt byta namn på och ta bort filer ochkataloger. Du kan också ange rättigheter för kataloger.
l Startpunkter är datakällor som är kopplade till era webbplatser. Global katalog ochDokument är standardstartpunkter vilka kan konfigureras. Din installation kan haytterligare startpunkter.
l Sidans katalog är en katalog som är kopplad till den valda sidan. Filer som lagras ikatalogen Sidans katalog kan bara nås från den här specifika sidan.
l Mina favoriter är en genväg till de favoritkataloger du har valt.

Copyright © EPiServer AB
Filhantering i EPiServer CMS | 75
Höger musknapp i filhanterarenMenyn som öppnas när du högerklickar i filhanteraren är en central del för att kunna utföra olikaoperationer i filhanteraren. Vissa av funktionerna hittar du också i verktygsfältet i filhanteraren.De funktioner som är aktiva visas med ljusa färger på högerklicksmenyn. Beroende på vad dugör i filhanteraren aktiveras olika funktioner. Alternativen Ta bort, Klipp ut, Kopiera och Klistra inkan användas på såväl filer som kataloger.
Arbeta med kataloger
Skapa katalogSkapa en katalog genom att välja Skapa katalog i verktygsfältet eller på högerklicksmenyn. Angekatalogens namn och klicka på Spara. Katalogen skapas som en underkatalog till den katalogdär du valt Skapa katalog.
Öppna katalogÖppna en katalog genom att dubbelklicka på katalogens namn.
Ta bort katalogTa bort en katalog genom att högerklicka på katalogens namn och välja Ta bort . Bekräftaborttagningen genom att klicka på Ta bort . Om det finns några filer i katalogen visas ettvarningsmeddelande. Klicka på Ta bort om du ändå vill ta bort katalogen.
Ändra namn på katalogÄndra namn på en katalog genom att högerklicka på katalogens namn och välja Ändra namn.Skriv in det nya namnet och välj Spara. Länkar till filerna som finns i katalogen kommer inte attpåverkas av namnbytet eftersom länkar sparas med en unik identitet som inte är kopplad till varesig sökväg eller filnamn.
Lägg till katalog i Mina favoriterLägg till en katalog till Mina favoriter genom att högerklicka på katalogens namn och välja Läggtill favorit. Katalogen läggs till i området Mina favoriter till vänster i filhanteraren. Klicka på Mina

Copyright © EPiServer AB
76 | Redaktörshandbok för EPiServer CMS 6 R2 Rev A
favoriter för att expandera området och visa favoriterna.
Ta bort en katalog i Mina favoriterTa bort en katalog från Mina favoriter genom att högerklicka på katalogens namn till vänster ikatalogstrukturen och välja Ta bort favorit. Katalogen tas bort från området Mina favoriter.
Ändra rättigheter på katalogÄndra rättigheterna till en katalog genom att högerklicka på katalogens namn och välja Ändrarättigheter. I fönstret visas de grupper/användare som har rättigheter till katalogen. Ändra genomatt klicka på Lägg till användare/grupper och välja de rättigheter som användaren eller gruppenska ha. Avsluta genom att klicka på Spara. Om det har angetts specifika rättigheter för en sida fårkatalogen Sidans katalog som hör till den sidan samma rättigheter.
Flytta katalogFlytta en katalog genom att högerklicka på katalogens namn och välja Klipp ut . Öppna denkatalog dit du vill flytta katalogen, högerklicka och välj Klistra in . Länkar till filerna som finns ikatalogen kommer inte att påverkas eftersom länkar sparas med en unik identitet som inte ärkopplad till vare sig sökväg eller filnamn.
Det går inte att använda dra och släpp för att flytta kataloger och filer i filhanteraren.
Kopiera katalogKopiera en katalog genom att högerklicka på katalogens namn och välja Kopiera. Öppna denkatalog dit du vill kopiera katalogen, högerklicka och välj Klistra in.
Arbeta med filer
Lägga till en filSå här laddar du upp enstaka filer till webbservern:
1. Välj katalog.
2. Klicka på Lägg till en ny fil i verktygsfältet eller högerklicka och välj Lägg till fil.

Copyright © EPiServer AB
Filhantering i EPiServer CMS | 77
3. Klicka på Bläddra och leta reda på filen som du vill ladda upp till webbservern. Angeinformation om filen i de olika fälten.
4. Klicka på Spara. Filen laddas upp till webbservern och placeras i den valda katalogen.
Lägga till flera filerSå här lägger du till flera filer på en gång i filhanteraren:
1. Välj katalog.
2. Högerklicka och välj Lägg till flera filer.
3. Välj Bläddra och leta reda på de filer du vill ladda upp till webbservern. Håll ner skift ellerCTRL för att markera flera filer.
4. Välj Öppna. Filerna laddas upp till webbservern och placeras i den valda katalogen.
Lägga till filer med dra och släppSå här laddar du upp en eller flera filer, genom att dra och släppa dem från Utforskaren, tillfilhanteraren på en gång:
1. Öppna Windows utforskaren.
2. Markera de filer du vill ladda upp. Håll ner skift eller CTRL för att markera flera filer.
3. Dra och släpp filerna till en katalog i EPiServer CMS:s filhanterare. Filerna laddas upp tillwebbservern och placeras i den valda katalogen.
Innan du kan ladda upp filer från Utforskaren med dra och släpp måste du harättigheter för avancerad filuppladdning. Dessa anges i administrationsgränssnittet iEPiServer CMS. Kontrollera med din systemadministratör vad som gäller för just erwebbplats.
Visa filinformationDu kan högerklicka på ett filnamn och välja Visa filinformation om du vill visa filinformation.Information och angivna metadata om filen visas. Du finner också referenser till sidor som filen ärkopplad till.

Copyright © EPiServer AB
78 | Redaktörshandbok för EPiServer CMS 6 R2 Rev A
Redigera filinformationRedigera filinformationen genom att högerklicka på filnamnet och välja Redigera filinformation.Ange information i fälten för metadata. Klicka på Spara när du ändrat/lagt till informationen.
Öppna en filÖppna en fil genom att dubbelklicka på filnamnet eller genom att högerklicka på filnamnet ochvälja Öppna fil . Hur filen öppnas beror på datorns inställningar. Vanligtvis öppnas filen iprogrammet där den skapades. Du måste då ha just det programmet installerat på datorn. Omprogrammet inte finns tillgängligt kanske du i stället får en fråga om att spara filen.
Ändra namn på en filÄndra namn på en fil genom att antingen klicka på Ändra namn på vald fil eller katalog i

Copyright © EPiServer AB
Filhantering i EPiServer CMS | 79
verktygsfältet eller genom att högerklicka på filnamnet och välja Ändra namn. Skriv in det nyanamnet och välj Spara. När du ändrar namn på en fil förstörs inga länkar.
Ersätta en filErsätt en fil med en annan genom att ladda upp en ny fil med samma namn som filen du villersätta till filhanteraren.
Ta bort en filTa bort en fil genom att antingen klicka på Ta bort vald fil eller katalog i verktygsfältet ellergenom att högerklicka på filnamnet och välja Ta bort. Bekräfta att du vill ta bort filen genom attsvara Ja på frågan som följer. Tänk på att eventuella länkar till filen kan brytas. Du får ocksåinformation angående vilka länkar som påverkas så att du kan uppdatera dem när du byter namnpå filen.
Flytta en filFlytta en fil genom att högerklicka på filnamnet och välja Klipp ut . Öppna katalogen dit du villflytta filen, högerklicka och välj Klistra in. När du flyttar en fil förstörs inga länkar.
Det går inte att använda dra och släpp för att flytta kataloger och filer i filhanteraren.
Kopiera en filKopiera en fil genom att högerklicka på filnamnet och välja Kopiera. Öppna katalogen dit du villkopiera filen, högerklicka och välj Klistra in.
Filhantering med Windows ExplorerSom ett komplement till att arbeta med EPiServer CMS filhanterare, kan du även hantera dinadokument och bilder ifrån Microsoft Windows Explorer (Utforskaren). Det här är möjligt tack vareden så kallade WebDAV-tekniken. Du kan skapa, kopiera, flytta och radera filer i EPiServer CMSfilsystem genom att jobba direkt i Windows Explorer. Du kan också spara nya dokument iEPiServer CMS filsystem inifrån en applikation som exempelvis Word.
Innan du kan börja arbeta med filhantering från Windows Explorer, måste din webbplats anslutassom en nätverksenhet till Windows Explorer. Anslutningen kan sättas upp på olika sätt. Om intedet här görs automatiskt när du loggar in måste du göra det manuellt i Windows Explorer.Kontrollera med systemadministratören vad som gäller för din webbplats. Du hittar ocksåytterligare information i den tekniska dokumentationen på world.episerver.com.
När din webbplats är ansluten, ser du den som en nätverksenhet i filstrukturen i WindowsExplorer. Du kan nu skapa filer i Office- programmen och spara dem i filstrukturen på dinwebbplats, utan att först behöva gå in i EPiServer CMS och ladda upp dem i filhanteraren där.

Copyright © EPiServer AB
80 | Redaktörshandbok för EPiServer CMS 6 R2 Rev A
Versionshantering av filerI filhanteraren kan du med hjälp av versionshanteringen hålla koll på olika versioner av filer. Dukan se historik för filen, när den skapades, av vem och eventuella kommentarer. Som redaktörkan du checka ut dokument som du arbetar med så att ingen annan kan ändra filen samtidigtsom du. Du kan komma åt versionshanteringen i filhanteraren genom att högerklicka på en fil.
Om du inte kan se versionshanteringsfunktionerna i filhanteraren kan det bero på attdessa funktioner inte har aktiverats i delar av eller i hela filhanteraren. Det här kan duändra. Kontrollera med systemadministratören vad som gäller för din webbplats.
Checka ut och in filerNär du väljer att checka ut en fil blir den låst så att ingen annan kan göra ändringar i densamtidigt som du. Men trots att den är låst kan andra redaktörer eller besökare av er webbplatsändå öppna den senaste versionen av filen och ta del av innehållet.
När du sedan har utfört dina ändringar och vill göra filen tillgänglig för andra, väljer du att checkain den i filhanteraren igen. Du kan också lägga till en kommentar där du beskriver i korthet vilkaändringar du har gjort. Kommentarerna underlättar för andra redaktörer att förstå vad densenaste versionen innehåller och vilka ändringar som gjorts.
Integration med Microsoft OfficeVersionshanteringen är sammankopplad med Office-programmen Word, Excel och Powerpointoch ger dig möjlighet att direkt från filhanteraren öppna filerna i respektive program. När du hargjort de ändringar du vill göra kan du checka in och kommentera dina ändringar direkt frånOffice-programmen.
För att versionshanteringsintegrationen ska fungera med Microsoft Office-programmåste du installera en komponent på datorn du använder. Du kan installera den härkomponenten i redigeraläge under Mina inställningar.
Arbeta med versionhantering genom Office-programmen1. Högerklicka på den fil du vill redigera. Välj Checka ut. Ditt användarnamn visas nu i
kolumnen Utcheckad av och indikerar att filen är låst för just dig.
2. Högerklicka på filen igen. Välj Redigera i Office. Om det är en Word-fil du har valt attredigera öppnas automatiskt Microsoft Word.
3. Gör dina ändringar i dokumentet. Välj Checka in. Du får upp en dialogruta där du kanskriva en kommentar om din ändring.
4. Ange en kommentar och välj OK. En ny version har nu skapats och finns tillgänglig förbåde redaktörer och besökare av webbplatsen.

Copyright © EPiServer AB
Versionshantering av filer | 81
Ångra utcheckningOm du inte gör några ändringar i det dokument som du har checkat ut, återställer du det genomatt högerklicka på den fil du har checkat ut och välja Ångra utcheckning.
Arbeta med versionhantering av andra filerDu kan också hantera versioner av filer skapade i andra program än Microsoft Office.
1. Öppna filen genom att dubbelklicka på filen. Aktuellt program öppnas och du kan arbetamed förändringar i filen. Spara filen lokalt på din dator genom att välja Spara som....
2. Högerklicka på den valda filen och välj Skapa ny version.
3. Välj en ny version genom att välja Bläddra. Markera filen som du har redigerat och sparatpå din dator. Välj Öppna.

Copyright © EPiServer AB
82 | Redaktörshandbok för EPiServer CMS 6 R2 Rev A
4. Ange en kommentar och välj OK. En ny version av filen har nu skapats och finnstillgänglig för både redaktörer och besökare av webbplatsen.
VersionshistorikInformation om alla uppdaterade versioner av en fil som har blivit incheckad finns tillgänglig iversionshistoriken. Du kan se vem som har gjort ändringarna, när de är gjorda samt eventuellakommentarer om ändringarna. Högerklicka på den fil du vill se historiken för. VäljVersionshistorik.
Ladda ner en tidigare versionAlla versioner av filen sparas och går att komma åt. Det innebär att du kan ladda ner och arbetamed tidigare versioner.
1. Högerklicka på den fil du vill se tidigare versioner av. Välj Versionshistorik.
2. Högerklicka på den version som du vill titta på. Välj Ladda ner så öppnas filen i aktuelltprogram.

Copyright © EPiServer AB
Versionshantering av filer | 83
Återpublicera en tidigare versionEftersom alla tidigare versioner av filen sparas och går att komma åt kan de även ompubliceras.
1. Högerklicka på den fil du vill se tidigare versioner av. Välj Versionshistorik.
2. Högerklicka på den version du vill återpublicera. Välj Återställ version eller Återställ tilldenna version i verktygsfältet. Den återställda versionen ompubliceras och är tillgängligför redaktörer och besökare på webbplatsen.
När du återställer en tidigare publicerad version av en fil, får den återställda versionenett nytt versionsnummer.
Ta bort versioner1. Högerklicka på den fil du vill se tidigare versioner av. Välj Versionshistorik.
2. Högerklicka på den version du vill ta bort. Välj Ta bort så tas versionen omedelbart bort.
Det går inte att ta bort den filversion som för närvarande är publicerad. Om du vill tabort denna version måste du först ersätta den med en annan version, och sedan tabort den från versionslistan.

Copyright © EPiServer AB
84 | Redaktörshandbok för EPiServer CMS 6 R2 Rev A
Flikar i redigeralägeAlla sidtyper innehåller ett antal flikar där olika inställningar kan göras och information kan matasin. Vad som finns under varje flik beror på vilka funktioner man vill att just den specifika sidtypenska ha. Antalet flikar kan också variera beroende på sidtyp. Det går också att ändra vilka flikarsom är tillgängliga och vilken information flikarna innehåller.
Tänk på att konfigurationen av flikar och fält är ett jobb för systemadministratören,vilket innebär att de fält som beskrivs här eventuellt inte är tillgängliga för den sidtypdu använder. Det kan också finnas flikar och fält som inte beskrivs här.
Typen Standardsida ingår i en standardinstallation av EPiServer CMS, och utgör ofta grunden förandra sidtyper. Den här mallen innehåller följande flikar:
l Innehåll där du anger sidans namn och vilket innehåll sidan har.
l Schemaläggning där du arbetar med publiceringsdatum och arkivering av sidan.
l Inställningar där du anger inställningar för sidadresser, sorteringsindex, listningar,prenumeration och om sidan ska visas i menyer.
l Genväg där du anger genvägsinformation och hämtar data från länkar, för sidan.
l Kategorier där du kategoriserar sidan.
l SEO där du kan ange meta-tagginformation om sidan, som används av sökmotorer.Valfritt.
StandardfältAlla sidtyper har följande standardfält som inte går att ta bort:
l Namn
l Börja/sluta publicera
l Markera sidan som ändrad
l Visa sidan i menyer
l Skapad
l Sorteringsordning
l Sorteringsindex
l Arkivera till sida
l Enkel adress till sidan
l Sidans namn i webbadress

Copyright © EPiServer AB
Flikar i redigeraläge | 85
Fliken Innehåll
StandardvärdenSystemadministratören för er webbplats kan lägga in standardvärden för de olika fälten som dukan fylla i. Det kan till exempel innebära att rubrikfältet redan är ifyllt eller kanske att datum förpublicering visas automatiskt. Om din systemadministratör har valt att arbeta medstandardvärden är syftet att man vill underlätta arbetet för redaktörerna utan att begränsa. Detinnebär att du som redaktör kan ändra de förutbestämda värdena om du så önskar.
NamnHär skriver du namnet på sidan du skapar. Det här är är det namn som visas i EPiServer CMSträdstruktur, på menyer och som en rubrik, såvida du inte anger ett annat namn i fältet Rubrik("Rubrik" nedanför). Fältet Namn får inte lämnas tomt.
RubrikValfritt. Rubrik är det som senare kommer att visas som rubrik högst upp på sidan. Om du vill kandu välja en annan rubrik för sidan än sidans Namn som visas i trädstrukturen. Ange en rubrik försidan i fältet Rubrik om du vill ha en annan rubrik än det namn du angett under Namn. Om dulämnar fältet Rubrik tomt får det samma värde som fältet Namn.
EditorI editorn skapar du det som ska visas för besökaren. Lite förenklat kan man säga att det är här duskapar innehållet på dina sidor. Editorn är en redigeringsbar yta där du kan arbeta med texteroch bilder samt skapa länkar och lägga in tabeller.
Exempelmallen Standardsida innehåller editoravsnitten Primärt innehåll och Sekondärtinnehåll. Mallen Standardsida är utformad så att texten i Primärt innehåll visas i mitten av sidanmedan texten i Sekundärt innehåll visas i kolumnen till höger.

Copyright © EPiServer AB
86 | Redaktörshandbok för EPiServer CMS 6 R2 Rev A
Tänk på att inte alla sidtyper har editorfält.
SkribentValfritt. Här skriver du namnet på den person som skapade sidan. Fältet kan lämnas tomt. Närsidan publiceras visas också datum och klockslag då sidan senast markerades som ändrad.
Fliken Schemaläggning
Börja/sluta publiceraDu kan schemalägga publiceringen av sidorna du har skapat.Du anger då mellan vilka tidpunkter sidan ska visasexempelvis, 2001-04-01 08:00 till och med 2001-04-30 16:00.Genom att klicka på knappen bredvid inmatningsfältet får duupp en kalender där du kan klicka på aktuellt datum och tid.Om du lämnar fälten tomma innebär det att sidan publicerasomedelbart och att sidan inte har en tidsbestämd synlighet påwebbplatsen.
Du måste då manuellt radera sidan om du inte vill att den skavara kvar. Det går också bra att bara använda ett av fälten omdu vill bestämma antingen start- eller stoppdatum. Glöm inteatt klicka på knappen Publicera när du sparat sidan, annars publiceras inte sidan. Trots att duklickar på Publicera direkt efter att du har sparat sidan, blir den publik först vid angivna tiden pådet aktuella datumet.
SkapadDatum och klockslag som sidan skapades, behöver normalt inte ändras.
Arkivera till sidaOm du använder publiceringsdatum, börja och sluta publicera, kan du här ställa in var sidan skaplaceras när sluta-publicera-datum inträder. Kanske vill du att nyheter endast ska visas i tvåveckor på första sidan, för att därefter arkiveras under sidan Nyhetsarkiv.
Du skapar då en ny sida och döper den till nyhetsarkiv. När nyhetsarkivet är skapat väljer du densidan i dialogrutan Infoga/redigera länk och väljer sedan OK. Denna egenskaps ärvs av allaunderliggande sidor. Det innebär att du inte måste sätta in det på alla sidor som ska arkiveras,utan endast huvudsidan.

Copyright © EPiServer AB
Flikar i redigeraläge | 87
Fliken Inställningar
Visa sidan imenyerDet är inte alltid man vill att alla sidor som finns på webbplatsen ska finnas med som ett alternativi menyn. Om du avmarkerar Visa sidan i menyer visas inte sidan i menyn. Denna funktion kanvara lämplig att använda för formulär eller andra sidor som inte behöver finnas i menyerna, utansom istället nås genom länkar från andra sidor.
Sidans namn i webbadressFältet Sidans namn i webbadress har du endast nytta av om ni använder webbadresser somåterspeglar webbplatsens struktur. Då kommer adresserna i adressfältet att följa strukturen påwebbplatsen. Kontakta din systemadministratör för att kontrollera vad som gäller för dinwebbplats. Om du anger en adress i Sidans namn i webbadress skapar EPiServer CMSautomatiskt en adress baserad på namnet du gav sidan. Om du tycker att den blir för lång ochkrånglig kan du själv skapa ett namn på sidan.
Du kan ändra det här namnet i efterhand men tänk på att många kan ha skapat länkar till dinsida, och dessa kommer inte fungera om du byter ut namnet i fältet Sidans namn i webbadress.Om du byter namn på sidan påverkas inte fältet och länkarna till sidan.
Enkel adress till sidanNär sidor länkas i EPiServer CMS får sidorna en adress som kan vara svår att komma ihåg ochsom man inte gärna använder i marknadsföringssammanhang. Med hjälp av Enkel adress tillsidan kan du skapa en länk så att besökaren kan komma till sidan via en förståelig adress. Omdu exempelvis skriver /produkter i fältet så kan besökaren skrivahttp://www.foretaget.se/produkter och kommer då direkt till denna sida.

Copyright © EPiServer AB
88 | Redaktörshandbok för EPiServer CMS 6 R2 Rev A
Den här funktionen fungerar också genom att man skriver namnet på sidan efter webbadressen.Om jag exempelvis har en sida som heter Nyheter kan jag skriva http://www.foretaget.se/nyheteroch komma till rätt sida utan att jag fyllt i enkel adress. Först söker EPiServer CMS på sidor somhar en enkel adress. Om en sida inte hittas med adressen kommer den att söka på sidnamnet.Tänk på att om flera sidor har samma namn visas den sida som hittas först.
SorteringsordningSorteringsordning anger hur sidorna ska sorteras i menyerna. När du väljer sorteringsordningstyr du ordningen mellan alla undersidor till sidan du redigerar. Här kan du välja mellan attsortera efter när sidorna är skapade, ändrade eller publicerade, med fallande eller stigandeordning. Du kan också välja att sortera i alfabetisk ordning eller efter sorteringsindex som dusätter.
SorteringsindexOm du valt Enligt sorteringsindex som sorteringsordning på en sida måste du ge alla dessundersidor ett nummer, index, så att systemet förstår i vilken ordning sidorna ska placeras. Densida som har lägst tal sorteras överst i menyn. Standardtalet för alla sidor är oftast 100. Om duskapar en sida som du vill ska placeras före övriga sidor i menyn ger du den sidan ett lägre tal än100, förslagsvis 90. Om du vill att den ska sorteras därefter, väljer du ett tal högre än hundra,exempelvis 110. De är alltid bra att jobba med minst 10-tal om du i framtiden vill lägga in en sidamellan två andra. På så sätt kan du enkelt göra det utan att behöva ändra sorteringsindex på allasidor. Tänk på att sorteringsindex bara används när du väljer Enligt sorteringsindex underSorteringsordning på den överordnade sidan.
Markera sidan som ändradI EPiServer CMS används datumet då sidor sparas vid flera olika tillfällen. Ett exempel kan varavid prenumeration, då sidan skickas med som en nyhet i prenumerationen. Om man gjort mindrelayoutförändringar eller rättat stavfel, vill man inte att EPiServer CMS ska uppfatta sidan somändrad och ta med den i prenumerationsutskick. För att EPiServer CMS ska förstå att du gjortomfattande förändringar av innehållet måste du markera kryssrutan Markera sidan som ändrad.Då kommer systemet att ta med den i nästa prenumerationsutskick.
Hämta listning frånValfritt. I många fall är det lämpligt att kunna skapa en lista av andra sidor, exempelvis vid listningav nyheter eller länkar. Då bildas en lista med alla sidor som ligger under en sida i strukturen. Ilistan visas namnet på sidan, puff-texten och en länk till sidan där man kan läsa mer. Du skaparen listning genom att klicka på knappen brevid inmatningsrutan. Dialogrutan Välj sida öppnas.Markera den sida vars underliggande sidor du vill hämta listningen från och välj OK.
Visa antal sidor i huvudlistanValfritt. När du har skapat en listning är inte det alltid säkert att du vill visa alla poster i listan,exempelvis när du ska lista nyheter. Då kanske det är aktuellt att visa de fem senaste nyheterna.Ange då värdet fem i fältet Visa antal sidor i listning. Anges inget värde i det här fältet visas allasidor i listningen.
Hämta andra listning frånValfritt. Här har du möjlighet att lägga till ytterligare en listning av sidor, vilken då kommer att

Copyright © EPiServer AB
Flikar i redigeraläge | 89
visas i sidans högermarginal, så som denna mall är uppbyggd.
Antal sidor i den andra listanValfritt. Här kan du ange hur många sidor som ska visas i den sekundära listningen.Anger duinget värde i detta fält kommer alla sidor att visas i listningen, om du angett en sida att hämta ensekundär listning från.
Aktivera prenumerationValfritt. Genom att markera kryssrutan Aktivera prenumeration ger du besökaren möjlighet attprenumerera och att få e-postutskick på alla de undersidor som skapas och uppdateras påwebbplatsen. Om du exempelvis har en sida för nyheter med underliggande nyhetssidor, fårprenumeranterna ett e-postmeddelande med länkar till nyskapade nyhetssidor. Användarenmåste ha registrerat sig för en prenumeration på en speciell sida för att få den här informationen.
Blockera prenumeration för denna sidaValfritt. Alla sidor som skapas och publiceras under en sida markerad med Aktiveraprenumeration går ut i prenumerationsbrevet. Det finns dock tillfällen då man vill skapa en nysida som man vill publicera utan att den ska skickas ut i ett prenumerationsbrev. Genom att väljaalternativet Blockera prenumeration för denna sida förhindrar du att den aktuella sidan skickas uti nästa prenumerationsbrev.
Om du vid ett senare tillfälle vill att sidan ska skickas i prenumerationen, avmarkerar dualternativet Blockera prenumeration, markerar alternativet Markera sidan som ändrad , ochklickar på Spara och publicera.
Fliken GenvägFliken Genväg används för att skapa olika typer av länkar i menyträdet. Skillnaden mellangenvägar och vanliga länkar är att med en genväg blir själva sidan en länk i menystrukturen, ochvisar inget eget innehåll. Genvägar kan länka till sidor på samma webbplats eller på andrawebbplatser. Genvägar kan också användas för att hämta data från andra sidor på sammawebbplats. Med det här alternativet är besökaren kvar i samma del av trädstrukturen med sidor.

Copyright © EPiServer AB
90 | Redaktörshandbok för EPiServer CMS 6 R2 Rev A
Välj något av alternativen nedan i Typ av länk:
l Länk till den här sidan är standardvärdet, d.v.s. en länk som visar informationen duskapade på fliken Innehåll. Genom att välja denna återställer du också sidan efteranvändning av andra typer av länkar.
l Genväg till sida i EPiServer CMS används för att länka till en annan sida på sammawebbplats. Detta blir då en direktlänk till den sida du väljer. En besökare som klickar påden här länken förflyttas till den sida du länkat till och till den sidans tillhörande menyer.
l Hämta data från sida i EPiServer CMS är samma typ av länk som Genväg till sida.Skillnaden är att istället för att förflyttas till den sida man länkar till så hämtar maninformationen till den sida man befinner sig på. Besökaren är fortfarande kvar på sammasida med dennes struktur. Funktionen är användbar när man bygger tvärstrukturer på enwebbplats. Man kan återanvända samma information i flera olika sammanhangexempelvis på ett intranät, men behöver bara underhålla den på ett ställe.
l Länk till sida på annan webbplats används för att länka till en extern sida på internet ellertill ett dokument på servern. Tänk på att få med hela adressen, inklusive http://. Genom attklicka på knappen bredvid fältet får du upp länkverktyget där du kan skapa länkar precissom vanligt. Du kan länka till dokument, e-postadresser m.m.
l Alternativet Ingen länk, bara text använder du om du vill att denna sida endast ska utgöraen rubrik på menyn utan att visa någon information eller länka till någon annan sida.
I Målram anger du hur länken ska öppnas. Detta är framförallt användbart om man har enwebbplats med ramar. Det är också vanligt att man öppnar externa länkar i nytt fönster.
Fliken KategorierKategorisering av sidor kan vara väldigt användbart, t.ex. för att filtrera sökinformation eller sidor inyhetslistningar. En systemadministratör kan hantera kategorier i EPiServer CMS-

Copyright © EPiServer AB
Flikar i redigeraläge | 91
administrationsgränsnittet. Dessa kategorier visas sedan under fliken Kategorier där redaktörerkan tillämpa dem på sidor.
Fliken SEO
På fliken SEO (valfri) kan du ange följande meta-tagginformation som används av sökmotorer:
SidrubrikAnge namnet på sidan som ska indexeras och visas som en länk på SERP1 av sökmotorerna.
1Search Engine Result Page. The search engines crawl the internet and show the results on apage. The Title tag of the web page, H1 heading and the lead will be displayed as the text searchengine result page.

Copyright © EPiServer AB
92 | Redaktörshandbok för EPiServer CMS 6 R2 Rev A
Om du inte anger något här genererar systemet ett namn baserat på sidans och webbplatsensnamn, t.ex. Produkter – Alloy Technologies.
Beskrivning av sidanAnge introduktionstexten som ska indexeras och visas under länken på SERP av sökmotorerna.
SökrobotarVälj en av följande inställningar för sidan, som ska användas av sökmotorer:
l INDEX, NOFOLLOW innebär att sökmotorn indexerar sidan men inte följer länkarna påsidan.
l NOINDEX, FOLLOW innebär att sökmotorn inte indexerar sidan men följer länkarna påsidan.
l NOINDEX, NOFOLLOW innebär att sökmotorn sidan varken indexerar eller följerlänkarna på sidan. Den här inställningen kan du t.ex. använda för en ”Tack”-sida för ettformulär.
Vilka inställningar som är tillgängliga kan bestämmas av systemadministratören, och du kandärför se andra texter än de ovan.

Copyright © EPiServer AB
Arbeta med globalisering | 93
Arbeta med globaliseringEPiServer CMS har stöd för att kunna arbeta med flera språk/varianter av sidor på en och sammagång. Det innebär att en trädstruktur kan bestå av flera parallella träd, ett för varje språk. Dennafunktion är inte bara användbar på webbplatser som har fler språk. Globaliseringen kan ocksåanvändas om man exempelvis vill ha en lättläst del av webbplatsen. Det är en annan variant aven sida även om den är skriven på samma språk.
Det finns många olika sätt att arbeta med språkvarianter. Förhoppningen är att du ska kunna hittadet sätt som passar dig bäst. Din systemadministratör har tillsammans med er leverantör satt upphur globaliseringsstödet ska fungera på just er webbplats, och variationerna kan vara stora. Påvissa webbplatser ska allt innehåll översättas till flera olika språk medan det på andra bara är enliten del som ska översättas. De sidor som då inte är översatta kanske ska visas på ett annatspråk eller inte visas överhuvudtaget. EPiServer CMS har stöd för att variera dessa inställningarpå varje enskild sida.
Standardspråk för webbplatsenI EPiServer CMS kan du jobba med världens alla språk. Som standard installeras mångaeuropeiska och asiatiska språk. Det går också att lägga till flera. Varje webbplats har ett så kallatstandardspråk. Din systemadministratör avgör vilket språk som ska vara standardspråket.Standardspråket är det språk som i första hand visas för webbplatsens redaktörer och besökaremen det går också att visa ett annat språk än standardspråket.
Globalisering gäller på alla sidor oavsett på vilken sidtyp de är baserade. Dinsystemadministratör avgör vilka fält på varje sida som ska vara unika på alla språk. Vissa
fält i respektive sidtyp är därmed gemensamma för alla språk, värdet på dessa fält måste ändraspå webbplatsens standardspråk. De gemensamma fälten är markerade med en ikon efter fältetsnamn.
StrukturenNär du loggar in i redigeraläge visas trädstrukturen till vänster. Det språk som valts somstandardspråk för webbplatsen visas i första hand. I flervalslistan längst ned på fliken Strukturvisas de språk som du har rättighet att skapa och redigera sidor på. Sidor som står med kursivtext finns inte tillgängliga på språket du har valt.
En flaggikon visar att sidan inte finns på det aktuella språket och därför kommer visas förwebbplatsens besökare på det språk som flaggan visar, som ett reservspråk.
Skapa och redigera globaliserade sidorInnan du kan skapa en sida på ett annat språk måste du ha skapat och sparat sidan påoriginalspråket. Det finns tre sätt på vilka du kan skapa sidor på ett annat språk. Välj det sätt sompassar dig bäst.
Du kommer bara kunna skapa och ändra sidor på språk där du har rätt åtkomstnivå.Kontakta systemadministratören om du inte har åtkomst till sidor på ett visst språk.

Copyright © EPiServer AB
94 | Redaktörshandbok för EPiServer CMS 6 R2 Rev A
Meny ovanför sidan
1. Välj sidan som du vill ska vara tillgänglig på det andra språket.
2. Välj det "nya" språket i listrutan Sidvy högst upp till höger på sidan.
3. Välj Redigera och fyll i den information som du vill ska finnas på sidan i de olika fälten.
4. Välj att Spara och publicera den nya språkvarianten av sidan.
Sidans språkkodningI verktygsfältet finns knappen Sidans språkkodning. Med den öppnar du ettÅtgärdsfönster där du kan få en översikt över statusen för den markerade sidans olika
språkversioner. Du kan enkelt skapa språkvarianter från denna vy.
1. Markera sidan i den vänstra strukturen.
2. Välj Sidans språkkodning i verktygsfältet.
3. Åtgärdsfönstret där alla tillgängliga språk visas öppnas till höger.
4. Välj Skapa med det språk på vilket du vill skapa din sida.
5. En ny språkversion av sidan visas, ange den information du vill ha på det aktuellaspråket.
6. Välj Spara och publicera.
SpråköversiktI verktygsfältet finns knappen Språköversikt . Med den visas en språköversikt över denaktuella sidan och dess undersidor. Du kan från denna vy se vilken status som gäller för
de olika språkvarianterna och du kan skapa nya språkvarianter. En grön bock visar att sidan ärskapad och publicerad.
1. Markera sidan i den vänstra strukturen.
2. Välj Språköversikt i verktygsfältet. Språköversikt för sidan visas.
3. Välj Skapa med det språk på vilket du vill skapa din sida. Om det finns någon sida somhar skapats på ett visst språk men ännu inte publicerats klickar du på Publicera.
4. Ange ditt innehåll och publicera om det krävs.

Copyright © EPiServer AB
Arbeta med globalisering | 95
Ta bort språkIbland kan man behöva ta bort en språkvariant utan att hela sidan och de övriga språken tas bort.Det kan vara att du av misstag har skapat en sida på fel språk eller att du helt enkelt vill ta bortinformationen på det aktuella språket.
1. Visa trädstrukturen för den sida vars språkversion du vill ta bort.
2. Högerklicka på sidan som du vill ta bort språkvarianten för.
3. Välj Ta bort språk.
4. Bekräfta att du vill radera språket.
Jämför språkDu kan jämföra två språkvarianter för att se om det finns några skillnader. Det gör du på flikenRedigera. Du kanske till exempel vill jämföra språk om du översätter en sida och behöver se hursidan ser ut på originalspråket.
1. Välj sidan där du vill jämföra språk.
2. Välj det första språket i flervalslistan Sidvy högst upp till höger i fönstret.
3. Välj det andra språket i flervalslistan Jämför med.
4. De båda språkvarianterna visas bredvid varandra, och du kan jämföra och redigera detförsta språket. Det går inte att ändra det andra språket när du jämför språk.

Copyright © EPiServer AB
96 | Redaktörshandbok för EPiServer CMS 6 R2 Rev A
Versionshantering av språkvarianterPå fliken Versionslista visas sidversionerna för alla språkvarianter. Om du vill visa alla versioneroch alla språkvarianter markerar du kryssrutan Visa alla språk. "Versionhantering av sidor" påsidan71.
Länka till språkvariant av en sidaDet är möjligt att länka till en specifik språkvariant av en sida.
1. Markera orden som ska bilda länken i editorn.
2. Välj Infoga/redigera länk.
3. Dialogrutan Länkegenskaper visas med fliken Webbsida.
4. I fältet Länktitel anger du texten som ska visas som pekare till länken. Den härinformationen är viktig för alla som läser webbplatsen med hjälp av olika hjälpmedel.
5. I fältet Målram väljer du hur länken ska öppnas. Om du inte väljer något här öppnaslänken i samma fönster.
6. Välj Sida på denna webbplats som länkmål. Välj sidan som du vill länka till genom attvälja knappen till höger om fältet Adress. En ny dialogruta visas med trädstrukturen.
7. Välj de sidor du vill länka till i strukturen och klicka på Välj.
8. Under Språk kan du välja vilken språkversion av sidan som ska visas. Välj önskat språk ilistan eller välj alternativet Automatiskt. Väljer du det senare alternativet, vilket är detvanligaste, styrs besökaren automatiskt till den språkversionen som man själv har valt attbesöka på webbplatsen.
9. Välj OK.
SpråkinställningarVilka språk som är tillgängliga på webbplatsen kan skilja sig mellan olika platser iträdstrukturen. Du kan göra en liten del av webbplatsen, i stället för hela strukturen,
tillgänglig på flera språk. Det går också att använda ersättningsspråk och reservspråk så att dukan styra vad som ska hända när en sida inte finns tillgänglig på det språk som en besökareanvänder. Vilket språk som då ska användas eller om sidan inte ska visas alls. Med alternativetSpråkinställningar i verktygsfältet kan du ange hur och när ett visst språk ska användas.

Copyright © EPiServer AB
Arbeta med globalisering | 97
Språkinställningarna är uppdelade i två grupper:
l inställningar som inte påverkar språket som visas för en besökare - tillgängliga språk.
l inställningar som påverkar språket som visas för en besökare - ersättningsspråk ochreservspråk.
Tillgängliga språkSpråk som har definierats som Tillgängliga språk påverkar bara redaktörens användargränssnitti redigeraläge, och inte innehållet som visas för webbplatsens besökare. Det går bara att skapasidor i redigeraläge på de språk som har angetts som tillgängliga. Det går dock att visa ochändra innehållet på sidor som tidigare har varit tillgängliga, men som kanske inte är det nu.
Du kommer bara kunna skapa och ändra sidor på språk där du har rätt åtkomstnivå.Kontakta systemadministratören om du inte har åtkomst till sidor på ett visst språk.
1. Välj den sida i strukturen från vilken du vill göra ett eller flera språk tillgängliga iredigeraläge. Om du till exempel vill göra ett språk tillgängligt för hela webbplatsenmarkerar du Startsidan.
2. Högerklicka och välj Språkinställningar eller välj Språkinställningar i verktygsfältet.
3. Avmarkera Ärv inställningar från den överordnade sidan: ”xxxxxx” om du vill skapaspeciella inställningar för den här delen av webbplatsen.
4. Välj Ändra under Tillgängliga språk.
5. Välj de språk som ska vara tillgängliga.
6. Välj Spara.
Innan du kan göra ett språk tillgängligt måste det ha aktiverats i adminläget. Kontaktasystemadministratören om språket du vill ska vara tillgängligt inte finns med i listanöver tillgängliga språk.

Copyright © EPiServer AB
98 | Redaktörshandbok för EPiServer CMS 6 R2 Rev A
ErsättningsspråkErsättningsspråk ersätter ett språk med ett annat, oavsett om sidan finns på det första språketeller inte. Det kan vara användbart när du vill visa innehåll på det andra språket i stället förinnehåll på det första språket. Ersättningsspråk kan vara användbart när:
l det finns sidor på det första språket men du vill att besökarna ska visa innehållet på ettannat språk, t.ex. om innehållet på det första språket är inaktuellt.
l du har börjat översätta några eller alla sidor på webbplatsen, men du inte vill visa blandatinnehåll utan vill vänta tills hela webbplatsen är översatt. I det här fallet kan du användaersättningsspråket tills du har översatt alla sidor.
l Om det inte finns något underträd på det första språket anger du det andra språket somersättningsspråk och visar innehåll från det språket i stället.
Ersättningsspråket påverkar det språk som besökarna ser men inte hur sidorna visas iredigeraläge.
Ersättningsspråk kan leda till att mer än ett språk visas på webbplatsen, vilket kanvara förvirrande för webbplatsbesökarna.
1. Markera huvudsidan i strukturen som du vill ange ett ersättningsspråk för.
2. Högerklicka och välj Språkinställningar eller välj Språkinställningar i verktygsfältet.
3. Avmarkera Ärv inställningar från den överordnade sidan: ”xxxxxx” om du vill skapaspeciella inställningar för den här delen av webbplatsen.
4. Välj Ändra under Ersättningsspråk.
5. Välj ersättningsspråket för de olika språken.
6. Välj Spara.

Copyright © EPiServer AB
Arbeta med globalisering | 99
ReservspråkReservspråk ersätter ett språk med ett annat när det finns permanenta eller temporära skillnaderi information för ett språk. Det kan vara användbart när du vill visa innehåll på det andra språket istället för innehåll på det första språket. Reservspråk gäller inte när det har angetts ettersättningsspråk för sidorna i strukturen.
En flaggikon bredvid sidorna i strukturen visar att sidan inte finns på det aktuella språketoch att reservspråket därför kommer användas.
Reservspråk kan vara användbart när:
l sidor inte finns tillgängliga på det första språket och du i stället vill visa besökarnainnehållet på ett annat språk.
l du börjar översätta din webbplats och vill att sidorna ska vara tillgängliga på det nyaspråket när de publiceras. Fram till publiceringen vill du dock att sidorna ska visas påoriginalspråket.
l Om det inte finns något underträd på det första språket anger du det andra språket somreservspråk och visar innehåll från det språket i stället.
Reservspråket påverkar det språk som besökarna ser men inte hur sidorna visas iredigeraläge.
Reservspråk kan leda till att mer än ett språk visas på webbplatsen, vilket kan varaförvirrande för webbplatsbesökarna.
1. Markera huvudsidan i strukturen som du vill ange ett reservspråk för.
2. Högerklicka och välj Språkinställningar eller välj Språkinställningar i verktygsfältet.
3. Avmarkera Ärv inställningar från den överordnade sidan: ”xxxxxx” om du vill skapaspeciella inställningar för den här delen av webbplatsen.
4. Välj Ändra under Reservspråk.
5. Välj språket som ska vara reservspråk för det språk som besökarna väljer. Välj ett andraspråk som ska visas om innehållet inte finns tillgängligt på det första språket.
6. Välj Spara.

Copyright © EPiServer AB
100 | Redaktörshandbok för EPiServer CMS 6 R2 Rev A

Copyright © EPiServer AB
Arbeta med besökargrupper och personaliserat innehåll | 101
Arbeta med besökargrupper ochpersonaliserat innehåll
EPiServer CMS har en funktion som kallas personalisering som används för att anpassainnehållet på din webbplats till specifika målgrupper. Som redaktör kan du designa informationpå din webbsida så att den passar en specifik besökargrupp.
Om du vill rikta innehållet markerar du helt enkelt innehåll på en sida, en bild, ett textstycke ellerett dynamiskt innehåll, och väljer sedan vilka grupper som ska tillåtas se innehållet. Observeraatt besökargrupper bara har läsrättigheter.
Användningsområdena är nästan oändliga. Du kan visa olika innehåll på förstasidan beroendepå om besökaren har besökt sidan tidigare eller om det är första gången besökaren besökersidan. Du kan t.ex. enkelt rikta länkar till dina produkter för potentiella kunder och visa adressentill närmaste försäljningskontor för besökare från en visst land. Se "Skapa personaliseratinnehåll" på nästa sida.
Du kan klippa ut, kopiera och klistra in rutor med personaliserat innehåll i editorn, på samma sättsom du gör med andra objekt.
Skapa en arbetsprocedur för personaliserat innehållFölj dessa steg när du skapar personaliserat innehåll:
1. Administratören skapar besökargrupper. Administratören kan också ange rättigheter tillen sida och dess filer i adminläge för en besökargrupp.
2. Redaktören markerar innehållet (t.ex. text, bilder och dynamiskt innehåll) på en webbsidasom ska personaliseras och väljer sedan aktuell besökargrupp. Därefter

Copyright © EPiServer AB
102 | Redaktörshandbok för EPiServer CMS 6 R2 Rev A
förhandsgranskar eller publicerar redaktören det personaliserade innehållet, ellerfortsätter att arbeta med det.
3. Om statistik aktiverades när besökargruppen lades till kan redaktören lägga till gadgetenStatistik för besökargrupp i EPiServer OnlineCenter, för att se hur många besökare somhar besökt en sida med personaliserat innehåll.
Skapa personaliserat innehållNär du lägger till personaliserat innehåll på en sida kan du välja mellan följande alternativ:
l Personalisera innehåll på hela sidan. Markera innehållet på hela sidan för minst enbesökargrupp. Administratören kan också bevilja rättigheter till sidan för besökargrupper iadminläge.
l Personalisera innehåll på delar av en sida. Markera innehållet för minst enbesökargrupp, samt texten som ska visas för alla andra besökare som inte ingår i enbesökargrupp. Om du vill skapa innehåll som bara ska visas en gång kan du grupperaflera besökargrupper så att de behandlas som en grupp, vilket beskrivs i Lägga tillpersonaliserat innehåll i personaliseringsgrupper.
Lägga till personaliserat innehåll på en sidaSå här lägger du till personaliserat innehåll:
1. Öppna sidan som du vill ska innehålla det personaliserade innehållet.
2. Markera innehållet som du vill personalisera och klicka på knappen Personaliserat
innehåll i editorn.
3. Klicka på +-ikonen i avsnittet Personalisering i fönstret Personaliserat innehåll, markeraen eller flera besökargrupper i listan och klicka sedan på OK.
4. Om du inte behöver något reservinnehåll för besökare som inte ingår i en besökargruppkan du lämna Inkludera i en personaliseringsgrupp tom (valfritt).
5. Klicka på OK igen. Det personaliserade innehållet visas i en ruta i editorn. Observera attnamnen på inkluderade grupper visas till vänster.

Copyright © EPiServer AB
Arbeta med besökargrupper och personaliserat innehåll | 103
6. Klicka på knappen Spara och visa och sedan på flervalslistan Visa som besökargrupp
om du vill förhandsgranska sidan. Om du markerarkryssrutan för minst en av besökargrupperna och klickar på Utför kan du se hur mångabesökargrupper som kommer att se innehållet på sidan.
7. Klicka på fliken Redigera för att fortsätta arbeta med sidan, eller välj att publicera den.
Ändra personaliserat innehåll på en sidaNär du ändrar personaliserat innehåll innebär det att du lägger till eller tar bort besöks- ochinnehållsgrupper. Så här ändrar du personaliserat innehåll när du har öppnat sidan sominnehåller rutan med innehållet:
Ändra via rutanmed personaliserat innehåll
1. Klicka på knappen Redigera personaliserat innehåll i rutan med personaliseratinnehåll.
2. Ändra det personaliserade innehållet och klicka på OK.
3. Spara sidan.
Ändra via knappen Infoga personaliserat innehåll
1. Markera rutan med personaliserat innehåll och klicka på knappen Personaliserat
innehåll .
2. Ändra det personaliserade innehållet och klicka på OK.
3. Spara sidan.

Copyright © EPiServer AB
104 | Redaktörshandbok för EPiServer CMS 6 R2 Rev A
Klipp ut och Kopiera kan fungera lite annorlunda i editorn för en ruta medpersonaliserat innehåll, beroende på vilken webbläsare du använder. Du kan alltidanvända knapparna Klipp ut och Kopiera i editorn, och Klipp ut och Kopiera påhögerklicksmenyn i webbläsaren, i stället för kortkommandona (CTRL+X ochCTRL+C). Om du har problem med att placera markören omedelbart framför eller efteren ruta med personaliserat innehåll i editorn kan du använda piltangenterna påtangentbordet i stället för musen.
Ta bort personaliserat innehåll från en sidaSå här tar du bort personaliserat innehåll när du har öppnat sidan som innehåller rutan medinnehållet:
Ta bort enbart personaliseringsmarkeringNär du tar bort personaliseringsmarkeringen tar du bort rutan med personaliserat innehåll frånen sida, men behåller själva text- eller bildinnehållet på sidan.
1. Klicka på knappen Redigera personaliserat innehåll i rutan med personaliseratinnehåll som du vill ta bort.
2. Klicka på knappen Ta bort personalisering.
3. Spara sidan.
Ta bort både personaliseringsmarkering och innehållNär du tar bort personaliseringsmarkeringen och innehållet tar du bort rutan med personaliseratinnehåll och själva innehållet från en sida.
1. Markera rutan med personaliserat innehåll och tryck på Delete på tangentbordet.
2. Spara sidan.
Lägga till personaliserat innehåll i personaliseringsgrupperOm du har flera besökargrupper är det möjligt att vissa användare ingår i flera besökargrupper.Eller också vill du visa samma innehåll för flera besökargrupper. Om du vill vara säker på attpersonaliserat innehåll på en sida bara visas en gång för dessa användare kan du grupperabesökargrupperna så att de hanteras som en grupp. Du kan också behöva reservinnehåll förbesökare som inte ingår i någon besökargrupp. I sådana fall visas bara personaliserat innehållför den först matchande besökargruppen.
Exempel: Din organisation vill anpassa innehåll för besökare från Sverige och Tyskland, och ettvisst innehåll ska visas som standard om besökaren inte matchar någon av dessabesökargrupper. Om du vill att innehållet för alla dessa besökargrupper bara ska visas en gångkan du gruppera dem genom att lägga till personaliseringsgruppen ”Europa”. Gör så här:
1. Öppna sidan och markera innehållet du vill personalisera för besökare i grupperna förSverige och Tyskland genom att följa punkterna 1 till 5 i instruktionerna i Lägga tillpersonaliserat innehåll på en sida.

Copyright © EPiServer AB
Arbeta med besökargrupper och personaliserat innehåll | 105
2. Markera personaliseringsgruppen i listan för att lägga till de besökargrupper du har valt.Om du vill lägga till en ny personaliseringsgrupp klickar du på +, anger ett namn ochklickar sedan på Lägg till.
3. Markera innehållet för de besökare som inte matchar någon besökargrupp genom attmarkera kryssrutan Inkludera i en personaliseringsgrupp och se till att Reservinnehåll ärmarkerat (när inga andra besökargrupper är markerade). Välj personaliseringsgruppen ilistan för att tillämpa reservinnehållet eller lägg till en ny personaliseringsgrupp.
4. Klicka på OK igen. Det personaliserade innehållet visas i en ruta i editorn. Observera attnamnet för de besökargrupper som ingår visas till vänster och attpersonaliseringsgruppen visas till höger.
5. Klicka på Spara och visa för att förhandsgranska sidan. Publicera sidan när du är färdig.

Copyright © EPiServer AB
106 | Redaktörshandbok för EPiServer CMS 6 R2 Rev A
Publicera från Microsoft OfficeOm du har dokument som du skapat i Office-programmen Word, Excel eller Powerpoint kan dupublicera dessa dokument direkt från Office till EPiServer CMS. För att detta ska fungera måstedu ha ett klientverktyg installerat på datorn. Du har sedan en knapp i Office-programmen mednamnet Publicera till EPiServer CMS. Observera att du i vissa fall kan behöva lägga till knappenmanuellt genom att anpassa verktygsraden i programmens huvudmenyer.
I en standardinstallation av EPiServer CMS finns det två sätt att publicera från Office. Antingenpublicerar man så att innehållet från dokumentet konverteras till EPiServer CMS- sidor, vilkasedan underhålls från EPiServer CMS eller från Office. När man använder den här varianten avpublicering sker en filtrering av innehållet. Formateringar och annat skalas bort så att designenföljer webbplatsens så mycket som möjligt. Detta filter är möjligt att anpassa för varje enskildwebbplats, så det kan se annorlunda ut på den som du arbetar med.
Det andra publiceringsalternativet i en standardinstallation är att publicera information till enspeciell sidmall i EPiServer CMS. Detta filtrerar innehållet. EPiServer CMS publicerar HTML-koden som genereras av Office. I det följande beskrivs bägge alternativen.
Publicera från Office till valfri sidmall i EPiServer CMS1. Dokumentet skrivs i MS Office. När dokumentet är färdigt för publicering måste det först
sparas.
2. Välj Publicera till EPiServer CMS i verktygsfältet.

Copyright © EPiServer AB
Publicera från Microsoft Office | 107
3. Dialogrutan för att publicera till EPiServer CMS öppnas. Alla webbplatser som du kanpublicera till visas med sin trädstruktur. Välj den sida där du vill skapa din nya sida. VäljNästa.
4. Välj vilken mall du vill skapa den nya sidan på.Om det i webbplatsen är bestämt vilkenmall som ska skapas under den meny som du har valt, får du inte välja mall. Välj Nästa.
5. Beroende på vilken mall du valt kan det finnas vissa fält som du ska fylla i, exempelvisnamn på sidan, publiceringsdatum m.m. Namnet på sidan hämtas automatiskt från

Copyright © EPiServer AB
108 | Redaktörshandbok för EPiServer CMS 6 R2 Rev A
dokumentets namn, men du kan ändra det om du vill. Fyll i fälten och välj Nästa.
6. Sidan filtreras och konverteras till EPiServer CMS-format. Välj Spara och visa för attförhandsgranska sidan i EPiServer CMS.
7. En förhandsgranskning av sidan visas och du kan välja att publicera sidan.
Sidan är nu skapad i EPiServer CMS och eventuella bilder har lagrats i sidans katalog. Du kanfortsättningsvis underhålla sidan från EPiServer CMS om du vill.
Det finns en dynamisk egenskap som kan vara lagrad på den delen av trädet som du publiceratsidan på.Om du har denna egenskap inställd, kan du även uppdatera sidan från Word. Om duöppnar dokumentet igen och väljer Publicera till EPiServer CMS visas ett meddelande om attdokumentet tidigare har publicerats till EPiServer CMS, och du kan välja att göra en ny versionav den tidigare publicerade sidan eller att skapa en ny sida. Du kan då välja att göra en nyversion av den tidigare publicerade sidan, eller att skapa en ny sida.
Publicera delar av ett dokumentDu kan välja att publicera delar av ett dokument genom att först markera de delar av dokumentetdu vill publicera. Välj sedan Publicera till EPiServer CMS.
Formatet på texten som skapasNär publiceringen sker från Office och EPiServer CMS, filtreras texten så att den följer designenpå webbplatsen så mycket som möjligt. Det bygger på att du har skapat dokument med färdigaformatmallar precis som du gör i EPiServer CMS. I Office kan du välja att formatera rubriker medHeading 1 osv.Om du använder dig av formatmallar i Office, kommer filtret att översätta till deformatmallar som gäller för webbplatsen. Har du i dokumentet valt typsnitt, storlek och färg, får dumed detta format även till EPiServer CMS-sidan.
Filtret är anpassningsbart för varje enskild webbplats, så det kan se annorlunda ut på dinwebbplats. Kontakta din systemadministratör för att kontrollera vad som gäller hos er.

Copyright © EPiServer AB
Publicera från Microsoft Office | 109
Publicera från Office med mallen DokumentsidaI en standardinstallation av EPiServer CMS finns två mallar som är specialanpassade förpublicering från MS Office: Dokumentlista och Dokumentsida. Dokumentlistan skapar en listamed alla dokument som är publicerade som undersidor till sidan. Klickar besökaren på titelnvisas en html-version av dokumentet. I mallen finns möjlighet att välja om besökarna ska kunnaladda ner originaldokumentet. Klickar besökaren på dokumentikonen laddas dokumentet ner ioriginalformat.
1. Dokumentet skrivs i MS Office. När dokumentet är färdigt för publicering måste det förstsparas.
2. Välj Publicera till EPiServer CMS i verktygsfältet.
3. Dialogrutan för att publicera till EPiServer CMS öppnas. Alla webbplatser som du kanpublicera till visas med sin trädstruktur. Välj sidan skapad med mallen Dokumentlista.Välj Nästa.
4. Ange på sidan publiceringsdatum och eventuell puff-text. Namnet på sidan hämtasautomatiskt från dokumentets namn, detta kan du ändra det om du vill. Fyll i fälten och väljNästa.
5. Sidan filtrereras och konverteras. Välj Spara och visa för att förhandsgranska sidan iEPiServer CMS.
6. En förhandsgranskning av sidan visas och du kan välja att publicera sidan.
Sidan har nu skapats med mallen Dokumentsida i EPiServer CMS. Informationen finns nu påfyra olika platser.
1. Det finns en fil som är som ett html-original i sidan katalog, det är originalet vi ser påsidan. Här har ingenting filtreras utan visas exakt så som Office skulle skapat html-koden.
2. Originaldokumentet har också laddats upp till sidans katalog, så att besökarna kan laddaner dokumentet från dokumentlistan.
3. Sidan pekar också ut originalplatsen för dokumentet, redaktörens dator eller liknandeplats.
4. Innehållet ligger även i editorn i sidan. Detta för att kunna stödja sökfunktionen påwebbplatsen. Ändringar i det fältet påverkar inte det man ser.

Copyright © EPiServer AB
110 | Redaktörshandbok för EPiServer CMS 6 R2 Rev A
Anpassa dina inställningar i EPiServer CMSNär du börjar arbeta med EPiServer CMS är det lämpligt att du först utforskar dina egnatillgängliga inställningar. Du kan lägga till din e- postadress och byta språk påanvändargränssnittet för redigera- och adminlägena i EPiServer CMS. Dessutom kan duinstallera EPiServer CMS-moduler på din dator, arbeta med personliga uppgifter och skapagenvägar till dina favoritsidor.
Mina inställningarUnder Mina inställningar hanterar du alternativen för användarinformation och visarinställningarna för användargränssnittet. Du får åtkomst till de här alternativen genom att väljaMina inställningar under Administratör i det övre högra hörnet på övermenyn.
Från Mina inställningar får du också åtkomst till installationen av komponenter och MicrosoftOffice-moduler.
AnvändarinformationGenom att ange din personliga information som användarnamn och e-postadress på flikenAnvändarinformation under Mina inställningar identifierar du dig och kan kommunicera medsystemet t.ex. när du använder ett automatiserat arbetsflöde.
Beroende på konfigurationen av din EPiServer CMS-installation kanske du också kan hanterainformationen om ditt lösenord på fliken Användarinformation . Kontrollera med dinsystemadministratör vad som gäller för just er webbplats.
VisningsalternativPå fliken Visningsalternativ under Mina inställningar kan du välja vilket språk du vill arbeta medoch vilka symboler du vill se i trädstrukturen.
Under Personligt språk väljer du systemspråk, som är det språk som användargränssnittetpresenteras på, det vill säga huvudmenyer, flikar, snabbmenyer osv.
Om du markerar Använd standardinställningar under Symboler i trädstrukturen kommer allatillgängliga symboler att användas i trädstrukturen. Om du istället avmarkerar Använd

Copyright © EPiServer AB
Anpassa dina inställningar i EPiServer CMS | 111
standardinställningar kan du välja vilka symboler du vill se i trädstrukturen genom att markeraeller avmarkera kryssrutorna.
KomponenterVissa funktioner i EPiServer CMS kräver att du installerar komponenter på den dator som duarbetar med. Installationen sker genom nedladdning av programvara via internet. De funktionersom kräver en klientprogramvara är:
l Exportera till Excel, Microsoft Office - för export av formulärdata till Microsoft Excel.
l Avancerad filuppladdning - för avancerad filuppladdning med dra och släpp
Komponenten Rättstavning, Microsoft Office-koppling gäller bara för EPiServer CMS5-editorn och inte för TinyMCE HTML- editorn. Mer information om det här finns ianvändardokumentationen för EPiServer CMS 5.
Om du behöver ha åtkomst till komponentinstallationen väljer du Mina inställningar underAdministratör i det övre högra hörnet på övermenyn och väljer sedan Komponenter i den vänstrakolumnen.
I listan visas vilka komponenter som du har installerat. De med en grön bock finns på din dator.Visas ett rött kryss är komponenten inte installerad. Välj Installera om du vill installeraklientprogramvaran och följ instruktionerna i de dialogrutor som visas.

Copyright © EPiServer AB
112 | Redaktörshandbok för EPiServer CMS 6 R2 Rev A
Microsoft Office-tilläggFör att du ska kunna publicera information direkt från Microsoft Office till EPiServer CMS krävs attdu installerar ett Office- tillägg på datorn du arbetar med.Du behöver också aktivera dewebbplatser du arbetar med, för publicering från MS Office. Innan du installerar Office-tilläggetoch aktiverar webbplatsen, måste dock din systemadministratör ge dig behörighet för att kunnapublicera från Microsoft Office. När du därefter installerar Office- tillägget får du tillgång tillalternativet Publicera till EPiServer CMS i MS Word, Excel och Powerpoint.
Om du behöver ha åtkomst till installationen och aktiveringen av Office-tillägg väljer du Minainställningar under Administratör i det övre högra hörnet på övermenyn och väljer sedanMicrosoft Office-tillägg i den vänstra kolumnen.
Installera Microsoft Office-tilläggetPå fliken Installera kan du se vilken version av tillägget som du har installerat. Om du inte harden senaste versionen aktiveras knappen Installera och du kan följa installationsprogrammet föratt installera tillägget.
Aktivera och inaktiveraPå fliken Aktivera kan du välja att aktivera den aktuella webbplatsen som målplats för dinpublicering. Genom att välja knappen Aktivera kan du publicera med Office mot flera olikawebbplatser. För att ta bort möjligheten att publicera från Office till denna webbplats väljer duInaktivera.

Copyright © EPiServer AB
Anpassa dina inställningar i EPiServer CMS | 113
Fliken FavoriterFliken Favoriter är tillgänglig i den vänstra kolumnen iredigeraläge. Där visas de sidor du har valt som dinafavoriter i trädstrukturen. Därifrån kan du snabbt kommaåt dina mest använda sidor.
För att placera en sida och dess undersidor bland dinafavoriter så högerklickar du på sidan i strukturen ochväljer Lägg till favorit . Ta bort en favorit på samma sättmen högerklicka då i stället på sidan på fliken favoritoch välj Ta bort favorit.
Fliken AktiviteterEn uppgift är information som är relaterad till aktiviteter i EPiServer CMS. De här aktiviteternakräver vanligtvis att någon form av åtgärd utförs. Uppgifter kan delas ut antingen till en grupp avpersoner eller enskilda individer. Ett typiskt exempel är en sida som har getts statusen Klar förpublicering av en skribent som saknar publiceringsrättigheter. Då skapas en uppgift med en länktill sidan. Uppgiften är färdig att granskas och publiceras av någon som harpubliceringsrättigheter.
Uppgifter kan skapas automatiskt av systemet eller manuellt av användare i redigeraläge.Uppgifter kan tilldelas enskilda användare eller användargrupper. Du hittar uppgifterna på flikenAktiviteter i den vänstra kolumnen i redigeraläge och i åtgärdsfönstret som är tillgängligt från enknapp i övre högra verktygsfältet.
På fliken Aktiviteter i redigeraläge hittar du en lista medde olika uppgifter som har tilldelats dig eller din grupp.Alla redaktörer kan få uppgifter tilldelade sigpersonligen eller till en hel grupp. Systemet hållerockså reda på vilka sidor du har redigerat, sparat ochpublicerat.
Den här informationen finns sammanställd underföljande rubriker:
l Ej publicerad. Sidor som du har sparat men ännu inte publicerat. Det är enkelt att hållareda på om du glömt publicera sidor genom att titta under den här rubriken. För attfortsätta arbeta med sidan klickar du på sidans namn under rubriken Ej publicerad.
l Personliga uppgifter. Uppgifter som någon har tilldelat dig personligen.

Copyright © EPiServer AB
114 | Redaktörshandbok för EPiServer CMS 6 R2 Rev A
l Gruppens uppgifter. Uppgifter som någon har tilldelat den grupp du tillhör. Genom attklicka på namnet kan du se vad du ska göra och vem som har tilldelat dig uppgiften.Uppgiften öppnas i åtgärdsfönstret till höger i webbläsaren.
l Klar för publicering. Sidor som en redaktör utan publiceringsrättigheter har skickat förpublicering. Den ansvarige utgivaren kan granska en sida som måste godkännas förpublicering genom att klicka på sidans namn. Här kan den ansvarige utgivaren hitta desidor som redaktörer har skickat för godkännande. Den ansvarige utgivaren granskarsidan och godkänner den genom att klicka på Publicera.
l Mina utdelade uppgifter. Uppgifter som du har tilldelat andra.
l Permanent redigering. Sidor som du har angett att de används, se "Alternativ förredigering" på sidan19. När du inaktiverar
När du pekar på alternativen som visas på fliken Aktiviteter kan du se vem somskapade versionen och när, samt sidans sökväg.
Skapa en uppgiftI EPiServer CMS:s åtgärdsfönster kan du på följande sätt skapa och tilldela andra personeruppgifter:
1. På Verktyg-menyn öppnar du Åtgärdsfönster och väljer Skapa en ny uppgift.
2. Skriv in uppgiftens namn.
3. Välj ett senaste datum då uppgiften ska ha utförts, om det är tillämpligt.
4. Välj person eller grupp att tilldela uppgiften.
5. Skriv en kort beskrivning om vad uppgiften innebär och vad personen/gruppen ska göra.
6. Klicka på Spara.

Copyright © EPiServer AB
Anpassa dina inställningar i EPiServer CMS | 115
Utföra en tilldelad uppgift
Tilldelade uppgifter visas på fliken Aktiviteter enligt följande:
l Uppgifter som har tilldelats dig personligen och som du ska utföra visas under rubrikenPersonliga uppgifter.
l Uppgifter som har tilldelats den grupp du tillhör visas under rubriken Gruppens uppgifter.Dessa måste utföras av någon i gruppen.
För att lösa en uppgift gör du så här:
1. Gå till fliken Aktiviteter.
2. Klicka på uppgiften som du avser att utföra och kontrollera vem som tilldelade diguppgiften och vad som ska göras. Uppgiften öppnas i åtgärdsfönstret till höger iwebbläsaren. Beroende på vilken typ av arbetsflöde det är så visas olika fält att fylla i, iÅtgärdsfönstret. Normalt visas en kommentarsruta, där du kan skriva kommentarer. Dukan välja mellan följande alternativ:
l Välja en status för uppgiften, skriva en kommentar om det är tillämpligt eller väljaLägg till. När du är färdig klickar du på Spara. Du kan också klicka på Neka om duvill skicka tillbaka uppgiften till den person som tilldelat den. Om du klickar påInställningar kan du ändra eller ta bort uppgiften.
l Om du har tilldelats en uppgift via ett arbetsflöde skriver du dina kommentarer ochklickar på Skicka. Om du har angett din e-postadress på ditt användarkontokommer du också få uppgiften skickad till dig via e-post.
3. När du har slutfört uppgiften försvinner den från fliken Aktiviteter.

Copyright © EPiServer AB
116 | Redaktörshandbok för EPiServer CMS 6 R2 Rev A
Skapa arbetsflöden i EPiServer CMSI EPiServer CMS finns stöd för arbetsflöden, vilket exempelvis innebär att du kan tilldelasuppgifter eller dela ut uppgifter enligt ett förutbestämt flöde. Det kan t.ex. vara en redaktör somskapar en sida som ska godkännas av en eller flera, innan den publiceras. Vem som skagodkänna är bestämt i förväg i arbetsflödet och uppgifter tilldelas med automatik de olikaindividerna. Arbetsflöden skapas av er EPiServer CMS- leverantör tillsammans med ersystemadministratör. I standardinstallationen levereras fyra arbetsflöden: två för godkännande avsidor, en för hantering av flera språk och en för begäran av återkoppling. Din systemadministratörkan anpassa, byta ut och skapa fler arbetsflöden.
Uppgifter i ett arbetsflöde som har tilldelats dig personligen eller någon i din grupp visas på flikenAktiviteter, och det fungerar ungefär som beskrivningarna i "Fliken Aktiviteter" på sidan113.
Startpunkt i arbetsflödetI de flesta fall är det bestämt vad som ska starta ett arbetsflöde. Det kan exempelvis vara enredaktör som lämnar in en sida för publicering på en viss plats i trädet. Ett flöde kan triggas av ettfemtontal olika händelser i EPiServer CMS. Allt från att spara en sida eller ladda upp ettdokument. Händelsen som startar flödet utgör startpunkten i flödet. När sidan skickas in förpublicering skickas en uppgift till person nummer två i flödet om att denne har en uppgift som skagöras. Vilken uppgift det är beror på hur flödet är uppsatt.
Starta ett flöde manuelltNär du skapar ett eller flera arbetsflöden för webbplatsen väljer du om de ska gå att startamanuellt eller automatiskt. Det är mest vanligt att starta automatiskt på en viss plats i strukturen. Ien standardinstallation av EPiServer CMS finns det ett flöde som lämpar sig för manuell start ochdet är flödet för begäran av återkoppling. Syftet med detta flöde är att en enskild redaktör skakunna få återkoppling om något som denna har gjort på sidan. Redaktören kanske vill ha hjälpmed bildval, rättstavning eller andra språkfrågor. Då är det möjligt att med hjälp av EPiServerCMS be om den hjälpen istället för att skicka e-post eller ringa och ställa samma fråga.
Så här skapar du ett arbetsflöde manuellt:
1. Redaktören skapar en sida i redigeraläge och sparar den.
2. Välj fliken Arbetsflöde eller klicka på knappen Starta arbetsflöde i verktygsfältet. I det härexemplet väljer vi fliken Arbetsflöde.
3. I rullgardinsmenyn som visas väljer du det arbetsflöde som du vill starta.
4. Åtgärdsfönstret i EPiServer öppnas och du kan göra inställningar för just den här typen avflöden. Vilka inställningar du kan göra varierar för olika typer av arbetsflöden.
5. I flödet för Begäran om återkoppling kan du skriva en text om vad du vill ha hjälp med. Dukan ange en tidsram om hur lång tid återkopplingen får ta. Du kan välja vem som ska varaägare för detta flödet. Detta är normalt du själv Till sist ska du också välja vilken gruppeller användare som ska får uppgiften.
6. När du har gjort inställningarna för inkorgen väljer du Starta.
7. Arbetsflödet är nu startat och uppgiften skickad till den första personen du valt.

Copyright © EPiServer AB
Skapa arbetsflöden i EPiServer CMS | 117
Om du inte får upp några arbetsflöden att välja mellan, beror det på att det inte är tillåtet att startaflöden manuellt i er installation.
Arbetsflöden jag har startatAlla arbetsflöden som du har startat, antingen manuellt eller automatiskt, visas på flikenArbetsflöde på den aktuella sidan. Här kan du få information om flödena, vilken status de har ochäven se kommenterar från personer som är delaktiga i flödet.
Klicka på knappen Detaljer för att se var arbetsflödet befinner sig just nu. Under rubriken Historikkan du klicka på länkarna Detaljer för att visa kommentarer från personer i flödet.

Copyright © EPiServer AB
118 | Redaktörshandbok för EPiServer CMS 6 R2 Rev A
Om du har glömt vilken sida det var som du hade startat ett flöde på eller bara vill slippa att förstleta upp sidan i strukturen, kan du också hitta uppgifterna på fliken Aktiviteter. Klickar du pålänken öppnas sidan och Åtgärdsfönstret där du kan se kommentarer som givits från andrapersoner i flödet.

Copyright © EPiServer AB
Skapa arbetsflöden i EPiServer CMS | 119
Som processägare av ett arbetsflöde har man alltid rätt att ta bort eller avsluta ettarbetsflöde även om inte alla uppgifter är slutförda. Det är mest vanligt att de somskapar sidan också är processägare.

Copyright © EPiServer AB
120 | Redaktörshandbok för EPiServer CMS 6 R2 Rev A
FormulärsidaSidtypen Formulärsida används för att skapa olika typer av formulär, t.ex. en enkel webbröstning,anmälan till en händelse eller en enkät. Du kan skapa formulär efter eget tycke och smak ochsedan ta emot informationen via e-post och/eller spara i databas. Du bestämmer själv hur det skase ut och vilken information du vill få in från besökarna.
Ett formulär som har skapats på webbplatsen kan användas av många olika sidor. Du kan självvälja om du vill ha ut gemensamma data från ett formulär som används av många sidor eller omdu vill ha data från varje enskild sida. Alla formulär på en webbplats samlas i en struktur idialogrutan Välj formulär.Den visas när du väljer att infoga ett formulär i sidtypen Formulärsida.
Administrera formulärI dialogrutan Välj formulär är det möjligt att bygga upp en katalogstruktur för att enklare kunnastrukturera alla formulär på webbplatsen. Du öppnar dialogrutan Välj formulär genom att klickapå knappen Bläddra i fältet Formulär på sidmallen Formulär.
Välj vilka formulärkataloger som ska visas genom att välja lämplig katalog eller Alla formulär iflervalslistan Katalog. I dialogrutan ser du också vilka sidor använder sig av ett formulär och vemsom har skapat och senast ändrat dem och när. Välj Visa mina formulär om du bara vill visa deformulär som du har skapat eller där du är den som utfört den senaste ändringen.
Du kan hantera katalogstrukturen för formulär på följande sätt:
Klicka på Skapa ny formulärkatalog om du vill skapa nya kataloger.
Klicka på Ändra namn på vald formulärkatalog om du vill ändra namn på den valdakatalogen.

Copyright © EPiServer AB
Formulärsida | 121
Klicka på Ta bort vald formulärkatalog om du vill ta bort den valda katalogen. Det gårendast att ta bort kataloger som inte innehåller några formulär.
Du anger om ett formulär ska placeras i en katalog när du redigerar/skapar formuläret.
l Klicka på knappen Redigera om du vill redigera ett formulär. När du redigerar ett formulärkan du välja att spara det med ett nytt namn eller ersätta det befintliga formuläret.
l Klicka på knappen Ta bort när du vill ta bort ett formulär. Det går också att ta bort formuläri dialogrutan Redigera formulär.
l Klicka på Markera för att markera en rad (formulär). Klicka på Använd för att använda detvalda formuläret på en sida.
l Klicka på Skapa för att skapa ett nytt formulär.
l Klicka på Inget formulär när du inte vill att sidan du redigerar ska innehålla någotformulär. Detta innebär att du tar bort kopplingen till formuläret som används.
Skapa ett formulär1. Skapa en ny sida baserad på mallen Formulärsida där du vill placera formuläret.
2. Skriv ett namn på sidan och ange information i editorn som beskriver vad det ärbesökaren ska fylla i.
3. Välj Visa statistik om du vill att besökare ska kunna se en sammanställning av allainskickade svar på webbplatsen. Om du inte anger detta kan endast de som har tillgångtill redigeraläget se resultatet. Detta används ofta om du skapar en fråga där besökarnaska kunna se resultatet av alla svar.
4. I Formulär anger du vilket formulär som ska användas genom att du klickar på knappenBläddra till höger om fältet.

Copyright © EPiServer AB
122 | Redaktörshandbok för EPiServer CMS 6 R2 Rev A
5. Dialogrutan Välj formulär öppnas där du kan välja Välj eller Ändra för ett befintligtformulär, eller Skapa ett helt nytt formulär.
6. När du är klar med formuläret väljer du Spara och publicera.
Ändra ett formulärDialogrutan Redigera formulär används för att skapa och/eller redigera ett formulär. Här byggerdu upp en tabell och lägger in de olika formulärfälten som du vill. Du har också möjlighet att väljavilka egenskaper respektive fält ska ha.
1. I fältet Namn på formuläret anger du ett namn på formuläret. Om du kommer att skickaformuläret med e-post kommer namnet att stå i ämnesraden på e-postmeddelandet. Dettanamn visas också i listan över tillgängliga formulär, om du vill använda detta formulär pånågon annan sida.
2. I fältet Katalog för formuläret anger du i vilken katalog formuläret ska sparas.
3. Markera kryssrutan Formuläret kan skickas utan inloggning om du vill att vem som helstska kunna skicka in formuläret på din webbplats. Om det inte är så måste besökaren varainloggad på något sätt för att kunna svara.
4. Markera kryssrutan Samma person kan skicka formuläret flera gånger om du vill att enoch samma person (användare på en dator) ska kunna skicka formuläret flera gånger.Om detta alternativ lämnas tomt kommer man endast att kunna skicka in det en gång perdator. Detta fungerar genom att en cookie placeras på besökarens dator.
5. I fältet Tacksida som visas vid svar kan du ange en sida som ska visas när en besökareskickar in formuläret. Sidan ska baseras på sidmallen Standardsida.

Copyright © EPiServer AB
Formulärsida | 123
Bygg upp ett formulärFormulär i EPiServer CMS byggs upp som tabeller vilka skapas och redigeras i den nedre delenav dialogrutan Redigera formulär. Använd de tre fliken Tabellayout, Formulärfält ochImportera/Exportera för att skapa ett formulär.
Fliken TabellayoutFliken Tabellayout används för att strukturera layouten på ditt formulär. Tabellen i fliken måsteinnehålla minst en cell (rad eller kolumn) innan du kan lägga till fält i fliken Formulärfält.
Rader och kolumner kan bara infogas i tabellen i denna flik men inställningarna förformulärfälten kan också uppdateras här.
l Klicka på Infoga rad för att infoga en rad ovanför den valda raden.
l Klicka på Lägg till rad för att lägga en rad längst ned i tabellen.
l Klicka på Ta bort rad för att ta bort den markerade raden.
l Klicka på Infoga kolumn för att infoga en kolumn till vänster om den markeradekolumnen.
l Klicka på Lägg till kolumn för att lägga till en kolumn längst ut till höger i tabellen.
l Klicka på Ta bort kolumn för att ta bort den markerade kolumnen.

Copyright © EPiServer AB
124 | Redaktörshandbok för EPiServer CMS 6 R2 Rev A
Formulärfälten kan flyttas runt i tabellen till en tom cell genom att först klicka på formulärfältet somska flyttas. Placera markören över ikonen som representerar formulärfältstypen till vänster icellen och dra fältet till en tom cell. Detta kan göras på alla flikar i dialogrutan Redigera formulär.
Fliken FormulärfältFormulärfälten som kan läggas till på ett formulär visas högst upp på fliken Formulärfält. Placeraett formulärfält i en tabell genom att dra önskat formulärfält till en tom cell i tabellen. En cell itabellen kan endast innehålla ett formulärfält.
Fliken Importera/ExporteraFliken Importera/Exportera används för att exportera och importera formulär från en sida iEPiServer CMS. Formulär kan exporteras till exempel om du vill visa dem på en annanEPiServer CMS-webbplats eller i en annan applikation.
Formulären exporteras i XML-format. Exportera ett formulär genom att klicka på Exportera ochvälja om du vill öppna formuläret eller spara det på datorn. Importera ett formulär genom att förstbläddra till det relevanta formuläret och sedan klicka på Importera. Notera att importen kommeratt skriva över eventuella osparade förändringar för innehåll och layout.
Inställningar för formulärfältenNär du har dragit in ett formulärfält i cellen öppnas inställningarna för den aktuella fälttypen tillhöger om tabellen. Beroende på vilket fält du har valt kan du göra olika inställningar. Vissaegenskaper finns i alla typer av fält och vissa finns för alla inmatningsfält.

Copyright © EPiServer AB
Formulärsida | 125
Nedanstående egenskaper finns för de flesta fälten:
CSS-klass
CSS-klassen definierar en CSS-klass (format) för fältet. Klassen måste finnas i denCSS-fil som används på webbplatsen. Kontakta din systemadministratör för merinformation.
Namn Namn används för att identifiera fältet i databasen och är obligatoriskt men det visasinte för besökare. Det är enklast om du använder samma eller ett liknande namnsom det du använder i rubrikfältet. Du får endast använda A-Z, a-z, 1-9 och _ fördetta fält. Mellanslag kan inte användas.
Rubrik Ledtext är fältet som beskriver vad besökaren ska ange i fältet. Ledtexter kanskapas i ett eget fält eller skrivas i samband med inmatningsfältet beroende på vardu vill att ledtexten placeras och hur tillgängligt du vill att formuläret ska vara.
Om du skriver det i samband med inmatningsfältet kommer ledtexten att visas tillvänster om fältet. För att ha hög tillgänglighet på formuläret bör detta alternativväljas.
Skärmtips Skärmtips är ett fält där du kan ge besökarna mer information om vad som ska fyllasi. Texten i skärmtipset visas när man för muspekaren över inmatningsfältet.
Värdemåsteanges
Värde måste anges är ett fält som innebär att du tvingar besökaren att fylla i ettvärde i fältet. Om fältet lämnas tomt visas ett felmeddelande om att fältet måste fyllasi.
Felmeddelandet refererar huvudsakligen till fältets rubrik. Om det inte finns någonrubrik refererar det till det du har angett i fältet Namn.
Validerasom
Validera som är ett fält som är till för att du ska kunna kontrollera om besökaren harfyllt i rätt typ av information i ett fält. Du kan exempelvis kontrollera om det är en e-postadress, ett datumformat eller olika former av tal.
Du måste klicka på Spara för varje formulärfält för att egenskaperna ska sparas. Om du vill ta bortett fält klickar du på Ta bort under fältets egenskaper.
När formuläret är färdigt och du har sparat alla fält och deras egenskaper sparar du helaformuläret genom att klicka på Spara, Spara och stäng eller Spara som... , som du hittar högstupp i dialogrutan Redigera formulär. Du kommer sedan tillbaka till dialogrutan Välj formulär därdu först klickar på Använd för att börja använda formuläret på sidan och sedan på Spara ochpublicera.
Du kan ta bort ett formulär genom att klicka på Ta bort högst upp i någon av dialogrutornaRedigera formulär eller Välj formulär.
Om fälttyperna i formuläret
TextfältAnvänd fälttypen Textfält där besökare ska skriva en kort textinformation som en rad.
l I fältet Bredd anger du hur brett fältet ska vara i antal tecken.
TextrutaAnvänd fälttypen Textruta där du vill ge besökarna ett större område att skriva in fritext i. Du kansjälv bestämma hur många tecken brett och hur många rader fältet ska ha.

Copyright © EPiServer AB
126 | Redaktörshandbok för EPiServer CMS 6 R2 Rev A
l I fältet Bredd anger du hur brett fältet ska vara i antal tecken.
l I fältet Höjd anger du hur många rader textområdet ska innehålla.
FlervalslistaAnvänd fälttypen Flervalslista när du vill att besökarna ska kunna välja något alternativ i enflervalslista.
l I gruppen Alternativ anger du alternativen som ska vara tillgängliga i flervalslistan.
l I fältet Namn i grupprutan Alternativ visas de alternativ som är tillgängliga i flervalslistanmedan fältet Värde används för att identifiera fältet i databasen. Ange ett alternativ genomatt fylla i fältet och klicka på Lägg till.
l Kryssrutan Förvald visar vilket av alternativen som är valt som standard.
l Ta bort och sortera ordningen på alternativen genom att klicka på ikonen till höger.
AlternativknappAnvänd fälttypen Alternativknapp när du vill att besökarna bara ska kunna välja ett avalternativen i en lista med alternativknappar.
l I fältet Placering anger du om listan med alternativknappar ska visas horisontellt ellervertikalt.
l I gruppen Alternativ anger du de alternativ som ska vara tillgängliga somalternativknappar.
l I fältet Namn i grupprutan Alternativ visas namnet på alternativknappen medan fältetVärde används för att identifiera fältet i databasen. Ange ett alternativ genom att fylla ifältet och klicka på Lägg till.
l Kryssrutan Förvald visar vilket av alternativen som är valt som standard.
KryssrutaAnvänd fälttypen Kryssruta när du vill ge besökarna en lista med olika alternativ, från vilka de kanvälja ett eller flera.
l I fältet Placering anger du om kryssrutorna ska visas horisontellt eller vertikalt.
l I gruppen Alternativ anger du de alternativ som ska vara tillgängliga som kryssrutor.
l I fältet Namn i grupprutan Alternativ visas namnet på kryssrutan medan fältet Värdeanvänds för att identifiera fältet i databasen. Ange ett alternativ genom att fylla i fälten ochklicka på Lägg till.
l Kryssrutan Förvald visar vilket av alternativen som är valt som standard.
l Ta bort och sortera ordningen på alternativen genom att klicka på ikonen till höger.
KnappAnvänd fälttypen Knapp för att skapa en knapp som besökarna kan trycka på för att skicka in detifyllda formuläret.
l I fältet Knapptext anger du texten som ska visas på knappen.
l I fältet Resultat vid svar anger du vad som ska hända när besökaren skickar in formuläret.Du kan välja att spara det i databas och/eller skicka det med e-post. Du kan också ange

Copyright © EPiServer AB
Formulärsida | 127
att formuläret ska skickas till en webbadress där du har en egen applikation som tar handom informationen. Beroende på vilket alternativ du väljer visas olika fält.
l I fältet Skicka e-post till den här adressen anger du e-postadressen dit meddelanden skaskickas när en besökare skickar in ett formulär. Om du vill att e-postmeddelanden skaskickas till flera mottagare anger du deras e-postadresser avgränsade med semikolon,t.ex. [email protected];[email protected].
l I fältet Avsändare för e-post anger du den adress som ska vara avsändare på e-postmeddelandena som skickas.
l I fältet Ämne för e-post anger du rubriktexten som ska visas i meddelandets ämnesradnär en besökare skickar ett formulär.
l I fältet Sänd till angiven URL anger du webbadressen dit du vill skicka informationen omdu har ett eget program som hanterar den.
RubrikAnvänd en rubrik så att besökarna vet vad de ska ange i varje fält.
l I fältet Text anger du den text som ska visas för besökarna.
Horisontell linjeAnvänd en Horisontell linje där du vill infoga en horisontell linje i formuläret, t.ex. för att förbättradesignen.
FormulärdataOm du väljer att spara informationen som skickas via formuläret i en databas, kan du hitta allaformulären samt skickad information på fliken Formulärdata. Den här fliken visas bredvid flikenVersion när du har sparat och publicerat din formulärsida.
Så här gör du för att hämta ut data från databasen:1. Gå till fliken Formulärdata på den aktuella formulärsidan.
2. Välj vilket formulär du vill hämta data från. Oftast finns bara ett formulär att välja på.
3. Ange två datum om du vill specificera din sökning i tiden. Dessa fält kan lämnas tommaom du vill ha fram alla postningar som gjorts.
4. Välj Visa data för alla sidor om du vill hämta data från alla sidor som använder det valdaformuläret.
5. Ange hur många träffar du vill ha per sida i fältet Antal träffar per sida. Klicka på Sök.
När du har sökt på valt formulär listas träffresultatet nedanför sökformuläret. Om det finns mångaträffsidor kan du bläddra bland dem här och du kan också ta bort poster.
l Om du vill radera vissa poster från formulärdata markerar du de som ska raderas ochklickar på Radera valda poster.
l Klicka på Radera alla poster om du vill radera alla formulärdata som har mottagits.

Copyright © EPiServer AB
128 | Redaktörshandbok för EPiServer CMS 6 R2 Rev A
l Klicka på Exportera till Excel om du vill exportera informationen till Microsoft Excel. För attdu ska kunna göra detta krävs dock att Excel finns installerat på din dator, tillsammansmed en särskild komponent. "Komponenter" på sidan111.
l Klicka på Exportera till XML om du vill exportera formulärdata till en XML-fil.

Copyright © EPiServer AB
EPiServer CMS rapportcenter | 129
EPiServer CMS rapportcenterÖppna rapportcentret genom att välja Rapporter i det översta verktygsfältet i EPiServer CMS.Rapportcenter öppnas i ett separat fönster och är öppen tills du väljer att stänga det.
För varje rapport öppnas sidorna som ingår i sökresultaten i redigeraläge när du väljer ensidlänk i sökresultatstabellen. För att underlätta arbetet kan du exempelvis flytta runt fönstren idin arbetsyta genom att minimera storleken på webbläsaren med EPiServer CMS, och flyttawebbläsaren med rapportcentret så att både fönstren syns samtidigt. Detta rekommenderasendast om din skärmupplösning är minst 800 x 600 pixlar.
Det finns flera olika sidrapporter i en standardinstallation av EPiServer CMS men du kan ocksåha tillgång till flera kundanpassade rapporter på din EPiServer CMS-webbplats som harimplementerats av din leverantör. Denna handbok beskriver sidrapporterna som inkluderas i enstandard EPiServer CMS-installation.
Ej publicerade sidorDen här rapporten visar sidor som inte har publicerats än och som senast ändrades inom en visstidsperiod.
Skapa en rapport för sidor med statusen Ej publicerad:

Copyright © EPiServer AB
130 | Redaktörshandbok för EPiServer CMS 6 R2 Rev A
1. Klicka på en länk och välj en färdig tidsperiod i grupprutan Rapportkriterier, eller ange entidsperiod i datumrutorna.
2. I fältet Startsida för sökningen bläddrar du till den sida i trädstrukturen som du villanvända som startpunkt för sökningen. Den valda startsidan inkluderas i sökningen.
3. Du kan begränsa sökningen till sidor med statusen Klar att publicera genom att välja Jaeller Nej i fältet Klar att publicera?.
4. Markera kryssrutan Senast ändrade av mig om du bara vill söka efter de sidor du senaständrade.
5. I flervalslistan Språk väljer du vilket sidspråk du vill inkludera i sökningen. (Den härflervalslistan är bara tillgänglig om du har en globaliserad webbplats.)
6. I fältet Antal träffar per sida väljer du hur många träffar som ska visas på varje sida irapportresultaten.
7. Klicka på Visa rapport. Du kan sortera resultaten genom att klicka på en kolumnrubrik.Öppna en sida i redigeraläge genom att klicka på sidans namn i kolumnen Sidnamn.
Publicerade sidorDen här rapporten visar sidor som har publicerats inom en viss tidsperiod.
Skapa en rapport för publicerade sidor:
1. Klicka på en länk och välj en färdig tidsperiod i grupprutan Rapportkriterier, eller ange entidsperiod i datumrutorna.
2. I fältet Startsida för sökningen bläddrar du till den sida i trädstrukturen som du villanvända som startpunkt för sökningen. Den valda startsidan inkluderas i sökningen.
3. Markera kryssrutan Publicerade av mig om du bara vill söka efter de sidor du senastpublicerade.

Copyright © EPiServer AB
EPiServer CMS rapportcenter | 131
4. I flervalslistan Språk väljer du vilket sidspråk du vill inkludera i sökningen. (Den härflervalslistan är bara tillgänglig om du har en globaliserad webbplats.)
5. I fältet Antal träffar per sida väljer du hur många träffar som ska visas på varje sida irapportresultaten.
6. Klicka på Visa rapport. Du kan sortera resultaten genom att klicka på en kolumnrubrik.Öppna en sida i redigeraläge genom att klicka på sidans namn i kolumnen Sidnamn.
Ändrade sidorDen här rapporten visar sidor som har ett ändringsdatum inom en viss tidsperiod.
Skapa en rapport för ändrade sidor:
1. Klicka på en länk och välj en färdig tidsperiod i grupprutan Rapportkriterier, eller ange entidsperiod i datumrutorna.
2. I fältet Startsida för sökningen bläddrar du till den sida i trädstrukturen som du villanvända som startpunkt för sökningen. Den valda startsidan inkluderas i sökningen.
3. Markera kryssrutan Senast ändrade av mig om du bara vill söka efter de sidor du senaständrade.
4. I flervalslistan Språk väljer du vilket sidspråk du vill inkludera i sökningen. (Den härflervalslistan är bara tillgänglig om du har en globaliserad webbplats.)
5. I fältet Antal träffar per sida väljer du hur många träffar som ska visas på varje sida irapportresultaten.
6. Klicka på Visa rapport. Du kan sortera resultaten genom att klicka på en kolumnrubrik.Öppna en sida i redigeraläge genom att klicka på sidans namn i kolumnen Sidnamn.

Copyright © EPiServer AB
132 | Redaktörshandbok för EPiServer CMS 6 R2 Rev A
Utgångna sidorDen här rapporten visar sidor som har ett sista publiceringsdatum inom en viss tidsperiod.
Skapa en rapport för utgångna sidor:
1. Klicka på en länk och välj en färdig tidsperiod i grupprutan Rapportkriterier, eller ange entidsperiod i datumrutorna.
2. I fältet Startsida för sökningen bläddrar du till den sida i trädstrukturen som du villanvända som startpunkt för sökningen. Den valda startsidan inkluderas i sökningen.
3. Markera kryssrutan Publicerade av mig om du bara vill söka efter de sidor du senastpublicerade.
4. I flervalslistan Språk väljer du vilket sidspråk du vill inkludera i sökningen. (Den härflervalslistan är bara tillgänglig om du har en globaliserad webbplats.)
5. I fältet Antal träffar per sida väljer du hur många träffar som ska visas på varje sida irapportresultaten.
6. Klicka på Visa rapport. Du kan sortera resultaten genom att klicka på en kolumnrubrik.Öppna en sida i redigeraläge genom att klicka på sidans namn i kolumnen Sidnamn.
Enkla adresserDen här rapporten visar publicerade sidor som har en enkel adress.

Copyright © EPiServer AB
EPiServer CMS rapportcenter | 133
Skapa en rapport för publicerade sidor som har enkla adresser:
1. I fältet Startsida för sökningen bläddrar du till den sida i trädstrukturen som du villanvända som startpunkt för sökningen. Den valda startsidan inkluderas i sökningen.
2. I listan Språk väljer du vilket sidspråk du vill inkludera i sökningen. (Det här alternativet ärbara tillgängligt om globalisering har aktiverats på webbplatsen.)
3. I fältet Antal träffar per sida väljer du hur många träffar som ska visas på varje sida irapportresultaten.
4. Klicka på Visa rapport. Du kan sortera resultaten genom att klicka på en kolumnrubrik.Öppna en sida i redigeraläge genom att klicka på sidans namn i kolumnen Sidnamn.Rapportresultaten visar också om sidan visas i menyer och aktuell publiceringsstatus.
LänkstatusRapporten Länkstatus är resultatet av det schemalagda jobbet Länkvalidering . Den härrapporten visar länkar som inte gick att kontakta från EPiServer CMS i länkkontrolljobbet, t.ex. nären sida flyttas, när en webbplats har stängts eller när det tillfälligt inte går att läsa en mållänk.

Copyright © EPiServer AB
134 | Redaktörshandbok för EPiServer CMS 6 R2 Rev A
Skapa en länkstatusrapport som visar trasiga länkar:
1. Under Rapportkriterier > Startsida för sökningen väljer du knappen Bläddra för att visaen startsida i trädstrukturen med sidor.
2. Klicka på Visa rapport. Du kan sortera resultaten genom att klicka på en kolumnrubrik.Öppna en sida i redigeraläge genom att klicka på sidans namn i kolumnen Trasig URL. IAntal länkar per sida kan du ange maximalt antal länkar som ska visas per sida.