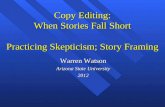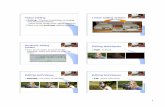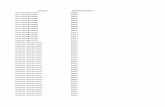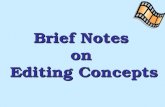Editing Your eWebExtra Site - Eyefinityd3dbe5a2-00b7-46f2-8e2a-200e341e826… · Editing Text, 1...
Transcript of Editing Your eWebExtra Site - Eyefinityd3dbe5a2-00b7-46f2-8e2a-200e341e826… · Editing Text, 1...

Editing Your eWebExtra Site 1®
Editing Your eWebExtra Site
In this document:• Editing Text, 1
• Editing Images, 3
• Adding Links, 11
• Adding Dividers and Spacers, 13
• Deleting Page Elements, 13
• Organizing Your Site, 14
• Editing Page Layouts, 16
• Saving and Publishing Changes, 17
This document is a short guide that explains how to use the Eyefinity Website Editor to edit your eWebExtra site.
Editing Text This section contains the following topics:
• Editing Existing Text, 2
• Adding Text, 2
• Adding Titles, 3

2 Editing Your eWebExtra Site
Editing Your eWebExtra SiteEditing Text
Editing Existing Text
Eyefinity has set up your eWebExtra site for you with your text. Use this procedure to edit your existing text.
1. Click the text element (heading, paragraph, list, etc.) you want to edit.
The Text Editing toolbar opens. The toolbar contains the following tools you can use to change the formatting of your text.
Bold
Italics
Align Text
Underline Bulleted List
Increase/Decrease Text Size Numbered List
Text Color Remove Formatting
Add Link (see “Adding Links” on page 11)
Undo/Redo
2. Type new text, as necessary.
3. To apply formatting to a section of text, select it and click the appropriate toolbar button.
NOTE You cannot change the font family using the Text Editing toolbar. Font families are set as part of the site design and cannot be changed.
4. When you are finished editing, click anywhere outside the text element to deselect it
Adding Text
Use the Text tool to add additional text elements to your page. You can add as many text elements as you need.
1. Click and drag the Text tool to where you want to place the text.
The text element appears on the page.
2. Click Click here to edit.
The Text Editing toolbar opens. For more information on the toolbar, go to “Editing Text” on page 1.
3. Type the text you want to add.

Editing Your eWebExtra Site 3
Editing Your eWebExtra SiteEditing Images
4. When you are finished typing, click anywhere outside the text element to deselect it.
Adding Titles
You can add titles, or headings, to your site using the Title tool.
1. Click and drag the Title tool to where you want to place the title.
2. The text element appears on the page.
3. Click Click here to edit.
The Text Editing toolbar opens. For more information on the toolbar, go to “Editing Text” on page 1.
4. Type the title you want to add.
5. When you are finished typing, click anywhere outside the text element to deselect it.
Editing Images
This section contains the following topics:
• Editing Existing Images, 3
• Adding Images, 6
Editing Existing Images
Eyefinity has set up your eWebExtra site for you with your images. Use these procedures to edit your existing images.
To resizing an image1. Click the image you want to edit.
2. Click and drag the blue square in the lower right corner of the image.

4 Editing Your eWebExtra Site
Editing Your eWebExtra SiteEditing Images
To crop, rotate, and add effects to an image1. Click the image you want to edit
2. In the Image dialog box that opens, click Edit Image.
The image opens in the ImageEditor.
3. Click Add Image if you want to add an image to the current image. This is useful if you want to have two overlapping images in the same space.

Editing Your eWebExtra Site 5
Editing Your eWebExtra SiteEditing Images
4. To cut unwanted parts of the image away, click Crop.
A box appears over the image.
a. Click and drag the circles in the corners of the box to move and resize it. The area inside the box is the part of the image you want to keep.
b. Click OK.
5. To rotate the image, click Rotate. You can turn the image left or right or flip it vertically or horizontally.
6. You can also change the Opacity of the image, or add a Fade or other Effects to it.
7. When you are finished editing the image, click Save.
To adjust the spacing and borders of an image1. Click the image you want to edit
2. In the Image dialog box that opens, click Spacing.
a. Select the size of margin you want around each side of the image.
b. Click the arrow on the left side to return to the Image dialog box.

6 Editing Your eWebExtra Site
Editing Your eWebExtra SiteEditing Images
3. Click Advanced.
a. Select the Border width and Border Color.
b. Click the arrow on the left side to return to the Image dialog box.
To add a caption to an image1. Click the image you want to edit
2. In the Image dialog box that opens, click Caption.
3. Type the caption you want to appear below the image.
4. Click the arrow on the left side to return to the Image dialog box.
Adding Images
You can add individual images to your website, or you can add multiple images as a gallery or a slideshow. A gallery displays several images in one area of the page. A slideshow shows a sequence of images, one at a time.
To add a single image1. Click and drag the Image tool to where you want to place the image.
2. Click Upload Image.

Editing Your eWebExtra Site 7
Editing Your eWebExtra SiteEditing Images
3. Perform one of the following to upload the image:
Click and drag the image file into the window.
Click Upload a photo from your computer to browse your computer’s directories for the image file.
Click Search to search the internet for an image.
Click Favorites to select an image from your browser favorites list.
Click Image URL to use an image from the internet if you know its URL.
To edit the image once you have uploaded it, go to “Editing Images” on page 3.
To add multiple images as a gallery1. Click and drag the Gallery tool to where you want to place the gallery.
2. Click Upload Images.

8 Editing Your eWebExtra Site
Editing Your eWebExtra SiteEditing Images
3. Click and drag image files into the window or click Upload gallery photos from your computer to browse for image files.
NOTE To upload multiple files at once, hold the Ctrl or Command key down when you click to select them.
4. To edit the gallery once you have uploaded your images:
a. Click any image in the gallery.
The Gallery dialog box opens.
b. Click Add Images to add more images to your gallery.
c. Select the number of Columns for the gallery.
d. Click Spacing to set the spacing above and below the gallery.
e. Click Captions to select whether the image captions will be visible only in Lightbox mode (when the user clicks on an image), or in both Lightbox and Thumbnail modes.
f. Click Advanced to set the spacing, border, and cropping for the gallery.

Editing Your eWebExtra Site 9
Editing Your eWebExtra SiteEditing Images
5. To add captions to the gallery images, click the Add Caption icons.
Add a caption
6. When you are finished editing the gallery, click anywhere outside the gallery element to deselect it.
To add multiple images as a slideshow1. Click and drag the Slideshow tool to where you want to place the slideshow.
2. Select a slideshow style and click Continue.
3. Click and drag image files into the window or click Upload photos from your computer to browse for files.
NOTE To upload multiple files at once, hold the Ctrl or Command key down when you click to select them.
4. Click and drag the images to change the order they will appear in the slideshow.

10 Editing Your eWebExtra Site
Editing Your eWebExtra SiteEditing Images
5. Click Add Caption to add captions to the images, if desired.
Add a caption
6. Click Save.
7. To edit the slideshow once you have uploaded your images:
a. Click the slideshow.
The Slideshow dialog box opens.
b. Click Add/Edit Photos to add more images to your slideshow, or change the order in which they appear.
c. Select the Transition Style to use when switching between images (e.g., Fade, Slide, etc.).
d. Click Navigation to select whether you want to use thumbnails, numbers, or no navigation.
e. Click Speed to determine how fast the slideshow should play.
f. Click Spacing to set the spacing above and below the images.
g. Click Caption to select the location for the image captions.
h. Click Advanced to set whether you want the slideshow to play automatically, and whether it should start at the first image or at a random image each time the show is loaded
8. When you are finished editing the slideshow, click anywhere outside the slideshow element to deselect it.

Editing Your eWebExtra Site 11
Editing Your eWebExtra SiteAdding Links
Adding Links You can add links to the text elements, image elements, and buttons on your site to make it easier to navigate.
To add a link to a text element1. Select the text you want to use for the link.
2. Click the Link tool in the Text Editing toolbar.
The Link to: dialog box opens.
3. Select the type of link to create.
NOTE Opening the link in a new window is recommended, because it allows visitors to easily return to your website.
a. To link to an external website, select Website URL and type the URL. Select whether you want to Open the link in a new window.
b. To link to another page on your site, select Standard Page and select the page from the drop-down menu.
c. To open a file when the link is clicked, select File and select the file from the drop-down menu. Click upload a file to browse for a file to upload.
d. Select Email Address to open a new message the visitor’s email program so they can send an email directly to you. Type the email address you want to appear in the To field of the email.
4. Click Save.

12 Editing Your eWebExtra Site
Editing Your eWebExtra SiteAdding Links
To add a link to an image element1. Select the image you want to use for the link.
2. Click Link in the Image dialog box.
The Link to: dialog box opens.
3. Select the type of link to create, as described in step 3 of “To add a link to a text element” on page 11.
4. Click Save
. To create a button link1. Click and drag the Button tool to where you want to place the button.
2. The button element appears on the page.
3. Select the Button Style.
4. Click Link in the Button dialog box.
The Link to: dialog box opens.
5. Select the type of link to create, as described in step 3 of “To add a link to a text element” on page 11.
6. Click Save.

Editing Your eWebExtra Site 13
Editing Your eWebExtra SiteAdding Dividers and Spacers
Adding Dividers and Spacers
Use the Divider and Spacer tools to add horizontal lines and white space to your pages.
To add horizontal dividers to a page1. Click and drag the Divider tool to where you want to place the divider.
2. Click the divider to set the Spacing Above, Spacing Below, and Width.
To add white space to a page1. Click and drag the Spacer tool to where you want to place the divider.
2. Click and drag the blue bar at the bottom of the spacer to change its size.
Click and drag to resize
Deleting Page Elements
You can delete text, images, dividers, and spaces.
NOTE Deleting page elements cannot be undone.
1. Hover over the element you want to delete.
A blue box appears around the element.
2. Click the x in the upper right corner of the element.
Delete element from site
3. A message appears, asking if you are sure you want to delete the element. Click Delete.

14 Editing Your eWebExtra Site
Editing Your eWebExtra SiteOrganizing Your Site
Organizing Your Site
This section contains the following topics:
• Setting the Page Order and Navigation, 14
• Adding a New Page, 14
Setting the Page Order and NavigationUse the Pages screen to quickly organize your website pages. The pages list shows the order the pages currently appear in the navigation bar on your web site.
1. At the top of the editor window, click Pages.
The Pages window opens.
2. On the left side of the Pages screen, click and drag the pages in the list to move them.
Drag pages up and down to reorder.
NOTE Dragging a page to the top of the list makes it your site’s Home page.
Drag pages left and right to create subpages.
Click and drag pages in the list to organize them
The changes you made are reflected in the site’s navigation bar.
Adding a New Page1. At the top of the editor window, click Pages.
2. Click Add Page + to add a new page.
Click to add a new page

Editing Your eWebExtra Site 15
Editing Your eWebExtra SiteOrganizing Your Site
3. Select whether to add a Standard Page, Blog Page, or External Link.
A new page with the format you selected appears at the bottom of the page list and the site’s navigation bar.
4. Drag the new page to the appropriate location in the page list. For more information, go to “Organizing Your Site” on page 14.
5. Under Edit Page, type the Page Name.
6. Select a Page Layout. For more information go to “Editing Page Layouts” on page 16.
7. Click Save & Edit.

16 Editing Your eWebExtra Site
Editing Your eWebExtra SiteEditing Page Layouts
Editing Page Layouts
You can change the layout of a page at any time. This section contains the following topics:
• Selecting a Page Layout, 16
• Editing the Header Image, 16
Selecting a Page Layout1. At the top of the editor window, click Pages.
The Pages window opens.
2. Select the page you want to edit.
3. Under Edit Page, select the Page Layout you want to apply to the page.
NOTE The layout types are part of your site design and cannot be edited. The following are descriptions of some of the layouts your site design may include.
• Tall Header is the default layout for all new pages. It has an area at the top where you can upload a large header image.
• Short Header includes a smaller header area at the top.
• No Header does not have a space for a header image.
• Landing Page includes space for a header image, a title, a subtitle message, and an action button that can be linked to any other page on your site. This layout is a good choice for your site’s home page.
4. Click Save & Edit.
5. Click Build and view the page to see if the layout is appropriate.
Editing the Header Image
Most page layout types include a header image area. This procedure explains how to edit the header image.
1. To edit the header image, if applicable, click the image and then click Edit Image.
2. Click Add Image to upload a new image, or click Use the original image to edit the existing image.

Editing Your eWebExtra Site 17
Editing Your eWebExtra SiteSaving and Publishing Changes
3. Click and drag the circles in the corners of the image to change its size.
4. Click and drag the image to change its position in the header.
5. Use the ImageEditor tools to edit the image, as necessary. For more information on the tools, go to “Editing Existing Images” on page 3.
6. When you are finished editing the header image, click OK.
7. Click Save to save the edited image, or click the down arrow next to the Save button and choose one of the following options.
Click Save to all pages to save the image as the header on every page of the website.
Click Save to this page only to save the image as the header on the current page only.
Click Save to selected pages... to select the pages in the site where you want the image to appear.\
Saving and Publishing Changes
Changes you make to your pages are automatically saved in the editor when you exit. The changes are not visible to your site visitors until you publish them. To publish the changes to your web site, click Publish in the upper right corner of the editor.