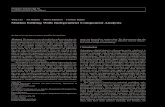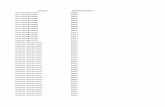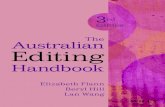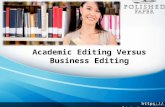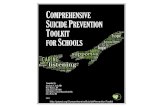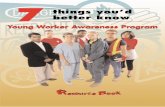Editing with vi Or more fun than you thought you’d have without a mouse Prof. Chris...
-
Upload
christopher-wilkerson -
Category
Documents
-
view
212 -
download
0
Transcript of Editing with vi Or more fun than you thought you’d have without a mouse Prof. Chris...
The vi editor
•The standard interactive editor on Unix systems is called ‘vi’.
•How do you open a file?
• vi file1 file2
• This allows you to edit two files, first file1, then file2
Command Mode
•When you start vi, you begin in command mode
• All commands are entered from the keyboard--no mouse here!
•vi has two other primary modes, insert mode for free-form text input, and ex-mode for running commands on the text
Movement Commands
•Movement: You can move the cursor around using the arrow keys
• In the old days, we used h (left), j (up), k (down), and l (right)
•0 moves to the beginning of a line, $ moves to the end
•<ctrl>-F and <ctrl>-B move forward and backwards a page
More Movement•w moves you to the start of the next
word
•e moves you to the last character of the next word
•b moves you to the previous word
•Note that vi separates all words by punctuation
• Use the capitalized versions: W, E, B for whole words
And more movement
•Use ( and ) to jump to prior and next sentences
•Use { and } to jump to prior and next paragraphs
Saving and Quitting
•Typing : followed by a letter executes what is called ‘ex’ mode.
• :q will quit vi, if you have nothing to save
• :q! will quit vi, throwing away changes
• :w will save the current file you’re editing
• :x (or :wq) will save the file and quit vi
More Files
• :w filename will write the contents to the given file name
• :sp filename will open another file in a split window
• <ctrl>-w <ctrl>-w will switch between windows--all commands only affect the active window
My dog closed my terminal!
•Don’t worry, vi keeps a backup and will warn you when you try to edit the file again
•vi -r will list the files that can be recovered
•vi -r <filename> will recover the edited file when your terminal was closed
Simple editing
•x deletes the character the cursor is on
• J (capitalized) joins the next line with the current line
•r followed by a character replaces the character under the cursor
•dd deletes the current line
More editing
•d plus a movement command will delete in that manner
• dw deletes up to the next word, db the prior word
• d) deletes to the end of the sentence, d} deletes to the end of the paragraph
• . will repeat a command. For example, dd. will delete two lines
Insert Mode
•To enter insert mode:
• i will let you enter text at the cursor
• a will move the cursor forward one and let you enter text
•To exit insert mode:
• <esc> will put you back in command mode
More Insert mode
•You can now type in free-form, backspace, delete, and enter will work as expected
•More insert commands:
• A will start appending text to the current line
• I will start adding text at the start of the current line
Edit/Insert
•o will insert a blank line below your current line, move the cursor and place you in insert mode
•O will insert a blank line above your current line, move the cursor and put you in insert mode
•cc will replace the current line with a new line and put you in insert mode
Edits/inserts•c0 deletes everything from the cursor
to the start of the line and puts you in insert mode
•c$ deletes everything from the cursor to the end of the line and puts you in insert mode
•c (for change) is like the d command, you can use it with movements to edit and insert
Combos!
•We’ve seen two combo commands already: d and c
•Using a number prior to a command repeats it that many times
•100dd deletes 100 lines, 12w jumps forward 12 words
Special c and d combos
•You can combine c and d with a number and command:
• d2j will delete the current and next two lines
• d3w will delete the next 3 words
• Experiment!
Searching
•Sometimes you need to find something:
• /<regexp> will search forward for the regular expression in the text and put the cursor on the expression
• /<enter> will repeat the last search
• ?<regexp> will search backwards
Moving to visual mode
•Hitting ‘v’ will switch vi (on vim, elvis, gvim, etc versions) to visual mode. visual mode was added later, old versions of vi won’t have it
•v will let text be highlighted through the use of movement commands
•Hitting ‘v’ while in visual mode will drop you back to command mode
Copy/Cut
•Once in visual mode:
• y will copy the text (y for yank!)
• d will cut the text
•Either of these commands will drop you back to command mode
•p/P will insert the text which was copied/cut from y or d either after/before the cursor
Replacing text
•Replacing text requires the ex-mode
• :s/<regexp>/replacement/<enter>
• :s/<regexp>/replacement/g will replace all occurrences on the line
• :%s/<regexp>/replacement/g will replace all in the file
• :%s/<regexp>/replacement/gc will ask for confirmation
Miscellaneous
•For source files, vi can auto-indent for you
• If it’s not on, type :set autoindent
• <ctrl>-d will indent to the left one level
• <ctrl>-t will indent to the right one level
• :set tabstop=4 sets the indention to 4 per level