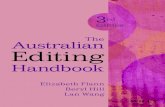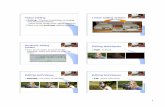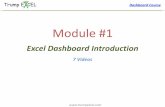Editing Videos - Legacy Overview
Transcript of Editing Videos - Legacy Overview

Editing Videos - Legacy
OverviewThe Panopto editor allows for easy web-based editing from any modern browser. You can perform quick,non-destructive edits to any video on the Panopto platform and deliver exactly the content you choose toviewers.
Prerequisites
Creator access to Panopto
1. Open the Editor
1.1. Log in to your Panopto hosted page and click on the icon on the session you want to change (SeeEditFigures 1 and 2). This will open up a new tab in your browser for the Panopto editor.
Figure 1
Figure 2
1.2. Timeline: To edit your video use the editing timeline visible in the bottom right-hand section of thescreen (Fig. 3).

Figure 3
. This timeline represents the entire length of your video showing each stream of content that makes up1.3your session. The left side of the timeline is the start of your video, the right-hand side is the end of the video.You can use the pointer tool to navigate through the timeline (Fig. 4).
Figure 4
. Expand the timeline by selecting the arrow to show more detail (Fig. 5). If you have multiple sources,1.4you will see them lined up in this timeline and indications for Primary Sources (P1) and Secondary Sources(S1) and Slides (SL).
Figure 5
2. Trim the Video

2.1. To begin editing, select the ‘ ’ tool (Fig. 6).Cut
Figure 6
2.2. To edit out the start of the video, click and drag the handle from the left to the right. To edit out theeditend of the video, click and drag the handle from the right to the left (Fig. 7).edit
Figure 7
2.3. To cut a section from the middle of the video, position the cursor over the point you would like to startthe , click and drag to the right and then let go at the point you want the cut to finish. This will removeeditthe area highlighted from the video, and add a new handle at each edit point to allow you to finely trim yourcut (Fig. 8).
Figure 8
2.4. The red squares highlight the areas that will not be shown to viewers. Editing in Panopto isnon-destructive, so you can add this content back in later if you need to (Fig. 9).

Figure 9
. Trim one secondary stream: If you have a primary and secondary stream and you only want to edit the2.5secondary stream, click on the scissors tool then click into that secondary stream to click and drag the areayou want to trim out (Fig. 10). This will only gray out (trim out) the secondary stream and not the primarystream that is occurring at the same time in the video.
Figure 10
3. Change the Video Name
. At any point if you want to change the name of your video, go to the top bat of the editor and click on3.1the video name to type in a new one (Fig. 11).
Figure 11
3.2. You can change the stream times if you want to shift the videos by clicking on the tab (Fig. 12).Streams
Figure 12
4. Change the Description
. You edit the description field directly by clicking in the outlined box in the section and adding4.1 Contents a new description (Fig. 13).

Figure 13
5. Change the Preview Image
. You can change the preview image of your video in the editor. Click on the in the editor5.1 camera iconand select to either S or (Fig. 14).et primary as preview image Upload custom preview image
Figure 14
. If you click the you will be taken to the video section. Go to5.2 Upload custom preview image Overview the Preview Image area and click on (Fig. 15).Edit

Figure 15
. Here you can click on to upload an image from your computer then click on to save5.3 Choose File Savethe new preview image (Fig. 16).
Figure 16
6. Table of Contents
. In the Viewer, the table of contents (TOC) provides an easy method to navigate the recording. The TOC6.1is automatically generated if a session is recorded with a PowerPoint or Keynote, but can be added manually,or edited to provide the viewer with more information (Fig. 17).

Figure 17
. To add a new TOC entry, click the tab and select the pointer tool from the top left of the edit6.2 Contents timeline (Fig. 18).
Figure 18
. You can use the pointer tool to find the exact spot you want to insert a TOC entry (Fig. 19).6.3
Figure 19

. Start typing in the outlined box on the tab to enter an event at that time. Click to save6.4 Contents Enter the event (Fig. 20).
Figure 20
. To edit or delete a pre-existing TOC entry, move the cursor over the entry you wish to change, click on6.5the three dots next to it then click on (Fig. 21).Edit
Figure 21
. You can also edit from the thumbnail directly. Click on the thumbnail you wish to edit and click on the 6.6icon (Fig. 22).Edit
Figure 22
. If you can't see the thumbnails it's because you have limited desktop space. You can bring them up on6.7smaller screens by choosing the option to the right of the edit timeline (Fig. 23).Preview

Figure 23
. You can switch back to the main timeline view at any time (Fig. 24). 6.8 Note: Either of these options willopen up the edit window.
Figure 24
. From the window, which is accessed by the three dots next to the entry,6.9 Edit Table of Contents entryyou can edit the , the of the entry, the , , and enter aTitle Time Preview Image Stream Search keywordsweb (Fig. 25).Link

Figure 25
7. Captions
. Create your own captions: If you want to caption your video, go to the tab on the side bar7.1 Captions (Fig. 26).
Figure 26

. Click inside the box that says and you will be able to begin typing along with the7.2 Enter a caption video. As you type, the video will pause automatically, giving you a chance to catch up. When you hit ,Enteryour caption will appear at the time that you started writing it (Fig. 27).
Figure 27
. : If you would like to order captions for your videos instead of typing them7.3 Other captioning optionsmanually, check out this documentation on automatically generated captions: . And thisASR captionsdocumentation on professional captions: .Caption Services
8. Slides
. Find the Slides tab. Here you are able to add in a PowerPoint presentation by selecting 8.1 Add a (Fig. 28). Browse to your powerpoint file on your local machine and click OK.presentation
Figure 28
. Once your slides have been uploaded, use the pointer tool to navigate to the place in your video where8.2you want to add your first slide. Click the icon next to the slide to add it. You will see a new streamPlus appear within your timeline. Repeat these steps to add in additional slides (Figs. 29 and 30).

Figure 29
Figure 30
. To edit where a slide appears, click on the three dots next to the slide and click on . This will bring8.3 Edityou to the entry page where you can manually type in the time you want the slide toEdit Table of Contentsappear (Fig. 31).

Figure 31
. To remove a PowerPoint slide from the session, click on the three dots next to the slide then click on the8.4Trash can icon for (Fig. 32).Delete
Figure 32
9. Quizzes
. If you would like to add a quiz to your video, you can go to the tab then click on 9.1 Quizzes Add a Quiz(Fig. 33).

Figure 33
. A quiz window will appear in your secondary stream window where you can fill in the details for your9.2quiz (Fig. 34).
Figure 34
. For more information about adding a quiz, follow .9.3 this documentation
10. Cuts
. Select the tool, then click and drag along the timeline to gray out or make a cut to your video10.1 scissors (Fig. 35).
Figure 35

. You can use the magnifying glass on the right to zoom in on the timeline so you can see the audio or10.2video file in more detail to make more accurate cuts (Fig. 36).
Figure 36
. The cuts tab is also in the editor on the left. This area shows every cut that has been made and puts it10.3into a list (Fig. 37).
Figure 37
. You can edit the cuts here as well as on the timeline. If you click on the three dots next to a cut (Fig.10.438), you can adjust the start and end time-based on minutes and seconds if you need to make a very fine edit(Fig. 39).
Figure 38
Figure 39
11. Streams
. To edit streams, go to the tab (Fig. 40).11.1 Streams

Figure 40
. : You can change the stream start time if you want to shift the videos. Click on the11.2 Editing Start Timethree dots next to a stream, then click on (Fig. 41).Edit
Figure 41
. Enter a new and click (Fig. 42).11.3 Start time Save
Figure 42

. Adding Streams: Click on Add Stream to add a primary or video stream (Fig. 43).11.4
Figure 43
. You can drag and drop video, audio, or powerpoint files into the Primary or Secondary video sections.11.5Additional primary streams will include audio and will appear in the upper left side of the viewer. Only oneprimary stream can be shown in your video at a time, so you will need to use the focus tool to choose wherein the video you want your additional primary stream to appear. Additional secondary streams will notinclude audio and will appear alongside your other secondary sources on the right side of the viewer (Fig.44).
Figure 44
. : To change the names of streams as they appear to the end user to provide11.6 Changing Stream Namesmore context, click on the three dots next to the stream and click on (Fig. 45).Edit
Figure 45
. This will open the page allowing you to change the default name of the stream (Fig. 46).11.7 Edit Stream

You can do this for each stream in the session. Click when you're done.Save
Figure 46
. : Panopto supports 180 degrees and 360 degrees videos. Hover over the stream to click on11.8 360 Streamsthe three dots that appear next to the stream, then click (Fig. 47).Edit
Figure 47
. Under , you can choose or , depending on what you have recorded. Click 11.9 VR type 360 video 180 video(Fig. 48).Save

Figure 48
. Now as you play your video, you should be able to click and drag the video to see the 360 degrees or11.10180 degrees.
12. Focus Tool
. The focus tool allows you to focus between multiple primary or secondary streams. When you have12.1two or more primary or two or more secondary streams, you will see the focus tool appear to the right of thescissors icon (Fig. 49).
Figure 49
. Select the focus tool then click and drag over the area that you want to focus on. This will trim out the12.2primary or secondary sources. The trimmed sections will be grayed out in the editor. For example, if youhave two secondary streams, you can use the focus tool to go back and forth when editing the streams. Thefocus tool will highlight the stream that you are working on (Fig. 50).
Figure 50
13. Add Clips
. You can splice multiple sessions into your recording. to watch the video tutorial.13.1 Click here
. Click on the icon to the right of the scissors then choose (Fig. 51).13.2 Plus Add a clip

Figure 51
. Select a session to insert into your video. Then click (Fig. 52).13.3 Save
Figure 52
. Under you will see the new session. Click the three dots to when the clip will appear in13.4 Contents Edit the session (Fig. 53).

Figure 53
. In , you can choose a specific in your recording to insert this13.5 Edit Session Reference Start timesession, or just choose or . You can also choose the if you have multipleat the beginning at the end Order sessions added at the same time in the video. You can change this order to decide which one will show first(Fig. 54).
Figure 54
. You cannot add a clip of a session that already contains a clip. So if you are trying to add a session as a13.6clip, and it already has a clip in it, it will not appear in the list of options in the Insert Clip window.
Note: If you want to make edits to a clip, which is part of a spliced session, go to the original clip and makethe edits there. After you publish the original video, the edits will be reflected by default in the splicedsession.
14. Undo, Publish, and Revert
. : When you have completed your editing, select the option in the top right of the14.1 Publish Publish screen to make all changes visible to viewers (Fig. 55).

Figure 55
. : The Panopto editor will automatically save any changes you make to the session, displaying a14.2 Undonotice in the top bar. You can also undo any changes you make by selecting the button (Fig. 56).Undo
Figure 56
. : After making some changes, if you decide you want to reset your video to what it was the14.3 Revertprevious time you published it, select the button (Fig. 57).Revert
Figure 57
. If a session has unpublished changes made by another user and you try to edit the session, you will14.4receive the following warning (Fig. 58).
Figure 58
. You can choose to take over the edits already made by the other user, or discard those edits and start14.5fresh. To ensure all edits are made visible to viewers, choose when you are done.Publish
© 2015 Panopto, Inc. All rights reserved.