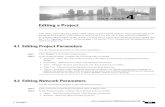Editing User Guide
-
Upload
cucuteanu-marius -
Category
Documents
-
view
51 -
download
12
Transcript of Editing User Guide
-
ref 2140-57-009 A i
Contents
www.quantel.com supportdownloadsloginmanuals
EditingUser GuideVersion 5.0
Notice
Quantel Limited accepts no responsibility for the accuracy of the information contained herein and reserves the right to change the contents without prior notice. This document does not form part of the products Technical or Functional Specification and does not form part of any contractual agreement.
This manual is not product specific and may detail features that are not available on all systems.
This manual is revision A
Copyright Quantel Ltd 2001-2011
-
ii ref 2140-57-009 A05/11copyright Quantel Ltd 2001-2011
Contents
-
www.quantel.com supportdownloadsloginmanuals iiiref 2140-57-009 A
Contents
NoticesMaintenance
WARNING (WM2) SERVICE PERSONNEL - MAINTENANCE AND CALIBRATION WITHIN EQUIPMENT ENCLOSURE IS ONLY TO BE CARRIED OUT BY SERVICE PERSONNEL (12/97)
Conventions UsedSymbols
WARNINGS: INDICATE DANGER TO LIFE AND LIMB IF THE INDICATED STATEMENTS ARE IGNORED, OR THE INDICATED PROCEDURES ARE NOT FOLLOWED CORRECTLY.
Cautions: Indicate possible damage to (or misalignment of) the equipment if the indicated statements are ignored, or the indicated procedures are not followed correctly.
Information: Additional hardware or software information which may be useful.
Tips: Useful hints and advice when undertaking tasks.
Notes: System, software and workflow points to consider and remember.
See: Reference to other items in this document or in other documents.
-
iv ref 2140-57-009 A05/11copyright Quantel Ltd 2001-2011
Contents
Text in these brackets represents a specific key press on the keyboard.
Text in italics represents a menu function or an option. An upper case first letter indicates a main menu and a lower case first letter indicates a sub-menu.
[TEXT] in these brackets represents a key press on a Quantel panel.
NN This indicates a value entered on a numeric keypad.
TrademarksMost of the product names mentioned in this manual are manufacturer trademarks and are used within this manual only for the purpose of identification:
Quantel sQ Edit, sQ Cut, sQ View, Quantel sQ Edit Plus Platform, Quantel ISA, Quantel Pablo, Quantel PabloNeo, Quantel iQ, Quantel eQ, iQ Platform, eQ Platform, Resolution Co-existence and Clipnet are trademarks of Quantel Limited.
Red Digital Cinema, Red One and associated logos are trademarks of the RED Digital Cinema Camera Company.
Automatic Duck and the Automated Duck logo are trademarks of Automatic Duck, Incorporated.
XDCAM is a registered trademark of Sony Japan.
Final Cut, Final Cut Pro, QuickTime and Macintosh are registered trademarks of Apple Computer, Incorporated.
Windows and Windows Media Player are registered trademarks of the Microsoft Corporation.
All other brand names, product names, or trademarks belong to their respective holders.
GNU GPL/LGPL Applied Software: The software contains elements that are licensed under GNU General Public License (GPL) or GNU Lesser General Public License (LGPL).
This informs you that you have a right to have access to, modify and redistribute source code for these software programs under the conditions of the supplied GPL/LGPL. Source code is available on request; you can contact Quantel Support regarding the source code contents.
-
www.quantel.com supportdownloadsloginmanuals vref 2140-57-009 A
Contents
MPEG-2 Option Notice: As a condition of the MPEG-2 Intermediate Product license granted to Quantel the following notice must be given to the end-user of this product:
USE OF THIS PRODUCT IN ANY MANNER THAT COMPLIES WITH THE MPEG-2 STANDARD IS EXPRESSLY PROHIBITED WITHOUT A LICENSE UNDER APPLICABLE PATENTS IN THE MPEG-2 PATENT PORTFOLIO, WHICH LICENSE IS AVAILABLE FROM MPEG LA, L.L.C., 250 STEELE STREET, SUITE 300, DENVER, COLORADO 80206.
XDCAM Software License Notice: As a condition of the License Agreement that Quantel has with Sony, the following notice must be given to the end-user of this product.
i The END USERS may not modify, change, alter, reverse-engineer, disassemble, decompile or otherwise analyse all or any portion of the LICENCED SOFTWARE except as permitted by applicable law;
ii Any or all warranties associated with the LICENSED SOFTWARE shall be no greater than those contained in the Agreement; and
iii The limited liability of SONY shall be no less than the limited liability under this Agreement.
XDCAM MPEG 4 Option Notice: The Software includes MPEG 4 visual decoding technology. For this technology, MPEG LA, L.L.C. requires this notice:
THIS PRODUCT IS LICENSED UNDER THE MPEG-4 VISUAL PATENT PORTFOLIO LICENSE FOR THE PERSONAL AND NON-COMMERCIAL USE OF A CONSUMER FOR (I) ENCODING VIDEO IN COMPLIANCE WITH THE MPEG-4 VISUAL STANDARD (MPEG-4 VIDEO) AND/OR (II) DECODING MPEG-4 VIDEO THAT WAS ENCODED BY A CONSUMER ENGAGED IN A PERSONAL AND NON-COMMERCIAL ACTIVITY AND/OR WAS OBTAINED FROM A VIDEO PROVIDER LICENSED BY MPEG LA TO PROVIDE MPEG-4 VIDEO. NO LICENSE IS GRANTED OR SHALL BE IMPLIED FOR ANY OTHER USE. ADDITIONAL INFORMATION INCLUDING THAT RELATING TO PROMOTIONAL, INTERNAL AND COMMERCIAL USES AND LICENSING MAY BE OBTAINED FROM MPEG LA, LLC. SEE HTTP: //WWW.MPEGLA.COM.
-
vi ref 2140-57-009 A05/11copyright Quantel Ltd 2001-2011
Contents
About This ManualThis guide covers software available on some Quantel server connected and standalone systems. It may cover functions or options not available on the system you are using.
This guide was written and published by Quantel. The bottom of each page displays the guides reference number, eg 2116-59-040 plus a revision letter eg E (E being more recent than A which is the original). The publish date is also indicated in the format mm/yy. If you require hard copies of a guide, always quote its reference number, revision letter and title.
2140-57-009 revision publish date ECO (Quantel use only) software version
A 05/11 E44203 5.0
Helpdesk & Web Support24 Hour Helpdesk tel +44 (0)1635 38508* fax +44 (0)1635 815892 email [email protected]
Website & Downloads (manuals, drivers, plugins & software) http://www.quantel.com go to supportdownloads (login required)
* calls may be recorded for training & quality control purposes.
-
www.quantel.com supportdownloadsloginmanuals viiref 2140-57-009 A
Contents
ContentsNotices iii
Maintenance ..................................................................................... iiiConventions Used ............................................................................ iii
Symbols ....................................................................................... iiiText ...............................................................................................iv
Trademarks........................................................................................iv
About This Manual vi
Helpdesk & Web Support ..................................................................vi
OverviewThe Edit Application 12
Menu Display & Editing Modes .........................................................12MLT FX Menu ................................................................................13
Basic Menu Functions .......................................................................13Mouse & Pen Functions ....................................................................15
Right-click or + Tap .............................................................15Accessing Timeline Menus ................................................................16
Using Lassos & Shortcuts ...........................................................16Timeline Segment Colours ................................................................18Using Bins .........................................................................................19
Settings Bin ..................................................................................110
Desktop EditingThe Desktop 22
Introduction .......................................................................................22Enabling/Disabling Desktop (Desk box) ...................................22
Importing Files onto Desktop ...........................................................23Using Desktop Bin or Windows Browser .....................................23
-
viii ref 2140-57-009 A05/11copyright Quantel Ltd 2001-2011
Contents
Floating Clips 25
Overview ............................................................................................25Basic Floating Clip Editing ................................................................26
Displaying Hidden Menus ............................................................26Setting In & Out Points ...............................................................26Resizing a Clip & Setting Default Size .........................................27Copy Hot Spot .............................................................................27Joining Floating Clips ...................................................................27Key Channel Controls ..................................................................28Deleting Multiple Clips ................................................................28Restoring Last Deleted Clip .........................................................28Dropping Clips into other Applications .......................................28Floating Clip Video Format .........................................................28Scaling/Zooming the Timeline ....................................................29
Docking Floating Clips to Edit Window ............................................210Placing Floating Clips on the Timeline .............................................210Locking Floating Clips to Timeline ..................................................211More Menu .......................................................................................211
Edit ...............................................................................................212Replace .........................................................................................212Swap .............................................................................................212Publish ..........................................................................................212Repeat ..........................................................................................213Localise ........................................................................................213Video Stretch ...............................................................................214Audio Stretch ...............................................................................219Audio Repitch ...............................................................................220Scene Detect ................................................................................221Source Order ................................................................................221Copy Settings (Stereo3D Option) ................................................221Split VL/VR (Stereo3D Option) ...................................................222Commit .........................................................................................223
-
www.quantel.com supportdownloadsloginmanuals ixref 2140-57-009 A
Contents
Flat TimelineGeneral Functions 32
Introduction .......................................................................................32Moving between Edit & Effects ...................................................32
Using the Edit Window ......................................................................33Safe Area Display .........................................................................34
Reel Display .......................................................................................34Moving, Inserting & Removing Clips ............................................35Copying Clips to the Desktop......................................................35Changing to Frames View ...........................................................35Navigating & Zooming ..................................................................35MLT FX Functions .........................................................................35
Using the Bank ..................................................................................36Depositing & Displaying Clips in the Bank ..................................36Moving Clips within the Bank ......................................................36Withdrawing Clips from the Bank ...............................................36The Bank in Other Applications ...................................................37Emptying the Bank .......................................................................37
Using the Timeline 38
Placing Clips on the Timeline ............................................................38Dragging into the Edit Window or Timeline .................................38 Splitting a Timeline Clip with a new Clip (Insert Edit) ................38Synchronising Frame Position (Sync)..........................................39Inserting Multiple Clips ...............................................................310Inserting all Video & Audio Tracks ...............................................310Inserting one Video or Audio Track only ......................................310Using the Floating Clip Edit Function ..........................................311Using the Reel ..............................................................................311
Undo & Redo .....................................................................................311Zooming/Scaling ...............................................................................311Centre Play Mode ..............................................................................312Squashing & Expanding Track Display ..............................................313Video & Audio Track Naming ............................................................313Segment Information ........................................................................314
-
x ref 2140-57-009 A05/11copyright Quantel Ltd 2001-2011
Contents
Keyboard Shortcuts ..........................................................................315Navigation ....................................................................................316Editing ..........................................................................................317Control ..........................................................................................319
Displaying Hidden Menus .................................................................321Preparing for Editing .........................................................................321
Set Total Edit Length ...................................................................321Set Frame Rate ...........................................................................322Set Video Format ........................................................................322Set Dest Timecode ......................................................................322Set Audio Assignment .................................................................322Audio Input Channel Selection ....................................................324
Moving, Merging & Replacing Clips 325
Using the Blue Lasso ........................................................................325Lift ................................................................................................326Cut ................................................................................................326Copy .............................................................................................326Clear .............................................................................................326
Using the Yellow Lasso .....................................................................326Move .............................................................................................327Copy .............................................................................................327Slip ...............................................................................................327Slide..............................................................................................327Commit .........................................................................................327Delete ...........................................................................................328Clear .............................................................................................328
Repeating a Segment ........................................................................328Stretching a Clip ...............................................................................328
Video Stretch Stretch to Fill .....................................................328
VO (Voice Over) Function 329
Using Reference Clips 329
Shot Matching (Video Guide) ............................................................329
-
www.quantel.com supportdownloadsloginmanuals xiref 2140-57-009 A
Contents
Using a Conformed Reference Clip ..................................................331Segment Highlight Controls ........................................................331
Editing Techniques 333
Cursor to Cursor Editing ...................................................................3333 Point Editing ...................................................................................333
Simple ..........................................................................................333Back Timing ..................................................................................334
Match Frame .....................................................................................334
Trims & Transitions 335
Extend/Trim Timeline Functions ......................................................335Complex Trims..............................................................................336
Using the Trim/Transitions Window .................................................337Moving the Edit Point (Centre Trim) ............................................338Split Edits .....................................................................................338
Cuts, Dissolves & Wipes....................................................................340Video Dissolves ............................................................................340Video Wipes .................................................................................341Custom Transitions ......................................................................342
Using the Slip & Slide Window .........................................................343
Video/Audio Sync 344
Show Sync Indication ......................................................................344Sync Lock ..........................................................................................344Correcting Broken Sync ....................................................................345
Audio Processing 345
Audio Transitions (Fades) ..................................................................345Audio Tools ........................................................................................347
Fades ............................................................................................347Crossfades ...................................................................................347
Audio Waveform Display ...................................................................348Setting Audio Levels .........................................................................348Audio Rubber Banding ......................................................................349
-
xii ref 2140-57-009 A05/11copyright Quantel Ltd 2001-2011
Contents
Hidden Audio Track Menus ...............................................................351Stereo to Mono Audio Split ..............................................................352Graphic Equaliser ..............................................................................352Audio Compressor/Limiter ...............................................................353Audio FX Loop ...................................................................................355
One Shot (F8) Menu 356
White Balance ...................................................................................357Video Level ........................................................................................357Tracker ...............................................................................................357Resize ................................................................................................358
Clip Logger 358
Viewing Events ..................................................................................359Entering Events .................................................................................360Event Prefix Text ................................................................................361Navigation Between Events ..............................................................361Printing a Clip Log .............................................................................361
Pan & Scan 362
Edit Window Functions .....................................................................362Saving & Transferring Settings .........................................................363Video Track Controls .........................................................................363Stereo3D Functions ..........................................................................364
Templating 365
Template Designer Mode ..................................................................365Template Creation Procedure ......................................................367
Template User Mode .........................................................................367
Play-out Preview 369
Rendering 369
Rendering Soft Mounted Media ........................................................370Unrender Effects & MLT FX ...............................................................370
-
www.quantel.com supportdownloadsloginmanuals xiiiref 2140-57-009 A
Contents
Saving 371
Localising 371
Setting Tail Frames ............................................................................372
Publishing 372
Multilayer TimelineMLT Editing 42
Working with Multiple Video Tracks .................................................42Adding Tracks (V1, V2, V3 etc) .....................................................42Assembling Clips on Tracks .........................................................42Selecting Tracks ...........................................................................43Squashing & Hiding Tracks ..........................................................43Moving & Copying Tracks ............................................................43Deleting Tracks ............................................................................44
Clip Segments ...................................................................................44Copying ........................................................................................44Moving ..........................................................................................44Adding & Deleting Key .................................................................45
Video Format Management...............................................................45Rendering (MLT) ................................................................................46
Render Format Controls & Transition Settings ............................46
Working with Effects 47
Compatibility between Edit and Effects ...........................................47Working with Individual Clip Segments ......................................47Working between In & Out Points ...............................................48
Working with Flat Clips .....................................................................48Flatten Example 1 (Seg FX Applied) ............................................49Flatten Example 2 (Segments with Keys) ...................................410Flatten Example 3 (Track FX Applied) .........................................411How Flatten Works ......................................................................411
-
xiv ref 2140-57-009 A05/11copyright Quantel Ltd 2001-2011
Contents
-
ref 2140-57-009 A 11
Overview1
www.quantel.com supportdownloadsloginmanuals
The Edit application provides a range of editing modes and functions suitable for any skill level or workflow.
The Stereo3D option is detailed in the separate Stereo3D User Guide.
MLT FX functions are detailed in the separate MLT FX User Guide.
Overview
-
12 ref 2140-57-009 A05/11copyright Quantel Ltd 2001-2011
Overview
The Edit ApplicationMenu Display & Editing ModesPress the Edit box on the Application Bar at the bottom of the display to open the Edit application. Clear any existing edit by pressing the clear box on the right of the desktop above the timeline.
There are a number of generic editing modes that are available within the Edit application. Each editing mode has benefits depending on the task youre undertaking:
Desktop mode Dragging a clip from a bin onto the desktop creates & Floating Clips a Floating Clip. This is a miniature editor that allows
clip segments to be previewed, assembled and in/out points marked without affecting original media in the bins. Clips can be placed on the desktop temporarily before being dropped on the Edit timeline, back into the Clips Bin or into another application.
-
www.quantel.com supportdownloadsloginmanuals 13ref 2140-57-009 A
Overview
Flat timeline mode To use this mode, drag and drop clips from a bin or the desktop onto the single video track on the timeline (or into the Edit window). If an edit is present on the flat timeline, moving to the Effects application maintains edit awareness while working within Effects.
Multilayer timeline The MLT timeline shares many functions with those (MLT) mode of the flat timeline, as well as extra ones (described
later in this guide). This mode allows you to create multiple video tracks on the timeline then drag and drop clips from a bin or the desktop onto the currently selected timeline track (or into the Edit window).
See chapters 2, 3 and 4 in this guide for details of desktop, flat timeline and MLT editing respectively.
MLT FX MenuThe mlt fx menu within the Edit application allows processes to be easily applied to individual clip segments, video tracks or the whole flat or multilayer timeline.
If you press the mlt fx box in the bottom-left of the Edit menu area, a number of processes including dve, colour, key, blur, graphics, text and plug-ins are displayed above the timeline. MLT FX provides additional functionality such as stereo tools (option), improved fettle graphs and being able to easily re-order and create new processes.
See MLT FX User Guide for full details.
Basic Menu FunctionsWhen a GUI menu function is referred to in this guide, it is italicised to distinguish it from descriptive text. Usually, to select a menu function you press on its box with the cursor. These boxes are coloured to indicate function type and status, as described below.
-
14 ref 2140-57-009 A05/11copyright Quantel Ltd 2001-2011
Overview
pink Pink boxes indicate enabled or selected functions. Most pink boxes toggle to grey.
grey Dark grey boxes may indicate that the function is available but requires a video or key channel. Light grey boxes indicate disabled or non selected functions. Most of these boxes toggle to pink. Light grey is also used in blank fields that require text entry such as a name or category (eg the save pop-up). When a field is pressed, a soft keyboard pops-up allowing text to be entered:
()transfers entry field text(eg into the pop-up)save
()deletes character toleft of text cursor
removes text in entry field
()enters character space()
CAPITALISES characters& displays theseadditional symbols:
()CAPITALISES characters
()toggles through pop-upentry fields (eg )save
()exits soft keyboardwithout text transfer
text cursor text entry field
The diagram above shows the soft keyboard functions with corresponding external keyboard functions in brackets.
Orange boxes indicate that an operation has been aborted for the indicated reason, or to indicate a settings clash, such as resolution or frame rate etc. It also acts as a reminder to undertake an action, eg to perform a render or add a keyframe.
blue Dark blue boxes contain information that cannot be changed such as a function name or description. Light blue boxes provide scroll lists containing alternative selections. Press down and hold on the box with the cursor and while continuing to hold, move up or down
orange
-
www.quantel.com supportdownloadsloginmanuals 15ref 2140-57-009 A
Overview
the list until the required item is highlighted. Release pressure to select the item.
green Green boxes indicate that a numeric value can be changed. If pressed, the box becomes pink and a numeric pop-up appears. When a change has been entered, the box becomes olive green to indicate this. Values can be changed by doing one of the following:
a Use the cursor to press the inc and dec boxes or numbers on the pop-up. The new value appears in the blue box at the top of the pop-up. Tap on this box to transfer the value, then tap on it again to close the pop-up (or press on the external keyboard). If required, press the C box to clear the value, or the R box to reset the green numeric box to its default value.
b Enter a number on the external keyboard then press to transfer the value and close the pop-up.
c Press and drag the cursor in a clockwise circular movement over a green numeric box to increase the value (you dont have to press the box first to display the pop-up) or an anti-clockwise movement to decrease it. You can also drag up or down to increase or decrease the value.
Specific numeric values can be entered using the following external keyboard shortcuts:
inserts the biggest allowed value for the selected parameter inserts the smallest allowed value for the selected parameter inserts the default value for the selected parameter inserts a zero value into the selected parameter.
Mouse & Pen FunctionsRight-click or + TapBy default throughout this manual, it is assumed that the mouse is being used to control the cursor. Occasionally, the right-click of the mouse is referred to. Where instructed to do this, users of pens and tablets should press on the keyboard and tap with the pen.
-
16 ref 2140-57-009 A05/11copyright Quantel Ltd 2001-2011
Overview
Accessing Timeline MenusUsing Lassos & ShortcutsYou can use various hidden menus on the timeline to zoom, trim and move clips. These menus start and end within the timeline and are segment aware.You can use keyboard shortcuts with some of these menus; these are described below and in Keyboard Shortcuts in chapter 3.
Dragging a lasso (ie selection box/marquee) in a specific direction displays a particular menu, as described below:
Drag the cursor from top-right to bottom-left over the required edit point to show the trim window. The lasso outline highlights yellow.
OR
Position the cursor at the edit point to reveal trim boxes. Press the and keys to trim one frame, or the and keys to trim 10 frames. Press the key to extend the nearest edit point to the cursor position. Use the key to select an alternative edit point.
Note that if you draw the above lasso over a segments in and out points (ie without lassoing an edit point) the slip & slide window appears instead of the trim window.
See Using the Trim/Transitions Window and Using the Slip & Slide Window in chapter 3 for details of the previous functions.
Drag the cursor from top-left to bottom-right to display the yellow move menu. Affected segments and the lasso outline also highlight yellow.
OR
Press and click to select a segment, which you can then manipulate by pressing move, slip, slide, copy or commit.
-
www.quantel.com supportdownloadsloginmanuals 17ref 2140-57-009 A
Overview
This menu retains clips within the timeline (ie it doesnt create Floating Clips on the desktop).
See Moving, Merging & Replacing Clips Using the Yellow Lasso in chapter 3 for details of the previous functions.
Drag the cursor from the bottom-left below the timeline to the top-right to display the blue lift menu. Affected segments and the lasso outline also highlight blue.
can also be used to select the current segment. clears the selection.
This menu places selected clips on the desktop as Floating Clips. However, if you want to lift or cut material without creating a Floating Clip, press to lift, or to cut.
See Moving, Merging & Replacing Clips Using the Blue Lasso in chapter 3 for details of the previous functions.
Drag the cursor from the bottom-right below the timeline to the top-left to zoom the lassoed section of the timeline. This lasso outline highlights orange.
OR
Press or .
Drag on the scale bar below the timeline to scroll through the timeline while zoomed in. To return to normal view, draw a smaller lasso in the same way, but in the grey empty area under the timeline. Alternatively, press the pink box on the bottom right of the timeline.
See Zooming/Scaling in chapter 3 for details.
-
18 ref 2140-57-009 A05/11copyright Quantel Ltd 2001-2011
Overview
Timeline Segment ColoursOn some platforms, a yellow bar on the Edit or MLT FX timeline indicates where a segment uses remote media. This includes soft mounted R3D, DPX, P2, XDCAM and sQ Server based material. The soft mount indicator can be enabled or disabled from the Remote Media Indicator tick box in the Configuration Windows Clips menu.
Segment colours viewed on the Edit or MLT FX timeline are summarised below and indicate an Effects or MLT FX process change (ie history). Note that when rendering is required, an orange bar appears above the clip segment.
unrendered multiple layers with Effects history (also displays on Effects timeline)
rendered multiple layers with Effects history (also displays on Effects timeline)
unrendered single layer with Effects history (also displays on Effects timeline)
rendered single layer with Effects history (also displays on Effects timeline)
unrendered single layer with MLT FX history.
rendered single layer with MLT FX history.
-
www.quantel.com supportdownloadsloginmanuals 19ref 2140-57-009 A
Overview
rendered single layer with MLT FX history including an input key created using dve, key or specific plugins (indicated by the red line at the top)
soft-mounted single layer
unrendered soft-mounted single layer with Effects history
unrendered soft-mounted single layer with MLT FX history.
Using BinsBins are used to access the local, server (if applicable) and network media libraries. You can search for, preview and load material onto the desktop or into applications from bins then save material back into them.
Open a bin by pressing on the corresponding tab on the Application Bar, ie clips (containing local video and audio), server (containing all server held material), or desktop (allowing you to find media from network locations or external devices; useful when soft mounting media). The bins available depend on whether the platform is standalone or server connected and also on the application you are using.
Close a bin by pressing the -- tab at the top-left of the bin or hide/show it by pressing the key.
In the Clips Bin, files can be displayed as titles, browse miniatures or information cards by dragging the display select button in the top-left corner up/down. Pressing the folder icon creates a new folder.
Resize a bin by dragging the yellow triangle in its bottom-right corner to the required size. Re-position a bin by pressing on any empty area of the bin and then drag it to the required position.Play Clip 1 00:00:50:00
Untitled 00:00:50:00720 x 5761920 x 1080
Clip Segment 1 00:00:50:001920 x 1080Clip Segment 2 00:00:50:001920 x 1080Clip Segment 3 00:00:50:001920 x 1080Final Edit 00:15:00:001920 x 1080
ColumnSort
Display Select
ColumnOptions
WindowClose
50:0050:0050:0050:0050:0015:00
size
sourceTCoriginator
inout
destTC
fps
modified
dur
scan
va
colourfile name
Original 00:00:50:00Segment 00:00:50:00
720 x 5761920 x 1080
Edit 00:00:50:001920 x 1080Still 00:00:50:001920 x 1080Still + Key 00:00:50:001920 x 1080Iceberg 00:15:00:001920 x 1080
50:0050:0050:0000:0100:0115:00
Sailing - render 00:00:50:00Stonehenge 00:00:50:00
720 x 5761920 x 1080
Tiger - rendered 00:00:50:001920 x 1080Great Wall 00:00:50:001920 x 1080
Bridge - render 00:00:50:001920 x 1080
50:0050:0050:0050:00
50:00Iceberg - rend 15:00 1920 x 1080 00:15:00:00
deleterename
set ownerset categoryadd categoryclear historyunrender FX
trim tailsset originatorset sourceTCset attributes
split segscolours
categoryowner
Clip Segment 4 00:00:50:001920 x 1080Clip Segment 5 00:00:50:001920 x 1080Clip Segment 6 00:00:50:001920 x 1080Final Edit 00:15:00:001920 x 1080
50:0050:0050:0015:00
archived
Tab
WindowSize
EntryOptions
ItemSelector
Race Day 1 00:00:50:001920 x 1080Race Day 2 00:00:50:001920 x 1080Race Day 3 00:00:50:001920 x 1080
50:0050:0050:00
Race Day 4 00:00:50:001920 x 108050:00
WindowScroll Bar
name dur size sourceTC type columns
clips
bits
compressionprojecttypelog/lin
keycodepic aspect
video spaceaudio space
settingsProject Folderdurdelete
renamenew projectset project
analyse space
Files orFolder
FolderOptions
clipclipeditstillstill + kclipclipclipclipclipclipeditclipclipclipclipclipclipclipeditclipclipclipclipclip
1
NewFolder
-
110 ref 2140-57-009 A05/11copyright Quantel Ltd 2001-2011
Overview
Columns can be displayed by hovering the cursor outside the top-right of the bin, pressing columns then selecting the ones you require.
You can change column order (except name) by dragging the blue column title box to a new position.
Any column can be used to define a search. Wildcards (?, & and *) can be used so that any entry can be found by any part of its title. To search by name, select the blue name box and a soft keyboard appears. Type the required clip name using either this or the external keyboard and press end or . The search is not case sensitive. You can use multiple searches in multiple columns. Double-clicking on the bins name tab (eg clips) clears all search filters.
Bin contents can be sorted using any of the columns in ascending or descending order. To do this, move the cursor over the right side of a columns title box and press on the that appears. The required sort (ascending), (descending) or (default) is found. Sorting is alphanumeric and can be combined with a search in any column. You can only sort within one column at a time.
See Media Bins User Guide for full details about using the various bins including the Clips Bin and Server Bin.
Settings BinYou can use the Settings Bin to transfer parameters between projects. The settings you can save depend on the current application and menu, eg MLT FX has different Settings Bin options to Edit.
If you open the Settings Bin in the Edit application, you can load custom transitions previously created in Effects onto the timeline, or pan and scan settings, which can be dragged from the bin onto the timeline where they are applied to the whole edit.
See Custom Transitions and Pan & Scan in chapter 3 for more details.
Play Clip 1 00:00:50:00Untitled 00:00:50:00
720 x 5761920 x 1080
Clip Segment 1 00:00:50:001920 x 1080Clip Segment 2 00:00:50:001920 x 1080Clip Segment 3 00:00:50:001920 x 1080Final Edit 00:15:00:001920 x 1080
ColumnSort
Display Select
ColumnOptions
WindowClose
50:0050:0050:0050:0050:0015:00
size
sourceTCoriginator
inout
destTC
fps
modified
dur
scan
va
colourfile name
Original 00:00:50:00Segment 00:00:50:00
720 x 5761920 x 1080
Edit 00:00:50:001920 x 1080Still 00:00:50:001920 x 1080Still + Key 00:00:50:001920 x 1080Iceberg 00:15:00:001920 x 1080
50:0050:0050:0000:0100:0115:00
Sailing - render 00:00:50:00Stonehenge 00:00:50:00
720 x 5761920 x 1080
Tiger - rendered 00:00:50:001920 x 1080Great Wall 00:00:50:001920 x 1080
Bridge - render 00:00:50:001920 x 1080
50:0050:0050:0050:00
50:00Iceberg - rend 15:00 1920 x 1080 00:15:00:00
deleterename
set ownerset categoryadd categoryclear historyunrender FX
trim tailsset originatorset sourceTCset attributes
split segscolours
categoryowner
Clip Segment 4 00:00:50:001920 x 1080Clip Segment 5 00:00:50:001920 x 1080Clip Segment 6 00:00:50:001920 x 1080Final Edit 00:15:00:001920 x 1080
50:0050:0050:0015:00
archived
Tab
WindowSize
EntryOptions
ItemSelector
Race Day 1 00:00:50:001920 x 1080Race Day 2 00:00:50:001920 x 1080Race Day 3 00:00:50:001920 x 1080
50:0050:0050:00
Race Day 4 00:00:50:001920 x 108050:00
WindowScroll Bar
name dur size sourceTC type columns
clips
bits
compressionprojecttypelog/lin
keycodepic aspect
video spaceaudio space
settingsProject Folderdurdelete
renamenew projectset project
analyse space
Files orFolder
FolderOptions
clipclipeditstillstill + kclipclipclipclipclipclipeditclipclipclipclipclipclipclipeditclipclipclipclipclip
1
NewFolder
-
ref 2140-57-009 A 21
Desktop Editing2
www.quantel.com supportdownloadsloginmanuals
The desktop provides a temporary area that can be used to preview material, mark in/out points and assemble shots before editing or processing.
Any changes to desktop clips do not affect the original clips in the library.
Desktop Editing
-
22 ref 2140-57-009 A05/11copyright Quantel Ltd 2001-2011
Desktop Editing
The DesktopIntroductionThe desktop provides a temporary area that can be used to preview material, mark in and out points and assemble shots before editing, publishing or inserting into a playlist ready for playing-out. You can use the desktop with or without an application being open.
Clips can be placed on the desktop for assembling into sequences before they are edited (by dropping onto the Edit timeline), dropped into another application, or published back to the server.
Enabling/Disabling Desktop (Desk box)Ticking the desk box on the left of the Application Bar shows or hides the desktops contents (note that in Effects, ticking the desk box does this as well as toggling the size of the main image area).
-
www.quantel.com supportdownloadsloginmanuals 23ref 2140-57-009 A
Desktop Editing
Importing Files onto DesktopUsing Desktop Bin or Windows BrowserClips from the Clips Bin and Server Bin can be dragged and dropped onto the desktop to create a Floating Clip (described later in this chapter). However, if you require media not held in Quantel workspace, the Desktop Bin can be used to access the platforms network directories (alternatively, you can press the key to access the Windows browser).
Note that the Desktop bin is automatically given the name of the current directory path selected, eg desktop. When the bin is not showing the complete path, you can use the yellow arrow on the bar at the top of the bin to move up a level. Also from this bar you can see previously accessed paths by pressing on the down arrow on the top-right of the soft keyboard.
Files from the Desktop Bin can be imported by dragging and dropping them onto the desktop which displays a pop-up (see screen shot):
If you press on the grey name box, you can enter a different name for the imported clip in the soft-keyboard.
The frame rate box determines how file sequences are interpreted, eg a sequence of dpx files may either be interpreted at 25/30 or 50/60 fps. This selector is ignored for files that know their own frame rate.
The resultant clip can be flagged as interlaced or progressive from the blue scan scroll box.
Individual frames can be repeated during import by the amount set in the green repeat box.
The size box indicates the frame size of the source image.
-
24 ref 2140-57-009 A05/11copyright Quantel Ltd 2001-2011
Desktop Editing
The pixel aspect box indicates the pixel aspect ratio of the source image. The entered values automatically scale these pixel aspect values accordingly.
Size (Image Aspect) X Scale Y Scale PAR
720 x 576 (4 x 3) 1132 1035 1.094
720 x 576 (16 x 9) 4528 3105 1.458
720 x 486 (4 x 3) 160 177 0.904
720 x 486 (16 x 9) 640 531 1.205
2048 x 1556 1 1 1
1920 x 1080 1 1 1
The X and Y Scale Values are SMPTE quoted values that will produce the required pixel aspect ratio when the X value is divided by the Y value. The pixel aspect ratio can be found by:
PAR = (lines * width) / (pixels * height)
For example for PAL (4 x 3) the pixel aspect ratio will be as follows when taking into account the actual active pixels:
(576 * 4) / (702 * 3) = 1.094
So the scale values 2304 / 2106 could also be used.
The resize to box allows files to be resized to either a list of presets or a custom size on import (selecting custom displays size, pixel aspect and aspect conv box/cut boxes). Images up to 16K can be imported providing they are resized to 4K or less (4K is the largest canvas size that is supported for processing on a Quantel workstation).
If the copy to bin box is enabled, the imported image or clip will be stored in the Clips Bin as well as placed on the desktop.
Set the options required, then press import. A Floating Clip now appears on the desktop.
-
www.quantel.com supportdownloadsloginmanuals 25ref 2140-57-009 A
Desktop Editing
Floating ClipsOverview
Floating Clips are miniature editors that allow clip segments to be assembled on the desktop as well as allowing you to publish a playable clip back to the sQ Server. They are created when you do one of the following:
a drag and drop a clip from the Server or Clips Bin (ie within Quantel workspace) onto an empty area of the desktop
b import a clip from the Desktop Bin by dragging and dropping (see previous section).
c import a clip from the Windows browser by dragging and dropping (see previous section).
A yellow outline indicates that the clip is over an empty area of the desktop.
-
26 ref 2140-57-009 A05/11copyright Quantel Ltd 2001-2011
Desktop Editing
When clips are dragged and dropped from a bin their current frame positioning is maintained. Likewise, when a Floating Clip is placed back in the bin the current frame position is maintained.
Basic Floating Clip EditingDisplaying Hidden MenusWhen first created, a Floating Clip has a single bar showing the V1 box (or VL/VR boxes if it is a Stereo3D clip) and the clip title. Placing the cursor over the V1 box (see Expand Handle in screen shot) and dragging the cursor down displays the audio bars and other menus. Dragging the V1 box to the right displays the video/audio format of the clip. Likewise, pressing the handle on the right of the timeline allows the current audio settings for the clip to be displayed.
Setting In & Out Points The in and out points of a clip segment can be set by first placing the clip on the desktop as a Floating Clip, then doing one of the following:
a Press in the Mark In Area and move the cursor in a circular motion to move the in point. Now do the same within the Mark Out Area to move the out point.
b Move the cursor to the required point and press the in box, then move the cursor again and press the out box (at the bottom of the Floating Clip).
In Point Out Point
The in and out points are displayed in the Floating Clip by blue serrations along the left and right edges of the image. The selected part of the clip highlights blue between the in and out points on the video and audio tracks. If the points are overlapped (ie incorrect), the tracks highlight red.
By selecting individual track boxes first (ie the V, A1, A2, A3 and A4 boxes) individual or groups of video and/or audio tracks can be altered at the same time and independently of the unselected tracks.
-
www.quantel.com supportdownloadsloginmanuals 27ref 2140-57-009 A
Desktop Editing
Resizing a Clip & Setting Default SizeTo resize the Floating Clip, press on the Size Hot Spot and drag the window out to the required size. If you press when dragging, this sets the default size for all subsequent Floating Clips taken from the Clips Bin or Server Bin.
Edit Hot Spots
The Edit Hot Spots appear in the bottom of the Active Area when part of the clip is selected using in and out points:
The lift function enables the section of the clip between the in and out points to be lifted out and placed on the desktop leaving a gap in the middle of the clip.
The cut function is similar to lift, but instead of leaving a gap, the end section slides along to close the gap.
The copy function copies the selected segment (between the in and out points) of the current Floating Clip to the desktop. This can be used to make different versions of the same clip. When in/out points are set, only the segment between these points is copied.
The clear function clears the current in and out settings for the clip.
Copy Hot Spot The Copy Hot Spot is located in the top-left corner of the Floating Clip. This copies the selected segment (between the in and out points) of the current Floating Clip to the desktop.
The copy box must be pressed, held and a copy dragged from the Floating Clip and dropped onto the desktop, into a bin or onto the timeline. This can be used to make different versions of the same clip. When in/out points are set only the segment between these points is copied.
Joining Floating ClipsIf one Floating Clip is dragged and dropped onto another Floating Clip then the second clip is appended to the first. You can use this method to assemble clips in the required order ready for editing later. If you hold down while dropping a clip onto another, the second clip is added as a key channel to the first clip. If you press while dropping, the clip is inserted at the timeline cursor point.
-
28 ref 2140-57-009 A05/11copyright Quantel Ltd 2001-2011
Desktop Editing
Key Channel ControlsWhen a clip with a key channel attached is dropped onto the desktop area, it is displayed with a red key tab at the top left of the Floating Clip. To make a copy of the clips key channel, press and drag the red key tab to an empty part of the desktop. If you hold down and drag, the key channel is removed from the clip. If you hold down while dropping a clip onto another, the second clip is added as a key channel to the first clip.
Deleting Multiple ClipsIf you draw a lasso around multiple Floating Clips on the desktop then press the X in the top right corner of any clip, all the selected clips are removed from the desktop.
Restoring Last Deleted ClipTo restore the last deleted clip, right-click on an empty area of the desktop (or alternatively hold down the key and tap on the desktop with the pen). This recovers the last Floating Clip deleted from the desktop.
Dropping Clips into other ApplicationsFloating Clips can be dragged and dropped directly into other applications on the Application Bar, eg Edit, Scribe or I/O etc.
Holding a Floating Clip over the applications name tab (eg Edit) displays a yellow outline around the tab. The Floating Clip is now inserted into the application replacing any existing clip(s).
When multiple clips are dropped on the Edit application they are assembled in order on the Edit timeline. When multiple clips are dropped on the Utility or Scribe applications only a single clip is used.
Floating Clip Video Format The video format, frame rate and audio assignment of each clip is set as it is recorded into the Clips Bin. The audio track output mapping (normally defined by studio convention) can be changed on the Floating Clip if required.
-
www.quantel.com supportdownloadsloginmanuals 29ref 2140-57-009 A
Desktop Editing
10:00:00:00out to ch 2
720 x 576
25.00A2
A1
V1
out to ch 1Video Format
Start Timecode
Audio TrackOutput Mapping
Video Filter + 'Handle'Audio Track 1 FilterAudio Track 2 FilterFrame Rate
Access the hidden menu (shown above) from the timeline by placing the cursor over the V1 box and dragging the cursor to the right.
When material is saved in the Clips Bin, the required audio channels (ie ch 1, ch 2, ch etc) from the source are assigned to the systems internal tracks (ie A1, A2, A3 and A4).
The clips audio tracks can be mapped to individual output audio channels using the blue scroll boxes hidden to the right of the timeline. These settings affect how each audio segment (mono, stereo or quad) on the track is played-out.
When mapping the clips audio tracks to output channels, some assumptions are made. These affect instances where there are too many track channels for the selected output channel (eg if a quad track is output as a single channel) or when there are too few clip tracks for the selected output channels (eg outputting a mono track as a quad).
See the I/O User Guide for more details.
Scaling/Zooming the TimelineThe scale of the Floating Clips timeline display can be changed by using the Scale Bar; this is the bar at the bottom of the Floating Clip window.
00:00:20:00
00:00:10:00 00:00:15:00 00:00:20:00 00:00:25:00 00:00:30:00 00:00:35:00
Scale Bar (Frames to View)
Total Edit Length (All Frames in Time Line)
in seq out
in seq out
segmon trk0.00.0
First Clip
First Clip
First ClipA2
V1A1
new30fps
Second Clip
Second Clip
Second Clip
Third Clip
Third Clip
Third Clip
Fourth Clip
Fourth Clip
Fourth Clip
Fifth Clip
Fifth Clip
Fifth Clip
Second Clip
Second Clip
Second Clip
Third Clip
Third Clip
Third Clip
Fourth Clip
Fourth Clip
Fourth Clipsegmon trk
0.00.0
A2
V1A1
new30fps 00:00:15:00 00:00:25:00 00:00:30:00
-
210 ref 2140-57-009 A05/11copyright Quantel Ltd 2001-2011
Desktop Editing
The width of the Scale Bar determines the number of visible frames of the actual clips arranged on the timeline. If you press the cursor on the Scale Bar then drag up or down, the timeline zooms in or out. You can also press or to zooom in/out.
By dragging the lighter part of the Scale Bar left or right, different sections of the edit can be viewed on the timeline. When a zoom is made, the square box on the right of the bar (ie the bottom-right of the Floating Clip window) highlights pink. Press this once to reset the zoom to its default level; press it again to toggle from the default to the previous zoom level.
Docking Floating Clips to Edit WindowIn order to provide a similar display to some third party GUIs, Floating Clips can be docked to the left side of the Edit Window by placing the Floating Clip over the left edge of the Edit Windowwhich displays a yellow vertical barthen dropping it. Note that the Floating Clip must be smaller than the Edit Window in order for it to dock.
If the clip is taken directly from the Clips Bin and docked to the Edit Window, selecting another clip in the bin switches the docked Floating Clip to the selected one.
In and out points on the docked clip can be marked and then added to the timeline by selecting the key.
Placing Floating Clips on the Timeline
See chapter 3 Placing Clips on the Timeline for more details.
Edit
First Clip
A2A1
new
V1
30fps10:00:00:004 ch4 ch
ch 1-4ch 1-4
720 x 576
segmon trk0.00.0First Clip
First Clipin seq out
First Clip
First Clip
save 00:00:03:27 00:00:50:00clipsQedit Qeffects Qutility Qplugin Qio Qscribe
insert sync repeat 2 stretch Speed 100.0 % nearest field reverse clear
publish durundo
00:00:25:00
bankreel
00:00:10:00 00:00:15:00 00:00:25:00 00:00:30:00
First Clip720x576, 11321035rushes10:46:52:04
rushes10:46:52:04
Second Clip
rushes10:47:21:18
First Clip
stereo stereo
rushes10:46:52:04
Second Clip
rushes10:47:21:18
First Clip
stereo stereo
00:00:20:00in seq out
x
Second Clip720x576, 11321035rushes10:47:21:18
A2
A2
V1
add audio25.00
AHD
-
www.quantel.com supportdownloadsloginmanuals 211ref 2140-57-009 A
Desktop Editing
Locking Floating Clips to Timeline Floating Clips can be locked together by holding down the key and selecting them using the cursor (indicated by a pink border around the image). Playing or selecting in/out points on one Floating Clip will do the same to all of the locked clips. Alternatively a lasso can be drawn around the Floating Clips on the desktop to lock them together. If the lasso goes over the Edit Window the timeline will also be locked to the Floating Clips.
The clips can be unlocked at any time by pressing anywhere in an empty area of the desktop.
The currently selected clip (ie with the white border around the image) is the master and the others are locked slaves to this master. The master can be selected by changing the focus to the required clip window either by tapping with the pen or by using the key on the keyboard.
If the copy function is used on any of the Floating Clips this creates a pack of shots (defined by the same in and out points) that can be dropped directly into other applications if required. The rendered single layer clip can then be dropped back onto the Edit timeline at this same position.
More MenuNote that the options displayed in the more menu depend on the software and product you are using.
This menu is revealed by pressing the more box that appears when the cursor is hovered over the top-right corner of the Floating Clip.
When more is selected, more functions are revealed in a column on the right of the Floating Clip. These functions are described below (note that some functions are not available on all platforms and configurations).
-
212 ref 2140-57-009 A05/11copyright Quantel Ltd 2001-2011
Desktop Editing
EditThe edit function places the selected clip segment onto the timeline at the current timeline cursor position.
ReplaceThe replace function replaces the whole timeline with the current Floating Clip.
SwapThe swap function swaps the current Floating Clip with the current clip on the timeline.
PublishWhen the Quantel platform is connected to an sQ Server, server held clips can be edited and processed by the platform. The publish function allows the edited or processed clip to be published back to the server. The currently marked clip segment is published back to the server as a playable clip.
Material published to the server must be of the same frame rate and resolution as the server. This is set by the original source clip and the timeline setting.
To publish a Floating Clip back to the server, select more publish (alternatively you can hold down and press on the keyboard).
The menu on the left is provided to give the clip the required name, category, owner and number (for play-out and automation control). To cancel the menu at any time, select the X in the top-right corner of the name field.
The default name is that of the source clip itself and can be changed by clicking on the name and entering a new name using the soft keyboard that appears.
The owner and category fields are used for media management/automation systems and the text entered is defined by the agreed naming convention. Quantel also has its own numbering system that can be used if required.
400
ownercat
first free from
new clip nameAndyNews
Area to Publish tocheck publish
-
www.quantel.com supportdownloadsloginmanuals 213ref 2140-57-009 A
Desktop Editing
Where there are many server connected seats, the owner field could be the name of the server seat, or where there are large numbers of users sharing the same seats, this could be the name of the person creating the clip.
The first free from selection allows the first unused numberafter the number set in the green boxto be given to the published clip. The no number selection disables clip numbering. The force number selection forces the publish process to use the number in the green box even if it is already in use.
The blue scroll box shows the Areas (configured list of server storage Pools) that can be published to. The choices in this box are determined by the configuration of the ISA Manager. Each defined Area can have its own default owner and category settings (also set by the ISA Manager) that are applied automatically as the default to the published clips. In the absence of server defaults, those in the Configuration Window are used (if enabled in the Registry). The owner and category can be changed within the menu before publishing.
As each seat can continue to edit using locally cached video and audioeven after the source material has been deleted from the serveryou can check the validity of a clip before it is published. This can be done by selecting the check function.
Press publish on the menu to publish the clip.
When you have set the name etc and pressed publish, you cannot cancel it.
RepeatThe current frame can be repeated by the number entered in the green repeat box. Set this value then press either frame, f1, or f2 and the repeated frame is placed on the desktop. Pressing f1 or f2 results in a field repeated clip that has a single field interpolated (ie every other line is interpolated from the lines above and below).
LocaliseClip segments within an Edit can be localised to ensure that they are always available if the original source material is held remotely on an sQ Server (accessed from the Server Bin), or a network directory (accessed from the
-
214 ref 2140-57-009 A05/11copyright Quantel Ltd 2001-2011
Desktop Editing
Desktop Bin or Windows Browser), or on physically connected devices, eg XDCam or P2 storage. With soft mounted media that needs re-editing and its history accessed, the original media needs to be available online or the original rushes localised first.
The localise function imports a copy of a clip segment in its native video format into the Clips Bin.
Place the clip on the desktop to form a Floating Clip then press localise from the more menu on the top-right of the clip.
A progress bar in % appears during the localisation process. Press cancel at any point to stop the process. Localised clips appear in the Clips Bin with white icons.
You can also localise clips either by opening the Clips Bin, selecting the required clip then pressing localise from the list of options on the right; or by pressing localise below the Edit timeline to localise the current timeline Edit (or tap and mark in and out to localise only a selected part of it).
Video StretchThe video stretch function displays a pop-up displaying a preview image and stretch controls. The type of stretch can be selected from the blue scrolling box (displaying time, speed, multiple or profile).
You can resize the pop-up by dragging the yellow triangle in the bottom-right corner, or close it by pressing the yellow cross in the top-right corner.
The clip can be stretched to a new length by either using a percentage value of the clip or to a specific timecode/frame duration.
-
www.quantel.com supportdownloadsloginmanuals 215ref 2140-57-009 A
Desktop Editing
To change the speed of a Floating Clip, mark in and out points on it and then select more video stretch. Use the first scroll box on the left to select one of the following:
time sets the final duration required.
speed sets the speed the clip plays-out at, regardless of duration.
multiple sets by how many times the stretched clip is longer than the original.
profile displays a graph on which nodes can be inserted to vary clip speed (described on next page). Select profile use all to limit the duration of the resultant clip based on the number of frames available on the original clip. No limits allows the duration of the resultant clip to exceed the amount of frames available and create a freeze on the last frame.
You can also use the video stretch box on the top left of the timeline. To stretch a Floating Clip to fill a marked timeline section, mark in/out points on the timeline, drop the top-left corner of the Floating Clip onto the video stretch box on the timeline (the clip is now stretched to the exact duration between the two points), then press edit to place the clip on the timeline.
When stretching a clip, the interpolation process can be controlled by selecting the blue scroll box displaying interp (interpolate), nearest or replicate:
interp any new fields/frames are created by interpolating the nearest adjacent fields/frames.
nearest instead of creating new fields or frames when needed, the nearest existing field or frame is repeated.
replicate if a new field or frame is required the last one is repeated.
Ticking the field box determines whether any interpolation is field-based or frame-based. The choice is determined by the original source material. The field mode is used to prevent flickering when processing fast moving field-based images (where there is a large difference between the two fields). So it may be
-
216 ref 2140-57-009 A05/11copyright Quantel Ltd 2001-2011
Desktop Editing
better to use the field mode for material that contains fast movement although this may soften the resultant clip.
Ticking the reverse box plays the clip backwards.
The audio tick box allows audio to be stretched to match the selected length of the video. The blue box (displaying fast, good or best) allows the quality of the audio conversion to be selected. The box displaying polyphonic or monophonic allows the appropriate type of audio re-sampling and pitch correction algorithm to be applied. Typically monophonic is used for voice and polyphonic for music.
Profile Graph (Using Keyframes)
Selecting profile displays a graph of input frame versus output speed within the pop-up, along with graph controls.
The graph displays the input frames of the clip along the x axis of the graph and the output speed as a percentage in the speed box (100% being normal speed, 200% being twice as fast and 50% being half as fast).
Pressing dur at the bottom of the pop-up switches between timecode and frame duration.
The vertical scale of the profile stretch graph can be adjusted by using the vertical grey slider bar on the right side of the graph. Pressing on this bar and dragging horizontally scales the graph (left to zoom in and right to zoom out). Pressing on the bar and dragging vertically scrolls up and down through the graph.
Nodes, known as keyframes can be inserted on the stretch curve at any input frame by pressing on the curve. Dragging a node up increases the speed of the output clip at that frame (by reducing the number of output frames) and dragging a node down reduces the speed of the output clip at that frame by increasing the number of output frames.
Dragging the node horizontally moves the position in the clip where a change in speed occurs. Note that the orange bar indicates the current frame.
-
www.quantel.com supportdownloadsloginmanuals 217ref 2140-57-009 A
Desktop Editing
With the auto box selected (pink) a node is inserted automatically every time the speed is changed on each frame. However if this box is off (grey) then conformation is required before any node is inserted. This is done by pressing the box (that is orange and displays the word edit) each time a change is made.
The curve representing the transition between the keyframe nodes can be adjusted by placing the cursor on a keyframe marker and dragging up or down. This increases or decreases the value for the selected parameter at the current keyframe. The curve between the keyframe markers changes accordingly to provide the best interpolation between all keyframes.
Selecting the curve at a point other than at an existing node automatically creates a node at the nearest frame boundary.
The curve into and out of each node can be changed by selecting a different choice from the blue scroll box:
default The rate of change adopted gives the best curve fit to move smoothly through the adjacent nodes.
stopped The change stops as it reaches the node.
curved The rate of change slows down as it approaches the node and speeds up as it leaves the node.
linearg The rate of change remains constant out of the node.
glinearg The rate of change remains constant into the node and out of the node.
glinear The rate of change remains constant into the node.
glin,holdgThe rate of change remains constant into the node and then stops until the next keyframe.
gcve,holdg The rate of change slows down as it approaches the node and then stops until the next node.
user set The rate of change into and out of the node is set using the tangents on each node of the curve.
Groups of keyframe nodes on the graph can be selected by making a lasso around them and then locked together by using the lock function, so that they can all be moved by the same amount either numerically or by using the cursor and dragging.
-
218 ref 2140-57-009 A05/11copyright Quantel Ltd 2001-2011
Desktop Editing
The edges of the yellow box cursor formed when lassoing points can be moved to change the frame on which the keyframes occur and the amplitude of the change between the lassoed nodes. Moving the left or right edges of the yellow box cursor moves the keyframes earlier or later in the effect while the node closest to the opposite edge remains fixed. Moving the top and bottom edges of the yellow box cursor increases or decreases the rate of change between the keyframes while the node closest to the opposite edge remains fixed.
Holding down the key while dragging the left or right edges of the yellow box cursor fixes the centre node and expands or contracts the group about this node.
When the tangents box is selected, orange tangent markers appear at each node on the curve. These provide an alternative method of changing the shape of the curve into and out of each node.
The currently selected nodes on the curve can be deleted by pressing del. To delete the whole curve, press del followed by all.
Rendering & Saving a Stretch
Press render to apply the stretch. When complete, the save and edit boxes appear. Press edit to insert the clip at the current Edit timeline frame.
Pressing and dragging the save box to the desktop creates a Floating Clip of the stretched clip. Alternatively, pressing the save box and entering the required title in the save pop-up allows the clip to be saved in the Clips Bin with the required name, title and category (otherwise the stretched clip appears in the Clips Bin with the default name: original title+stretched).
If the clip being stretched is a segment from the Edit timeline, the V1 box can be enabled first so that the stretched video segment replaces the original without affecting the audio tracks or the video/audio sync of the timeline.
Freezing a Shot
To freeze a shot from a Floating Clip, do the following:
1 Mark an in and out point on a single frame and select more video stretch
2 Check time is selected and enter double the required length of freeze into
-
www.quantel.com supportdownloadsloginmanuals 219ref 2140-57-009 A
Desktop Editing
the grey numeric box (to prevent a field jump halfway through)
3 Tick field if required to prevent flickering
4 To apply the freeze, select render
5 Either press save or edit (described previously).
There may be a jump halfway through the freeze where the field and frame have been separated. To avoid this, double the length required, then select only the first half of the freeze.
Audio StretchAudio stretch is available from the more menu. When material originated at one frame rate is played-out at another frame rate (eg playing 24 fps film as 25 fps video) the audio speed is automatically increased or decreased to match the new frame rate. This process changes the audio pitch; this may be acceptable for most operations but not for all.
When converting video material from one frame rate to another, the audio pitch may need to be kept the same to maintain lip sync and to maintain the appropriate representation of musical content. To maintain both the correct video/audio synchronisation and the appropriate audio pitch requires the audio track to be processed separately using more sophisticated techniques.
The audio tracks of any Floating Clip can be stretched to specific video frame rates as a desktop process, eg to accurately convert 24 fps originated audio material to 25 fps without changing audio pitch. The audio stretch process has a number of options available to suit the type of audio material to be stretched and the desired level of accuracy.
The blue scroll box to the right of audio stretch allows the target audio frame rate to be selected (ie 23.98, 24, 25, 29.97, 30, 59.94 or 60 fps). The next blue box (displaying fast, good or best) allows the quality of the conversion to be selected. The blue box (displaying polyphonic or monophonic) allows the appropriate type of audio re-sampling and pitch correction algorithm to be applied. Typically monophonic is used for voice and polyphonic for music.
monophonicfast this combination uses a fast algorithm for processing single instruments (musically monophonic material) and voice.
-
220 ref 2140-57-009 A05/11copyright Quantel Ltd 2001-2011
Desktop Editing
monophonicbest this combination uses a higher quality algorithm for processing single instruments (musically monophonic material) and voice.
polyphonicfast this combination uses a general multi-purpose algorithm for processing musically monophonic and polyphonic material. This is the fastest setting that ensures very good results and should be used for anything beyond single instruments, eg for drum loops, mixes, chords etc.
polyphonicgood this combination uses a general multi-purpose algorithm for processing musically monophonic and polyphonic material. This is the recommended default quality setting and should be used for anything beyond single instruments, eg for drum loops, mixes, chords, etc.
polyphonicbest this combination uses the best quality algorithm but is slower to process. This should be used when processing difficult material or if a very high stretch factor is required.
Press the audio stretch box to start the stretch process. When complete the resultant clip has the original frame rate video track and stretched audio tracks. Note that the track filter boxes cannot be used to protect/enable specific audio tracks.
The audio stretch function can be used for a number of purposes, eg before assembling 25 fps material onto a 24 fps timeline. The audio track can be stretched from 25 fps to 24 fps so that lip sync is correctly maintained while the audio is being lengthened by 4% to match the video frames. When re-versioning a film from 24 fps to produce a 25 fps PAL master (eg for a DVD) the audio for the whole edit can be stretched accordingly to produce a sound track that has the correct lip sync and the same audio pitch as the 24 fps version.
Audio RepitchThe audio pitch of any Floating Clip can be raised or lowered using the moreaudio repitch (Duck Voice audio distortion) function to disguise voices. The pitch can be set between 50% (lower pitch) and 200% (higher pitch).
-
www.quantel.com supportdownloadsloginmanuals 221ref 2140-57-009 A
Desktop Editing
Scene DetectThe scene detect function allows changes of scene to be detected within a single contiguous clip (or rush). This produces a copy of the original clip but with edit markers at the points in the clip where a scene change has been detected.
The threshold (or sensitivity level) can be adjusted to select the appropriate severity of image content change and this is set to 20% as a default value. The rate of change from one scene to the next can be detected to take into account transitions (such as dissolves, wipes, zooms etc) between scenes. This is done using the window value that is set to 8 frames as a default.
If the threshold level is set too high it may miss actual scene changes and if it is set too low it may cause edit points to be inserted at each frame in the clip.
If the window value is too small then the scene detector may insert edit points on every frame in a dissolve or zoom. If the window value is too large no scene changes are detected.
Source OrderRushes can be reordered from edit/play order to source/load order by using the moresource order function. Reordering is based on originator and source timecode.
In the green numeric box to the right of source ordertails, enter the frame number of tails that you want to expose (if present), then press the source order box to reorder the clip.
Note that to convert back to edit/play order you must re-conform the clip using the changed clip as the Reference Clip. This is required because it is not possible to preserve transitions when reordering the clip.
See the I/O User Guide for more details of conforming using a Reference Clip.
Copy Settings (Stereo3D Option)Each eye (VL or VR) of the stereo clip can be selected and worked on in the Effects application before returning it to the Edit application for rendering. The new Effects process settings from one eye can now be transferred via the desktop to the other eye.
-
222 ref 2140-57-009 A05/11copyright Quantel Ltd 2001-2011
Desktop Editing
Set-up any processes on one track in Effects, then return to Edit and save it to the desktop; press and drag the save box in the bottom-left of the menu area and drop it over the desktop to create a Floating Clip. Now press more.
From the copy settings scroll box, select VL to VR If you want to copy the settings from the left eye to the right eye, or alternatively press VR to VL to copy from right to left. Now press copy settings. Press either replace or swap (depending how you want to load the stereo clip on the timeline) then return to the Edit application to render and review the results.
Split VL/VR (Stereo3D Option)If you drop a stereo clip on the desktop to create a Floating Clip, the moresplit VL/VR box is available. This function is useful if you want to play-out or export each eye separately.
If you press split VL/VR, 2 separate clips are created on the desktop with -VL appended to the clip title for the left eye, and -VR appended to the right. If the stereo clip has audio, the audio should appear on both the left and right clips.
-
www.quantel.com supportdownloadsloginmanuals 223ref 2140-57-009 A
Desktop Editing
The desktop clips are locked together so you can easily save them into a bin by dragging and dropping. If you press on the desktop first then select one of the clips, they unlock.
Flatten
The whole multilayer timeline cannot be processed within the Effects application unless its video is flattened into one track first (ie any MLT segments and FX have been rendered to produce a single video track). This can be done using the moreflatten function. The flattened video track has edit markers at each edit point from each video track. Note that you lose multilayer history when using this function.
The flatten function loses multilayer history.
CommitThis function retains multilayers, but removes the edit points between each video track segment on each track.
-
224 ref 2140-57-009 A05/11copyright Quantel Ltd 2001-2011
Desktop Editing
-
ref 2140-57-009 A 31
Flat Timeline3
www.quantel.com supportdownloadsloginmanuals
The Edit application is a timeline editor supporting various types of editing styles, depending on workflow and user preference.
You can edit using one video track (ie a flat timeline); or multiple video tracks (ie a multilayer timeline). This chapter details the flat timeline and its functions.
Flat Timeline
-
32 ref 2140-57-009 A05/11copyright Quantel Ltd 2001-2011
Flat Timeline
General FunctionsIntroductionYou can edit using one video track (ie a flat timeline); or multiple video tracks (ie a multilayer timeline; note that this is not available on all Quantel products). This chapter details the flat timeline and its functions.
To edit on the desktop, you assemble clip segments onto a single video track on the timeline by dragging them from a bin or the desktop and dropping them onto the timeline or the Edit Window.
The clips can be trimmed (ie shortened by moving in and out points) directly on the timeline or they can be trimmed before they are arranged into the edit by first dropping them onto the desktop in the form of Floating Clips (see previous chapter).
The first clip placed on the timeline defines the initial video format, start timecode and audio track assignments for the following clips assembled on the timeline. The first clip should therefore have the settings that are required for the whole edit.
See Placing Clips on the Timeline later in this chapter for more details. See the Media Bins User Guide for details of using different types of bins.
Moving between Edit & EffectsIf an edit is present on the timeline in the Edit application, moving to the Effects application maintains edit awareness while working within Effects.
The Effects applications tab on the Application Bar turns blue if an effects clip not associated with the current Edit timeline is present. When moving from Edit to Effects the existing effects clip is maintained in the Effects application. Holding down the key before selecting Effects overrides any existing effects clip.
-
www.quantel.com supportdownloadsloginmanuals 33ref 2140-57-009 A
Flat Timeline
If the clip is unrendered, returning to Edit allows editing to continue at that specific point on the edit and the clip to be rendered later. The unrendered clip segments are coloured orange on the timeline to indicate that they need to be rendered (see Timeline Segment Colours in chapter 1). If the segment is played, then a still (showing the first rendered frame of the clip) is displayed with a yellow and black chequer board symbol in the top left corner. After a clip has been rendered, returning to Edit shows the segment coloured grey to indicate that no rendering is required and the rendered clip segment can be played.
Using the Edit WindowThe Edit Window in the top-right of the GUI is a visual representation of the edit on the timeline and always displays the current frame position. The orange line (ie timeline cursor) between the in and out boxes on the timeline can be dragged forwards and backwards to move the current frame position.
The control boxes at the bottom of the Edit Window can be used to navigate through the clips on the timeline. The Edit Window displays the current frame at all times and is used to preview the clips on the timeline.
When the cursor is placed in the centre of the Shuttle Active Area a yellow diamond appears. Pressing on this diamond and sliding the cursor to the right
-
34 ref 2140-57-009 A05/11copyright Quantel Ltd 2001-2011
Flat Timeline
shuttles forward through the clip. Sliding left shuttles backwards through the clip.
Pressing in the Shuttle Active Area and moving the pen in a circular motion moves (or shuttles) through the clip segments on the timeline. When jogging through a clip using circular motions with the cursor, a small wheel appears to indicate the direction of movement.
The size of the Edit Window can be adjusted by pressing on the Size Hot Spot and dragging the window to the required size. Pressing this spot returns the Edit Window to its default size. Note that this is located in the opposite corner to the Size Hot Spot on a Floating Clip.
The timecode of the current frame is displayed in the bottom-right corner of the window and this can be toggled by tapping in the area directly above the last digit. This toggles through TOD (if activated under Clips Time Of Day in the Configuration Window), source and destination timecode. The white triangle removes the timecode display.
Note that the Edit Window is only a visual representation of the clips on the timeline. For an accurate preview, the platforms main output should be displayed on an appropriate video standard monitor.
Safe Area DisplayPressing shows or hides the safe area display within the Edit Window. To change the safe area press +.
Reel DisplayThe reel box on the right of the menu area allows a storyboard reel to be used to assemble and edit clips.
The reel displays the first frame of each timeline clip as tiles across the screen.
-
www.quantel.com supportdownloadsloginmanuals 35ref 2140-57-009 A
Flat Timeline
Moving, Inserting & Removing ClipsNote that the reel is locked to the timeline, so moving, adding or deleting media also updates the timeline.
You can move a clip by dragging its tile up slightly then left or right from its original reel position and dropping it to a new one (when a vertical highlight appears). Alternatively, press the move box that appears when the cursor is hovered over the top-right of the tile then move it left or right.
A clip from the Clips Bin or a Floating Clip can be inserted by dragging and dropping it (when a vertical highlight appears) between two reel clips.
Copying Clips to the DesktopDrag a clip up from the reel onto an empty area of the desktop to create a Floating Clip (this is an exact copy of the clip).
Changing to Frames ViewPressing on a corner of the current reel clip (ie with the orange outline) toggles the view to frames of this clip. These display across the reel.
Navigating & ZoomingThe first frame of each clip is shown on the reel. Th