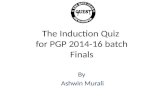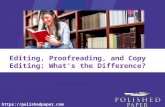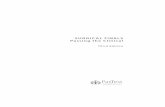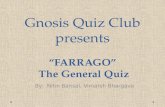Editing the finals
-
Upload
aaron-newbigging -
Category
Art & Photos
-
view
72 -
download
1
description
Transcript of Editing the finals

IMG_0061:
I opened the image in Photoshop and duplicated it and made the copy invisible, I then selected the original layer and went to image>adjustments>black and white and changed the settings so that orange is more highlighted and colours such as blue and green are darker.I then went to the copied layer and desaturated it by about 80% and used brightness and contrast to make the copy darker, I then set the blending mode on the this layer to colour dodge, which highlighted certain areas of the image such as the background (it added more colour to the background than anywhere else) and a little bit to Danʼs face.I used shadows and highlights on the original image to darken and lighten certain areas such as lighting up the background and darkening the bus floor.
IMG_0062:I opened the image in Photoshop and made it black and white, making the blue very highlighted and the red very darkened and set everything else to about average.I then used brightness and contrast and set the contrast to about 60-70 and the brightness to about 15, I then used shadows and highlights to slightly turn up shadows but nothing to major.I was going to add noise to this picture but after experimenting with it I decided it was better without it and went to filters>noise>remove noise and used reduce colour noise at 100% to remove any colour noise left in the photo to make it a lot cleaner.
IMG_0065:I decided not to edit this one.
Photo Edits
Aaron Newbigging

IMG_0066:I used the quick selection tool and selected all the area around the blue bags and used refine edge to make my selection neater, I then made this area around the bin bags black and white, I then deselected the area to carry on editing the photo since if I added more contrast to a certain area it might look strange when finished.I then used Brightness and Contrast to make the image a little more darker and add a little bit of contrast to it.
IMG_0162:This image I also did very little editing too, I opened it into Photoshop and went to ʻBlack and Whiteʼ, with Reds at -103 Yellows at 168 Greens at 144 Cyans -68 Blues -68 Magentas at -200.This brought out more details in the ground and made the image look a lot better.This also got rid of the greenish glow around the object which makes it looks more professional.
IMG_0106:I decided not to edit this one
IMG_0109:The first thing I did on this image was open Shadows and Highlights and turn the highlights down a lot, this was so I could get more finger details on the gravestone and the tree in the background, I didnʼt increase the shadows though since I didnʼt think they needed to be changed, I then went to brightness and contrast and added some more contrast and then the edit was pretty much done.
Photo Edits
Aaron Newbigging

To finish I went to image>adjustments>curves and tweaked the settings on that just a little bit to make the gravestone more highlighted than its background.
IMG_0129:For this image I did 2 edits since I couldnʼt decide whether or not I should have it in black or white so I decided to do make to edits and then compare them together.Edit 1:First I cropped the image so useless background (negative space) was gone, I used brightness and contrast and turned the contrast up to about 45 and the brightness to about 5 or 10, I then went to curves and clicked the arrow next to RGB and selected green and moved the curve up slightly making the green more prominent, I also went to colour balance to make the colours a bit more balanced and green more highlighted.I used shadows and highlights and turned highlights down a bit and shadow up a bit, since adding more contrast had made the image a bit darker so I did this to correct it.Edit2:This is pretty much the same as the last edit but I added a bit more brightness and contrast and went to image>adjustments>black and white, I set everything to 100 then made the green about 250 to make the the green stand out a lot more to the rest of the image.After comparing the two edits I decided I preferred the second edit over the first since it fits in with the theme or graveyards.
IMG_0145:This is one of my favorite pictures which I have taken, I really liked how the sky gets lighter as it goes down and darker at the top and the contrast in this picture.I made this black and white and made it so green was darker than the rest which gives it a real gothic-horror feel.The top right of the image was slightly over exposed so I used ʻcurvesʼ and shadows and highlights to bring down the over exposed area.I didnʼt feel the I needed to do much work to this since it was a great picture to start with, but I prefer my edited version in black and white, it looks like an old photo of a graveyard which fits in with the theme pretty well.I also used the ʻBurnʼ tool to darken the over exposed area.Another thing I also did is go to noise>reduce noise and set reduce colour noise to 100% to clean up certain grainy areas where colour may have still been present.
Photo Edits
Aaron Newbigging

IMG_0162:Edit1:This photo was quite a simple edit, first I changed it to black and white and used the different colour selections to brighten and dim certain parts of the photo, I made sure the yellow in the photo wasnʼt to bright or dim. I then used shadow and highlights to just bring down the highlighted areas a little bit so it wasnʼt to overpowering.Edit2:I took edit one and simply duplicated the edited version so I now have two of them and set the blending mode to multiply which added a bit more contrast to the image and made it darker which gave it a grainy feel
Photo Edits
Aaron Newbigging