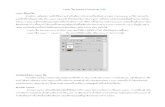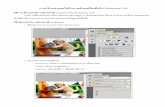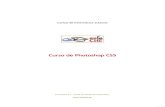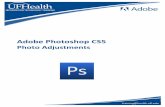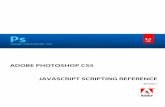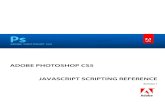Editing Digital Images with Photoshop CS5€¦ · Page 2 Editing Digital Images with Photoshop CS5...
Transcript of Editing Digital Images with Photoshop CS5€¦ · Page 2 Editing Digital Images with Photoshop CS5...

Centre for Learning and Academic Development
IT Training
Editing Digital Images with Photoshop CS5
www.skills.bham.ac.uk

Editing Digital Images with Photoshop CS5
Author: Phil Smith, based on previous material by Duncan Greenhill
Version: 1.0, December 2010
© 2010 The University of Birmingham
All rights reserved; no part of this publication may be photocopied, recorded or otherwise reproduced, stored in a retrieval system or transmitted in any form by any electrical or mechanical means without permission of the copyright holder.
Trademarks: Microsoft Windows and Adobe Photoshop are registered trademarks. All brand names and product names used in this handbook are trademarks, registered trademarks, or trade names of their respective holders.

Editing Digital Images with Photoshop CS5 Page i
Contents Editing Digital Images with Photoshop CS5 ............................................................. ii
About the workbook............................................................................................... 1
Editing Programs .................................................................................................... 2
Image basics ........................................................................................................... 3
Image Size ...................................................................................................................... 3
Image Resolution ........................................................................................................... 3
Resolution for the Web .................................................................................................................. 3
Using the Units Appropriately ...................................................................................................... 4
File Formats ................................................................................................................... 4
Choose a non-proprietary open 'standard' ................................................................................... 4
File formats for desktop printing ..................................................................................... 5
File formats for web delivery .......................................................................................... 5
Starting Photoshop ................................................................................................. 6
The Screen .............................................................................................................. 7
Opening an image .......................................................................................................... 7
Creating a new image ..................................................................................................... 7
The New Image dialogue box ....................................................................................................... 7
The Tools Palette ............................................................................................................ 8
Extended Tools ............................................................................................................................. 8
The Options Bar ............................................................................................................. 9
The Marquee tool Option Bar ......................................................................................... 9
Panels and Workspace .................................................................................................... 9
Zooming ......................................................................................................................... 9
Selection tools .............................................................................................................. 10
Choosing the correct tool ........................................................................................................... 10
Quick Selection Tool ................................................................................................................... 11
Magic Wand Tool ....................................................................................................................... 11
The Lasso Tools .......................................................................................................................... 12
Feather and Anti-Alias ................................................................................................................ 13
Feathering .................................................................................................................................... 13
Anti-aliasing .................................................................................................................................. 14
Constraining selections .............................................................................................................. 14
Modifying selections .................................................................................................................. 14
Viewing multiple images............................................................................................... 15
Copying and Moving ..................................................................................................... 15
Transforming a Selection ............................................................................................................ 16
Cropping an image ....................................................................................................... 17

Page ii Editing Digital Images with Photoshop CS5
Correcting editing mistakes .......................................................................................... 17
Layers ................................................................................................................... 19
The Layers Palette ........................................................................................................ 20
Editing layers .............................................................................................................................. 20
Layer Blending Modes ................................................................................................................ 21
Correcting and Enhancing Photographs ................................................................. 22
Brightness/Contrast ..................................................................................................... 22
Colour Levels and Colour Curves ................................................................................... 23
Photo Filter .................................................................................................................. 24
Using Black & White ..................................................................................................... 24
Red Eye Removal .......................................................................................................... 25
Blur .............................................................................................................................. 25
Filter Gallery ................................................................................................................ 26
The Type Tool ............................................................................................................... 27
Character Options ...................................................................................................................... 27
Images for the Web .............................................................................................. 28
Appendices ........................................................................................................... 30
Full List of tools available from Tools Palette ................................................................. 30
University Communications Guidelines ......................................................................... 30

Editing Digital Images with Photoshop CS5 Page 1
About the workbook The workbook is designed as a reference for you to use after the course has finished. The workbook is yours to take away with you so feel free to make any notes you need in the workbook itself
The workbook is divided into sections with each section explaining about a particular feature of the program or how to do a particular task. Sections that take you through a particular procedure step-by-step look like this:
How to do something Do this first.
Then do this.
Then do this to finish.
There are also a number of text boxes to watch out for throughout the workbook. These will help you to get the most out of the course.
Tip The thumbs up symbol in the margin indicates a tip. These tips will help you work more effectively.
Danger! The thumbs-down picture in the margin indicates common mistakes or pitfalls to be avoided.

Page 2 Editing Digital Images with Photoshop CS5
Editing Programs There are many image editing programs. Some, such as the paint program that comes with Microsoft Windows, are very basic. Some, such as the industry-standard Photoshop, are rich in features, and there are a variety of programs that fall somewhere between the two extremes.
When it comes to choosing the right software for you, it will usually come down to a basic choice of cost versus features. However, there are now many ‘open source’ programs that are available for free to download via the internet. These programs can be very extensive and feature-heavy, and are either entirely free or free for a basic version with the possibility of upgrading to a paid extended version.
Other questions worth asking are regarding hardware requirements and functionality. Some of the more feature-heavy programs (such as Photoshop) require fast processors and large hard disks to accommodate all of their functions. Do make sure that your PC is able to run this software before purchasing. Regarding functionality, some features, such as file formats and layers, may not be supported by some of the basic, lower-end programs. Again, do make sure that any features that you have already used or wish to use are supported by your chosen program.
It is also worthwhile to note that support within the university via helpdesk or the IT Training team can only be provided for Photoshop, and not the open source programs. Below is a table with examples of the various software programs and where you should be able to obtain them:
Prices correct as of September 2010
TITLE COST SOURCE Adobe Photoshop CS5 £160.93 http://www.softwaresales.bham.ac.uk/az/
adobe.shtml
Adobe Photoshop Elements 8.0 £41.65 http://www.softwaresales.bham.ac.uk/az/adobe.shtml
Paint Shop Pro X3 £54.00 http://www.softwaresales.bham.ac.uk/az/paintshoppro.shtml
Paint.NET FREE http://www.getpaint.net/
Picasa FREE http://picasa.google.co.uk/
GIMP FREE http://www.gimp.org/
Picnik FREE http://www.picnik.com/

Editing Digital Images with Photoshop CS5 Page 3
Image basics Before we begin, we need to explore some basics that we need to consider when using digital images. These mainly concern image size, image resolution and file formats.
For the purposes of this introductory course I shall aim to keep things relatively simple and straightforward, however, at the end of the booklet I shall provide some sources for if you wish to explore these areas yourself more thoroughly.
Image Size The size of a digital image can be determined in two ways. When the image is being used on the screen it is determined by the number of pixels (vertical and horizontal), that are used in the image. For printed output, the physical size of the image is only dependent upon the constraints of the output device.
Image Resolution Resolution within digital imaging is a highly misunderstood topic. It should first be remembered that digital images themselves have no size other than the number of pixels that they contain. The image only has a 'real-world' size (inches or centimetres) when it is in an analogue form before digitisation or after output.
Resolution for the Web In many cases the Web user's monitor settings cannot be known. An image that will look acceptable on a range of settings should be created to ensure that sufficient information is communicated to every user.
A much used technique, which saves space on screen, is to display a small, low resolution copy of a graphic (thumbnail) in a Web page which is linked to a higher resolution copy. When a user clicks the thumbnail the larger, higher resolution image is displayed in the browser.
ppi - pixels per inch
'ppi' is used to describe the resolution of the image when it is in its 'virtual' state. Once the digital image is in the computer it has entered the 'virtual world' and has no 'real world' size until rendered by an output device that translates the 'virtual' digital image into a 'real world' image.
In the 'virtual world' any given resolution is only a guide for how the image might be output. This has no effect on the size or quality of the image itself, e.g. an image with 800 pixels in it's length could be 2in at 400ppi or 8in at 100ppi, however the digital image would be identical in both cases.

Page 4 Editing Digital Images with Photoshop CS5
When a 'virtual' digital image is output onto a monitor there is a one-to-one mapping from pixel to 'monitor dot' and we therefore also measure this in 'ppi'. Typically this used to be 72ppi with old monitors but these days is more likely to be as much as 92-96ppi.
lpi - lines per inch
When we print an image out its 'real world' size will be dependent on the resolution of the printer. This resolution measurement is described by the number of printed half-tone lines per inch (lpi) that the printer uses. Typical resolutions for this would be from 85 lpi for newsprint to 200 lpi for an art magazine.
dpi - dots per inch
It has become known and accepted as a generic 'catch-all' unit that the printing industry uses to encompass all the units mentioned above. The higher 'dpi' a printer has, the finer quality it can print and the more lines per inch it can handle.
Typically this varies from 600dpi for an office laser printer to 3200dpi for a commercial printing workflow.
Using the Units Appropriately When we scan a print, we use 'spi' (or 'ppi')
When we open a digital image in Photoshop, we use 'ppi' as a guide of how it might output
When we view a digital image on a monitor, we use 'ppi', although the overall pixel dimension will be of far more use
When we print out an image we need to know the printing resolution of the output device, that is measured in 'lpi'
When we compare the quality or sharpness of a printer we use 'dpi'
File Formats
Choose a non-proprietary open 'standard' Despite the large range of available file formats, choosing one should not be too hard as only a very few of them are normally recommended for digitisation projects. Any digitisation project will need to consider the long-term usefulness and accessibility of the images and this means choosing a file that is both an established industry 'standard' as well as a non-proprietary format. This limits the range to a much more easily considered number that includes the most common four below:
TIFF (Tagged Image File Format)
PNG (Portable Network Graphics)
JPEG or JFIF (Joint Photographic Experts Group File Interchange Format)
GIF (Graphic Interchange Format)

Editing Digital Images with Photoshop CS5 Page 5
File formats for desktop printing The normal desktop printers (ink-jet and colour photocopier) are designed to work happily with a range of image file formats, including JPEG compressed files. However they will still work best with the maximum amount of image data supplied by an uncompressed image such as a TIFF or PSD.
File formats for web delivery For most digitisation projects, the most common delivery format is simply a monitor with the images viewed through a web browser interface. This makes the choice of file format easy as the current selection of web browsers only support a small range of image file formats (JPEG, GIF & PNG), although this range can be extended with the use of the appropriate plug-in.
The largest limitation on the quality of images delivered on the web and the main influence on 'choice', is the need for them to be compressed to a size that makes their delivery over the limited available bandwidth possible. All the file formats supported by web browsers provide compression, however the amount and method of compression varies.
Web browsers currently support the following file formats:
JPEG (JFIF) - It is a lossy compression and will provide the best quality and lowest file size for continuous tone images. The amount of compression given to the file is chosen at the time of saving the file and allows for variation in quality against file size: as a rule of thumb, it is normally considered that a file compressed with JPEG to 10% of its original size will be visually acceptable with no obvious compression artefacts. However it is common if required, to compress right down to 2-4% if the lower quality is acceptable.
GIF - The Graphic Interchange Format, is an 8-bit (and under) indexed file type only offering a range of 256 (or less) different colours (these can either be a standard selection or a image-dependent selection by user-choice) and works best for use with simple images using block colours, such as graphics, logos and banners. The GIF file format supports layers allowing it to offer both transparency and animation.
PNG - The Portable Network Graphics (colloquially called 'PING') file is an open source 'standard' that was introduced to overcome the possible patent problems associated with the GIF format. However it cannot compete with the JPEG in terms of producing high quality and small, full colour images for viewing on the web. The compression available from PNG in 24-bit mode is typical for a lossless compression providing a file of about 60-75% of the original size and in 8-bit mode it is much the same as GIF. PNG supports transparency (even variable opacity) but is not able to provide animation.

Page 6 Editing Digital Images with Photoshop CS5
Need or Use Recommended File Type
Reason
Normal continuous-tone full colour image at the highest quality
JPEG or PNG PNG will allow you to deliver an image at the highest quality using lossless compression. However file size will be very large (approx 60% of original). JPEG at its best quality setting, should be visually identical but provide a larger compression (approx 10-25% or original).
Normal continuous-tone full colour image at highest compression
JPEG JPEG will allow compression of the image down to approx 2-4% of the original size. At this compression, quality is likely to suffer, but in some cases this can be acceptable
A web banner or logo with 8-bit or less colour
PNG or GIF Both PNG and GIF offer the best compression for file size. PNG is 'patent' free, but might have problems with older browsers
Continuous-tone greyscale image
JPEG, PNG orGIF As greyscale is only 8-bit anyway, all of the formats should provide comparable quality, however JPEG is likely to provide highest compression (with corresponding drop in quality)
Black and White bi-tonal images
PNG or GIF In this case, GIF or PNG should provide equal quality. JPEG is not recommended as it will give a file size larger thanPNG/GIF due to it being unable to store less than 8-bit greyscale
Image or logo with transparent layers
PNG or GIF Both PNG and GIF support transparency.PNG is non-patented. PNG also offers multi-layers and variable-transparency. Note this is not supported in older browsers
A full colour image with lossless compression
PNG As stated above, only PNG allows you to deliver a losslessly compressed image
Animated image GIF At present only GIF can support animation
A zoomable or streamable image
JPEG, JP2, VFZ This will largely depend upon server software, however it is hoped that browsers will be able to provide this with newer file types such as JPEG 2000 orVFZ
A file with reliable image metadata tagging
JPEG, PNG, JP2 At present this is not supported by the current web browsers, however JPEG andPNG both do support IPTC data. JPEG2000 also has an XML-based inbuilt metadata system, which should hopefully be readable by future web browsers
A file with integral rights management
VFZ, JP2 So far all these systems will need some server-side software and plug-ins within the user's browser, however again it is hoped that JPEG 2000 and next generation browsers will be able to provide this functionality
Starting Photoshop Depending on how Photoshop has been installed, we can either start the program from an icon on the desktop, or by going through the start menu. A desktop icon is normally created when the program was installed unless this option was deselected.
How to start Photoshop Double click the Photoshop icon.
Or, Start button...Programs...ITS Applications...Adobe Photoshop
CS5...Adobe Photoshop CS5
Click on the ‘Close’ button to remove the Welcome screen.

Editing Digital Images with Photoshop CS5 Page 7
The Screen Before we look at the individual components, we shall familiarise ourselves with the layout of the screen in Photoshop CS5.
Opening an image Opening an image in Photoshop is very similar to opening a file in any other program. Use the File menu, then Open, and then browse for where the image is stored on your PC to open it.
Creating a new image In Photoshop, you can create a new image from scratch, or use an existing image, or part of one, as the basis for a new image.
To create a new image Click File, then New
Make necessary adjustments via the dialogue box
Click OK
The New Image dialogue box When creating a new image, you are given several options to choose from including image size and resolution.
Workspace View Menu Bar
Options Bar Tools Palette
Panels

Page 8 Editing Digital Images with Photoshop CS5
Use the drop down arrows to change the unit types (e.g. inches/centimetres/pixels), and click into the other boxes to directly alter those figures. If you prefer, Photoshop has some built-in preset sizes for ease of use. To access these, firstly use the Preset drop-down to select a category, such as Photo, then from the Size drop-down select your exact specifications, for example: Landscape, 4x6 (Standard Photo Size).
The Tools Palette Whatever action you wish to perform on your image you will firstly need to select the appropriate tool from the Tools Palette. We shall look at the actual tools more closely throughout the course but for now we shall see what sort of things we can do and how to access these tools.
The default tool is activated by simply clicking onto the icon to select it.
Marquee Selection Pick
Lasso Quick Selection
Crop Eyedropper
Spot Healing Brush
Clone Stamp History Brush
Eraser Gradient
Blur Dodge
Pen Type
Path Selection Rectangle Shape
3D Object Rotate 3D Rotate Camera
Hand Zoom
Colour Picker
Extended Tools Photoshop CS5 has a number of extended ‘hidden’ tools. These are accessed by ‘flyout’ menus from the main tool palette. Most (but not all) tools have extended options. If a particular tool has more options available it will be displaying a small shaded triangle at the bottom right corner of its icon.

Editing Digital Images with Photoshop CS5 Page 9
Accessing the extended tools Right-click on the shaded triangle below the icon of the tool that
you wish to use
Highlight and click with the left button to select the tool
This option will remain selected until either an alternative is
selected, or when Photoshop is shutdown. When Photoshop is
restarted, the default tool option will once again be visible on the
palette.
The Options Bar The Options Bar sits below the Menu Bar. This bar is contextual, meaning it will differ depending on which tool you are using. The options available will be to fine tune the tool that you are currently using.
The Marquee tool Option Bar
Panels and Workspace When you first open Photoshop, there are a selection of panels that appear on the right side of the screen. The panels that appear are dependent upon which Workspace View that is active.
The default workspace view is Essentials, and the default panels are Colour, Adjustments and Layers. If you wish to alter which panels are displayed, use the Window menu and click to place a check mark next to the panels that you wish to display.
To change the Workspace View, click directly on the view name in the Menu Bar.
Zooming We can make very subtle changes to an image by zooming in on the part we need to change. There are a variety of methods we can use.
How to zoom using the zoom tool Click in the Tools Palette to select the zoom tool.
Click on an area in the image to zoom in

Page 10 Editing Digital Images with Photoshop CS5
How to zoom using the keyboard Hold down the CTRL key and press the + key to zoom in, or
Hold down the CTRL key and press the – key to zoom out.
Selection tools The selection tools are at the heart of Photoshop. Although sometimes we can work with the whole image or a whole layer, quite often we need to work with a particular selection. The advantage is that changes are only made to the selected part of the image, and not any other part, so a careful selection protects the rest of our image from accidental editing.
Choosing the correct tool There are a number of different selection tools. It’s worth practising with the different tools because some are more appropriate in some circumstances than others. There are a number of selection tools, which can be put into four main groups. These are:
Rectangle marquee, Ellipse marquee, Single Row marquee and Single Column marquee
Magic Wand and Quick Selection tools
Lasso tool, Polygonal Lasso tool and Magnetic Lasso tool.
Pen tool and Freeform Pen tool.
How to select with the Rectangle or Ellipse Marquee Select the tool required from the toolbox
Click on the image at one corner of the area we want to select.
Hold the mouse button down and drag diagonally to the opposite
corner.
Release the mouse button.

Editing Digital Images with Photoshop CS5 Page 11
But I wanted a square or circle We can force the selection to be a perfect square or circle by constraining
the selection as we make it. Constraining selections is explained on page 14.
How to select with the Single Row or Single Column tool Select the tool required from the toolbox.
Click on the image.
A selection one pixel tall and the same width as the image will be
made if the single row tool is selected.
A selection one pixel wide and the same height as the image will
be made if the single column tool is selected.
Zoom in Because the single row and column tools make a selection with a dimension of only one pixel it’s normally better to zoom in to make sure we’re selecting the right row or column.
Quick Selection Tool This tool allows you to ‘paint’ a selection of your image. Dependant on the size of the brush tip, you can click and drag to select a defined area of an image. This tool works particularly well with images that have highly defined areas.
How to use the Quick Selection Tool Click on the Quick Selection icon
Choose a start point in the image and click and hold the left
mouse button and drag to select the desired area
Magic Wand Tool This tool is a little unusual since it makes its selection based on colour. When we click on a particular pixel in the image, called the seed pixel, the tool will look at the adjacent pixels. If the adjacent pixels are a similar colour (and we can control how similar by setting the tolerance) then these pixels are selected as well. The tool then repeats the process until no more pixels can be selected. The selection ‘grows out’ from the initial point.
But I wanted all the pixels of that colour Other pixels of the same colour won’t be selected because the selection grows outwards from the seed pixel. We can work around this problem and pick every pixel within the tolerance by removing the tick from ‘Contiguous’ in the toolbar.
How to use the Magic Wand tool Click on the Magic Wand icon.
Click in the image on a particular seed pixel.
The options for this tool are anti-aliasing, contiguous, use all layers, and tolerance.
Contiguous, as we have seen, controls whether we grow out from our seed pixel or select everything of that colour in the image.

Page 12 Editing Digital Images with Photoshop CS5
Anti-aliasing smooths the transition between a selection and its background.
Tolerance controls how close the other pixels in the image have to be to the seed pixel before they are selected. Setting a larger tolerance means that more pixels will be selected.
Use All Layers will control whether the Magic Wand will pick pixels from the active layer or all layers in the image.
The Lasso Tools
How to use the Lasso tool Click on the Lasso icon
Click and drag on the image. Release the mouse button.
Closing the loop When we’re using the lasso tool we don’t need to close the loop. If we release the mouse button and the loop isn’t closed then Photoshop will close if for us using a straight line.
How to use the Polygonal Lasso tool Pick the tool from the toolbox.
Click on the starting point of the area we want to select.
Click on another point of the area to be selected and it will be
joined to the first by a straight line.
Repeat until the area has been selected.
Move the mouse pointer over the first point. A small circle
appears next to the mouse pointer. Click to close the selection
outline.
Switching tools If part of our area to be selected is curved then it can be quite laborious to pick many points with the polygonal lasso tool. We can temporarily switch back to the normal lasso tool by holding down the ALT key, dragging the mouse pointer, and then releasing the ALT key to return to the Polygonal tool.
How to use the Magnetic Lasso tool Pick the tool from the toolbox.
Click on an edge of the area to be selected.
Move the mouse pointer around the area to be picked without
holding down the mouse button.
Click on the starting point to close the selection outline.
There are three options we can set to modify the tool. These are width, edge contrast and frequency.
The width setting can vary between 1 and 256 pixels and sets how close to an edge the mouse point has to be for Photoshop to see the border. If the image has less contrast or the area has lots of nooks and crannies in its border, then we can set it to a lower setting.

Editing Digital Images with Photoshop CS5 Page 13
The edge contrast setting controls how much contrast there needs to be between the area to be selected and the background for the lasso to recognise the edge. The setting can vary between 1% and 100%. If there is a lot of contrast in the image then a higher value will work better. If there is less contrast in the image then choosing a lower value will be more successful.
The frequency setting controls how often the magnetic lasso will insert its anchor points. The setting varies between 1% and 100%.
Feather and Anti-Alias We can use feathering and anti-aliasing with any of the four tools, with the exception of Rectangle Marquee, which only has the feathering option.
Feathering Feathering allows us to have a smoother transition between our selection and the background. We can choose the radius (how many pixels) to feather by. The following images show the effect.
It didn’t work For feathering to work, we have to select the option before we make the selection. Turning on feathering after the selection is made will have no effect.
(A) (B)
(A) (B)
Image (A) with Anti-Aliasing On and (B) with the setting Off. Note the jagged edge of Image (B)
Image (A) with Feathering set to 0 pixels and (B) with it set to 20 pixels. Note the smoother border of Image (B)

Page 14 Editing Digital Images with Photoshop CS5
Anti-aliasing Our image is made up of little squares, the pixels. If we select diagonally some of the pixels will be selected and some won’t. This results in the ‘smooth’ edge of our selection looking like a staircase. With anti-aliasing switched on then the software puts intermediate colours into some of the squares, which has the effect of smoothing out the transition.
Constraining selections By constraining selections, we mean forcing them to be perfect squares or perfect circles, which are particularly difficult tasks to do by eye because the individual pixels are so small. We can also constrain selections to that they are centred on the point we select rather than start from that point.
How to make a perfectly square or circular selection Select the Rectangle or Ellipse Marquee tools.
Click and hold down the mouse button and drag to select
Hold down the SHIFT key after starting to make the selection.
Release the mouse button.
Release the SHIFT key.
How to centre a selection Select the Rectangle or Ellipse Marquee tools.
Click and hold down the mouse button and start to drag to make
a selection.
Hold down the ALT key after starting to make the selection.
Release the mouse button.
Release the ALT key.
But I wanted a perfect square centred We can make a square or circular selection centred on a point by holding down both the CTRL and SHIFT keys while dragging to create the selection.
Modifying selections It’s rare than we can make the selection that we want in one step. We might need to remove part of the selection or add another part to it, or even to select the area that intersects two selections.
We can modify our selection either by using the keyboard or by using the buttons on the options toolbar.
The four buttons are, from left to right, make a new selection, add to the existing selection, delete from the existing selection, intersect the two selections.

Editing Digital Images with Photoshop CS5 Page 15
How to add to a selection Click the ‘Add to Selection’ button on the options toolbar, or hold
down the SHIFT key before starting to make the selection.
Click and drag to make the selection.
How to remove part of a selection Click the ‘Subtract from Selection’ button on the options toolbar,
or hold down the ALT key before starting to make the selection.
Click and drag to make the selection.
How to choose the intersection of two selections Click the ‘Intersect with Selection’ button on the options toolbar,
or hold down the Alt and Shift keys before starting to make the selection.
Click and drag to make the selection.
What does the shift key do? We can use the SHIFT key either to force a selection to be a perfect square (or circle) or to add to the selection. So how does one key do two jobs? It depends on when we press the key down. If we press and hold it down before making the selection we will add to the selection. If we press and hold the key down after starting to make the selection then we will constrain the selection to a perfect square or circle.
Viewing multiple images There may be occasions where you are working on several images at the same time. In order to be able to move from image to image you need to know how to switch between them.
How to switch between images Use the tab bar directly above the image, or:
Click the Window menu. At the bottom of the menu will be a list
showing all currently open images. Click the one you wish to
view.
Copying and Moving A very common task with a selection is to copy or move it, perhaps even to a different image to create a composite image. We can choose to copy or move either by using the keyboard or by using the icons and menus.
How to move a selection using the mouse Select the area of the image to be moved.
Click on the Move Tool.
Move the mouse pointer inside the selected area.
Click and drag to move the selection to its new location.

Page 16 Editing Digital Images with Photoshop CS5
How to move a selection using the keyboard Select the area of the image to be moved.
Press CTRL-X. This will cut the selection.
Go to the destination for the selection, for example a new or
different image or a different layer in the current image and either
Press and hold down the CTRL key and press and release the V
key, or click on the ‘Edit’ menu and click on ‘Paste’.
How to copy a selection Select an area of the image.
Press CTRL-C, or click on the ‘Edit’ menu and click on ‘Copy’.
Go to the destination for the selection, for example a new or
different image or a different layer in the current image and either
Press and hold down the CTRL key and press and release the V
key, or click on the ‘Edit’ menu and click on ‘Paste’
Transforming a Selection When we select part of an image for use elsewhere, we may wish to transform it in some manner. This could involve stretching, resizing, or rotating the selection.
Applying a transformation to a selection Firstly make the selection using one of the methods described
above
Click Edit...Transform...and then choose the transformation type,
or...
Click Edit...Free Transform...to apply a quick stretch or resize
Apply the transformation by clicking and dragging the handles
around the edge of the selection
From the Options Bar, click Commit Transform to apply the
transformation, or Cancel to try again
Where is it pasted? If we paste into our original image without choosing our destination, then our selection will be pasted into a new layer immediately above the original layer. This will happen regardless of whether we are moving or copying.

Editing Digital Images with Photoshop CS5 Page 17
Cropping an image Sometimes we need to only use part of an image. We can crop the image by selecting a rectangular area that will effectively become the image; the other parts of the image will be lost.
How to crop an image Click on the crop tool.
Click and drag on the image to mark out a rectangular area with
handles.
Press ENTER, or click Commit to crop the image, or ESCAPE to
abandon the crop.
Correcting editing mistakes Sometimes, we may not be sure of what steps we need to take to get the required end result. We might apply a filter, or adjust the curves or levels and simply not be happy with the end result. Luckily, our editing actions are reversible by using the undo feature.
You may be familiar with the undo and redo features from other programs such as Word or Excel. Photoshop does have a menu item called Undo, but it also has two others: Step Forward and Step Backward. Think of the editing actions that we do as a list of instructions. If we choose to Step Backward we go back one step in the list of instructions. Once we’ve stepped backwards we can Step Forwards to come forward again in the list.
Selected area highlighted and
ready to crop from the full image.

Page 18 Editing Digital Images with Photoshop CS5
How to Step Forwards or Step Backwards Click on the Edit menu.
Click on Step Backwards to go back one step in the editing
history, or
Click on Step Forwards to go forward one step in the editing
history.
It can sometimes be difficult to tell what the next step to be undone (or redone) is. We also have a visual representation of the editing history and we can undo a series of editing actions to return to a previous ‘image state’ by clicking in the list.
How to use the History panel Click the History button (alongside the Navigation panels)
Select the image state that you wish to go to
Either choose to take a snapshot of the image at the selected
state, or delete the state

Editing Digital Images with Photoshop CS5 Page 19
Layers Using layers is one of the most fundamental skills for working with digital images, but also one of the most unfamiliar. We tend to think of an image as a single entity, like a piece of paper onto which we can draw or paint, but that isn’t necessarily the case.
Before computers, cartoons were hand painted onto transparent sheets called cels. There would be a background, then a cel for Snow White, another cel for Grumpy, and so on. The cels would be placed one on top of each other and then photographed to get an image. For the next frame, the cels would show the characters in slightly different positions. By using this technique, one team of artists could work on all the cels for a particular character and another team of artists would work on the cels for another character.
We use layers in Photoshop for the same reasons. With a particular part of an image on a particular layer, we can work with that area in isolation without affecting the other areas of the image. We can also achieve some creative effects by controlling the blending between the layers.
Layers will be expanded upon in the Advanced course, but for now we shall get to grips with the basics.
Original Images (A) and (B)
combined as separate layers to create Image (C)
(A) (B)
(C)

Page 20 Editing Digital Images with Photoshop CS5
The Layers Palette
How to display the Layers palette Click on the ‘Window’ menu and click on ‘Layers’, or
press the F7 key.
How to select a layer Either click on the layer thumbnail in the layers
palette or click on the layer name.
How to make a layer visible Click to the left of the layer thumbnail. An eye
symbol is present when the layer is visible.
My image isn’t changing When we edit, we make changes to the active layer, but a layer can be active without being visible. This can cause problems because we’re trying to edit and think nothing is happening, but we are actually making changes to our image that we can’t see.
Editing layers There are a variety of editing processes that we can do with layers. Copying a layer is particularly useful, because it leaves an original copy intact. We can then try something and either delete the original (if we succeeded) or delete the new copy (if the editing didn’t work).
How to add a new layer Click on the New Layer icon, or
Click on the Layer menu, move over New and click on Layer.
How to copy a layer Click on the Layer menu, move over New and click on Layer Via
Copy.
How to delete a layer Select the layer and click on the Delete Layer icon.
When there is an image with a number of layers, we often have to move them up or down in the stacking order so that we can get the end result that we want.
How to move a layer up or down Click on the layer name to make the layer the active layer.
Click and drag the layer up or down within the layer palette to the
required position.
Some file formats don’t support layers, so we will need to ‘flatten’ the image before we save it. Alternatively, we might want to combine a number of layers we’ve worked on into a single component. We can choose to merge particular layers, merge all layers, or flatten the image.

Editing Digital Images with Photoshop CS5 Page 21
How to merge two layers Select the top layer of the two.
Click on the ‘Layer’ menu and click on ‘Merge Down’,
Or right-click on the layer name and click on ‘Merge Down’.
How to merge all visible layers Click on the ‘Layer’ Menu and click on ‘Merge Visible’,
Or right-click on the ‘Layer’ name and click on ‘Merge Visible’.
How to flatten an image Make all the layers to be merged visible.
Click on the ‘Layer’ menu and click on ‘Flatten Image’.
Or right-click on the ‘Layer’ name and click on ‘Flatten Image’.
Flattening vs merging all visible Flattening an image is not the same as merging all visible layers. If we have five layers, three of which are visible, then merging all visible will result in the original two non-visible and the new merged layer. If we flatten the image, then the two non-visible will be deleted and the merged layer will be the only layer left.
How to rename a layer Double-click the layer name in the Layer palette.
Type the new name and press ENTER.
Layer Blending Modes There are a number of different ways that we can blend a layer with the one below it. The most basic thing we can do is to vary the opacity (transparency) of the layer, so that the layer beneath shows through.
How to vary the opacity Click on the arrow to the right of the opacity setting.
Click and drag the slider to a new position.
Covering the other blending modes in detail is beyond this introductory course, but they fall into a number of groups, and you may want to experiment with them to see their effects. They fall under the general categories of darkening, lightening, inverting, and enhancing the saturation and brightness of the image.

Page 22 Editing Digital Images with Photoshop CS5
Correcting and Enhancing Photographs We might find that the photograph has a colour cast, where there is more of one colour than there should be, or the image might be over- or under-exposed, or it might be that the image looks washed out. These are all problems that we can correct in Photoshop. We can also use some of Photoshop’s tools to enhance an image and give it a totally different look.
Brightness/Contrast A common issue when using particular images is that they may appear either too dark or too bright. This could be the result of under or over using the flash or it may just be the weather conditions on the day.
How to adjust the Brightness or Contrast Click on the Image menu, then Adjustments...Brightness/Contrast
Use the sliders to increase or decrease the levels
Click OK
Watch whilst you work
When using most of the correction and adjustment tools in Photoshop, there will be a Preview option available. Leaving this checked will allow you to see the adjustments as you make them so you will only need to confirm the changes when you are sure that the image looks exactly as you’d like it.
(A) (B)
Original image (A) taken on a dull day.
Image (B) after
increasing the Brightness.

Editing Digital Images with Photoshop CS5 Page 23
Colour Levels and Colour Curves The Levels and Curves options can be quite technical and generally go beyond the scope of this introductory course. However, we shall take a brief look at the potential of these tools and what they are used for.
One of the uses of this tool would be if an image appeared to be ‘heavy’ on one particular colour. For example, we may take a photograph that has a large area of the sky in the background. This could potentially make the whole image appear with a tint of blue. Using the colour levels or curves we could attempt to reduce the amount of blue in the image, thus giving it a more balanced look.
How to use the Colour Levels and Curves tools Click the Image menu, then Adjustments, then either Levels or
Curves
From the Channel menu, choose either to adjust all colours
(RGB), or to isolate a particular colour
Use the sliders, or click directly in the number boxes to adjust the
Input and Output levels
As mentioned, these tools can be quite technical to use correctly, however by simply concentrating on the Input/Output levels you can achieve a relatively good result. As a rule of thumb – reducing the Output levels will lessen the amount of that colour in the image and increasing it will add to it.
In this example, we have chosen to
isolate the Green channel (A), and then by dragging upwards on the Curve line (B),
we have slightly increased the
Output of Green that will appear in the
image (C).
A
C
B

Page 24 Editing Digital Images with Photoshop CS5
Photo Filter Using photo filters is an easy, straight-forward way of changing the ‘mood’ of a particular image.
Applying a Photo Filter Click the Image menu, Adjustments, then Photo Filter
Select a particular Filter from the drop-down menu
Alter the colour or density of the filter, if necessary
Click OK
Using Black & White Changing a colour image into Black & White can give it a more ‘classic look’ and can be applied very quickly and easily.
Changing an image into Black & White Click the Image menu, then Adjustments, then Black & White
Click OK
A
B C
Original Image (A). With a Warming Filter applied (B), and also with a Cooling Filter
applied (C).
A B
Original colour image (A) and then with a Black & White adjustment (B)

Editing Digital Images with Photoshop CS5 Page 25
Red Eye Removal A common problem when taking photographs is that some times the flash can produce ‘red eye’. Fortunately, Photoshop has an in-built tool that allows us to eliminate this problem very easily.
Using the Red Eye Tool Select the Red Eye Tool from the Tools Palette
n.b. The Red Eye Tool is an Extended Option of the Spot Healing Brush
Change the Amend and Darken amounts from the Options Bar as
appropriate
Click and hold the left mouse button and ‘brush’ over the eye(s) in
the image
Repeat the process until all red has gone
Blur The Blur Tool can be very useful in a number of situations. For example, you may have pasted several objects to create a layered image and you could use the Blur Tool to soften the edges of the objects, or you could use it to make a particular part of the image stand out by blurring the background. Alternatively, you can use the tool to blur the faces of people in your images that may need to stay anonymous.
Using the Blur Tool Select the Blur Tool from the Tools Palette
Adjust the Brush Size and Type from the Options Bar
Click and hold the left mouse button and ‘brush’ over the image to
blur the selected area
A B
Original Image (A) and after using the Red Eye Tool (B)
Blurring the background of the image to make the
person in the forefront stand out

Page 26 Editing Digital Images with Photoshop CS5
Filter Gallery Using Filters is a quick and easy way to completely transform your image into something totally different.
If you know the Filter that you wish to use you can pick it straight from the list. However, if you wish to try out the various ones then use the Filter Gallery.
Applying a Filter from the Filter Gallery Select the Filter menu, then Filter Gallery
A new window will open with 3 panels – the 1st will show the
image, the 2nd will be the different categories of Filters and the 3rd
will be where you can fine tune a particular filter
Select a category to view the different filters
Click on the thumbnails to temporarily apply a specific filter
When you have chosen a filter, fine tune the settings in the 3rd
panel
Click OK to confirm
A B C
Original image (A) followed by Glowing Edges Filter (B) and Note Paper Filter (C)

Editing Digital Images with Photoshop CS5 Page 27
The Type Tool The Type Tool is required when you wish to add any extra text to an image. There are a number of fonts and formatting options that you can use when using the Type Tool.
Using the Text Tool Select the Type Tool from the Tools Palette
Click onto the image to add a typing cursor
Enter the text as required, and amend any necessary options
from the Character Panel
Click Confirm to accept
Character Options
B A
C
D
E
Use the drop-down menus to change various options, such as:
A. Font Name B. Font Type C. Font Size D. Font Colour E. Font Styles
Added text to an image

Page 28 Editing Digital Images with Photoshop CS5
Images for the Web When we display images on the web, we want them to be displayed accurately and download quickly. To do this we need to produce an image at the final size it will be displayed at and using the correct resolution for the screen.
For example, a digital camera might produce an image of 2048 pixels high and 1536 pixels wide, with a file size of perhaps 2MB. A typical screen size might be 1024 x 768 pixels, so only a quarter of the image would be seen. The html code could be changed to make the image say, 300 x 200 on the screen, but all we're doing then is cramming the same picture information into a smaller area. Plus we still have to download a 2MB file, and on a dialup connection that would take about seven minutes for that single picture alone.
The resolution will depend on what the output media will be. For print, images might be prepared at 300 dots (or pixels) per inch, or more for professional work. For screen display, the resolution is 72dpi.
To optimise an image for the web we would:
Crop the image if possible to show a smaller area of interest.
Resize the picture to the final size to be used for the web page.
Reduce the resolution of the image.
Save the image in its output format.
Work on a copy It’s a very good idea to do this work on a copy of the image, so that we always have the original. That way, we could produce a thumbnail image and a full size image for a web page, and a higher resolution image for print work, all from the same original source file.
Showing various file formats and sizes (A). Use the Preview button (B) to see how it looks displayed in a browser.
B
A

Editing Digital Images with Photoshop CS5 Page 29
How to change size and resolution of an image Click on the ‘Image’ menu and click on ‘Image size …’, or press
CTRL-ALT-I.
Set the resolution under the ‘Document Size’ section.
For a web image, set the size in pixels in the ‘Pixel Dimensions’
section.
For a print image, set the image dimensions under the ‘Document
Size’ section.
Click on ‘OK’.

Page 30 Editing Digital Images with Photoshop CS5
Appendices
Full List of tools available from Tools Palette
University Communications Guidelines Available on the staff intranet for employees only. A guide for using the University brand and logos on a variety of publications.
https://www.intranet.bham.ac.uk/onlinecomms/brand/index.shtml