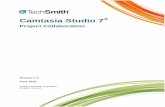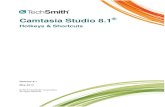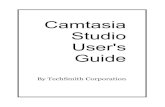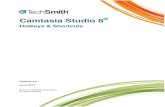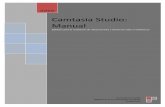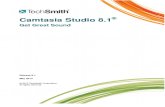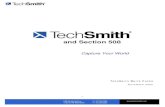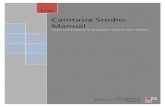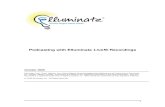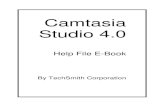Edita con camtasia studio
-
Upload
milanyis-moreno -
Category
Education
-
view
1.087 -
download
2
Transcript of Edita con camtasia studio

Edita con CamtasiaStudio 7

Empezar a grabar con Camtasia
Select area• Full screen: Grabar toda la pantalla.
• Custom: Grabar parcialmente la pantalla.
Recorded imputs• Webcam off: No grabar webcam, solo
captura de pantalla
• Audio on: Grabar audio para narrar la acción
Rec Grabar

Cuando terminemos la acción solo deberemos dar a stop para que “camtasia” deje de grabar.

Cuando termine de grabar…• Play: Previsualización
• Delete: Hemos cometido algún error y queremos empezar de nuevo.
• Produce: Directamente podemos editar el video.
• Save and edit: Guardamos en formato camtasia Recording Files(camerec)

Edición con Camtasia
Debemos darle tamaño a nuestro video , como vamos a subir el video a “youtube” seleccionamos 1280x720 YouTube HD

Edición de sonido
• Para editar sonido seleccionamos icono
• Para quitar ruido de fondo del sonido seleccionamos Enable noise removal

Editar el cursor del ratón
Pinchando en icono
Podemos customizar
el cursor del raton
(cambiar tamaño, color,
etc), para que sea más
facil seguir la acción del
tutorial.

Editar captura de pantalla
Pinchando en el icono
podremos hacer zoom en
las partes del video que
necesitemos para resaltar
los pasos más importantes

Guardar como…
Selecciona donde dice Produceand share se nos abrirá uncuadro de dialogo en quedeberemos seleccionar eltipo de formato quequeremos para nuestrovideo, como en nuestrocaso queremos subirlo a“YouTube” vamos a darleformato HD para tener unvideo de máxima calidad.