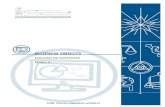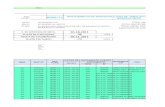Edición de reportes nivel I
Transcript of Edición de reportes nivel I


Business ObjectsCO
NTEN
IDO
Universidad De Chile
INTRODUCCIÓN 3CAPÍTULO I: Crear Reportes Desde Carpetas Públicas 4CAPÍTULO II: Editar Reporte 8CAPÍTULO III: Visualización del Panel de Informes 11CAPÍTULO IV: Creación de Consultas 141. Consultas basadas en universos 102. Elementos que componen un universo 153. Componentes de la interfaz Editar Consulta 16Pestaña Datos 16Objetos del Resultado 18Filtros de Resultado 20Ejecutar Consulta 26CAPÍTULO V: Aplicación de Formato para Informes 281 Utilización Barra de herramientas de Formato 282 Elementos que componen la Barra de Herramientas Formato 29CAPÍTULO VI: Barra de Herramientas Principal 391 Elementos que componen la Barra de Herramientas Principal 40Ejercicios 41

DGI
Business ObjectsUniversidad De Chile
INTRODUCCIÓN
3
En el manual anterior, estudió la forma de visualizar un reporte, proceso en el que identificó propiedades como la exploración
por pantalla, que resulta mucho más sencilla con los botones de exploración página por página. Se destacó, además, que la información obtenida en la visualización del reporte se adapta a los requerimientos del usuario, gracias a la petición de datos.
En este manual, aprenderá la manera de acceder a los reportes para poder modificarlos según sus requerimientos, utilizando la opción [Editar]. Como verá, esta opción se habilitará solo para documentos que estén almacenados en su carpeta personal [Favoritos].
Al utilizar esta opción por primera vez, comenzará la carga de la aplicación Java, esto produce una interacción con Business Objects quien cargará los datos y los reflejará en pantalla. Si no dispone de Java o desconoce este programa basta tan solo seguir las instrucciones que el sistema le entregue al momento de cargar los datos. El sistema se conectará con internet de manera automática y solicitará que instale esta pequeña aplicación. Si la plataforma Business Objects no solicita la instalación de Java se debe a que su computador ya dispone de alguna versión de este programa.

CAPÍTULO I: CREAR REPORTES DESDE CARPETAS PÚBLICAS
4
Business ObjectsUniversidad De Chile
Este capítulo trata sobre cómo acceder a la opción [Editar] desde un reporte creado. Ejecute esta acción copiando un reporte desde carpetas públicas a su carpeta personal [Mis favoritos]. Una vez guardado el reporte en su carpeta, puede acceder a las op-ciones de edición. Para realizar dicha tarea ejecute los siguien-tes pasos:
1. En la sección [Navegar] haga clic en la opción [Lista de documentos]. Figura 1
Figura 1
DGI

2. En la lista de documentos, ingrese a [Carpetas públicas] y busque el reporte que desea copiar en mis favoritos. Para ello, haga clic con el botón derecho del mouse sobre el reporte del listado que aparecerá y seleccione [Organizar] > [Copiar]. Figura 2
5
Business ObjectsUniversidad De Chile
3. Cuando haya copiado el reporte seleccionado, utilice la opción pegar en la carpeta [Mis favoritos] a través de uno de los siguientes métodos: • Diríjase al panel izquierdo de la plataforma, haga clic con el botón derecho del mouse sobre la carpeta [Mis Favoritos] y seleccione [Organizar] > [Pegar]. Figura 3
Figura 2
DGI

Business ObjectsUniversidad De Chile
6
Figura 3
Figura 4
• Otra opción es seleccionar la carpeta [Mis Favoritos] y hacer clic en el menú superior [Organizar] > [Pegar]. Figura 4
DGI

Business ObjectsUniversidad De Chile
Figura 5
• Observe el resultado utilizando ambas formas de pegar un reporte. Figura 5
7DGI

DGI8
Business ObjectsUniversidad De Chile
CAPÍTULO II: EDITARREPORTE
Una vez que haya efectuado la copia del reporte en la carpeta mis favoritos, entre al modo editable del reporte.
Existen dos formas de abrir un reporte en el modo de edición:
• Visualizar el documento y después pasar al modo de edición. • Cambiar al modo de edición directamente sin antes ver el contenido del reporte.
A continuación se muestra cómo utilizar ambas opciones.
VISUALIZAR UN DOCUMENTO Y CAMBIAR AL MODO EDICIÓN
1. El primer paso es dirigirse a su carpeta personal [Mis favoritos]. Luego seleccione algún documento para modificar. 2. Haga doble clic en el título del documento para abrirlo.
3. Si el documento contiene alguna petición, deberá seleccionar el valor o los valores que desee que devuelva el documento.
4. Finalmente haga clic en [Ejecutar consulta] para ver el do-cumento. Figura 6

DGI 9
Business ObjectsUniversidad De Chile
Figura 6
Figura 7
5. En caso que el documento no contenga peticiones, sólo deberá realizar clic en la opción [Editar]. Figura 7

Business ObjectsUniversidad De Chile
DGI10
CAMBIAR AL MODO DE EDICIÓN DIRECTAMENTE SIN VISUALIZAR EL REPORTE
1. Diríjase a su carpeta personal [Mis Favoritos] y seleccione algún reporte para modificar. 2. Haga clic con el botón derecho del mouse en el título del documento.
3. A continuación, debe ubicar la opción [Modificar] en el menú despegable. Haga clic sobre esta opción para finalmente entrar al modo editable del reporte. Figura 8
Figura 8

Business ObjectsUniversidad De Chile
1
2
3
DGI 11
Figura 9
CAPÍTULO III: VISUALIZACIÓNDEL PANEL DE INFORMES
Una vez que haya seleccionado un reporte en la carpeta [Mis favoritos] y activado la opción [Editar], visualizará la interfaz con
la que trabajará el reporte.
El panel de informes interactúa con los documentos de tres formas:
1. Barras de Herramientas 2. Fichas de Informes3. Área de Trabajo
A continuación, visualizará la estructura de la interfaz. Figura 9

Business ObjectsUniversidad De Chile
BARRA DE HERRAMIENTAS DEL PANEL DE INFORMES:
La barra de herramientas del panel de informes está compuesta por tres herramientas de edición. Estas son:
Barra de herramientas Principal: Contiene las opciones de guardar e imprimir reportes. También se encuentra la opción para cambiar entre la vista [Editar Consulta] y [Editar Informe]. Ésta se encuentra siempre visible, aunque se realice cambio de vista.
Barra de herramientas Formato: Se utiliza para entregar un formato al informe. Por ejemplo: entregar un estilo de fuente o un color de fondo.
Barra de herramientas Exploración de páginas: Se utiliza para desplazarse por las páginas de un informe. Barra de herramientas Informe: Se utiliza para entregar funcionalidad a los informes. Por ejemplo: filtros, señales, clasificación, funciones matemáticas y creación de variables.
12 DGI

Business ObjectsUniversidad De Chile
PANEL FICHAS DE INFORME:
El panel Fichas de Informes contiene cinco pestañas. En ellas encontrará la información necesaria para poder crear o editar reportes.
Datos: Pestaña que contiene los objetos y variables. Corresponde a información disponible para usarla dentro de un reporte.
Plantillas: Permite agregar gráficos, tablas y celdas individuales a un reporte.
Controles: Realiza un filtro de búsqueda con datos específicos.
Asignar: Visualiza gráficamente la estructura de un reporte.
Propiedades: Establece las propiedades relacionadas con un elemento del informe.
ÁREA DE TRABAJO:
Esta área visualiza los datos, tablas, gráficos, celdas individuales y todo lo que compone un reporte. Todas las modificaciones que se realicen son reflejadas en esta área a través de un resultado final.
13DGI

Business ObjectsUniversidad De Chile
CAPÍTULO IV: CREACIÓN DE CONSULTAS
DGI14
Luego de ingresar a la opción [Editar consulta] visualizará una nueva plataforma. Desde ella puede acceder a los datos almacenados en la base datos, que utilizan objetos de un universo.
Al momento de elaborar un reporte básico, debe solicitar información a una base de datos en forma de consultas. Éstas se elaboran con la información disponible para que posteriormente sean devueltos de manera predeterminada en forma de tabla de filas y columnas.
Al generar una consulta, está creando una petición de información de la base de datos, la que puede ser muy simple. Por ejemplo, dentro de una base de datos de la población de Chile, obtener la población total de la IV región. O bien una petición de mayor grado de complejidad, como por ejemplo, obtener el promedio de la población femenina rural de una determinada región.
Un universo es la representación de información que está disponible en una base de datos, a partir del cual se crean sus consultas, según los requerimientos y parámetros que necesite.

Business ObjectsUniversidad De Chile
DGI 15
ELEMENTOS QUE COMPONEN UN UNIVERSO.
El universo se compone de objetos y clases, los cuales se describen a continuación:
Universo: El universo es una representación de información agrupada lógicamente, que se encuentra disponible en una base de datos.
Clase: Agrupamiento lógico de objetos. Cada clase posee un nombre significativo, por ejemplo: la clase capacitación contiene los objetos año, región, edad.
Los objetos son utilizados en las consultas, con el fin de recuperar datos para los informes. Los tipos de objeto que se pueden utilizar en una consulta son:
Dimensiones: Recupera los datos que son la base para el análisis de un informe. Los objetos de tipo dimensión por lo general recuperan datos en caracteres. Algunos ejemplos son nombre de región o el tipo de sexo. Otra de las funciones es desglosar indicadores inteligentes como las métricas.
Métricas: Es una colección de objetos relacionados, que corresponde a información expresada en valores numéricos. Un ejemplo de indicador inteligente, en el caso del reporte de implantación, es población total, que contiene valores calculados para cada región.

Business ObjectsUniversidad De Chile
A continuación se muestra los elementos que componen la pantalla [Editar consultas]. Figura 10
21
3
4
DGI16
Figura 10
Pestaña Datos
A través de esta pestaña podrá observar el o los universo en los que trabajará con sus distintos elementos. Aquí se encuentra la información necesaria para realizar su reporte ([Clases], [Dimensión], [Métricas]). Figura 11

Business ObjectsUniversidad De Chile
DGI 17
Figura 11
Los objetos de un universo están organizados en las carpetas clases, ordenadas en una vista tipo árbol. Cada clase es conectada por un nodo. Al hacer clic en él, la carpeta se expandirá para mostrar sus objetos. Figura 12

Business ObjectsUniversidad De Chile
DGI18
Figura 12
Figura 13
Objetos del resultado
En el lado superior derecho de la pantalla, visualizá el panel [Objetos del resultado]. Esta opción nos permite elaborar consultas seleccionando objetos desde la pestaña [Datos] para luego arrastrarlos al panel. Usted podrá agregar objetos uno a uno, o todos a la vez. A continuación, la visualización del panel objetos del resultado. Figura 13

Business ObjectsUniversidad De Chile
DGI 19
Figura 14
1. Agregar objetos a una consulta
• Ingrese a la opción [Editar Consulta] para trabajar en la vista de consultas.
• En la pestaña [Datos] abra una carpeta clase. Ésta se expandirá para mostrar los objetos que contiene.
• Seleccione un objeto y arrástrelo al panel [Objetos del Resultado]. Figura 14
2. Eliminar objetos de una consulta
• Seleccione un objeto del panel [Objetos del Resultado].
• Arrastre el objeto al panel de la pestaña [Datos], y así se eliminará.
• Otra forma de eliminar objetos es seleccionando el objeto y luego presionar la tecla [Supr], o utilizando el botón [Eliminar] Figura 15

Business ObjectsUniversidad De Chile
Figura 15
Figura 16
Filtros de consulta
El panel [Filtros de consulta] se encuentra en el lado inferior derecho de la pantalla [Editar consulta], y permite insertar condiciones de búsqueda específicas para sus requerimientos. Figura 16
1. Agregar objetos a filtros de consulta.
• Ingrese a la opción [Editar consulta] para trabajar en la vista de consultas.
• Escoja una dimensión de la pestaña [Datos].
20 DGI

Business ObjectsUniversidad De Chile
Figura 17
• Seleccionada la dimensión, arrástrela al panel [Filtros de Consulta]. Figura 17
Si tiene dimensiones predefinidas en el panel [Objetos del resultado], puede arrastrarlas directamente al panel [Filtros de Consultas].Figura 18
21DGI

Business ObjectsUniversidad De Chile
Figura 18
2. Eliminar objetos de Filtros de Consulta
• Seleccione un objeto del panel [Filtros de Consulta].
• Arrastre el objeto al panel de la pestaña [Datos].
• Otra forma de eliminar objetos es seleccionando el objeto a eliminar y luego presionar la tecla [Supr], o utilizando el botón [Eliminar] . Figura 15
22 DGI

Business ObjectsUniversidad De Chile
Figura 19
3. Creación de Filtros de Consulta
• Seleccione una dimensión de la pestaña [Datos] y arrástrela al panel [Filtros de Consulta]. Si tiene dimensiones en [Objetos del Resultado], arrástrela al panel [Filtros de Consulta].
• Una vez arrastrados los objetos sobre los que se aplicarán las condiciones, utilice el editor de filtros para definir filtros personalizados. Éste se encuentra al costado derecho del objeto arrastrado, donde debe seleccionar [Valor(es) de la lista] para especificar condiciones. Figura 19
• Seleccionada la opción [Valor(es) de la lista], puede crear patrones de búsqueda. En este caso, utilice la dimensión [Región], y seleccione alguna región en la cual desee realizar una condición específica. En este caso utilice la V Región. Figura 20
23DGI

• Utilizando el botón , traslade el dato hacia el panel derecho. Este caso se utiliza para agregar filtros a nuestra consulta. Figura 21
Business ObjectsUniversidad De Chile
Figura 20
Figura 21
24 DGI

Business ObjectsUniversidad De Chile
Figura 22
• Utilizando el botón , traslade el dato hacia el panel izquierdo. Este caso se utiliza para quitar filtros a nuestra consulta. Figura 22
Nota: En este ejemplo, utilice sólo una condición de búsqueda simple, pero es posible agregar más parámetros según los requerimientos. También existe la posibilidad de usar otros parámetros de búsqueda con símbolos matemáticos como mayor que, menor que, entre, no entre, diferente de, igual a, entre otros, los que se detallarán en una sección más avanzada.
25DGI

Business ObjectsUniversidad De Chile
Ejecutar Consulta
Una vez creada una consulta ejecutarla. Para ello diríjase al lado superior derecho de la pantalla editar consulta y luego hag clic en la opción [Ejecutar Consulta]. Al cabo de unos segundos, el sistema procesará la información y mostrará los resultados de la petición. Figura 23
Figura 23
Nota: No siempre es necesario crear un filtro de consulta para ejecutar una consulta. Esta opción se utiliza para condiciones de búsquedas específicas.
1. Interrupción Recuperación de datosCuando se interrumpe una consulta sólo se devuelve una parte de los datos al documento. Los valores que entrega el documento no se muestran de manera precisa para la definición de la consulta.
26 DGI

Business ObjectsUniversidad De Chile
Al hacer clic en el botón cancelar cuando se está ejecutando la consulta, aparecerá el cuadro de diálogo [Interrumpir recuperación de datos]. A continuación, se pide que elija la versión de los datos que desea que se recupere:
• Restaurar los resultados de la recuperación de datos anterior: Restaura en el documento los valores que se recuperaron la última vez que se ejecutó la consulta.
• Purgar todos los datos del documento: Entrega el documento sin valores. Se conserva la estructura y formato del documento.
• Devolver los resultados parciales: Entrega los nuevos valores recuperados hasta el momento, en las partes apropiadas del documento. El resto mostrará los valores que se recuperaron la última vez que se ejecutó la consulta.
Terminada la operación de la interrupción, el sistema devuelve los resultados en los informes de acuerdo con la opción seleccionada. Figura 24
Figura 24
27DGI

Business ObjectsUniversidad De Chile
CAPÍTULO V: APLICACIÓN DE FORMATO PARA INFORMES
Realizada la acción de ejecutar consulta, el sistema le traslada nuevamente a la pantalla de [Edición de Reporte]. Allí, visualizará el formato predefinido de reporte que devuelve el sistema, según las especificaciones de la consulta. A continuación, se muestra un formato predefinido de reporte al ejecutar la consulta. Figura 25
Figura 25
La barra herramientas de formato se encuentra en el costado superior derecho de la interfaz [Editar Informe]. Permite cambiar el formato del texto y documento en cualquier instancia. También contiene botones y listas que se despliegan para modificar el aspecto del texto, como el color, tamaño y fuente. Figura 26
28 DGI

Business ObjectsUniversidad De Chile
29
Figura 26
Fuente
Despliega una lista con todas las fuentes que se hayan instalado en Business Objects. Con esta opción usted puede cambiar la tipografia de algún texto.
1. Seleccione un texto de alguna tabla, ya sea título o contenido.
2. Haga clic en la lista desplegable [Fuentes] para otorgar una nueva tipografía al texto. Figura 27
Figura 27
DGI
Arial 9

Business ObjectsUniversidad De Chile
Tamaño de Fuente
Permite cambiar el tamaño de la fuente del texto seleccionado. Esta opción muestra una lista que va desde los 6 hasta 44 puntos.
1. Seleccione un texto de alguna tabla, ya sea título o contenido.
2. Haga clic en [Tamaño de fuente], para otorgar una nueva medida. Figura 28
Figura 28
30 DGI

Business ObjectsUniversidad De Chile
Figura 29
Negrita, Cursiva y Subrayado
Permiten establecer estilos de fuentes aplicando incluso los tres estilos sobre un texto a la vez.
1. Seleccione un texto de alguna tabla (título o contenido).
2. Haga clic sobre la opción [Negrita], [Cursiva] o [Subrayado], para otorgar un nuevo estilo al texto seleccionado. También es posible aplicar las tres opciones en conjunto. Figura 29
31DGI

Business ObjectsUniversidad De Chile
Color de Fuente
El menú desplegable [Color de fuente] permite ajustar el color del texto seleccionado. Al seleccionarlo, aparece una paleta de colores y una barra que indica el nombre del color en cada recuadro.
1. Seleccione un texto de alguna tabla, puede ser título o contenido.
2. Haga clic en el menú despegable [Color de fuente].
3. Selecione un texto para aplicar algún color de la paleta. Figura 30
Figura 30
32 DGI

Color de Fondo
Permite añadir color al fondo del texto. Al seleccionar el menú, se muestra una paleta de colores y una barra que indica el nombre del color en cada recuadro.
1. Seleccione alguna tabla. Puede utilizar filas o columnas.
2. Realice clic sobre el menú despegable [Color de fondo].
3. Seleccione el texto a resaltar con algún color de la paleta. Figura 31
Business ObjectsUniversidad De Chile
Figura 31
33DGI

Business ObjectsUniversidad De Chile
Color del borde
El menú despegable Color del borde, permite añadir un color para los bordes de las tablas. Al seleccionarlo, se despliega una paleta de colores y una barra que indica el nombre del color en cada recuadro.
1. Seleccione alguna tabla, utilizando filas o columnas.
2. Haga clic en el menú despegable [Color del borde].
3. Seleccione una fila o columna para aplicar algún color de borde. Figura 32
Figura 32
34 DGI

Alineado
Permite ajustar la forma en que sus párrafos se alinearán. Sus opciones son: alinear a la izquierda, alinear al centro, alinear a la derecha y justificar.
Business ObjectsUniversidad De Chile
Figura 33
Tamaño de Borde
Esta opción permite cambiar el tipo de borde de filas o columnas.
1. Seleccione alguna tabla (filas o columnas).
2. Haga clic en [Tamaño del borde], para otorgar uno nuevo. Figura 33
35DGI

Business ObjectsUniversidad De Chile
1. Seleccione algún título o contenido de la tabla.
2. Diríjase a la opción [Alineado] y selecione algunas de las opciones del menú. Figura 34
Figura 34
Fusionar/ Dividir Celdas
Permite la unión o división de dos o más celdas. Para ello, debe mantener presionada la tecla [Control] y hacer clic izquierdo sobre las celdas que desee unir. Figura 35
36 DGI

Imagen de Fondo
Permite poner una imagen al fondo del reporte.
1. Haga clic en el icono [Imagen de fondo].
2. Seleccione la opción [Diseño].
3. Se habilitará un menú despegable que contiene imágenes de fondo predefinidas.
4. Seleccione alguna imagen del menú despegable.
5. Haga clic en [Aceptar]. Figura 36
Business ObjectsUniversidad De Chile
Figura 35
37DGI

Business ObjectsUniversidad De Chile
Figura 36
38 DGI

Business ObjectsUniversidad De Chile
Figura 37
La barra de herramientas principal contiene las opciones de [Guardar] e [Imprimir reportes]. También se encuentra la opción para cambiar la vista entre [Editar Consulta] y [Editar Informe]. A continuación, se explicará la composición de esta herramienta. Figura 37
CAPÍTULO VI: BARRA DE HERRAMIENTAS PRINCIPAL
Botón Guardar
Permite guardar el reporte de distintas maneras.
1. Haciendo clic en el botón del disquete guardará el reporte en el que se encuentra trabajando.
2. Haciendo clic en el menú despegable, y utilizando la opción [Guardar como…] podrá guardar el reporte dentro del sistema con otro nombre.
3. Haciendo clic en el menú despegable, y utilizando la opción [Guardar en mi equipo como] podrá guardar el reporte en el equipo con formato Excel, PDF, CSV y CSV con opciones.
39DGI

Configurar Vista
Le permite administrar la visualización de las pestañas que aparecen en el panel ficha de informe. Podrá colocarlas de forma más apropiada para usted.
Actualizar datos
Permite refrescar la información que contiene la pestaña [Edición de reportes].
Business ObjectsUniversidad De Chile
Imprimir documento
Permite imprimir el reporte configurándolo según sus requerimientos.
Buscar texto en la página actual
Permite buscar una palabra específica dentro del reporte.
40 DGI

EJERCICIOS
A continuación pondrá en práctica lo aprendido por medio de un ejercicio. Para esto, se planteará un problema relacionado con la información del universo [IG_CAPACITACION]: Se quiere obtener la información del total de la población urbana de mujeres de 25 años de las regiones I, II, III, IV y Metropolitana. Luego de ingresar al sistema y seguir los pasos descritos en el manual para modificar reporte, debe continuar las siguientes instrucciones:
1. Asegúrese de estar trabajando en la opción [Editar Consulta].
2. Arrastre los siguientes objetos al panel [Objetos del Resultado] desde la pestaña [Datos]:
3. Luego deberá arrastrar la dimensión [Región] al panel [Filtros de Consulta].
Business ObjectsUniversidad De Chile
41DGI

4. Posteriormente seleccione usando un filtro, las regiones I, II, III, IV y Metropolitana.
5. Luego realice el mismo proceso con la dimensión sexo. Para ello seleccione por medio del filtro sólo el dato [Mujeres].
Business ObjectsUniversidad De Chile
42 DGI

6. A continuación, desplace a filtros de consulta la dimensión [Edad] y seleccione los parámetros mencionados en el problema.
Business ObjectsUniversidad De Chile
43DGI

7. Desplace la dimensión [Tipo de población] al panel filtros de consulta y seleccione el dato [Urbano].
8. Una vez realizados los filtros de consulta, presione [Ejecutar la consulta] para reflejar los datos seleccionados en el informe. Al cargar los datos, entrará a la interfaz de edición de reporte.
Business ObjectsUniversidad De Chile
44 DGI

9. Haga clic con el botón derecho y cuando se despliegue el cuadro de menú seleccione [Insertar] e [Insertar fila arriba].
10. Posteriormente seleccione todas las nuevas celdas y aplique la herramienta de formato [Fusionar/Dividir celdas].
11. Realice doble clic sobre la celda superior y escriba lo siguiente: “Estadística Población Femenina de 25 años”.
12. A continuación, utilice algunas herramientas de formato:
• Seleccione el encabezado donde se colocaron las dimensiones y aplique color de fondo verde.• En la celda superior, aplique color de fondo verde y color de texto turquesa claro.• Para el cuerpo de la dimensión [Año] resalte la información aplicando [Negrita]. También coloque la información al centro de la celda con la opción [Alinear al centro].• Seleccione el cuerpo de la tabla y aplique color del borde verde.
Business ObjectsUniversidad De Chile
45DGI

Business ObjectsUniversidad De Chile
46 DGI