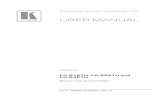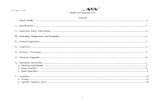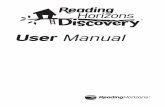Ediam User Manual
Transcript of Ediam User Manual
Ediam User Manual
Before using this product, carefully read all product documentation and retain it for future reference.
SYNO-4F44AWE-CI01B
Korisničko uputstvoBedienungsanleitung
Ръководство на потребителяHasználati utasítás
Упатство за употребаManual përdorimi
Manual de utilizare
2 3
Thank you for purchasing our products!
Please read this manual before using the product
Focusing on quality at competitive prices, nJoy
designs consumer products for a better and enjoyable way into the digital world.
EN
RO
RO
SR
DE
BG
HU
MK
AL
Ediam can be used as a home office or at work, ensuring a great LAN connection through RJ45 or WI-FI 802.11 ac/a/b/g/n. With its 4GB RAM, 32GB storage and the possibility to add a 2.5 inch HDD or SSD can handle any task, and the new Intel® Celeron N4000 (Gemini Lake) will improve the users experience. The 14 inch FHD IPS display makes details to stand out and the battery that runs up to 8 hours will enable the user to keep on going without having to recharge. Ediam comes with the Windows 10 Home edition installed on 64 bit. Best suited for home offices or bringing it to work.
Table of contents
Cuprins EN1 What’s in the box? ..................................................... 4
2 Safety Measures ....................................................... 5
3 Product Overview ..................................................... 63.1 Hardware ........................................................................................ 6
3.1.1 Meet Ediam (front view) ........................................................ 6
3.1.2 Meet Ediam (back view) .......................................................10
3.1.3 Meet Ediam (right side view) .............................................. 11
3.1.4 Meet Ediam (left side view) ................................................. 11
3.2 Software .........................................................................................12
3.2.1 First Start ...............................................................................12
3.2.2 OS Launch (Windows 10 Home Edition 64-bit) ..............12
3.2.3 Basic Operation ....................................................................12
4 Most Asked Questions .............................................16
4 5
1 What’s in the box?
Ediam laptop
12V Charger
User Manual
Warranty Card
2 Safety Measures
The recommended temperature for maximum efficiency is between 5 degrees Celsius and 35 degrees Celsius.
The charger has to match the laptop power requirements (12V).
Do not use damaged cables, accessories and peripherals with your laptop.
When the laptop is on do not cover the ventilation openings.
At airport, the laptop can be verified through the x-rays device, but avoid the magnetic detectors.
To clean the laptop use only special products designed for laptops.
Do not expose the laptop to rain, excessive sun rays, humidity, dust and do not spill liquids on it.
Do not expose the laptop to gas leaks.
Do not dispose the laptop as garbage. Please check the local regulations in order to dispose the laptop correctly.
EN
RO
RO
SR
DE
BG
HU
MK
AL
6 7
3 Product Overview
3.1 Hardware
3.1.1 Meet Ediam (front view)
1. Web camera Can be used for video calls or to record videos.
2. Display All the visual information will be displayed here.
3. Keyboard Mean to enter data and navigate.
4. Touchpad Sensitive area that can be used as a mouse.
5. LED lights notification This LEDs will turn on when the corresponding
action will be activated.
A. LED for On buttonB. LED for Caps LockC. LED for Numeric LockD. Microphone
6. On/Off button
EN
RO
RO
SR
DE
BG
HU
MK
AL
5
6
4
3
1 2
DA
BC
8 9
Hotkeys:
Keys Icon Description
Fn + Esc Set the laptop on Sleep Mode
Fn + F1 Takes you to Home screen
Fn + F2Blocks the touchpad in case you use a mouse
Fn + F3 Decrease the sound volume
Fn + F4 Increase the sound volume
Fn + F5 Mute the sound
Fn + F6Pause/Play function when you’re using video or sound appplications
Fn + F7Go backwards in a video or sound application
Fn + F8Go forward in a video or sound application
Fn + F9Pause anything that is playing on the screen
Fn + F10Insert an extra space, letter or element
Fn + F11 Print the screen
Fn + F12 Turn on/off the numeric lock
EN
RO
RO
SR
DE
BG
HU
MK
AL
10 11
3.1.2 Meet Ediam (back view)
1. Rubber elements 2. Speakers3. SSD/HDD slot
How to upgrade Ediam with SSD/HDD (optional)
If you want you can upgrade Ediam with a 2.5-inch SSD or HDD. In order to do that you have to open the lid on the back and mount the SSD/HDD in its special place. Then, put the lid back on with its original screws.
3.1.3 Meet Ediam (right side view)
1. SD card slot2. 3.5 mm jack3. USB 2.04. RJ45 port
3.1.4 Meet Ediam (left side view)
1. Port for laptop charger2. USB 3.03. Mini HDMI port
EN
RO
RO
SR
DE
BG
HU
MK
AL3 2
1
12
3 4
1
23
12 13
3.2 Software3.2.1 First Start
First, connect the charger to the laptop and to an outlet. Second, press the On button to power the laptop (right corner on keyboard). The screen will light up along with its corresponding LED light. The operating system (Windows 10 Home) will load. Wait until the loading is complete.
3.2.2 OS Launch (Windows 10 Home Edition 64-bit)
Ediam has pre-installed OS, Windows 10 Home Edition 64-bit.
3.2.3 Basic Operation
How to establish WI-FI connection:
1. Click on Windows icon > Settings > WI-FI symbol . Or, directly the WI-FI symbol on right.
2. Choose an available access point and click on it.3. Click Connect to establish internet connection.
Note: If the access point is secured with password you have to
type in the correct password before clicking Connect.
How to establish Bluetooth connection:
1. Click on Windows icon > Settings > Change PC Settings
2. Select Device > Add device3. Select the desired device. Ediam will generate a
code for the other gadget in order to establish connectivity.
To view the pre-installed apps click on the Windows icon and the tile screen will open. Select and click to open it.
EN
RO
RO
SR
DE
BG
HU
MK
AL
14 15
In the Search bar you can type in what you want to find in apps.
This symbol can shuffle between several open windows.
Next icon to the right is the standard browser, Internet Explorer . Click on it to launch a web session.
Last icon on the right is the symbol for all folders on Ediam.
To Shut Down Ediam, to put it in Sleep Mode or to Restart it: click Windows Icon > Power symbol > 3 options: Shut down, Sleep and Restart.
If the system has frozen or you encounter an error, press the Power button (on keyboard) for 4 seconds to shut down.
Note: To further explanations about your Windows Apps you
should see Help section.
EN
RO
RO
SR
DE
BG
HU
MK
AL
16 17
4 Most Asked Questions
Q: The battery life is very short. How can I change that?
A: First of all, try to reduce the screen luminosity to see if it’s any improvement. If that doesn’t help, maybe the battery should be changed. The warranty for the battery is 12 months and can be changed only by authorized personnel. If you try changing the battery by yourself the warranty will be void.
Q: My laptop is completely frozen. What can I do?A: You should try to Shut down the laptop by pressing
the Power button for 4 seconds. If this won’t solve the problem you should call the authorized service center for further investigation.
Q: The laptop gets very hot. Is this normal?A: Yes, when functioning Ediam will produce some
amount of heat but it’s normal and the laptop is tested in those conditions. Do not cover the laptop and do not use it in places where the environmental heat is above 40 degrees Celsius.
Q: What upgrade can I make to Ediam?A: You can install a 2.5-inch SSD or HDD on the back
of the laptop. See User Manual sections for more details.
Disposal of Old Electrical & Electronic Equipment
(Applicable in the European Union and other European countries with separate collection systems)
This symbol on the product or on its packaging indicates that this product shall not be treated as household waste.
Instead it shall be handed over to the applicable collection point for the recycling of electrical and electronic equipment.
By ensuring this product is disposed of correctly, you will help prevent potential negative consequences for the environment and human health, which could otherwise be caused by inappropriate waste handling of this product.
The recycling of materials will help to conserve natural resources.
EN
RO
RO
SR
DE
BG
HU
MK
AL
18 19
EN
RO
RO
SR
DE
BG
HU
MK
AL
Wir danken Ihnen für Ihre Wahl!
Bitte lesen Sie die Bedienungsanleitung bevor Sie das Gerät
anschalten.
Wir konzentrieren uns auf die konkurrenzfähigen Preise, stellen Geräte für Verbraucher mit dem
Gedanke an einer angenehmer Wechselwirkung mit der digitalen Welt her
Ediam ist perfekt für deine Büroarbeit gleichgültig wo sich diese befindet. Du hast eine stabile und schnelle Internetverbindung durch WLAN mit RJ45 oder durch WI-FI IEEE 802.11 ac/a/b/g/n. Ediam hat einen 14 Zoll IPS FHD- Bildschirm und ein Akku von 10000 mAh der dich bis zu 8 Stunden motiviert hält ohne es ans Netzwerk anschließen zu müssen. Mit 4 GB RAM und mit der Möglichkeit SSD- oder HDD-Speicher hinzuzufügen, kann Ediam jeder Herausforderung gleichgültig von der Schwierigkeit Stand halten. Der neue, auf Ediam vohandene Prozessor, Intel Celeron N4000 Gemini Lake, gewährt eine mit 30% schnelleres Erlebnis als das vorige Modell. Das integrierte Betriebssystem (Windows 10 Home Edition 64-bit) erleichtert dir die Arbeit. Suche Inspiration und arbeite intelligent mit Ediam an deiner Seite.
Inhalt
Cuprins DE1 Lieferumfang .......................................................... 20
2 Verwenden Sie sicher das Produkt ............................21
3 Produktvorstellung ................................................ 233.1 Hardware ...................................................................................... 23
3.1.1 Befreunde dich mit Ediam (Sicht von vorne) .................. 23
3.1.2 Befreunde dich mit Ediam (Sicht von hinten) .................27
3.1.3 Befreunde dich mit Ediam (Sicht von rechts) ................. 28
3.1.4 Befreunde dich mit Ediam (Sicht von links) ..................... 28
3.2 Software ........................................................................................ 29
3.2.1 Erste Inbetriebnahme ........................................................ 29
3.2.2 Betriebssystem starten ...................................................... 29
3.2.3 Grundbefehle ....................................................................... 29
4 Am häufigsten gestellte Fragen ...............................33
20 21
1 Lieferumfang
Laptop Ediam
Ladegerät 12V
Betriebsanweisung
Garantieschein
2 Verwenden Sie sicher das Produkt
Dieses Ultrabook ist empfohlen in Umgebungen mit Temperaturen zwischen 5 Grad Celsius und 35 Grad Celsius verwendet zu werden.
Das eingesetzte Ladegerät muss von 12 V sein, wie auf der Seite des Ultrabooks geschrieben ist.
Das Ultrabook kann sich auf der unteren Seite erwärmen. Vorsichtig beneutzen.
Nutzen sie keine beschädigten Kabel, beschädigtes Zubehör und Nebengeräte zusammen mit dem Ultrabook.
Wenn die Ausrüstung an ist, decken oder verhindern Sie nicht die Luftströmung.
Am Flugplatz kann das Ultrabook durch das Röntgengerät geführt werden aber nicht auch durch die magnetischen Detektors.
EN
RO
RO
SR
DE
BG
HU
MK
AL
22 23
Um das Ultrabook zu reinigen, verwenden Sie nur Produkte, die für diese Art von Ausrüstungen bestimmt sind.
Setzen Sie keine Gegenstände auf keiner Seite des Ultrabooks.
Setzen Sie das Ultrabook nicht den Niederschlägen, der Sonne dem Staub aus und schütten Sie keine Flüssigkeiten auf diesen.
Verwenden Sie das Ultrabook nicht neben Gasleckagen.
Das Produkt wird nicht als Hausmüll entsorgt. Prüfen Sie die örtlichen Regelungen bezüglich der Entsorgung der elektronischen Produkte.
3 Produktvorstellung
3.1 Hardware
3.1.1 Befreunde dich mit Ediam (Sicht von vorne) EN
RO
RO
SR
DE
BG
HU
MK
AL
5
6
4
3
1 2
24 25
1. Webkamera Die Kamera kann in den Videogesprächen aus
einigen Anwendungen oder zur Aufnahme von Videos eingesetzt werden..
2. Bildschirm Hier werden alle Angaben wiedergegeben.
3. Tastatur Instrument zum Einspielen der Daten und
Befehle auszuführen.
4. Touchpad Taktile Oberfläche, die die Rolle einer Maus
übernimmt.
5. LED Anzeigen Diese leuchten auf wenn die entsprechende
Handlung aktiviert ist .
DA
BC
A. LED Laptop im BetriebB. LED Caps LockC. LED Numeric LockD. Mirkrofonempfänger
6. Ein/Aus-Taste
Nützliche Tastenkombinationen :
Tasten Symbol Beschreibung
Fn + EscStellt das Laptop ins Sleep-Modus.
Fn + F1Zeigt das Hauptfenster (Home) aus jedem Fenster in dem du navigierst an.
Fn + F2
Verriegelt die taktile Funktion des Touch Pads im Falle in dem du ein Mouse verwendest.
Fn + F3 Lautstärke reduzieren.
EN
RO
RO
SR
DE
BG
HU
MK
AL
26 27
Fn + F4 Lautstärke steigen.
Fn + F5 Ton aus.
Fn + F6Play/Pause wenn du dich in eine Audio- oder Video-Anwendung befindest.
Fn + F7
Es spielt das Video rückwärts oder es springt zum vorigen Lied aus einer Liederliste.
Fn + F8
Es spielt das Video vorwärts oder es springt zum nächsten Lied aus einer Liederliste.
Fn + F9Stellt Pause der Tätigkeit die im jweiligen Zeitpunkt läuft.
Fn + F10Fügt ein Leerzeichen, Zeichen oder Element hinzu.
Fn + F11Fotografiert das Bildschirm zu jeder Zeit.
Fn + F12Schlaltet die Reihe mit den Nummerntasten von der Tastatur ein/aus.
3.1.2 Befreunde dich mit Ediam (Sicht von hinten)
1. Gleithemmende Elemente 2. Lautsprecher3. Platz für SSD/HDD
EN
RO
RO
SR
DE
BG
HU
MK
AL3 2
1
28 29
Wie bringen Sie einen SSD/HDD (OPTIONAL) an
Wenn du ein Upgrade vornehmen willst kannst du ein 2.5-Inch SSD oder HDD anbrigen indem du, die zwei Schrauben von der Rückseite des Notebooks abschraubst und es an den vorgesehenen Platz einfügst. Danach schließen Sie den Deckel wieder und schrauben Sie ihn fest.
3.1.3 Befreunde dich mit Ediam (Sicht von rechts)
12
3 4
1. Platz für TF-Karte (Micro SD Card) 2. Platz für Jack 3.5 mm3. USB 2.04. Port RJ45
3.1.4 Befreunde dich mit Ediam (Sicht von links)
1
23
1. Platz fürs Ladegerät2. USB 3.03. Mini HDMI
3.2 Software3.2.1 Erste Inbetriebnahme
Verbinden Sie Ediam mit dem erhaltenen Ladegerät und danach ans Stromnetz. Drücken Sie den Powerknopf von der rechten Seite oben der Tastatur. Das Bildschirm leuchtet zusammen mit der LED-Anzeige Power on und es erscheint ein Fenster zum Hochladen des Betriebssystems.
3.2.2 Betriebssystem starten (Windows 10 Home Edition 64-bit)
Ediam hat das Betriebssystem Windows 10 Home Edition 64-bit schon vorinstalliert, es muss also nichts mehr zusätzliches installiert werden.
3.2.3 Grundbefehle
Um eine WIFI-Verbindung zu erstellen: 1. Klicken Sie aus Settings und danach auf
das WI-FI-Zeichen Oder direkt auf das WI-FI Zeichen, unten rechts auf dem Bildschirm.
2. Wählen Sie einen Zugangspunkt von den vorhandenen.
3. Klicken Sie auf Connect um die Verbindung zum Netzwerk herzustellen.
Vermerk: Es könnte ein Passwort notwendig sein damit, Sie sich
ans WI-FI-Netzwerk verbinden können.
EN
RO
RO
SR
DE
BG
HU
MK
AL
30 31
Um eine Bluetooth-Verbindung zu erstellen:
1. Im Einstellungsmenü klicken Sie auf Change PC Settings.
2. Wählen Sie Devices aus und danach Add Device um vorhandene Geräte für die Bluetooth - Verbindung zu suchen.
3. Wählen Sie ein Gerät aus der Liste. Ediam wird ein Zugangscode für das andere Gerät erzeugen, den sie verbinden wollen. Nachdem der Code eingeführt wurde, wählen sie Yes.
Um die voreingestellten Anwendungen zu sehen, drücken Sie auf das Windows Fenster unter links im Bildschirm wo sich das voreingestellte Dialogfenster öffnet. Wählen Sie aus und klicken Sie um eine Anwendung zu öffnen.
In der Search-Leiste können Sie zwischen den Anwendungen aussuchen.
Neben der Search-Leiste befindet sich das Zeichen zur schnellen Wechslung der Fenster, wenn Sie
in mehrere Programmen oder Web-Seiten arbeiten.
Das nächste Bildzeichen nach rechts ist der Standard-Browser (Internet Explorer) . Klicken Sie auf dieses Bildzeichen um eine Websitzung zu starten.
Das letzte Bildzeichen ist für die gespeicherten Dateien.
Um Ediam zu schließen, in den Sleep-Betrieb zu setzen oder es zu starten, drücken Sie auf das Windows-Bildzeichen und danach auf Power . Es werden die unteren 3 Optionen angezeigt: Sleep, Shut down, Restart.
EN
RO
RO
SR
DE
BG
HU
MK
AL
32 33
Im Falle einer Fehlers beim Herunterfahren drücken Sie die Taste Power für ca. 4 Sekunden um das Ultrabook zu schließen.
Vermerk: Weitere Erklärungen zu Ihren Windows Apps finden
Sie im Hilfebereich.
4 Am häufigsten gestellte Fragen
F: Der Laptop-Akku hält sehr wenig. Wie kann ich ihn austauschen?
A: Der Ediam - Akku hat eine Garantie von 12 Monaten und kann nur bei einem zugelassenen Kundendienst ausgetauscht werden. Anderenfalls wird die Garantie aufgehoben.
F: Das Laptop ist blockiert und antwortet nicht auf die Befehle. Was soll ich tun?
A: Versuche es neu zu starten oder Herunterfahren indem Sie die Power-Taste für mehr als 4 Sekunden gedrückt halten, bis Ediam sich schließt. Wenn nach dem Herunterfahren dieses Problem anhält wenden Sie sich an einen zugelassenen Kundendienst um die Garantie in Anspruch zu nehmen.
F: Der Laptop erzeugt erzeugt viel Wärme. Ist es normal?
A: Ja es ist normal dass es wärme erzeugt, so lange es funktioniert, Ediam ist getestet den erzeugten Temperaturen als Nebenwirkung stand zu halten. Decken Sie nicht die Lüftungsöffnungen ab und verwenden Sie nicht das Laptop in Umgebungen von über 40 Grad Celsius.
F: Kann das Laptop verbessern? A: Man kann ein 2.5-Inch SSD oder HDD an den
vorgesehenen Platz vom hinteren Teil des Laptops anbringen.
EN
RO
RO
SR
DE
BG
HU
MK
AL
34 35
Entsorgung von elektrische und eletronische Geräte
(Angewandt für die Mitgliedstaaten der Europäischen Union und für andere europäische Staaten mit einem getrennten Sammelsystem).
Dieses Symbol auf dem Produkt oder auf seiner Verpackung weist darauf hin, dass dieses Produkt nicht als Hausmüll entsorgt werden kann.
Er muss an die Recyclingversorgung der elektrischen und elektronischen Geräte abgegeben werden.
Stellen Sie sicher, dass diese Geräte sicher entsorgt wurden, damit Sie mögliche negative Folgen für die Umwelt und der Gesundheit von Menschen vermeiden, die Auftreten können falls die Geräte nicht ordnungsgemäß entsorgt wurden.
Materialrecycling hilft naturale Ressourcen zu schonen.
Hvala što ste se odlučili za naš proizvod!
Molimo vas da pre upotrebe pažljivo pročitate priloženo uputstvo.
Poklanjajući veliku pažnju kvalitetu ali i pristupačnosti, nJoy kreira proizvode koji
korisnicima omogućavaju veći užitak u digitalnom svetu
Prenosni računar Ediam idealno je rešenje za kućnu kancelarija ili poslovno okruženje, s obzirom da poseduje LAN konektor tipa RJ45, kao i mogućnost povezivanja putem WiFi konekcije koja podržava standarde ac / a / b / g / n. Računar je opremljen sa 4GB sistemske memorije, kao i 32GB memorije za skladištenje podataka, koja se može proširiti bilo kojim uređajem od 2.5 inča bilo da je u pitanju HDD ili SSD. Uređaj pokreće procesor najnovije generacije, koji može da se nosi sa bilo kojim zadatkom, a u pitanju je Intel® Celeron N4000 (Gemini Lake). Visoko kvalitetni ekran od 14 inča, tipa IPS, odlikuje se rezolucijom FHD i omogućava vam da uočite sve detalje, a uz to veoma važan faktor je i baterija koja obezbeđuje neverovatnu autonomiju od čak 8 časova neprekidnog rada bez punjenja. Ediam se isporučuje sa unapred instaliranim operativnim sistemom Windows 10 Home u verziji od 64 bita.
EN
RO
RO
SR
DE
BG
HU
MK
AL
36 37
Sadržaj
Cuprins SR1 Šta je u kutiji? ..........................................................37
2 Sigurnosne mere ..................................................... 38
3 Pregled proizvoda ................................................... 393.1 Hardver.......................................................................................... 39
3.1.1 Upoznaj Ediam (pogled na prednju stranu) .................... 39
3.1.2 Upoznajte Ediam (pogled na zadnju stranu) .................. 43
3.1.3 Upoznajte Ediam (pogled sa desne strane) .................... 44
3.1.4 Upoznajte Ediam (pogled sa leve strane) ......................... 44
3.2 Softver ........................................................................................... 45
3.2.1 Početak .................................................................................. 45
3.2.2 Pokretanje operativnog sistema ...................................... 45
3.2.3 Osnovne funkcije ................................................................. 45
4 Najčešca pitanja ..................................................... 49
1 Šta je u kutiji?
Ediam ultrabook
12V punjač
Uputstvo za korišcenje
Garantni list
EN
RO
RO
SR
DE
BG
HU
MK
AL
38 39
2 Sigurnosne mere
Preporučena radna temperatura je između 5 stepeni celzijusa i 35 stepeni celzijusa
Punjač mora odgovarati zahtevima ultrabook računara (12V).
Sa vašim ultrabook računarom nemojte koristiti oštecene kablove, dodatnu opremu i periferne uređaje.
Kada je ultrabook uključen, ne pokrivajte otvore za ventilaciju.
Na aerodromu, ultrabook se može proveriti rentgenskim uređajem, ali izbegavajte magnetne detektore.
Za čišcenje ultrabook-a koristite samo specijalne proizvode dizajnirane za prenosne računare.
Nemojte izlagati ultrabook kiši, prekomernim sunčeve zracima, vlažnosti i prašini i nemojte ga polivati tečnostima.
Nemojte izlagati ultrabook sredinama u kojma dolazi do curenja plina.
Nemojte odlagati ultrabook kao smece. Proverite lokalne propise kako biste pravilno uklonili ultrabook.
3 Pregled proizvoda
3.1 Hardver
3.1.1 Upoznaj Ediam (pogled na prednju stranu) EN
RO
RO
SR
DE
BG
HU
MK
AL
5
6
4
3
1 2
40 41
1. Web kamera Može se koristiti za video pozive.
2. Ekran Ovde ce biti prikazane sve vizuelne informacije.
3. Tastatura Koristi se za unos podataka i navigaciju.
4. Touchpad Površina osetljiva na dodir koja se može koristiti
kao miš.
5. LED obaveštenja Ove LED diode ce se uključiti kada se aktivira
odgovarajuca funkcija.
DA
BC
A. LED za dugme uključenoB. LED za Caps LockC. LED za zaključavanje numeričkih tasteraD. Mikrofon
6. Dugme za uključivanje / isključivanje
Prečice:
Taste Ikonu Opis
Fn + Esc Pokrece se sleep režim rada
Fn + F1Prebacuje vas na glavni ekran
Fn + F2Blokira touchpad u slučaju da koristite miša
Fn + F3 Utišavanje
Fn + F4 Pojačavanje
Fn + F5 Gašenje zvuka
Fn + F6Funkcija pauze /pokretanja reprodukcije kada koristite video ili zvučne aplikacije
EN
RO
RO
SR
DE
BG
HU
MK
AL
42 43
Fn + F7Koristi se pri reporukciji zvuka ili video materijala i vraca sadržaj unazad
Fn + F8Koristi se pri reporukciji zvuka ili video materijala i pokrece sadržaj unpred
Fn + F9Pauzira bilo koji sadržaj koji se emituje na ekranu
Fn + F10Ubacite dodatni razmak, slovo ili element
Fn + F11 Štampa sadržaj sa ekrana
Fn + F12Uključuje ili isključuje numeričke tastere
3.1.2 Upoznajte Ediam (pogled na zadnju stranu)
1. Elementi izrađeni od gume 2. Zvučnici3. SSD/HDD slot
EN
RO
RO
SR
DE
BG
HU
MK
AL3 2
1
44 45
Kako nadograditi Ediam SSDom/HDDom (opciono)
Ukoliko želite, Ediam možete nadograditi SSDom ili HDDom od 2.5 inča. Da biste to uradili, morate otvoriti poklopac na leđima i montirati SSD na svoje posebno mjesto. Zatim vratite poklopac originalnim zavrtnjem.
3.1.3 Upoznajte Ediam (pogled sa desne strane)
12
3 4
1. TF kartica (micro SD kartica)2. Port za 3,5 mm3. USB 2.04. Port tipa RJ45
3.1.4 Upoznajte Ediam (pogled sa leve strane)
1
23
1. Port za punjač laptopa2. USB 3.03. Mini HDMI port
3.2 Softver3.2.1 Početak
Prvo, priključite punjač na laptop i na utičnicu. Drugo, pritisnite dugme Uključeno za napajanje laptopa (desni ugao tastature). Ekran ce se upaliti zajedno sa odgovarajucim LED svetlom. Operativni sistem (Windows 10 Home) ce se učitati. Sačekajte dok se učitavanje ne završi.
3.2.2 Pokretanje operativnog sistema (Windows 10 Home Edition 64-bit)
Ediam ima unapred instaliran operativni sistem, Windows 10 Home Edition 64-bita.
3.2.3 Osnovne funkcije
Kako uspostaviti WI-FI vezu:
1. Kliknite na ikonu Windows > Podešavanja > WI-FI simbol . Ili, direktno WI-FI simbol na desnoj strani.
2. Izaberite dostupnu pristupnu tačku i kliknite na istu.
3. Kliknite Connect da biste uspostavili internet vezu.
Napomena: Ako je pristupna tačka osigurana lozinkom, morate
uneti ispravnu lozinku pre nego što kliknete na Povezivanje.
EN
RO
RO
SR
DE
BG
HU
MK
AL
46 47
Kako uspostaviti Bluetooth vezu:
1. Kliknite na ikonu Windows > Settings > Change PC Settings
2. Izaberite Device > Add device3. Izaberite željeni uređaj. Ediam ce generisati kod
za drugi uređaj kako bi se uspostavila veza.
Kako biste dobili uvid u unapred instalirane aplikacije kliknite na ikonu Windows i otvorice se ekran početni ekran. Izaberite i kliknite da biste je otvorili.
U traci za pretragu možete uneti ono što želite da pronađete u aplikacijama.
Ovaj simbol omougcava prelaz između nekoliko otvorenih prozora.
Sledeca ikona sa desne strane je standardni pretraživač, Internet Explorer . Kliknite na njega da pokrenete web sesiju.
Poslednja ikona sa desne strane je simbol za sve fascikle na Ediamu.
Da biste isključili Ediam, da biste ga stavili u režim spavanja ili da ga ponovo pokrenete: kliknite na ikonu Windows > Simbol za napajanje > 3 opcije: Isključi, spavaj i ponovo pokreni.
Ako je sistem zamrznut ili imate grešku, pritisnite dugme za napajanje (na tastaturi) u trajanju od 4 sekunde da biste ga isključili.
EN
RO
RO
SR
DE
BG
HU
MK
AL
48 49
Napomena: Da biste dobili dodatne informacije o vašim
Windows aplikacijama, pogledajte sekciju pomoć.
4 Najčešca pitanja
P: Trajanje baterije je veoma kratko. Kako to mogu promeniti?
O: Pre svega, pokušajte da smanjite osvetljenost ekrana da biste videli da li to donosi bilo kakvo poboljšanje. Ako to ne pomogne, možda bi bateriju trebalo promeniti. Garancija na bateriju iznosi 12 meseci i može se mijenjati samo ovlašceno osoblje. Ukoliko pokušate da promenite bateriju sami, garancija nece biti važeca.
P: Moj laptop je potpuno zamrznut. Šta da radim?O: Pokušajte da isključite laptop tako što cete
pritisnuti dugme za napajanje tokom 4 sekunde. Ukoliko ovo ne reši problem, pozovite ovlašceni servisni centar radi daljeg ispitivanja.
P: Laptop se zagreva. Da li je ovo normalno?O: Da, kada funkcioniše Ediam ce proizvesti određenu
količinu toplote, ali to je normalno i laptop se testira u tim uslovima. Ne prekrivajte laptop i ne koristite ga na mestima gdje temperatura prelazi 40 stepeni celzijusa.
P: Na koji način mogu nadograditi Ediam?O: Sa zadnje strane laptopa možete instalirati SSD
ili HDD od 2.5 inča. Za sve detalje pogledajte korisničko uputstvo.
EN
RO
RO
SR
DE
BG
HU
MK
AL
50 51
Odlaganje starih električnih i elektronskih uređaja
(Primenjivo u Evropskoj uniji i ostalim evropskim državama s posebnim
sistemima za odlaganje)
Ovaj simbol na proizvodu ili na ambalaži, znači da se proizvod ne sme bacati kao kucni otpad.
Umesto toga potrebno je predati ga na odgovarajucim sabirnim punktovima za recikliranje električne i elektronske opreme.
Potvrdom da je ovaj uređaj zbrinut kako treba, sprečavate potencijalne negativne posledice po životnu sredinu i ljudsko zdravlje.
Recikliranje materijala pomaže u očuvanju prirodnih resursa.
EN
RO
RO
SR
DE
BG
HU
MK
AL
Благодарим, че закупихте нашите продукти!Моля прочетете това упътване преди да използвате този
продукт
Фокусирайки се върху качеството и конкурентните цени, nJoy проектира
потребителски стоки с цел по-добър и приятен път към дигиталния свят
Ediam е перфектен за вашата офис дейност, където и да е тя. Имате на разположение стабилна и бърза интернет връзка с WLAN с RJ45 или WI-FI IEEE 802.11 ac / a / b / g / n. Ediam е с 14-инчов FHD IPS екран и батерия от 10000 mAh, която ще ви държи мотивирани до 8 часа, без да се налага да го включвате в гнездото. С 4GB RAM и възможността за добавяне на SSD или HDD памет, Ediam може да се справи с каквото и да е предизвикателство, без значение каква е трудността. Новият процесор, който е на разположение на Ediam, Intel Celeron N4000 Gemini Lake, предлага 30% по-бързо преживяване от предишния модел. Интегрираната операционна система (Windows 10 Home Edition 64-bit) прави работата по-приятна и по-бърза. Потърсете вдъхновение и работете интелигентно с Ediam на ваша страна.
52 53
СЪДЪРЖАНИЕ
Cuprins BG1 Съдържание на кутията ............................ 532 Използвайте продукта безопасност ............. 543 Представяне на продукта .......................... 56
3.1 Хардуер .......................................................563.1.1 Запознайте се с Ediam (поглед отпред) ..........563.1.2 Запознайте се с Ediam (поглед отзад) ............603.1.3 Запознайте се с Ediam (поглед отдясно) .........613.1.4 Запознайте се с Ediam (поглед отляво) ...........61
3.2 Софтуер ......................................................623.2.1 Първо включване ......................................623.2.2 Стартиране на операционната система ..........623.2.3 Основни команди...................................... 62
4 Най-често задавани въпроси ...................... 66
1 Съдържание на кутията
Лаптоп Ediam
Зарядно 12V
Наръчник за употреба
Гаранционен сертификат
EN
RO
RO
SR
DE
BG
HU
MK
AL
54 55
2 Използвайте продукта безопасност
Този ултрабук се препоръчва да се използва в среди с температури между 5 градуса по Целзий и 35 градуса по Целзий.
Използваният адаптер за зареждане трябва да е 12 V, както е показано отстрани на ултрабука.
Ултрабукът може да загрее отдолу. Използвайте с повишено внимание.
Не използвайте повредени кабели, аксесоари и периферни устройства с ултрабука.
Когато устройството е включено, не покривайте или не пречете на циркулацията на въздуха.
На летището, ултрабукът може да мине през рентгена, но не и през магнитните детектори.
За да почистите ултрабука, използвайте само продукти, предназначени за тези видове оборудване.
Не поставяйте предмети върху нито една част на ултрабука.
Не излагайте ултрабука на дъжд, прекомерно слънце, влага, прах и не изливайте течности върху него
Не използвайте ултрабука близо до течове на газ.
EN
RO
RO
SR
DE
BG
HU
MK
AL
56 57
3 Представяне на продукта
3.1 Хардуер
3.1.1 Запознайте се с Ediam (поглед отпред)
1. Уеб камера Камерата може да се използва при видео
разговори в някои приложения или да се използва за записване на видеоклипове.
2. Екран Тук е представена графично цялата
информация.
3. Клавиатура Инструмент за въвеждане на данни и
подаване на сигнали за изпълнение на някакво действие.
4. Тъчпад Тактилна повърхност, която поема ролята на
мишката.
5. Светодиоди за уведомяване Светят, когато е активирано съответното
действие.
DA
BC
EN
RO
RO
SR
DE
BG
HU
MK
AL
5
6
4
3
1 2
58 59
A. LED лаптоп в действиеB. LED Главни буквиC. LED цифрово заключванеD. Приемник за микрофон
6. Бутон за включване / изключване
Полезни комбинации от клавиши:
Ключове Икона Описание
Fn + Esc Оставя лаптопа в режим Sleep.
Fn + F1Показва началния екран (Home) от който й прозорец да сърфирате.
Fn + F2блокира тактилната функция на тъчпад-а, ако използвате мишк.а
Fn + F3 Намаляване на звука.
Fn + F4 Увеличаване на звука.
Fn + F5 Изключване на звука.
Fn + F6Play/Pause, когато се намирате в звуково или видео приложение.
Fn + F7
Възпроизвежда видеоклипа назад или преминава към предишната песен от даден плейлист.
Fn + F8Възпроизвежда видеото напред или преминава към следващата песен от даден плейлист.
Fn + F9Поставя прекъсване на действието, което протича в този момент.
Fn + F10 Добавя интервал, знак или елемент.
Fn + F11 Снимка екрана по всяко време.
Fn + F12Включва/изключва реда на цифрови клавиши от клавиатурата.
EN
RO
RO
SR
DE
BG
HU
MK
AL
60 61
3.1.2 Запознайте се с Ediam (поглед отзад)
1. противоплъзгащи елементи 2. Високоговорители3. Място за SSD/HDD
Как да монтирате SSD/HDD (ПО ИЗБОР)
Ако искате да надстроите, можете да монтирате 2.5-инчов SSD или HDD, като развиете капака с двата винта от задната страна на ултрабукет-а и го поставете в специалния слот. След това затворете капака и го прикрепете с оригиналния винт.
3.1.3 Запознайте се с Ediam (поглед отдясно)
12
3 4
1. Слот за TF карта (micro SD карта)2. 3,5 мм слот за жак3. USB 2.04. Порт RJ45
3.1.4 Запознайте се с Ediam (поглед отляво)
1
23
1. Място за зарядно устройство2. USB 3.03. Мини HDMI
EN
RO
RO
SR
DE
BG
HU
MK
AL3 2
1
62 63
3.2 Софтуер3.2.1 Първо включване
Свържете Ediam към зарядното устройство от пакета и го включете в контакта. След това, натиснете бутона за захранване горе вдясно на клавиатурата. Екранът ще светне с LED за захранване и ще се появи прозорец за зареждане на операционната система.
3.2.2 Стартиране на операционната система (Windows 10 Home Edition 64-bit)
Ediam е с вече инсталирана операционна система Windows 10 Home Edition 64-битова версия, така че няма да се налага да правите допълнителен монтаж.
3.2.3 Основни команди
За устанаовяване на WI-FI връзка:
1. Щракнете върху Настройки , след това върху символа WI-FI . Или направо върху иконата WI-FI в долната дясна част на екрана.
2. Изберете точка за достъп от наличните.3. Щракнете върху свързване, за да
осъществите връзката към мрежата.
Забележка: Може да е необходима парола, за да можете да се свържете към WI-FI
За реализиране на Bluetooth връзка:
1. В меню настройки, кликнете върху Change PC Settings
2. Изберете Devices, след което Add device, за да търсите налични устройства за връзка с Bluetooth
3. Изберете устройство от списъка. Aerial ще генерира код за достъп за другото устройство, което искате да бъде свързано. След като въведете кода, изберете Yes.
За да видите предварително инсталираните приложения, кликнете върху иконата на Windows в долния ляв ъгъл на екрана, където се отваря предварително зададеният диалогов прозорец. Изберете и кликнете, за да отворите приложение.
EN
RO
RO
SR
DE
BG
HU
MK
AL
64 65
В лентата за търсене можете да търсите сред приложенията.
До лентата за търсене има символ за бърза взаимосмяна на прозорците, ако работите в няколко програми или уеб страници.Следващата икона вдясно е стандартният браузър (Internet Explorer) . Кликнете върху него, за да стартирате уеб сесия Последната икона е за файловете, съхранени в Ediam.За да затворите Ediam, да активирате режим Sleep или за да го рестартирате, кликнете върху иконата на Windows , след това върху иконата Power . От горе надолу ще бъдат показани 3 опции: Sleep, Shut down, Restart.
В случай на грешка при затваряне, натиснете бутона Power за около 4 секунди, за да изключите ултрабука.
Забележка: За повече подробности относно това как да използвате приложения на Windows 10 вижте секцията Помощ.
EN
RO
RO
SR
DE
BG
HU
MK
AL
66 67
Изхвърляне на излезли от употреба електрически и електронни уреди
(Приложимо в Европейския съюз и други европейски страни със съответните системи за разделно събиране на отпадъци)
Този символ върху продукта или върху неговата опаковка индикира, че този продукт не трябва да се третира като домашен отпадък.
Вместо това, трябва да бъде предаден на съответните пунктове за събиране и рециклиране на електрическо и електронно оборудване.
Уверявайки се, че този продукт е предаден правилно, Вие помагате за предотвратяването на потенциални негативни въздействия върху околната среда и човешкото здраве, които биха могли да възникнат при неправилно изхвърляне на този продукт.
Рециклирането на материалите би помогнало за опазване на природните ресурси.
4 Най-често задавани въпроси
B: Батериятяа на лаптопа трае много малко. Как мога да я сменя?
O: Батерията на апарата има 12-месечна гаранция и може да се смени в оторизиран сервиз. В противен случай, гаранцията ще бъде анулирана.
B: Лаптопът е блокиран, не реагира на команди. Какво да правя?
O: Опитайте се да го рестартирате или изключите, като натиснете бутон Power за повече от 4 секунди, докато Ediam изключи. Ако затварянето не разреши този проблем, обадете се на оторизирания сервиз, за да използвате гаранцията.
B: Лаптопът произвежда много топлина. Нормално ли е?
O: Да, нормално е да произвежда топлина, тъй когато работи, а Ediam е тестван, за да издържа на температурите, излъчвани като страничен ефект. Не покривайте вентилационните отвори и не използвайте лаптопа си при температури над 40 градуса по Целзий.
B: Мога ли да ъпгрейдвам лаптопа си?O: Можете да инсталирате 2,5-инчов SSD
или HDD в специалното място на гърба на лаптопа.
EN
RO
RO
SR
DE
BG
HU
MK
AL
68 69
EN
RO
RO
SR
DE
BG
HU
MK
AL
Az Ediam otthoni irodaként is használható, nagyszerű LAN-kapcsolat RJ45 vagy WI-FI 802.11 ac / a / b / g / n-n keresztül. 4 GB-os RAM-mal, 32 GB-os tárolóval és 2,5” A merevlemez vagy az SSD képes kezelni minden feladatot, és az új Intel® Celeron N4000 (Gemini Lake) javítja a felhasználók élményét.lehetővé teszi a felhasználó számára, hogy továbbra is töltse fel. Az Ediam a 64 bitre telepített Windows 10 Home kiadással rendelkezik. A legalkalmasabb az otthoni munkára, vagy irodai használatra
Köszönjük, hogy megvásárolta termékeinket!
A termék használata előtt olvassa el ezt a kézikönyvet.
A minőségre összpontosítva versenyképes áron a nJoy a fogyasztói termékeket jobbá és
élvezetesebbé teszi a digitális világban
Tartalom
Cuprins HU1 Mi van a dobozban? ................................................. 70
2 Biztonsági intézkedések ..........................................71
3 Termékáttekintés ....................................................733.1 Hardver...........................................................................................73
3.1.1 Ismerje meg az Ediam-t (elölnézet) ..................................73
3.1.2 Ismerje meg az Ediam-t (hátulnézet) ...............................77
3.1.3 Ismerje meg az Ediam-t (jobb oldali nézet) ....................78
3.1.4 Ismerje meg az Ediam-t (bal oldali nézet) ........................78
3.2 Szoftver ......................................................................................... 79
3.2.1 Első indítás ............................................................................ 79
3.2.2 Az operációs rendszer indítása ........................................ 79
3.2.3 Alapvető működés ............................................................... 79
4 Gyakran ismételt kérdések ..................................... 83
70 71
1 Mi van a dobozban?
Ediam ultrabook
12V-os töltő
Használati utasítás
Jótállási jegy
2 Biztonsági intézkedések
A maximális hatékonyság javasolt hőmérséklete 5 Celsius fok és 35 Celsius fok között van.
A töltőnek meg kell felelnie az ultrabook teljesítmény követelményeinek (12V).
Ne használjon sérült kábeleket, tartozékokat és perifériákat az ultrabook használatához.
Ha az ultrabook be van kapcsolva, ne takarja le a szellőzőnyílást.
A reptéren az ultrabook az e x-sugarú eszközön keresztül ellenőrizhető, de a mágneses érzékelők elkerülése érdekében.
Az ultrabook tisztításához kizárólag speciális laptopok számára készült termékeket használjon.
EN
RO
RO
SR
DE
BG
HU
MK
AL
72 73
Ne tegye ki az ultrabookot esőnek, túlzott napsugárzásnak, páratartalomnak, pornak, és ne folyjon rá folyadék.
Ne tegye ki az ultrabookot gázszivárgásnak.
Ne dobja ki az ultrabookot szemétbe. Kérjük, ellenőrizze a helyi előírásokat annak érdekében, hogy az ultrabookot megfelelően távolítsa el.
3 Termékáttekintés
3.1 Hardver
3.1.1 Ismerje meg az Ediam-t (elölnézet) EN
RO
RO
SR
DE
BG
HU
MK
AL
5
6
4
3
1 2
74 75
1. Webkamera Videohívásokhoz használható.
2. Megjelenítés Az összes vizuális információ megjelenik itt.
3. Billentyűzet Az adatok beviteléhez és a navigáláshoz.
4. Touchpad Érintőpad érzékeny terület, amely egérként
használható.
5. LED-es fényjelzés Ez a LED világít, amikor a megfelelő művelet
aktiválódik.D
AB
C
A. LED a bekapcsoló gombhozB. LED a Caps Lock számáraC. Billentyűzetzáró LEDD. Mikrofon
6. Be / Ki gomb
Gyorsbillentyűk:
Kulcsok Ikon Leírás
Fn + Esc Alvó mód aktiválása
Fn + F1 Kezdőlapra irányítás
Fn + F2Érintőlapot zár egér használatakor
Fn + F3 Csökkentse a hangerőt
Fn + F4 Növelje a hangerőt
Fn + F5 Elnémítja a hangot
Fn + F6Szünet / lejátszásfunkció, ha video- vagyhangfelvételeket használ
Fn + F7Visszalépés video- vagy hangalkalmazásban
EN
RO
RO
SR
DE
BG
HU
MK
AL
76 77
Fn + F8Előre lépés videó vagy hang alkalmazásban
Fn + F9Szüneteltetni mindent, ami a képernyőn ment
Fn + F10Hely, betű vagy elem beszúrása
Fn + F11 Nyomtassa ki a képernyőt
Fn + F12Számbillentyűzet ki/be kapcsolása
3.1.2 Ismerje meg az Ediam-t (hátulnézet)
1. Gumi elemek 2. Hangszórók3. SSD/HDD bővítőhely
EN
RO
RO
SR
DE
BG
HU
MK
AL3 2
1
78 79
Hogyan frissítsd az antennát SSD-vel/HDD-vel (opcionális)
Ha szeretnéd, bővítheted az Ediamot egy 2,5 colos SSD-vel vagy merevlemezzel. Annak érdekében, hogy megnyissa a fedelet a hátoldalon, csatlakoztassa az SSD-t megelelő helyére. Ezután tegye vissza a fedelet eredeti csavarjával.
3.1.3 Ismerje meg az Ediam-t (jobb oldali nézet)
12
3 4
1. TF kártya (micro SD card) slot2. Port 3,5 mm - es csatlakozóhoz3. USB 2.04. RJ45 port
3.1.4 Ismerje meg az Ediam-t (bal oldali nézet)
1
23
1. Port laptop töltőhöz2. USB 3.03. Mini HDMI port
3.2 Szoftver3.2.1 Első indítás
Először csatlakoztassa a töltőt a laptophoz és egy konnektorhoz. Másodszor nyomja meg a Be gombot a laptop táplálására (a jobb sarokban a billentyűzeten). A képernyő a megfelelő LED-lel együtt világít. Az operációs rendszer (Windiows 10 Home) betöltődik. Várjon, amíg a betöltés befejeződik.
3.2.2 Az operációs rendszer indítása (Windows 10 Home Edition 64 bites)
Az Ediam előre telepített operációs rendszeren működik, amely a Windows 10 Home Edition 64 bites.
3.2.3 Alapvető működés
A Wi-Fi kapcsolat létrehozása:
1. Kattintson a Windows ikonra > Beállítások > WI-FI szimbólumra . Vagy közvetlenül a
WI-FI szimbólum a jobb oldalon. 2. Válasszon ki egy elérhető hozzáférési pontot, és
kattintson rá.3. Az internetkapcsolat létrehozásához kattintson a
Connect gombra.
Megjegyzés: Ha a hozzáférési pontot jelszóval biztosítja, akkor
a Csatlakozás gombra kattintva írja be a helyes jelszót.
EN
RO
RO
SR
DE
BG
HU
MK
AL
80 81
Bluetooth-kapcsolat létrehozása:
1. Kattintson a Windows ikonra > Beállítások > PC beállítások módosítása parancsra
2. Válassza a Eszköz > Eszköz hozzáadása lehetőséget
3. Válassza ki a kívánt eszközt. Az antenna a kódot generálva segít a másik eszközzel való kapcsolat létrehozásához.
Az előre telepített alkalmazások megtekintéséhez kattints a Windows ikonra , és megnyílik a lapka képernyő.
A Keresősávban megadhatja, hogy mit szeretne keresni az alkalmazásokban.
Ez a szimbólum több nyitott ablak közötti mozgást segíti.
A jobb oldali ikon a szabványos böngésző, az Internet Explorer . Kattintson rá webes munkamenet indításához.
Az utolsó ikon a jobb oldalon a szimbólum az összes Ediam mappában.
Leállításhoz, alvó üzemmódba helyezéséhez vagy újraindításához: kattintson a Windows ikonra > Áramellátás jel > 3 lehetőség: Leállítás, alvás és újraindítás.
Ha a rendszer lefagyott, vagy hiba lép fel, nyomja meg a bekapcsológombot (a billentyűzeten) 4 másodpercig a kikapcsoláshoz.
EN
RO
RO
SR
DE
BG
HU
MK
AL
82 83
Megjegyzés: A Windows-alkalmazások további
magyarázatairól lásd a Súgó részt.
4 Gyakran ismételt kérdések
K: Az akkumulátor élettartama nagyon rövid. Hogyan változtathatom meg ezt?
V: Mindenkinek megpróbálja csökkenteni a képernyő fényerejét, és megnézni, hogy ez bármilyen javulás. Ha ez nem segít, az akkumulátort kelle lecserélni. Az akkumulátorra vonatkozó garancia 12 hónap, és csak szakképzett személy által cserélhető. Ha megpróbálja az akkumulátort saját maga lecserélni, azzal a garancia érvényét veszti.
K: A laptop teljesen le van fagyva, mit tehetek?V: Próbálja meg kikapcsolni a laptopot a Power
gomb 4 másodpercig történő lenyomásával. Ha ez nem oldja meg a problémát, akkor további vizsgálatra hívja fel a hivatalos szervizközpontot.
K: A laptop nagyon forró, ez normális?V: Igen, ha a működő antenna bizonyos mennyiségű
hőt termel, de normális, és a laptopot ilyen körülmények között tesztelik. Ne takarja le a laptopot, és ne használja olyan helyeken, ahol a környezeti hő 40 ° C felett van.
K: Milyen frissítés elérhető az Ediam számára? V: A laptop hátulján 2,5 colos SSD vagy merevlemez-
meghajtót telepíthet. További részletekért lásd a Felhasználói kézikönyv részeit.
EN
RO
RO
SR
DE
BG
HU
MK
AL
84 85
A régi elektromos és elektronikus berendezések ártalmatlanítása
(az Európai Unióban és más európai országokban alkalmazható külön
gyűjtő rendszerekkel).
Ez a szimbólum a terméken vagy annak csomagolásán azt jelzi, hogy ez a termék nem
kezelhető háztartási hulladékként.
Ehelyett át kell adni az elektromos és elektronikus berendezések újrahasznosításának
megfelelő gyűjtőhelyére.
A termék megfelelő megsemmisítésével segít megakadályozni a környezetre és
az emberi egészségre gyakorolt lehetséges negatív következményeket, amelyeket
egyébként a termék nem megfelelő hulladékkezelése okozhat.
Az anyagok újrahasznosítása segít a természeti erőforrások megőrzésében.
EN
RO
RO
SR
DE
BG
HU
MK
AL
Ви благодариме што го набавивте нашиот производ!
Ве молиме прочитајте го упатството за употреба пред да го користите производот.
Фокусирајќи се на квалитет по конкурентни цени, nJoy дизајнира производи за широка
потрошувачка за подобар и попријатен начин во дигиталниот свет
Лаптопот Ediam е идеално решение за домашна канцеларија или деловно опкружување, бидејќи има RJ45 LAN конектор и способност за поврзување преку WiFi конекција која поддржува AC / a / b / g / n стандарди. Компјутерот е опремен со 4GB системска меморија, како и 32GB меморија за складирање на податоци, која може да се прошири со било кој 2.5-инчен уред без разлика дали станува збор за HDD или SSD. Уредот се напојува со најновата генерација на процесори, кој може да се справи со било која задача, а тоа е Intel® Celeron N4000 (Gemini Lake). Висококвалитетниот 14-инчен IPS дисплеј има FHD резолуција и ви овозможува да ги видите сите детали, а многу важен фактор е батеријата која обезбедува неверојатна автономија до 8 часа непрекинато работење без полнење. Ediam доаѓа со претходно инсталиран Windows 10 Home оперативен систем во 64-битна верзија.
86 87
СОДРЖИНА
Cuprins MK1 Што содржи пакувањето? .......................... 872 Мерки за сигурност .................................. 883 Преглед на производот ............................. 90
3.1 Хардвер .......................................................903.1.1 Запознај го Ediam (преглед на предната страна) 903.1.2 Запознај го Ediam (преглед на задната страна) .943.1.3 Запознај го Ediam (преглед од десната страна) 953.1.4 Запознај го Ediam (преглед од левата страна) ...95
3.2 Софтвер ......................................................963.2.1 Прво стартување ......................................963.2.2 Покренување на оперативниот систем ...........963.2.3 Основни функции .....................................96
4 Често поставувани прашања ......................100
1 Што содржи пакувањето?
Ediam Ултрабук
12V полнач
Упатсво за употреба
Гарантен лист
EN
RO
RO
SR
DE
BG
HU
MK
AL
88 89
2 Мерки за сигурност
Сигурносни мерки Се препорачува работната температура да е помеѓу 5 и 35 степени по целзиус.
Полначот мора да одговара за потребите на ултрабук компјутери (12V).
Со вашиот ултрабук компјутер немојте да користите оштетени каблови, дополнителна опрема и периферни уреди.
Кога ултрабукот е вклучен, не ги покривајте отворите за вентилација.
На аеродром, ултрабукот може да се провери со ренгенски апарат, но избегнувајте магнетни детектори.
За чистење на ултрабукот користете само специјални производи дизајнирани за преносни компјутери.
Немојте да го изложувате ултрабукот на дожд, прекумерни сончеви зраци, влага и прашина и немојте да го поливате со течности.
Немојте да го изложувате ултрабукот во средини во кои има истекување на плин.
Не го третирајте ултрабукот како отпад. Проверете ги локалните прописи за правилно отсранување на ултрабукот.
EN
RO
RO
SR
DE
BG
HU
MK
AL
90 91
3 Преглед на производот
3.1 Хардвер
3.1.1 Запознај го Ediam (преглед на предната страна)
1. Веб камера Може да се користи за видео повици.
2. Екран Oвде ќе бидат прикажани сите визуелни
информации.
3. Тастатура Се користи за внесување на податоци и
навигација.
4. Touchpad Површина остелива на допир која може да
се користи како глувче
5. LED известување Овие LED диоди ќе се вклучат кога ќе се
активира соодветна функција.
DA
BC
EN
RO
RO
SR
DE
BG
HU
MK
AL
5
6
4
3
1 2
92 93
A. LED за копчето вклученоB. LED за Caps LockC. LED за заклучување на нумеричките копчињаD. Микрофон
6. Копче за вклучување / исклучување
Кратенки:
Клучеви Ikona Oпис
Fn + Esc Го покренува sleep режимот на работа
Fn + F1 Ве префрлува на главниот екран
Fn + F2Го блокира touchpad во случај да користите глувче
Fn + F3 Намалување
Fn + F4 Зголемување
Fn + F5 Гаснење на звукот
Fn + F6
Функција пауза /стартување нарепродукција когакористите видео илизвучни апликации
Fn + F7
Се користи за репродукција на звук или видео материјал и враќање на содржината наназад
Fn + F8
Се користи за репродукција на звук или видео материјал и за премотување на содржината нанапред
Fn + F9Ја паузира секоја содржина што се емитува на екранот
Fn + F10 Ја печати содржината од екранот
Fn + F11 Ја печати содржината од екранот
Fn + F12 Ја вклучува или исклучува нумеричката тастатура
EN
RO
RO
SR
DE
BG
HU
MK
AL
94 95
3.1.2 Запознај го Ediam (преглед на задната страна)
1. Елементи изработени од гума 2. Звучници3. SSD/HDD слот
Како да го надградите Ediam со SSD (опционално)
Доколку сакате, можете да го надградите Ediam со 2.5-инчен SSD-уред или HDD. За да го направите тоа, треба да го отворите поклопот од долната страна и да го монтирате SSD-то на своето посебно место. Потоа вратете го поклопот со оригиналните завртки.
3.1.3 Запознај го Ediam (преглед од десната страна)
12
3 4
1. TF картичка (микро SD картичка)2. Влез за 3,5 mm3. USB 2.04. Тип на приклучок RJ45
3.1.4 Запознај го Aerial (преглед од левата страна)
1
23
1. Влез за полначот на лаптопот2. USB 3.03. Mini HDMI влез
EN
RO
RO
SR
DE
BG
HU
MK
AL3 2
1
96 97
3.2 Софтвер3.2.1 Прво стартување
Прво, уклучете го полначот на лаптопот на утичницата. Второ, притиснете го копчето Вклучено за напојување на лаптопот (десен агол на тастатурата). Екранот ќе се вклучи заедно со соодветната LED диода. Оперативниот систем (Windows 10 Home) ќе се вклучи. Причекајте додека вчитувањето не заврши.
3.2.2 Покренување на оперативниот систем
Ediam има однапред инсталиран оперативен сиситем, Windows 10 Home Edition 64-bita.
3.2.3 Основни функции
Како да се воспостави WI-FI мрежа:
1. Кликнете на иконата Windows > Settings > WI-FI симбол. Или, директно WI-FI
симбол на десната страна. 2. Изберете достапна пристапна точка и
кликнете на истата.3. Кликнете Connect за да воспоставите
интернет мрежа.
Напомена: Ако пристапната точка користи сигурносна лозинка, морате да ја внесета исправната лозинка пред да кликнете на Поврзивање.
Како да се воспостави Bluetooth врска:
1. Кликнете на иконата Windows > Settings > Change PC Settings
2. Изберете Device > Add device3. Изберете го посакуваниот уред. Ediam ќе
генерира код за другиот уред како би се воспоставила врска.
За да добиете увид за однапред инсталираните апликации кликнете на иконата Windows и ќе ви се отвори почетниот екран. Изберете и кликнете за да ја отворите.
Во делот за пребарување можете да внесете што да пронајдете во апликации.
EN
RO
RO
SR
DE
BG
HU
MK
AL
98 99
Овој симбол овозможува преод помеѓу неколку отворени прозори. Следната икона од десната страна е стандарден интернет пребарувач, Internet Explorer .
Кликнете на него за да започнете веб сесија. Последната икона од десната страна е симбол за сите функции на Ediamu.
За да го исклучите Ediam, да го ставите во режима на спиење или повторно да го стартувате: кликнете на иконата Windows > Power > 3 опции: Shut down, Sleep и Restart.
Ако системот е замрзнат или имате грешка,
притиснете го дугмето за напојување (на тастатурата) во траење од 4 секунди за да го исклучите уредот.
Напомена: За да добиете дополнителни инfoромации за вашите Windows апликации, погледнете во делот Help.
EN
RO
RO
SR
DE
BG
HU
MK
AL
100 101
4 Често поставувани прашања
P: Траењето на батеријата е многу кратко. Како тоа да го промениме?
O: Пред се, пробајте да го намалите осветлувањето на екранот, за да видите дали тоа ќе допринесе за подобрување. Ако тоа не помогне,можеби батеријата е за замена. Гаранцијата на батеријата изнесува 12 месеци и може да ја промени само овластен сервис. Доколу пробате батеријата да ја смените сами, гаранцијата нема да важи.
P: Мојот лаптоп е потполно замрзнат. Што да правам?
O: Пробајте да го исклучите лаптопот така што ќе притиснете 4 секунди на копчето за напојување. Доколку ова не го реши проблемот, побарајте го овластениот сервисен центар за понатамошна проверка.
P: Лаптопот се загрева. Дали е ова нормално?O: Да, кога работи Ediam произведува одредена
количина на топлина, но тоа е нормално и лаптопот се тестира во тие услови. Не го покривајте лаптопот и не го користете на места каде температурата преоѓа 40 степени по целзиус.
P: На кој начин можам да го надоградам Ediam?
Отстранување на стара електрична и електронска опрема
(Применливо во Европската унија и во други европски земји со посебни собирни центри)
Овој симбол на производот или на неговата амбалажа покажува дека овој производ не треба да се третира како домашен отпад.
Наместо тоа, треба да се предаде на применливото збирно место за рециклирање на електрична и електронска опрема.
Преку обезбедување на правилно отстранување на овој производ, ќе помогнете да се спречат потенцијалните негативни последици за животната средина и здравјето на луѓето, кои инаку би можеле да бидат предизвикани од несоодветно постапување со отпадот од овој производ.
Рециклирањето на материјалите ќе помогне да се зачуваат природните ресурси.
O: На задната страна на лаптопот, можете да инсталирате 2.5-инчен SSD-уред или HDD. За сите детали погледнете го упатството за користење.
EN
RO
RO
SR
DE
BG
HU
MK
AL
102 103
Faleminderit për blerjen e produkteve tona!
Ju lutemi lexoni këtë manual para përdorimit të produktit
Duke u fokusuar në cilësi me çmime konkuruese, nJoy dizajnon produktet per konsum në mënyrën
më të mirë dhe të këndshme në botën digjitale
Ediam mund të përdoret si në zyrë,në shtëpi ose në punë, duke e siguruar një lidhje të madhe të LAN-in, përmes RJ45 ose WI-FI 802.11 ac/a/b/g/n. Me 4GB RAM, 32GB hapësirë ruajtëse dhe mundësinë për të shtuar një 2.5 inç HDD ose SSD mund të trajtojë çdo detyrë, po ashtu me procesorë Intel® Celeron N4000 i ri (Gemini Lake) do të përmirësojë përvojën e përdoruesve. Ekrani i FHD IPS 14 inç, bën që detajet të qendrojnë jashtë, dhe bateria që zgjatë deri në 8 orë i cili do të mundësojë përdoruesit të vazhdojë pa pasur nevojë të rimbushë. Ediam vjen me Windows 10 Home të instaluar në 64 bit. Kompleti më i miri për zyret në shtëpi, ose për ta marrë atë në punë.
Tabela e përmbajtjes
EN
RO
RO
SR
DE
BG
HU
MK
AL
Cuprins AL1 Çfarë ka në kuti? ....................................................104
2 Masat e sigurisë .....................................................105
3 Përshkrimi i Produktit ............................................1063.1 Hardueri ...................................................................................... 106
3.1.1 Njihuni me Ediam (Pamje para) ...................................... 106
3.1.2 Njihuni me Ediam (Pamje e pasme) ................................110
3.1.3 Njihuni me Ediam (Pamje nga ana e djathtë) ............... 111
3.1.4 Njihuni me Ediam (Pamje nga ana e majtë).................... 111
3.2 Softueri ......................................................................................... 112
3.2.1 Fillimi i parë ......................................................................... 112
3.2.2 OS në Instalim (Windows 10 Home Edition 64-bit) ..... 112
3.2.3 Funksionimi themelor ....................................................... 112
4 Pytjet e shpeshta ................................................... 116
104 105
1 Çfarë ka në kuti?
Ediam Ultrabook Laptop
12V Karikues
Manuali I Përdorimit
Karta e Garancisë
2 Masat e sigurisë
Temperatura e rekomanduar për efikasitet maksimal është midis 5 dhe 35 gradë Celsius.
Mbushesi duhet të përputhet me kërkesat e fuqisë ultrabook prej (12V).
Mos përdorni kabllo, pajisje dhe periferike të dëmtuara me Ultrabookin tuaj.
Kur ultrabook është i ndezur, mos i mbuloni hapjet e ventilimit.
Në aeroporte, ultrabook mund të verifikohet nëpërmjet pajisjes së rrezeve X, por shmangni detektorë magnetikë.
Për të pastruar ultrabook përdorni vetëm produkte të veçanta të dizajnuara për laptopë.
Mos e ekspozoni ultrabookin në shi, rreze të tepërta të diellit, lagështi, pluhur dhe mos derdhni lëngje në të.
Mos e ekspozoni ultrabookin në rrjedhjet e gazit.
Mos e hidhni ultrabookin në mbeturina. Ju lutemi kontrolloni rregulloret lokale në mënyrë që të vendosni ultrabook-un ne vendin duhur.
EN
RO
RO
SR
DE
BG
HU
MK
AL
106 107
3 Përshkrimi i Produktit
3.1 Hardueri
3.1.1 Njihuni me Ediam (Pamje para)
1. Web kamera Mund të përdoret për video thirrje.
2. Ekrani Të gjitha informatat vizuale do të shfaqen këtu.
3. Tastiera Për të hyrë në të dhëna dhe për të lundruar.
4. Touchpad Zona sensitive që mund të përdoret si një mouse.
5. LED dritat njoftuese Kjo drite LED do të ndizet kur veprimi përkatës do
të aktivizohet.D
AB
C
A. LED për butonin e kyqjesB. LED për Caps LockC. Ndriquesi LED për bllokimin numerikD. Mikrofoni
6. Butoni On / Off (Kyqje/Çkyqje)
EN
RO
RO
SR
DE
BG
HU
MK
AL
5
6
4
3
1 2
108 109
Hotkeys:
Keys Ikonë Përshkrim
Fn + EscVendosi laptopin ne mënyrën e Modalitetit të fjetjes
Fn + F1 Ekrani kryesor
Fn + F2Bllokoni prekësin(touchpad) në rast se përdorni mousinë
Fn + F3 Zvogëloni volumin e zërit
Fn + F4 Rritja e volumit të zërit
Fn + F5 Ndalo zërin
Fn + F6Fikni ekranin për të kursyer baterinë
Fn + F7Kthehuni prapa me një video ose me aplikacion të zërit
Fn + F8Shkoni përpara me një video ose me aplikacion të zërit
Fn + F9Ndalo çdo gjë që po luan në ekran
Fn + F10Futni një hapësirë shtesë, letër ose element
Fn + F11 Shtypni (printoni) ekranin
Fn + F12Aktivizoni / fikni bllokimin numerik
EN
RO
RO
SR
DE
BG
HU
MK
AL
110 111
3.1.2 Njihuni me Ediam (Pamje e pasme)
1. Elementet e gomës2. Autoparlantet3. Vendndodhja SSD/HDD
Si të përmirësoni Ediam me SSD/HDD (opsionale)
Nëse dëshironi, mund ta përmirësoni Ediamin me 2.5 inç SSD ose HDD. Për të bërë këtë ju duhet të hapni kapakun në pjesën e pasme dhe montoni SSD në vendin e tij të veçantë. Pastaj, vendoseni kapakun përsëri me vidën e saj origjinale.
3.1.3 Njihuni me Ediam (Pamje nga ana e djathtë)
12
3 4
1. Kartë TF (kartë micro SD) slot2. Port për 3.5 mm3. USB 2.04. Porti RJ45
3.1.4 Njihuni me Ediam (Pamje nga ana e majtë)
1
23
1. Port për karikuesin e laptopit2. USB 3.03. Mini port HDMI
EN
RO
RO
SR
DE
BG
HU
MK
AL3 2
1
112 113
3.2 Softueri3.2.1 Fillimi i parë
Së pari, lidhni karikuesin në laptop dhe në prizë. Së dyti, shtypni butonin On për të ndezur laptopin (këndi i djathtë në tastierë). Ekrani do të ndizet së bashku me dritën përkatëse LED. Sistemi operativ (Windiows 10 Home) do të filloj. Prisni deri sa te behet instalimi i plotë.
3.2.2 OS në Instalim (Windows 10 Home Edition 64-bit)
Ediam ka te para-instaluar sistemin operativ, Windows 10 Home Edition 64-bit.
3.2.3 Funksionimi themelor
How to establish WI-FI connection:
1. Klikoni mbi ikonën Windows > Menu > Wi-Fi simbol. Ose direkt në WI-FI simbol në të djathtë
2. Zgjidhni një pikë hyrjeje (Router) të disponueshme për lidhje dhe klikoni mbi të.
3. Kliko Connect për të krijuar lidhje interneti.
Shënim: Nëse pika e qasjes (Routeri) është e siguruar me
fjalëkalim ju duhet të shkruani fjalëkalimin e saktë përpara se të
klikoni Lidhni.
Si të krijoni lidhje Bluetooth:
1. Klikoni mbi ikonën e Windows > Menu > Change PC Settings
2. Zgjidhni Device > Add device3. Zgjidhni pajisjen e dëshiruar. Ediam do të
gjenerojë një kod për paisje tjetër në mënyrë që të krijojë lidhjen.
Për të parë aplikacionet e para-instaluara klikoni në ikonën e Windows dhe ekrani i ikonave do të hapet. Zgjidh dhe kliko për ta hapur atë.
EN
RO
RO
SR
DE
BG
HU
MK
AL
114 115
Në shiritin e kërkimit (Search) mund të shkruani atë që dëshironi të gjeni në aplikacione.
Ky simbol mund të luhet në mes të disa dritareve të hapura.
Ikona e ardhshme në të djathtë është shfletuesi standard, Internet Explorer . Klikoni mbi të për të nisur një kerkim ne internet.
Ikona e fundit në të djathtë është simboli për të gjitha dosjet në Ediam.
Për të mbyllur Ediam, për ta vënë atë në modalitetin e fjetjes ose për ta rifilluar atë: klikoni ikonën Windows
> Simbol Power > 3 opsione: Shut down, Sleep and Restart.
Nëse sistemi ka ngrirë ose hasni një gabim, shtypni butonin e Power (Në tastierë) për 4 sekonda për t’u fikur.
Shënim: Për shpjegime të mëtejshme rreth Aplikacioneve të
Windows-it ju duhet të shihni seksionin e Ndihmës (Help)
EN
RO
RO
SR
DE
BG
HU
MK
AL
116 117
4 Pytjet e shpeshta
Pyetje: Jeta e baterisë është shumë e shkurtër. Si mund
ta ndryshoj këtë?Përgjigje: Para së gjithave, përpiquni të zvogëloni ndriçimin
e ekranit për të parë nëse është ndonjë përmirësim. Nëse kjo nuk i ndihmon, atëhere bateria duhet të ndërrohet. Garancioni për baterinë është 12 Muaj dhe mund të ndërrohet vetëm nga Personeli i Autorizuar. Nëse përpiqeni ta ndërroni vetë baterinë, garancioni do të jetë i pavlefshëm.
Pyetje: Laptopi im është bllokuar plotësisht. Çfarë mund
të bëj?Përgjigje: Duhet të provoni ta mbyllni laptopin duke
shtypur butonin Power për 4 sekonda. Nëse kjo nuk do ta zgjidhë problemin, duhet të telefononi qendrën e shërbimit të autorizuar për këshilla të mëtejshme.
Pyetje: Laptopi bëhet shumë i nxehtë. A është kjo
normale?Përgjigje: Po, kur funksionon Ediam do të prodhojë një
sasi të nxehtësisë por është normale dhe laptopi
Shkatërrimi i pajisjeve të vjetra elektrike dhe elektronike
(Zbatohet në Bashkimin Evropian dhe vendet e tjera evropiane me sisteme të ndara të mbledhjes)
Ky simbol në produktin ose në paketimin e tij tregon se ky produkt nuk duhet të jetë trajtohen si mbeturina shtëpiake.
Në vend të kësaj, ai duhet të dorëzohet në pikën e mbledhjes së aplikueshme për riciklimin e pajisjet elektrike dhe elektronike.
Duke siguruar që ky produkt të hidhet në mënyrë korrekte, ju do të ndihmoni të parandaloni negative të mundshme pasojat për mjedisin dhe shëndetin e njeriut, të cilat mund të shkaktohen ndryshe nga trajtimi i papërshtatshëm i mbeturinave të këtij produkti.
Riciklimi i materialeve do të ndihmojë në ruajtjen e burimeve natyrore.
EN
RO
RO
SR
DE
BG
HU
MK
AL
është testuar në këto kushte. Mos e mbuloni laptopin dhe mos e përdorni në vende ku ngrohja mjedisore është mbi 40 gradë Celsius.
Pyetje: Çfarë përmirësimi mund të bëj në Ediam?Përgjigje: Ju mund të instaloni një SSD ose HDD 2.5 inç
në anën e pasme e laptopit. Shihni seksionin e Manualit të Përdoruesit për më shumë detajet.
118 119
Ediam este perfect pentru munca ta de birou indiferent unde s-ar afla acesta. Ai la dispozitie conexiune la internet stabila si rapida prin WLAN cu RJ45 sau prin WI-FI IEEE 802.11 ac/a/b/g/n. Ediam are un ecran IPS FHD de 14-inch si o baterie de 10000 mAh care te vor tine motivat pana la 8 ore fara a fi nevoit sa il conectezi la priza. Cu 4GB RAM si posibilitatea de a adauga memorie de tip SSD sau HDD, Ediam poate face oricarei provocari, indiferent de dificultate. Noul procesor disponibil pe Ediam, Intel Celeron N4000 Gemini Lake, ofera o experienta mai rapida cu 30% fata de modelul precedent. Sistemul de operare integrat (Windows 10 Home Edition 64-bit) iti face munca mai placuta si mai rapida. Cauta inspiratie si lucreaza inteligent cu Ediam de partea ta.
Va multumim ca ati ales produsele noastre!Va rugam cititi manualul de utilizare inainte de a pune in
functiune acest produs
Concentrandu-se pe calitate la preturi accesibile, nJoy realizeaza produse de consum pentru a facilita accesul la o lume digitală mai bună si
mai placuta.
Cuprins
Cuprins RO1 Continutul cutiei ....................................................120
2 Foloseste produsul in siguranta ............................. 121
3 Prezentare produs ..................................................1233.1 Hardware .....................................................................................123
3.1.1 Imprieteneste-te cu Ediam (vedere din fata) .................123
3.1.2 Imprieteneste-te cu Ediam (vedere din spate) ..............127
3.1.3 Imprieteneste-te cu Ediam (vedere din dreapta) ..........128
3.1.4 Imprieteneste-te cu Ediam (vedere din stanga) .............128
3.2 Software .......................................................................................129
3.2.1 Prima pornire ......................................................................129
3.2.2 Lansare sistem de operare ...............................................129
3.2.3 Lucru cu Windows 10 .........................................................129
4 Cele mai frecvente intrebari ................................... 133
EN
RO
RO
SR
DE
BG
HU
MK
AL
120 121
1 Continutul cutiei
Laptop Ediam
Incarcator 12V
Manual de utilizare
Certificat de garantie
2 Foloseste produsul in siguranta
Acest laptop este recomandat a fi utilizat in medii cu temperaturi cuprinse intre 5 grade Celsius si 35 grade Celsius.
Adaptorul pentru incarcare utilizat trebuie sa fie de 12 V asa cum apare inscris si pe lateralul laptop-ului.
Laptop-ul se poate incalzi in partea de jos. Utilizati cu precautie.
Nu utiliza cabluri, accesorii si periferice deteriorate impreuna cu laptop-ul.
Cand echipamentul este pornit nu acoperi sau obstructiona circulatia aerului.
In aeroport, laptop-ul poate fi trecut prin aparatul cu raze X, dar nu si prin detectoarele magnetice.
Pentru a curata laptop-ul folositi doar produse destinate acestor tipuri de echipamente.
EN
RO
RO
SR
DE
BG
HU
MK
AL
122 123
Nu utiliza laptop-ul langa scurgeri de gaz.
Nu arunca produsul ca gunoi menajer. Verifica reglementarile locale pentru eliminarea produselor electronice.
Nu asezati obiecte pe nicio parte a laptop-ului.
Nu expune laptop-ul la ploaie, soare excesiv, umezeala, praf si nu varsa lichide.
3 Prezentare produs
3.1 Hardware
3.1.1 Imprieteneste-te cu Ediam (vedere din fata)
5
6
4
3
1 2
EN
RO
RO
SR
DE
BG
HU
MK
AL
124 125
1. Camera web Camera poate fi folosita in conversatiile video
din unele aplicatii sau poate fi folosita pentru a inregistra clipuri video.
2. Ecran Aici sunt redate grafic toate informatiile.
3. Tastatura Instrument de a introduce date si a da semnale
pentru executarea unei actiuni.
4. Touchpad Suprafata tactila care preia rolul unui mouse.
5. Lumini LED pentru notificari Acestea se aprind cand actiunea corespondenta e
activata.
DA
BC
A. LED laptop in functiuneB. LED Caps LockC. LED Numeric LockD. Receptor microfon
6. Buton de pornire/oprire
Combinatii de taste utile:
Taste Icoana Descriere
Fn + Esc Pune laptoul in modul Sleep.
Fn + F1Afiseaza ecranul principal (Home) din orice fereastra ai naviga.
Fn + F2Blocheaza functia tactila a touchpad-ului, in cazul in care folosesti un mouse.
Fn + F3 Scade volumul sunetului.
Fn + F4 Creste volumul sunetului.
EN
RO
RO
SR
DE
BG
HU
MK
AL
126 127
Fn + F5 Pune sunetul Mute.
Fn + F6Play/Pause atunci cand esti intr-o aplicatie de sunet sau video.
Fn + F7
Backwards. Ruleaza clipul video inapoi sau trece la piesa anterioara dintr-o lista de piese.
Fn + F8
Forward. Ruleaza clipul video inainte sau trece la piesa urmatoare dintr-o lista de piese.
Fn + F9Pause. Pune pauza actiunii care se defasoara in acel moment.
Fn + F10Insert. Adauga un spatiu, caracter sau element.
Fn + F11PrtSc. Print Screen. Fotografiaza ecranul in orice moment.
Fn + F12
Numlk. Numeric Lock. Opreste/porneste randul de taste numerice de pe tastatura.
3 2
1
3.1.2 Imprieteneste-te cu Ediam (vedere din spate)
1. Elemente anti-alunecare 2. Difuzoare3. Loc pentru SSD/HDD (pentru a avea acces la
acest lacas vei avea nevoie de o surubelnita)
EN
RO
RO
SR
DE
BG
HU
MK
AL
128 129
Cum montezi SSD/HDD (OPTIONAL)
Daca doresti sa faci upgrade poti monta SSD sau HDD de 2.5 inch desfacand capacul cu cele doua suruburi de pe spatele ultrabook-ului si introducandu-l in locasul special.
3.1.3 Imprieteneste-te cu Ediam (vedere din dreapta)
12
3 4
1. Loc pentru card SD2. Loc pentru jack 3.5 mm3. Port USB 2.04. Port RJ45
3.1.4 Imprieteneste-te cu Ediam (vedere din stanga)
1
23
1. Loc pentru incarcator2. Port USB 3.03. Port mini HDMI
3.2 Software3.2.1 Prima pornire
Conecteaza Ediam la incarcatorul primit in pachet si conecteaza-l la priza. Apoi, apasa butonul de Power
din partea dreapta-sus a tastaturii. Ecranul se va lumina impreuna cu LED-ul de power on si va aparea o fereastra de incarcare a sistemului de operare.
3.2.2 Lansare sistem de operare
Aerial vine cu sistemul de operare Windows 10 Home Edition 64-bit deja instalat, deci nu va trebui sa faci nicio instalare in plus.
3.2.3 Lucru cu Windows 10
Pentru a stabili o conexiune WI-FI:
1. Fa click pe Settings , apoi pe simbolul de WI-FI sau direct pe simbolul WI-FI din dreapta jos a
ecranului. 2. Selecteaza un punct de acces din cele disponibile.3. Click pe Connect pentru a realiza conexiunea la
retea.
Nota: S-ar putea sa fie necesara o parola pentru a te putea
conecta la WI-FI.
EN
RO
RO
SR
DE
BG
HU
MK
AL
130 131
Pentru a stabili o conexiune Bluetooth:
1. In meniul de setari click pe Change PC Settings.2. Selecteaza Devices apoi Add device pentru a
cauta dispozitive disponibile pentru conexiune Bluetooth.
3. Selecteaza un dispozitiv din lista. Ediam va genera un cod de acces pentru celalalt dispozitiv pe care il doresti cuplat. Dupa ce codul a fost introdus, selecteaza Yes.
Pentru a vedea aplicatiile pre-instalate, fa click pe icoana de Windows in partea stanga jos a ecranului unde se va deschide fereastra de dialog predefinita.
Alege si da click pentru a deschide o aplicatie.
In bara de search poti cauta printre aplicatii.
Langa bara de search se afla simbolul de interschimbare rapida a ferestrelor in cazul in care lucrezi in mai multe programe sau pagini web.
Urmatoarea icoana spre dreapta este browserul standard (Internet Explorer). Fa click pe ea pentru a lansa o sesiune web.
Ultima icoana este cea pentru fisierele stocate pe Ediam.
Pentru a inchide Ediam, a-l pune in modul Sleep sau pentru a-l reporni, apasa pe icoana Windows apoi pe simbolul de Power . Vor fi afisate 3 optiuni enumerate de sus in jos: Sleep, Shut down, Restart.
In caz de eroare la inchidere apasa butonul Power pentru aproximativ 4 secunde pentru a inchide
laptop-ul.
EN
RO
RO
SR
DE
BG
HU
MK
AL
132 133
Nota: Pentru mai multe detalii despre cum poti utiliza aplicatiiile
Windows 10 poti consulta sectiunea Help.
4 Cele mai frecvente intrebari
I: Bateria laptopului rezista foarte putin. Cum o pot schimba?
R: Bateria lui Ediam are garantie 12 luni si se poate schimba doar la un service autorizat. In caz contrar, garantia este nula.
I: Laptopul este blocat, nu raspunde la comenzi. Ce sa fac?
R: Incearca sa ii dai Restart sau Shut Down apasand butonul Power pentru mai mult de 4 secunde pana Ediam se inchide. Daca inchiderea sa nu rezolva aceasta problema apeleaza la service-ul autorizat pentru a beneficia de garantia valida.
I: Laptopul produce foarte multa caldura. Este normal?
R: Da, este normal sa produca caldura cat functioneaza, iar Ediam este testat sa reziste temperaturilor produse ca efect secundar. Nu acoperi gurile de ventilare si nu folosi laptopul in medii de peste 40 de grade Celsius.
I: Pot face upgrade la laptop?R: Se poate instala SSD sau HDD de 2.5 inch in
lacasul special de pe spatele laptopului.
EN
RO
RO
SR
DE
BG
HU
MK
AL
134 135
Dezafectarea echipamentelor electrice și electronice vechi
(Se aplică pentru ţările membre ale Uniunii Europene și pentru alte țări europene cu sisteme de colectare separată)
Acest simbol aplicat pe produs sau pe ambalajul acestuia indică faptul că acest produs nu trebuie tratat ca un deșeu menajer.
El trebuie predat punctelor de reciclare a echipamentelor electrice și electronice.
Asigurându-vă că acest produs este dezafectat în mod corect veţi ajuta la prevenirea posibilelor consecințe negative asupra mediului și a sănătății umane.
Reciclarea materialelor va ajuta la conservarea resurselor naturale.
Memo