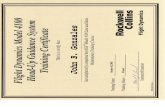EdgeRater for HGSI Users€¦ · was saved, as well as which A/D letter rank and HGS Box performed...
Transcript of EdgeRater for HGSI Users€¦ · was saved, as well as which A/D letter rank and HGS Box performed...

EdgeRater for HGSI Users
HGSI software and EdgeRater are independently powerful stock market analysis programs. When used together you have a combination that is more than the sum of its parts. An incredibly powerful duo of programs working together to show everything you need to arrive at your trading decisions.
This document explains how to set up HGSI and EdgeRater to work together and discusses some of the things that you can do with this combination of products.

Using HGSI to generate Symbol Lists for EdgeRater
The Goal: Export any HGSI Group to use as a Symbol List in EdgeRater
Groups in HGSI can be used as Symbol Lists in EdgeRater, there are two ways to achieve this:
1. Export from within the HGSI Designer
2. Export from within the HGSI Warehouse

Export from the HGSI Designer Designer->File->ASCII Utilities->Export Groups As Lists
Exporting a group from the HGSI Designer
1. In the HGSI Designer, choose the group you want to use as a symbol list in EdgeRater
2. Select ‘File’
3. Select ‘ASCII Utilities’
4. Select ‘Export Groups As Lists…’
A new dialog box will pop up, the settings should be as follows:
Settings to use when exporting from the HGSI Designer

1. Browse to the EdgeRater Symbol Lists Folder:
{Documents}\EdgeRater\Symbol Lists
Location will be remembered next time you do an export
Browse to the EdgeRater Symbol Lists Folder
2. Exclude HGSI Indexes from the export
3. Use the ‘Symbol, Name’ format for export
4. Press OK

Export from the HGSI Warehouse The second way to export symbols from HGSI to use as a symbol list in EdgeRater is from an HGSI Warehouse View. Only
the symbols in the view will be exported, so if the view defines a filter you will only get the symbols that pass the filter.
Exporting Symbols from a Warehouse View
1. From the HGSI Warehouse, select ‘File’
2. Select ‘Save List As’
Browse to the EdgeRater Symbol Lists Folder

3. Locate the EdgeRater Symbol lists folder: {Documents}\EdgeRater\Symbol Lists
4. Type a meaningful name for your list
5. Press Save
Note that the file extension applied when you export a warehouse view as a list is .lst. It doesn’t matter to EdgeRater
whether the file extension is .lst or .txt (as exported by the designer). The contents of the exported files have the same
format and EdgeRater will automatically make these lists available in the program.
Here's what the contents of the .lst file looks like:
Contents of the exported list file
Notice that the format is Symbol, Name. This is the same format that we specified when exporting from the designer.
The warehouse export uses this format automatically so we don’t need to perform the extra step of specifying the
format like we did in the designer. However, the Designer will remember the format that we specified for next time and
so we won’t actually need to specify it again there anyway.
Summary EdgeRater can use any file contained in the {Documents}\EdgeRater\Symbol Lists folder as a symbol list providing it is in
the correct format (Symbol, Name).
HGSI allows you to export groups of symbols from the Designer and Warehouse view to the EdgeRater symbol lists
folder. Once you have performed that step the symbol list will automatically appear within the EdgeRater program.

Getting End Of Day (EOD) Price History for a symbol list Once you have exported a file in the correct format to the EdgeRater Symbol Lists folder, it should appear in the Symbol
Lists dropdown control:
The EdgeRater Symbol Lists DropDown control
1. Press the Symbol Lists dropdown control to locate the exported list

If you have not used this particular list before, the ‘Symbol Data’ area will be blank:
Price history Data has not been downloaded yet

Press the EOD Update button to get historical price data for your new list
EOD Update Button gets price history from provider
Once data has been updated, the main area of the symbol lists panel will be populated with the symbol, name and the
To date representing the date of the last bar that was downloaded. If the Time field contains a time instead of saying
EOD it means that you pressed the ‘Intraday Update’ button instead which fetched the last bar as a 15 min delayed bar
from Yahoo.

Default Data Provider Each Symbol List in EdgeRater is associated with a data provider. If you haven’t set a specific data provider for a symbol
list, then when you press the ‘EOD Update’ button the data will be fetched from the system-wide ‘Default Data
Provider’. HGSI Users are recommended to set the Default Data Provider to HGSI.
Setting the System-Wide Default data provider to HGSI
1. Go to the ‘Home’ menu tab
2. Press ‘Data Providers’
3. Select HGSI (only available if you have HGSI Installed)
4. Press OK

Symbol List Data Provider Overrides Each list can override the default data provider and get data from a specific provider such as Yahoo. If you don’t set a
specific override the data will come from the default provider. To see where the data is actually coming from , default
or override, you can press the ‘Edit List’ button.
Overriding the default data provider for a symbol list
1. Press ‘Edit List’ button
2. In the ‘Symbol List’ tab, choose the desired data provider for the symbol list

Archive View One of the most powerful and time-saving features of the integration between HGSI and EdgeRater is the ‘Generate
Indexes from Warehouse’ template which requires a warehouse archive view (containing all warehouse fields) and a ‘No
Filter’ filter applied. You can import this view into your HGSI software.
The file to import can be found by going to
http://www.edgerater.com/sharedfolder
and searching for the Integrations->HGSI Folder.
There you will find a filter to import (.flt) and a warehouse view to import (.whs).
Download both of these files to your desktop and then use the HGSI program import functionality to import the Filter
and Warehouse view.

Importing the Filter:
Importing the EdgeRater Filters into HGSI
1. Press the Filter button
2. Select the root Filters folder
3. Press the Import button
4. Locate the downloaded .flt file
5. Press Open

Importing the Warehouse View:
Importing the EdgeRater Warehouse Views into HGSI
1. In the Warehouse, select ‘Choose/Create View’ button
2. Select the root Warehouse Views Folder
3. Press ‘Import’
4. Locate the downloaded .whs file
5. Press ‘Open’

Using the Archive View The EdgeRater Archive View that was imported into HGSI in the previous section is used for archiving the current state
of the warehouse. Use this view on the ‘All Securities’ group. This information can be used by EdgeRater for many
different analysis tasks:
EdgeRater can automatically generate and fetch price history for an ‘All Securities’ symbol list.
EdgeRater can automatically generate 10 year indexes for the following groups:
Industry Group
Major Industry Group
Sector Group
SIC Code Group
Once you have these 10 year indexes you can run them against EdgeRater templates. One example is to find out
the seasonality of the various industry groups (by running the Annual Trends templates)
The EdgeRater warehouse report can report on which ERG values have performed best/worst since the report
was saved, as well as which A/D letter rank and HGS Box performed best and worst.
In order for EdgeRater to use this Archive view it needs to be saved from HGSI to your file system as an HTML file.
Saving the warehouse as an HTML File
Choosing the Warehouse Archive View and All Securities group
1. In the HGSI Warehouse make sure you have the ‘All Securities’ group selected.
2. Press the ‘Quick Pick’ Views button
3. Choose the Archive View from the EdgeRater Views

Saving the Warehouse Archive View as an HTML File
4. Press ‘File’
5. Press ‘Save As HTML…’
Saving the Warehouse Archive View (Choosing the folder to save to)

6. Create a folder structure to store this html file
a. Create a folder named ‘HGSI’ underneath {Documents}\EdgeRater
b. Create a folder named ‘Warehouse Archive’ under the new ‘HGSI’ Folder
7. Choose a filename for the html file (All Securities.htm is good)
8. Press Save

Using this data in EdgeRater Once you have saved the warehouse HTML file from HGSI you can close HGSI. EdgeRater can do all kinds of cool things
with this data providing you have your EdgeRater Default Data Provider set to HGSI. The most important template to run
to make use of this data is the ‘Generate Indexes From Warehouse’ template.
Generate Indexes From Warehouse
Using the ‘Generate Indexes From Warehouse’ Template
1. In EdgeRater, locate the HGSI Category of Templates
2. Find and select the ‘Generate Indexes From Warehouse’ template
3. Press ‘Change Settings’ and locate and open the warehouse html file just saved (note that on future runs the
settings will be remembered and so you won’t need to press ‘Change Settings’ next time. Just ensure that the
Warehouse File field is pointing at the right file.

Choosing the warehouse html file saved from HGSI
4. Press Browse
5. Locate the Warehouse Archive Folder created in the previous steps
6. Locate the All Securites.htm file saved from the previous steps
7. Press ‘Open’

Running the ‘Generate Indexes From Warehouse HTML’ Template
8. Ensure that the warehouse html file is selected (remembered from previous runs)
9. Press ‘Run’
Running this template will instruct EdgeRater to perform the following tasks:
a. Convert the HTML file to a useable .xlsx spreadsheet file, named for the date of the data contained within, eg:
20160502 Warehouse All Securities.xlsx
Note that if you export a warehouse html file and run this template every day you will create a new archive xlsx
file daily that will contain the contents of the warehouse on that day. Great for keeping a record of all the rich
information you have in HGSI. These files are all openable and searchable within Microsoft Excel, but you don’t
need Excel in order to run EdgeRater.
b. Automatically create the following Symbol List
Warehouse All Securities
c. Automatically create 10 year indexes of the following groups
Warehouse Indexes SIC
Warehouse Indexes Major Industry
Warehouse Indexes Industry
Warehouse Indexes Sector
These symbol lists and indexes now appear in the EdgeRater Symbol Lists Panel and can be used on any template that
requires a symbol list. For example, run the Seasonality Template on the ‘Warehouse Indexes Industry’ list.

When the template has finished running you will see the following information:
Information displayed after a successful ‘run’ of the ‘Generate Indexes From Warehouse HTML’
template

If you open up the Symbol Lists panel dropdown you will see these new lists:
Symbol Lists and data automatically generated by the template
Summary HGSI Software Users can export an All Securities warehouse archive view as an HTML file and then use EdgeRater to
automatically generate indexes and symbol lists for use within the EdgeRater software program. This is achieved using
the ‘Generate indexes from warehouse HTML’ template. Doing this daily also ensures that you have a searchable history
of warehouse fields. The indexes and symbol lists produced can be run against any EdgeRater template to give insightful
information such as the Seasonality of the various Industry Group indexes or report of Industry Group Rotation.
EdgeRater can also use the archived files to show the performance of ERG stocks, A/D letter rank stocks and HGS Box
stocks over any period of time (via the Warehouse report template).