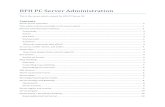Edge Server Installation Guide and Administration Manual
Transcript of Edge Server Installation Guide and Administration Manual

1
Edge Server Installation Guide and Administration
Manual
Version 3.0

2
Contents
1. Introduction New Features in Edge Server 3.0
2. Edge Server Delivery Models 3. Network and Hardware Requirements
3.1 Edge Server Requires a Static IP Address 3.2 Hardware Requirements
4. Software Requirements 4.1 Virtual Machine Image from RSNA 4.2 Physical Server Delivered by RSNA 4.3 Site Installs on Physical Hardware or Their Own VM
5. Install / Build Instructions: New Install 5.1 User and Postgres Accounts 5.2 Install Virtual Machine 5.3 Install Physical Server 5.3 Install on Your Own Hardware or VM
5.3.1 Environment Test 5.3.1 Running the RSNA Edge Installer 5.3.2 Running the CTP Installer 5.3.3 Configure the RSNA-Edge Server as an Ubuntu Service
6. Registering the Edge Server Certificate with the Clearing House 6.1 Exporting and registering the certificate
7. Setting up MIRTH 8. CTP Configuration
8.1 CTP Configuration Vocabulary 8.2 General CTP Configuration 8.3 CTP User Accounts 8.4 Configuration for Research Receive 8.5 Configuration for Site to Site Retrieve 8.6 Configuration for Research Transmission
9. Edge Server Administration Using the Web UI 9.1 Initial Login and Account Management 9.2 Configuration Options 9.3 Configuration
9.3.1 DICOM Configuration 9.4 Administrative Overview
10. Maintenance 10.1 Backups
10.1.1 System 10.1.2 MIRTH 10.1.2 RSNA Database
10.2 Vacuuming 10.3 Help Desk

3
Appendix A: Installing Baseline Software A.1 Installing Ubuntu A.2 Network Configuration A.2.1 Hostname A.2.2 Update /etc/hosts file A.3 Installing Ubuntu Desktop A.4 Installing Java A.5 Installing PostgreSQL A.6 Installing pgAdmin (optional) A.7 Operating System Environment
Appendix B: Detailed Edge Server Application Installation Instructions B.1 Edge Server Core Software Installation B.2 CTP Installation
Appendix C: Generating Edge Server Digital Certificate Appendix D: Detailed Steps for Mirth Configuration Appendix E: Modifying RSNA VM or Physical Server
E.1 Login Information for RSNA VM or Physical Server E.2 Network Configuration and DNS Resolution E.3 Hostname E.4 Update /etc/hosts file
Appendix F: Upgrading from Version 2.1 to 3.0 F.1 Removing the old content retrieve application (Optional) F.2 Upgrade Procedure (Required)
Appendix G: V3.0 Release Notes Appendix H: Legacy Features
H.1 Standalone Retrieve Content Application H.1.1 Installation of the V2.1 Content Retrieve application on a PC H.1.2 Running the Retrieve Content Application on a PC
Appendix I: Extended DICOM Configuration Appendix J: Edge Server Error Codes Appendix K: Clearinghouse Error Codes
K.1. Registry Error Codes K.2. Repository Error Codes
Appendix L: Unix Hints L.1. Unix Shell L.2. Root or Administrative Account L.3. Remote Access to the Server Console

4
1. Introduction This document provides instructions intended for a system administrator to install and manage an Edge Server device so that your site can participate in the RSNA Image Share Network (ISN). In order to manage the installation and operation of the device, you will need to understand the function of the Edge Server, which is described in the document Image Share Network Executive Overview 3.0. There are several tasks required to integrate the Edge Server device with existing systems at your institution. The Edge Server administrator or other staff members will need to understand and complete tasks related to:
● DICOM configuration of existing PACS (added to RSNA ISN ● HL7 V2 message feed from RIS for exam orders and reports (content) ● Allowing access to lifeImage
If you are installing the Edge Server for the first time, proceed to Section 2, Edge Server Delivery Methods. If you are upgrading an existing installation, proceed to Appendix F, Upgrading from Version 2.1 to 3.0.
New Features in Edge Server 3.0 ● Site-to-site Transfer of Images for Clinical Use - Previous versions of the Edge Server support transfer
of image studies only from the originating site to the Clearinghouse for retrieval into a patient’s PHR. Edge Server 3.0 adds support for retrieval of the Clearinghouse, enabling site-to-site transfer of images for clinical care.
● Clinical Trials Support - Edge Server 3.0 enables anonymization of research imaging data set at field centers, which are then sent to the Clearinghouse for retrieval by a primary investigation site.
● Edge Server 3.0 incorporates a unified GUI appearance for all three functional modules: system administration, clinical administration, and research administration.
2. Edge Server Delivery Models The Edge Server is delivered using one of three different models:
1 RSNA provides an image of a Virtual Machine (VM) that will operate using VMware. The site will need to install the VM image using their existing infrastructure and then configure local PACS/RIS information and manage accounts on the Edge Server application.
2 RSNA provides a physical server with software installed. The site will need to configure the system with local PACS and RIS information as well as accounts on the Edge Server application.
3 RSNA provides a java based installer. The site will need to load the appropriate operating system on a physical server or virtual machine as well as several required software packages. The site will then execute the Edge Server installer that installs the software. Finally, the site will configure local RIS and PACS information and manage accounts.

5
3. Network and Hardware Requirements
3.1 Edge Server Requires a Static IP Address The Edge Server will need to communicate with several devices within the medical center (e.g. RIS and PACS). For these devices to “see” the appliance in a predictable location, the Appliance will need at the very least a static IP address, and perhaps also a DNS name. Make sure these values are available at the time that the Edge Server is being installed. Fixed IP Address: DNS Name: Router/Gateway: Net mask: DNS Server: The Edge Server will need to communicate with the Imaging Clearinghouse. Some institutions block outbound connections for secure reasons. You will need to allow outbound TCP connections to these ports:
clearinghouse.lifeimage.com:443 clearinghouse.lifeimage.com:8888 clearinghouse.lifeimage.com:8890
3.2 Hardware Requirements Ignore Section 3.2 if you have received a physical server from the RSNA. The Edge Server software has been developed to run on standard desktop class PC hardware. However, experience will have to guide the provisioning of a system in any particular case. It is unlikely that the configuration for a 50 bed rural hospital performing 50,000 imaging studies per year would be adequate for a tertiary care center performing a million plus exams per year. There are also two possible methods to deploy the Edge Server software: a site may elect to download a Virtual Machine instance of the Edge Server (this is the easiest path for a site that already has a suitable virtual host) or it may also choose to deploy the software on a physical machine. In either case, a base-line configuration should contain:
a) at least a dual core, 2 GHz CPU b) 4 GB of RAM c) a 100 Mbps networking card d) A 40 GB system disk and preferably a second data disk of 60 GB or more
4. Software Requirements
4.1 Virtual Machine Image from RSNA

6
As previously mentioned, the Edge Server can be downloaded in a Virtual Machine (VM) format for running on a suitable environment. This is the least troublesome route to setting up a working Edge Server. All software is included in the VM image. You can continue with Section 5.
4.2 Physical Server Delivered by RSNA All software is contained on the server. You can continue with Section 5.
4.3 Site Installs on Physical Hardware or Their Own VM Operating System Currently only Ubuntu Server 10.04 LTS (32 bit version) has been vetted for this Edge Server release
site http://www.ubuntu.com Java Currently Java 1.6 is required for this Edge Server release. We have vetted this release using only the official Oracle JRE (formerly Sun) version “1.6.0_32”
site: http://www.oracle.com/technetwork/java/javase/downloads PostgreSQL
Currently version 8.4.7 is required for this Edge Server release site: http://www.postgresql.org

7
5. Install / Build Instructions: New Install
5.1 User and Postgres Accounts The Edge Server operates on the Linux operating system. In addition to the root account, we use a normal user account for day to day operations. The physical server delivered by the RSNA and the VM are configured to use the account with username rsna. If you are building your own physical server or your own VM, you should also create that user account. The default accounts/password for Ubuntu are listed below. You should change these passwords as part of installation.
root JGK7@@ba rsna FT39bp#!
The postgreSQL database uses three separate postgreSQL accounts that are not Linux accounts. The physical server and VM delivered by the RSNA has default passwords for these accounts that you should not change. If you are installing your own physical server or VM, you can select your own passwords. postgres N3K647A mirth 1947JAT$ edge d17bK4#M These accounts are used as follows:
● postgres: Owner of the database ● mirth: Account used for the mirth software that receives/stores HL7 messages ● edge: Account used by the Edge Server web applications
5.2 Install Virtual Machine Download the latest Edge Server Virtual Machine (in Open Virtualization Format [OVF]) here: www.rsnaimageshare.org/downloads/3.0/edgeserver-3.0.0-VM.zip You will be directed to a single folder that contains several other files:
a) the VM zip file b) an SHA256 file with the same name as the above plus “.sha256” c) an application called “hash-checker” (in both Linux and Windows versions) d) this User Manual
To verify that the download was correct, you will have to: a) download the above mentioned files into a directory b) get into the resulting directory

8
c) run the hash-checker (use the correct version for the operating system you are on) If the hash checks out, use your VM environment’s OVF import tool to convert the OVF package into a VM on your current virtual host system. The following VM environments have been tested:
● VMWare ESXi Server 4.x ● VMWare Workstation 7.x
Other OVF compliant hypervisors (such as Sun/Oracle VirtualBox, Xen and Micorsoft Hyper-V) may also work. Boot the VM in your environment. You have the equivalent of the RSNA physical server. Continue with steps 1-7 in Section 5.2 of this document.
5.3 Install Physical Server You have opened the shipping container and have not yet plugged the system into your network. If you do plug the server into your network, it will request a DHCP address. We assume that is not the end configuration.
1 Login to the console of the Edge Server using the root account. The password is listed above. 2 Change the network configuration of the Linux server. Do not use the graphical user interface for this.
You will need to alter the IP address by hand. Refer to the instructions in Appendix E. 3 Change the hostname of the Linux system to match the name assigned by your organization. The Edge
Server does not rely on a specific hostname. Refer to instructions in Appendix E. 4 The Edge Server does require that the hostname be linked to the IP address of the server. If that will not
be discovered through DNS on your network, update the local hosts file (/etc/hosts) with the hostname of the Linux server. Refer to instructions in Appendix E.
5 Reboot the server so that the hostname and network changes take effect. 6 Generate a digital certificate that identifies your server. Detailed instructions are given in Appendix C. 7 You can now proceed to Section 6: Registering the Edge Server Certificate with the Clearing House.
5.3 Install on Your Own Hardware or VM You will need to install Ubuntu server 10.04 LTS, Java 1.6.0_32, and postgreSQL 8.4. The detailed steps for this installation are found in Appendix A. Do not substitute other versions of Ubuntu, Java or postgreSQL. As part of the Ubuntu installation, you will be asked to create a Linux user account. We recommend you create an account with the login rsna and will assume that for the remainder of this document. The installation instructions in Appendix A make one reference to an environment variable associated with the Edge Server. We recommend you install the Edge Server software in /usr/local/edgeserver. If you choose a different installation folder, you will need to change the environment variable mentioned in Appendix A.
5.3.1 Environment Test Before proceeding, you should check environment variables to make certain they were set properly during system installation. You will perform these checks using a terminal emulator on the Linux system.

9
Login to the system using the rsna account. This can be through the console or remotely by ssh. From your terminal emulator, enter this command:
which java The system should point to the java that you installed in /usr/local/jre1_.6.0_32/bin. If the system finds the java jvm in /usr/bin/java, you need to revisit the system environment variables described in Appendix A. Examine the environment variables found in the table below. The command is
echo $VAR For example, echo $JAVA_HOME. You should have the suggested variables. Alternate values will work as long as you understand their use in the system.
Environment Variable Suggested Value
RSNA_ROOT /usr/local/edgeserver
JAVA_HOME /usr/local/jre1.6.0_32
PATH Needs to include this as part of the path: /usr/local/jre1.6.0_32/bin
5.3.1 Running the RSNA Edge Installer Once you have built the physical server to this point you need to obtain the RSNA Edge Server installer, which you can find here: www.rsnaimageshare.org/downloads/3.0/edgeserver-3.0.0.zip If you are performing an upgrade from the prior version, please use the instructions in Appendix F. The information in this section is used for new installations. Within the above zip file are several files:
a) an installer ending in .jar b) an SHA256 hash of the above ending in .sha256 c) hash-checkers for both Windows and Linux (and a support file for the Windows version) d) this Manual
To validate the installer has been downloaded without error, you may run the proper hash-checker for the operating system you are on, and it will validate if the downloaded file hash agrees with the published value. When running the installer, you will be asked for configuration information: Database Superuser Password: The password you entered for postgres (Appendix A).ser Password for RSNA Database user: Choose a (different) secure value for this user account For example: d17bK4#M Password for Mirth Database user: Choose a separate, secure database password for Mirth For example: 1947JAT$

10
Make sure that JAVA_HOME points to the installation folder of the Java JRE. Open a terminal emulator, change to the folder that contains the downloaded zip file and extract it. As user ‘root’ change to the extracted directory and run the shell script:
$ unzip edgeserver-3.0.0-standard.zip $ sh ./install.sh
The installer will lead you through a number of screens to complete the installation. Detailed screen captures and instructions are found in Appendix B.
5.3.2 Running the CTP Installer As it completes, the RSNA Installer hands control to the CTP Installer. CTP (Clinical Trials Processor) is the component of this release that enables servicing the Medical Center to Medical Center transfer , and anonymized research uses cases. Section B.2 of Appendix B describes the installation instructions. Chapter 8 covers the configuration based on the desired functionality.
5.3.3 Configure the RSNA-Edge Server as an Ubuntu Service From your command line window:
sudo update-rc.d edge-server defaults 98 02 sudo update-rc.d ctpService defaults 98 02
Reboot the system. All Edge Server services should now be running. You can now continue to Section 6, Registering the Edge Server Certificate with the Clearing House.

11
6. Registering the Edge Server Certificate with the Clearing House In order for your institution's RSNA Edge Server to communicate with the lifeIMAGE Clearinghouse, SSL security certificates must be exchanged between your institution and lifeIMAGE. Please note: it is assumed your institution has established a HIPAA BAA (Business Associates Agreement) with LifeIMAGE. If not, please contact Paul Danao ([email protected]) to initiate the process. A copy of the lifeIMAGE’s certificate is preinstalled in the $RSNA_ROOT/conf/truststore.jks file To complete the exchange, you will need to send lifeIMAGE a copy of your site’s Edge Server certificate. If you ran the installer (i.e., followed the Physical build process) then the certificate has already been generated and you can skip to section 6.1: Exporting and registering the certificate. However, if you are using a VM provided by the RSNA or a physical server provided by the RSNA, you need to follow the instructions to generate a digital certificate found in Appendix C.
6.1 Exporting and registering the certificate To send LifeIMAGE the Edge Server certificate, you will first need to export it and convert it to a format LifeIMAGE can understand. If you haven’t already done so, log into the Edge Server as the “rsna” user and open a command line window. Note: if you are logged in as “edge,” you must exit and login as the rsna user. Then, on one line:
keytool -export -alias edge -storepass edge1234 -file client.der -keystore $RSNA_ROOT/conf/keystore.jks
You should have a file called “client.der” in your current directory. This file contains the certificate in DER (Distinguished Encoding Rules) format. In order for LifeIMAGE to accept the certificate, it must be converted to PEM (Privacy-enhanced Electronic Mail) format. To convert the certificate run the following command:
openssl x509 -inform DER -in client.der -outform PEM -out client.pem At this point you should have a file called “client.pem” in the current directory. You will need to email this file to [email protected] to have it registered with the clearinghouse. You have now completed the installation of the Edge Server software and can continue to Section 7: Setting up MIRTH. Please note: it is strongly recommended you send some test exams to the clearinghouse after completing the configuration of the Edge Server. If you choose to send test exams, make sure to send LifeIMAGE the DOB, token and password for the job set as well as information on the exams included (e.g. modality, study date/time, image count). They will need this information to verify receipt by the clearinghouse.

12
7. Setting up MIRTH MIRTH provides HL7 V2 services for the Edge Server for the clinical use cases. MIRTH enables the Edge Server to know about clinical orders and reports. These data are used to build the patient and exam lists on the Edge web interface, and package reports when studies are sent to the Clearing House.
1 You will need to find the specification for HL7 V2 messages exported by your RIS for the following events:
a Merge Patient (ADT^A18) b Order Exam (ORM^O01) c Schedule Exam (ORM^O01) d Complete Exam (ORM^O01) e Cancel Exam (ORM^O01) f Prelim Report (ORU^R01) g Finalize Report (ORU^R01) h Addend Report (ORU^R01)
2 Use the specification of your messages and determine how the map to the Edge Server’s database columns (see mapping spreadsheet).
3 Verify that the Edge Server web services are running. If you cannot connect to the Mirth administrator web page, reboot the Edge Server or restart the services manually: /etc/init.d/edge-server start
4 Follow the instructions in Appendix D on configuring Mirth. There are detailed screen shots. 5 Configure your RIS to send messages for the events listed above to the Edge Server. The Edge Server
receives HL7 V2 messages using the standard MLLP at port 20000. 6 You will need to test the interface to ensure the mapping has been setup correctly. This is best done by
sending a sequence of messages that steps through the entire order lifecycle (i.e. from ordering an exam to finalizing a report).

13
8. CTP Configuration The CTP module of the Edge Server is used to support imaging-based clinical trials and to retrieve clinical images from partner institutions. If you are only using the Edge Server to store images for patient retrieval, you can skip this section and proceed to section 9.
8.1 CTP Configuration Vocabulary This document relies on RSNA CTP documentation that can be found here:
http://mircwiki.rsna.org/index.php?title=CTP_Configuration_for_the_Image_Sharing_Project
Specifically, you will need to understand these concepts as you read the configuration instructions below. ● CTP web browser user interface ● User accounts ● CTP pipelines ● keystore and truststore files used to communicate securely with an external partner ● siteID ● polling frequency
8.2 General CTP Configuration The CTP configuration file is an XML file called config.xml. Assuming the default location for CTP for the Image Sharing Project, config.xml is found in the folder /usr/local/ctp/CTP. The Server XML element has several attributes that are described in the table below. You should be able to use the default values for these attributes.
Attribute Default Description
port 1080 The port used by the CTP web server for the administrative user interface. You need to retain the default value to enable communication between the core edge server user interface and the CTP web server.
ssl no Determines whether the HTTP server uses SSL. Values are "yes" and "no". The default is "no".
keystorePassword edge1234 Password used to secure the key store file. Do not change.
truststorePassword edge1234 Password used to secure the trust store file. Do not change.
You must modify the attributes keystore and truststore that are part of the <Server> element. The default values point to local files. You need to modify the config.xml file so that keystore and truststore

14
reference the files stored with the core Edge Server software. Assuming you selected /usr/local/edgeserver as the target for the Edge Server software, the attributes for keystore and truststore will be:
keystore="/usr/local/edgeserver/conf/keystore.jks truststore="/usr/local/edgeserver/conf/truststore.jks
8.3 CTP User Accounts The CTP module and core Edge Server software use different mechanisms for storing and managing passwords. Because of this, accounts on the Edge Server core software must be synchronized with accounts managed by the CTP module. The Edge Server core software and CTP modules have a default administrator account with the password: password. When you change the admin account for the Edge Server (Section 9.1 below), you need to also change the admin password for CTP. If you are local on the Edge server, one can use the URL http://localhost:1080, if remote use http://edge-hostname-or-ip:1080/ and enter the initial login credentials:
● Username: admin ● Password: password
Change the administrator password to a value that meets your local security requirements. As you create user accounts on the Edge Software, you will need to create the same accounts on the CTP module. Use the same URL listed above (http://localhost:1080 or http://edge-hostname-or-ip:1080) to access the CTP administrative page and manage the user account.
8.4 Configuration for Research Receive Section 8.4 is intended for CRO’s or imaging cores that collect images from imaging centers. The Edge Server/CTP combination is designed to support multiple imaging trials, each with multiple imaging sites. The receiver software will segregate the images by trial and site and also protect individual imaging sites from retrieving the images submitted by other imaging sites. You control that security by generating a separate, secure key for each combination of imaging trial and submitting site. For example, if you are managing three trials and each trial uses five sites, you will generate 15 (3x5) secure keys. You will generate these keys even if the trials use the same imaging sites. The CTP software for the Image Sharing Network is shipped with a pipeline called Research Receiver which is designed to retrieve images from the Clearing House for clinical trials. If you are not receiving images for clinical trials, you can disable this pipeline through the CTP web interface. Instructions for configuring CTP for Research Retrieve are found with the CTP documentation: http://mircwiki.rsna.org/index.php?title=CTP_Configuration_for_the_Image_Sharing_Project#Configuring_the_Research_Receiver_Pipeline

15
8.5 Configuration for Site to Site Retrieve The CTP software for the Image Sharing Network is shipped with a pipeline called Clinical Receiver which is designed to retrieve images from the Clearing House by clinical sites for clinical care. If you are not receiving clinical images, you can disable this pipeline through the CTP web interface. Instructions for configuring CTP for Site to Site Retrieve are found with the CTP documentation: http://mircwiki.rsna.org/index.php?title=CTP_Configuration_for_the_Image_Sharing_Project#Configuring_the_Clinical_Receiver_Pipeline
8.6 Configuration for Research Transmission Anonymized images for all clinical trials are sent to the single Clearing House. Images are protected and indexed using a secure key that is generated by the organization that will receive the images (CRO, imaging core …). A separate key is generated by the receiving organization for each clinical trial that uses images from your site. The CTP software for the Image Sharing Network is shipped with a pipeline called Research Sender. If you are not sending images as part of a clinical trial, you can disable this pipeline through the CTP web interface (again, a web browser pointing to port 1080). Instructions for configuring CTP for Research Transmission are found with the CTP documentation: http://mircwiki.rsna.org/index.php?title=CTP_Configuration_for_the_Image_Sharing_Project#Configuring_the_Research_Sender_Pipeline

16
9. Edge Server Administration Using the Web UI Background/Purpose The web user interface provides both clinical and administrative functions. It is used to set up the DICOM devices that the Edge Server will use as sources for clinical studies, it is used to create and manage users, and it is used to create and track studies that are sent for clinical purposes..
9.1 Initial Login and Account Management Configuration is done via a web browser which can be local to the Edge Server or remote. Currently the supported browsers are: a) Firefox versions > V3.5 b) Google Chrome (latest version) c) Internet Explorer > V7.0 d) Safari (latest version)

17
If you are local on the Edge server, one can use the URL http://localhost:3000, if remote use http://edge-hostname-or-ip:3000/ and enter the initial login credentials:
● Username: admin ● Password: password
Figure 9-1: Login Screen

18
The initial landing page is the patient search interface. For security reasons, it is suggested your first activity is to change the administrator password, so click the “Change Password” button to change your password.
Figure 9-2: Successful Login and Patient Search

19
Figure 9-3: Changing Password

20
The admin user has full privileges, including the ability to create other users, change system configuration options, and view logs. To create a new user, click the “Administrative” button, then click the “New User” button.
Figure 9-4: Creating a new user

21
When creating the user, note that there are 3 roles to choose from: ● Administrator: create/delete/edit users, modify devices and site config, view jobs (all privileges) ● Super User: same as user, with ability to view all jobs ● User: look up patients and create RSNA IDs, reset PINs, submit jobs, and view their own jobs
These roles can always be adjust by clicking the “User Roles” buttons.
Figure 9-5: Adjusting User Roles

22
9.2 Configuration Options The Administrative interface can be used to configure information about the DICOM device by clicking the “Devices” link.
Figure 9-6: DICOM Device Configuration

23
In addition, other system settings can be adjusted by clicking the “Configuration” button.
Figure 9-7: System Configuration Options

24
9.3 Configuration The Edge Server relies on several variables specified in the database and editable using the Administrative configuration page. To get there click on the “Administrative” menu and then “Configuration”. One variable that should be set by each site is the “help_desk_message” variable. This value will appear on the printout given to patients. The default message is: “Please contact [email protected] or call 1-855-IM-SHARING (467-4274) for support” Another variable which should be considered is the “delay_in_hrs” variable. Setting this variable will override the default 72 hour delay.
9.3.1 DICOM Configuration The following variables are required to ensure DICOM connectivity between the Edge Server and your institution’s PACS:
● scu-ae-title: The AE title of the Edge Server’s SCU. Used to initiate C-FIND and C-MOVE requests against your institution's PACS. The default value is RSNA-ISN. ● scp-ae-title: The AE title of the Edge Server’s SCP. Used to handle C-STORE requests from your institution’s PACS. The default value is RSNA-ISN. ● scp-port: The TCP/IP port to use for the Edge Server’s SCP. The default value is 4104. Note: values under 1024 are not permitted.

25
Furthermore, the following optional variables are available for debugging and performance tuning:
● scp-request-timeout: Maximum number of milliseconds the SCP will wait for the initial request on an association. Default value is 5000.
● scp-release-timeout: Maximum number of milliseconds the SCP will wait to release an association. Default value is 5000.
● scp-max-send-pdu-length: Limits the maximum send PDU length (in bytes) negotiated by the SCP. Default value is 16364.
● scp-max-receive-pdu-length: Limits the maximum receive PDU length (in bytes) negotiated by the SCP. Default value is 16364.
For more information on these setting please consult the DCM4che2 toolkit documentation: http://www.dcm4che.org/confluence/display/d2/dcm4che2+DICOM+Toolkit
The DICOM presentation contexts supported by the SCP during association negotiation are specified in a properties file located at: $RSNA_ROOT/conf/scp.properties. This file conforms to the Java properties file syntax and is automatically generated when the SCP is first run. Each key in the properties file represents a SOP class UID and each value is a comma separated list of transfer syntax UIDs. For example, to enable support for receiving CT images in either LEI or LEE format, the following line would need to appear in the properties file:
1.2.840.10008.5.1.4.1.1.2 = 1.2.840.10008.1.2, 1.2.840.10008.1.2.1 The default list of present contexts are listed in Appendix I (Extended DICOM Configuration). After making any changes, you will need to restart the Edge Server by running “/etc/init.d/edge-server restart” from the command line. Once all the configuration changes have been made and the Edge Server restarted, you should test connectivity by performing a C-ECHO from your PACS to the Edge Server.

26
9.4 Administrative Overview The Administrative interface also provides audit and application log views by clicking the “Audit Trail Button” and the “Logs” buttons.
Figure 9-8: Audit Trail Interface

27
If a job has failed (indicated by status code < 0), a “Retry Job” button will appear on the Audit Details screen. Pressing this button will create a new transaction for the job with status code “1” and comments “Retry”. The screen will refresh and the new transaction details will display in the Audit Trail.
Figure 9-9: Job Details / Retry Failed Jobs Interface

28
Application logs are available under the “Logs” link and show detailed application information per service that runs on the Edge server. These are useful for troubleshooting and viewing more detailed information than the summaries provided by the Job Details view in Figure 9-9.
Figure 9-10: Application Logs

29
10. Maintenance
10.1 Backups There are multiple levels of backups. The entire system (i.e. system level backups) or just sub-components (i.e. the MIRTH configuration and database). Taking each in turn:
10.1.1 System the site can always use any standard backup tools they normally have. Or if there is no preference an excellent free choice is CloneZilla at http://clonezilla.org/
10.1.2 MIRTH To backup Mirth you will need to backup both the Mirth database in PostgreSQL as well as the Mirth installation. To backup the Mirth database, open a command shell within Ubuntu and make a dump of the database by typing the following (these commands will prompt for the mirth database password):
pg_dump -h 127.0.0.1 -U mirth -W -C -f mirthdb.sql mirthdb Note: the above syntax creates a .sql file that contains both the database schema and the data. The -C option assures that the .sql file can recreate the named database (as long as a placeholder of the same name exists on PostgreSQL). If one desires only the schema and no data (yet still have creation ability) one can use: pg_dump -h 127.0.0.1 -U mirth -W -C -s -f mirthdb.sql mirthdb
To restore the Mirth database to PostgreSQL use the following command:
psql -h 127.0.0.1 -U mirth -W -d mirthdb < mirthdb.sql Note: the above command will recreate the named database as long as the database name exists in PostgreSQL (owner Edge)
To backup the Mirth installation, you will need to make a copy of the following directory:
/usr/local/edgeserver-1.0-SNAPSHOT/mirth
10.1.2 RSNA Database Within Ubuntu open a command shell. To make a dump of the RSNA database in PostgreSQL type (this command will prompt for the edge database password):

30
> pg_dump -h 127.0.0.1 -U edge -W -C -f rsnadb.sql rsnadb
To restore the rsnadb to PostgreSQL use
> psql -h 127.0.0.1 -U edge -W -d rsnadb < rsnadb.sql
10.2 Vacuuming Vacuuming is another PostgreSQL maintenance task that should be performed on a regular basis. The description of this task and procedures are found the PostgreSQL documentation. For PostgreSQL version 8.4 used by the Edge Server, the URL is:
http://www.postgresql.org/docs/8.4/static/maintenance.html
10.3 Help Desk If at any time you need assistance with the RSNA Edge Server feel free to email [email protected] or call 1-855-IM-SHARING (467-4274).

31
Appendix A: Installing Baseline Software This appendix describes the baseline software needed for the Edge Server applications. This includes the operating system and required software packages. Use this appendix as a reference if you are installing the Edge Server software directly on your own hardware or on your own virtual machine. If you are using an RSNA supplied physical server or RSNA supplied VM, you can ignore the material in this appendix.
A.1 Installing Ubuntu 1 You will perform the first step using a desktop or other system that is not your Edge Server. Use
a web browser on your desktop to connect to the Ubuntu web site: http://www.ubuntu.com 2 Select the Download control and then Download and install 3 Select the 10.04 LTS release as shown in Figure A-1. Download and save the ISO from the
Ubuntu web site. 4 Follow the instructions provided on the Ubuntu web site for creating a DVD and installing the
operating system. 5 Starting here, you will use the DVD to install the Ubuntu operating system on your hardware.
These instructions assume you are starting with a blank system that will first boot from a DVD and then the hard drive. If your system does not default to the DVD or already has an operating system, you will need to modify the BIOS or boot sequence to boot from the Ubuntu installer DVD.
6 The DVD contains a bootable system. Load the DVD on the Edge Server hardware and boot from the DVD.
7 Continue through the installation. Make sure you use the Ubuntu documentation for your initial system load and configuration.
8 The Ubuntu installer will ask you to create at least one user account. At a minimum, create an account with the login name “rsna” with an appropriately secure password. That account will also have sudo privileges (can become root to perform administrative tasks).
9 Other user accounts will be added later as follows. a The PostgreSQL installation will add a postgres account. b The Edge Server installation will add an edge account.

32
Figure A-1: Ubuntu Download Page: Select Ubuntu 10.04 LTS
A.2 Network Configuration Your Edge Server will need a static IP address to receive HL7 messages and DICOM images on your network. It will also need a complete network configuration to complete the software installation process. We recommend you change the network configuration of your VM or physical server by hand and do not use the system GUI; we have experienced some problems using the GUI. Using administrative privileges, edit the file /etc/network/interfaces. You will likely find an entry like this:
iface eth0 inet dhcp That configures your server for DHCP addresses. Replace that entry with these lines. Consult your network group and substitute the proper values for address, network, etc. The values below are for a test installation.
iface eth0 inet static address 172.20.175.99 network 172.20.175.0 broadcast 172.20.175.255 gateway 172.20.175.1 netmask 255.255.255.0

33
Edit the file /etc/resolv.conf. It should contain entries in this format:
search domain.edu nameserver 8.8.8.8
Replace domain.edu with the proper domain name for your institution. This is not a Windows domain; this is part of an Internet fully qualified domain name for this server. If your server is zebra.tango.edu, the entry would read tango.edu (do not include zebra). The value for nameserver depends on your local network configuration. If your system uses multiple nameservers, you can repeat that entry as appropriate:
nameserver 172.20.175.1 nameserver 8.8.8.8
After you make these changes, you will need to reset your network. There is a file that contains existing information that will interfere with this reset.
1 Remove the file /etc/udev/rules.d/70-persistent-net.rules 2 Reboot your VM or server
You might want to complete the steps in E.3 and E.4 before you reboot.
A.2.1 Hostname You need to change the hostname of the VM or server to match your local site configuration. The Edge Server does not require a specific hostname. Using administrator privileges, edit the file /etc/hostname. Change the entry in that file to match the hostname of your VM or server. This will become effective when you reboot. We recommend you complete the instructions in E.4 first.
A.2.2 Update /etc/hosts file The Edge Server needs to be make connections to the host found in /etc/hostname. If this value is not resolved by DNS, the Edge Server will not function properly. Change the host entry in etc/hosts and make sure the IP matches the static IP assigned above.
A.3 Installing Ubuntu Desktop You will need a desktop environment for installing the Edge Server. The baseline Ubuntu server software does not include a desktop environment. After you have completed installing the Ubuntu server software and have configured the network, login to the console using the rsna account you created during the installation process. You will then install the Ubuntu desktop:
sudo su - root apt-get install ubuntu-desktop
Change the root password to match your local security requirements. When you type the command below, you will be prompted for a new root password. Type the command exactly as listed:
sudo passwd root Reboot the system. This will enable the desktop software:
sudo reboot

34
A.4 Installing Java Do not use the Java packages that are managed by the Ubuntu Software Manager. Manually download the Sun Java Runtime Engine (JRE) found at http://www.oracle.com/technetwork/java/javase/downloads/index.html. We specify and test with the SE version of the Sun JRE; you do not need the EE version. Also, be sure to install the appropriate Java for the version of Ubuntu you have (64 bit versus 32 bit). We install the JRE in /usr/local on the server; for example: /usr/local/jre_1.6.0_32. You may choose a different location. You will need to use the path to the JRE in configuration steps below for setting environment variables for the operating system (Section A.5).
A.5 Installing PostgreSQL Install PostgreSQL using one of the two methods below.
1 From the command line (as root): apt-get install postgresql-8.4 or
2 Recommended: Graphical User Interface (Ubuntu): a Run the Ubuntu Software Center b In the left tab, select Get Software (see Figure A-2 below) c In the search window (upper right corner of window), search for postgres d Select and install object-relational SQL database, version 8.4 server (see Figure A-3 below)

35
Figure A-2: Ubuntu Software Center: Front Page

36
Figure A-3: Ubuntu Software Center: Search for Postgres
After installation, run the following two commands
sudo update-rc.d -f postgresql-8.4 remove sudo update-rc.d postgresql-8.4 defaults 20 80
Now, create a password in postgres for the super user account. This account is typically the “postgres” account. Use a terminal window and run this command:
sudo -u postgres psql postgres The command above puts you into the postgres interpreter. In the interpreter, type:
\password postgres You will be prompted for the password. You are encouraged to choose a secure password; you will need to record the value for use when installing the Edge Server Software (Section 5.3).
A.6 Installing pgAdmin (optional) You may find it helpful to use the GUI tool pgAdmin to perform database operations in the Edge. This can be installed either locally on the Edge server or on a remote PC. If installing on Edge you can use

37
> sudo apt-get install pgadmin If you are installing to a Windows PC you can obtain the installer at http://pgadmin.org/download/windows.php In either case, postgresql out of the box does not allow network based queries. You will have to modify the postgresql.conf and pg_hba.conf files to enable either local or remote PC network sessions. In the Ubuntu configuration used by the Edge Server, these files are found in /etc/postgresql/8.4/main. [Note: Changing either file will require a postgres server restart for the change to take effect.] pg_hba.conf
This file will have a line like this. > #IP4 Local Connections > host all all 127.0.0.1/32 md5 > At the empty line following the md5 line, you can add another line like
> host all all a.b.c.d/32 trust where a.b.c.d is the IP address of the computer from which you desire to run pgAdmin. Be sure to investigate the security options (md5, trust, etc) before using them on your network.
postgresql.conf this will have a line like > # listen_address = xxxx
Make sure this line is uncommented (remove the #) and set the right side of the equal to ‘a.b.c.d’ where this is the IP address used in the above file
A.7 Operating System Environment The default shell for the root account is /bin/bash. The RSNA-Edge Installer will add the user account edge configured to use /bin/sh. You need to change some system-wide settings to properly support the installer. 1 Edit the file /etc/environment. If you have a new installation of Ubuntu Server, that file will contain one line
that configures the PATH variable. Add the path to the java executable to this PATH variable. If you use the suggested installation folder /usr/local/jre1.6.0_32, the entry would be as follows:
○ PATH=”/usr/local/sbin:/usr/local/bin:/usr/sbin:/usr/bin:/sbin:/bin:/usr/games:/usr/local/jre1.6.0_32/bin” 2 In the same environment file, add a variable that points to the installation folder for the Java Runtime
Environment. If you use the suggested installation folder /usr/local/jre1.6.0_32, the entry would be as follows:

38
○ JAVA_HOME=”/usr/local/jre1.6.0_32” 3 Next, in the environment file (/etc/environment), add a variable for the path of the Edge Server installation.
For example, if installing the Edge Server to /usr/local/edgeserver: ○ RSNA_ROOT="/usr/local/edgeserver”
4 In Appendix B of this document, you will select a folder for the installation of the Edge Server software; see Figure B-3. We recommend that you choose “/usr/local/edgeserver”. Edit the file /etc/login.defs. Find the two PATH lines that start ENV_SUPATH and ENV_PATH. Append the path to the java executable to both PATH variables. Examples from a running system are: ENV_SUPATH PATH=/usr/local/sbin:/usr/local/bin:/usr/sbin:/usr/bin:/sbin:/bin:/usr/local/jre1.6.0_32/bin
ENV_PATH PATH=/usr/local/bin:/usr/bin:/bin:/usr/local/jre1.6.0_32/bin 5 Alter the sudo path configuration:
$ sudo visudo
Comment out this line: Defaults env_reset
And add the following line: Defaults secure_path=/usr/local/sbin:/usr/local/bin:/usr/sbin:/usr/bin:/sbin:/bin:/usr/local/jre1.6.0_32/bin
6 Reboot the computer to publish these variables throughout the system.
Appendix B: Detailed Edge Server Application Installation Instructions The Edge Server software is installed as a core software package followed by a CTP package. Section B.1 describes the installation of the core package. Section B.2 describes the installation of the CTP package.
B.1 Edge Server Core Software Installation The installer will launch with a splash screen (Figure B-1):

39
Figure B-1: Installer splash screen
After the splash screen, you are asked if you are upgrading from a previous version (Figure B-2). If you are performing an upgrade, this section of the document is not relevant. Please refer to Appendix F.

40
Figure B-2: Upgrade query screen

41
Next you are prompted to select the installation path for the software (Figure B-3):
Figure B-3: Installation Path
A message will appear informing you that the target directory will be created (Figure B-4:
Figure B-4: Target Directory Creation

42
Next you will be prompted about which components to install (Figure B-5). For new installations, the default options of all components should remain selected. For upgrade installations (see Appendix F), you can safely de-select Glassfish, Mirth, and Generate Client Certificate.
Figure B-5: Component selection

43
Configure the database connection as shown in (Figure B-6). For the Host, Port and Database Superuser Name, use the default values presented by the installer. For Database Superuser Password, enter the password created for the postgres account in Appendix A. The edge account is also referred to as the RSNA Database user. For the Password for RSNA Database user, enter the password you selected for the edge account; this is the first time you enter that password in the system.
Figure B-6: Database configuration
You will create a digital certificate on the initial installation. Fill out the certificate subject information (Figure B-7). This will create a certificate, which is necessary to communicate with the Clearing House, and place it in the root application directory (specified above as the install path). We make these recommendations:
● For Full server name, enter the fully qualified hostname for the server ● For Number of days the certificate is valid, enter 1095 (equivalent to three years)

44
Figure B-7: Certificate Generation

45
Configure the MIRTH database connection as shown in (Figure B-8). You will only need to enter a value in the last line: Password for Mirth Database user. Enter the value you chose previously; this is the first time you enter it in the system.
Figure B-8: Configure MIRTH Database

46
Before the installer begins to execute its tasks, it presents a summary screen of what will be installed (Figure B-9) and where, giving you one last chance to revise configuration settings before install.
Figure B-9: Pre-installation task summary

47
The installer will run through several screens, first setting up the Edge Server application (Figure B-10) and then support applications (Figure B-11). The final screen after installation has a “Done” button to click (Figure B-12) which closes the installer.
Figure B-10: Edge server installation progress

48
Figure B-11: Application install progress

49
Figure B-12: Installation complete
After the Edge Server core software is installed, a secondary installer is automatically invoked to install CTP software used for site to site and research transfers. The details of the CTP installation are given in the next section (B.2)

50
B.2 CTP Installation The Edge server installation will immediately launch the CTP installer upon conclusion of the Edge server installation process. The first screen prompts you where to install the CTP software.
Figure B-13: CTP installation path prompt

51
After selecting the path, installation begins. There are no further prompts until the OK screen appears after successful installation.
Figure B-14: CTP installation complete notification

52
Appendix C: Generating Edge Server Digital Certificate To generate the certificate you will need to use the Java keytool utility. If you haven’t already done so, start by logging into the Edge Server as the “rsna” user and opening a command line window. You need to assume the role of the edge account to be able to write into the Edge Server software folder. At the prompt, type:
sudo su edge You will be prompted for the rsna password. Then, on one line:
keytool -genkey -alias edge -keyalg RSA -keypass edge1234 -storepass edge1234 -validity <days> -keystore $RSNA_ROOT/conf/keystore.jks
where <days> is the number of days you want the certificate to be valid, e.g. 1095 for 3 years. Once the keytool utility starts, it will prompt you for information about your certificate. Note: FQDN means “Fully Qualified Domain Name” like edge.hospital.com. At the prompts enter the following (making sure to put the appropriate values in the brackets):
What is your first and last name?: <FQDN of Edge Server> What is the name of your organizational unit?: <Lab or department name> What is the name of your organization?: <University or Company name> What is the name of your City or Locality? <Your city (no abbreviations)> What is the name of your State or Province? <Your state or province (no abbreviations)> What is the two-letter country code for this unit? <Your country code, enter “US” (no quotes) for the United States>
When asked, verify the information you’ve entered is correct by typing “yes”. Enter “no” if you need to go back and reenter anything. At this point the keytool will generate the certificate and save it in $RSNA_ROOT/conf/keystore.jks.

53
Appendix D: Detailed Steps for Mirth Configuration
1 MIRTH configuration is accomplished via a web interface; the web browser can be on either a remote machine or local on the Edge Server. If remote, open the browser (IE 8 is best avoided) and navigate to: http://<address of Edge Server>:8080. If local, open FireFox and navigate to: http://localhost:8080. You should see a page similar to the one pictured below: It is not recommended to run Mirth from the Edge Server (local).
Figure D-1: The Mirth Administrator Java Web Start page
2 Click the “Launch Mirth Connect Administrator” button. [Note: The first time this is done on the Edge Server’s local browser the path to the Java Web Start application is unknown. When FireFox asks what to use to open the file, select “other” on the drop down and navigate to Filesystem:/usr/local/jre-1.6-xx/javaws/javaws. A Java Web Start app should launch and you should see the dialog pictured below:
Figure D-2: The Mirth Administrator login dialog

54
3 Login using username = “admin”, password = “admin”. After logging in you should see a screen similar to:
Figure D-3: Mirth Administrator
4 You will first need to initialize the base Mirth setup. In the left column, click on the “Settings” link. You should see a screen similar to:
Figure D-4: Installing the default Mirth configuration
5 Click the “Restore…” button at the bottom of the page and select the “Mirth Backup.xml” file located in the Edge Server installation directory (see Figure D-4). You should get a message saying your configuration was successfully restored.

55
6 You will now need to configure the database connection password. To do so first switch “Channels” under the Mirth Connect heading on the left, then click the “Edit Code Templates” link under the “Channel Tasks” heading.
7 Then open the “Get Database Connection” template by double clicking on its entry. You should see the screen below.
Figure D-5: Configuring database connection parameters
8 Replace the fourth parameter with the password you defined for the RSNA database user.
9 Now switch to the channels page by click the “Channels” link in the left column. You should see the screen pictured below:

56
Figure D-6: Mirth Channel Listing
10 Double click the HL7 channel to edit it. You’ll see the page below:
Figure D-7: Configuring the HL7 channel
11 Click on the Source tab and you will see the screen below:

57
Figure D-8: Configuring the HL7 network parameters
12 Set the the Listener Port value to the appropriate value for your installation. The default value is 20,000. 13 After you are done, click the “Edit Transformer” link in the left column. You will see the screen pictured
below:

58
Figure D-9: Configuring the HL7 channel variables
14 You will need to adjust the mapping between your HL7 messages and the channel variables used to populate the Edge Server database. The following variables require customization:
Variable Notes
event Type of event associated with the incoming message. Permitted values are:
UPDATE MERGE
Determines whether the incoming message is for an exam status UPDATE or a patient MERGE.
name (“patients”) The patient’s name. Must not be blank.
mrn (“patients”) The patient’s medical record number. This value will unique identify the patient on the Edge Server and is used to retrieve images from the site’s PACS. Must not be blank.
dob (“patients”) The patient date of birth. Cannot be null. Value must be of type java.sql.Date
sex (“patients”) The patient’s sex. Must not be blank.
street (“patients”) The street component of a patient’s address. Used by the token app to help site staff verify a patient’s identity before their images are queued for transmission.
city (“patients”) The city component of a patient’s address. Used by the token app to help site staff verify a patient’s identity before their images are queued for transmission.
state (“patients”) The state component of a patient’s address. Used by the token app to help site staff verify a patient’s identity before their images are queued for transmission.
zipCode (“patients”) The zip code component of a patient’s address. Used by the token app to help site staff verify a patient’s identity before their images are queued for transmission.
priorMrn (“patient_merge”) Used when merging 2 patients. Should be populated for a patient merge message.
accNum (“exams”) The exam’s accession number. This value will uniquely identify an exam on the Edge Server and is used to retrieve images from the site’s PACS.

59
studyDescription (“exams”) The exam description.
status (“reports”) The exam status. Sites need to map their exam status codes to the following values:
ORDERED SCHEDULED IN-PROGRESS COMPLETED DICTATED PRELIMINARY FINALIZED REVISED ADDENDED CANCELED NON-REPORTABLE
statusChangeTimestamp (“reports”)
The timestamp of the exam status change. Cannot be null. Value must be of type java.sql.Timestamp.
report (“reports”) Full text of the report. The value must be plain text and cannot contain any formatting character sequences. To convert from RTF to plain text, use Mirth’s built-in FileUtils.rtfToPlainText method. Other formats will require the development of site specific conversion methods, which are beyond the scope of this document.
signer(“reports”) The report signer.
dictator(“reports”) The report dictator.
transcriber(“reports”) The report transcriber.
15 When you are done click the “Save Changes” link in the left column and switch back to the Channels
panel. 16 Right click on the list of channels and select “Deploy All” from the context menu. 17 You will then see the Dashboard panel pictured below. Verify the HL7 channel is listed as “Started”.

60
Figure D-10: The Mirth Administrator dashboard for monitoring channel status

61
Appendix E: Modifying RSNA VM or Physical Server
E.1 Login Information for RSNA VM or Physical Server The RSNA VM and RSNA physical server are shipped with a standard of accounts that are listed in Section 5.1 of this document. You will need those accounts to login to the Linux operating system. The rsna account is given sudo privileges; we recommend you login using the rsna account and use the sudo command to perfrom administrative functions where possible.
E.2 Network Configuration and DNS Resolution Your Edge Server will need a static IP address to receive HL7 messages and DICOM images on your network. We recommend you change the network configuration of your VM or physical server by hand and do not use the system GUI; we have experienced some problems using the GUI. Using administrative privileges, edit the file /etc/network/interfaces. You will likely find an entry like this:
iface eth0 inet dhcp That configures your server for DHCP addresses. Replace that entry with these lines. Consult your network group and substitute the proper values for address, network, etc. The values below are for a test installation.
iface eth0 inet static address 172.20.175.99 network 172.20.175.0 broadcast 172.20.175.255 gateway 172.20.175.1 netmask 255.255.255.0
Edit the file /etc/resolv.conf. It should contain entries in this format:
search domain.edu nameserver 8.8.8.8
Replace domain.edu with the proper domain name for your institution. This is not a Windows domain; this is part of an Internet fully qualified domain name for this server. If your server is zebra.tango.edu, the entry would read tango.edu (do not include zebra). The value for nameserver depends on your local network configuration. If your system uses multiple nameservers, you can repeat that entry as appropriate:
nameserver 172.20.175.1 nameserver 8.8.8.8
After you make these changes, you will need to reset your network. There is a file that contains existing information that will interfere with this reset.
3 Remove the file /etc/udev/rules.d/70-persistent-net.rules 4 Reboot your VM or server
You might want to complete the steps in E.3 and E.4 before you reboot.

62
E.3 Hostname You need to change the hostname of the VM or server to match your local site configuration. The Edge Server does not require a specific hostname. Using administrator privileges, edit the file /etc/hostname. Change the entry in that file to match the hostname of your VM or server. This will become effective when you reboot. We recommend you complete the instructions in E.4 first.
E.4 Update /etc/hosts file The Edge Server needs to be make connections to the host found in /etc/hostname. If this value is not resolved by DNS, the Edge Server will not function properly. Change the host entry in etc/hosts and make sure the IP matches the static IP assigned above.

63
Appendix F: Upgrading from Version 2.1 to 3.0 F.1 Removing the old content retrieve application (Optional) If you are upgrading from a previous version of the Edge Server you may have the now deprecated content retrieval application as a file on your server. While this file will do no harm to your server, it is no longer a ddddsupported component of the RSNA Image Sharing project. It may be safely removed with:
sudo rm “$RSNA_ROOT/client_downloads/retrieve-content.zip”
F.2 Upgrade Procedure (Required) Assumptions: There is an upgrade script that automates
a) updating the send_content and prep_content apps b) updating the Web GUI c) updating the retrieve_content app d) updates the database non-destructively with new features and indices
If you are reading this it is assumed you have a running 2.1 system. The instructions here are to use the installer to upgrade your current installation.
a) Database backup and upgrade Best practices for any update include backing up existing data. Use the procedures defined in Section 10 to backup both the rsnadb and the mirthdb. Copy the backup files to a separate server. That data will contain PHI, so use appropriate procedures per your institution. b) Token App Upgrade Procedure
The process to upgrade an Edge server running the 2.1 version of the software is very similar to the installation instructions in Appendix B. The primary difference is choosing the upgrade option after the splash screen.

64
Figure F-1: Installer splash screen
Choose the “Yes” option as shown in figure F-2.
Figure F-2: Upgrade query screen

65
Next you are prompted to select the installation path for the software (Figure F-3), choose the same path as you did in the original installation of the 2.1 version.
Figure F-3: Installation Path

66
A message will appear confirming that you wish to upgrade (Figure F-4).
Figure F-4: Target Directory Creation

67
Next you will be prompted about which components to install (Figure F-5). The default options presented are correct for an upgrade: all checkboxes except “Mirth” and “Generate Client Certificate” should be ticked.
Figure F-5: Component selection

68
Configure the database connection as shown in (Figure F-6). For the Host, Port and Database Superuser Name, use the default values presented by the installer. For Database Superuser Password, enter the password created for the postgres account you originally used during the 2.1 installation. The edge account is also referred to as the RSNA Database user. For the Password for RSNA Database user, enter the password you used for the edge account during the original installation as well.
Figure F-6: Database configuration

69
Before the installer begins to execute its tasks, it presents a summary screen of what will be installed (Figure F-7) and where, giving you one last chance to return to the configuration settings before install.
Figure F-7: Pre-installation task summary

70
The installer will run through several screens, first updating up the Edge Server application (Figure F-8) and then support applications (Figure F-9). The final screen after installation has a “Done” button to click (Figure F-10) which closes the installer.
Figure F-8: Edge server installation progress

71
Figure F-9: Application install progress
Figure F-10: Installation complete
After the Edge Server software upgrade is completed, a secondary installer is automatically invoked to install CTP software used for site to site and research transfers. The details of the CTP installation are given in the section (B.2) and are the same as a clean install.

72
Appendix G: V3.0 Release Notes
Feature Comment
Add support for additional transfer syntaxes. See GitHub issue 86.
The SCP now supports more than just the LEI and LEE transfer syntaxes. The default list of presentation contexts is listed in Appendix D and can be customized using the instructions in section 6.4.
In addition to the features described above, we offer these queries as a method to track a site’s traffic. To ascertain how many patients have signed up for the service use this:
select * from patients where consent_timestamp is not null; To see how many patients have actually had exams sent to the Clearing House, use this:
select DISTINCT job_sets.patient_id from transactions , jobs, job_sets where (transactions.status_code = 40) AND (transactions.job_id = jobs.job_id) AND (jobs.job_set_id = job_sets.job_set_id) order by job_sets.patient_id ;
Finally, to see how many studies have been sent to the Clearing House use this:
select * from transactions where status_code = 40 ;

73
Appendix H: Legacy Features
H.1 Standalone Retrieve Content Application Version 2.1 of the RSNA Edge Server added a new component to enable retrieval of studies that have been previously sent to the RSNA Clearing House [https://clearinghouse.lifeimage.com], enabling transfer of cases from site to site without going through a patient’s Personal Health Record account. This uses the same security model as the PHR- that is the patient must provide the same security token and password at a participating site to enable this transfer. Version 3.0 of the RSNA Edge Server integrates the CTP application to perform the retrieve function on the Edge Server itself. The Retrieve Content Application is available as a legacy application and is useful for retrieving images directly to a PC and not to the Edge Server..
H.1.1 Installation of the V2.1 Content Retrieve application on a PC Pre-requisites:
● Java JRE 1.6 or greater installed on your PC. The JDK can be used but is not required. Installation:
1 Download retrieve-content.zip from the RSNA download server. 2 Unzip retrieve-content.zip into a folder of your choice. The zip contains
a retrieve-content-2.1.1.jar b folder conf which contains retrieve-log4j.properties and retrieve-
content.properties with application configuration settings c folder ext which contains jar dependencies d start.bat
3 Copy the files keystore.jks and truststore.jks from your Edge Server (/usr/local/edgeserver/conf) and place these in the conf folder on your PC.
4 Installation is complete; you can now run the application.
Download keystore.jks and truststore.jks to folder “conf”. To run Retrieve Content app on Windows, simply double click on start.bat, you will see the screens depicted in section 7.2. [Note: This assumes that there is a recent (> V1.6) version of the Java Runtime environment on the Windows PC] The Application log file will be in logs folder. Retrieved exams will be found in images folder.
H.1.2 Running the Retrieve Content Application on a PC

74
Microsoft WIndows PC ● Use a file browser to open the folder where you unzipped the application ● Double click on start.bat
Linux System
● Open a terminal window on your system ● Change directory to the folder where you unzipped the application ● Start the application using this java command
○ java -Xmx1024M -jar retrieve-content-2.1.1.jar Log Files and Images
● The application log file can be found in logs/retrieve-content.log. This log file will keep growing, so we suggest user to backup by changing the file name to retrieve-content-YYYY-MM.log every month or more frequently according to file growth.
● Retrieved exams will be stored in the images folder.
Starting RetrieveContent application: When the application starts, it displays the Retrieve Studies window. Enter the three values used to identify exams for a specific patient:
● Exam ID/Token ● Date of Birth ● Password
Click on the Show Studies button.

75
Figure H-1: Retrieve Studies Window
The tool will retrieve the KOS and report files from Clearing House and save the retrieved document sets in the images folder. You’ll notice a subfolder with patient name was created under that folder. If there are any reports, they will be saved in
images/[patient name]/StudyDesc-StudyDate-StudyUID/other Note: at this point the DICOM images have not yet been retrieved.

76
Figure H-2: Retrieve Studies Search Results
Retrieve Studies: Select the needed studies and clicks Retrieve Study button. The site can customize the number of images per request in conf/retrieve-content.properties to adjust memory usage. (Tool needs to be restarted to apply this change). Once images are retrieved, they will be saved in
images/[patient name]/StudyDesc-StudyDate-StudyUID where the StudyUID(s) are the folders corresponding to the studies downloaded for that patient.

77
Figure H-3: Retrieve Studies in Progress

78
Appendix I: Extended DICOM Configuration The following presentation contexts are supported by the Edge Server’s SCP Additional presentation contexts can be added using the procedure described in section 9.3.1 [DICOM Configuration]. For reference, the meanings of each transfer syntaxes UID are:
1.2.840.10008.1.2 = Implicit VR Little Endian 1.2.840.10008.1.2.1 = Explicit VR Little Endian 1.2.840.10008.1.2.2 = Explicit VR Big Endian 1.2.840.10008.1.2.4.50 = JPEG Baseline (Process 1) 1.2.840.10008.1.2.4.51 = JPEG Extended (Process 2 & 4) 1.2.840.10008.1.2.4.57 = JPEG Lossless, Non-Hierarchical (Process 14) 1.2.840.10008.1.2.4.70 = JPEG Lossless, Non-Hierarchical, First-Order Prediction (Process 14 [Selection Value 1]) 1.2.840.10008.1.2.4.100 = MPEG2 Main Profile @ Main Level 1.2.840.10008.1.2.5 = RLE Lossless
SOP Class Description Tx
1.2.840.10008.1.1 Verification SOP Class
1.2.840.10008.1.2 1.2.840.10008.1.2.1
1.2.840.10008.1.9 Basic Study Content Notification SOP Class (Retired)
1.2.840.10008.1.2 1.2.840.10008.1.2.1 1.2.840.10008.1.2.2 1.2.840.10008.1.2.4.50 1.2.840.10008.1.2.4.51 1.2.840.10008.1.2.4.57 1.2.840.10008.1.2.4.70 1.2.840.10008.1.2.4.100 1.2.840.10008.1.2.5
1.2.840.10008.5.1.1.27
Stored Print Storage SOP Class (Retired)
1.2.840.10008.1.2 1.2.840.10008.1.2.1 1.2.840.10008.1.2.2 1.2.840.10008.1.2.4.50 1.2.840.10008.1.2.4.51 1.2.840.10008.1.2.4.5

79
7 1.2.840.10008.1.2.4.70 1.2.840.10008.1.2.4.100 1.2.840.10008.1.2.5
1.2.840.10008.5.1.1.29
Hardcopy Grayscale Image Storage SOP Class (Retired)
1.2.840.10008.1.2 1.2.840.10008.1.2.1 1.2.840.10008.1.2.2 1.2.840.10008.1.2.4.50 1.2.840.10008.1.2.4.51 1.2.840.10008.1.2.4.57 1.2.840.10008.1.2.4.70 1.2.840.10008.1.2.4.100 1.2.840.10008.1.2.5
1.2.840.10008.5.1.1.30
Hardcopy Color Image Storage SOP Class (Retired)
1.2.840.10008.1.2 1.2.840.10008.1.2.1 1.2.840.10008.1.2.2 1.2.840.10008.1.2.4.50 1.2.840.10008.1.2.4.51 1.2.840.10008.1.2.4.57 1.2.840.10008.1.2.4.70 1.2.840.10008.1.2.4.100 1.2.840.10008.1.2.5
1.2.840.10008.5.1.4.1.1.1
Computed Radiography Image Storage
1.2.840.10008.1.2 1.2.840.10008.1.2.1 1.2.840.10008.1.2.2 1.2.840.10008.1.2.4.50 1.2.840.10008.1.2.4.51 1.2.840.10008.1.2.4.57 1.2.840.10008.1.2.4.70 1.2.840.10008.1.2.4.100 1.2.840.10008.1.2.5
1.2.840.10008.5.1.4.1.1.1.1
Digital X-Ray Image Storage - For Presentation
1.2.840.10008.1.2 1.2.840.10008.1.2.1 1.2.840.10008.1.2.2 1.2.840.10008.1.2.4.50 1.2.840.10008.1.2.4.51 1.2.840.10008.1.2.4.57 1.2.840.10008.1.2.4.7

80
0 1.2.840.10008.1.2.4.100 1.2.840.10008.1.2.5
1.2.840.10008.5.1.4.1.1.1.1.1
Digital X-Ray Image Storage - For Processing
1.2.840.10008.1.2 1.2.840.10008.1.2.1 1.2.840.10008.1.2.2 1.2.840.10008.1.2.4.50 1.2.840.10008.1.2.4.51 1.2.840.10008.1.2.4.57 1.2.840.10008.1.2.4.70 1.2.840.10008.1.2.4.100 1.2.840.10008.1.2.5
1.2.840.10008.5.1.4.1.1.1.2
Digital Mammography X-Ray Image Storage - For Presentation
1.2.840.10008.1.2 1.2.840.10008.1.2.1 1.2.840.10008.1.2.2 1.2.840.10008.1.2.4.50 1.2.840.10008.1.2.4.51 1.2.840.10008.1.2.4.57 1.2.840.10008.1.2.4.70 1.2.840.10008.1.2.4.100 1.2.840.10008.1.2.5
1.2.840.10008.5.1.4.1.1.1.2.1
Digital Mammography X-Ray Image Storage - For Processing
1.2.840.10008.1.2 1.2.840.10008.1.2.1 1.2.840.10008.1.2.2 1.2.840.10008.1.2.4.50 1.2.840.10008.1.2.4.51 1.2.840.10008.1.2.4.57 1.2.840.10008.1.2.4.70 1.2.840.10008.1.2.4.100 1.2.840.10008.1.2.5
1.2.840.10008.5.1.4.1.1.1.3
Digital Intra-oral X-Ray Image Storage - For Presentation
1.2.840.10008.1.2 1.2.840.10008.1.2.1 1.2.840.10008.1.2.2 1.2.840.10008.1.2.4.50 1.2.840.10008.1.2.4.51 1.2.840.10008.1.2.4.57 1.2.840.10008.1.2.4.70 1.2.840.10008.1.2.4.1

81
00 1.2.840.10008.1.2.5
1.2.840.10008.5.1.4.1.1.1.3.1
Digital Intra-oral X-Ray Image Storage - For Processing
1.2.840.10008.1.2 1.2.840.10008.1.2.1 1.2.840.10008.1.2.2 1.2.840.10008.1.2.4.50 1.2.840.10008.1.2.4.51 1.2.840.10008.1.2.4.57 1.2.840.10008.1.2.4.70 1.2.840.10008.1.2.4.100 1.2.840.10008.1.2.5
1.2.840.10008.5.1.4.1.1.10
Standalone Modality LUT Storage (Retired)
1.2.840.10008.1.2 1.2.840.10008.1.2.1 1.2.840.10008.1.2.2 1.2.840.10008.1.2.4.50 1.2.840.10008.1.2.4.51 1.2.840.10008.1.2.4.57 1.2.840.10008.1.2.4.70 1.2.840.10008.1.2.4.100 1.2.840.10008.1.2.5
1.2.840.10008.5.1.4.1.1.104.1
Encapsulated PDF Storage
1.2.840.10008.1.2 1.2.840.10008.1.2.1 1.2.840.10008.1.2.2 1.2.840.10008.1.2.4.50 1.2.840.10008.1.2.4.51 1.2.840.10008.1.2.4.57 1.2.840.10008.1.2.4.70 1.2.840.10008.1.2.4.100 1.2.840.10008.1.2.5
1.2.840.10008.5.1.4.1.1.11
Standalone VOI LUT Storage (Retired)
1.2.840.10008.1.2 1.2.840.10008.1.2.1 1.2.840.10008.1.2.2 1.2.840.10008.1.2.4.50 1.2.840.10008.1.2.4.51 1.2.840.10008.1.2.4.57 1.2.840.10008.1.2.4.70 1.2.840.10008.1.2.4.100 1.2.840.10008.1.2.5

82
1.2.840.10008.5.1.4.1.1.11.1
Grayscale Softcopy Presentation State Storage SOP Class
1.2.840.10008.1.2 1.2.840.10008.1.2.1 1.2.840.10008.1.2.2 1.2.840.10008.1.2.4.50 1.2.840.10008.1.2.4.51 1.2.840.10008.1.2.4.57 1.2.840.10008.1.2.4.70 1.2.840.10008.1.2.4.100 1.2.840.10008.1.2.5
1.2.840.10008.5.1.4.1.1.11.2
Color Softcopy Presentation State Storage SOP Class
1.2.840.10008.1.2 1.2.840.10008.1.2.1 1.2.840.10008.1.2.2 1.2.840.10008.1.2.4.50 1.2.840.10008.1.2.4.51 1.2.840.10008.1.2.4.57 1.2.840.10008.1.2.4.70 1.2.840.10008.1.2.4.100 1.2.840.10008.1.2.5
1.2.840.10008.5.1.4.1.1.11.3
Pseudo-Color Softcopy Presentation State Storage SOP Class
1.2.840.10008.1.2 1.2.840.10008.1.2.1 1.2.840.10008.1.2.2 1.2.840.10008.1.2.4.50 1.2.840.10008.1.2.4.51 1.2.840.10008.1.2.4.57 1.2.840.10008.1.2.4.70 1.2.840.10008.1.2.4.100 1.2.840.10008.1.2.5
1.2.840.10008.5.1.4.1.1.11.4
Blending Softcopy Presentation State Storage SOP Class
1.2.840.10008.1.2 1.2.840.10008.1.2.1 1.2.840.10008.1.2.2 1.2.840.10008.1.2.4.50 1.2.840.10008.1.2.4.51 1.2.840.10008.1.2.4.57 1.2.840.10008.1.2.4.70 1.2.840.10008.1.2.4.100 1.2.840.10008.1.2.5
1.2.840.10008.5.1.4.1.1.12.1
X-Ray Angiographic Image Storage
1.2.840.10008.1.2 1.2.840.10008.1.2.1

83
1.2.840.10008.1.2.2 1.2.840.10008.1.2.4.50 1.2.840.10008.1.2.4.51 1.2.840.10008.1.2.4.57 1.2.840.10008.1.2.4.70 1.2.840.10008.1.2.4.100 1.2.840.10008.1.2.5
1.2.840.10008.5.1.4.1.1.12.1.1
Enhanced XA Image Storage
1.2.840.10008.1.2 1.2.840.10008.1.2.1 1.2.840.10008.1.2.2 1.2.840.10008.1.2.4.50 1.2.840.10008.1.2.4.51 1.2.840.10008.1.2.4.57 1.2.840.10008.1.2.4.70 1.2.840.10008.1.2.4.100 1.2.840.10008.1.2.5
1.2.840.10008.5.1.4.1.1.12.2
X-Ray Radiofluoroscopic Image Storage
1.2.840.10008.1.2 1.2.840.10008.1.2.1 1.2.840.10008.1.2.2 1.2.840.10008.1.2.4.50 1.2.840.10008.1.2.4.51 1.2.840.10008.1.2.4.57 1.2.840.10008.1.2.4.70 1.2.840.10008.1.2.4.100 1.2.840.10008.1.2.5
1.2.840.10008.5.1.4.1.1.12.2.1
Enhanced XRF Image Storage
1.2.840.10008.1.2 1.2.840.10008.1.2.1 1.2.840.10008.1.2.2 1.2.840.10008.1.2.4.50 1.2.840.10008.1.2.4.51 1.2.840.10008.1.2.4.57 1.2.840.10008.1.2.4.70 1.2.840.10008.1.2.4.100 1.2.840.10008.1.2.5
1.2.840.10008.5.1.4.1.1.12.3
X-Ray Angiographic Bi-Plane Image Storage (Retired)
1.2.840.10008.1.2 1.2.840.10008.1.2.1 1.2.840.10008.1.2.2 1.2.840.10008.1.2.4.5

84
0 1.2.840.10008.1.2.4.51 1.2.840.10008.1.2.4.57 1.2.840.10008.1.2.4.70 1.2.840.10008.1.2.4.100 1.2.840.10008.1.2.5
1.2.840.10008.5.1.4.1.1.128
Positron Emission Tomography Image Storage
1.2.840.10008.1.2 1.2.840.10008.1.2.1 1.2.840.10008.1.2.2 1.2.840.10008.1.2.4.50 1.2.840.10008.1.2.4.51 1.2.840.10008.1.2.4.57 1.2.840.10008.1.2.4.70 1.2.840.10008.1.2.4.100 1.2.840.10008.1.2.5
1.2.840.10008.5.1.4.1.1.129
Standalone PET Curve Storage (Retired)
1.2.840.10008.1.2 1.2.840.10008.1.2.1 1.2.840.10008.1.2.2 1.2.840.10008.1.2.4.50 1.2.840.10008.1.2.4.51 1.2.840.10008.1.2.4.57 1.2.840.10008.1.2.4.70 1.2.840.10008.1.2.4.100 1.2.840.10008.1.2.5
1.2.840.10008.5.1.4.1.1.2
CT Image Storage 1.2.840.10008.1.2 1.2.840.10008.1.2.1 1.2.840.10008.1.2.2 1.2.840.10008.1.2.4.50 1.2.840.10008.1.2.4.51 1.2.840.10008.1.2.4.57 1.2.840.10008.1.2.4.70 1.2.840.10008.1.2.4.100 1.2.840.10008.1.2.5
1.2.840.10008.5.1.4.1.1.2.1
Enhanced CT Image Storage
1.2.840.10008.1.2 1.2.840.10008.1.2.1 1.2.840.10008.1.2.2 1.2.840.10008.1.2.4.50 1.2.840.10008.1.2.4.5

85
1 1.2.840.10008.1.2.4.57 1.2.840.10008.1.2.4.70 1.2.840.10008.1.2.4.100 1.2.840.10008.1.2.5
1.2.840.10008.5.1.4.1.1.20
Nuclear Medicine Image Storage
1.2.840.10008.1.2 1.2.840.10008.1.2.1 1.2.840.10008.1.2.2 1.2.840.10008.1.2.4.50 1.2.840.10008.1.2.4.51 1.2.840.10008.1.2.4.57 1.2.840.10008.1.2.4.70 1.2.840.10008.1.2.4.100 1.2.840.10008.1.2.5
1.2.840.10008.5.1.4.1.1.3
Ultrasound Multi-frame Image Storage (Retired)
1.2.840.10008.1.2 1.2.840.10008.1.2.1 1.2.840.10008.1.2.2 1.2.840.10008.1.2.4.50 1.2.840.10008.1.2.4.51 1.2.840.10008.1.2.4.57 1.2.840.10008.1.2.4.70 1.2.840.10008.1.2.4.100 1.2.840.10008.1.2.5
1.2.840.10008.5.1.4.1.1.3.1
Ultrasound Multi-frame Image Storage
1.2.840.10008.1.2 1.2.840.10008.1.2.1 1.2.840.10008.1.2.2 1.2.840.10008.1.2.4.50 1.2.840.10008.1.2.4.51 1.2.840.10008.1.2.4.57 1.2.840.10008.1.2.4.70 1.2.840.10008.1.2.4.100 1.2.840.10008.1.2.5
1.2.840.10008.5.1.4.1.1.4
MR Image Storage 1.2.840.10008.1.2 1.2.840.10008.1.2.1 1.2.840.10008.1.2.2 1.2.840.10008.1.2.4.50 1.2.840.10008.1.2.4.51 1.2.840.10008.1.2.4.5

86
7 1.2.840.10008.1.2.4.70 1.2.840.10008.1.2.4.100 1.2.840.10008.1.2.5
1.2.840.10008.5.1.4.1.1.4.1
Enhanced MR Image Storage
1.2.840.10008.1.2 1.2.840.10008.1.2.1 1.2.840.10008.1.2.2 1.2.840.10008.1.2.4.50 1.2.840.10008.1.2.4.51 1.2.840.10008.1.2.4.57 1.2.840.10008.1.2.4.70 1.2.840.10008.1.2.4.100 1.2.840.10008.1.2.5
1.2.840.10008.5.1.4.1.1.4.2
MR Spectroscopy Storage
1.2.840.10008.1.2 1.2.840.10008.1.2.1 1.2.840.10008.1.2.2 1.2.840.10008.1.2.4.50 1.2.840.10008.1.2.4.51 1.2.840.10008.1.2.4.57 1.2.840.10008.1.2.4.70 1.2.840.10008.1.2.4.100 1.2.840.10008.1.2.5
1.2.840.10008.5.1.4.1.1.481.1
RT Image Storage 1.2.840.10008.1.2 1.2.840.10008.1.2.1 1.2.840.10008.1.2.2 1.2.840.10008.1.2.4.50 1.2.840.10008.1.2.4.51 1.2.840.10008.1.2.4.57 1.2.840.10008.1.2.4.70 1.2.840.10008.1.2.4.100 1.2.840.10008.1.2.5
1.2.840.10008.5.1.4.1.1.481.2
RT Dose Storage 1.2.840.10008.1.2 1.2.840.10008.1.2.1 1.2.840.10008.1.2.2 1.2.840.10008.1.2.4.50 1.2.840.10008.1.2.4.51 1.2.840.10008.1.2.4.57 1.2.840.10008.1.2.4.7

87
0 1.2.840.10008.1.2.4.100 1.2.840.10008.1.2.5
1.2.840.10008.5.1.4.1.1.481.3
RT Structure Set Storage
1.2.840.10008.1.2 1.2.840.10008.1.2.1 1.2.840.10008.1.2.2 1.2.840.10008.1.2.4.50 1.2.840.10008.1.2.4.51 1.2.840.10008.1.2.4.57 1.2.840.10008.1.2.4.70 1.2.840.10008.1.2.4.100 1.2.840.10008.1.2.5
1.2.840.10008.5.1.4.1.1.481.4
RT Beams Treatment Record Storage
1.2.840.10008.1.2 1.2.840.10008.1.2.1 1.2.840.10008.1.2.2 1.2.840.10008.1.2.4.50 1.2.840.10008.1.2.4.51 1.2.840.10008.1.2.4.57 1.2.840.10008.1.2.4.70 1.2.840.10008.1.2.4.100 1.2.840.10008.1.2.5
1.2.840.10008.5.1.4.1.1.481.5
RT Plan Storage 1.2.840.10008.1.2 1.2.840.10008.1.2.1 1.2.840.10008.1.2.2 1.2.840.10008.1.2.4.50 1.2.840.10008.1.2.4.51 1.2.840.10008.1.2.4.57 1.2.840.10008.1.2.4.70 1.2.840.10008.1.2.4.100 1.2.840.10008.1.2.5
1.2.840.10008.5.1.4.1.1.481.6
RT Brachy Treatment Record Storage
1.2.840.10008.1.2 1.2.840.10008.1.2.1 1.2.840.10008.1.2.2 1.2.840.10008.1.2.4.50 1.2.840.10008.1.2.4.51 1.2.840.10008.1.2.4.57 1.2.840.10008.1.2.4.70 1.2.840.10008.1.2.4.1

88
00 1.2.840.10008.1.2.5
1.2.840.10008.5.1.4.1.1.481.7
RT Treatment Summary Record Storage
1.2.840.10008.1.2 1.2.840.10008.1.2.1 1.2.840.10008.1.2.2 1.2.840.10008.1.2.4.50 1.2.840.10008.1.2.4.51 1.2.840.10008.1.2.4.57 1.2.840.10008.1.2.4.70 1.2.840.10008.1.2.4.100 1.2.840.10008.1.2.5
1.2.840.10008.5.1.4.1.1.5
Nuclear Medicine Image Storage (Retired)
1.2.840.10008.1.2 1.2.840.10008.1.2.1 1.2.840.10008.1.2.2 1.2.840.10008.1.2.4.50 1.2.840.10008.1.2.4.51 1.2.840.10008.1.2.4.57 1.2.840.10008.1.2.4.70 1.2.840.10008.1.2.4.100 1.2.840.10008.1.2.5
1.2.840.10008.5.1.4.1.1.6
Ultrasound Image Storage (Retired)
1.2.840.10008.1.2 1.2.840.10008.1.2.1 1.2.840.10008.1.2.2 1.2.840.10008.1.2.4.50 1.2.840.10008.1.2.4.51 1.2.840.10008.1.2.4.57 1.2.840.10008.1.2.4.70 1.2.840.10008.1.2.4.100 1.2.840.10008.1.2.5
1.2.840.10008.5.1.4.1.1.6.1
Ultrasound Image Storage
1.2.840.10008.1.2 1.2.840.10008.1.2.1 1.2.840.10008.1.2.2 1.2.840.10008.1.2.4.50 1.2.840.10008.1.2.4.51 1.2.840.10008.1.2.4.57 1.2.840.10008.1.2.4.70 1.2.840.10008.1.2.4.100 1.2.840.10008.1.2.5

89
1.2.840.10008.5.1.4.1.1.66
Raw Data Storage 1.2.840.10008.1.2 1.2.840.10008.1.2.1 1.2.840.10008.1.2.2 1.2.840.10008.1.2.4.50 1.2.840.10008.1.2.4.51 1.2.840.10008.1.2.4.57 1.2.840.10008.1.2.4.70 1.2.840.10008.1.2.4.100 1.2.840.10008.1.2.5
1.2.840.10008.5.1.4.1.1.66.1
Spatial Registration Storage
1.2.840.10008.1.2 1.2.840.10008.1.2.1 1.2.840.10008.1.2.2 1.2.840.10008.1.2.4.50 1.2.840.10008.1.2.4.51 1.2.840.10008.1.2.4.57 1.2.840.10008.1.2.4.70 1.2.840.10008.1.2.4.100 1.2.840.10008.1.2.5
1.2.840.10008.5.1.4.1.1.66.2
Spatial Fiducials Storage
1.2.840.10008.1.2 1.2.840.10008.1.2.1 1.2.840.10008.1.2.2 1.2.840.10008.1.2.4.50 1.2.840.10008.1.2.4.51 1.2.840.10008.1.2.4.57 1.2.840.10008.1.2.4.70 1.2.840.10008.1.2.4.100 1.2.840.10008.1.2.5
1.2.840.10008.5.1.4.1.1.67
Real World Value Mapping Storage
1.2.840.10008.1.2 1.2.840.10008.1.2.1 1.2.840.10008.1.2.2 1.2.840.10008.1.2.4.50 1.2.840.10008.1.2.4.51 1.2.840.10008.1.2.4.57 1.2.840.10008.1.2.4.70 1.2.840.10008.1.2.4.100 1.2.840.10008.1.2.5
1.2.840.10008.5.1.4.1.1.7
Secondary Capture Image Storage
1.2.840.10008.1.2 1.2.840.10008.1.2.1

90
1.2.840.10008.1.2.2 1.2.840.10008.1.2.4.50 1.2.840.10008.1.2.4.51 1.2.840.10008.1.2.4.57 1.2.840.10008.1.2.4.70 1.2.840.10008.1.2.4.100 1.2.840.10008.1.2.5
1.2.840.10008.5.1.4.1.1.7.1
Multi-frame Single Bit Secondary Capture Image Storage
1.2.840.10008.1.2 1.2.840.10008.1.2.1 1.2.840.10008.1.2.2 1.2.840.10008.1.2.4.50 1.2.840.10008.1.2.4.51 1.2.840.10008.1.2.4.57 1.2.840.10008.1.2.4.70 1.2.840.10008.1.2.4.100 1.2.840.10008.1.2.5
1.2.840.10008.5.1.4.1.1.7.2
Multi-frame Grayscale Byte Secondary Capture Image Storage
1.2.840.10008.1.2 1.2.840.10008.1.2.1 1.2.840.10008.1.2.2 1.2.840.10008.1.2.4.50 1.2.840.10008.1.2.4.51 1.2.840.10008.1.2.4.57 1.2.840.10008.1.2.4.70 1.2.840.10008.1.2.4.100 1.2.840.10008.1.2.5
1.2.840.10008.5.1.4.1.1.7.3
Multi-frame Grayscale Word Secondary Capture Image Storage
1.2.840.10008.1.2 1.2.840.10008.1.2.1 1.2.840.10008.1.2.2 1.2.840.10008.1.2.4.50 1.2.840.10008.1.2.4.51 1.2.840.10008.1.2.4.57 1.2.840.10008.1.2.4.70 1.2.840.10008.1.2.4.100 1.2.840.10008.1.2.5
1.2.840.10008.5.1.4.1.1.7.4
Multi-frame True Color Secondary Capture Image Storage
1.2.840.10008.1.2 1.2.840.10008.1.2.1 1.2.840.10008.1.2.2 1.2.840.10008.1.2.4.5

91
0 1.2.840.10008.1.2.4.51 1.2.840.10008.1.2.4.57 1.2.840.10008.1.2.4.70 1.2.840.10008.1.2.4.100 1.2.840.10008.1.2.5
1.2.840.10008.5.1.4.1.1.77.1
VL Image Storage - Trial (Retired)
1.2.840.10008.1.2 1.2.840.10008.1.2.1 1.2.840.10008.1.2.2 1.2.840.10008.1.2.4.50 1.2.840.10008.1.2.4.51 1.2.840.10008.1.2.4.57 1.2.840.10008.1.2.4.70 1.2.840.10008.1.2.4.100 1.2.840.10008.1.2.5
1.2.840.10008.5.1.4.1.1.77.1.1
VL Endoscopic Image Storage
1.2.840.10008.1.2 1.2.840.10008.1.2.1 1.2.840.10008.1.2.2 1.2.840.10008.1.2.4.50 1.2.840.10008.1.2.4.51 1.2.840.10008.1.2.4.57 1.2.840.10008.1.2.4.70 1.2.840.10008.1.2.4.100 1.2.840.10008.1.2.5
1.2.840.10008.5.1.4.1.1.77.1.1.1
Video Endoscopic Image Storage
1.2.840.10008.1.2 1.2.840.10008.1.2.1 1.2.840.10008.1.2.2 1.2.840.10008.1.2.4.50 1.2.840.10008.1.2.4.51 1.2.840.10008.1.2.4.57 1.2.840.10008.1.2.4.70 1.2.840.10008.1.2.4.100 1.2.840.10008.1.2.5
1.2.840.10008.5.1.4.1.1.77.1.2
VL Microscopic Image Storage
1.2.840.10008.1.2 1.2.840.10008.1.2.1 1.2.840.10008.1.2.2 1.2.840.10008.1.2.4.50 1.2.840.10008.1.2.4.5

92
1 1.2.840.10008.1.2.4.57 1.2.840.10008.1.2.4.70 1.2.840.10008.1.2.4.100 1.2.840.10008.1.2.5
1.2.840.10008.5.1.4.1.1.77.1.2.1
Video Microscopic Image Storage
1.2.840.10008.1.2 1.2.840.10008.1.2.1 1.2.840.10008.1.2.2 1.2.840.10008.1.2.4.50 1.2.840.10008.1.2.4.51 1.2.840.10008.1.2.4.57 1.2.840.10008.1.2.4.70 1.2.840.10008.1.2.4.100 1.2.840.10008.1.2.5
1.2.840.10008.5.1.4.1.1.77.1.3
VL Slide-Coordinates Microscopic Image Storage
1.2.840.10008.1.2 1.2.840.10008.1.2.1 1.2.840.10008.1.2.2 1.2.840.10008.1.2.4.50 1.2.840.10008.1.2.4.51 1.2.840.10008.1.2.4.57 1.2.840.10008.1.2.4.70 1.2.840.10008.1.2.4.100 1.2.840.10008.1.2.5
1.2.840.10008.5.1.4.1.1.77.1.4
VL Photographic Image Storage
1.2.840.10008.1.2 1.2.840.10008.1.2.1 1.2.840.10008.1.2.2 1.2.840.10008.1.2.4.50 1.2.840.10008.1.2.4.51 1.2.840.10008.1.2.4.57 1.2.840.10008.1.2.4.70 1.2.840.10008.1.2.4.100 1.2.840.10008.1.2.5
1.2.840.10008.5.1.4.1.1.77.1.4.1
Video Photographic Image Storage
1.2.840.10008.1.2 1.2.840.10008.1.2.1 1.2.840.10008.1.2.2 1.2.840.10008.1.2.4.50 1.2.840.10008.1.2.4.51 1.2.840.10008.1.2.4.5

93
7 1.2.840.10008.1.2.4.70 1.2.840.10008.1.2.4.100 1.2.840.10008.1.2.5
1.2.840.10008.5.1.4.1.1.77.1.5.1
Ophthalmic Photography 8 Bit Image Storage
1.2.840.10008.1.2 1.2.840.10008.1.2.1 1.2.840.10008.1.2.2 1.2.840.10008.1.2.4.50 1.2.840.10008.1.2.4.51 1.2.840.10008.1.2.4.57 1.2.840.10008.1.2.4.70 1.2.840.10008.1.2.4.100 1.2.840.10008.1.2.5
1.2.840.10008.5.1.4.1.1.77.1.5.2
Ophthalmic Photography 16 Bit Image Storage
1.2.840.10008.1.2 1.2.840.10008.1.2.1 1.2.840.10008.1.2.2 1.2.840.10008.1.2.4.50 1.2.840.10008.1.2.4.51 1.2.840.10008.1.2.4.57 1.2.840.10008.1.2.4.70 1.2.840.10008.1.2.4.100 1.2.840.10008.1.2.5
1.2.840.10008.5.1.4.1.1.77.1.5.3
Stereometric Relationship Storage
1.2.840.10008.1.2 1.2.840.10008.1.2.1 1.2.840.10008.1.2.2 1.2.840.10008.1.2.4.50 1.2.840.10008.1.2.4.51 1.2.840.10008.1.2.4.57 1.2.840.10008.1.2.4.70 1.2.840.10008.1.2.4.100 1.2.840.10008.1.2.5
1.2.840.10008.5.1.4.1.1.77.2
VL Multi-frame Image Storage - Trial (Retired)
1.2.840.10008.1.2 1.2.840.10008.1.2.1 1.2.840.10008.1.2.2 1.2.840.10008.1.2.4.50 1.2.840.10008.1.2.4.51 1.2.840.10008.1.2.4.57 1.2.840.10008.1.2.4.7

94
0 1.2.840.10008.1.2.4.100 1.2.840.10008.1.2.5
1.2.840.10008.5.1.4.1.1.8
Standalone Overlay Storage (Retired)
1.2.840.10008.1.2 1.2.840.10008.1.2.1 1.2.840.10008.1.2.2 1.2.840.10008.1.2.4.50 1.2.840.10008.1.2.4.51 1.2.840.10008.1.2.4.57 1.2.840.10008.1.2.4.70 1.2.840.10008.1.2.4.100 1.2.840.10008.1.2.5
1.2.840.10008.5.1.4.1.1.88.11
Basic Text SR Storage
1.2.840.10008.1.2 1.2.840.10008.1.2.1 1.2.840.10008.1.2.2 1.2.840.10008.1.2.4.50 1.2.840.10008.1.2.4.51 1.2.840.10008.1.2.4.57 1.2.840.10008.1.2.4.70 1.2.840.10008.1.2.4.100 1.2.840.10008.1.2.5
1.2.840.10008.5.1.4.1.1.88.22
Enhanced SR Storage 1.2.840.10008.1.2 1.2.840.10008.1.2.1 1.2.840.10008.1.2.2 1.2.840.10008.1.2.4.50 1.2.840.10008.1.2.4.51 1.2.840.10008.1.2.4.57 1.2.840.10008.1.2.4.70 1.2.840.10008.1.2.4.100 1.2.840.10008.1.2.5
1.2.840.10008.5.1.4.1.1.88.33
Comprehensive SR Storage
1.2.840.10008.1.2 1.2.840.10008.1.2.1 1.2.840.10008.1.2.2 1.2.840.10008.1.2.4.50 1.2.840.10008.1.2.4.51 1.2.840.10008.1.2.4.57 1.2.840.10008.1.2.4.70 1.2.840.10008.1.2.4.1

95
00 1.2.840.10008.1.2.5
1.2.840.10008.5.1.4.1.1.88.40
Procedure Log Storage
1.2.840.10008.1.2 1.2.840.10008.1.2.1 1.2.840.10008.1.2.2 1.2.840.10008.1.2.4.50 1.2.840.10008.1.2.4.51 1.2.840.10008.1.2.4.57 1.2.840.10008.1.2.4.70 1.2.840.10008.1.2.4.100 1.2.840.10008.1.2.5
1.2.840.10008.5.1.4.1.1.88.50
Mammography CAD SR Storage
1.2.840.10008.1.2 1.2.840.10008.1.2.1 1.2.840.10008.1.2.2 1.2.840.10008.1.2.4.50 1.2.840.10008.1.2.4.51 1.2.840.10008.1.2.4.57 1.2.840.10008.1.2.4.70 1.2.840.10008.1.2.4.100 1.2.840.10008.1.2.5
1.2.840.10008.5.1.4.1.1.88.59
Key Object Selection Document Storage
1.2.840.10008.1.2 1.2.840.10008.1.2.1 1.2.840.10008.1.2.2 1.2.840.10008.1.2.4.50 1.2.840.10008.1.2.4.51 1.2.840.10008.1.2.4.57 1.2.840.10008.1.2.4.70 1.2.840.10008.1.2.4.100 1.2.840.10008.1.2.5
1.2.840.10008.5.1.4.1.1.88.65
Chest CAD SR Storage
1.2.840.10008.1.2 1.2.840.10008.1.2.1 1.2.840.10008.1.2.2 1.2.840.10008.1.2.4.50 1.2.840.10008.1.2.4.51 1.2.840.10008.1.2.4.57 1.2.840.10008.1.2.4.70 1.2.840.10008.1.2.4.100 1.2.840.10008.1.2.5

96
1.2.840.10008.5.1.4.1.1.88.67
X-Ray Radiation Dose SR Storage
1.2.840.10008.1.2 1.2.840.10008.1.2.1 1.2.840.10008.1.2.2 1.2.840.10008.1.2.4.50 1.2.840.10008.1.2.4.51 1.2.840.10008.1.2.4.57 1.2.840.10008.1.2.4.70 1.2.840.10008.1.2.4.100 1.2.840.10008.1.2.5
1.2.840.10008.5.1.4.1.1.104.1
Encapsulated PDF Storage
1.2.840.10008.1.2 1.2.840.10008.1.2.1 1.2.840.10008.1.2.2 1.2.840.10008.1.2.4.50 1.2.840.10008.1.2.4.51 1.2.840.10008.1.2.4.57 1.2.840.10008.1.2.4.70 1.2.840.10008.1.2.4.100 1.2.840.10008.1.2.5
1.2.840.10008.5.1.4.1.1.104.2
Encapsulated CDA Storage
1.2.840.10008.1.2 1.2.840.10008.1.2.1 1.2.840.10008.1.2.2 1.2.840.10008.1.2.4.50 1.2.840.10008.1.2.4.51 1.2.840.10008.1.2.4.57 1.2.840.10008.1.2.4.70 1.2.840.10008.1.2.4.100 1.2.840.10008.1.2.5
1.2.840.10008.5.1.4.1.1.9
Standalone Curve Storage (Retired)
1.2.840.10008.1.2 1.2.840.10008.1.2.1 1.2.840.10008.1.2.2 1.2.840.10008.1.2.4.50 1.2.840.10008.1.2.4.51 1.2.840.10008.1.2.4.57 1.2.840.10008.1.2.4.70 1.2.840.10008.1.2.4.100 1.2.840.10008.1.2.5
1.2.840.10008.5.1.4.1.1.9.1.1
12-lead ECG Waveform Storage
1.2.840.10008.1.2 1.2.840.10008.1.2.1

97
1.2.840.10008.1.2.2 1.2.840.10008.1.2.4.50 1.2.840.10008.1.2.4.51 1.2.840.10008.1.2.4.57 1.2.840.10008.1.2.4.70 1.2.840.10008.1.2.4.100 1.2.840.10008.1.2.5
1.2.840.10008.5.1.4.1.1.9.1.2
General ECG Waveform Storage
1.2.840.10008.1.2 1.2.840.10008.1.2.1 1.2.840.10008.1.2.2 1.2.840.10008.1.2.4.50 1.2.840.10008.1.2.4.51 1.2.840.10008.1.2.4.57 1.2.840.10008.1.2.4.70 1.2.840.10008.1.2.4.100 1.2.840.10008.1.2.5
1.2.840.10008.5.1.4.1.1.9.1.3
Ambulatory ECG Waveform Storage
1.2.840.10008.1.2 1.2.840.10008.1.2.1 1.2.840.10008.1.2.2 1.2.840.10008.1.2.4.50 1.2.840.10008.1.2.4.51 1.2.840.10008.1.2.4.57 1.2.840.10008.1.2.4.70 1.2.840.10008.1.2.4.100 1.2.840.10008.1.2.5
1.2.840.10008.5.1.4.1.1.9.2.1
Hemodynamic Waveform Storage
1.2.840.10008.1.2 1.2.840.10008.1.2.1 1.2.840.10008.1.2.2 1.2.840.10008.1.2.4.50 1.2.840.10008.1.2.4.51 1.2.840.10008.1.2.4.57 1.2.840.10008.1.2.4.70 1.2.840.10008.1.2.4.100 1.2.840.10008.1.2.5
1.2.840.10008.5.1.4.1.1.9.3.1
Cardiac Electrophysiology Waveform Storage
1.2.840.10008.1.2 1.2.840.10008.1.2.1 1.2.840.10008.1.2.2 1.2.840.10008.1.2.4.5

98
0 1.2.840.10008.1.2.4.51 1.2.840.10008.1.2.4.57 1.2.840.10008.1.2.4.70 1.2.840.10008.1.2.4.100 1.2.840.10008.1.2.5
1.2.840.10008.5.1.4.1.1.9.4.1
Basic Voice Audio Waveform Storage
1.2.840.10008.1.2 1.2.840.10008.1.2.1 1.2.840.10008.1.2.2 1.2.840.10008.1.2.4.50 1.2.840.10008.1.2.4.51 1.2.840.10008.1.2.4.57 1.2.840.10008.1.2.4.70 1.2.840.10008.1.2.4.100 1.2.840.10008.1.2.5
1.2.840.10008.5.1.4.38.1
Hanging Protocol Storage
1.2.840.10008.1.2 1.2.840.10008.1.2.1 1.2.840.10008.1.2.2 1.2.840.10008.1.2.4.50 1.2.840.10008.1.2.4.51 1.2.840.10008.1.2.4.57 1.2.840.10008.1.2.4.70 1.2.840.10008.1.2.4.100 1.2.840.10008.1.2.5
1.3.12.2.1107.5.9.1 Siemens CSA Non-Image Storage
1.2.840.10008.1.2 1.2.840.10008.1.2.1 1.2.840.10008.1.2.2 1.2.840.10008.1.2.4.50 1.2.840.10008.1.2.4.51 1.2.840.10008.1.2.4.57 1.2.840.10008.1.2.4.70 1.2.840.10008.1.2.4.100 1.2.840.10008.1.2.5

99
Appendix J: Edge Server Error Codes The following errors are reported by the RSNA Edge-Server software.
Code Description Explanation
-20 Failed to prepare content
Indicates a general error with retrieving images and/or reports. Consult the associated comments (in the job details dialog, see Figure 6-8: Audit Trail Interface) for specific error information.
-21 Unable to find images
Indicates the Edge Server was unable to find any images under the job’s MRN/acc # combo. Verify that the MRN/acc # combo is correct and that all remote PACS are configured in the devices table (see Figure 6.6)
-23 DICOM C-MOVE failed
Indicates an error with the C-MOVE operation used to retrieve a job’s images.

100
Possible causes include network or protocol errors. Consult the associated comments (in the job details dialog, see Figure 6-8: Audit Trail Interface) for specific error information.
-30 Failed to transfer to clearinghouse
Indicates a general error with a job’s submission to the clearinghouse. Consult the associated comments (in the job details dialog) for specific error information.
-32 Failed to generate KOS
Indicates an error within the KOS generation process. Possible causes include invalid DICOM objects and disk errors. Consult the associated comments (in the job details dialog, see Figure 6-8: Audit Trail Interface) for specific error information.

101
-33 Failed to register patient with clearinghouse.
Indicates an error within the ITI-8 transaction with the clearinghouse. Consult the associated comments (in the job details dialog) for specific error information. For assistance with diagnosing the cause, please contact LifeImage Support ([email protected])
-34 Failed to submit documents to clearinghouse
Indicates an error within the ITI-41 transaction with the clearinghouse. Consult the associated error comment and Appendix B for more information. For assistance with diagnosing the cause, please contact LifeImage Support ([email protected])

102

103
Appendix K: Clearinghouse Error Codes The following codes are reported by the clearinghouse when there is an error with the ITI-41 transaction. For assistance with diagnosing the cause, please contact LifeImage Support ([email protected]).
K.1. Registry Error Codes Code Description
E01000001 The XDS Registry does not support action or transaction
E01000002 The Patient Global ID cannot be found in the XDS Metadata.
E01000003 The Patient Global ID is not registered in XDS registry.
E01000004 Database access error
E01000005 The slot parameter of this method must not be null.
E01000006 The ValueList of slot must not be null.
E01000007 The Values of slot must not be null.
E01000008 The ValueList size must not be zero
E01000009 The StoredQuery with multiple parameters must start with “(“ and end with “)”.
E01000010 The StoredQuery with string parameters must start with ' and end with '.
E01000011 The StoredQuery parameter of type “string” must start with the '!
E01000012 The StoredQuery parameter of type “string” must end with the '!
E01000013 The StoredQuery Slot valueList must not be null.
E01000014 The StoredQuery Slot valueList values must not be null.

104
E01000015 The StoredQuery Slot valueList values must not be null.
E01000016 The AdhocQueryRequest must not be NULL.
E01000017 The AdhocQuery element of the AdhocQueryRequest must not be NULL.
E01000018 The ID attribute of the AdhocQuery element must not be NULL.
E01000020 The DocumentEntry metadata should not be null.
E01000021 This ExtrinsicObjectType provided in the metadata is not identified to DocumentEntry
E01000022 The ExtrinsicObject ID must not be null.
E01000023 The ExtrinsicObject status must not be null.
E01000024 The DocumentEntry must be of a valid ExtrinsicObject type.
E01000025 The docData of DocumentEntryExtractor must not be null.
E01000026 If authorPerson Info is provided then the value should not be null.
E01000027 If authorPerson Info is provided then there should only be one attribute value.
E01000028 The Slot name should not be null.
E01000029 The Slot name should not be blank.
E01000030 The creationTime Slot ValueList should not be null.
E01000031 The creationTime Slot Value Elements should not be null.
E01000032 The creationTime Slot Value Elements must not be less than one value.
E01000033 The creationTime Slot Value Elements must not be more than one value.
E01000034 The creationTime Slot Value must not be the right format.
E01000035 The serviceStartTime Slot ValueList should not be null.
E01000036 The serviceStartTime Slot Value Elements should not be null.
E01000037 The serviceStartTime Slot Value Elements must not be less than one value.

105
E01000038 The serviceStartTime Slot Value Elements must not be more than one value.
E01000039 The serviceStartTime Slot Value must not be the right format.
E01000040 The serviceStopTime Slot ValueList should not be null.
E01000041 The serviceStopTime Slot Value Elements should not be null.
E01000042 The serviceStopTime Slot Value Elements must not be less than one value.
E01000043 The serviceStopTime Slot Value Elements must not be more than one value.
E01000044 The serviceStopTime Slot Value must not be the right format.
E01000045 The sourcePatientInfo Slot ValueList should not be null.
E01000046 The sourcePatientInfo Slot Value Elements should not be null.
E01000047 The metadata of document entry must not be null.
E01000048 The Folder metadata should not be null.
E01000049 The Folder status should not be null.
E01000050 The registryObject is not identified to the folder
E01000051 The Folder metadata must not be null.
E01000052 The SubmitObjectsRequest to extractMetadata must not be null.
E01000053 Submit objects list must not be null.
E01000055 The ObjectType Attribute of the ExtrinsicObjectType should not be null.
E01000057 The Patient Global Id is not consistent in the Submit metadata.
E01000058 The ObjectType Attribute of the ExtrinsicObjectType should be the correct value
E01000059 The ID Attribute of the RegistryPackageType should not be null.
E01000060 The XDS.b Registry does not support the ObjectType in

106
the SubmitObjectsRequest.
E01000061 The Classification object must be provided to classify the SubmissionSet
E01000063 The Classification object must be provided to classify the Folder
E01000065 The patient info must be provided in the Metadata.
E01000066 The Patient Global ID is not provided
E01000067 This RegistryPackageType should not be null.
E01000068 The SubmissionSet ID should not be null.
E01000069 The SubmissionSet status should not be null.
E01000070 This object is not a RegistryPackageType.
E01000071 The submissionset metadata must not be null.
E01000072 The submissionTime Slot ValueList should not be null.
E01000073 The submissionTime Slot Value Elements should not be null.
E01000074 There must be at least one value in the submissionTime Slot Value Elements
E01000077 The submissionTime Slot Value is the incorrect format
E01000078 The metadata for the submissionset does not comply with the IHE xds.b profile.
E01000079 The old Patient ID must not be null.
E01000080 The new Patient ID must not be null.
E01000081 The existing Patient ID not exist when updating the Patient ID
E01000082 An exception when fetching the new Patient ID from ResultSet encounter
E01000083 An exception when querying for the new Patient ID
E01000086 The old Patient ID not exist.
E01000105 The UUID is unknown

107
K.2. Repository Error Codes Code Description
E02000003 Submission set meta data is incorrect.
E02000004 The SubmissionSet UniqueId is not provided
E02000005 The DocumentEntry UniqueId is not provided
E02000006 The Folder UniqueId of not unique!
E02000007 Database Connection Encounter Error – When submitting documents.
E02000010 Database Connection Encounter Error – When fetching the repository UniqueId
E02000013 Database Connection Encounter Error – When fetching document content from the database
E02000014 Database Connection Encounter Error – When fetching documents
E02000015 The DocumentEntry metadata is null.
E02000016 This ExtrinsicObjectType is not a valid DocumentEntry.
E02000017 The ExtrinsicObject ID is null.
E02000018 The ExtrinsicObject type is null.
E02000019 This RegistryPackageType is null.
E02000020 The SubmissionSet ID is null.
E02000021 SubmitObjectsRequest in ProvideAndRegisterDocumentSetRequest Is null
E02000022 The Document Element SubmitObjectsRequest in ProvideAndRegisterDocumentSetRequest is null.
E02000024 RegistryObjectList in SubmitObjectsRequest Is null
E02000025 The Document Element RegistryObjectList in

108
SubmitObjectsRequest is null.

109
Appendix L: Unix Hints
L.1. Unix Shell This is taken directly from Wikipedia (http://en.wikipedia.org/wiki/Unix_shell). It is a reasonable introduction:
The most generic sense of the term shell means any program that users employ to type commands. A shell hides the details of the underlying operating system with the shell interface and manages the technical details of the operating system kernel interface, which is the lowest-level, or 'inner-most' component of most operating systems. In Unix-like operating systems users typically have many choices of command-line interpreters for interactive sessions. When a user logs in to the system, a shell program is automatically executed. The login shell may be customized for each user. In addition, a user is typically allowed to execute another shell program interactively. The Unix shell was unusual when it was introduced. It is both an interactive command language as well as a scripting programming language, and is used by the operating system as the facility to control (shell script) the execution of the system. Shells created for other operating systems than Unix, often provide similar functionality. On systems with a windowing system, some users may never use the shell directly. On Unix systems, the shell is still the implementation language of system startup scripts, including the program that starts the windowing system, the programs that facilitate access to the Internet, and many other essential functions. Graphical user interfaces for Unix, such as GNOME, KDE, and Xfce are often called visual or graphical shells.
L.2. Root or Administrative Account Linux (and Unix) systems are designed with an administrative account known as root. The account name is literally root, and the password will be under your control. When you login with this account, you will have system / administrative privileges. Linux users will say or write “become root”; by this they mean to login as root or to assume the role of root. There are several ways to assume this role from a terminal emulator if you are logged in with a normal Linux account:
su - root The su command will invoke a shell with a different user ID. You want to type the command as typed (su <dash> root). You will be prompted for the password of the root account. You can also assume other roles by using a different account name.
sudo “command” The sudo command allows you to execute a command as another user. In the default mode, that other user is the root account. You will be prompted for your password, not the password of the other account. This is a way to give users administrative privileges without giving them the password of the root account. In order for this to work, the administrator must add your account to a list of trusted accounts in the file /etc/sudoers.

110
L.3. Remote Access to the Server Console A physical server can have a monitor and keyboard attached. Remote access to servers located in a computer room is desirable. We recommend you use VNC (http://en.wikipedia.org/wiki/Virtual_Network_Computing) for this access. You can install the VNC server as a package directly on the ubuntu server. You can install as root from the command line:
apt-get install vnc4server If you have access to a physical console (or a virtual console using VMware or similar product), you can search the software packages for vnc4server. Once installed, you will start the server from the command line:
vncserver -geometry 1400x800 will start the server with a display that is 1400x800. You can adjust the display parameters as appropriate for your laptop or desktop. If this is the first time you invoked the server, it will prompt you for a password to protect the display. You can choose to use the same password used for the unix account you are using or register a different password; they do not need to match. Now that the VNC server application is running on the Edge Server system, you need to connect a client application to provide the remote access. For example, UltraVNC is a client you can download and install on your PC. When you use a VNC client to make a connection to the VNC server, you will be shown a screen like the one in the next figure.
Figure L-1: VNC Client Connected to a VNC Server Application
You have a basic X Window session without the extra Desktop Manager/Applications you expect to see. In the xterm that is presented, enter
gnome-session

111
This will create a desktop session with visual controls. Minimize the original xterm, and you will see the desktop shown in Figure L-2.
Figure L-2: Gnome Desktop Session