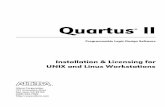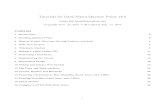ECSE 4770 Computer Hardware Design: Quartus Tutorial · PDF fileECSE 4770 Computer Hardware...
-
Upload
trannguyet -
Category
Documents
-
view
220 -
download
1
Transcript of ECSE 4770 Computer Hardware Design: Quartus Tutorial · PDF fileECSE 4770 Computer Hardware...

ECSE 4770 Computer Hardware Design:
Quartus Tutorial
Prepared By: Kalyana Sundaram Venkataraman, Soumya Chakraborty, Philip Jacob
& Steven Nicholas
1. INTRODUCTION
This tutorial session has the goal of familiarizing you with the tools necessary to complete the
labs based on Altera FPGA boards. First we will cover the basics of the software usage. Then
you will enter a simple design and simulate it using the waveform tool. Finally, there will be a
brief description of downloading the design to the FPGA.
2. Quartus 2.1 Download The Quartus tool is provided by Altera for their FPGA boards. It is available for download from the following website:
Windows: http://download.altera.com/akdlm/software/quartus2/90sp2/90sp2_quartus_free.exe?token=13186 30020_d7e29542ee240f003e7b6d38cae827f2&None&fileExt=.exe
Linux: http://download.altera.com/akdlm/software/quartus2/91sp2/91sp2_quartus_free_linux.tar?token=1318630020_d7e29542ee240f003e7b6d38cae827f2&None&fileExt=.tar
This is an archived version of V9.0 service pack 2. The reason for this choice is to simplify and help you understand the usage of the components in tandem with how the required signal i .e.
creating a analogous environment to your breadboard model. Download this and install it on your laptop. This version doesn’t require a license.
2.2 Project creation Start the Quartus software from your program files. All programs → Altera → QuartusII 9.0 web edition → QuartusII 9.0sp2 web edition
The Quartus program starts up with the following screen with the options to create a new
project or open an existing project.

Alternatively, you could open a new project or existing project by going to the fi le menu.

Create a new project using one of the above options. Following which you will get the following screen to set the project directory, project name and target FPGA device. Click next.

In the above screen, the working directory was chosen by user preference. The default location would have been in the installation directory. Each version upgrades of Quartus creates a separate installation folder. Hence, it is advisable to have a separate folder for Quartus projects. Enter the project name and click next. Skip the next screen on adding files and proceed to the screen on setting family and device settings.
Altera has a long list of FPGA chips including Flex10k, Max7000, Stratix, Cyclone (I, II, III). Our lab supports the DE2 board for the course, which has the Cyclone II chip on it. We also have boards for Cyclone
III. Depending on the family of FPGA, the number of logic components that can be programmed into the chip
varies. For the purpose of this tutorial, choose Cyclone II in the Family drop box. In the Available devices box,
choose EP2C35F672C6. You can identify the right chip and number by looking at the Altera board’s FPGA chip. If a
different board is chosen, choose accordingly the chip used on that board.
Skip the next screen on EDA tools. This is provided if you wish to use external EDA tools from synopsis or cadence.
Altera/ Quartus provides a built in tool for compiling Verilog, VHDL, AHDL and a timing analyzer. This is sufficient
for our course requirements. Click finish on the last screen.

2.3 Design Entry: From the fi le menu, choose New fi le and you would get the following screen.
There are several file types listed in the above screen. Block Diagram/ Schematic file entry is chosen for graphical
entry of the schematic and is the preferred form of logic diagram entry. Verilog and VHDL fi le are also supported to
input the circuit description in those languages. We can also choose a Memory initialization file. This file is used to
store a certain pattern of hexa-decimal digits. This is useful in the advanced computer hardware design lab. The
other fi le of interest is the Vec tor Waveform File. This file is used to create test waveforms for input and to
observe the output after the simulation. Choose Block Diagram/Schematic entry to proceed with the project design. The default name would be Block#.bdf.
The first fi le of the project is generally saved to the default project name. Set this particular file as your top level
entity in your design as shown in the following screen – Project → Set As Top level Entity.

If you go to the Project → Add/Remove Files, you will encounter a screen that we had encountered during project
set up, where the block#.bdf fi le should be listed in the box. In the schematic window, you will notice a graphical menu on the left. Hovering your mouse over these options will
list Selection tool, Text tool, Symbol tool, Block tool, orthogonal node tool, orthogonal bus tool and some options
to rotate/ fl ip your symbols. To start, double click in the schematic window to get the following screen listing the
various l ibraries/ symbols listed. Expand the selection to see various symbol lists.

Altera provides prebuilt library entities for mega functions (custom built to your preferences), maxplus libraries
that include the 74 series chips commonly used in the lab protoboards, as well as some primitives. The name box
allows you to search for a particular symbol (such as input, and2, output, nor2 etc.). The Mega wizard plug-in
manager gives you more options to build custom designs. This will be shown later.
Select the logic symbol you wish to enter and press OK to insert it into the schematic window. Place them
anywhere in the schematic. They can be moved around by clicking on them and dragging to the new position. For -
the tutorial, we will have a simple logic with NAND, AND and a NOR gate. Choose primitives → Logic → nand2; similarly add a nor2 and and2.
Go to primitives → pin ; Insert the symbols for Input and output by following the same procedure. You may also enter the actual chip (7400 for nand and 7402 for nor) from the maxplus library which is available in
the others → maxplus2 → 7400; similarly for 7402. Do check datasheets available on websites such as
alldatasheet.com for these chip numbers and pin numbers for more details. If you wish to delete any incorrect entry, select the symbol and press delete on your keyboard.
Connect the blocks using the orthogonal node tool (thin wire) available on the left menu. This allows drawing
vertical/horizontal lines. You will need to click and hold as you draw. Ensure that there are no gaps in the
connection between the two terminals. Moving one of the symbols s hould automatically stretch the connected
wire if there are no breaks in the wires. Rename the input and output pins by double clicking them. You will get the
following pop up screen.

Enter the corresponding name for the pin name as shown below:
The above logic can be reused as a new design entity in a different schematic. To do this, you would need to create a symbol file for the given schematic.
Choose File → Create / Update → Create Symbol File for current file. You can further edit the symbol file by opening it and making changes to the symbol file.
A new fi le is created with the default name as the same existing fi le but the extension is .bsf (block symbol file). To use this schematic in a different schematic, open a new block schematic file. File → New → Block Schematic file
Since we are instantiating the other schematic symbol in this new file, we will need to set the new fi le as the top level entity after it has been saved to a file name. With th e new fi le window selected, choose Project→Set as top-level entity.
In the new fi le, double click to insert a symbol. In the menu, under Project, you will see the previously created symbol file listed. Select this and insert it in the schematic.

You may set a new set of input /output pins in the new schematic. We have completed schematic entry and symbol creation.
3. Compilation and Simulation:
To compile the project, click on the Processing→ Start Compilation. This would carry out a series of steps from
Analysis and Synthesis, Fitter (Place & Route), Assembler and Timing Analysis. Alternatively, you could do this one
step at a time by going to Processing and choose each step in sequence one at a time. The Shortest way is to click
the Pink colored forward triangle
If there are any errors, it will be displayed in red in the console.
To carry out simulations, we need to setup the simulation input and output vectors . Create a new file (Vector Waveform File). By going to : File-->New-->Verification/Debugging Files-->Vector Waveform File.

You should be getting a blank waveform file as shown in the following screen capture.
The left partition (Name) would be where the nodes are added. The right partition is where the input and output
waveforms are observed. To select the input and output pins that are being observed for simulations, right click in
the Name pane → Insert → Node or bus. This should give you the following screen
Click on Node finder to get to the next screen shot

The “Look in” box identifies the schematic file from which the node is listed. Click List. The left pane identifies the
nodes found. Select the required nodes and send them to the right pane by clicking the right arrow. Click ok to
return to the insert node/bus window. Click ok to return to the vector waveform screen.

The waveform pattern for the input is initially set to default zero. You can change the pattern to the desired value
of high or low by drawing a rectangle for each segment you wish to change with the mouse and choosing the high
or low option. Save the vector waveform fi le.
Click simulate icon shown in the figure below to get the output results of the simulation
Take a moment to validate the results for each set of inputs. The output should correspond to the logic implemented in the schematic.
Save your project (File →Save Project)
Quartus provides a means to archive the fi les into a small quartus archival which is convenient for transfer to a
flashdrive or uploading to your email. You can restore the files from this archival on a different machine or simply
keep these archives as a backup for your designs. To do this, first check whether all the required files are present in
the project (Project → Add/Remove files in Project).
To archive: click Project→Archive Project resulting in the following pop up window.

All the relevant fi les for the project will be automatically included and archived. You can locate the archived fi le as
your project name.qar (Quartus II Archive File) in the directory where the project was initially created. To restore,
open Quartus and click Project → Restore archived file. Browse to locate the .qar file and follow the onscreen
instructions regarding the directory where the project needs to be restored.
4. Transferring design to FPGA board
4.1 Initial setup for DE2 board: The board details can be found on the DE2 user manual found in the following link. ftp://ftp.altera.com/up/pub/Webdocs/DE2_UserManual.pd f
Before transferring the compiled binary to the FPGA board, you need to assign the pin number/ names to the input /output pins in the schematic. Go to Assignments – pins to get the following screen shot.

Do the pin assignments for the given input / output pins to the corresponding IObanks by double clicking on the
field and choosing the required IOBANK on the FPGA chip. You have the freedom to choose any IOBank and pin
number. Later, we will show how to assign the pins to a particular switch or led.
Now that the assignments have been done, compile the project again. Click Tools → Programmer to open a new
window which would allow us to transfer the binary to the FPGA.
Ensure that your computer is connected to the FPGA board. In the case of DE2 boards (Cyclone II), you can connect
directly through the USB port on your computer.

When the hardware is connected, the start button is enabled. Click it to transfer the sof file to the FPGA. Your logic
circuit is now programmed into the FPGA. Connecting external wires to the corresponding pins on the IOBanks to
the breadboards, one can s imulate the logic with external signal waveforms.
4.2 Altera USB blaster driver:
This should be already come with Quartus installation. Check the drivers directory in the quartus installation folder. C:\altera\90sp2\quartus\drivers
1. Plug the USB-Blaster download cable into the PC. The Found New Hardware dialog box appears.
2. Select Locate and install driver software (recommended). 3. Select Don't search online. 4. When you are prompted to Insert the disc that came with your USB-Blaster, select I don’t have the
disc. Show me other options. 5. Select Browse my computer for driver software (advanced) when you see the Windows couldn’t
find driver software for your device. 6. Click Browse... and browse to the <Path to Quartus II installation>\drivers\usb-blaster
directory. Click OK. {C:\altera\90sp2\quartus\drivers\x32}
7. Select the Include subfolders option and click Next. 8. If you are prompted Windows can’t verify the publisher of this driver software , select Install this driver
software anyway in the Window Security dialog box. 9. The installation begins. 10. When the software for this device has been successfully installed appears, click Close.
In the previous programmer window, you may need to set up the Altera hardware setup (left top corner). Change the currently selected hardware to USB-Blaster and close the window.

4.3 Configuration to use Swit ches and Leds:
Rename the input/output pins to SW# (#: 0 to 17), LEDG# (0 to 7) for green LEDs and LEDR#(0 to 17) for red LEDs.
In the pin assignment window (Assignments → Pins)
Rename the nodes and pin numbers to the following entries
The values for Switch location and Led location can be found from the DE2 manual - Table 4.1 (Page 28) and Table 4.3 (Page 4.3).
Rename the pin names to the corresponding LED/SW names in the schematic as well as simulation window too. Compile again and download program to test your setup.

Other pins frequently used are the 7 segment displays (Table 4.4) and the expansion headers (Table 4.7).
5. Additional details regarding using Mega functions:
When handling larger designs, this feature of quartus will be quite useful. It provides customized library of bigger
functional blocks such as adder, Flipflop array, memory etc. Open the symbol insert window and choose Mega
Wizard Plugin manager as shown in the following screen.

You get a new pop up window where you can create a new custom design or edit an existing design. Choose New and click Next.
You now get a new screen which has many library functions in the left pane. Choose the type of func tion you wish
to build. For the tutorial example, we are going to show you how to build a Random Access Memory block. In the
right pane, you have the option to generate a verilog or vhdl or ahdl file.

It would be advisable to stay consistent with a particular language throughout the project. Since the class uses
VHDL in the advanced CHD course, we are choosing VHDL. Enter a file name for the vhdl cus tom block. The next
screen shows you how to customize the mega function block such as number of address bits, clock enabled, bus
width, size of memory. Click Next and proceed through the following screens till the end.



Click Next to the end and finish.

You can now insert this new symbol and proceed with your design using the megafunction wizard. Have fun!