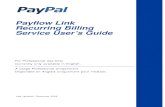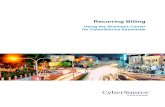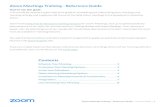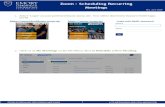ECS Zoom HOW-TO · 13/3/2020 · Meetings: Allows you to see any upcoming recurring meetings. This...
Transcript of ECS Zoom HOW-TO · 13/3/2020 · Meetings: Allows you to see any upcoming recurring meetings. This...

Zoom Meetings
Version 1.2 March 13, 2020

3/13/2020 Zoom Meetings v1.2 ii
Table of Contents
List of Figures .................................................................................................................................. iii
1 What is Zoom .......................................................................................................................... 1
2 Downloading and Installing Zoom .......................................................................................... 1
3 Zoom Set-up Basics ................................................................................................................. 2
4 Hosting a Zoom Meeting ......................................................................................................... 4
4.1 Hosting a Meeting via Web ............................................................................................. 4
4.2 Hosting a Meeting via Client ........................................................................................... 8
4.3 Recording a Meeting ..................................................................................................... 10
5 Joining a Zoom Meeting ........................................................................................................ 11
5.1 Joining a Meeting via Web ............................................................................................ 11
5.2 Joining a Meeting via Client .......................................................................................... 12
6 Zoom Client Rundown .......................................................................................................... 13
7 Scheduling a Meeting............................................................................................................ 13
8 Recurring Meetings ............................................................................................................... 16
8.1 Setting Up a Recurring Email ........................................................................................ 17
9 Further Help .......................................................................................................................... 18
Revision History ............................................................................................................................ 19

3/13/2020 Zoom Meetings v1.2 iii
List of Figures
Figure 1: Download Zoom ............................................................................................................... 1
Figure 2: Complete Setup ............................................................................................................... 2
Figure 3: Complete Laptop Setup ................................................................................................... 2
Figure 4: Zoom’s CSUS website ....................................................................................................... 4
Figure 5: Zoom Meeting Menu on Website .................................................................................... 4
Figure 6: Choosing Video or Non-video Hosted Meeting ............................................................... 5
Figure 7: My Sac State Login Page .................................................................................................. 5
Figure 8: Google Chrome Prompt ................................................................................................... 6
Figure 9: Firefox Prompt ................................................................................................................. 6
Figure 10: Computer Audio Input ................................................................................................... 6
Figure 11: Main Host Interface ....................................................................................................... 7
Figure 12: Sign in Screen ................................................................................................................. 8
Figure 13: CSUS Domain ................................................................................................................. 9
Figure 14: Zoom Client .................................................................................................................... 9
Figure 15: Record Automatically ................................................................................................... 10
Figure 16: Record to the Cloud ..................................................................................................... 11
Figure 17: Zoom Meeting Menu on Website ................................................................................ 11
Figure 18: Join Meeting via Web .................................................................................................. 12
Figure 19: Zoom Client .................................................................................................................. 12
Figure 20: Join Meeting via Client ................................................................................................. 13
Figure 21: Meetings Tab ............................................................................................................... 14
Figure 22: + Icon ............................................................................................................................ 14
Figure 23: Schedule Meeting ........................................................................................................ 14
Figure 24: Schedule Meeting Window .......................................................................................... 15
Figure 25: Recurring Meeting Checkbox ....................................................................................... 16
Figure 26: Outlook Email Window ................................................................................................ 17
Figure 27: Meeting Recurrence Settings....................................................................................... 18

3/13/2020 Zoom Meetings v1.2 1
1 What is Zoom
Zoom is a program that allows people to hold video chats and collaborations through their
personal devices. Its capabilities allow faculty, staff and students to hold/attend meetings
or conferences remotely. Zoom is versatile: it can allow a user to host a meeting, host a
scheduled series of meetings or join another user’s meeting, all while simultaneously
recording and storing these meetings.
2 Downloading and Installing Zoom
To install the Zoom launcher, go to https://zoom.us/support/download. The download will start
automatically. Press “Save File” and open it when it finishes. The installation should then begin.
Figure 1: Download Zoom

3/13/2020 Zoom Meetings v1.2 2
3 Zoom Set-up Basics
Figure 2: Complete Setup
Figure 3: Complete Laptop Setup
Camera
Laptop
Microphone-Speaker
Yellow = Camera
Purple HDMI = Projector
USB = Microphone-Speaker

3/13/2020 Zoom Meetings v1.2 3
You will need the following equipment:
A check-out laptop and charger from RVR 2016, making sure the log-in information is
in the laptop
The ClearOne Chat conference microphone-speaker, located in RVR 2016 on the metal
shelves in front of the door
The web camera and web camera remote, if needed. There are two web cameras. One
is normally located inside the Dean’s Conference Room, on top of the shelves to the left
of the entrance.
Take all of these items to the meeting destination and connect the ClearOne Chat
conference microphone-speaker to the USB port of the laptop and the laptop to the
charger. If using the web camera, then connect it to the laptop’s USB port. Inside the
Dean’s conference room, the USB port will be in the center panel of the table, labelled
“Web Camera”.
Place the ClearOne Chat microphone-speaker in the middle of the table to ensure it
picks up every attendee’s voice in the room
If handling the web camera that is not in the Dean’s Conference room, place the
camera in a spot that can record everyone. This may involve using a small cardboard
box to lift the camera.
Ask if the meeting attendees would like to use the projector. In this case, turn on the
projector using the remote inside the conference room. When plugging the HDMI
cable, the projector should automatically detect the input and switch on its own.
Finally, change the laptop display to “Duplicate” by changing the display settings. It is
faster to use the quick key combination Windows + “P” to do this.

3/13/2020 Zoom Meetings v1.2 4
Figure 4: Zoom’s CSUS website
4 Hosting a Zoom Meeting
In the red box is the option to host a meeting. A host has privileges to control what attendees
can see or do and a host has a host ID that attendees use to find and connect to the meeting. In
the purple box is the option to join a meeting as an attendee.
Figure 5: Zoom Meeting Menu on Website
4.1 Hosting a Meeting via Web
1. When clicking “Host a Meeting”, choose whether to start the meeting with the video on
or video off. This option is used start a meeting with the web camera disabled (With
Video Off) or enabled (With Video On).

3/13/2020 Zoom Meetings v1.2 5
Figure 6: Choosing Video or Non-video Hosted Meeting
2. After choosing the preferred web camera option, the user will have to log in with their
My Sac State credentials.
Figure 7: My Sac State Login Page
3. Your web browser will then prompt you to open the Zoom Meetings app. Click “Open
Zoom Meetings” if using Google Chrome (Figure 6). If using Firefox, click “Open Link”
(Figure 7).

3/13/2020 Zoom Meetings v1.2 6
Figure 8: Google Chrome Prompt
Figure 9: Firefox Prompt
4. Zoom will then try to connect to a source of audio input. If you want to use a computer
microphone, plug one in and click on “Join with Computer Audio.”
Figure 10: Computer Audio Input

3/13/2020 Zoom Meetings v1.2 7
5. After picking the audio input, you will be taken to the main host interface.
Figure 11: Main Host Interface
The ⓘ icon in the top left corner gives you a Meeting ID and Invitation URL to send to
attendees.
The buttons on the toolbar at the bottom are as follows: • Join Audio: Brings up the same menu as Figure 8
• Start Video: Start streaming video from your connected web camera
• Invite: Invite someone to the meeting.
• Manage Participants: Host-exclusive options for managing people in the meeting.
Includes options like muting/unmuting everyone, playing an enter/exit chime or locking
the meeting.
• Share Screen: Allows you to pick a window or application that is opened on your
computer to broadcast to the attendees. This also allows you to share an on-screen
whiteboard to write on an iPhone/iPad via a plugin.
• Chat: Opens a chat window for attendees to type in.

3/13/2020 Zoom Meetings v1.2 8
• Record: Gives you the options to record the meeting.
• Breakout: Breakout the participants into separate rooms.
• Reactions: Show a Clap or Thumbs Up emoji on screen for everyone.
4.2 Hosting a Meeting via Client
1. Open the Zoom client.
2. Select Sign In.
3. You will then see multiple sign in options. To sign in with a CSUS email, select Sign In with SSO.
Figure 12: Sign in Screen
4. Enter CSUS for the company domain.

3/13/2020 Zoom Meetings v1.2 9
Figure 13: CSUS Domain
5. You will then be sent to a CSUS login page. Log in with your CSUS credentials.
6. You should now be logged into Zoom and should see the client (Figure 12).
7. Press the “New Meeting” button to host the meeting. The small arrow button and
refer to Figure 8 - Figure 10.
Figure 14: Zoom Client

3/13/2020 Zoom Meetings v1.2 10
4.3 Recording a Meeting
There are two ways to record a Zoom meeting:
• When scheduling the meeting (Figure 21):
1. Click Advanced Options at the bottom of the window (Figure 15)
2. Select Record the meeting automatically
a. Note: We highly suggest saving it to the cloud. Meetings saved to the cloud will
automatically have a transcript ready a couple hours after the end of the
meeting. An email will be sent to you by Zoom when the recordings are ready.
Figure 15: Record Automatically
• From the main host interface when the meeting has already started (Figure 11):
1. Click the arrow next to the Record button (Figure 16)
2. Click Record to the Cloud

3/13/2020 Zoom Meetings v1.2 11
Figure 16: Record to the Cloud
5 Joining a Zoom Meeting
5.1 Joining a Meeting via Web
Figure 17: Zoom Meeting Menu on Website
1. Click Join a Meeting.
2. Enter the Meeting ID or Personal Link Name when prompted.

3/13/2020 Zoom Meetings v1.2 12
Figure 18: Join Meeting via Web
5.2 Joining a Meeting via Client
Figure 19: Zoom Client
1. Click Join.
2. Enter the Meeting ID or Personal Link Name when prompted. You also have the option to
not connect with audio or to turn off your video prior to joining (Figure 16).

3/13/2020 Zoom Meetings v1.2 13
Figure 20: Join Meeting via Client
6 Zoom Client Rundown
The Zoom client gives people more functions and abilities than just using the website.
Here is a rundown of the buttons:
• New Meeting: This brings up the same Main Host interface shown in Figure 9
• Join: Allows you to join a meeting with a Meeting ID or Personal Link Name
• Schedule: Allows you to schedule a meeting for a future date and time.
• Share Screen: Allows you to start sharing your screen as soon as you join the meeting
The top toolbar has three options:
• Chat: Allows you to text chat with any added contacts
• Meetings: Allows you to see any upcoming recurring meetings. This page also has your
Personal Meeting ID (PMI) to be used when you want to host meetings with the same
ID. You can give attendees the ID once and they can use it to connect every time you
host a meeting.
• Contacts: Allows you to add contacts to the Zoom address book.
7 Scheduling a Meeting
1. Click the Meetings tab (Figure 17).

3/13/2020 Zoom Meetings v1.2 14
Figure 21: Meetings Tab
2. Click the + icon (Figure 18).
Figure 22: + Icon
3. Click Schedule Meeting (Figure 19)
Figure 23: Schedule Meeting
4. The meeting window has several options (Figure 20):

3/13/2020 Zoom Meetings v1.2 15
Figure 24: Schedule Meeting Window
• Start: Enter the starting date and time for the meeting
• Duration: Enter how long the meeting will last
• Recurring meeting: Click the radio button next to this option if you want a recurring
meeting
• Time Zone: Enter Pacific Time
• Meeting ID: Enter Generated ID
• Password: Enter this option if you want your meeting to have a password requirement
upon entry
• Video – Host: Set this option to On, Participants: Set this option to On
• Audio: Set this option to Telephone and Computer Audio
• Calendar: Set this option to Outlook

3/13/2020 Zoom Meetings v1.2 16
8 Recurring Meetings
A recurring meeting should be created when you want to host a meeting on more than one
occasion with the same settings.
1. When you are on the Schedule meeting page, click the radio button next to Recurring
meeting (Figure 21).
Figure 25: Recurring Meeting Checkbox
2. Click the Schedule button (Figure 21).
3. An Outlook email window will pop up with directions on joining the meeting (Figure 22).

3/13/2020 Zoom Meetings v1.2 17
Figure 26: Outlook Email Window
4. There are two ways to invite people to future instances of the meeting:
a. Tell the people attending the meeting to refer back to the email for the Zoom
meeting information
b. Set up a recurring email
8.1 Setting Up a Recurring Email
Instead of manually reminding people to join the meeting every time, Outlook can set up
recurring emails.
1. From the Outlook email window, click the Recurrence button in the top toolbar (Figure 22
red box).
2. Change the settings based on the meeting’s characteristics (start/end time, when the
meeting happens and its end date) (Figure 23).

3/13/2020 Zoom Meetings v1.2 18
Figure 27: Meeting Recurrence Settings
9 Further Help
For further help, refer to this promotional video or the Zoom support page at
https://support.zoom.us/hc/en-us.

3/13/2020 Zoom Meetings v1.2 19
Revision History
Table 1: Revision history
Version No. Author Date Revision Comments Reviewer
0.1 Angelica Smith-Evans
04/11/2019 Initial Creation
1.0 Gabriel Ionica 2/27/2020 Review and Edit 1.1 Gabriel Ionica 3/4/2020 Added complete setup
figures
1.2 Gabriel Ionica 3/13/2020 Added section on recording meetings and further help