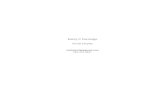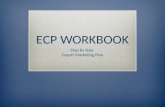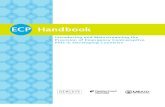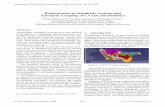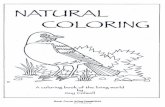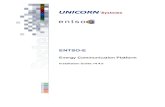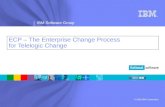ECP User Guide
-
Upload
partha-pratim-hazarika -
Category
Documents
-
view
119 -
download
2
description
Transcript of ECP User Guide
-
ECP User Guide
1 (194)
Prepared (also subject responsible if other) No.
Approved Checked Date Rev Reference
2013-04-25
Ericsson Configuration Portfolio (ECP)
User Guide
-
ECP User Guide
2 (194)
Prepared (also subject responsible if other) No.
Approved Checked Date Rev Reference
2013-04-25
Table of Contents
1 ECP BASIC CONCEPTS ................................................................. 8
1.1 Introduction ................................................................................... 8
1.2 What is ECP tool? ......................................................................... 8
1.3 Prerequisites ................................................................................. 8
1.4 How to Access the ECP tool ......................................................... 8
1.5 ECP Home Page ........................................................................... 9
1.6 Logging into ECP ........................................................................ 10
1.7 Change Password ....................................................................... 11
1.8 Forgot My Password ................................................................... 12
1.9 New User .................................................................................... 13
1.10 Logging off ECP ........................................................................ 14
1.11 User Profile ............................................................................... 15
1.11.1 User Profile ..................................................................................... 15
1.11.2 Cart Subscription ............................................................................. 17
1.11.3 Account Information ........................................................................ 18
1.12 ECP Tool Functions .................................................................. 18
1.12.1 Product Catalog .............................................................................. 19
1.12.2 Product Search ............................................................................... 19
1.12.3 Carts ............................................................................................... 19
1.12.4 Related Functions ........................................................................... 19
1.12.5 Training ........................................................................................... 19
1.13 News ......................................................................................... 20
1.14 Online User Guide ..................................................................... 21
1.15 Information Security Notice ....................................................... 21
1.16 Documentation .......................................................................... 22
1.16.1 Information Users (Regional Users) ................................................ 22
1.16.2 Information Owners (Information Providers) .................................... 22
1.17 Knowledgebase ......................................................................... 22
1.18 Support ...................................................................................... 22
1.18.1 User Accounts, Price and Cost Access ........................................... 23
-
ECP User Guide
3 (194)
Prepared (also subject responsible if other) No.
Approved Checked Date Rev Reference
2013-04-25
1.18.2 Accessing Advance Mode ............................................................... 23
1.18.3 Trouble Reporting, Feedback and Requirements ............................ 23
1.18.4 Documentation and Training ........................................................... 23
1.18.5 How to Order a New Pricing Category ............................................. 23
1.18.6 Product Icons in ECP ...................................................................... 23
1.18.7 ONE Sales Status in ECP ............................................................... 23
2 PRODUCT CATALOG ................................................................... 24
2.1 Product Catalog Left Navigation Menu ........................................ 24
2.2 Types of Products ....................................................................... 25
2.2.1 Configurable Products ....................................................................... 25
2.2.2 Normal configurable product package. .............................................. 25
2.2.3 Coupled product packages ................................................................ 25
2.2.4 Non-configurable Products ................................................................ 25
2.2.5 Price objects...................................................................................... 25
2.2.6 Vendor products ................................................................................ 25
2.2.7 Price Protection Class ....................................................................... 25
2.3 Symbols and Their Meanings ...................................................... 27
2.4 Our Products ............................................................................... 31
2.5 Local Products ............................................................................ 31
2.6 Regionalization for Product Catalogue ........................................ 33
2.7 Interactive Product Configuration (IPC) ....................................... 34
2.7.1 IPC Status Icons ............................................................................... 39
2.7.2 IPC Options ....................................................................................... 40
2.7.3 IPC Settings ...................................................................................... 41
2.8 Coupled Product Package in detail: ............................................ 49
2.8.1 Configuration of Coupled Product package ....................................... 49
2.8.2 Opening a saved Coupled Product Package from Cart ..................... 51
2.9 Configuring Multiple Products ..................................................... 52
2.10 Getting Excel Price List ............................................................. 53
2.10.1 Simple Excel Price List report .......................................................... 53
2.10.2 Extended Price List Report with History ........................................... 54
2.11 Getting XL Price List History .................................................. 54
2.12 Local Price List .......................................................................... 55
2.13 Regional Cost Report ................................................................ 55
2.14 Product Detail (Non-Configurable Products) ............................. 56
-
ECP User Guide
4 (194)
Prepared (also subject responsible if other) No.
Approved Checked Date Rev Reference
2013-04-25
2.15 Adding product items from Catalog to Cart. .............................. 57
2.15 Searching from Selected Location ............................................ 61
2.16 Downloading the Document ...................................................... 63
2.17 Viewing the Most Popular .......................................................... 64
2.18 Search ....................................................................................... 65
2.19 ECP Product Catalog - Bookmark (Favorites) ........................... 65
2.18.1 Bookmark ........................................................................................ 65
2.18.2 View Bookmarks ............................................................................. 66
2.20 ECP Product Catalog - AutoSave ............................................. 67
2.19.1 Auto Save for new configuration ...................................................... 67
2.19.2 Auto Save from existing Cart .......................................................... 68
3 PRODUCT SEARCH ..................................................................... 70
3.1 Search Parameters ..................................................................... 73
3.2 Object Types ............................................................................... 74
4 CARTS ........................................................................................... 75
4.1 Inbox ........................................................................................... 76
4.2 Saved Settings ............................................................................ 76
4.3 Verdi box ..................................................................................... 77
4.4 Archive Box ................................................................................. 77
4.5 Cart Navigation ............................................................................ 80
4.6 IPC Configuration Update ........................................................... 81
4.7 Create New Cart ......................................................................... 81
4.8 Regionalization for Carts ............................................................. 82
4.9 View Cart Structure ..................................................................... 83
4.10 View Contents (1 level) ............................................................... 85
4.11 View Contents ........................................................................... 86
4.12 View All Products ...................................................................... 87
4.13 Add Sub Cart ............................................................................. 89
4.14 Copy .......................................................................................... 90
4.15 Share ......................................................................................... 91
4.16 Remove ..................................................................................... 93
4.17 Update ....................................................................................... 94
4.18 Freeze Cart ............................................................................... 95
-
ECP User Guide
5 (194)
Prepared (also subject responsible if other) No.
Approved Checked Date Rev Reference
2013-04-25
4.19 Refresh ...................................................................................... 95
4.19.1 Refresh of Coupled Product Package.............................................. 95
4.20 Disconnect ................................................................................ 96
4.21 Check PP Versions ................................................................... 97
4.22 Mark Invalid ............................................................................... 98
4.23 Import PP .................................................................................. 98
4.23.1 Create Import PP Template ............................................................. 99
4.23.2 Import Excel File ........................................................................... 101
4.23.3 Import Log ..................................................................................... 103
4.24 Export ...................................................................................... 105
4.25 Import ...................................................................................... 106
4.26 Move to Archive Box ............................................................... 107
4.27 Specified Product Package Report ......................................... 108
4.28 Sales Status of Cart Products..111
5 RELATED FUNCTIONS .............................................................. 112
5.1 Related Functions Left Navigation Menu................................... 112
5.2 Local Products Account Maintenance .................................... 113
5.3 Import China Products............................................................... 114
5.4 Import Vendor Product Number ................................................ 116
5.5 Access Report ........................................................................... 119
5.6 IPB Search ................................................................................ 120
5.7 IPB Allocation ............................................................................ 121
5.8 Invalid Carts .............................................................................. 123
5.9 Price Missing ............................................................................. 124
5.10 Cost Missing ............................................................................ 125
5.11 Import Cost .............................................................................. 125
5.12 Fire Code Missing ................................................................... 128
5.13 Statistics Report ...................................................................... 129
5.13.1 Configuration Statistics Report ...................................................... 130
5.13.2 User Statistics Report .................................................................... 132
5.13.3 Extended PP Statistics Report ...................................................... 133
5.14 Product List Report.................................................................. 135
6 PRODUCT CATALOG - ADVANCED MODE .............................. 136
6.1 Important Information for Advanced Mode Users ...................... 136
-
ECP User Guide
6 (194)
Prepared (also subject responsible if other) No.
Approved Checked Date Rev Reference
2013-04-25
6.1.1 JAVA Version Check.136 6.2 Installation ................................................................................. 136
6.3 Product Catalog ........................................................................ 137
6.4 Open Configuration ................................................................... 138
6.5 Info ............................................................................................ 142
6.6 Search In ................................................................................... 145
6.7 Basic and Extended Excel Report ............................................. 147
7 CART - ADVANCED MODE ........................................................ 149
7.1 Carts.......................................................................................... 148
7.2 Current Tab ............................................................................... 150
7.2.1 Add Sub Cart ................................................................................... 150
7.2.2 Copy Cart ........................................................................................ 153
7.2.3 Share Cart ....................................................................................... 155
7.2.4 Move ............................................................................................... 160
7.2.5 Remove ........................................................................................... 162
7.2.6 Update Cart ..................................................................................... 163
7.2.7 Freeze ............................................................................................. 164
7.2.8 Set as Default .................................................................................. 165
7.2.9 View Products ................................................................................. 167
7.2.10 Mark Invalid ................................................................................... 169
7.2.11 Import Cart .................................................................................... 170
7.2.12 Create Import PP Template ........................................................... 171
7.2.13 Import Excel File ........................................................................... 171
7.2.14 Import Log ..................................................................................... 173
7.2.15 Check PP Versions ....................................................................... 175
7.2.16 Configure ...................................................................................... 177
7.3 Settings Tab .............................................................................. 181
7.4 Find Tab .................................................................................... 182
7.5 Container Tab ........................................................................... 184
7.6 Included in Tab .......................................................................... 185
7.7 Subscribers Tab ........................................................................ 186
7.8 Sales Status of Cart Products185
8 ECP TRAINING ENVIRONMENT ................................................ 188
8.1 ECP Training Environment - Login ............................................ 188
8.1.1 Logging into ECP Training Environment .......................................... 188
-
ECP User Guide
7 (194)
Prepared (also subject responsible if other) No.
Approved Checked Date Rev Reference
2013-04-25
8.1.2 To Change Your ECP Password ..................................................... 188
8.1.3 Forgot My Password ....................................................................... 188
8.1.4 New User ........................................................................................ 189
8.2 ECP Training Environment Home Page .................................... 190
8.2.1 Product Catalog .............................................................................. 190
8.2.2 Product Search ............................................................................... 190
8.2.3 Carts ............................................................................................... 190
8.2.4 Related Functions ........................................................................... 191
8.2.5 News ............................................................................................... 192
8.2.6 Documentation ................................................................................ 192
8.2.7 Walk-through ................................................................................... 192
8.2.8 PP Designer .................................................................................... 192
8.2.9 Home .............................................................................................. 192
8.2.10 Support ......................................................................................... 192
8.2.11 User Profile ................................................................................... 193
8.2.12 Logout ........................................................................................... 193
-
ECP User Guide
8 (194)
Prepared (also subject responsible if other) No.
Approved Checked Date Rev Reference
2013-04-25
1 ECP Basic Concepts
1.1 Introduction
This user guide is designed to provide Ericsson Configuration Portfolio (ECP) tool users essential information and instructions on accessing the different functions of the application. Step-by step instructions on using the functions are provided along with detailed descriptions of the user interface elements.
This user guide covers the functionalities present in release 9.2 of the ECP tool.
1.2 What is ECP tool?
Ericsson Configuration Portfolio (ECP) is a part of the official Ericsson Product Catalog and is part of the corporate Ericsson IS/IT Landscape. This application is one of the applications used by sales and marketing personnel of Ericsson. ECP enables you to find and configure Product Packages that originate from the ONE SAP system. Product Packages are configured using ECP, tendered using Verdi and ordered through ONE system.
1.3 Prerequisites
Before using the ECP tool, you should make sure that you have the necessary requirements:
Internet Explorer browser version 5.0 or above must be installed on your computer.
Java-plug-in 1.4.0 or later is needed to run the advanced mode.
You need to have a Signum ID and a password. For information on how to obtain a User ID and password, refer to New User.
To gain access to certain privileges like price and cost, you need to order the authorizations via Gordon (The Global ORDering ONline system) at the following URL: http://gordon.ericsson.se
1.4 How to Access the ECP tool
The ECP web client tool can be accessed using the following Uniform Resource Locator (URL): https://ecptool.ericsson.se
-
ECP User Guide
9 (194)
Prepared (also subject responsible if other) No.
Approved Checked Date Rev Reference
2013-04-25
1.5 ECP Home Page
The ECP home page will look as shown below:
Note: You can click on the Home navigation button to get back to the Home Page from any functionality.
-
ECP User Guide
10 (194)
Prepared (also subject responsible if other) No.
Approved Checked Date Rev Reference
2013-04-25
1.6 Logging into ECP
To access any of the functions of the ECP tool, you need to login.
To login:
1. Click on any of the ECP tool functions that you wish to work on. The following Login window will be displayed:
2. Enter a valid ECP user ID in the User ID field.
3. By default, preferred country specific to user will get select after the user enters the User Id; however, user may choose any country and login with that country.
4. Enter a valid password in the Password field. The password is case-sensitive.
5. Click Login to enter into the functionality.
If you are a Resource Access Control Facility (RACF) user, the user validation will be done from the RACF system.
The ECP password will be valid only for 60 days, after which it will be expired. This password expiry is not applicable for a RACF user.
Note: If you are not active for more than 75 seconds, or if you close the browser, you will be logged out. You will need to login again, in order to resume your activity.
-
ECP User Guide
11 (194)
Prepared (also subject responsible if other) No.
Approved Checked Date Rev Reference
2013-04-25
1.7 Change Password
To change your ECP password:
1. Click on Change password, the Change password window is displayed with your User ID and your old password. Note: Verify that the User ID is displayed in lowercase. If not, you need to enter your User ID in lower case.
2. Type your new password in the New password text box. Note: Your password must have minimum of six characters.
3. Retype your new password in the Confirmation text box.
4. Click OK, the following confirmation window is displayed:
5. Click Back, you will be prompted to login with your new password.
-
ECP User Guide
12 (194)
Prepared (also subject responsible if other) No.
Approved Checked Date Rev Reference
2013-04-25 1.8 Forgot My Password
If you forget your password or if your password has expired, you can generate a new password.
To generate a new password:
1. Click on Forgot my password, the Generate New password window is displayed:
2. Enter your ECP User ID in the User ID field.
3. Click Get password, your new password would be send to your email with the following confirmation.
-
ECP User Guide
13 (194)
Prepared (also subject responsible if other) No.
Approved Checked Date Rev Reference
2013-04-25
1.9 New User
If you are a new user and you do not have valid ECP User ID, you can request for a new User ID.
To request a new User ID:
1. Click on new user, the New User window is displayed:
2. Enter your Signum ID, in the User ID field. Note: The Signum ID should be between 5 and 8 characters.
3. Click Next, the User Details window is displayed with the details of the user.
-
ECP User Guide
14 (194)
Prepared (also subject responsible if other) No.
Approved Checked Date Rev Reference
2013-04-25
4. Click Create new ECP user, your new ECP user ID will be created and your password would be sent to your email with the following confirmation.
5. Click Login, you will be prompted to login with your new user ID.
1.10 Logging off ECP
To log off the ECP tool:
Click on the Log out button, located in the upper right corner of the ECP web tool. You would be logged out of the current session with the following confirmation message:
-
ECP User Guide
15 (194)
Prepared (also subject responsible if other) No.
Approved Checked Date Rev Reference
2013-04-25
1.11 User Profile
The User Profile button, located in the upper right corner of the ECP web tool, lets you configure your user information.
The User Information left navigation menu contains three options:
User Profile
Cart Subscription
Account Information
1.11.1 User Profile
The User Profile option displays your profile and lets you update some of your user information.
Note: All fields with flagged with * are mandatory fields.
-
ECP User Guide
16 (194)
Prepared (also subject responsible if other) No.
Approved Checked Date Rev Reference
2013-04-25
User Profile includes the following information:
Field Description
Name Name of the user. Imported from the system and is read-only.
Company Name of the company to which the user belongs. Imported from the system and is read-only.
Department Department of the user. Imported from the system and is read-only.
Cart Prefix User can add a pre-fix for his carts.
Subscription Address
Enter an email address for subscription purpose.
Email address Email address of the user. Imported from the system and is read-only.
Authorized Displays if the user has authorizations to cost and price. Imported from the system and is read-only.
Preferred Currency Select Us Dollar or Euro. Euro would be the default currency.
Country Select a country from the drop down list. Global will be the default country in the drop down.
Logon validation system
Select a value from the drop down list. ECP would be default validation system.
The following Product Information Management (PRIM) parameters will be used only to configure the ECP packages using PRIM hardware breakdowns.
Field Description
RACF User Enter a valid RACF User ID.
Company code Enter a valid Company code.
Department code Enter a valid Department code.
Current password Enter your current RACF password.
New password Enter a new RACF password. This needs to be filled only when you want to change your RACF password.
Confirm password Re-enter your new RACF password. This needs to be filled only when you want to change your RACF password.
-
ECP User Guide
17 (194)
Prepared (also subject responsible if other) No.
Approved Checked Date Rev Reference
2013-04-25
1.11.2 Cart Subscription
The Cart subscription option displays information related to your cart and helps you to remove one or more carts.
The Cart subscriptions window includes the following information.
Field Description
Cart id A unique Cart number. This is a system generated number.
Name User defined name of the cart. This needs to be provided while creating the cart.
Cart status Indicates the status of the Cart. INVALID the cart is not in use FROZEN the cart cannot be used.
Subscription date Indicates the date and time of the subscription.
Creator Displays the User ID of the creator of the cart.
Remove Click Remove to remove the selected cart.
Check all Click Check all to select all carts.
-
ECP User Guide
18 (194)
Prepared (also subject responsible if other) No.
Approved Checked Date Rev Reference
2013-04-25
1.11.3 Account Information
The Account Information option displays information related to your account.
The Account Information window includes the following information.
Field Description
Account Team Displays the name of your Account Team.
Account Code Displays the Account Code.
Access Displays the type of access you have.
Responsible Displays the name of the Responsible person for your Account Team.
1.12 ECP Tool Functions
The ECP web tool provides the following five functionalities:
Product Catalog
Product Search
Carts
Related Functions
Training
Note: You cannot access any of these functions without logging into ECP. To log on to any of the functions, refer to Logging into ECP.
-
ECP User Guide
19 (194)
Prepared (also subject responsible if other) No.
Approved Checked Date Rev Reference
2013-04-25
1.12.1 Product Catalog
The Product Catalog function enables users to configure Product Packages, Solution Packages.
For further information , refer to Product Catalog(Section: 2)
1.12.2 Product Search
The Product Search function enables users to find products and prices in ECP.
For further information, refer to Product Search(Section: 3)
1.12.3 Carts
The Carts functions enable users to do certain operations on his cart.
The various operations that can be performed are: Share, Copy, Freeze, Move, Remove, Mark as Invalid on the cart.
In advanced mode, user can perform two more operations, such as Find cart, and Add Sub Cart to an existing Cart.
For further information, refer to Carts(Section: 4)
1.12.4 Related Functions
The Related Functions enable users to perform certain miscellaneous functionalities available within the ECP tool.
For further information, refer to Related Functions(Section: 5)
1.12.5 Training
The Training function is dedicated for all your ECP training and courses.
For further information, refer to ECP Training Environment(Section: 8)
-
ECP User Guide
20 (194)
Prepared (also subject responsible if other) No.
Approved Checked Date Rev Reference
2013-04-25
1.13 News
News informs the users about the various ECP news updates. These news items will be from ECP System Management and Product Development Units. You can click on any of the news item from the home page to view them. Alternatively, you can click on the News link to view the complete list of news updates.
Note: You cannot access News without logging into ECP. To log on to ECP, refer to Logging into ECP.
-
ECP User Guide
21 (194)
Prepared (also subject responsible if other) No.
Approved Checked Date Rev Reference
2013-04-25
1.14 Online User Guide
Click on the Online User Guide link to view the complete online Ericsson Configuration Portfolio (ECP) user manual. Note: The Online User Guide link is located just below Certified Packages in the ECP home page.
1.15 Information Security Notice
Information Security Notice informs the users about what information in ECP is classified as Ericsson Confidential and how to handle them.
For further information, refer:
http://internal.ericsson.com/page/hub_inside/support/security/inf_sec/index.jsp
-
ECP User Guide
22 (194)
Prepared (also subject responsible if other) No.
Approved Checked Date Rev Reference
2013-04-25
1.16 Documentation
The Documentation link, located in the bottom left corner of the ECP home page, lets you view or download the ECP documents.
Note: You can access the Documentation even without logging into ECP.
You can view or download the following documents:
Information users (Regional Users)
Information owners (Information Providers)
1.16.1 Information Users (Regional Users)
The Information Users (Regional Users) link contains the ECP user guide.
1.16.2 Information Owners (Information Providers)
The Information Owners (Information Providers) link contains the PPD user guide.
1.17 Knowledgebase
The KnowledgeBase link, located at the bottom of the ECP homepage, lets you search for best practices and solutions.
Note: You cannot access the Knowledgebase without logging into ECP. To log on to ECP, refer to Logging into ECP.
1.18 Support
The Support link, located at the top of the ECP homepage, includes additional information and links to help you work with the ECP tool.
Note: You can access the Support information even without logging into ECP.
The Support link provides the following information:
User accounts, Price and Cost access
-
ECP User Guide
23 (194)
Prepared (also subject responsible if other) No.
Approved Checked Date Rev Reference
2013-04-25
Accessing Advance Mode
Trouble reporting, feedback and requirements
Documentation and training
How to order a new Pricing Category
Product icons in ECP
ONE Sales Status in ECP
1.18.1 User Accounts, Price and Cost Access
This section provides information on obtaining Cost and Price access for a particular user account. It also provides a document for Ordering ECP and Verdi Access in Gordon.
1.18.2 Accessing Advance Mode
This section provides you instructions on accessing the advanced mode in ECP Web tool.
1.18.3 Trouble Reporting, Feedback and Requirements
This section provides guidelines on how to report a trouble, how to send feedback and requirements.
1.18.4 Documentation and Training
This section will take you to the Documentation link. For further information, refer Documentation.
1.18.5 How to Order a New Pricing Category
This section provides you step-by-step instructions on how to order a new Pricing Category.
1.18.6 Product Icons in ECP
This section provides you with the description of the various product icons used in ECP tool.
1.18.7 ONE Sales Status in ECP
This section provides you with the description of the various sales status codes used in ECP tool.
-
ECP User Guide
24 (194)
Prepared (also subject responsible if other) No.
Approved Checked Date Rev Reference
2013-04-25
2 Product Catalog
This chapter explains the different functionalities available in the Product Catalog menu.
Note: You cannot access Product Catalog without logging into ECP. To log on to ECP, refer to Logging into ECP.
2.1 Product Catalog Left Navigation Menu
After you login to the ECP tool, click on the Product Catalog menu from the ECP homepage. Navigation menu, which has links to different features of Product Catalog, is displayed on the left.
The Product Catalogs left navigation menu has the following options:
Menu Option Utility
Our Products It provides a full range of the Ericsson products. It is the entrance point to the all products.
Ericsson Products China
It provides a full range of the Ericsson China/Local products.
Ericsson Solutions It provides both Ericsson products and services.
Ericsson Global Services
It provides a full range of Ericsson Global Services.
Most Popular Search
It provides the list of top 10 most popular product packages that were configured recently.
ViewBookMarks It re-directs to the BookMarks page
Display Auto Save It re-directs to display the Auto Saved Configuration
-
ECP User Guide
25 (194)
Prepared (also subject responsible if other) No.
Approved Checked Date Rev Reference
2013-04-25 2.2 Types of Products
2.2.1 Configurable Products
Configurable products refer to all products that can be configured with the Interactive Product Configuration. There are two kinds of configurable products:
Normal configurable product packages
Coupled product packages
2.2.2 Normal configurable product package.
Normal configurable product packages are the single packages that can be configured with Interactive product configuration. The resulting price objects with quantities and reference prices are used as a base for preparing a customer proposal.
2.2.3 Coupled product packages
Coupled product packages refer to a configuration that combines several product packages in one model. These models may allow configuration of whole sites or solutions. The configuration model ensures that all packages fits together and reduces the number of options that needs to be entered. Coupled product packages are also called as Solution product packages.
2.2.4 Non-configurable Products
Non-configurable products packages refer to simple products that are not yet modelled as product packages. These products cannot be configured using the Interactive product configuration.
2.2.5 Price objects
Price objects refer to documents that give details of the prices associated with a product and its functionality. It enables value based selling and communicates the price model to the customer. A price object is normally not a physical product and is not delivered to the customer. Price objects will be attached to a product package during its configuration.
2.2.6 Vendor products
Vendor products refer to third party products. These products are not part of the Ericssons global portfolio. They can be supplied by a third party company or be delivered centrally.
2.2.7 Price Protection Class
Price Protection Class indicates the strategic value of a Price Object. It serves as guidance to what Price Objects need certain protection from a price perspective, and serves as a classification for escalation handling. It should also be used as guidance when developing slim configurations (BBTS).
-
ECP User Guide
26 (194)
Prepared (also subject responsible if other) No.
Approved Checked Date Rev Reference
2013-04-25
The classification should be interpreted as follows:
A High value, subject to BU escalations if outside mandate.
B Medium value. Price protection handled by Region.
C Lower value. Price protection handled by Region
N/A Price Protection Class not yet set. Subject to BU escalations if outside mandate
-
ECP User Guide
27 (194)
Prepared (also subject responsible if other) No.
Approved Checked Date Rev Reference
2013-04-25
2.3 Symbols and Their Meanings
The following are the various symbols used in the ECP tool and their meanings.
Icon Icon Name Description
Product Catalog
Contains the current portfolio of configurable products and non configurable products (Single Items or Spare Parts) including the Price list function. The catalog is maintained by the PDU responsible for each Product Area/Family.
Carts Carts can be seen as your own or your account's specific Product Catalog. You may add any number of Folders, Single Items, Spare Parts and partly or completely Specified Product Packages. Carts is also used to save and/or reuse parts of customer proposals. Carts may be imported to Verdi Proposal tool, contracted and sent for ordering to ONE. Cart structures may be shared between ECP users.
Local Products
Enables account-team members to add their own Market Unit specific, priced products in ECP. Local products are products that are not part of the official Ericsson portfolio.
Product Package
A configurable product configured with the " Interactive product configuration ". A product package is configured by specifying options. The resulting "price objects" with quantities and reference prices are used as a base for preparing a customer proposal. The product package material number and the selected options are used when placing orders. All underlying configuration models are built and maintained in ONE VC (Variant Configurator). It is the responsibility of the PDU to make ONE packages available in ECP.
Product Package
A configurable product using PCAT as configurator.
Coupled Product Packages
A configuration that combines several product packages in one model. These models may allow configuration of whole "sites or solutions". The configuration model ensures that all packages fits together and reduces the number of options that needs to be entered. Configured in " Interactive product configuration ".
-
ECP User Guide
28 (194)
Prepared (also subject responsible if other) No.
Approved Checked Date Rev Reference
2013-04-25
Multi Package Configuration
Enables configuration of several PCAT Product Packages in one sequence.
Single Items/ Spare Parts
A deliverable product with a price. All non-configurable ONE materials marked with the "portfolio-flag" are imported to ECP.
Price Objects
A product used to price functionality in a Product Package. A price object is normally not a physical product and is not delivered to the customer.
Local products
A Market Unit -specific product that is not part of the Ericssons global portfolio. Can be supplied by the local company or be delivered centrally.
Cart Folders Cart Folders are used to build hierarchies in which you place other cart folders, specified product packages and non configurable products.
Specified Product Package
A user configuration is saved as a specified product package (SPP). A SPP may be completely specified or partly specified. It may also be reconfigured, copied and/or shared. The result of the configuration may be viewed by looking at the contents of the specified product package.
Non Configurable Products
A cart may also include non configurable products. Those products are not yet modeled as product packages or considered so simple that there is no need for configuration.
Coupled Product Packages
If you configure a model containing several product packages you may save the entire configuration in a cart. The "Coupled Product Packages" contains Specified Product Packages. A "Coupled Packages" configuration may be reconfigured and the cart updated.
Specified Options
Contains Type and Value for all options needed to specify a valid product package. Example: Frequency=900, CDU Type=CDU C+...
Price Objects
A configurable product / product package is priced by price objects. The Price Object is used to denote functionality and enables "value based selling". A price object is normally not a physical product and is not delivered to the customer. The price object is used to communicate the price model to the customer. The reference price and price object quantity are used to prepare proposals. Note: Some PCAT Product Packages are still priced by adding deliverable priced standard modules.
-
ECP User Guide
29 (194)
Prepared (also subject responsible if other) No.
Approved Checked Date Rev Reference
2013-04-25
Delivery Objects
For a specified product package a so-called supply structure exists, which is also called the bill of material (BOM). The supply structure consists of orderable products, AGOs and SMs. An AGO (Assembly Grouping Object) consists of one or more SMs (Standard Modules) that are ordered from one specific order office in ONE. The Delivery Object in the Product Package is only there for informational purpose. The Product Package is ordered by specifying options and priced by its price objects. To view delivery objects you must select the Delivery Objects box.
Candidate Product is not yet released in ECP. Product is not visible to Market Unit users. Products with Candidate can only be seen by members of the workgroup that owns the product. The product owner must also be logged in with "Preliminary Mode" session mode.
Plan Product is ready for marketing. Prices are normally not visible. (Status PRM in Prim)
Program Product can be offered to customers.
(Status PRT, PRA or PRB in PRIM)
Restricted Restricted implies that the product is not available to all ECP users. Each product is owned by an ECP workgroup and the members of that workgroup have special privileges. A configurable product in status Restricted may only be configured by its ECP Workgroup members. A non configurable product in status Restricted may only be opened and added to Carts by its ECP Workgroup members. Price Guides placed in folders with status Restricted can only be opened by workgroup members for that particular folder. (Example: All price guides for Global Services have status Restricted and you must belong to the Global Serv workgroup in order to read them.)
LIMITED Folders, non-configurable products, configurable products and price guides are not visible to users, unless they are members of the same workgroup. Limited is a released status that means a new version needs to be created when changes are needed.
Deleted Product is no longer part of the catalog. (Product is restriction coded in PRIM) It is possible to revive a deleted product.
Normal No restrictions or errors.
-
ECP User Guide
30 (194)
Prepared (also subject responsible if other) No.
Approved Checked Date Rev Reference
2013-04-25
Frozen (Folder)
Protects the cart content from changes. Used to indicate that the configuration is contracted and used to call of orders. All frozen cart uses cart subscription to be notified if/when a specified product package will become invalid/phased out. Note: Status Frozen is yet not implemented for folders containing SAP based product packages ( ).
Invalid (Folder or SPP)
When the contract is no longer valid or the specified product packages have been phased out.
Incomplete (PP or Coupled PP)
The configuration is only partly specified. More options needs to be specified in order to complete the configuration.
Error (PP or Coupled PP)
The configurator has reported configuration errors or a Price object is missing in ECP.
High Runner
Products marked as High Runner do have defined lead times.
Regional Only
A product that is only available in regional supply chains.
Supply Chain
A supply chain is a system of organizations, people, technology, activities, information and resources involved in moving a product or service from supplier to customer. (Wikipedia).
Unavailable in region
A product that is not available in a particular region with which the user has logged in.
Sales Status
If you move the mouse cursor over it, it will show the sales status of the product
-
ECP User Guide
31 (194)
Prepared (also subject responsible if other) No.
Approved Checked Date Rev Reference
2013-04-25
2.4 Our Products
The Ericsson products are presented in a folder structure. The folders are in the hierarchy of Product area, Family and finally the Product.
Note: The number of levels for each root level or Product area may differ from one product to another.
2.5 Local Products
Local products normally refer to the China Products. Working with the Local products is similar to working with the Ericsson normal products. The only difference is that, access to Local products is not given to everyone by default. Users need to have special privileges to access the Local (China) products.
Users can contact the HP helpdesk to get the authorization for accessing Local (China) products.
-
ECP User Guide
32 (194)
Prepared (also subject responsible if other) No.
Approved Checked Date Rev Reference
2013-04-25
-
ECP User Guide
33 (194)
Prepared (also subject responsible if other) No.
Approved Checked Date Rev Reference
2013-04-25
2.6 Regionalization for Product Catalogue
User login selecting a Country at the time of login (Country specific):-
All the Global products will display. If a global product has a regional cost, in the present supply chain, then the regional cost will display for the product with an icon indicating regional product. Regional only products if available in the present supply chain, they will be displayed with their regional cost. Regional only products if not available in the present supply chain still they will be displayed with Global cost and an icon as unavailable.
User login selects Multi country at the time of login:-
All the Global products will display with their global cost. All the Regional only products also displayed, but with global cost and an icon as unavailable.
User login selects Global at the time of login:-
All the Global products will display with their global cost. All the Regional only products displayed, but with global cost and an icon as unavailable.
In any case, if the High runner flag is set to Yes, then respective High runner icon will display in all the logins.
-
ECP User Guide
34 (194)
Prepared (also subject responsible if other) No.
Approved Checked Date Rev Reference
2013-04-25
2.7 Interactive Product Configuration (IPC)
Interactive Product Configuration (IPC) is the used to configure the product packages.
To configure a product:
1. Click on the menu containing the Product Package you wish to configure from the Product Catalog left navigation menu.
2. Click on a folder until you reach the desired Product Package. Alternatively, you can click on Search from here to select the desired Product Package. For further information, refer to Searching from Selected Location.
-
ECP User Guide
35 (194)
Prepared (also subject responsible if other) No.
Approved Checked Date Rev Reference
2013-04-25
Note: You can move your mouse over the symbol to find the Sales Status of the product.
The following options are available in the Select Product window:
Option Utility
Search from here
Click on Search from here to select the desired Product Package.
Get Excel Price List
Click on Get Excel Price List to download the Reference Price List at the specified level of the product package.
Create Local Products
Click on Create Local Products to view the Local Products List available at the specified level. Users can add Local Products to his cart by clicking on Add to Cart from the Local Products List window.
3. Double click on the desired product package, the Interactive Product Configuration window is displayed with the Product Package name and number.
-
ECP User Guide
36 (194)
Prepared (also subject responsible if other) No.
Approved Checked Date Rev Reference
2013-04-25
Note: Opening a new SAP VC configuration will terminate the precious configuration session if any.
4. Evaluate the available characteristics and select the desired value for all the options under each group. Note: Depending on the configuration model, the attributes/options may be grouped.
5. Press Enter key to refresh the configuration results. Note: If Evaluate Characteristics Online is checked in Settings, the system will make an evaluation after each chosen option.
-
ECP User Guide
37 (194)
Prepared (also subject responsible if other) No.
Approved Checked Date Rev Reference
2013-04-25
6. A configuration will be marked as successful once it is complete. The
status icon of green light ( ) situated on the top left corner will indicate it.
Note: The price objects will be added to the product package during the configuration. It will be displayed on the top of the Interactive Product Configurator window.
7. Once the product package is successfully configured, click on the Cart button, the ADD-TO- CART window is displayed.
-
ECP User Guide
38 (194)
Prepared (also subject responsible if other) No.
Approved Checked Date Rev Reference
2013-04-25
8. Choose the location to place the Specified Product Package (SPP). Note: You can place the Specified Product Package (SPP) in an existing cart, new cart.
9. Click on the New Cart radio button, you need to enter the New Cart in Name field.
10. Select the location in your cart structure, where you wish to put the new cart. Click on the cart name of an existing parent cart, where you want your new cart to be created. Then enter the name.
11. Next. Enter the number of product packages you wish to create in the Quantity field. The default quantity is 1.
12. Click Finish. Your configuration will be added to the selected cart with the following confirmation message.
-
ECP User Guide
39 (194)
Prepared (also subject responsible if other) No.
Approved Checked Date Rev Reference
2013-04-25
13. Click Close Window to close the SAP VC configuration. Alternatively, you can click Resume Configuration to continue with the configuration.
2.7.1 IPC Status Icons
The following status icons are available in the Interactive Product Configuration window:
Icon Icon Name Description
Green Icon Indicates that Product Package is fully specified.
Yellow Icon Indicate that the configuration is not fully specified.
Red Icon Indicates conflict between chosen option values.
Yellow Icon on characteristics
Indicates that user input is required for that option.
Green icon on characteristics
Indicates that the option was successful set by the user.
Red icon on characteristics
Indicates conflict between chosen option value and another option.
Grey Icon Indicates No entry possible
-
ECP User Guide
40 (194)
Prepared (also subject responsible if other) No.
Approved Checked Date Rev Reference
2013-04-25
2.7.2 IPC Options
The following options are available during Interactive Product Configuration. They are displayed either on the top of the Interactive Product Configuration window as links on the left hand side.
Option Utility
Reset Click Reset to reset all the options (values) chosen by the user.
Settings Click Settings to customize the settings you want to use during the configuration. For further information, refer to IPC Settings.
Cart Click Cart to add your Specified Product Package to your Cart structure.
Default Click Default to add your Specified Product Package to your default Cart structure.
Container Click Container to add your Specified Product Package to your Container (will be visible only in advance mode).
Update Cart Click Update Cart to update your Cart with the re-configured Product Package.
Details Click Details to view the description about the given option.
Reset Click Reset to change the value of the selected (single) option.
Import To import the configuration saved as xml
Export To export the configuration and save as xml on the desktop.
2.7.2.1
-
ECP User Guide
41 (194)
Prepared (also subject responsible if other) No.
Approved Checked Date Rev Reference
2013-04-25
2.7.3 IPC Settings
2.7.3.1 Backgound
There is a change in standard settings page through SAP CRM-IPC upgrade and behavior of it can be controlled via Extended Configuration Management (XCM) parameter (behavior.enablesettings = "F"/"A"/"T available options)
Possible paramater values are
If set to "F" then , settings link/button will not be shown
If set to "A" then , Advanced page of settings will be visible
If set to "T" then , Standard of set settings will be visible
Setting Opted
Option A
This has resulted in availability of some new/additional settings to end users
These settings are IPC session specific
To customize the IPC settings that you want to use during the configuration:
1. Click on the Settings button.
2. Choose the settings you want to use during the configuration
-
ECP User Guide
42 (194)
Prepared (also subject responsible if other) No.
Approved Checked Date Rev Reference
2013-04-25
3. Check the desired options. Note: If Evaluate Characteristics Online is checked, the system will make an evaluation after each chosen option.
4. Click Ok. Note: Changes made to the settings will only be valid during the IPC configuration session.
2.7.3.2 Description of individual setting options
Standard setting options Available for use
-
ECP User Guide
43 (194)
Prepared (also subject responsible if other) No.
Approved Checked Date Rev Reference
2013-04-25
Display Language Dependent Description
Show Product If for Component
Display Characteristic Groups
Display All Option
Display Status lights
Evaluate Characteristic Online
Indent Sub-Instances
Show Invisible Characteristics
However, there are changes to Display Language Dependent Description which is described below
Display Language Dependent Description This parameter influences the display of characteristics value with the ID,
the short text, the long text, or a combination of these parameters. The allowed Values for this option are
Value Description
ShortDescription Default behavior. The description (30 characters) of the value is displayed in the work area..
LongDescription
Instead of the description, the long description of the value is displayed up to the threshold (values.maxdescriptionlength). For collapsed values the long description is displayed up to the first line break or up to the threshold, dependent on whatever comes first.
ShortAndLongDescription
The description and the long description of the value are displayed in two columns. This setting works only with expanded values (checkboxes/radiobuttons). For collapsed values only the description is displayed.
IDAndShortDescription
The ID and the description of the value are displayed.
IDAndLongDescription
The ID and the long description of the value are displayed in two columns. For collapsed values the ID and the long description are displayed in one line up to the first line break or up to the threshold, dependent on whatever comes first.
IDAndShortAndLongDescription
The ID and the description are displayed. The long description of the value is displayed in another column. This setting works only with expanded values (checkboxes/radiobuttons). For collapsed values only the description is displayed.
ID The ID is displayed.
-
ECP User Guide
44 (194)
Prepared (also subject responsible if other) No.
Approved Checked Date Rev Reference
2013-04-25
Advanced Setting options
Following are the added setting options
Enable Import and Export of Configurations
Enable Search and Set
Enable Snapshot
Enable Configuration Comparison
Pricing
Conflict Handling
Show Empty Characteristic Groups
Show General at First Position
Automatic Collapse Of Groups
Enable Import and Export of Configurations
This function enables user to save a copy of the product configuration locally in your system, without leaving the configuration screen. The configuration is saved as an XML file. We can load and reuse this file at a later point in time
Following options available to select from
Enable Search and Set This function enables user to search for characteristics, and set characteristic value(s), by entering characteristic values directly.
To use this function, enter the technical key of characteristics and
characteristic values directly in the input field Search/Set, in the header area of the configuration screen. This means its possible to automatically navigate to the required location on the configuration screen, and enter the necessary information as quickly as possible. The technical key of characteristics and characteristic values can be displayed by deselecting the field Display language-dependent descriptions in the UI settings.
Value Description
disabled disable import and export
Import import only import is enabled
Export export only export is enabled
importexport enables import and export
-
ECP User Guide
45 (194)
Prepared (also subject responsible if other) No.
Approved Checked Date Rev Reference
2013-04-25
Restrictions:
With every search for a characteristic, and every time a characteristic value is set, each characteristic or characteristic value is checked against the database of the configuration engine, even if Evaluate Characteristics Online is not selected in the IPC UI settings. We cannot enter numerical characteristic values. The entry of characteristic values is supported only if they are unique. If you enter a value that is not unique, an error message appears. The system only searches in the expanded area of the configuration screen. The collapsed areas are not taken into account. The system cannot find invisible characteristics or values in invisible characteristics. Invisible characteristics and their values can only be found if we have set those to visible in the IPC UI settings.
Enable Snapshot This function enables user store a snapshot of a specific product configuration, during configuration. The snapshot is not saved on the database; its data is only temporarily saved. When you leave the session, the snapshot is no longer available. A new snapshot within the same session replaces the previous snapshot
Enable Configuration Comparison
This function enables user to compare various product configuration states with each other and thereby make the characteristic values of two product configuration states available for comparison. After selecting it Compare to snapshot link is visible
Prerequisites
In Extended Configuration Management (XCM), you have activated this function, using the parameter behavior.enablecomparison.
Using the XCM parameter behavior.enablesnapshot, you have defined that the user can store a snapshot of a specific product configuration, during configuration.
Value Description
disabled disable search and set values
cstic only search for characteristic is enabled
Value only set of values is enabled
Csticvalue Search and Set values Enabled
-
ECP User Guide
46 (194)
Prepared (also subject responsible if other) No.
Approved Checked Date Rev Reference
2013-04-25
How to Use
Choose Take Snapshot to store your current configuration without saving it permanently,
Compare to Snapshot to compare your current configuration with the snapshot.
Pricing
This function enables user to display price information on the product configuration user interface.
Please be noted that the Pricing functionality works as usual in ECP Production. If the user is having price access in ECP then will have access in IPC as well or vice versa.
In Pricing Setting there are three options provided
Enable Conflict Handling
A configuration conflict is an inconsistency in the configuration process of a configurable product; a contradiction that arises during the configuration process. There are 3 options provided
Show Conflict Solver
This function gives conflict solver option to user.
Show Conflict Explanation
This function gives explanation to the user about the occurred conflict during the product configuration
Show Conflict Trace
This function enables user to get the trace of occurred conflict during the product configuration
Show Input Field Mask
This setting option displays the input mask for characteristics, in other wards indicates how much value/character can be entered on IPC configuration window.
Show Details in a Popup
Option Description
Hide Precise Works as usual in ECP production.
Show One-to-One Variant Conditions
Works as usual in ECP production.
Enable Pricing Analysis
Not Enabled in ECP production previously. Doesnt have any impact even if selected.
-
ECP User Guide
47 (194)
Prepared (also subject responsible if other) No.
Approved Checked Date Rev Reference
2013-04-25
This setting option control the display of details of particular characteristics on IPC configuration window. If this option is selected then details will be shown on a new pop up page other wise details will be shown on the IPC configuration page only
Show Instance Quantities
This setting option displays the instance quantity in product package, in other wards indicates how many instance were used in product configuration.
Show Empty Characteristic Groups
This functionality enables user to see/view the Empty characteristics group if is available in product package.
Automatic Collapse Of Groups
After selecting this setting, while product configuration on IPC window, if user moves from one tab to another tab then previous tab will be collapsed. If this option is not selected then all tabs will remain open even moved from one tab to another.
Advanced Settings option Not Available for Use
The following settings are not implemented for Ericsson Processes
Show Picture
Show Picture in Popup
Hide Reset Button
This function enables user to control the visibility of the Reset Button on the IPC configuration window
Enable Product Variant Search
This function enables user to product variant search in IPC Configuration window.
Show General at First Position
This functionality enables user to position the General tab at first position in IPC configuration window.
Enable Pricing Analysis
This functionality enables price analysis in IPC configuration window, where user can see details like pricing condition, condition type etc. Or in simple wards how a particular price is got determined.
Show Details Link for Characteristics
-
ECP User Guide
48 (194)
Prepared (also subject responsible if other) No.
Approved Checked Date Rev Reference
2013-04-25
This function enables user to control the visibility of the Details Link on the IPC configuration window Show Assignable Values Only
This setting enable user to control the visibility for the characteristics of assignable values IPC configuration window.
Multiple Value Characteristic List Size Message Characteristics Enable Message Characteristics Show ID for Message Characteristics Message Characteristics Prefix
-
ECP User Guide
49 (194)
Prepared (also subject responsible if other) No.
Approved Checked Date Rev Reference
2013-04-25
2.8 Coupled Product Package in detail:
Coupled product packages refer to a configuration that combines several product packages in one model. These models may allow configuration of whole sites or solutions. The configuration model ensures that all packages fits together and reduces the number of options that needs to be entered. Coupled product packages are also called as Solution product packages.
2.8.1 Configuration of Coupled Product package
Configuration of a Coupled product package is almost the same like normal Product packages. The only difference is that it includes child Product packages dynamically based on your selection.
After the selection is made, the child product packages are to be configured by opening them from the configuration window as shown below.
-
ECP User Guide
50 (194)
Prepared (also subject responsible if other) No.
Approved Checked Date Rev Reference
2013-04-25
The Price Object Information will be populated based on the configuration of these child product pacakages.
-
ECP User Guide
51 (194)
Prepared (also subject responsible if other) No.
Approved Checked Date Rev Reference
2013-04-25
After the configuration is completed, click Save to: Cart to save it to a cart. You can save it either in a new cart or in an existing cart.
2.8.2 Opening a saved Coupled Product Package from Cart
To open a Coupled Product Package from Cart, go to Cart and open the cart where the Coupled Product Package is saved.
To view the child product packages under the coupled product package, select View Contents from the drop-down.
The IPC configuration window for each child product package can be opened individually from here by clicking on the particular child product package and thus each child product package can be configured individually.
To view the Specified Product Package report (SPP report), for each of the child product packages click on the arrow mark ( >) beside the child product packages.
-
ECP User Guide
52 (194)
Prepared (also subject responsible if other) No.
Approved Checked Date Rev Reference
2013-04-25
2.9 Configuring Multiple Products
The steps to configure multiple products are similar to the Interactive Pricing Configuration (IPC). Except that, the cart should be a new cart and there should not be any sub carts in it.
For further information, refer to, Interactive Product Configuration (IPC).
-
ECP User Guide
53 (194)
Prepared (also subject responsible if other) No.
Approved Checked Date Rev Reference
2013-04-25
2.10 Getting Excel Price List
Click on a folder until you reach the desired level download the Price List for that level.
User either can save the file to his local disk or can open it directly from the ECP web tool.
Currently there are two Excel Reports available from the web tool:-
i. Simple Excel Price List report.
ii. Extended Price List report with history.
2.10.1 Simple Excel Price List report
This report displays less number of information namely Product number, Denomination, Unit, Reference price (if access), Global List Price, Cost (if access), Supply Chain, High Runner, Vendor product number, Comment and Price protection class.
Click on a folder until you reach the desired level and click on Get Basic Price List to download the Excel report.
User either can save the file to his local disk or can open it directly from the ECP web tool.
-
ECP User Guide
54 (194)
Prepared (also subject responsible if other) No.
Approved Checked Date Rev Reference
2013-04-25 2.10.2 Extended Price List Report with History
This report displays more number of information namely Folder No , Product No, Release Type, Workgroup, Denominations, Unit, Reference Price, Global_List_Price_EURO, Global_List_Price_USD, Business Unit, SWUS_flag, Cost SEK, Supply Chain, High Runner ,Product Type,System Pricing Category, Product Pricing Category, Comment, Volume_Discount_Category, Vendor_Prod_No, Sales_Status,Valid-from software Rel, Valid to software Rel, ONE Controlled, Revision Date, Last Price Change Date, Last Cost Change Date and Price Protection Class.
Click on a folder until you reach the desired level and then click on Get Extended Price List to download the Excel report.
User either can save the file to his local disk or can open it directly from the ECP web tool.
2.11 Getting XL Price List History
This report displays history of changes in Global List Price, Reference Price, Estimated Cost and Supply Chain for last one-year duration. This report will create for all the price objects assigned to all sub folders under the specified folder in catalog up to level 3. The price history information has limited by workgroup access.
Note: Global List Price will display according to following business rule.
If business unit of price object is BUSS then Global list price is available displayed in the same manner as reference price.
If business unit of price object is BNET or missing (null) and user has price access in the workgroup for that price object then Global list price is available. The business rule to display the currency (EURO or USD) of List Price is same as Reference Price.
Global list price will displayed as hyphen (-) only for non-null. If Global List Price is null then the list price will display as blank.
Click on a folder until you reach the desired level and click on Get XL Price List History to download the Excel report.
-
ECP User Guide
55 (194)
Prepared (also subject responsible if other) No.
Approved Checked Date Rev Reference
2013-04-25
User either can save the file to his local disk or can open it directly from the ECP web tool.
2.12 Local Price List
This report is specially for the Local Products available in ECP. The columns which are displayed is with respect to the Xtnd Price List namely Folder No, Product No, Release Type, Workgroup, Denominations, Unit, Reference Price, Global_List_Price_EURO, Global_List_Price_USD, Business Unit, SWUS_flag, Cost SEK, Product Type,System Pricing Category, Product Pricing Category, Comment, Volume_Discount_Category, Vendor_Prod_No, Sales_Status,Valid-from software Rel, Valid to software Rel, ONE Controlled, Revision Date, Last Price Change Date and Last Cost Change Date
Click on a folder until you reach the desired level and click on Local Price List to download the Excel report.
User either can save the file to his local disk or can open it directly from the ECP web tool.
2.13 Regional Cost Report
The new excel Region Cost report will generate for all the products with all the regional cost of all the regions. The display of cost will adhere to the existing cost access security.
This report displays product number, denominations, unit, cost SEK, Supply Chain and High runner.
-
ECP User Guide
56 (194)
Prepared (also subject responsible if other) No.
Approved Checked Date Rev Reference
2013-04-25
Click on a folder until you reach the desired level and click on Regional Cost Report to download the Excel report
2.14 Product Detail (Non-Configurable Products)
This report displays Global List Price, Reference Price and Estimated Cost, Supply Chain name, High Runner and Price Protection Class for the product selected. This report also displays history of changes in Global List Price, Reference Price and Estimated Cost in the History section. The price history information has limited by workgroup access.
Note: Global List Price will display according to following business rule.
If business unit of price object is BUSS then Global list price is available in the same manner as reference price.
If business unit of price object is BNET or missing (null) and user has price access in the workgroup for that price object then Global list price will display. The business rule to display the currency (EURO or USD) of List Price is same as Reference Price.
Global list price will display as hyphen (-).
-
ECP User Guide
57 (194)
Prepared (also subject responsible if other) No.
Approved Checked Date Rev Reference
2013-04-25
2.15 Adding product items from Catalog to Cart.
Users can select multiple non configurable products from the product catalog view and they can add selected products to their folders in ECP. They can also mention number of required quantity in the quantity text field.
-
ECP User Guide
58 (194)
Prepared (also subject responsible if other) No.
Approved Checked Date Rev Reference
2013-04-25
Select the products from the catalog view and click on Add to Cart button.
Selected non configurable products will be displayed in the Products tab.
User can select location to place the products by clicking Existing Cart,New Cart or Default Cart buttons.
-
ECP User Guide
59 (194)
Prepared (also subject responsible if other) No.
Approved Checked Date Rev Reference
2013-04-25
-
ECP User Guide
60 (194)
Prepared (also subject responsible if other) No.
Approved Checked Date Rev Reference
2013-04-25
User can enter quantity under the Quantity text box and click on Finish button.
( Default Quantity is set to 1)
-
ECP User Guide
61 (194)
Prepared (also subject responsible if other) No.
Approved Checked Date Rev Reference
2013-04-25
Mentioned quantities of products will be added to cart.
2.15 Searching from Selected Location
To search for a product package from a selected location:
1. Click on a folder until you reach the desired level.
2. Click Search from here
-
ECP User Guide
62 (194)
Prepared (also subject responsible if other) No.
Approved Checked Date Rev Reference
2013-04-25
-
ECP User Guide
63 (194)
Prepared (also subject responsible if other) No.
Approved Checked Date Rev Reference
2013-04-25
The ECP Product Search window will display.
For further information, refer to Product Search.
2.16 Downloading the Document
To download the price guides:
Select a Product Area and click on it until you reach the desired level and click on Price Guides.
The price guide documents will display. You either can save the file to your local disk or can open it directly from the ECP web tool.
-
ECP User Guide
64 (194)
Prepared (also subject responsible if other) No.
Approved Checked Date Rev Reference
2013-04-25 2.17 Viewing the Most Popular
The Viewing the Most Popular option displays the most popular packages window.
The top 10 product packages during the last 30 days will be the default view.
The other views available are:
Top 10 product packages during the last month
Top 10 product packages during the last week
Top 10 product packages during the last day
All product packages during the last month
All product packages during the last week
All product packages during the last day
-
ECP User Guide
65 (194)
Prepared (also subject responsible if other) No.
Approved Checked Date Rev Reference
2013-04-25
2.18 Search
The Search option re-directs to the top-level product search.
To search for a product package, click Search from the Product Catalog left navigation menu.
The ECP Product Search window displayed.
For further information, refer to Product Search.
2.19 ECP Product Catalog - Bookmark (Favorites)
Bookmark (Favorites) the desired product package level in the folder structure of product catalog. Once bookmarked the user can directly go to that product package level from View bookmark section.
In this Bookmark there are two main functions existed.
1. Bookmark: Added In the same area of the Product package level.
2. View Bookmarks: Added on the left panel in the ECP web tool.
2.18.1 Bookmark
On click of this link, the user selected Product package level will be saved for future reference of the user. There is a provision to bookmark the page with the user-inputted name. By default, the page will be bookmarked with the entire traversed level of that particular product package.
-
ECP User Guide
66 (194)
Prepared (also subject responsible if other) No.
Approved Checked Date Rev Reference
2013-04-25
2.18.2 View Bookmarks
On click of this link, the user provided with the list of all bookmarked
links. Each link in the list will take the user to the correct level of the product package hierarchy from where he can navigate up and down through that PP hierarchy. There is also a provision to remove the bookmarked page.
-
ECP User Guide
67 (194)
Prepared (also subject responsible if other) No.
Approved Checked Date Rev Reference
2013-04-25
2.20 ECP Product Catalog - AutoSave
If the User clicks on Auto Save from the product catalogue link then user will be redirected to the page where it will contain the details of Auto saved Configuration which has been auto Saved while performing the Configuration on IPC window.
In IPC there will be a timer which triggers the auto-save in specific intervals during the user session. This is a background process where ECP and IPC will communicate to each other for saving the configuration without any notice to the user.In this process IPC will send the configuration information to ECP in a regular way.
2.19.1 Auto Save for new configuration
User opens a fresh configuration and configures a Product Package.
AutoSave triggers every 25 minutes on the IPC UI. If the user does not explicitly save the data then data will be saved in the AutoSave folder.
Step1: User selects the Auto Saved configuration from the above saved list
Step2: Click on the desired product package, the Interactive Product Configuration window is displayed with the Product Package name and number for Fresh Configuration.
-
ECP User Guide
68 (194)
Prepared (also subject responsible if other) No.
Approved Checked Date Rev Reference
2013-04-25
Step 3: Once the product package is successfully configured, User can proceed with the normal add-to-cart Operations
Note: If no action taken Auto saved configuration will be deleted after 5 working days.
2.19.2 Auto Save from existing Cart User re-opens a configuration and updates the configuration for a Product
Package.
AutoSave triggers every 15 minutes on the IPC UI. If the user does not explicitly save the data then data will be saved in the AutoSave folder.
Step1: User selects the Auto Saved configuration from the above saved list
Step2: Click on the desired product package, the Interactive Product Configuration window is displayed with the Product Package name and number
for updating the Configuration.
Step 3: Once the product package is successfully configured, If User clicks on update-cart button then configuration will be updated to existing Cart.
-
ECP User Guide
69 (194)
Prepared (also subject responsible if other) No.
Approved Checked Date Rev Reference
2013-04-25
Note: If no action taken Auto saved configuration will be deleted after 5 working
days.
-
ECP User Guide
70 (194)
Prepared (also subject responsible if other) No.
Approved Checked Date Rev Reference
2013-04-25
3 Product Search
This chapter explains the different functionalities available in the Product Search menu.
Note: You cannot access Product Search without logging into ECP. To log on to ECP, refer to Logging into ECP.
The Product Search menu is used to search for a desired product package. You can also configure a product from the search menu.
To search for a product:
1. Click on the Product Search menu from the ECP homepage. The ECP Product Search window displayed.
2. Enter the desired search parameters.
3. Select the desired object types.
-
ECP User Guide
71 (194)
Prepared (also subject responsible if other) No.
Approved Checked Date Rev Reference
2013-04-25
4. Click Search. The search results will display at the bottom of the ECP Product Search window. An example of a search result, where the user enters the full Product Number:
-
ECP User Guide
72 (194)
Prepared (also subject responsible if other) No.
Approved Checked Date Rev Reference
2013-04-25
An example of a search result, where the user enters only the starting first three characters of a Denomination (Pproduct name):
In the product search window you can search all types of products and the results will be displayed under Results tab.
You can select non-configurable products, local products & single products from the listed results and you can add the selected products to your desired cart location by clicking Add to Cart button. Hence selected products will be added to your cart location.
-
ECP User Guide
73 (194)
Prepared (also subject responsible if other) No.
Approved Checked Date Rev Reference
2013-04-25 3.1 Search Parameters
The following Search Parameters are available in the ECP Product Search window:
Search Parameter Description
Product No It is a unique identifier for a particular product.
Denomination It refers to the product name.
Vendor Product No It is a unique identifier for a vendor product.
-
ECP User Guide
74 (194)
Prepared (also subject responsible if other) No.
Approved Checked Date Rev Reference
2013-04-25
3.2 Object Types
The Object Types are optional filter options. Check the appropriate options to include them in the search result.
Object Type Description
Folder Check Folder to include the relevant folders in the search result.
Configurable Products Check Configurable Products t