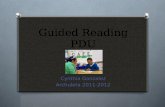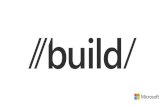eCONNECT PDU epUCENTRAL SOFTWARE USER MANUAL CPI
Transcript of eCONNECT PDU epUCENTRAL SOFTWARE USER MANUAL CPI

eConnect™ PDU epUCentral Software
User’s Manual
Version 1.0 April 2013
©2013 Chatsworth Products, Inc. All rights reserved. CPI, CPI Passive Cooling, GlobalFrame, MegaFrame, Saf-T-Grip, Seismic Frame, SlimFrame, TeraFrame, Cube-iT Plus, Evolution, OnTrac, Velocity and QuadraRack
are federally registered trademarks of Chatsworth Products. eConnect and Simply Efficient are trademarks of Chatsworth Products. All other trademarks belong to their respective companies.
Rev.1 05/13 MKT-60020-585
www.chatsworth.com

eConnect™ PDU epUCentral Software Manual Rev. 1. April 2013
Chatsworth Products, Inc. (CPI) 0
Table of Contents INTRODUCTION ................................................................................................... 1
LEGAL INFORMATION ................................................................................................ 1 WARRANTY .............................................................................................................. 1 NOMENCLATURE ...................................................................................................... 1
SOFTWARE OVERVIEW ...................................................................................... 2
APPLICATION NOTES: ............................................................................................... 2
INSTALLATION ..................................................................................................... 3
RUNNING EPUCENTRAL APPLICATION: ....................................................................... 3 CONFIGURE NETWORK CONNECTIONS ....................................................................... 4
Firmware on USB Flash Drive ......................................................................... 6 Firmware on TFTP Server ............................................................................... 7 Firmware on HTTP or FTP Server ................................................................... 8
SEARCH THE NETWORK FOR PDUS ......................................................................... 11 UPGRADE A PRIMARY PDU ..................................................................................... 12 UPGRADE A LINKED SECONDARY PDU .................................................................... 13
APPENDIX A: CONNECTING AND LINKING PDUS ......................................... 15
APPENDIX B: WINDOWS FIREWALL SETTINGS ............................................ 17

eConnect™ PDU epUCentral Software Manual Rev. 1. April 2013
Chatsworth Products, Inc. (CPI) 1
INTRODUCTION This document is the User’s Manual for CPI eConnect™ PDU epUCentral Software.
eConnect™ PDU epUCentral Software User Manual ©2013 Chatsworth Products, Inc. All rights reserved.
Legal Information The information contained in this guide is subject to change without notice. Chatsworth Products, Inc. (CPI) shall not be liable for technical or editorial errors or omissions contained herein; nor is it liable for any injury, loss, or incidental or consequential damages resulting from the furnishing, performance, or use of this material and equipment.
Warranty Chatsworth Products, Inc. (CPI) guarantees manufactured products and each part or component thereof against all defects in material and/or workmanship. CPI agrees to remedy any manufacturing defect either through replacement or repair at no charge provided that the defective unit is returned, transportation prepaid, to the CPI factory. The warranty extends for a period of one year from the date of installation or initial use, provided that this period shall not exceed 18 months from the original date of shipment from the factory. Any product that has been repaired or replaced shall be similarly warranted on its repair or replacement for the remaining product warranty period or 90 days from the date of repair or replacement, whichever expires last. This warranty does not extend to products that have been subjected to neglect, accident or improper use, nor to units that have been altered by non-CPI personnel. No warranties other than those set forth in this section are given or implied with respect to the products furnished. CPI shall, in no event, be liable for consequential damages, for loss, damage or expense directly or indirectly arising from the use of the products, for any inability to use materials or from any other cause.
Nomenclature PDU: eConnect Power Distribution Unit product Socket/Receptacle/Outlet: Electrical output port Primary PDU: PDUs can be linked to share one network connection. When PDUs are linked together, the Primary Role indicates the PDU that is attached to the monitoring computer and is the beginning of a daisy chain of up to 20 linked PDUs Secondary PDU: Role assigned to a PDU that is 1) part of a PDU daisy chain – a linked PDU – attached to a primary PDU, or 2) a stand-alone operating PDU.

eConnect™ PDU epUCentral Software Manual Rev. 1. April 2013
Chatsworth Products, Inc. (CPI) 2
SOFTWARE OVERVIEW The epUCentral application is a Microsoft Windows based application that can be used to manage firmware upgrades over a LAN for a single or multiple linked eConnect PDUs. The epUCentral application is available for download on the CPI Website. epUCentral Software Features: • Scan the network and identify all networked and linked eConnect PDUs. Each
networked (Primary) PDU can attach up to 19 linked (Secondary) PDUs. • Manage firmware upgrades for all networked and linked eConnect PDUs. • Transfer and install firmware from a USB flash drive, a TFTP server or an HTP/FTP
site/server to any networked eConnect PDU. • Automate upgrades for all linked PDUs – firmware is transferred and installed over
the serial connections that link PDUs saving you time when updating firmware for multiple PDUs.
Application Notes: • The epUCentral application is only for upgrading firmware on CPI eConnect PDUs. It
does not monitor, configure or control PDUs. • All eConnect PDUs that will be managed using epUCentral must have firmware
version 1.17 or later. PDUs with earlier versions of the firmware must be upgraded manually, first.
• The networked primary PDU must have network access to the computer running the epUCentral application and the network file location of the firmware. This may require some changes to Firewall settings on some networks.
• The linked secondary PDUs are upgraded over the serial connection between PDUs. This process does not have to be monitored, but it may take 30 minutes or more depending on the number of linked PDUs. During the upgrade, linked PDUs will not be accessible remotely for monitoring or control using the built-in web software, so plan accordingly when performing a mass upgrade.

eConnect™ PDU epUCentral Software Manual Rev. 1. April 2013
Chatsworth Products, Inc. (CPI) 3
INSTALLATION The epUCentral software application is available on the CPI website and link below:
http://www.chatsworth.com/Support-and-Downloads/Downloads/Software/ 1. In the download table, Under the eConnect Power Distribution Units sub heading,
select the epUCentral Application for download 2. Download the epUCentral.zip 3. Unzip to C:/CPI-app folder 4. Create a shortcut for epUCentral.exe and place it on the desktop. 5. Before using the application, be sure that the computer and PDU are attached to the
same network and that you have downloaded the most current eConnect Firmware from the website and link above. See Appendix A for more details.
Running epUCentral application: Double click the epUCentral Icon on the Desktop
The application will open to the main screen (below).

eConnect™ PDU epUCentral Software Manual Rev. 1. April 2013
Chatsworth Products, Inc. (CPI) 4
Configure Network Connections Move the mouse to the upper left corner of the main screen over the icon in the blue header. Click and hold the left mouse button to open the main menu.
Select Configure to display the Configuration menu (below).

eConnect™ PDU epUCentral Software Manual Rev. 1. April 2013
Chatsworth Products, Inc. (CPI) 5
Check the Network Interface information. If it does not match the settings for the network that the PDUs are on,.the computer may have multiple network adapters. Click the Select button, and select the appropriate adapter (see below).
Enter the Maximum List Size – the number of PDUs to be listed on the main screen.

eConnect™ PDU epUCentral Software Manual Rev. 1. April 2013
Chatsworth Products, Inc. (CPI) 6
Select the upgrade method – the location of the firmware file: • USB • TFTP • HTTP/FTP
Firmware on USB Flash Drive If USB is selected, firmware will transfer from a USB Flash Drive attached to the computer running the epUCentral software.
Click on the “?” button and note the special USB flash drive requirements –the firmware needs to be on the flash drive’s root directory and only one firmware file, the latest revision, should be on the root directory:

eConnect™ PDU epUCentral Software Manual Rev. 1. April 2013
Chatsworth Products, Inc. (CPI) 7
Firmware on TFTP Server If TFTP is selected, software will transfer from a TFTP Server.
Enter the IP address of the TFTP Server and the filename of the upgrade file. The TFTP Server must be accessible to the PDU over the network.

eConnect™ PDU epUCentral Software Manual Rev. 1. April 2013
Chatsworth Products, Inc. (CPI) 8
Firmware on HTTP or FTP Server If HTTP/FTP is selected, software will transfer from a HTTP or FTP Server.
Enter the Server URL of the HTTP or FTP Server. The TFTP Server must be accessible to the PDU over the network.

eConnect™ PDU epUCentral Software Manual Rev. 1. April 2013
Chatsworth Products, Inc. (CPI) 9
Under Options, select which PDUs will be updated.
Versions Less Than – only updates PDUs with firmware versions that are older than upgrade version. Versions Not Equal – updates PDUs with firmware versions that are different than upgrade version. Force All Versions – updates all PDUs, regardless of version.
Select Test Package under Revisions to verify that the firmware is located on the USB, TFTP or HTTP/FTP location. When prompted (below), click on the Yes button.

eConnect™ PDU epUCentral Software Manual Rev. 1. April 2013
Chatsworth Products, Inc. (CPI) 10
Test Package will check for the firmware file at the designated location. If not found, you will receive an error message.
Check the following and then retest: • Name of the firmware file is listed correctly in the Configuration menu. • If using a USB Flash Drive, the drive is attached directly to the computer that is
running the epUCentral software. • The firmware file is saved in the correct directory. • The IP address of the TFTP server or URL of the HTTP or FTP server is correct. • Firewall settings are not blocking communications between the computer or server
(see Appendix B for more information.) When found, you will receive a success message. Click OK.
Click Save to Save the Configuration.

eConnect™ PDU epUCentral Software Manual Rev. 1. April 2013
Chatsworth Products, Inc. (CPI) 11
Search the Network for PDUs On the upper right side of the main screen, select Status and Version Filters, then click the Search button on the upper left side of the screen.
epUCentral will search the network and return a list of all primary eConnect PDUs that are attached to the same network and meet filter criteria.
Click on a specific PDU to select the PDU for test or upgrade. The Clear List button will remove all items from the search. The Select All button will select all PDUs in the list for test or upgrade. The Clear Selections button will unselect a PDU or group of PDUs.

eConnect™ PDU epUCentral Software Manual Rev. 1. April 2013
Chatsworth Products, Inc. (CPI) 12
Upgrade a Primary PDU Select a PDU and click the Test Connection button. The epUCentral application will test the network connection to the PDU and report the firmware information of the PDU and how many linked secondary PDUs are attached to the PDU. Scroll across to see details.
To upgrade the PDU, select the PDU again and click the Upgrade button. The system will prompt you to confirm. Select Yes.
The firmware upgrade will take about four minutes. The firmware upgrade will not interfere with PDU operation, but the PDU will not be accessible for remote monitoring or control during the firmware upgrade. Additionally, the green LED on the PDU will flash and the home icon on the PDU’s LCD screen will turn (purple) during the firmware upgrade process.

eConnect™ PDU epUCentral Software Manual Rev. 1. April 2013
Chatsworth Products, Inc. (CPI) 13
The status of the PDU will change to Upgraded on the epUCentral main screen.
Upgrade a Linked Secondary PDU Click on the Secondaries button to view linked secondary PDUs.

eConnect™ PDU epUCentral Software Manual Rev. 1. April 2013
Chatsworth Products, Inc. (CPI) 14
Select the Primary PDU from the list at the top of the screen to display all linked secondary PDUs in the list at the bottom of the screen.
To upgrade secondary PDUs click on a specific PDU in the list to select it or click the Select All button. Then click the Upgrade button. The firmware upgrade will take about thirty minutes. The firmware upgrade will not interfere with PDU operation, but the secondary PDUs will not be accessible for remote monitoring or control during the firmware upgrade. Additionally, the green LED on the PDU will flash and the home icon on the PDU’s LCD screen will turn (purple) during the firmware upgrade process. Note: As a reminder, all PDUs must have firmware version 1.17 or later to be upgraded using epUCentral software. Secondary PDUs that do not have firmware version 1.17 may be displayed in the list, but will not be Upgraded. Upgrade these models manually using a USB drive.

eConnect™ PDU epUCentral Software Manual Rev. 1. April 2013
Chatsworth Products, Inc. (CPI) 15
APPENDIX A: CONNECTING AND LINKING PDUS Connect the primary PDU’s Ethernet Port to a network switch using a Cat 5/6 4-pair network patch cable with RJ45 connectors on both ends. The computer with the epUCentral application must be on the same network as the PDU and be able to access the PDU.
You can link (daisy chain) up to 20 PDUs together (1 Primary and 19 Secondary) and access all of the PDUs from a single Ethernet network connection to the Primary PDU.
USB port
Environemtal port
Daisy Chain Out Serial PortDaisy Chain In Serial Port
Ethernet Port
Push buttons for matching Icons in the LCD
Status LED
Environmental port

eConnect™ PDU epUCentral Software Manual Rev. 1. April 2013
Chatsworth Products, Inc. (CPI) 16
To link PDUs: • Connect a standard Cat 5/6 four-pair network patch cord or network cable with RJ45
connectors from the Primary PDU’s Daisy Chain Out Serial Port to the next PDU’s Daisy Chain In Serial Port.
• Continue this process linking the Out Port to the In Port for additional PDUs; linking
up to 20 PDUs. • Using the setup buttons on the local display, change the Role of the primary PDU
from secondary (the default) to Primary in order to view the linked PDUs using the Serial Software. All linked PDUs remain in the Secondary Role.
• To access linked PDUs using the built in web interface, refer to the eConnect PDU
User Manual available for download on http://www.chatsworth.com/eConnect. • For additional assistance, contact US Tech Support: 1-800-834-4969 •

eConnect™ PDU epUCentral Software Manual Rev. 1. April 2013
Chatsworth Products, Inc. (CPI) 17
APPENDIX B: WINDOWS FIREWALL SETTINGS When firmware will be downloaded from a TFTP or HTTP/FTP Server, specific settings are required on the computer that runs the epUCentral application and possibly other network equipment to prevent Firewalls from blocking access between the software, computer, server and PDUs. Work with your Network Administrator if access is blocked. • If the computer runs Microsoft Windows 7, in Windows Firewall settings, under
Allowed programs and features, select Centralized Upgrade Application and TFTP Server and designate Public networks.

eConnect™ PDU epUCentral Software Manual Rev. 1. April 2013
Chatsworth Products, Inc. (CPI) 18
• If the computer runs Windows XP Pro, in Windows Firewall settings, under the
Exceptions tab, under Programs and Services, select TFTP Server.