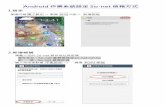DSE/CR 3/2017 - HKEAA€¦ · 1 . 本局檔號: dse/cr 3/2017 . 香港中學文憑考試. 2016 /2017年度考試通告第 3 號 減免香港中學文憑考試考試費申請.
防疫停課期間 教師如何利用Zoom...
Transcript of 防疫停課期間 教師如何利用Zoom...

防疫停課期間
教師如何利用Zoom
進行同步(直播)教學
教育部1

內容大綱
TANet –Zoom登入說明
Zoom登入說明
老師使用說明
學生使用說明
2
一
四
三
二

Zoom版本差異說明
名稱 TANet –Zoom教育部臺灣學術網路(TANet)網路語音交換
平臺會議預約系統Zoom簡稱「TANet –Zoom」
Zoom
登入帳號 登入帳號二擇一1.學術網路無線漫遊帳號2.教育雲端帳號(OpenID)
申請Zoom個人帳號
時數限制 登入帳號可申請總時數8小時,單次會議上限4小時,會議結束時數重計。
單次會議限時40分鐘,不限申請會議室次數
上線人數限制 單一會議室上線人數上限100人。 單一會議室上線人數上限100人。
費用 免費 免費上述為免費帳號之使用規定,另有不同付費方案,可至官網查詢。
老師可自由選擇合適軟體進行教學

一、TANet –Zoom登入說明-1備註:臺灣學術網路(TANet)網路語音交換平臺會議預約系統ZOOM簡稱「TANet –Zoom」
步驟一:登入https://voip.tanet.edu.tw/點選視訊預約,登入帳號二擇一1.學術網路無線漫遊帳號2.教育部體系單一簽入服務

一、TANet –Zoom登入說明-2
步驟二:預約會議室• 單一帳號可申請總時數8小時,單次會議上限4小時,會議結束時數重計。
• 單一會議室上線人數上限100人。

一、TANet –Zoom登入說明-3
步驟三:通知同學• 預約完成申請人會收到2封電子郵件通知,其中一封可轉寄給同學,或將會議室連結以通訊軟體傳送給同學。
• 同學點選網址輸入密碼即可加入會議室(教室)。

二、Zoom登入說明-1
7
用Google 搜尋並點選進入Zoom官方網站

步驟一:註冊帳號https://myaccount.zoomnow.net/signup
8
二、Zoom登入說明-2
可以用多元方式進行註冊

步驟二:進行電子信箱認證,進入信箱點選連結啟動Zoom帳號
9
二、Zoom登入說明-3
點選啟動

10
二、Zoom登入說明-4
步驟三:可直接開始會議(課程)或排程會議(預約課程)-免費版每次使用上限40分鐘

11
步驟四:設定會議資料(預約課程)
二、Zoom登入說明-5
輸入課程訊息與時間設定

12
二、Zoom登入說明-6
步驟五:將會議鏈接網址以電子郵件或通訊軟體傳送給同學,同學點選鏈接網址加入會議即可

三、老師使用說明-1
獲得主持人權限• 點選管理與會者→更多→獲取主持人權限→輸入申請會議室時自訂的主持人密鑰號碼• 主持人功能:1.可關閉與會者麥克風,避免雜音干擾會議。2.可啟動錄影,會議結束後轉為MP4檔。
TANet –Zoom或Zoom完成預約後,會議時間到就可上線教學,功能與操作
皆相同

三、老師使用說明-2
確認同學學習情形• 可於「與會者」視窗查看同學上線情形。
• 可透過視訊畫面觀看學生反應,可發問互動。
• 「Zoom群聊」具聊天室功能,師生可提問、答題,或對特定人員私訊。
畫面涉個人隱私模糊處理畫面涉個人隱私模糊處理

三、老師使用說明-3
共享畫面使用「分享畫面」功能分享桌面、網頁、文件資料、白板等,讓學生清楚觀看老師上課內容。

三、老師使用說明-4共同註記可開啟「共同註記」功能,模擬黑板書寫,方便教學。

四、學生使用說明-1去哪裡線上上課?收到老師的電子郵件或通訊軟體上課通知,點選連結進入會議室。

四、學生使用說明-2
如何進入會議室?點選連結進入會議室→允許啟動Zoom→輸入會議密碼→加入會議→開始上課

19
~謝謝指教~