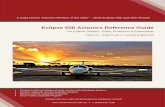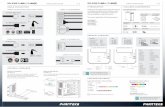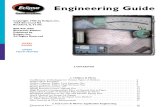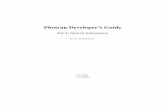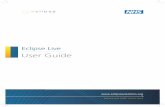Eclipse Gridsim_User Guide
-
Upload
drmukeshji -
Category
Documents
-
view
382 -
download
7
Transcript of Eclipse Gridsim_User Guide

GridSim
User Guide
2008.1
www.cadfamily.com EMail:[email protected] document is for study only,if tort to your rights,please inform us,we will delete

Proprietary NoticeCopyright © 1991 - 2007 Schlumberger. All rights reserved.
No part of this document may be reproduced, stored in a retrieval system, or translated in any form or by any means, electronic ormechanical, including photocopying and recording, without the prior written permission of Schlumberger.
Use of this product is governed by the License Agreement. Schlumberger makes no warranties, express, implied, or statutory, with respectto the product described herein and disclaims without limitation any warranties of merchantability or fitness for a particular purpose.
Patent informationSchlumberger ECLIPSE reservoir simulation software is protected by US Patents 6,018,497, 6,078,869 and 6,106,561, and UK PatentsGB 2,326,747 B and GB 2,336,008 B. Patents pending. Schlumberger FrontSim reservoir simulation software is protected by US Patent2004/0015295A1.
Service mark informationThe following are all service marks of Schlumberger:
The Calculator, Charisma, ConPac, ECLIPSE 100, ECLIPSE 200, ECLIPSE 300, ECLIPSE 500, ECLIPSE Office, EDIT, Extract, Fill,Finder, FloGeo, FloGrid, FloViz, FrontSim, GeoFrame, GRAF, GRID, GridSim, Nodal, NWM, Open-ECLIPSE, PetraGrid, PIPESIM,PIPESIM FPT, PIPESIM GOAL, PlanOpt, Prodman, Pseudo, PVTi, RTView, SCAL, Schedule, SimOpt, VFPi, Weltest 200.
Trademark informationSilicon Graphics and IRIX are registered trademarks of Silicon Graphics, Inc. OpenGL® and the oval logo are trademarks or registeredtrademarks of Silicon Graphics, Inc. in the United States and/or other countries worldwide. OpenInventor and WebSpace are trademarksof Silicon Graphics, Inc. IBM, AIX and LoadLeveler are registered trademarks of International Business Machines Corporation. Sun,SPARC, Solaris, Ultra and UltraSPARC are trademarks or registered trademarks of Sun Microsystems, Inc. Macintosh is a registeredtrademark of Apple Computer, Inc. UNIX is a registered trademark of UNIX System Laboratories. Motif is a registered trademark of theOpen Software Foundation, Inc. The X Window System and X11 are registered trademarks of the Massachusetts Institute of Technology.PostScript and Encapsulated PostScript are registered trademarks of Adobe Systems, Inc. OpenWorks and VIP are registered trademarksof Landmark Graphics Corporation. Lotus, 1-2-3 and Symphony are registered trademarks of Lotus Development Corporation. Microsoft,Windows, Windows NT, Windows 95, Windows 98, Windows 2000, Windows XP, Internet Explorer, Intellimouse and PowerPoint areeither registered trademarks or trademarks of Microsoft Corporation in the United States and/or other countries. Netscape is a registeredtrademark of Netscape Communications Corporation. AVS is a registered trademark of AVS Inc. ZEH is a registered trademark of ZEHGraphics Systems. Ghostscript and GSview are Copyright of Aladdin Enterprises, CA. GNU Ghostscript is Copyright of the Free SoftwareFoundation, Inc. Linux is Copyright of the Free Software Foundation, Inc. IRAP is Copyright of Roxar Technologies. LSF is a registeredtrademark of Platform Computing Corporation, Canada. VISAGE is a registered trademark of VIPS Ltd. Cosmo is a trademark andPLATINUM technology is a registered trademark of PLATINUM technology, inc. PEBI is a trademark of Veritas DGC Inc./HOT EngineeringGmbH. Stratamodel is a trademark of Landmark Graphics Corporation. GLOBEtrotter, FLEXlm and SAMreport are registered trademarksof GLOBEtrotter Software, Inc. CrystalEyes is a trademark of StereoGraphics Corporation. Tektronix is a registered trade mark ofTektronix, Inc. GOCAD and JACTA are trademarks of T-Surf. Myrinet is a trade name of Myricom, Inc. This product may include softwaredeveloped by the Apache Software Foundation (http://www.apache.org). Copyright (c) 1999-2001 The Apache Software Foundation. Allrights reserved. MPI/Pro is a registered trademark of MPI Software Technology, Inc. The TGS logo is a trademark of TGS, Inc. POSC, thePOSC logo and Epicentre are registered trademarks of Petrotechnical Open Standards Consortium, Inc. Red Hat is a registeredtrademeak of Red Hat, Inc. This product may include software developed using LAPACK (http://www.netlib.org/lapack/), which is copyrightof its authors. Scali is a trademark of Scali Inc.
www.cadfamily.com EMail:[email protected] document is for study only,if tort to your rights,please inform us,we will delete

GridSim User Guide 3
About this manual
Conventions• Data file, and directory names are shown in Courier, a fixed spaced font, for
clarity.
• On some operating systems the file system is case sensitive for example UNIX. Be aware of this and that the files may not appear as written on your computer.
• We also use the forward slash ‘/’ as a directory delimiter. This is the standard for UNIX; on PCs it should be replaced by the backslash ‘\’.
• The convention for batch files containing groups of operating system commands is also machine dependent. On PCs batch files will start with the character $, while UNIX we uses @.
Typefaces used• All regular text is in Palatino font, and headlines at different levels are in different
levels of Helvetica Bold.
• Equation variables in text are in Times Italic, for example e = mc2. This is the same font as is used in formatted equations.
• Links and cross-references to other pages in this manual or others are highlighted in bright blue.
• Keywords and other program code items are represented in Courier, a fixed-space font similar to that seen on DOS and UNIX screens.
• Menu items are distinguished from surrounding text by being in Helvetica similar to settings often found on interactive program screens.
• Program variables are in Courier like the keywords.
Standard buttons in interactive programsUnless specifically stated in the manual the listed buttons perform the following standard operations:
ApplyApplies the changes you have made in the dialog or panel. The dialog box or panel remains open.
OK
Applies the changes you have made in the dialog box or panel and closes it.
Close
Closes the dialog box or panel.
www.cadfamily.com EMail:[email protected] document is for study only,if tort to your rights,please inform us,we will delete

4 GridSim User Guide
Cancel
Closes the dialog box or panel without applying any changes.
Help
Opens the help page for the screen, dialog box or panel.
In case of problemsShould you find an error, an omission, or something that is not clear, or you simply wish to make a comment about any part of the documentation, we will be pleased to learn about it so that we can improve our product. Please send the details in an email to:
giving full details, or contact your local Support Team who will be pleased to help.
www.cadfamily.com EMail:[email protected] document is for study only,if tort to your rights,please inform us,we will delete

GridSim User Guide Table of Contentss
5
Table of ContentssList of Figures ..... ...................................................................................................................................................................7List of Tables ...... ...................................................................................................................................................................9
Chapter 1 - Introduction ................................................................................................................. 11Introduction....... .................................................................................................................................................................11
Chapter 2 - Getting started............................................................................................................. 13Starting GridSim . .................................................................................................................................................................13Data requirements ................................................................................................................................................................14
Chapter 3 - The 3D-VIEW Menu ..................................................................................................... 15Opening a FrontSim/ECLIPSE file set ..................................................................................................................................15Opening a FrontSim or ECLIPSE data file............................................................................................................................18Viewing the grid .. .................................................................................................................................................................20View mode.......... .................................................................................................................................................................22Viewing geological data........................................................................................................................................................23Viewing simulation data........................................................................................................................................................24Streamline plot.... .................................................................................................................................................................25VE....................... .................................................................................................................................................................27Plot options......... .................................................................................................................................................................29Slicing through the grid .........................................................................................................................................................34Selecting an LGR .................................................................................................................................................................36Selecting a cross-section of the grid.....................................................................................................................................37Creating graphs of grid functions..........................................................................................................................................38Polygons............. .................................................................................................................................................................42
Chapter 4 - The 3D-EDIT Menu ...................................................................................................... 43Editing well perforations .......................................................................................................................................................43Editing block array values.....................................................................................................................................................44Editing grid XY nodes ...........................................................................................................................................................45Defining the boundary from a polygon..................................................................................................................................46Editing node depths..............................................................................................................................................................47Healing existing faults...........................................................................................................................................................50Interpolating from polygons ..................................................................................................................................................51Undoing editing actions ........................................................................................................................................................54Creating a new grid ..............................................................................................................................................................55Creating a new array ............................................................................................................................................................56Creating a new LGR .............................................................................................................................................................57Refining the grid . .................................................................................................................................................................58Coarsening the grid ..............................................................................................................................................................60Saving to files ..... .................................................................................................................................................................63Format of the saved files ......................................................................................................................................................65
Chapter 5 - The GRAPHS Menu..................................................................................................... 69Opening a FrontSim/ECLIPSE summary file ........................................................................................................................69Explanation of the FrontSim/ECLIPSE Type names ............................................................................................................71Setting and changing a case prefix ......................................................................................................................................72Opening an ASCII file ...........................................................................................................................................................73Plot options......... .................................................................................................................................................................74Modifying graphs .................................................................................................................................................................76Printing many graphs............................................................................................................................................................78Graphs created from ECLIPSE restart files ..........................................................................................................................80
www.cadfamily.com EMail:[email protected] document is for study only,if tort to your rights,please inform us,we will delete

6 GridSim User GuideTable of Contentss
Saving graphs..... .................................................................................................................................................................81Opening an ECLIPSE rel. perm. file .....................................................................................................................................82Generating new rel. perm. curves.........................................................................................................................................83
Chapter 6 - The Header Menus ...................................................................................................... 87The File menu..... .................................................................................................................................................................87The Edit menu .... .................................................................................................................................................................93The Font menu ... .................................................................................................................................................................94The Size menu.... .................................................................................................................................................................95The View menu... .................................................................................................................................................................96The Help menu ... .................................................................................................................................................................97
Chapter 7 - Miscellaneous ............................................................................................................. 99Configuration with a macro file..............................................................................................................................................99X/Motif font and color ..........................................................................................................................................................100
Chapter 8 - Tutorial ....................................................................................................................... 101Constructing a simple simulation grid model ......................................................................................................................101
Appendix A - PostScript file print formats ................................................................................. 129Related information for the PostScript file save format.......................................................................................................129
www.cadfamily.com EMail:[email protected] document is for study only,if tort to your rights,please inform us,we will delete

GridSim User Guide List of Figures
7
List of FiguresFigure 1.1 .......... Menu header bar showing available main menus ..................................................................................11Figure 1.2 .......... Main menus ............................................................................................................................................12Figure 3.1 .......... Open dialog ............................................................................................................................................16Figure 3.2 .......... View mode dialog ...................................................................................................................................22Figure 3.3 .......... Function select panel..............................................................................................................................23Figure 3.4 .......... Streamlines plot panel ............................................................................................................................25Figure 3.5 .......... Vertical equilibrium panel........................................................................................................................27Figure 3.6 .......... Grid plot options panel............................................................................................................................29Figure 3.7 .......... Well plot panel ........................................................................................................................................30Figure 3.8 .......... Stream plot panel....................................................................................................................................31Figure 3.9 .......... Plane plot panel ......................................................................................................................................33Figure 3.10 ........ Value plot panel ......................................................................................................................................33Figure 3.11 ........ Set slice dialog........................................................................................................................................34Figure 3.12 ........ Property vs distance plot dialog..............................................................................................................38Figure 3.13 ........ Vertical plot style options ........................................................................................................................39Figure 3.14 ........ Expressions dialog..................................................................................................................................40Figure 3.15 ........ Plot time graphs of property dialog .........................................................................................................40Figure 4.1 .......... Edit well dialog........................................................................................................................................43Figure 4.2 .......... Block array values dialog........................................................................................................................44Figure 4.3 .......... Edit node depths and interpolate dialog .................................................................................................47Figure 4.4 .......... Assigning depths to double nodes..........................................................................................................48Figure 4.5 .......... Interpolation from assigned depths.........................................................................................................48Figure 4.6 .......... Example of creating a faulted area .........................................................................................................49Figure 4.7 .......... Heal fault dialog ......................................................................................................................................50Figure 4.8 .......... Interpolation options dialog.....................................................................................................................52Figure 4.9 .......... Generate new grid dialog........................................................................................................................55Figure 4.10 ........ Select LGR cells dialog...........................................................................................................................57Figure 4.11 ........ Refinement factor dialog.........................................................................................................................58Figure 4.12 ........ Refinement factor dialog after clicking on the Alternate button ..............................................................59Figure 4.13 ........ Coarsening factor dialog.........................................................................................................................61Figure 4.14 ........ Save coordinates/arrays/wells to ASCII files ..........................................................................................63Figure 5.1 .......... File Open dialog for FrontSim/ECLIPSE summary files..........................................................................70Figure 5.2 .......... Set prefix dialog ......................................................................................................................................72Figure 5.3 .......... Change prefix dialog...............................................................................................................................72Figure 5.4 .......... Plot options dialog ..................................................................................................................................74Figure 5.5 .......... Axis ticks panel .......................................................................................................................................75Figure 5.6 .......... Define a graph as a function panel .........................................................................................................76Figure 5.7 .......... Print all graphs panel ..............................................................................................................................78Figure 5.8 .......... Well variable dialog.................................................................................................................................79Figure 5.9 .......... Page position panel ................................................................................................................................79Figure 5.10 ........ Generate ECLIPSE relperm curves dialog .............................................................................................83Figure 5.11 ........ New curves dialog ..................................................................................................................................84Figure 6.1 .......... File preferences dialog ...........................................................................................................................87Figure 6.2 .......... Print file options panel ............................................................................................................................88Figure 6.3 .......... Color palette dialog:................................................................................................................................90Figure 8.1 .......... The simulation grid with the top left corner of grid cell (1 14 1) highlighted..........................................105Figure 8.2 .......... The simulation grid with the top left corner of grid cell (20 14 1) highlighted........................................106Figure 8.3 .......... Editing well I1 into grid cell 10,7 of the simulation grid .........................................................................107Figure 8.4 .......... Window with the FOPR and FWPR graphs for the ECLIPSE and FrontSim simulation runs...............111Figure 8.5 .......... Window with SWAT streamlines displayed...........................................................................................113Figure 8.6 .......... Window with SWAT streamlines displayed...........................................................................................114Figure 8.7 .......... Simulation grid with re-calculated SOIL property (1-SWAT) displayed in 3D VIEW mode...................116Figure 8.8 .......... Window with the grid cell containing injection well I1 highlighted in white............................................117Figure 8.9 .......... Resulting grid cross section (with pressure displayed) as seen in GridSim window.............................119
www.cadfamily.com EMail:[email protected] document is for study only,if tort to your rights,please inform us,we will delete

8 GridSim User GuideList of Figures
Figure 8.10 ......... Resulting grid cross section (with pressure displayed) as seen in GridSim window.............................120Figure 8.11 ......... Polygon HEAL_FAULT as seen in GridSim window.............................................................................122Figure 8.12 ......... Polygon HEAL_FAULT fully defined as seen in GridSim window.........................................................123Figure 8.13 ......... Grid model with the fault ‘healed’ within polygon HEAL_FAULT ..........................................................124Figure 8.14 ......... The Log Window (seen on PCs) ...........................................................................................................126
www.cadfamily.com EMail:[email protected] document is for study only,if tort to your rights,please inform us,we will delete

GridSim User Guide List of Tables
9
List of TablesTable 3.1 Simulator format criteria ..........................................................................................................................18Table 3.2 Keywords recognized by File | Read Ascii...............................................................................................18Table 3.3 Mouse functions.......................................................................................................................................20Table 3.4 System-dependent mouse functions .......................................................................................................20Table 4.1 Combinations of Save as choices............................................................................................................65Table 5.1 Field graphs .............................................................................................................................................71Table 5.2 Well graphs..............................................................................................................................................71Table 5.3 Group graphs...........................................................................................................................................71Table 5.4 Graphs created from restart files .............................................................................................................80Table 8.1 Mouse functions.....................................................................................................................................104Table 8.2 System dependent mouse functions......................................................................................................104Table 8.3 The grid node edits summarized ...........................................................................................................125
www.cadfamily.com EMail:[email protected] document is for study only,if tort to your rights,please inform us,we will delete

10 GridSim User GuideList of Tables
www.cadfamily.com EMail:[email protected] document is for study only,if tort to your rights,please inform us,we will delete

GridSim User Guide IntroductionIntroduction
11
Chapter 1Introduction
IntroductionGridSim is a software tool for Windows (98/NT/2000) PCs or UNIX/X-terminals to visualize results from - and edit input to - the FrontSim and ECLIPSE reservoir simulators. These simulators are compatible for most of the files read and saved by GridSim. FrontSim will however also write extra files containing streamline data.
GridSim also has an import feature for VIP grid and graph files, and for ACRES* grid files.
In addition to grid and data viewing, GridSim features editing capabilities for block arrays, corner point node depths, well perforations, and other tools. It works just as well at your desktop PC or X-terminal as on a dedicated “3D” workstation, since it is only dependent on 2D graphics in hardware; the 3D mapping is done system independently in software.
GridSim uses Windows or X/Motif graphical user interface and Postscript (or HP) hardcopy facility. The program exploits the mouse as an intuitive tool for 3D grid viewing operations (rotate, zoom, etc.) and for clicking/selecting block areas, nodes etc. The philosophy is to provide the reservoir engineer with a quick and easy-to-learn tool for simulation results and input, that also has the potential for more experienced and complex use. The macro file input feature expands its versatility both for interactive and batch use.
Figure 1.1 and Figure 1.2 show the header menu and three main menus available through the Menu entries. The program is logically divided into GRAPHS, 3D-EDIT, and 3D-VIEW main menus. 3D-VIEW is the preselected menu on start-up.
Figure 1.1 Menu header bar showing available main menus
* ARCO in-house simulator
www.cadfamily.com EMail:[email protected] document is for study only,if tort to your rights,please inform us,we will delete

12 Introduction GridSim User GuideIntroduction
Figure 1.2 Main menus
RestrictionsGridSim does not correctly display ECLIPSE radial LGRs or ECLIPSE coarsened regions.
www.cadfamily.com EMail:[email protected] document is for study only,if tort to your rights,please inform us,we will delete

GridSim User Guide Getting startedStarting GridSim
13
Chapter 2Getting started
Starting GridSim
PC systemsIn Windows (95/98/NT), GridSim can be launched either from the usual icon or shortcut or from a DOS prompt command line. Launching it from the DOS prompt has the advantage of control over the file environment, allowing easier access to all the simulation and data files. Change directory (cd) to the directory where your data files reside and run, for example using the command C:\...\gridsim.exe. If required, the model root name can be appended on the command line, which will serve as a shortcut for selecting the file when it is opened.
The DOS prompt also allows you to run GridSim as a non-graphical batch process to produce standard plot files, etc. from recorded macro files. In that case the command line becomes:
C:\...\gridsim.exe -macro <filename>
The console output (which is usually written to the transient console window) is then written to a special file: macro.log.
UNIX systemsOn UNIX systems, the features are similar except that the standard output is directly to the terminal window, whereas on the PC it appears in a special text window that disappears when the program terminates.
www.cadfamily.com EMail:[email protected] document is for study only,if tort to your rights,please inform us,we will delete

14 Getting started GridSim User GuideData requirements
Data requirements
FrontSim/ECLIPSE modelsIf you have already done a simulation run then you should have at least the following files for grid and restart data:
• .GRID
• .INIT
• .UNRST or .X0??? files
In addition (or instead) for graph results you should have the summary files:
• .SMSPEC
• .UNSMRY or S0??? files
These are the default file extensions for FrontSim and many ECLIPSE installations, and we will refer to them in this Guide.
Note Some ECLIPSE versions use other synonyms for these extensions (lower case and/or 3 chars). In that case use the GridSim File | Preferences dialog options to adapt to your version.
Either unified or non-unified summary files are automatically accepted using Graphs File | Open. The 3D File | Open only accepts a unified restart file if Creating Compact files, so this should be selected at least when you want to view new simulation results. The resulting Compact files (.C0???) are then automatically be read instead of any original non-Unified restart files.
If you have not yet run the model with the simulator, and so far only have the model as .DATA or .data and INCLUDE files, then these can be read with the File | Read Ascii option.
Starting from scratch to create a new gridYou can also start from scratch and interactively defining the grid, etc., using the 3D-EDIT File | New command. See the EDIT section of this guide for more details.
www.cadfamily.com EMail:[email protected] document is for study only,if tort to your rights,please inform us,we will delete

GridSim User Guide The 3D-VIEW MenuOpening a FrontSim/ECLIPSE file set
15
Chapter 3The 3D-VIEW Menu
Opening a FrontSim/ECLIPSE file set
File menu
OpenYou can open a grid file set with the Open (or Open VIP or Open Acres) option under the File header. At the file browser, select the desired *.GRID file (or *i.lmf). Optionally, as a shortcut, GridSim can be started with the file root name appended at the command line. In that case the set must still be opened, but the file browser is not presented.
A possible file sequence of restarted runs can be reviewed (not VIP). At the Open selection, select any file with the root name of the last restarted series of runs. You may either use unified or non-unified files. The program looks for a .SMSPEC file and get the names of all parent runs from that file. A dialog like this appears:
www.cadfamily.com EMail:[email protected] document is for study only,if tort to your rights,please inform us,we will delete

16 The 3D-VIEW Menu GridSim User GuideOpening a FrontSim/ECLIPSE file set
Figure 3.1 Open dialog
Sugg. length of arraysThis entry is defaulted to the number of global blocks (NX* NY* NZ) found in the grid file header when opening the file. Leave this as it is unless you intend to add more blocks by refining the grid or adding an LGR, in which case increase this number as needed. Memory will be allocated according to this number (plus any LGR), and cannot be expanded without reopening the case again.Any number that is large enough works, provided of course it does not cause your computer to run out of memory.
Sugg. number of arraysThis entry is defaulted to 100, or the user default set with File | Preferences. Again, memory is allocated according to this number, and you should be confident that it is enough for both init and restart arrays (and also additional arrays it may be convenient to define later on). The Help button gives an indication of the amount of memory the setting requires (ignoring any additional LGR).
May contain LGRIf you set this button, the grid is automatically pre-read an extra time to find the extra number of blocks necessary before memory is allocated. If your case contains an LGR (or you are unsure), set this button, or alternatively, give enough number of blocks in the entry field. If neither of these is done and the case does contain LGR blocks, they are ignored.
May contain VEIf you set this button, extra memory is allocated for any VE (Vertical Equilibrium) contact surfaces the case might have. Otherwise, they are ignored.
www.cadfamily.com EMail:[email protected] document is for study only,if tort to your rights,please inform us,we will delete

GridSim User Guide The 3D-VIEW MenuOpening a FrontSim/ECLIPSE file set
17
Make compact filesThe button should be set if GridSim should scan through all restart data initially and create additional compact files (.C0???.) for time step data and animation, or if you like to extract the RFT etc. graphs that can be plotted from the GRAPH menu (see that section). For cases with a unified restart output file (.UNRST), the compact files are necessary for plotting any simulation results. The compact files are basically just subsets of the more complete individual (non-unified) restart files.
Note Note that the compact files do not need to be recreated for subsequent runs of GridSim, unless the restart files have been changed in the meantime. The graphs, however, are not stored to any additional file automatically, so these must be recreated each time you enter GridSim if you wish to review them.
Multi-file restart series
If you want to view a multi-file restarted series of runs together, open the last of the series and respond appropriately when asked if you want to view earlier runs in the series. When stepping through the time steps they appear in the correct order. Compact files are made corresponding to all the requested runs. Subsequently these runs may be reviewed separately or together using the same procedure (the compact files do not have to be remade).
CompareYou can use this option to conveniently compare simulation results (grid arrays) from a second case together with the main case. Type the root name of the second case, and a prefix that is used to prefix the array names from this case. Whenever a time step from the (main) restart file is read, a restart file from the second case is loaded too. This enables arithmetic expressions, for example SWAT-CASE2::SWAT, to be evaluated and plotted.
www.cadfamily.com EMail:[email protected] document is for study only,if tort to your rights,please inform us,we will delete

18 The 3D-VIEW Menu GridSim User GuideOpening a FrontSim or ECLIPSE data file
Opening a FrontSim or ECLIPSE data file
File menu
Read ASCIIThis feature can read complete data files in FrontSim or ECLIPSE format, or single arrays as dumped by the Save as option. It allows you to recover saved grid data without running another simulation. It also allows you to read, save and recover other arrays that are not official FrontSim or ECLIPSE arrays, which may be intermediate results or required by some other application. From the file browser, select a .DATA file or the array file that you wish to read.
A draft data file can be written which contains array data INCLUDE statements and some FrontSim or ECLIPSE keywords.This is an option in the Save as command. It will have the extension .DDESC.
FrontSim versus ECLIPSE styleRepeated numbers are written differently in FrontSim and ECLIPSE. For instance in ECLIPSE 5*4 will mean 4 4 4 4 4, whereas in FrontSim it means 20. Repeated numbers in FrontSim are written like 5(4). For this reason the file reader needs to know whether it is reading a FrontSim file or a ECLIPSE file. It decides according to Table 3.1.
In addition, the meanings of some keywords such as ADD and REFINE are different in the two simulators.
Some recognized keywordsIn Table 3.2 the keywords recognized by File | Read Ascii are listed. In reality it is not very fussy about mixing FrontSim and ECLIPSE keywords but will choose the appropriate meaning when there is ambiguity.
Table 3.1 Simulator format criteria
FrontSim ECLIPSE# in column 1 anywhere -- in column 1 anywhere
appearance of GRIDDIM keyword appearance of RUNSPEC or DIMENS keyword
SIMULATOR ‘FRONTSIM’ line SIMULATOR ‘ECLIPSE’ line
Default
Table 3.2 Keywords recognized by File | Read Ascii
FrontSim ECLIPSEINCLUDE 'file.name' INCLUDE 'file.name'
RUNSPEC (both numeric and keyword forms)
ECHO ON/OFF
GRIDDIM nx ny nz (Discards all previous information about the model)
DIMENS nx ny nz (Discards all previous information about the model)
www.cadfamily.com EMail:[email protected] document is for study only,if tort to your rights,please inform us,we will delete

GridSim User Guide The 3D-VIEW MenuOpening a FrontSim or ECLIPSE data file
19
Other keywords are ignored. Terminating slashes are optional and no new line is necessary after the INCLUDE.
Example of draft data file
SPECGRID nx ny nz (Used for data checking only, values must correspond to the current model)
COORD COORD
ZCORN ZCORN
REFINE CARFIN
CORNERX/CORNERY
COORDX/COORDY
DEPTH
THICKZ
DELXV/DELYV/DELZV DXV/DYV/DZV
DX/DY/DZ as arrays
- REFINE
- BOX/ENDBOX
DEFINE
WELLDEF WELSPECS
WELLDEFLGR WELSPECL
WELLPERF COMPDAT
WELLPERFLGR COMPDATL
REPLACE EQUALS
MULT MULTIPLY
ADD ADD
- COPY
- END
GRIDDIM 20 20 6INCLUDE 'SCFN.YOUNGS'INCLUDE 'SCFN.PORO'INCLUDE 'SCFN.JTHETA1'END
Table 3.2 Keywords recognized by File | Read Ascii (Continued)
FrontSim ECLIPSE
www.cadfamily.com EMail:[email protected] document is for study only,if tort to your rights,please inform us,we will delete

20 The 3D-VIEW Menu GridSim User GuideViewing the grid
Viewing the grid
IntroductionAfter opening, the grid is shown with the Grid wire frame plot, which is the default plot.
The Tops button colors the grid blocks according to depth. The Shade option uses a combination of distance and the angle (inclination) of the each block top, that can produce a semi-realistic image, provided a suitable color palette.
Mouse controlThe perspective view, etc., and various editing functions are controlled by the mouse. The standard operations on a 3-button mouse are shown in Table 3.3:
Note Because many PCs have only two mouse buttons, the Windows version of GridSim has different mappings of the buttons. Note that if you use X-terminal emulator software on your PC, the mapping is different: usually clicking both buttons together is regarded as button 2.
RotateDragging the mouse left and right rotates about the vertical axis of the model. Dragging it up and down rotates the model around a horizontal screen axis.
Zoom/PanDragging up and down with button 2 causes 3D zooming. Dragging left and right with button 2 moves the model left and right. Click-reset resets the focus to the middle of the grid; this can also often be used as a quick redraw feature, with usually minimal side effects.
Table 3.3 Mouse functions
Mode Button 1 Button 2 Button 3Move Rotate Zoom/Pan YZ-stretch
Click Select block(s) Reset pan Reset YZ-stretch
Shift+Move Slice by 1 Slice by 2 Slice by 4
Shift+Click Same as no shift Clip/Reset Show value
Table 3.4 System-dependent mouse functions
System Button 1 Button 2 Button 33 buttons Left button Middle button Right button
2 buttons Left button Right button Ctrl+ button
www.cadfamily.com EMail:[email protected] document is for study only,if tort to your rights,please inform us,we will delete

GridSim User Guide The 3D-VIEW MenuViewing the grid
21
YZ-stretchDragging up and down with button 3 stretches the model in the Z direction. Left and right dragging stretches the Y size. Click-reset sets both to a factor of 1. Note that the default Z-stretch is usually not 1, but an artificial factor calculated to make a relatively thin grid easier to view.
SliceShift dragging causes the model to be displayed slice by slice according to the viewpoint. Viewing from above (approximately) causes XY layer slices to be displayed, and so on. The buttons correspond to 1, 2 or 4 slices at a time, respectively.
Select blockA single click selects the closest block. Repeating at the same or another block selects an area that is the default selection for most commands.
Clip/ResetOnce an area is selected, Shift-click button 2 clips and displays just the selected area. Repeated again, it will reselect the entire grid.
Show valueShift-click button 3 displays the value of the displayed array or function at the grid, and it also writes the information on the console together with i,j,k coordinates, x,y,z coordinates and block number.
www.cadfamily.com EMail:[email protected] document is for study only,if tort to your rights,please inform us,we will delete

22 The 3D-VIEW Menu GridSim User GuideView mode
View mode
IntroductionThe View Mode menu button gives this dialog:
Figure 3.2 View mode dialog
XY / XZ / YZ / 3DSelect the required projection from the radio buttons.
BoxThe mouse drag/view operations only shows a box outline of the grid during the motion. This is the default and works fast even for grids with many blocks.
GridThe mouse drag/view operations shows the entire grid plot during the motion, showing whatever is currently being plotted. This is the preferred mode for grids with relatively few blocks (for example streamline plots).
www.cadfamily.com EMail:[email protected] document is for study only,if tort to your rights,please inform us,we will delete

GridSim User Guide The 3D-VIEW MenuViewing geological data
23
Viewing geological data
ArrayIf GridSim finds a .INIT file associated with the grid file, the arrays (PORO, PERMX, etc.) are available from the Array button in a selection browser:
Figure 3.3 Function select panel
The selection browser prompt says Function, indicating that as well as selecting a single array from the list, arithmetic expressions are also allowed using the following standard operators:
+,-,*,/,**,(,),LOG()
The grid blocks will be colored according to the value of the array/function.
www.cadfamily.com EMail:[email protected] document is for study only,if tort to your rights,please inform us,we will delete

24 The 3D-VIEW Menu GridSim User GuideViewing simulation data
Viewing simulation data
IntroductionIn addition to the .INIT arrays, the Array list shows the simulation arrays PRESSURE, SWAT and/or SGAS etc., provided that restart data have been found and depending on the phases present in the simulation.
For example, to color according to the oil saturation, type 1-SWAT-SGAS (3-phase simulation) at the Function prompt.
Sat.For a 2-phase simulation, the Sat. button plots the same as either SWAT or SGAS, depending on which one was found in the restart files.
For a 3-phase simulation, the Sat. button plots a special ternary saturation plot in an RGB color scale, corresponding to the three phases gas, oil, water, respectively. The optional values legend (see "Plot options" on page 29), is then a ternary color triangle.
www.cadfamily.com EMail:[email protected] document is for study only,if tort to your rights,please inform us,we will delete

GridSim User Guide The 3D-VIEW MenuStreamline plot
25
Streamline plot
StreamlinesFrontSim can write streamlines for any time step to extra files (.B0???). With the Streamlines button in GridSim, you can specify which set of streamlines to plot and what variable decides the color of the streamlines. When the Streamlines button is clicked, GridSim reads the streamline file (file.Bnnnn) for the current time step. If the file does not exist a warning is issued. With the FrontSim tracer option, tracer concentration (TC) and tracer adsorbed can also be selected. As the other plots, the Streamlines option also uses the current slice setup, both the manual setup and the dynamic mouse slicing. The value filter in the Set Slice menu can be used to restrict the streamline plots.
Figure 3.4 Streamlines plot panel
• Select a color variable from the browser:
WELL_IAll streamlines starting from the same well are given the same color.
WELL_PAll streamlines ending in the same well are given the same color.
TIME_IColors according to the time (days) for a particle to travel along the streamline from the injector to the points on the streamline.
www.cadfamily.com EMail:[email protected] document is for study only,if tort to your rights,please inform us,we will delete

26 The 3D-VIEW Menu GridSim User GuideStreamline plot
TIME_PColors according to the time (days) for a particle to travel along the streamline to the producer from the points on the streamline (Time Of Flight).
SWATColors according to water saturation.
www.cadfamily.com EMail:[email protected] document is for study only,if tort to your rights,please inform us,we will delete

GridSim User Guide The 3D-VIEW MenuVE
27
VE
IntroductionThe main menu also contains a VE button. This button is active for simulations with 3 phases, using the ECLIPSE Vertical Equilibrium option. It then open a dialog similar to Figure 3.4:
Figure 3.5 Vertical equilibrium panel
VEThe VE choice will plot the grid using the calculated VE contact depths for each block side, with discrete RGB colors for the 3 phases, gas oil and water.
OILLAYERThis choice produces a special plot where the dominating oil layer in each grid column (green VE part) is plotted as a box. The color is according to the layer thickness. The boxes are presented in true depth geometry, but by using the Histogram mode (see "Plot options" on page 29), the layer can be presented as a thickness histogram, that is with a flat base.
www.cadfamily.com EMail:[email protected] document is for study only,if tort to your rights,please inform us,we will delete

28 The 3D-VIEW Menu GridSim User GuideVE
GOCONTACTThis choice produces another special plot where the top of the oil layer boxes are patched together and smoothed out to an explicit surface, separating the gas and oil phases. The default color scheme is showing upward, downward or none vertical movement from the initial (step 0) position.
WOCONTACTThis produces a plot similar to the above, except that the bottom oil layer depth is used, giving the surface between oil and water.
CONTACTSBoth the above contacts are plotted together.
www.cadfamily.com EMail:[email protected] document is for study only,if tort to your rights,please inform us,we will delete

GridSim User Guide The 3D-VIEW MenuPlot options
29
Plot options
Grid plotFigure 3.6 Grid plot options panel
Plot LGRPlot the grid with/without any local grid refinement.
Plot gridlinesPlot the grid with/without gridlines.
www.cadfamily.com EMail:[email protected] document is for study only,if tort to your rights,please inform us,we will delete

30 The 3D-VIEW Menu GridSim User GuidePlot options
Grid colorThe color index used for the default Grid wire frame plot. Default value is 2 (usually red).
Fault line widthThe number of points/pixels used to emphasize fault lines in the grid.
Plot values legendToggles on/off the additional color values legend in the lower right part of the plot.
Make inactive blocks visibleToggles visibility of inactive cells.
Well plotThe 3 radio buttons choose whether to indicate well locations and names. The well radius entries define the size of the well perforation plot. A typical (exaggerated) plot radius is about 10 (ft.). A radius of zero gives a simple line plot for the perforations, and a negative value turns it off completely. Vertical and horizontal wells are set individually.
Figure 3.7 Well plot panel
Stream plotA dialog with the defaulted streamline cell range opens:
www.cadfamily.com EMail:[email protected] document is for study only,if tort to your rights,please inform us,we will delete

GridSim User Guide The 3D-VIEW MenuPlot options
31
Figure 3.8 Stream plot panel
IJK rangeThe cell IJK range can be used to pick out streamlines going through/ending in a specified cell range. Note that a streamline is fully plotted even if only one part of the streamline is inside the specified range.
EndpointsIf Endpoints is set, GridSim only plots streamlines where one of the two endpoints is inside the cell range.
Line widthLine width is the plot width in points/pixels.
www.cadfamily.com EMail:[email protected] document is for study only,if tort to your rights,please inform us,we will delete

32 The 3D-VIEW Menu GridSim User GuidePlot options
No eraseNo erase can be used to plot streamlines superimposed over an underlying plot, for example PERMX.
Plot gridPlot grid can be set to have the gridlines plotted as well.
Click linesWaits for a click, and then calculates one flux-based streamline interactively.
Note Start at Inj (or Prod) must also be set (to enable flux-based streamlines).
RateUser-provided rate for each streamline to influence the number of streamlines used in the flux-based plot. A default blank entry gives a typical plot.
Start at Inj/ProdStarts flux-based streamline integration from either injectors or producers.
Note The FLX flux arrays must be available for this mode.
Read from fileUses file-based (static) streamlines from the .B0??? files, instead of flux-based (dynamic) ones.
File samplingReduces the number of (file-based) streamlines plotted with this sample factor (integer).
SelectThe Select button can be used to select streamlines that starts/ends in the perforations of a selected well. A well selection browser then opens. Choose a well and click on OK. The range dialog then returns to show the IJK range of the well.
Plane plotWhen you click on this menu button, the dialog in Figure 3.9 opens, which has the plane level defaulted to the bottom depth of the model. If accepted a reference plane is plotted at the indicated depth. Additional plane levels can be appended separated by blanks.
www.cadfamily.com EMail:[email protected] document is for study only,if tort to your rights,please inform us,we will delete

GridSim User Guide The 3D-VIEW MenuPlot options
33
Figure 3.9 Plane plot panel
Value PlotFigure 3.10 Value plot panel
This dialog can be used to tailor the value/color scheme for a particular active array. Once any values have been selected they remain in force for all time steps. Changing to another array or display reverts to the usual behavior where the color range exactly fits the property being displayed and changes for each time step.
www.cadfamily.com EMail:[email protected] document is for study only,if tort to your rights,please inform us,we will delete

34 The 3D-VIEW Menu GridSim User GuideSlicing through the grid
Slicing through the grid
Set sliceThere are various ways to slice through the grid. The most general is accessed with this button. The dialog will show either the default slice which is the entire grid (I,J,K range 1 to NX,NY,NZ, respectively) or the currently selected slice. The default radio button means that only the grid blocks inside the selected range-box are visible. The second button, Deactivate selection, does the opposite, that is make invisible the selected box.
Note This option can be repeated to make more than one hole in the grid plot.
The third button is a special option for any LGR grids, showing only these. The Value filter can be used to make blocks invisible if their displayed value is outside the filter range.
Figure 3.11 Set slice dialog
Mouse slice selectionAs a shortcut to typing the index entries in the Set Slice dialog, you can Shift and click on two blocks with the left mouse button, indicating the required rectangle. To select it as a visible sub-grid (Set selection), simply Shift-click mouse button 2. Otherwise, by choosing the Set Slice option, the selected rectangular I-J area is defaulted in the dialog entries. This is a practical way to set the range in most cases. The default K range is all layers. To reset the grid to all blocks, Shift-click again mouse button 2 , without any pre-selected area.
www.cadfamily.com EMail:[email protected] document is for study only,if tort to your rights,please inform us,we will delete

GridSim User Guide The 3D-VIEW MenuSlicing through the grid
35
Dynamic mouse slicingYou can quickly slice through the entire grid in any of the 3 axis directions by Shift-moving the mouse vertically. Upwards movement increases the I, J or K index; downwards movement will decrease the index. The relevant I, J or K slice index is chosen automatically according to the view direction set. If the grid is viewed primarily from above (XY-plot), the K index is sliced. Similarly, the I or J index (YZ or XZ) is sliced according to which slice direction is the most visible. Only the single selected layer is plotted in this mode. The transition between layers is done smoothly with double buffering.
www.cadfamily.com EMail:[email protected] document is for study only,if tort to your rights,please inform us,we will delete

36 The 3D-VIEW Menu GridSim User GuideSelecting an LGR
Selecting an LGR
LGRIf the model contains LGRs, the LGR menu button opens a dialog that presents a list of any LGR names. One is always GLOBAL (or ROOT for VIP). Selecting an LGR displays only that LGR and most of the actions described later work on the selected LGR. To get back to the global grid, select GLOBAL from the LGR list. LGRs inside a grid are by default visible unless switched off explicitly.
RestrictionsGridSim does not correctly display ECLIPSE coarsened regions or ECLIPSE radial LGRs.
www.cadfamily.com EMail:[email protected] document is for study only,if tort to your rights,please inform us,we will delete

GridSim User Guide The 3D-VIEW MenuSelecting a cross-section of the grid
37
Selecting a cross-section of the grid
XsectionThis produces a view consisting of (possibly disjointed) walls of blocks. To use this option, do the following:
• Click on Xsection.
• Click on OK on the dialog.
• Create a segmented line by clicking over the grid.
• Click on the 3-D view menu button to end the segment
• Click on the 3-D view menu button again to end the definition.
To return to the normal view click on Xsection and select OK on the dialog
www.cadfamily.com EMail:[email protected] document is for study only,if tort to your rights,please inform us,we will delete

38 The 3D-VIEW Menu GridSim User GuideCreating graphs of grid functions
Creating graphs of grid functions
IntroductionWhen in 3D-VIEW you can create graphs of grid functions. You can
• create a series of plots at different times of a function against distance through the model (distance plots) or
• create a plot of a function versus time at a single point (time plots).
You may view the graphs by selecting Menu | GRAPHS.
Prop vs distThis button creates distance plots. When you click on this button the dialog in Figure 3.12 appears.
Figure 3.12 Property vs distance plot dialog
K line distance plotOn clicking on a block it plots of a path straight down through that block keeping I and J constant and using the currently selected K-range.
www.cadfamily.com EMail:[email protected] document is for study only,if tort to your rights,please inform us,we will delete

GridSim User Guide The 3D-VIEW MenuCreating graphs of grid functions
39
Well track distance plotThe well selector dialog pops up and on choosing a well the graphs are created.
Draw plotting linesThe trace that is created by IJ distance plot is left on the screen.
If either K line distance plot or Well track distance plot are chosen the dialog in Figure 3.13 pops up.
Figure 3.13 Vertical plot style options
Distance axis styleRFT style plots the distance axis down the page as is the convention in petroleum engineering, whereas the Orthodox style keeps the distance axis across the page as is common in other disciplines.
Distance measureTrue Vertical Depth (TVD) plots the distance axis as depth below the origin as selected below whereas Measured depth plots the x-axis as the block-centre to block-centre distance plus the distance below the origin.
www.cadfamily.com EMail:[email protected] document is for study only,if tort to your rights,please inform us,we will delete

40 The 3D-VIEW Menu GridSim User GuideCreating graphs of grid functions
Depth originSelect From z=0 for the axis to correspond to depths below the start of the measurement or From top reservoir for the axis to correspond to depths from the start of the K-range.
Expressions If an expression is to be plotted then you are invited to give a short name for the expression in the dialog in Figure 3.14. You will probably want to change the suggested name. The units will appear on the plot.
Figure 3.14 Expressions dialog
Prop vs timeThis button creates time plots. When in 3D-View press this button and select a block (left button click).
The program then creates graphs of the displayed property as it evolves through time. The following dialog (Figure 3.15) allows you to select either the top visible layer or the entire column in the current selection, generating several curves. If an expression is to be displayed then the Expression dialog opens.
Figure 3.15 Plot time graphs of property dialog
www.cadfamily.com EMail:[email protected] document is for study only,if tort to your rights,please inform us,we will delete

GridSim User Guide The 3D-VIEW MenuCreating graphs of grid functions
41
Stepping through the time steps
StepThis button shows the available steps and prompts for a specific step number. If a multi-file restarted run is being displayed then the file name associated with each step is also shown.
Next stepReads and plots the next available time step.
Prev stepReads and plots the previous available time step.
All stepsThis will run the chosen plot through all available time steps. The transition between the plots is shown in a smooth animation mode, using a double-buffer technique.
www.cadfamily.com EMail:[email protected] document is for study only,if tort to your rights,please inform us,we will delete

42 The 3D-VIEW Menu GridSim User GuidePolygons
Polygons
IntroductionPolygons can be digitized, read, deleted, and saved with the Polygon menu buttons under the File menu. Each polygon may optionally be named.
New polygonA new polygon can be digitized with the mouse. When finished defining one polygon, click once outside (on the upper dummy menu button). If this was the last polygon, click outside once more to finish.
Read polygonA polygon file can be read, containing one or more named (or blank) polygons. The format is simply an x,y coordinate pair on each line. Multiple polygons are separated with a named (or blank) header line.
Delete polygonDelete all, or click at selected polygons.
Save polygonSave all current polygons to a file.
Flux polygonCalculates the in-and-out flux of a closed or open polygon, and colors accordingly. This feature is based on the FLX arrays saved by FrontSim.
Calc polygonThis feature allows you to integrate Hydrocarbon Pore Volume etc. and selected arrays from the browser list. After selecting for example SWAT etc. from the array browser, a *.pvol file is written where [in field-units]:
HPV[RvB] = (1-SWAT)*Area[ft2]*Dz[ft]*PORO*NTG*0.178108
www.cadfamily.com EMail:[email protected] document is for study only,if tort to your rights,please inform us,we will delete

GridSim User Guide The 3D-EDIT MenuEditing well perforations
43
Chapter 4The 3D-EDIT Menu
Editing well perforations
Edit wellAfter selecting a well from the browser (or typing in a new name), click in a block in the grid, and a dialog similar to Figure 4.1 opens:
Figure 4.1 Edit well dialog
The selected (I,J) block column and current perforations for the selected well are indicated. For horizontal wells, you can do Next for more blocks. Click on Done when finished. For many-layered grids, there are additional buttons for Down and Up, enabling maneuvering within the selected column.
www.cadfamily.com EMail:[email protected] document is for study only,if tort to your rights,please inform us,we will delete

44 The 3D-EDIT Menu GridSim User GuideEditing block array values
Editing block array values
Edit valueWith this option you can edit any of the geological arrays selected from Array. For example, for PORO the dialog in Figure 4.2 opens:
Figure 4.2 Block array values dialog
You can select a sub-range for the value substitution. The I-J range can be preselected by Shift-clicking with the mouse, just as for the Set Slice option.
The new value (or function) is written into the Value entry field. You can also write arithmetic expressions here, also with reference to other arrays. A common example would be to copy the entire PERMX array to PERMY by selecting PERMY as the target array from the Array list, and writing PERMX as the source value in the Value field.
The (optional) Condition field enables a conditional substitution like PORO > 0, that is substitute only the blocks where PORO is greater than zero. Any arithmetic function can be specified on each side of one of the (in)equality operators, which are: < , > , = , <> , <= , >= .
www.cadfamily.com EMail:[email protected] document is for study only,if tort to your rights,please inform us,we will delete

GridSim User Guide The 3D-EDIT MenuEditing grid XY nodes
45
Editing grid XY nodes
Edit XYWith this feature you view the grid in XY mode, and select and move individual nodes with the mouse:
• Button 1: Move only in X direction
• Button 2: Move only in Y direction
• Button 3: Move in both directions
Note The boundary nodes automatically move a complete grid line of nodes.
www.cadfamily.com EMail:[email protected] document is for study only,if tort to your rights,please inform us,we will delete

46 The 3D-EDIT Menu GridSim User GuideDefining the boundary from a polygon
Defining the boundary from a polygon
Edit XYIf a polygon is active, this option will first ask if you want to use that polygon to define the grid boundary. If so, indicate the 4 corners that constitute the corners of the grid boundary.
www.cadfamily.com EMail:[email protected] document is for study only,if tort to your rights,please inform us,we will delete

GridSim User Guide The 3D-EDIT MenuEditing node depths
47
Editing node depthsFigure 4.3 Edit node depths and interpolate dialog
Edit depthFrom this dialog, select the required action mode:
Boundary or fault areaChoose this mode if you are defining the complete grid boundary, or a sub-area of the grid with a Z-fault at the indicated boundary. Only the interior nodes of this area will be affected.
No fault (no-change at poly)With this mode, the interpolation process affects all grid nodes, and no Z-faults are imposed. If you wish to limit the interpolation to a certain area, this can be indicated with an active polygon, outside which there is no change.
Show all double nodesThis switch can be set if you want to inspect or create neighbor top/bottom nodes that split in the Z direction.
Then click on an individual grid/block node at the grid top and assign new depths to all nodes on this vertical column of nodes:
www.cadfamily.com EMail:[email protected] document is for study only,if tort to your rights,please inform us,we will delete

48 The 3D-EDIT Menu GridSim User GuideEditing node depths
Figure 4.4 Assigning depths to double nodes
If the selected node is on the edge of a fault (and in general), the node belongs to the block that was outlined along with the node marker. Each node depth can be altered individually or all nodes can be shifted up or down with the uppermost Shift all depths field. This entry is added to all the individual node entries.
After clicking on Next the (new) top depth value is plotted on the grid for reference. Then select the next grid node and assign nodes describing a boundary of interest, for example four corner nodes to describe a rectangular grid area. Click on Done after three or more assigned nodes between and within the given area of nodes, either with or without the fault boundary.
Figure 4.5 Interpolation from assigned depths
www.cadfamily.com EMail:[email protected] document is for study only,if tort to your rights,please inform us,we will delete

GridSim User Guide The 3D-EDIT MenuEditing node depths
49
Relative to existing depths / Absolute interpolationFor an already curved grid surface, the relative or absolute grid node interpolation gives slightly different results on the non-assigned nodes within the assigned area. For a flat grid (constant depth), there is no difference.
Figure 4.6 shows an example of creating a faulted area, assigning four corner nodes before the interpolation:
Figure 4.6 Example of creating a faulted area
www.cadfamily.com EMail:[email protected] document is for study only,if tort to your rights,please inform us,we will delete

50 The 3D-EDIT Menu GridSim User GuideHealing existing faults
Healing existing faults
Heal faultFault healing (smoothing) removes faults. First you define a polygon around the fault (or several polygons around several faults). You then select the Heal Fault button and choose between the options shown in Figure 4.7:
Figure 4.7 Heal fault dialog
Heal – all roundEach point on the fault is given the mean height of the corners of the four blocks that lie along the fault.
Heal – I+If the fault is between blocks (I,J,K) and (I+1,J,K) then each point is given the mean height of the corners of the two blocks (I,J,K) and (I+1,J,K). That is it heals faults that run in the direction of the J-axis.
Heal – J+If the fault is between blocks (I,J,K) and (I,J+1,K) then each point is given the mean height of the corners of the two blocks (I,J,K) and (I,J+1,K). That is it heals faults that run in the direction of the I-axis.
www.cadfamily.com EMail:[email protected] document is for study only,if tort to your rights,please inform us,we will delete

GridSim User Guide The 3D-EDIT MenuInterpolating from polygons
51
Interpolating from polygons
IntroductionIn addition to the edit and interpolation facilities for arrays and node depths described in the previous sections, GridSim can do general interpolation from imported or interactively defined polygons (iso-curves) or sample points.
Iso-curvesPolygon files could be previously saved polygon data, or they could be data from another application. In that case the file format is ASCII, with simply the X and Y coordinates on each line. Multiple polygons can be separated with a blank line, or a name. The file can also contain a third column of Z coordinates, but these will be ignored. The polygons are always plotted at a horizontal level at the top of the current grid, and only their X and Y coordinates are used in the interpolation. The associated data value is prompted for later, in the interpolation procedure.
Sample point dataIf the data are in the form of sampled data, rather than as iso-curves, the procedure for handling these is basically the same as for curves. All the sample data should then be read/defined as a single polygon. The sample points are still plotted connected, as a curve, but the interpolation routine has a button to interpret the single polygon as a set of points values instead.
www.cadfamily.com EMail:[email protected] document is for study only,if tort to your rights,please inform us,we will delete

52 The 3D-EDIT Menu GridSim User GuideInterpolating from polygons
InterpolateFigure 4.8 Interpolation options dialog
The polygon values are prompted for after clicking on OK. The 3 upper radio buttons select the target depth nodes or active array.
ZCORNThis interpolates the active polygons as a top structure depth map into the top nodes in the current top block layer. Normally this should be layer 1. The routine always make sure that all nodes underneath the current top node layer follow, that is it maintains all layer thickness.
Note If this routine is applied to other layers than the top (2,...), the result is typically a split in the grid, since the grid nodes belonging to the block layers above are not adjusted.
DZCORNThis interpolates the active polygons as a thickness map into the bottom nodes in the current top block layer. Just as with the ZCORN option, this option maintains layer thickness in all layers underneath.
www.cadfamily.com EMail:[email protected] document is for study only,if tort to your rights,please inform us,we will delete

GridSim User Guide The 3D-EDIT MenuInterpolating from polygons
53
Note This thickness interpolation procedure must be repeated layer by layer for a complete grid description, since each polygon or sample point can only be assigned a single value.
POROThis button can be selected to interpolate into the currently selected array from the Array list. If no array has been chosen, this entry is void. The dialog above shows that PORO is the active array. Unlike the node options described above, this array will get interpolated values into all active layers, that is all blocks in the same vertical column will get the same value. The active layer range is the same as the visible range set by one of the Slice options.
Give point valuesThis button can be set if there is exactly one active polygon, and that this one should be regarded as a set of sample points rather than a curve. In that case you are prompted for a value for each point in the polygon.
Interpolation modesThe four lower radio buttons choose between various ways to interpret the prompted polygon values.
Discrete valueThis mode interprets the active polygons as separating inside and outside values. The blocks outside remain unchanged, whereas the inside blocks receive the constant values prompted for. So, this is in fact not an interpolation, but the option is included here due to its relationship with polygons.
Absolute valueThe prompted values are used directly in the interpolation. This is the most common mode for interpolation.
AdditionThe prompted values are added to the existing in the interpolation.
MultiplicationThe prompted values are multiplied to those existing in the interpolation.
LGRs take global valuesWhen this mode is set (default), any contained LGR blocks inherit the values from their parent block.
www.cadfamily.com EMail:[email protected] document is for study only,if tort to your rights,please inform us,we will delete

54 The 3D-EDIT Menu GridSim User GuideUndoing editing actions
Undoing editing actions
UndoYou can undo (and redo) all the editing actions in the previous sections with the Undo button.
www.cadfamily.com EMail:[email protected] document is for study only,if tort to your rights,please inform us,we will delete

GridSim User Guide The 3D-EDIT MenuCreating a new grid
55
Creating a new grid
File | NewWith this feature, a (global) grid can be designed from scratch, without reading any files.
Fill in the desired number of blocks and sizes, and the grid is constructed and plotted. The minimum and maximum Y values can be set in reverse order to create a left-hand coordinate system grid with Y increasing upwards when viewed from above.
Figure 4.9 Generate new grid dialog
www.cadfamily.com EMail:[email protected] document is for study only,if tort to your rights,please inform us,we will delete

56 The 3D-EDIT Menu GridSim User GuideCreating a new array
Creating a new arrayNew arrays, for example PORO can be created with the Array button by typing its name. If this name does not already exist, it is allocated, and can then be edited (for example with Edit Value), or interpolated.
www.cadfamily.com EMail:[email protected] document is for study only,if tort to your rights,please inform us,we will delete

GridSim User Guide The 3D-EDIT MenuCreating a new LGR
57
Creating a new LGRIf you type in a new name at the LGR dialog then a new LGR is allocated (you must have set enough extra blocks when you opened or created the global grid). The following dialog will pop up offering to accept the selected part of the global grid. The new LGR will then be allocated, but still invisible, because it is not yet refined. Use the Refine button to refine the new LGR. Wells are correctly placed if they appear in the new LGR.
Figure 4.10 Select LGR cells dialog
Note You can only edit one LGR at a time. The values in the GLOBAL grid are retained but they are not used except for some display purposes. Values in LGRs are optionally inherited from the GLOBAL grid.
www.cadfamily.com EMail:[email protected] document is for study only,if tort to your rights,please inform us,we will delete

58 The 3D-EDIT Menu GridSim User GuideRefining the grid
Refining the gridRefinement can be applied either to the global grid (which does not by itself create an LGR) or to an LGR. This might just have been created using the LGR button.
RefineThis button enables you to do selective refinements of the grid with reasonable values being assigned to new blocks and wells being placed as close as possible to their original locations. The child grids take on all block values (porosity, permeability, region numbers, etc.) from their parent. The wells try to stay as close as possible to their original location. Each connection is transferred to the new grid. Use Edit well to modify the choice of connections. To use this option, select an area of the grid using Shift-left-button on the mouse or Set slice. A dialog with three columns opens (see Figure 4.11). The first two columns confirm the area of the grid you have selected but of course may be altered. The third column describes how you want the grid refined.
Figure 4.11 Refinement factor dialog
There are two formats:
1 Simple
If you type in a single integer the grid is refined by this factor. For instance if you type in 3, the grid size becomes one third of its original size.
2 Complex
If you type in more than one number, then these numbers (which may be real) are taken to be the ratios of the new grid sizes to each other. In a uniform original grid these numbers may be the actual dimensions of the new grid sizes. Example: If the third column contains 40 2 40 the block is divided into 3 subdivisions which sizes have the ratios 40:2:40. If the original grid size were 82 meters then the new grid sizes would of course be 40m, 2m and 40m. This pattern is applied to each block in the selection. To have changing patterns you must enter different selections.
Note The refinement is not an LGR and will extend to the edge of the grid even if part of the grid is not visible because Set slice is active.
If Set slice is active the selected area (but not of course the original selected indexes) remains selected after the refinement.
An Alternate button on this screen allows yet another format, for use especially with VISAGE.
www.cadfamily.com EMail:[email protected] document is for study only,if tort to your rights,please inform us,we will delete

GridSim User Guide The 3D-EDIT MenuRefining the grid
59
The alternate buttonThe Alternate form allows you to input a geometric series of refinements. You specify the number of refinements, the growth factor, and whether the refinements are increasing in the coordinate direction or decreasing in the coordinate direction. When you click on the Alternate button a different form of box is displayed (see Figure 4.12).
Figure 4.12 Refinement factor dialog after clicking on the Alternate button
It has 4 columns thus:
Column (1): check buttons to define direction of growth
Columns (2) and (3): i1-i2, j1-j2, k1-k2 range
Column (4): number and growth factor n f
The numbers i1, i2, etc. give the usual box for refinement. By default they give the region which has been selected by the mouse or the previously set slice.
n is the number of refinements and f is the geometric factor by which the refinement is to grow. Typically it would be 1.4 or less. Thus if increasing i/j/k is not selected the blocks are subdivided in the ratios 1/f1, 1/f2, ..., 1/fn and if increasing i/j/k is selected the blocks are subdivided in the ratios f1, f2, ...fn .
EmbedThe Alternate button was really designed for use with the Embed button. After embedding the grid in a larger region you may use the Alternate refinement method to refine the newly created outer blocks using the following procedure.
1 Make sure that inactive blocks are visible. (See "Grid plot" on page 29). With the mouse select the top left-hand block (that is the block where i=j=1) and press the Refine and Alternate buttons.
2 Fill in the n and f values for the i and j rows of the dialog box and click on OK.
3 Then select the block in the lower right corner (that is the block where i=nx and j=ny) and press the Refine and Alternate buttons.
4 The increasing i and the increasing j buttons are now selected (pressed in) by default and by filling in the same number as before the process can be completed.
www.cadfamily.com EMail:[email protected] document is for study only,if tort to your rights,please inform us,we will delete

60 The 3D-EDIT Menu GridSim User GuideCoarsening the grid
Coarsening the grid
Coarsen This button allows you to coarsen a grid. It does not produce an ECLIPSE coarsened region - it just coarsens a selected area and the coarsened grids will spread out to the edge of the model. Suitable average values are evaluated as detailed below.
Note This will not produce a complete up-scaling; no technique in current use does that accurately.
Fault coarseningNormally if a fault traverses a coarsened block the coarsened block will erase the fault joining areas which were previously not joined. The fault coarsening algorithm allows the fault to go round a coarsened block
It tries to preserve the throw in a coarsened block. It moves the fine constituent blocks up or down according to a majority vote and then amalgamates the blocks. That is if most of the fine blocks are lower than the others in the coarsened block, then those others are moved down by the average throw in that coarse block. Conversely if most of the blocks are higher then the others are moved up.
www.cadfamily.com EMail:[email protected] document is for study only,if tort to your rights,please inform us,we will delete

GridSim User Guide The 3D-EDIT MenuCoarsening the grid
61
Figure 4.13 Coarsening factor dialog
Hint This works well until there is a tie. Then you have to use a tie breaking algorithm.
There are five options which appear on the Coarsen dialog:
• No-fault coarsening
• Pseudo-random tie-break algorithm
• Slightly different pseudo-random tie-break algorithm
• Move all fine blocks to the level of the first fine block
• Move all fine blocks to the level of the last fine block.
The first two algorithms will make faults parallel to the grid lines (but inside a coarsened block) appear dovetailed like a joint in wooden furniture, but although slightly odd in appearance it does make an attempt to preserve fluid volumes. The second two algorithms will translate a straight fault into another straight fault but at the expense of gaining or losing fluid.
Coarsening procedureTo coarsen a grid perform the following procedure:
1 Select a region you wish to coarsen
2 Press the Coarsen button
www.cadfamily.com EMail:[email protected] document is for study only,if tort to your rights,please inform us,we will delete

62 The 3D-EDIT Menu GridSim User GuideCoarsening the grid
3 Fill in the dialog box (this is very similar to the Refine box but with a coarsening rather than refinement factor).
4 The Coarsening Factor is the number of grids to be grouped together to make a coarse grid. If you wish this factor to vary across the grid then you must do several coarsenings. You enter one number as the Coarsening Factor which must be an integer. For instance, a coarsening factor of 3 will group every 3 grids into 1 new grid inside the selection. A coarsening factor of 1 produces no coarsening.
5 Press OK and wait.
The coarsening is carried out in three stages (like refinement) - in the i direction, then the j direction, then the k direction.
The method of averaging depends on the array and the direction of coarsening. It may depend on the order in which the coarsening is performed. For example coarsening in the i direction then the j direction may produced different results from coarsening in the j direction then the i direction.
Coarsening methods used in GridSimMethods used are:
• PERMX PERMY PERMZ: weighted harmonic averages in the direction of coarsening otherwise weighted arithmetic averages
• MULTX MULTY MULTZ: harmonic averages in the direction of coarsening and arithmetic averages in the other direction. This is a pretty gross approximation but it will capture the zeros correctly if nothing else.
• TRANX TRANY TRANZ: harmonic sums in the direction of coarsening, otherwise arithmetic sums
• DX, DY DZ; taken from the new grid
• NTG; (net sum)/gross sum)*(rock volume sum)/(coarse block volume)
• SATG/W/O; net pore volume weighted average
• xxxxNUM arrays: value taken from 1,1,1 value in coarsened group of blocks
• PORV taken from the new grid
• PORO (pore volume from old grid)/(gross volume from the old grid)
• TOPS and DEPTH from the new grid
• Everything else is taken as a net pore volume weighted average, including PERMXY/YZ/ZX etc.
Note Corresponding VIP arrays are recognized and treated correctly.
Diagnostics• An LGR must not be half in and half out of a coarsened block.
• The coarsening factor must divide the selected coarsening range exactly. That is (i2- i1+1)/factor must be an integer.
www.cadfamily.com EMail:[email protected] document is for study only,if tort to your rights,please inform us,we will delete

GridSim User Guide The 3D-EDIT MenuSaving to files
63
Saving to files
IntroductionTo export the edited data to files, use the Save as option under the File header.
Figure 4.14 Save coordinates/arrays/wells to ASCII files
Save asThe various check buttons will create appropriate include type of files.
(FRONTSIM) COORDX/Y/ZWrites grid coordinates to separate include files in a format suitable for FrontSim. This format is more compact than COORD/ZCORN, but cannot contain faults.
(ECLIPSE) COORD/ZCORNWrites grid coordinates to separate include files in a format suitable for FrontSim and ECLIPSE. This format is more general, and can contain faults. See "COORD and ZCORN format saved" on page 66.
www.cadfamily.com EMail:[email protected] document is for study only,if tort to your rights,please inform us,we will delete

64 The 3D-EDIT Menu GridSim User GuideSaving to files
(VIP) CORPWrites grid coordinates to a separate include file in a format suitable for VIP.
POROWrites the active array to an include file in a general array format.
OtherWrites other arrays selectable from a list (like the Array browser).
FRONTSIM styleIf checked, writes out the well definitions, perforations and the master file in FrontSim format. Otherwise it chooses ECLIPSE format
WELLSWrites out the well definitions and perforations in the selected format.
Save LGRsWill also write LGR keywords and data to the files.
(.DDESC) master fileWrites an additional master file that INCLUDEs the other files. A header record consisting of a DIMENS or GRIDDIM statement is also written according to the selected style. This is useful for convenient recovery with Read Ascii.
www.cadfamily.com EMail:[email protected] document is for study only,if tort to your rights,please inform us,we will delete

GridSim User Guide The 3D-EDIT MenuFormat of the saved files
65
Format of the saved files
IntroductionThe Save as command will dump arrays, coordinates and wells for all or selected LGRs. If Set slice is active then only the selected part will be dumped, enabling you to extract smaller models from a large model. In this case a warning dialog appears. If an LGR is selected then only that grid and the wells it contains are dumped. If a selected LGR is restricted using Set slice then only the restricted part and any wells it contains are dumped. If you dump (part of) the GLOBAL grid then any complete LGRs it contains may be optionally dumped as well. They will be output to separate files. This option may be turned off by selecting a check button (Save LGRs) on the dialog which pops up after choosing Save as. In the output files grid and other static data pertaining to LGRs are bracketed by REFINE ... ENDFIN keywords (or the corresponding REFINE keyword in FrontSim. Any wells that the LGR contains may be output by selecting the ECLIPSE wells check button on the Save as pop-up. If an LGR is selected then you may optionally dump it as a global data-set (that is without the REFINE ... ENDFIN keywords. This option is selected from the Save as pop-up dialog (Save LGRs as global). Wells are dumped with the WELSPEC keyword. Well data and completion data in LGRs are introduced using WELSPECL and COMPDATL keywords unless the Save LGRs option is not selected. If the Save LGRs option is not selected all wells are dumped as wells in the GLOBAL grid. If they were in LGRs they are placed in the blocks which contained the LGRs.
Note If a restricted GLOBAL grid is dumped then the restriction may not cut across an LGR; that is an LGR must be wholly in or wholly outside a restricted dump.
Table 4.1 gives an indication of what is dumped under different circumstances:
Table 4.1 Combinations of Save as choices
Select LGR... Save as... Grid
arrays Action for array Wells Action for wells
LGR selected
Dump as LGR
REFINE array ENDFIN
Arrays for single LGR output
WELSPECLCOMPDATL
Wells in LGR are output
LGR selected
Dump as GLOBAL
array Arrays for single LGR output. No REFINE keywords
WELSPECCOMPDAT
Wells in LGR are output
Global selected
Output LGRs
arrayREFINEarrayENDFIN
Arrays for GLOBAL and LGRs output.
WELSPECCOMPDATWELSPECLCOMPDATL
All wells output
Global selected
Do not output LGRs
array Arrays for Global are output
WELSPECCOMPDAT
All wells output but with Global coordinates
www.cadfamily.com EMail:[email protected] document is for study only,if tort to your rights,please inform us,we will delete

66 The 3D-EDIT Menu GridSim User GuideFormat of the saved files
COORD and ZCORN format savedThis is an example using COORD and ZCORN to describe a grid with vertical node lines and no faults, using GRIDDIM 3 2 1 (nx ny nz):
The COORD and ZCORN nodes are always numbered like this example, with the first node being UP-left, this defines how coordinate values should be ordered in the input file.
In this case the origin of the XY axis is at the bottom left, with Ys increasing upwards; this is referred to as a left handed system.
With COORD each node is described with:
Since the node-lines are assumed to be vertical in this example, the x-y couples will be identical, and the two z values will be set to a dummy 0, that is:
In the example input some extra line shifts and spaces are used to simplify reading.
Y ^ |3.0+ 1-----2-----3-----4 COORD node numbering | |1 2|3 4|5 6| ZCORN node numbering | |7 8|9 10|11 12| ZCORN node numbering2.0+ 5-----6-----7-----8 COORD node numbering | |13 14|15 16|17 18| ZCORN node numbering | |19 20|21 22|23 24| ZCORN node numbering1.0+ 9----10----11----12 COORD node numbering | | +----+-----+-----+-----+---> X0.0 1.0 2.0 3.0 4.0
x1 y1 z1 x2 y2 z2 : : : : : :
x y 0 x y 0 : : : : : :
www.cadfamily.com EMail:[email protected] document is for study only,if tort to your rights,please inform us,we will delete

GridSim User Guide The 3D-EDIT MenuFormat of the saved files
67
There are (nx+1)*(ny+1) = COORD 12 nodes in this example.
The ZCORN Z values (depth) of the top nodes will in this example be the same as the COORD node number, that is (COORD) node number 11 will have a depth of 11.0 feet. The thickness of the layer will be set to 1 foot. There are no faults.
ZCORN basically uses the same way of ordering the nodes as COORD, but there are more of them, since each block has 8 individual corner nodes that are assigned individually, to enable description of faults. So the number of ZCORN values will be 8*nx*ny*nz = 48 values. The example shows the numbering of the top node layer’s 24 values: the bottom node layer is numbered similarly with numbers from 25 to 48.
COORD 1 3 0 1 3 0 2 3 0 2 3 0 3 3 0 3 3 0 4 3 0 4 3 0
1 2 0 1 2 0 2 2 0 2 2 0 3 2 0 3 2 0 4 2 0 4 2 0
1 1 0 1 1 0 2 1 0 2 1 0 3 1 0 3 1 0 4 1 0 4 1 0
ZCORN 1 2 2 3 3 4
5 6 6 7 7 8 5 6 6 7 7 8
9 10 10 11 11 12
2 3 3 4 4 5
6 7 7 8 8 9 6 7 7 8 8 9
10 11 11 12 12 13
www.cadfamily.com EMail:[email protected] document is for study only,if tort to your rights,please inform us,we will delete

68 The 3D-EDIT Menu GridSim User GuideFormat of the saved files
www.cadfamily.com EMail:[email protected] document is for study only,if tort to your rights,please inform us,we will delete

GridSim User Guide The GRAPHS MenuOpening a FrontSim/ECLIPSE summary file
69
Chapter 5The GRAPHS Menu
Opening a FrontSim/ECLIPSE summary file
File menu
OpenAfter first selecting the GRAPHS menu, you can open a FrontSim/ECLIPSE .SMSPEC file with File | Open. By selecting that file you will automatically also open the associated .UNSMRY file. If the run was restarted with a different name, select the last (prediction) file, which will contain references to any previous sets.
www.cadfamily.com EMail:[email protected] document is for study only,if tort to your rights,please inform us,we will delete

70 The GRAPHS Menu GridSim User GuideOpening a FrontSim/ECLIPSE summary file
Plot in 1Figure 5.1 File Open dialog for FrontSim/ECLIPSE summary files
The defined graphs are available at scrollable lists from the Plot in 1, etc. buttons. You can select several graphs in the same plot by Ctrl- or Shift-clicking names, and then clicking on Add (or double-clicking). In addition, you can accumulate more graphs with reselecting and clicking on Add again. Multiple graphs can also be specified by typing the names and using a wildcard '*' at the beginning and/or end of names. All eligible combinations will be visible in the text buffer. When the selection is complete, click on OK (or another double-click or Add).
All graph names are split up to, and then reconcatenated from, these (up to) four lists, using this syntax:
Only Type is always required. The Case column will be active if you have read in more than one case, using the case-prefix option for one or more of them. Name will usually be a well name, and is usually used together with the W* types. Part is typically a part of a well, etc.
Note All well graphs also require one or more selected names.
[Case::]Type[:Name][;Part]
www.cadfamily.com EMail:[email protected] document is for study only,if tort to your rights,please inform us,we will delete

GridSim User Guide The GRAPHS MenuExplanation of the FrontSim/ECLIPSE Type names
71
Explanation of the FrontSim/ECLIPSE Type namesThe most common type abbreviations used are:
Table 5.1 Field graphs
F* Field graphsFOPR Field Oil Production Rate
FOPT Field Oil Production Total
FGPR Field Gas Production Rate
FGPT Field Gas Production Total
FWPR Field Water Production Rate
FWPT Field Water Production Total
FWIR Field Water Injection Rate
FWIT Field Water Injection Total
FOIP Field Oil In Place
FGIP Field Gas In Place
FWIP Field Water In Place
FGOR Field Gas Oil Ratio
FWCT Field Water Cut
FPR Field Pressure
Table 5.2 Well graphs
W*: Name Well graphsWOPR:Name Well Oil Production Rate: well Name
WOPR:Name;1 Well Oil Production Rate: well Name; Part (perforation) number 1
Table 5.3 Group graphs
G*: Name Group graphsGOPR:Name Group Oil Production Rate: group Name
www.cadfamily.com EMail:[email protected] document is for study only,if tort to your rights,please inform us,we will delete

72 The GRAPHS Menu GridSim User GuideSetting and changing a case prefix
Setting and changing a case prefix
Set prefixYou can set a case prefix (Case::) or have the prefix prompted for every time you Open a file with this menu button:
Figure 5.2 Set prefix dialog
Change prefixYou can change the case prefix of an existing case with this menu button:
Figure 5.3 Change prefix dialog
www.cadfamily.com EMail:[email protected] document is for study only,if tort to your rights,please inform us,we will delete

GridSim User Guide The GRAPHS MenuOpening an ASCII file
73
Opening an ASCII file
Open ASCIIYou can open ASCII files in a format like this example:
If more labels, etc., are required, this is the more general format:
• TITLE: defines the title (footer) to be plotted in all subsequent plots and is optional.
• TYPE: (0 is default), defines the plot type, see "Plot types in the user file" on page 73. Can be repeated if required.
• INFO: defines the text to be written on the top of the plot and is optional. Can be repeated if required.
• NAME: defines the name (NAME: can be skipped if the name contains only capital letters/digits).
After each name a unit (used as axis label) can be specified.
• All header items (and also values) can be put on separate lines. If no header items are found in the file (only values), default names (X Y1 Y2) are used.
Plot types in the user file
TIME 'Days' Y1 'm/s' Y2 '%'0.0 2.5 30.21.0 2.3 34.72.0 2.2 41.9 : : :: : :
TITLE:'Title'TYPE:0NAME:TIME 'Days' INFO:'Speed' NAME:Y1 'm/s' INFO:'Vol.' NAME:Y2 '%'0.0 2.5 30.2: ::
-3 LOGXY Graph with logarithmic X and Y axes
-2 LOGY Graph with logarithmic Y axis
-1 LOGX Graph with logarithmic X axis
0 GRAPH Ordinary graph plot (default)
1 MARKER As 0 but with markers at the points
2 STEP Graph plotted with piecewise constant steps
3 HISTOGRAM Histogram plot
4 SCATTER Scatter (marker) plot
www.cadfamily.com EMail:[email protected] document is for study only,if tort to your rights,please inform us,we will delete

74 The GRAPHS Menu GridSim User GuidePlot options
Plot options
Plot optionsWhen you click on the Plot options button, the dialog in Figure 5.4 opens:
Figure 5.4 Plot options dialog
Logarithmic plot optionsThe radio buttons choose between linear and logarithmic plot axis. This can be set for all graphs, provided that the corresponding values are all greater than 0. As seen in the previous section, log. axis can also be hard-coded in each graph, by definition.
Axis ticksThe Prompt for axis ticks box lets the user be prompted with a dialog for the minimum, maximum and tick spacing for every plot. It then opens a dialog like Figure 5.5:
Note The Tick entries can be left default, but should be set explicitly if full control of the minimum/maximum and axis length is wanted.
www.cadfamily.com EMail:[email protected] document is for study only,if tort to your rights,please inform us,we will delete

GridSim User Guide The GRAPHS MenuPlot options
75
Figure 5.5 Axis ticks panel
www.cadfamily.com EMail:[email protected] document is for study only,if tort to your rights,please inform us,we will delete

76 The GRAPHS Menu GridSim User GuideModifying graphs
Modifying graphs
IntroductionThese buttons allow you to create and modify graphs:
Change typeThis button allows you to change the presentation of graphs selecting from one of the types described in "Plot types in the user file" on page 73.
First the Graphs browser appears and you can choose one or more graphs. Then on the next dialog one from a list of available plot types must be selected.
Scale xEnables you to scale the x-axis, that is to multiply the abscissa of all graphs having a common X name (for example TIME) by a factor.
Also the unit name can be changed. A typical example is to select TIME from the list (with unit name Years), and set a scale factor of 365, with new unit name Days.
DeleteEnables you to clean up the list of current graphs, by deleting some of them using the usual wildcard syntax. * deletes all.
DefineDefines a new graph as an arithmetic function of existing ones:
• The new graph name is defined in the upper entry field for example NEW.
• The second field is for the new unit name.
• The last entry is for the Function, for example (1+Y1/Y2)**2 .
Figure 5.6 Define a graph as a function panel
www.cadfamily.com EMail:[email protected] document is for study only,if tort to your rights,please inform us,we will delete

GridSim User Guide The GRAPHS MenuModifying graphs
77
Changing the x-axisAnother option is to use one of the (Y) graphs as the X axis of another, defining a new graph, for example Y1(Y2). Provided that the X function (Y2) increases monotonically, the new graph will be an x-stretched version of Y1.
You can also combine graphs with different numbers of points and/or X axis. Within the common range, the common pool of points will be interpolated.
www.cadfamily.com EMail:[email protected] document is for study only,if tort to your rights,please inform us,we will delete

78 The GRAPHS Menu GridSim User GuidePrinting many graphs
Printing many graphs
Print allCauses every graph to be printed with 1, 2, 3 or 4 plots to a page, with one graph per plot.
Figure 5.7 Print all graphs panel
Print someThis allows you to organize graphical output by well. It outputs one well per page with up to four plots per page and with a choice of variables for each plot. First the dialog in Figure 5.8 opens. Double-click on each variable you wish to output. Then the dialog in Figure 5.9 appears. The numbers in the boxes indicate in which of the plot frames the variable will appear.
www.cadfamily.com EMail:[email protected] document is for study only,if tort to your rights,please inform us,we will delete

GridSim User Guide The GRAPHS MenuPrinting many graphs
79
Figure 5.8 Well variable dialog
Figure 5.9 Page position panel
www.cadfamily.com EMail:[email protected] document is for study only,if tort to your rights,please inform us,we will delete

80 The GRAPHS Menu GridSim User GuideGraphs created from ECLIPSE restart files
Graphs created from ECLIPSE restart filesWhen a grid file has been opened and the Compact-files button was set (see the 3D-View Open section), GridSim will create a set of graphs calculated from the restart data. For each well and (except the contact graphs) each time step, the graphs list will contain these entries (for each of 2 or 3 phases):
Table 5.4 Graphs created from restart files
Function Name y-axis x-axisOGC Oil Gas Contact, (from VE or
calculated)Contact Depth Time
OWC Oil Water Contact, (from VE or calculated)
Contact Depth Time
DROP Bottom to top pressure drop Perforation Depth Pressure
FRIC Horizontal well friction pressure drop
Perforation Depth/Position
Pressure
RFT Repeated Formation Test Perforation Depth/Position
Pressure
PLT_OIL Production Logging Tool (for each phase)
Perforation Depth/Position
Phase Rate
CRT_OIL Contact rate (for each phase) Perforation Depth/Position
Phase Rate
www.cadfamily.com EMail:[email protected] document is for study only,if tort to your rights,please inform us,we will delete

GridSim User Guide The GRAPHS MenuSaving graphs
81
Saving graphs
File menu
Save asPrompts you with the file browser and the usual selection list for graph names, enabling export of graphs. As usual wildcards and spaces can be used for multi-column output. A file format like the one described in "Open" on page 69 is used.
www.cadfamily.com EMail:[email protected] document is for study only,if tort to your rights,please inform us,we will delete

82 The GRAPHS Menu GridSim User GuideOpening an ECLIPSE rel. perm. file
Opening an ECLIPSE rel. perm. file
File menu
Open RelPermAt the file browser, select the required ECLIPSE .DATA or INCLUDE file. The program will read all rel. perm. tables found under the keywords SGFN,SOF2,SOF3,SWFN or SGOF,SLGOF,SWOF.
www.cadfamily.com EMail:[email protected] document is for study only,if tort to your rights,please inform us,we will delete

GridSim User Guide The GRAPHS MenuGenerating new rel. perm. curves
83
Generating new rel. perm. curvesThis feature is tailored for ECLIPSE relative permeability tables. As shown in "Opening an ECLIPSE rel. perm. file" on page 82, files containing such data can be read in automatically. This section describes a tool to help design such curves without reading any files first.
File menu
Open RelPermAt the file browser press Cancel. This dialog is then open (see Figure 5.10):
Figure 5.10 Generate ECLIPSE relperm curves dialog
www.cadfamily.com EMail:[email protected] document is for study only,if tort to your rights,please inform us,we will delete

84 The GRAPHS Menu GridSim User GuideGenerating new rel. perm. curves
The dialog is grouped into the two families of ECLIPSE keywords. Normally, only one of the families is used. You select one of the curves to generate, for example KRW vs. SW, and clicks New.
Note The Save button is actually for later use, to save one or more curves that have been generated in previous operations. The File header Save as button cannot be used because it does not save files in ECLIPSE data format. Only this Rel. Perm. dialog will create special ECLIPSE INCLUDE files to be included directly into the main .DATA file.
NewWhen you click on the New button on the previous dialog the dialog in Figure 5.11 opens:
Figure 5.11 New curves dialog
The dialog is based on the Corey formula to create a linear or exponential function with Number of points entries between the relevant endpoints. The actual formula used is shown in the Function field, being a function of the free variable (SW in this case), and the endpoint entries. The default curve, illustrated here, is parabolic with the Corey exponent N equal to 2. The SATNUM entry is the saturation region, and will be appended to the graph name in the list to enable multiple region curves to be generated.
The Apply button can be used to visually experiment with varying entries.
After clicking OK, the new rel. perm. graph is defined as an ordinary graph that can be re-plotted and eventually saved to a file.
www.cadfamily.com EMail:[email protected] document is for study only,if tort to your rights,please inform us,we will delete

GridSim User Guide The GRAPHS MenuGenerating new rel. perm. curves
85
Edit facilityAfter plotting any graph ("Plot in 1" on page 70), the graph can be interactively altered by Shift-moving the left mouse button. This can for example be useful in connection with the rel. perm. generation.
www.cadfamily.com EMail:[email protected] document is for study only,if tort to your rights,please inform us,we will delete

86 The GRAPHS Menu GridSim User GuideGenerating new rel. perm. curves
www.cadfamily.com EMail:[email protected] document is for study only,if tort to your rights,please inform us,we will delete

GridSim User Guide The Header MenusThe File menu
87
Chapter 6The Header Menus
The File menu
PreferencesBy using this dialog (see Figure 6.1) either temporarily - or permanently in combination with the automatic initialization macro file - you can tailor GridSim to fit the local file conventions, etc.
Figure 6.1 File preferences dialog
Short/Lowercase file extensionsAllows you to specify the file extensions used by the local ECLIPSE installation.
www.cadfamily.com EMail:[email protected] document is for study only,if tort to your rights,please inform us,we will delete

88 The Header Menus GridSim User GuideThe File menu
Number of arraysAllows you to set the default number of grid arrays to be allocated at the (3D) Open dialog.
Stepwise rate-graphsIf this is checked rate graphs (e.g. FOPR, WWPR) are presented in step form. These graphs can be altered manually later. See "Modifying graphs" on page 76.
PrintCreates a (Postscript or HP/GL) file of the current graphics area. These files are named plot001.ps (or .hp) etc., and can be printed to a black/white or color Postscript (or HP/GL) printer.
Print optionsFigure 6.2 Print file options panel
Black/white This is the set default to increase contrast on black/white printers, but only applies to the colors of lines and text, that is the filled areas will still be printed in color, the colors translate automatically to shades of gray on a black and white printer.
www.cadfamily.com EMail:[email protected] document is for study only,if tort to your rights,please inform us,we will delete

GridSim User Guide The Header MenusThe File menu
89
Swap back/foreground colors This is set by default to let the black screen background appear as white on paper (and vice versa).
Landscape format
This can be set (90° Rotate/stretch).
Thick linewidth This increases the line width a bit. It should be set for better prints on thermal wax printers.
Postscript This is the default, alternative is HP/GL.
Print frame This prints the standard thin window frame.
Command This is an optional command field, to support Print directly to a printer. On UNIX use for example:
The word PLOTFILE must appear in the command.
ColorThe Color menu item can be used to change the color palette and to save/read it to/from a file.
If there is an existing color file, simply choose it from the file browser. Otherwise press Cancel to open this dialog (see Figure 6.3).
lpr PLOTFILE
www.cadfamily.com EMail:[email protected] document is for study only,if tort to your rights,please inform us,we will delete

90 The Header Menus GridSim User GuideThe File menu
Figure 6.3 Color palette dialog:
With this dialog, the palette can be generated with a linear interpolation in HLS (Hue, Lightness, Saturation) color space.
HueThis is color values between 0 and 360 (Blue-Red-Green-Blue).
LightnessThese are values are between 0.0 (black) and 1.0 (white), 0.5 gives ordinary colors.
Saturation These values are also between 0.0 (gray) and 1.0 (full color).
Number of colorsThe number of colors to be used in the new palette is defaulted to 106, but 16 is usually enough.
Note This will not affect the first 5 color entries (usually Black, White, Red, Green, Blue), these can be changed individually with the Edit option using an interactive palette with levers. See "Editing the palette" on page 91 below.
Edit This can also be used to just view or save the current palette.
www.cadfamily.com EMail:[email protected] document is for study only,if tort to your rights,please inform us,we will delete

GridSim User Guide The Header MenusThe File menu
91
Save to fileIf the Save to file button was set, the program opens the file browser, enabling you to save the color palette to a file for later use. The file format is ASCII, enabling manual editing.
Editing the paletteAfter the pressing OK button on the color palette dialog the screen displays colored stripes corresponding to the values submitted on the dialog. Each of these colors can be changed by the mouse. The right most column displays the letters H,L and S. Select one of these with the mouse to alter the Hue, Lightness or Saturation of the stripes. To finish the color editing session press the dummy button (for example 3D-View). If the Save to file option was checked a file browser opens for you to name the colors file.
Macro files
RecordEnables you to record sequences of complex input for later repeated use. All subsequent input (keystrokes and mouse-clicks) will be recorded, that is saved to a file for later playback. During the recording of a macro file, another existing macro file can be executed with Play. The Record button will change to Stop during recording. Click this button to end the recording.
Hint A special macro file can be recorded interactively (see "Configuration with a macro file" on page 99), and moved to a special location where it will be executed (Played) whenever GridSim is started.
PlayAn existing macro file is played, reproducing the input sequence previously recorded.
Note The macro facility is a pure black-box input recorder, which requires you to ensure that the playback is done in a meaningful context (menu, view etc.).
www.cadfamily.com EMail:[email protected] document is for study only,if tort to your rights,please inform us,we will delete

92 The Header Menus GridSim User GuideThe File menu
Macro file formatA pre-recorded or new macro file can be edited in a text editor, where most input data such as menu buttons, file names, parameters, etc., can be recognized and, if required, altered or typed in. The # character can be used at the major button lines for rest-of-line comments. Also, for debugging purposes, you can type in the keyword ECHO to produce tracing information to the console. The commonly-used general dialogs can be abbreviated if wanted, leaving default values:
Note The two integers on the second line of the dialog are the number of entry lines and columns respectively following on the next lines. For user-written macros with only one column, these numbers can be left blank, and the final OK-button will signify the end of the dialog section.
With care macro files can be manually concatenated. The concatenated files must, of course, have been recorded in compatible parts of the program. This means that a macro recorded in the GRAPHS menu can not be concatenated with a macro recorded in the 3D-Edit menu.
See also the complete example macro file in "Configuration with a macro file" on page 99.
Buttonname # The user can add comments on these linesNdialoglines NdialogcolumnsPrompt1Entry1Prompt2Entry2::OK-button# Mouse clicks : x y : :
www.cadfamily.com EMail:[email protected] document is for study only,if tort to your rights,please inform us,we will delete

GridSim User Guide The Header MenusThe Edit menu
93
The Edit menu
Options
CutWaits for you to click near the start of a text string in the plot area. The selected string is cut away and put into a buffer.
PasteOpens a prompt dialog where you can write a string to add somewhere in the plot. The defaulted string is the previous Cut. It then waits for you to click somewhere in the plot area.
Note These Cut and Paste actions are not associated with the clipboard.
www.cadfamily.com EMail:[email protected] document is for study only,if tort to your rights,please inform us,we will delete

94 The Header Menus GridSim User GuideThe Font menu
The Font menu
Options
CourierSets Courier font for further graphics text.
TimesSets Times font for further graphics text.
BG blackSets a black background rectangle for further graphics text.
BG noneNo black background.
www.cadfamily.com EMail:[email protected] document is for study only,if tort to your rights,please inform us,we will delete

GridSim User Guide The Header MenusThe Size menu
95
The Size menuSets the font size (8-24) to be used. Default for most plots is 12 Points.
www.cadfamily.com EMail:[email protected] document is for study only,if tort to your rights,please inform us,we will delete

96 The Header Menus GridSim User GuideThe View menu
The View menu
Options
ClearErases the current plot frame (window).
RefreshRefreshes the graphics area from the buffer. Normally done automatically.
FramesSubdivides the plot area into many sub-frames. A dialog appears where the wanted number of window frames can be set; default is 1 by 1. You can then click in the wanted window to make it the active one.
Frame• To generate a single frame somewhere in the plot area, click and drag up and right with the
mouse.
• To delete the current window, drag down and left.
ZoomEnables a zoom in 2D or 3D plot.
• You should drag the mouse up-right to select the area of interest and then redraw.
• To unzoom, drag the mouse down-left.
Note This option does not work on the GRAPHS plots.
Axis on/offTurns on/off the additional axis box in 2D and 3D plots.
Hint In the GRAPHS menu, this switch can be set if you want an extra background grid in the graph plots.
PauseOpens a Pause dialog. Can be used to insert user breaks within macro files.
www.cadfamily.com EMail:[email protected] document is for study only,if tort to your rights,please inform us,we will delete

GridSim User Guide The Header MenusThe Help menu
97
The Help menu
Opens
GuideButton to launch the PDF version of this User Guide. Requires installation and setup of necessary Reader and file.
Guide setupDialog to configure the Adobe Acrobat Reader (http://www.adobe.com/products/acrobat/readstep.html) and User Guide PDF file setup.
The Help button will suggest (Windows):
C:\Acrobat3\Reader\AcroRd32 C:\Guide.pdf
www.cadfamily.com EMail:[email protected] document is for study only,if tort to your rights,please inform us,we will delete

98 The Header Menus GridSim User GuideThe Help menu
www.cadfamily.com EMail:[email protected] document is for study only,if tort to your rights,please inform us,we will delete

GridSim User Guide MiscellaneousConfiguration with a macro file
99
Chapter 7Miscellaneous
Configuration with a macro fileIf the default setup is changed with the Preferences dialog, the dialog session should also be recorded to an initialization macro file like:
Other convenient dialogs to include in this macro file for permanent configuration are:
1 Print options
2 Guide setup
• To make the configuration stick permanently, the macro file can be named and written to a special location, where it will be recognized and executed automatically each time GridSim is launched:
Windows systems: C:\GRIDSIM.INI
Unix systems: ~/.gridsim
Preferences 3 1Short file extensions.TRUE.Lowercase file extensions.FALSE.Number of arrays50OK
www.cadfamily.com EMail:[email protected] document is for study only,if tort to your rights,please inform us,we will delete

100 Miscellaneous GridSim User GuideX/Motif font and color
X/Motif font and color
Note Relevant only for UNIX versions.
• To individually tailor the X/Motif font and color interface, an .Xdefaults file like this can be loaded with the UNIX command xrdb -load ~/.Xdefaults
#define FONT(name,weight,size) \-*-/**/name/**/-/**/weight/**/-r-normal--/**/size/**/-*-*-*-/**/*Tsc*fontList: FONT(helvetica,medium,12)Tsc*background: DeepSkyBlue4
www.cadfamily.com EMail:[email protected] document is for study only,if tort to your rights,please inform us,we will delete

GridSim User Guide TutorialConstructing a simple simulation grid model
101
Chapter 8Tutorial
Constructing a simple simulation grid model
IntroductionGridSim is a software tool for Windows PCs or UNIX platforms to visualize results from - and edit input to - the FrontSim and ECLIPSE reservoir simulators. FrontSim files also contain streamline data.
Note There are a number of limitations to the GridSim program, which are listed below.
GridSim does not currently support the following scenarios :
1 Radial local grid refinements in ECLIPSE grids. These are supported in VIP format grid datasets.
2 Local grid coarsening from ECLIPSE.
3 Dual porosity grids from ECLIPSE.
4 Formatted ECLIPSE data files.
5 Perpendicular bisector (PEBI) grid files from PetraGrid cannot be loaded.
The engineering scenarioThis tutorial demonstrates how to construct a simple simulation grid model. The engineering scenario is laid out below. The simulation grid model consists of 20 by 20 by 10 grid cells with dimensions of 25 feet by 25 feet by 5 feet in the I, J and K directions respectively. The grid is split by a vertical fault with a throw of 8 feet. A producer and injector well have been placed into the grid on either side of the fault. The wells have been perforated throughout the grid.
www.cadfamily.com EMail:[email protected] document is for study only,if tort to your rights,please inform us,we will delete

102 Tutorial GridSim User GuideConstructing a simple simulation grid model
Master copies of the FrontSim and ECLIPSE 100 data decks and results are included in the tutorials subdirectory of the installation, should you have problem (re)creating the datasets.
Stages• "Constructing the grid model" on page 103.
• "Editing the depth of grid cells." on page 104
• "Adding wells to the grid." on page 107.
• "Creating arrays for the grid properties" on page 108.
• "Adding properties to the simulation grid" on page 108.
• "Exporting the simulation grid" on page 108.
• "Comparing the simulator results in GridSim." on page 109.
• "Displaying FrontSim streamlines" on page 112.
• "Examples of further grid edits" on page 114.
• "Creating a new array value using a function." on page 115
• "Refining the grid around the wells" on page 116.
• "Setting the well display radius" on page 118.
• "Rotating the grid model" on page 118
• "Creating a cross section through the grid" on page 118.
• "Slicing through the grid" on page 120
• "Healing an existing fault" on page 121
• "Editing the grid node locations." on page 124
• "Editing properties using multiple conditions" on page 125
• "Comparing results from two dataset runs" on page 126
The GridSim.INI configuration fileGridSim has a configuration file called GridSim.INI (or .gridsim on UNIX). GridSim macros can be recorded to the configuration file, to be replayed each time the program is started. Macros are recorded using the File | Record menu option.
The location of the GridSim initialisation file can be defined in the master configuration file which is called CONFIG.ECL, found in the /ecl/macros directory or the local copies of the configuration file ECL.CFG (or ECL.CFA). The GridSim configuration file is scanned and any settings or macros held in the file are applied to the GridSim program on startup.
GridSim configuration is discussed in "Configuration with a macro file" on page 99. Commented example configuration files are included in the /ecl/macros directory.
www.cadfamily.com EMail:[email protected] document is for study only,if tort to your rights,please inform us,we will delete

GridSim User Guide TutorialConstructing a simple simulation grid model
103
Constructing the grid model1 Start GridSim on UNIX platforms by typing @gridsim at the command prompt. On
Windows
a either click on the GridSim button on the ECLIPSE Simulation Software Launcher panel and then navigate to your chosen current working directory before starting the program,
b or type $gridsim at the DOS prompt in the current working directory on your machine.
2 Copy all the files in the GridSim tutorials subdirectory into your working directory.
3 Menu | 3D-EDIT.
This switches the GridSim program into editing mode.
4 File | New
5 Enter the following data into the Generate new grid panel:
6 Then click on OK.
This will create the simulation grid outlined above in the engineering scenario. Creating a grid from scratch is discussed in "Creating a new grid" on page 55.
7 Menu Bar | View Mode.
8 Select XY as the current View Mode.
9 Click on OK.
Note The grid can also be edited in 3D View Mode if preferred.
NX 20
NY 20
NZ 10
X range 0 - 500
Y range 0 - 500
Z range 2000 - 2050
Sugg. length of arrays 10000
Sugg. number of arrays 10
www.cadfamily.com EMail:[email protected] document is for study only,if tort to your rights,please inform us,we will delete

104 Tutorial GridSim User GuideConstructing a simple simulation grid model
Manipulation of the grid Manipulation of the newly created simulation grid in the GridSim window with a 3-button mouse is performed as summarized in Table 8.1:
As many PCs have only two mouse buttons, the Windows version of GridSim has different mappings of the buttons. Please note that if you use X-terminal emulator software on your PC, the mapping will be different; usually clicking both buttons together is regarded as button 2. These system dependent mouse functions are summarized in Table 8.2.
Editing the depth of grid cells.1 Menu Bar | Edit Depth.
2 Click on OK to accept the default settings on the Edit node depths and interpolate panel.
3 Now place a vertical fault with a throw of 8 feet between row J=13 and row J=14.
4 Click in the top left corner of grid cell (1 14 1).
The corner should now be highlighted in white as seen in Figure 8.1.
Table 8.1 Mouse functions
Mode Button 1 Button 2 Button 3Move Rotate Zoom/Pan YZ-stretch
Click Select block(s) Reset pan Reset YZ-stretch
Shift+Move Slice by 1 Slice by 2 Slice by 4
Shift+Click Same as no shift Clip/Reset Show value
Table 8.2 System dependent mouse functions
System Button 1 Button 2 Button 33 buttons Left button Middle button Right button
2 buttons Left button Right button Ctrl+ button
www.cadfamily.com EMail:[email protected] document is for study only,if tort to your rights,please inform us,we will delete

GridSim User Guide TutorialConstructing a simple simulation grid model
105
Figure 8.1 The simulation grid with the top left corner of grid cell (1 14 1) highlighted
5 Enter 8 in the Shift all depths field of the Edit node depths and interpolate panel.
6 Click on Next.
Hint Within GridSim, clicking on Next continues the current editing process. Clicking on Done completes any editing.
7 Repeat the process to shift the depth of grid cell (20 14 1) by 8 feet.
8 Click in the top right corner of the cell as seen in Figure 8.2.
www.cadfamily.com EMail:[email protected] document is for study only,if tort to your rights,please inform us,we will delete

106 Tutorial GridSim User GuideConstructing a simple simulation grid model
Figure 8.2 The simulation grid with the top left corner of grid cell (20 14 1) highlighted
9 Enter 8 in the Shift all depths field of the Edit node depths and interpolate panel.
a Click on Next.
10 Repeat the above to drop grid cell (20 20 1) by 8 feet.
11 Click in the bottom right corner of the cell as seen in Figure 8.2.
a Click on Next.
12 Repeat to drop grid cell (1 20 1) by 8 feet.
13 Click in the bottom left corner of the cell as seen in Figure 8.2.
a Click on Done.
14 Select Absolute interpolation on the Interpolation from assigned depths panel.
15 Click Interpolate.
The grid cells rows J =14 through to J=20 will now be dropped by 8 feet.
16 GridSim : Menu Bar | View Mode.
17 Select 3D as the current View Mode.
18 Click on OK.
The grid will now be shown in a 3D perspective view. The 8 feet downward throw for grid cells rows J =14 through to J=20 can be seen.
Editing the depth of the grid nodes is discussed in "Editing node depths" on page 47.
www.cadfamily.com EMail:[email protected] document is for study only,if tort to your rights,please inform us,we will delete

GridSim User Guide TutorialConstructing a simple simulation grid model
107
Adding wells to the grid.1 Menu Bar | Edit Well.
2 Enter I1 as the new well name.
We are defining a vertical injector well in the upper volume of the grid.
3 Click on grid cell (10, 7, 1) as shown in Figure 8.3.Figure 8.3 Editing well I1 into grid cell 10,7 of the simulation grid
4 Set the well I1 to be perforated throughout the simulation grid by checking layers 1 through 10 on the Edit well I1 panel.
5 Click on Done.
6 Repeat the above process to introduce a vertical production well P1 into grid cell (11, 15, 1), located on the lower part of the simulation grid.
7 Perforate well P1 throughout the simulation grid.
8 Click on Done on the Edit well P1 panel once completed.
www.cadfamily.com EMail:[email protected] document is for study only,if tort to your rights,please inform us,we will delete

108 Tutorial GridSim User GuideConstructing a simple simulation grid model
Hint Clicking Next on the Edit well panel allows you to define a non-vertical well over several (I,J) blocks. Once the well path is fully defined through the grid cell centres, click on Done to complete the edit.
Note If you click on the wrong grid cell block, you can manually edit in the correct grid cell block in the Block (I,J) field of the Edit well panel
You have now added the production and injection well either side of the fault. Well editing is discussed in "Editing well perforations" on page 43.
Creating arrays for the grid properties1 Menu Bar | Array
2 Enter PORO in the Function field of the Array panel.
GridSim will then create an empty (that is, filled with zeroes) array ready to accept porosity values for all the defined simulation grid cells.
3 Repeat this process to create arrays for permeability in the X, Y and Z directions (that is, PERMX, PERMY and PERMZ) and net to gross (that is NTG).
4 Menu Bar | Array
5 Select PORO in the Array field list. It will then be listed in the Function field of the Array panel and will be the displayed property array in the GridSim window.
Creation of grid arrays is discussed in "Creating a new array" on page 56.
Adding properties to the simulation gridWe will now edit the properties within the newly created simulation grid.
1 Menu Bar | Edit Value.
2 Enter 0.22 in the Value field of the Edit Value panel.
A porosity value of 0.22 will be applied to all the simulation grid cells.
3 Repeat the above sequence of selecting arrays then adding properties to the simulation grid so as apply values for permeability in the X, Y and Z directions of 50 millidarcy (that is, PERMX=50, PERMY=50 and PERMZ=50) and net to gross values of one (that is NTG=1.0) to all the simulation grid cells.
Editing arrays is discussed in "Editing block array values" on page 44.
Exporting the simulation gridWe will now export the simulation grid for inclusion in a simulator data deck.
1 File | Save As.
www.cadfamily.com EMail:[email protected] document is for study only,if tort to your rights,please inform us,we will delete

GridSim User Guide TutorialConstructing a simple simulation grid model
109
2 Enter the following data into the File Save As panel:
3 Leave all other options set to the default values and click on OK.
Note Simulation grid data containing fault(s) must be output in (ECLIPSE) COORD/ZCORN format to preserve the fault information.
Hint The (.DDESC) master file check box option allows users to output a draft data file which contains array data INCLUDE statements and some FrontSim or ECLIPSE keywords. The file will have the extension .DDESC.
As you have selected Other on the File Save As panel, a list of the available arrays of properties is displayed on the Select arrays to save panel.
4 Click on the first property in the Array list then Shift click on the last property listed to select all properties in between.
5 Click on Add.
All the selected properties will be added to the Select arrays to save field.
6 Click on OK.
7 Select Individual files for each array on the Format for selected arrays panel.
The INCLUDE files will be written to the current working directory. The output file SIMPLE_GRID.DDESC can be used as the basis for the FrontSim or ECLIPSE simulation data deck.
8 Run the FrontSim and ECLIPSE 100 data decks in the appropriate reservoir simulator package.
Comparing the simulator results in GridSim.1 Select Menu | GRAPHS.
This switches the GridSim program into Graphs mode.
2 Menu Bar | Set Prefix.
3 Select Prompt on Open in the Set case prefix for new graphs panel.
a Click on OK.
4 File | Open.
5 Enter ECLIPSE in the Prefix field of the Set case prefix for new graphs panel.
6 Select the ECLIPSE 100 summary results file SIMPLE_GRID.SMSPEC.
a Click on OK. The ECLIPSE 100 data results will be loaded.
Root name SIMPLE_GRID
[ECLIPSE] COORD/ZCORN Checked
Other Checked
Wells Checked
[.DDSEC] master file Checked
www.cadfamily.com EMail:[email protected] document is for study only,if tort to your rights,please inform us,we will delete

110 Tutorial GridSim User GuideConstructing a simple simulation grid model
7 File | Open.
8 Enter FrontSim in the Prefix field of the Set case prefix for new graphs panel.
9 Select the FrontSim file SIMPLE_GRID_FRONTSIM.SMSPEC.
a Click on OK. The FrontSim data results will be loaded.
10 Menu Bar | Plot in 2.
We will create two different graphs for printing.
11 Shift-click on both ECLIPSE and FrontSim in the Case field, then click on FOPR (or field oil production rate) in the Type field of the Plot in 2 panel.
12 Click on Add.
a Click on OK. You have now created the first of the two graphs.
13 Shift click on both ECLIPSE and FrontSim in the Case field, then click on FWPR (or field water production rate) in the Type field of the Plot in 2 panel.
14 Click on Add.
a Click on OK.
You have now created the second of the two graphs. The two graphs will be displayed one above the other in the GridSim window, which should look similar to Figure 8.4.
Hint Field, group and individual well data can be graphically plotted by combining the menu selections in the Case, Type and Name fields of the four Plot panels.
Creating graph plots of the loaded properties is discussed in "Creating graphs of grid functions" on page 38 and "Opening a FrontSim/ECLIPSE summary file" on page 69.
www.cadfamily.com EMail:[email protected] document is for study only,if tort to your rights,please inform us,we will delete

GridSim User Guide TutorialConstructing a simple simulation grid model
111
Figure 8.4 Window with the FOPR and FWPR graphs for the ECLIPSE and FrontSim simulation runs
15 Select File | Print. A postscript plot of the GridSim window will be saved as plot001.ps (or plot002.ps, plot003.ps, etc., depending on how many prints you have already made) in the current working directory.
www.cadfamily.com EMail:[email protected] document is for study only,if tort to your rights,please inform us,we will delete

112 Tutorial GridSim User GuideConstructing a simple simulation grid model
Hint Print files are saved to the current working directory in an incrementing series of Postscript format files with the name plot001.ps, plot002.ps, plot003.ps, and so on. We recommend you copy or rename these files so the new filenames more accurately reflect the plot data held in the file. GridSim does not currently allow explicit saving of the Postscript files to unique filenames.
This can be viewed, edited and printed using the GSView utility included with the installation. GSView is further discussed in "Related information for the PostScript file save format" on page 129.
16 Menu Bar | Set Prefix.
17 Deselect Prompt on Open and clear the Prefix field.
18 Click on OK.
Various graph options are discussed in "Plot options" on page 74, "Modifying graphs" on page 76, "Printing many graphs" on page 78 and "Saving graphs" on page 81.
Displaying FrontSim streamlines1 Select Menu | 3D-VIEW
2 Select File | Open.
3 Select the FrontSim summary results file SIMPLE_GRID_FRONTSIM.GRID.
a Click on OK to load the file using the default settings. The FrontSim data results will be loaded.
4 Select Menu Bar | Streamlines.
5 Select SWAT (that is, water saturation) as the streamline to plot.
6 Click on OK.
The GridSim window will now display the SWAT streamlines at the first simulation timestep, similar to what is seen in Figure 8.5.
www.cadfamily.com EMail:[email protected] document is for study only,if tort to your rights,please inform us,we will delete

GridSim User Guide TutorialConstructing a simple simulation grid model
113
Figure 8.5 Window with SWAT streamlines displayed
7 Select Menu Bar | Value Plot.
8 Enter 0.3 as the Min value and 0.7 as the Max value on the Value Plot panel.
9 Click on OK.
The GridSim window will now display the SWAT streamlines at the first simulation timestep, similar to what is seen in Figure 8.6. However, SWAT streamlines with SWAT values lower than 0.3 and greater than 0.7 will be displayed white. SWAT streamlines with SWAT values between 0.3 and 0.7 will be colored according to the color legend seen at the right of the GridSim window.
www.cadfamily.com EMail:[email protected] document is for study only,if tort to your rights,please inform us,we will delete

114 Tutorial GridSim User GuideConstructing a simple simulation grid model
Figure 8.6 Window with SWAT streamlines displayed
Timesteps are discussed further in "Stepping through the time steps" on page 41.
Streamlines are further discussed in "Streamlines" on page 25. Streamline display is further discussed in "Stream plot" on page 30.
10 Select Menu Bar | Next Step.
11 Animate through the timesteps.
The water saturation coloration will move along the flowlines with increasing timesteps.
Hint The whole sequence of timesteps can be animated using the All Steps menu bar option.
Examples of further grid edits
Reloading the grid for subsequent editing1 Reload the ECLIPSE 100 grid file SIMPLE_GRID.GRID into GridSim.
2 Set the suggested length of arrays to 10000.
3 Leave the suggested number of arrays set to 100; this is usually enough.
www.cadfamily.com EMail:[email protected] document is for study only,if tort to your rights,please inform us,we will delete

GridSim User Guide TutorialConstructing a simple simulation grid model
115
Note These array dimensioning values need to be preset before adding grid refinements. GridSim cannot dynamically allocate space for new arrays beyond these initially defined limits. Initial array dimensioning is discussed in "Sugg. length of arrays" on page 16 and "Sugg. number of arrays" on page 16.
4 Click on May contain LGR.
5 Accept the defaults for the other settings.
These settings are further discussed in "File menu" on page 15.
6 Click on OK.
Hint Selecting Make compact files on the GridSim File Open panel creates a series of additional Compact files (.C0???.) for time step data and animation. For cases with a unified restart output file (.UNRST), the compact files are required for plotting simulation results. The compact files are subsets of the more complete individual (non-unified) restart files. Compact files do not need to be recreated for subsequent runs of GridSim, unless the restart files have been changed in the meantime.The use of compact files for creating graphs of properties is discussed in "Graphs created from ECLIPSE restart files" on page 80.
7 Select Menu Bar | Grid.
This will display the grid cell outlines.
Editing the loaded grid1 Select Menu | 3D Edit.
You are now in grid editing mode.
2 Menu Bar | View Mode.
3 Select XY and click on OK.
Creating a new array value using a function.1 Select Menu Bar | Array
2 Enter SOIL in the Function field of the Array panel.
GridSim will then create an empty (that is, filled with zeroes) array ready to accept oil saturation (or SOIL) values for all the defined simulation grid cells.
3 Select Menu Bar | Edit Value.
4 Enter the function for the SOIL value as shown in following table:
5 Click on OK.
I range 1 - 20
J range 1 - 20
K range 1 - 10
Value 1-SWAT
www.cadfamily.com EMail:[email protected] document is for study only,if tort to your rights,please inform us,we will delete

116 Tutorial GridSim User GuideConstructing a simple simulation grid model
A value for SOIL, (that is oil saturation defined as one minus the water saturation or SWAT) will be applied to the simulation grid. The grid will look similar to Figure 8.7
Figure 8.7 Simulation grid with re-calculated SOIL property (1-SWAT) displayed in 3D VIEW mode
6 Select Menu Bar | Grid.
This returns you to the basic grid display.
Refining the grid around the wells1 Click twice on the grid cell (10,7) containing the injection well I1 as shown in Figure 8.8.
Hint You should click from lower left to upper right in the grid (or click twice in the block to refine a grid block) to define the grid refinement volume.
www.cadfamily.com EMail:[email protected] document is for study only,if tort to your rights,please inform us,we will delete

GridSim User Guide TutorialConstructing a simple simulation grid model
117
Figure 8.8 Window with the grid cell containing injection well I1 highlighted in white
2 Select Menu Bar | LGR.
3 Enter LGR_I1 as the local grid refinement name.
a Click on OK. The column of cells (10,7) that you clicked on in the GridSim window is now listed.
b Click on OK.
4 Select Menu Bar | Refine.
5 Refine the cells by a factor of 3 in the X and Y direction, and a factor of 2 in the Z direction.
a Click on OK. The local grid refinement LGR_I1 is now displayed in the GridSim window.
6 Menu Bar | LGR.
7 Select the grid named GLOBAL.
a Click on OK.
www.cadfamily.com EMail:[email protected] document is for study only,if tort to your rights,please inform us,we will delete

118 Tutorial GridSim User GuideConstructing a simple simulation grid model
8 Repeat the above process to refine the grid cell column around production well P1 (11,15) by a factor of (3,3,2) in the X, Y and Z directions respectively. This local grid refinement should be called LGR_P1.
Local grid refinements are discussed in "LGR" on page 36, "Creating a new LGR" on page 57 and "Refining the grid" on page 58. Grid coarsening is discussed in "Coarsening the grid" on page 60.
Setting the well display radius1 Select Menu Bar | Well Plot.
2 Enter of 5.0 as the well radii for the horizontal and vertical wells.
a Click on OK.
3 Shift and click in the GridSim window with the middle mouse button. The display will update to show the well with their new display diameter.
Hint If the GridSim window appears not to have updated or seems to be corrupted, clicking with the middle mouse button should refresh the grid model display.
4 Select Menu Bar | View Mode.
5 Select 3D to see the new well radii in perspective.
Rotating the grid model1 Select Menu Bar | Rotate.
2 Enter the following values in the Rotate panel:
a Click on OK. The model will then rotate through 360 degrees, incrementing by 1 degree at a time. The grid model can be manually rotated in the GridSim window as discussed in "Manipulation of the grid" on page 104.
3 Select Menu Bar | Pressure.
The grid will update to reflect the pressure in the grid cells at the current timestep. Pressure has been selected so you can better see the grid cells when creating a cross section, as outlined below.
Creating a cross section through the grid1 Select Menu Bar | Xsection.
2 Select View X-section through grid.
a Click on OK.
Degrees 360.0
Increment 1
www.cadfamily.com EMail:[email protected] document is for study only,if tort to your rights,please inform us,we will delete

GridSim User Guide TutorialConstructing a simple simulation grid model
119
3 Digitize a cross section across the grid that crosses over the two local grid refinements in your grid, similar to that shown in Figure 8.9.
Figure 8.9 Resulting grid cross section (with pressure displayed) as seen in GridSim window
4 Click on Menu Bar | 3D-EDIT to complete the cross section editing.
Hint Editing can be completed in GridSim by clicking on the 3D-EDIT (or 3D-VIEW) menu bar box to finish the current grid edit.
5 Then click on Menu Bar | Xsection again.
The grid cells over which your digitized cross section passed will be displayed in the GridSim window, similar to Figure 8.10.
www.cadfamily.com EMail:[email protected] document is for study only,if tort to your rights,please inform us,we will delete

120 Tutorial GridSim User GuideConstructing a simple simulation grid model
Figure 8.10 Resulting grid cross section (with pressure displayed) as seen in GridSim window
Creating a cross section through the grid is further discussed in "Selecting a cross-section of the grid" on page 37.
6 Select Menu Bar | Xsection.
7 Select View entire grid.
8 Click on OK.
The GridSim Viewer will now redisplay the full grid.
Slicing through the gridThe grid can be sliced by several methods. These are discussed below.
Slicing with the Set Slice panel1 Select Menu Bar | Set Slice.
2 Set the I range for the grid to between I=9 and I=11.
a Click on OK. The Set Slice panel is discussed in "Set slice" on page 34. The grid will now display only the grid cells between I=9 and I=11.
3 Select Menu Bar | Set Slice.
4 Click on Reset then OK. The GridSim Viewer will redisplay the full grid.
www.cadfamily.com EMail:[email protected] document is for study only,if tort to your rights,please inform us,we will delete

GridSim User Guide TutorialConstructing a simple simulation grid model
121
Slicing with the mouseYou can also press the Shift key and click with the left mouse button on two grid blocks that define the required rectangle of grid cells within the global grid, then Shift and click mouse button 2 to display the selection. To reset the grid to all blocks, Shift and click mouse button 2 again, without any grid cells selected.
Rather than pressing Shift and clicking mouse button 2 to display the selection, you can then select the Set Slice option. The selected rectangular I-J area will be displayed on the Set Slice panel. The default K range will be all layers.
1 Experiment with this method of slicing the grid.
Dynamically slicing the grid with the mouseYou can slice through the entire grid in any of the 3 axis directions by pressing the Shift key and moving the mouse vertically. Upwards movement will increase the I, J or K index, downwards movement will decrease the index depending upon the set view direction.
1 Experiment with this method of slicing the grid.
2 Once completed, return to the full grid display using the Reset button on the Set Slice panel.
The grid slicing methods are discussed in "Slicing through the grid" on page 34.
Healing an existing fault1 Select Menu Bar | View Mode.
2 Select XY and click on OK.
3 Select File | New Polygon.
4 Define a polygon around the previously created fault as shown in Figure 8.11.
www.cadfamily.com EMail:[email protected] document is for study only,if tort to your rights,please inform us,we will delete

122 Tutorial GridSim User GuideConstructing a simple simulation grid model
Figure 8.11 Polygon HEAL_FAULT as seen in GridSim window
5 Click on Menu Bar | 3D-EDIT to close the polygon
6 Name the polygon HEAL_FAULT and select a Closed polygon in the Define Polygon panel.
The polygon HEAL_FAULT will then be displayed in the GridSim window, as shown in Figure 8.12. The polygon name is now displayed and the polygon is closed.
www.cadfamily.com EMail:[email protected] document is for study only,if tort to your rights,please inform us,we will delete

GridSim User Guide TutorialConstructing a simple simulation grid model
123
Figure 8.12 Polygon HEAL_FAULT fully defined as seen in GridSim window
7 Select Menu Bar | Heal Fault. Select Heal - all round as shown in the Heal Fault panel.
a Click on OK.
8 Select Menu Bar | View Mode. Select 3D and click on OK.
The fault you earlier created will be healed or smoothed over the extents of the defined polygon HEAL_FAULT, as shown in Figure 8.13.
www.cadfamily.com EMail:[email protected] document is for study only,if tort to your rights,please inform us,we will delete

124 Tutorial GridSim User GuideConstructing a simple simulation grid model
Figure 8.13 Grid model with the fault ‘healed’ within polygon HEAL_FAULT
Editing the grid node locations.1 Select Menu Bar | View Mode.
2 Select XY.
a Click on OK.
3 Select Menu Bar | Edit XY.
4 Click on No if prompted Create new grid from polygon?
www.cadfamily.com EMail:[email protected] document is for study only,if tort to your rights,please inform us,we will delete

GridSim User Guide TutorialConstructing a simple simulation grid model
125
5 Experiment with moving various grid nodes using mouse buttons 1,2 and 3 as summarized in Table 8.3.
The mapping of mouse buttons are discussed in "Manipulation of the grid" on page 104. Moving grid nodes is discussed in "Editing grid XY nodes" on page 45.
Editing properties using multiple conditionsWhen using Edit Value to change the values of an array, you may want to insert two optional conditions. Currently Edit Value cannot handle boolean "and/or" expressions. A way to have two optional conditions is to use a temporary help array (for example TMP).
In our example, if you wants all the values of SWAT between 0.3 and 0.99 (that is, (SWAT>0.3)&(SWAT<0.99) ) to be changed to 0.3, the easiest way to do this is as follows
1 Menu Bar | Array.
2 Type TMP in the Function field of the Array panel.
This sets up a temporary array with the name TMP.
3 Menu Bar | Edit Value.
4 Set the Value to be 0.3.
5 Click on LGRs take global values on and click on OK.
6 Menu Bar | Edit Value.
7 Set the Value to be SWAT and the (optional) Condition SWAT<0.3.
This sets the value of all cells in the array TMP where SWAT is less than 0.3 to the original SWAT value.
a Click on OK.
8 Menu Bar | Edit Value.
9 Set the Value to be SWAT and the (optional) Condition SWAT>0.99.
This sets the value of all cells in the array TMP where SWAT is greater than 0.99 to the original SWAT value.
a Click on OK.
10 Menu Bar | Array. Select SWAT from the list of arrays.
11 Menu Bar | Edit Value.
12 Set the Value to be TMP.
Thus all the values of SWAT between 0.3 and 0.99 have been changed to 0.3.
Conditional editing of array values is discussed in "Editing block array values" on page 44.
Table 8.3 The grid node edits summarized
Mouse button Grid node movementButton 1 Move only in X direction
Button 2 Move only in Y direction
Button 3 Move in both directions
www.cadfamily.com EMail:[email protected] document is for study only,if tort to your rights,please inform us,we will delete

126 Tutorial GridSim User GuideConstructing a simple simulation grid model
Comparing results from two dataset runs1 File | Open.
2 Select the ECLIPSE grid file SIMPLE_GRID.GRID and import it into GridSim
Caution In this example, do not select Make compact files on the File Open panel.
If you have previously imported the ECLIPSE grid file SIMPLE_GRID.GRID into GridSim with Make compact files selected on the File Open panel, you will have compact files for each timestep created in your working directory. These compact files are necessary for plotting any simulation results for cases with a unified restart output file (.UNRST).
GridSim File | Compare will look for a compare file with the same extension as the main file it found for that step. The step feature for the main case will automatically check for a .C0 and then the .X0 file if the compact file is not found. But for the compared file, the extension must be the same as the one used from the main case, that is GridSim will compare .C0 to .C0 and .X0 to .X0. This may not be possible if compact files have not been created for the second dataset. In this case, you can either
3 Delete the original compact (.C0) files for the first case
4 Load the second case, selecting Make compact files on import then reload the first case and compare the second case with compact files already created
Compact files are discussed in "Make compact files" on page 17.
5 Run SIMPLE_GRID_CASE2.DATA with ECLIPSE.
6 File | Compare. Select the ECLIPSE grid SIMPLE_GRID_CASE2.GRID using the Browse button, or enter the filename in the Root file name field.
7 Enter CASE2 as the Prefix for arrays.
The dataset SIMPLE_GRID_CASE2 is the same as the dataset SIMPLE_GRID but with a 100-fold decrease in permeability.
8 Menu | 3D-VIEW
9 Menu Bar | Next Step.
The GridSim Log Window (or the startup shell/xterm on UNIX platforms) will show that both cases are being read, similar to Figure 8.14.
Figure 8.14 The Log Window (seen on PCs)
10 Menu Bar | Array.
Two cases will be listed for display in the Array panel.
11 Select the first case, represented by the blank listing and PRESSURE from the array Type listing.
12 Click on OK.
www.cadfamily.com EMail:[email protected] document is for study only,if tort to your rights,please inform us,we will delete

GridSim User Guide TutorialConstructing a simple simulation grid model
127
The GridSim window will update to show the pressure at the second timestep for the first case.
13 Menu Bar | Array.
14 Select the second case, (CASE2) and PRESSURE from the array Type listing.
15 Edit the Function panel so that it reads CASE2::PRESSURE - PRESSURE
a Click on OK. The GridSim display will now display the difference in pressure at the current timestep.
16 Menu Bar | All Steps.
GridSim will then animate the grid though the loaded timesteps, displaying the pressure difference between the two loaded scenarios at each loaded timestep.
ConclusionsYou have just created a simple grid, added a fault, two wells and some grid properties, then exported the grid data for inclusion in the ECLIPSE and FrontSim simulators. You then compared some results from the ECLIPSE and FrontSim simulator runs using the GridSim GRAPHS option. We then discussed several other grid display and editing functions available in GridSim. The stages you performed are summarized in "Stages" on page 102.
www.cadfamily.com EMail:[email protected] document is for study only,if tort to your rights,please inform us,we will delete

128 Tutorial GridSim User GuideConstructing a simple simulation grid model
www.cadfamily.com EMail:[email protected] document is for study only,if tort to your rights,please inform us,we will delete

GridSim User Guide PostScript file print formatsRelated information for the PostScript file save format
129
Appendix APostScript file print formats
Related information for the PostScript file save formatPostScript format print files can be printed on a PostScript format printer using the Ghostscript GSview utility provided in the tools directory of your Installation CD on both UNIX and PC, or the UNIX lpr print command.
Note Bitmap format files can be created in GSview on the PC using the File | Print option, then checking the Print to File printbox on the Printer Setup panel, with one of the bitmap devices (that is bmp16, bmp256 or bmp16m) selected in the Device field. You can write the bitmap file to your work area, then embed it into your documents. A similar program called Ghostview exists for X11 on UNIX or VMS.
Additional informationRelated Web Sites for the PostScript print option include the following.
• You can get the current version of Aladdin Ghostscript by Internet FTP from ftp://ftp.cs.wisc.edu/ghost/aladdin/.
Aladdin Ghostscript is the version supplied on the CD. The current Aladdin version may be ordered from Aladdin Enterprises, P.O. Box 60264, Palo Alto, CA 94306, U.S.A., fax +1-415-322-1734, e-mail mailto:[email protected]
• The GNU Ghostscript program is copyright to the Free Software Foundation, Inc. You can get the current version of GNU Ghostscript , distributed by the Free Software Foundation, Inc by Internet FTP fromftp://ftp.cs.wisc.edu/ghost/gnu/ghostscript*NNNN*
where NNNN is the version number, or from any of the GNU distribution sites, such as: ftp.uu.net:/systems/gnu
www.cadfamily.com EMail:[email protected] document is for study only,if tort to your rights,please inform us,we will delete

130 PostScript file print formats GridSim User GuideRelated information for the PostScript file save format
• The Ghostscript World Wide Web home page is at http://www.cs.wisc.edu/~ghost/
www.cadfamily.com EMail:[email protected] document is for study only,if tort to your rights,please inform us,we will delete